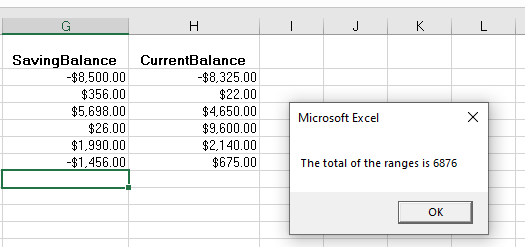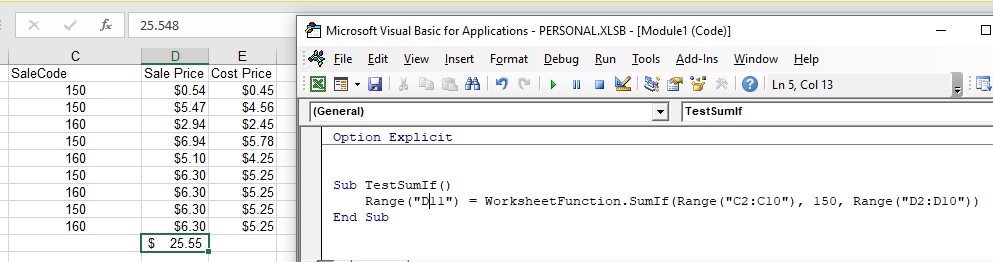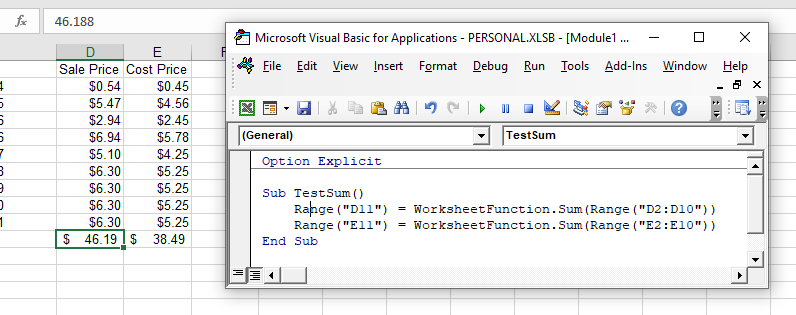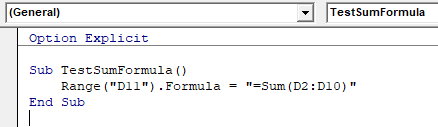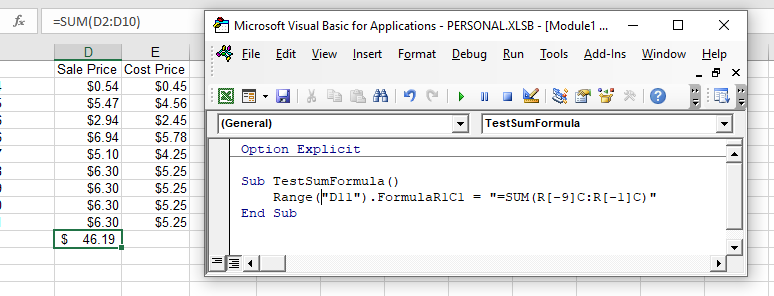Вычисление суммы числовых аргументов или значений диапазона ячеек с помощью кода VBA Excel. Метод WorksheetFunction.Sum – синтаксис, примеры.
Метод Sum объекта WorksheetFunction возвращает сумму значений своих аргументов. Аргументы могут быть числами, переменными и выражениями, возвращающими числовые значения.
Синтаксис метода WorksheetFunction.Sum:
|
WorksheetFunction.Sum(Arg1, Arg2, Arg3, ..., Arg30) |
- Arg – аргумент, который может быть числом, переменной, выражением. Тип данных — Variant. Максимальное количество аргументов – 30.
- Метод WorksheetFunction.Sum возвращает значение типа Double.
Значение функции рабочего листа Sum может быть присвоено:
- переменной числового типа Double или универсального типа Variant (при использовании числовых переменных других типов возможны недопустимые округления значений, возвращаемых методом WorksheetFunction.Sum);
- выражению, возвращающему диапазон ячеек (точнее, возвращающему свойство Value диапазона, которое является свойством по умолчанию и его в выражениях можно не указывать);
- другой функции в качестве аргумента.
Примеры вычисления сумм в коде VBA
Пример 1
Присвоение значений, вычисленных методом WorksheetFunction.Sum, переменной:
|
Sub Primer1() Dim a As Integer a = WorksheetFunction.Sum(5.5, 25, 8, —28) MsgBox a a = WorksheetFunction.Sum(4.5, 25, 8, —28) MsgBox a End Sub |
Наверно, вы удивитесь, но информационное окно MsgBox дважды покажет одно и то же число 10. Почему так происходит?
Дело в том, что переменная a объявлена как целочисленная (Integer). Дробные числа, возвращенные функцией рабочего листа Sum, были округлены, а в VBA Excel применяется бухгалтерское округление, которое отличается от общепринятого.
При бухгалтерском округлении 10.5 и 9.5 округляются до 10. Будьте внимательны при выборе типа переменной.
Пример 2
Вычисление суммы значений диапазона ячеек, расположенного на текущем листе:
|
Sub Primer2() ‘Итог в 6 ячейке столбца «A» Cells(6, 1) = WorksheetFunction.Sum(Cells(1, 1), Cells(2, 1), _ Cells(3, 1), Cells(4, 1), Cells(5, 1)) ‘Итог в 6 ячейке столбца «B» Range(«B6») = WorksheetFunction.Sum(Range(Cells(1, 2), Cells(5, 2))) ‘Итог в 6 ячейке столбца «C» Range(«B6»).Offset(, 1) = WorksheetFunction.Sum(Range(«C1:C5»)) ‘Присвоение суммы диапазону ячеек Range(«A8:C10») = WorksheetFunction.Sum(Range(«A1:C5»)) End Sub |
Если хотите проверить работу кода в своем редакторе VBA, заполните на рабочем листе Excel диапазон A1:C5 любыми числами.
Самая удобная формулировка по моему мнению:
Cells(10, 6) = WorksheetFunction.Sum(Range(Cells(2, 6), Cells(9, 6))) ,
где вместо номеров строк и столбцов можно использовать переменные.
Пример 3
Вычисление суммы значений диапазона ячеек, расположенного на другом листе:
|
Sub Primer3() Лист1.Cells(3, 10) = WorksheetFunction.Sum(Range(Лист2.Cells(2, 5), Лист2.Cells(100, 5))) End Sub |
Пример 4
Самый простой пример, где метод WorksheetFunction.Sum используется в качестве аргумента другой функции:
|
Sub Primer4() MsgBox WorksheetFunction.Sum(24, —5, 8 * 2) End Sub |
В данном случае значение функции рабочего листа Sum является аргументом функции MsgBox.
Возможно, вам интересно, откуда я взял, что функция рабочего листа (WorksheetFunction) является объектом, а сумма (Sum) ее методом? Из справки Microsoft.
Смотрите также статьи о методах WorksheetFunction.SumIf (суммирование с одним условием) и WorksheetFunction.SumIfs (суммирование с несколькими условиями).
In Excel, you can use VBA to calculate the sum of values from a range of cells or multiple ranges. And, in this tutorial, we are going to learn the different ways that we can use this.
Sum in VBA using WorksheetFunction
In VBA, there are multiple functions that you can use, but there’s no specific function for this purpose. That does not mean we can’t do a sum. In VBA, there’s a property called WorksheetFunction that can help you to call functions into a VBA code.

Let sum values from the range A1:A10.
- First, enter the worksheet function property and then select the SUM function from the list.
- Next, you need to enter starting parenthesis as you do while entering a function in the worksheet.
- After that, we need to use the range object to refer to the range for which we want to calculate the sum.
- In the end, type closing parenthesis and assign the function’s returning value to cell B1.
Range("B1") = Application.WorksheetFunction.Sum(Range("A1:A10"))Now when you run this code, it will calculate the sum for the values that you have in the range A1:A10 and enter the value in cell B1.

Sum Values from an Entire Column or a Row
In that just need to specify a row or column instead of the range that we have used in the earlier example.
'for the entire column A
Range("B1") = Application.WorksheetFunction.Sum(Range("A:A"))
'for entire row 1
Range("B1") = Application.WorksheetFunction.Sum(Range("1:1"))Use VBA to Sum Values from the Selection
Now let’s say you want to sum value from the selected cells only in that you can use a code just like the following.
Sub vba_sum_selection()
Dim sRange As Range
Dim iSum As Long
On Error GoTo errorHandler
Set sRange = Selection
iSum = WorksheetFunction.Sum(Range(sRange.Address))
MsgBox iSum
errorHandler:
MsgBox "make sure to select a valid range of cells"
End SubIn the above code, we have used the selection and then specified it to the variable “sRange” and then use that range variable’s address to get the sum.
The following code takes all the cells and sum values from them and enters the result in the selected cell.
Sub vba_auto_sum()
Dim iFirst As String
Dim iLast As String
Dim iRange As Range
On Error GoTo errorHandler
iFirst = Selection.End(xlUp).End(xlUp).Address
iLast = Selection.End(xlUp).Address
Set iRange = Range(iFirst & ":" & iLast)
ActiveCell = WorksheetFunction.Sum(iRange)
Exit Sub
errorHandler:
MsgBox "make sure to select a valid range of cells"
End SubSum a Dynamic Range using VBA
And in the same way, you can use a dynamic range while using VBA to sum values.
Sub vba_dynamic_range_sum()
Dim iFirst As String
Dim iLast As String
Dim iRange As Range
On Error GoTo errorHandler
iFirst = Selection.Offset(1, 1).Address
iLast = Selection.Offset(5, 5).Address
Set iRange = Range(iFirst & ":" & iLast)
ActiveCell = WorksheetFunction.Sum(iRange)
Exit Sub
errorHandler:
MsgBox "make sure to select a valid range of cells"
End SubSum a Dynamic Column or a Row
In the same way, if you want to use a dynamic column you can use the following code where it will take the column of the active cell and sum for all the values that you have in it.
Sub vba_dynamic_column()
Dim iCol As Long
On Error GoTo errorHandler
iCol = ActiveCell.Column
MsgBox WorksheetFunction.Sum(Columns(iCol))
Exit Sub
errorHandler:
MsgBox "make sure to select a valid range of cells"
End SubAnd for a row.
Sub vba_dynamic_row()
Dim iRow As Long
On Error GoTo errorHandler
iRow = ActiveCell.Row
MsgBox WorksheetFunction.Sum(Rows(iCol))
Exit Sub
errorHandler:
MsgBox "make sure to select a valid range of cells"
End SubUsing SUMIF with VBA
Just like sum you can use the SUMIF function to sum values with criteria just like the following example.

Sub vba_sumif()
Dim cRange As Range
Dim sRange As Range
Set cRange = Range("A2:A13")
Set sRange = Range("B2:B13")
Range("C2") = _
WorksheetFunction.SumIf(cRange, "Product B", sRange)
End SubУважаемые форумчане, добрый вечер!
Потихоньку жажда знаний стала одолевать лень, и я занялся освоением макросов и языка VBA, пока что на сугубо дилетантском уровне — по уже готовым примерам в сети, и разбору кода записанного через макрорекодер. Скажу честно, понимаю я пока немного, но твёрдо намерен освоить это дело хоть на каком то уровне.
Собственно, застопорился, на элементарном примере, задача — через VBA-код реализовать ТО ЖЕ САМОЕ ЧТО ДЕЛАЕТ сочетание клавиш Alt+
т.е. сложение всех чисел в столбце находящихся выше выделенной ячейки (в эту самую ячейку надо поместить сумму этих чисел).
По условию:
1. Числа могут идти в любом столбце (A, B, …), из какого столбца суммируем определяем по выделенной в данный момент ячейке, выше которой, как предполагается находятся числа для суммирования, которые в столбце идут без пропусков,
2. Числа могут начинаться с произвольной строчки т.е. не обязательно сверху листа
3. Их может быть от 1 до N в пределах системных ограничений Эксель
4. Над первым числом может идти поле заголовка (таблицы) типа «Продажи», «Прибыль» и.т.д., либо его может не быть т.е. просто сверху вниз в столбце идут числа
5. Формула суммы чисел вписывается в первую пустую ячейку под ними, куда предварительно ставим курсов до запуска макроса.
Суть вопроса:
Макрорекордер при записи макроса сгенерил следующий код:
| Код |
|---|
Sub Macro23()
ActiveCell.FormulaR1C1 = "=SUM(R[-22]C:R[-1]C)"
ActiveCell.Offset(1, 0).Range("A1").Select
End Sub
|
Этот пример прекрасно сработал для одного конкретного диапазона, на котором я собственно записывал макрос, но если чисел в столбце, большеменьше, чем в этом примере, то разумеется, корректно складывать не будет, это вижу даже я т.к. он вставляет формулу суммы через относительные ссылки в ячейку и при этом жёстко фиксирует диапазон, подлежащий сложению.
Проблема в том, что когда записываешь макрос, он не понимает что ты через Alt+ или функцией СУММ и Ctrl+стрелкой хочешь захватить весь диапазон чисел для суммирования (сколько бы их ни было в конкретном случае) и тупо подсчитывает сколько конкретно строчек просуммировалось для текущего случая и фиксирует это в макросе!
Умом понимаю, что надо как то найти и запомнить в переменной положение самой верхней и самой нижней цифры диапазона суммирования (т.е. их адреса ячеек) и уже дальше эти переменные вставлять в ту формулу суммы, которую через макрос вводим в нужную ячейку, но как это сделать, увы, не знаю!
Кто знает, подскажите, как это сделать, пожалуйста. Возможно код должен быть гораздо сложнее, чем это…
Знаю, что это ерунда, а не задача, но я пока пробую самое простое, по отрывочным сведениям в сети, совершенно не разобрался с выделением диапазоновячеек и доступом к их свойствам…
И, кстати, был бы очень благодарен, если бы Вы могли посоветовать полноценную, не совсем для «чайников», но при этом хотя бы в меру короткую и доходчивую книгу по макросамVBA для изучения с обилием примеров.
Уокенбах, конечно, крутой, но пока в нём найдёшь нужный раздел, это пипец… ))
Лет 10 назад занимался программированием в универе (Паскаль, СС++, Java), но с тех пор от этого полностью отошёл и много чего забыл очевидно, так что в коде в принципе смогу разобраться, но на сложном материале скорее всего буду тупить…
Skip to content
На чтение 3 мин. Просмотров 1.6k.
Что делает макрос: При создании сводной таблицы Excel, по умолчанию, суммирует данные для подсчета или суммирования элементов. Если все ячейки в столбце содержат числовые данные, Excel выбирает сумму. Если поле, которые вы добавляете содержат пробел или текст, Excel выбирает Количество.
Хотя во многих случаях поля, которые должны быть суммированы на законных основаниях, содержат пробелы. В этих случаях мы вынуждены вручную изменять тип вычислений.
Макрос в этом разделе направлен на оказание помощи путем автоматической установки типа расчета каждого элемента данных на Sum.
Содержание
- Как макрос работает
- Код макроса
- Как этот код работает
- Как использовать
Как макрос работает
Этот макрос выполняет цикл по каждому полю данных в сводной таблице и изменяет свойство функции к xlSum. Вы можете изменить этот макрос, чтобы использовать один из вариантов расчета: xlCount, xlAverage, xlMin, xlMax и так далее. Когда вы идете в окно кода и вводите pf.Function =, вы видите выпадающий список вариантов.
Код макроса
Sub SummirovatZnacheniyaPoleiSvodnoi() 'Шаг 1: Объявляем переменные Dim pt As PivotTable Dim pf As PivotField 'Шаг 2: Наведите курсор на сводную таблицу в активной ячейке On Error Resume Next Set pt = ActiveSheet.PivotTables(ActiveCell.PivotTable.Name) 'Шаг 3: Выход, если ячейка находится не в сводной таблице If pt Is Nothing Then MsgBox "Вы должны поместить курсор в сводную таблицу." Exit Sub End If 'Шаг 4: Цикл по полям сводной с применением суммы For Each pf In pt.DataFields pf.Function = xlSum Next pf End Sub
Как этот код работает
- Шаг 1 объявляет две переменные объекта. Он использует РТ, как контейнер памяти для сводной таблицы и PF в качестве контейнера память для полей данных. Это позволяет перебрать
все поля данных в сводной таблице. - Этот макрос устроен так, что мы предполагаем, активную сводную таблицу на основе активной ячейки. Активная ячейка должна быть внутри сводной таблицы для этого макроса. Предполагается, что, когда курсор находится внутри определенной сводной таблицы, мы хотим выполнить макрос действий на этом уровне. Шаг 2 устанавливает переменную pt в имя сводной таблицы, в которой находится активная ячейка. Мы делаем это, используя свойство ActiveCell.PivotTable.Name, чтобы получить имя целевой сводной. Если активная ячейка не находится внутри сводной таблицы, выдается ошибка. Вот почему мы используем On Error Resume Next. Это говорит Excel продолжить макрос, если есть ошибка.
- Шаг 3 проверяет, заполнена ли переменная pt объектом PivotTable. Если переменная pt в значении Nothing, активная ячейка не была включена в сводную таблицу, поэтому сводной таблице не может быть присвоена переменная. Если это так, мы сообщаем пользователю в окне сообщения, а затем выходим.
- Если макрос достиг шага 4, он успешно указал на сводную таблицу. Он использует оператор For Each, чтобы перебрать каждое поле данных. Каждый раз, когда новое поле сводной выбрано, он изменяет свойство Function, чтобы установить вычисление, используемое полем. В этом случае, мы устанавливаем все поля данных в сводной таблице на сумму. После того, как имя было изменено, мы переходим к следующему полю данных. После того, как все поля данных
- были оценены, макрос заканчивается.
Как использовать
Для реализации этого макроса, вы можете скопировать и вставить его в стандартный модуль:
- Активируйте редактор Visual Basic, нажав ALT + F11.
- Щелкните правой кнопкой мыши имя проекта / рабочей книги в окне проекта.
- Выберите Insert➜Module.
- Введите или вставьте код.
|
0 / 0 / 0 Регистрация: 07.11.2018 Сообщений: 15 |
|
|
1 |
|
Макрос для суммирования ячеек с определенной формулой28.08.2019, 16:55. Показов 4319. Ответов 8
Здравствуйте. Очень нужна помощь. Требуется на 1 листе в заданной ячейке ( в примере зеленая ячейка) суммировать ячейки, которые содержать формулу =СУММ(F7:F14), =СУММ(F17:F20) и тд (диапазоны будут разные) , но столбец конкретный (в нашем примере F) Но это еще не все В синей ячейке нужно суммировать значения из ячеек с другой формулой заданного диапазона столбца В (формула =E15/B$2) В желтой ячейке нужно суммировать значения из ячеек с аналогичной формулой столбца В, только другого диапазона: строки с 22 по 34. С помощью какого макроса это можно сделать? Таблица во вложении. Заранее благодарю! PS: нашла вот такое решение, но разобраться без помощи не могу увы(
0 |
|
4131 / 2235 / 940 Регистрация: 01.12.2010 Сообщений: 4,624 |
|
|
28.08.2019, 17:19 |
2 |
|
Суммировать можно и без макроса (для зелёной ячейки) Код =СУММЕСЛИ(A7:A34;"*";F7:F34)
0 |
|
0 / 0 / 0 Регистрация: 07.11.2018 Сообщений: 15 |
|
|
29.08.2019, 11:24 [ТС] |
3 |
|
Спасибо, работает! уточните в данной формуле критерий «*» по идее должен обозначать сумму, а у вас знак умножения ) я пробовала подставить для синей и желтой ячеек, по аналогии с вашей формулой, предполагая что нужно искать формулу с делением и соответственно подставляла значок деления «/» , но формула не работает СУММЕСЛИ(A7:A34;»/»;B7:B22) можете чуть пояснить ?
0 |
|
pashulka 4131 / 2235 / 940 Регистрация: 01.12.2010 Сообщений: 4,624 |
||||||||
|
29.08.2019, 12:28 |
4 |
|||||||
|
Это символ подстановки, и он никак не связан с формулами. Сейчас, если в ячейке в столбце A наличествует текст, то формула будет суммировать значение ячейки этой же строки, но в столбце F. Этот финт работает потому, что напротив итоговой суммы нет текста, а значит итоги не суммируются. Да, и продукт не должен быть числом Что касается жёлтой ячейки, то Вы можете там поступить наоборот, т.е. Код =СУММЕСЛИ(D6:D34;"";B6:B34) А если для жёлтой ячейки указать диапазон суммирования нельзя, т.к. он может измениться, то можно просто суммировать данные по видам снеди, т.е. Код =СУММ(СУММЕСЛИ(A:A;{"Пирожки";"Продукты"};B:B))
P.S. Что касается программного суммирования, исходя из формулы, то на выбор два варианта :
1 |
|
0 / 0 / 0 Регистрация: 07.11.2018 Сообщений: 15 |
|
|
29.08.2019, 13:40 [ТС] |
5 |
|
Спасибо за пояснения!) Изучаю Ексель методом тыка к сожалению Желтую ячейку по видам снеди суммировать нельзя, так как снеди категорий 25 (в екселе часть примера) и это к сожалению не решает проблему сбоя формулы, когда все разделы из нужного диапазона удалены.. =СУММЕСЛИ(D6: D21;»»;B6:B21) =СУММЕСЛИ(D22: D34;»»;B22:B34) я вот думала может использовать формулу с ЕСЛИ , что бы при удалении разделов выводился просто 0 что то типа ЕСЛИ(СУММЕСЛИ(D22: D34;»»;B22:B34);0) код пока не ставила, думаю может формулами обойтись удастся
0 |
|
4131 / 2235 / 940 Регистрация: 01.12.2010 Сообщений: 4,624 |
|
|
29.08.2019, 15:04 |
6 |
|
РешениеZolotka, Вообще-то, если удалить строки, содержащие пирожки и продукты, то моя формула возвратит 0. А если типов много, то можно ввести их в ячейки рабочего листа. Только в этом случае, вместо Код =СУММ(СУММЕСЛИ(A:A;{"Пирожки";"Продукты"};B:B))
придётся написать так (диапазон G40:G41 источник названий снеди) Код =СУММПРОИЗВ(СУММЕСЛИ(A:A;G40:G41;B:B)) Можно оставить и функцию СУММ, но тогда её придётся вводить как формулу массива (или присвоить формуле имя, тогда без массива)
0 |
|
0 / 0 / 0 Регистрация: 07.11.2018 Сообщений: 15 |
|
|
29.08.2019, 16:58 [ТС] |
7 |
|
Если удалить строки, формула дает «0» все верно. Осталась задача с желтой и синей ячейками, если полностью удалить строки, тогда формула сбоит, что естественно, ведь данные пропадают, и ей не на что ссылаться. Попробую ваше предложение испробовать
0 |
|
4131 / 2235 / 940 Регистрация: 01.12.2010 Сообщений: 4,624 |
|
|
29.08.2019, 20:21 |
8 |
|
Zolotka, во второй части я говорил именно о жёлтой ячейке, только обратите внимание на то, что в формуле указаны столбцы целиком, поэтому удаление части строк не приведёт к сбою.
1 |
|
0 / 0 / 0 Регистрация: 07.11.2018 Сообщений: 15 |
|
|
30.08.2019, 18:18 [ТС] |
9 |
|
поняла сейчас посмотрю еще раз
0 |
Содержание
- Итоговый рабочий лист
- Присвоение результата суммы переменной
- Суммировать объект диапазона
- Суммировать несколько объектов диапазона
- Суммировать весь столбец или строку
- Суммировать массив
- Использование функции SumIf
- Формула суммы
Из этого туториала Вы узнаете, как использовать функцию Excel Sum в VBA.
Функция суммы — одна из наиболее широко используемых функций Excel и, вероятно, первая, которую пользователи Excel научились использовать. VBA фактически не имеет эквивалента — пользователь должен использовать встроенную функцию Excel в VBA, используя Рабочий лист объект.
Итоговый рабочий лист
Объект WorksheetFunction можно использовать для вызова большинства функций Excel, доступных в диалоговом окне «Вставить функцию» в Excel. Функция СУММ — одна из них.
| 123 | Sub TestFunctionДиапазон («D33») = Application.WorksheetFunction.Sum («D1: D32»)Конец подписки |
В функции СУММ может быть до 30 аргументов. Каждый из аргументов также может относиться к диапазону ячеек.
В этом примере ниже добавляются ячейки с D1 по D9.
| 123 | Sub TestSum ()Диапазон («D10») = Application.WorksheetFunction.SUM («D1: D9»)Конец подписки |
В приведенном ниже примере добавляется диапазон в столбце D и диапазон в столбце F. Если вы не введете объект Application, он будет принят.
| 123 | Sub TestSum ()Диапазон («D25») = WorksheetFunction.SUM (Диапазон («D1: D24»), Диапазон («F1: F24»))Конец подписки |
Обратите внимание, что для одного диапазона ячеек вам не нужно указывать слово «Диапазон» в формуле перед ячейками, это предполагается кодом. Однако, если вы используете несколько аргументов, вам нужно это сделать.
Присвоение результата суммы переменной
Возможно, вы захотите использовать результат своей формулы в другом месте кода, а не записывать его непосредственно обратно в Excel Range. В этом случае вы можете присвоить результат переменной, которая будет использоваться позже в вашем коде.
| 1234567 | Sub AssignSumVariable ()Тусклый результат как двойной’Назначьте переменнуюрезультат = WorksheetFunction.SUM (Диапазон («G2: G7»), Диапазон («H2: H7»))’Показать результатMsgBox «Всего диапазонов» & результатКонец подписки |
Суммировать объект диапазона
Вы можете назначить группу ячеек объекту Range, а затем использовать этот объект Range с Рабочий лист объект.
| 123456789 | Sub TestSumRange ()Dim rng As Range’назначить диапазон ячеекУстановить rng = Range («D2: E10»)’используйте диапазон в формулеДиапазон («E11») = WorksheetFunction.SUM (rng)’отпустить объект диапазонаУстановить rng = ничегоКонец подписки |
Суммировать несколько объектов диапазона
Точно так же вы можете суммировать несколько объектов диапазона.
| 123456789101112 | Sub TestSumMultipleRanges ()Dim rngA As ДиапазонDim rngB as Range’назначить диапазон ячеекУстановите rngA = Range («D2: D10»)Установите rngB = Range («E2: E10»)’используйте диапазон в формулеДиапазон («E11») = WorksheetFunction.SUM (rngA, rngB)’отпустить объект диапазонаУстановите rngA = NothingУстановить rngB = НичегоКонец подписки |
Суммировать весь столбец или строку
Вы также можете использовать функцию Sum, чтобы сложить весь столбец или всю строку
Эта процедура ниже суммирует все числовые ячейки в столбце D.
| 123 | Sub TestSum ()Диапазон («F1») = WorksheetFunction.SUM (Диапазон («D: D»)Конец подписки |
В то время как эта процедура ниже суммирует все числовые ячейки в строке 9.
| 123 | Sub TestSum ()Диапазон («F2») = WorksheetFunction.SUM (Диапазон («9: 9»)Конец подписки |
Суммировать массив
Вы также можете использовать WorksheetFunction.Sum для суммирования значений в массиве.
| 123456789101112 | Sub TestArray ()Dim intA (от 1 до 5) как целое числоDim SumArray как целое число’заполнить массивintA (1) = 15intA (2) = 20intA (3) = 25intA (4) = 30intA (5) = 40’сложите массив и покажите результатMsgBox WorksheetFunction.SUM (intA)Конец подписки |
Использование функции SumIf
Еще одна функция рабочего листа, которую можно использовать, — это функция СУММЕСЛИ.
| 123 | Sub TestSumIf ()Диапазон («D11») = WorksheetFunction.SUMIF (Диапазон («C2: C10»), 150, Диапазон («D2: D10»))Конец подписки |
Приведенная выше процедура суммирует только ячейки в диапазоне (D2: D10), если соответствующая ячейка в столбце C = 150.
Формула суммы
Когда вы используете Рабочий лист Функция. СУММ чтобы добавить сумму к диапазону на листе, возвращается статическая сумма, а не гибкая формула. Это означает, что при изменении ваших цифр в Excel значение, возвращаемое Рабочий лист не изменится.
В приведенном выше примере процедура TestSum суммировала диапазон (D2: D10), и результат был помещен в D11. Как вы можете видеть в строке формул, это число, а не формула.
Если любое из значений изменится в диапазоне (D2: D10), результат в D11 будет НЕТ изменение.
Вместо использования Рабочий лист Функция. СУММ, вы можете использовать VBA для применения функции суммы к ячейке с помощью Формула или Формула R1C1 методы.
Формула Метод
Метод формулы позволяет указать конкретный диапазон ячеек, например: D2: D10, как показано ниже.
| 123 | Sub TestSumFormulaДиапазон («D11»). Формула = «= СУММ (D2: D10)»Конец подписки |
Метод FormulaR1C1
Метод FromulaR1C1 более гибкий, поскольку он не ограничивает вас заданным диапазоном ячеек. Пример ниже даст нам тот же ответ, что и приведенный выше.
| 123 | Sub TestSumFormula ()Диапазон («D11»). FormulaR1C1 = «= СУММ (R [-9] C: R [-1] C)»Конец подписки |
Однако, чтобы сделать формулу более гибкой, мы могли бы изменить код, чтобы он выглядел так:
| 123 | Sub TestSumFormula ()ActiveCell.FormulaR1C1 = «= СУММ (R [-9] C: R [-1] C)»Конец подписки |
Где бы вы ни находились на своем листе, формула складывает 8 ячеек прямо над ней и помещает ответ в вашу ActiveCell. На диапазон внутри функции SUM следует ссылаться с использованием синтаксиса Row (R) и Column (C).
Оба эти метода позволяют использовать динамические формулы Excel в VBA.
Теперь вместо значения в D11 будет формула.
Вы поможете развитию сайта, поделившись страницей с друзьями
|
Макрос суммы ячеек для столбца |
||||||||
Ответить |
||||||||
Ответить |
||||||||
Ответить |
||||||||
Ответить |
||||||||
Ответить |
In this Article
- Sum WorksheetFunction
- Assigning a Sum result to a Variable
- Sum a Range Object
- Sum Multiple Range Objects
- Sum Entire Column or Row
- Sum an Array
- Using the SumIf Function
- Sum Formula
- Formula Method
- FormulaR1C1 Method
This tutorial will show you how to use the Excel Sum function in VBA
The sum function is one of the most widely used Excel functions, and probably the first one that Excel users learn to use. VBA does not actually have an equivalent – a user has to use the built-in Excel function in VBA using the WorkSheetFunction object.
Sum WorksheetFunction
The WorksheetFunction object can be used to call most of the Excel functions that are available within the Insert Function dialog box in Excel. The SUM function is one of them.
Sub TestFunction
Range("D33") = Application.WorksheetFunction.Sum("D1:D32")
End SubYou are able to have up to 30 arguments in the SUM function. Each of the arguments can also refer to a range of cells.
This example below will add up cells D1 to D9
Sub TestSum()
Range("D10") = Application.WorksheetFunction.SUM("D1:D9")
End SubThe example below will add up a range in column D and a range in column F. If you do not type the Application object, it will be assumed.
Sub TestSum()
Range("D25") = WorksheetFunction.SUM (Range("D1:D24"), Range("F1:F24"))
End SubNotice for a single range of cells you do not have to specify the word ‘Range’ in the formula in front of the cells, it is assumed by the code. However, if you are using multiple arguments, you do need to do so.
Assigning a Sum result to a Variable
You may want to use the result of your formula elsewhere in code rather than writing it directly back to and Excel Range. If this is the case, you can assign the result to a variable to use later in your code.
Sub AssignSumVariable()
Dim result as Double
'Assign the variable
result = WorksheetFunction.SUM(Range("G2:G7"), Range("H2:H7"))
'Show the result
MsgBox "The total of the ranges is " & result
End SubSum a Range Object
You can assign a group of cells to the Range object, and then use that Range object with the WorksheetFunction object.
Sub TestSumRange()
Dim rng As Range
'assign the range of cells
Set rng = Range("D2:E10")
'use the range in the formula
Range("E11") = WorksheetFunction.SUM(rng)
'release the range object
Set rng = Nothing
End SubSum Multiple Range Objects
Similarly, you can sum multiple Range Objects.
Sub TestSumMultipleRanges()
Dim rngA As Range
Dim rngB as Range
'assign the range of cells
Set rngA = Range("D2:D10")
Set rngB = Range("E2:E10")
'use the range in the formula
Range("E11") = WorksheetFunction.SUM(rngA, rngB)
'release the range object
Set rngA = Nothing
Set rngB = Nothing
End SubSum Entire Column or Row
You can also use the Sum function to add up an entire column or an entire row
This procedure below will add up all the numeric cells in column D.
Sub TestSum()
Range("F1") = WorksheetFunction.SUM(Range("D:D")
End SubWhile this procedure below will add up all the numeric cells in Row 9.
Sub TestSum()
Range("F2") = WorksheetFunction.SUM(Range("9:9")
End SubVBA Coding Made Easy
Stop searching for VBA code online. Learn more about AutoMacro — A VBA Code Builder that allows beginners to code procedures from scratch with minimal coding knowledge and with many time-saving features for all users!
Learn More
Sum an Array
You can also use the WorksheetFunction.Sum to add up values in an array.
Sub TestArray()
Dim intA(1 To 5) As Integer
Dim SumArray As Integer
'populate the array
intA(1) = 15
intA(2) = 20
intA(3) = 25
intA(4) = 30
intA(5) = 40
'add up the array and show the result
MsgBox WorksheetFunction.SUM(intA)
End SubUsing the SumIf Function
Another worksheet function that can be used is the SUMIF function.
Sub TestSumIf()
Range("D11") = WorksheetFunction.SUMIF(Range("C2:C10"), 150, Range("D2:D10"))
End SubThe procedure above will only add up the cells in Range(D2:D10) if the corresponding cell in column C = 150.
Sum Formula
When you use the WorksheetFunction.SUM to add a sum to a range in your worksheet, a static sum is returned, not a flexible formula. This means that when your figures in Excel change, the value that has been returned by the WorksheetFunction will not change.
In the example above, the procedure TestSum has added up Range(D2:D10) and the result has been put in D11. As you can see in the formula bar, this result is a figure and not a formula.
If any of the values change therefore in the Range(D2:D10), the result in D11 will NOT change.
Instead of using the WorksheetFunction.SUM, you can use VBA to apply a Sum Function to a cell using the Formula or FormulaR1C1 methods.
VBA Programming | Code Generator does work for you!
Formula Method
The formula method allows you to point specifically to a range of cells eg: D2:D10 as shown below.
Sub TestSumFormula
Range("D11").Formula = "=SUM(D2:D10)"
End SubFormulaR1C1 Method
The FromulaR1C1 method is more flexible in that it does not restrict you to a set range of cells. The example below will give us the same answer as the one above.
Sub TestSumFormula()
Range("D11").FormulaR1C1 = "=SUM(R[-9]C:R[-1]C)"
End SubHowever, to make the formula more flexible, we could amend the code to look like this:
Sub TestSumFormula()
ActiveCell.FormulaR1C1 = "=SUM(R[-9]C:R[-1]C)"
End SubWherever you are in your worksheet, the formula will then add up the 8 cells directly above it and place the answer into your ActiveCell. The Range inside the SUM function has to be referred to using the Row (R) and Column (C) syntax.
Both these methods enable you to use Dynamic Excel formulas within VBA.
There will now be a formula in D11 instead of a value.








 Сообщение было отмечено Zolotka как решение
Сообщение было отмечено Zolotka как решение