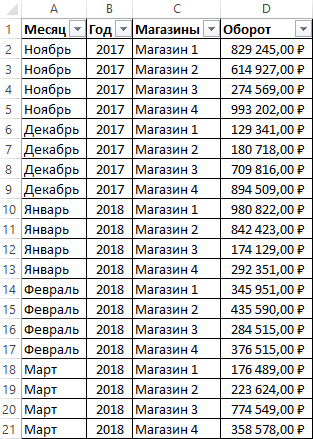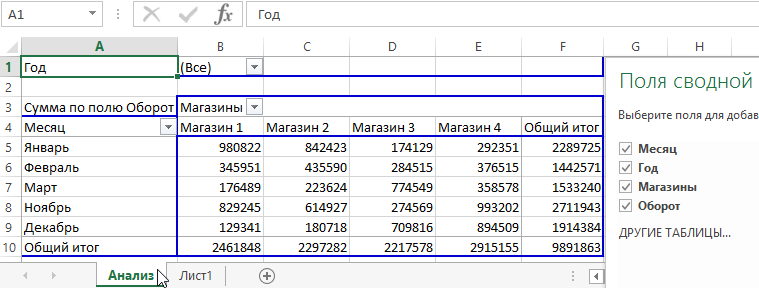Этот макрос предназначен для сбора (загрузки) информации из файлов Excel, расположенных в одной папке.
Для работы этого макроса, помимо него самого, вам понадобится добавить в свой файл:
- функцию FilenamesCollection для получения списка файлов в папке
- функцию GetFolder для вывода диалогового окна выбора папки с запоминанием выбранной папки
- прогресс-бар для отображения процесса обработки файлов (модуль класса и форму)
Если при тестировании макроса у вас возникает ошибка, что не найдена та или иная функция,
— проверьте, все ли необходимые компоненты (которые перечислены выше) вы добавили в свой файл.
Этот макрос я публикую прежде всего для себя (поскольку использую этот код чуть ли ни в каждой третьей своей программе),
поэтому я не буду помогать вам в настройке этого макроса, если у вас он вдруг не заработает.
Макрос при запуске выдает диалоговое окно для выбора папки, в которой расположены обрабатываемые файлы,
после чего открывает каждый из файлов, считывает из него данные, помещает их в текущую книгу (из которой запущен макрос),
и закрывает обработанный файл без сохранения изменений.
После того, как очередной файл обработан, он перемещается во вторую папку («архив»).
Код макроса:
Sub ИмпортДанныхИзЗаявок() On Error Resume Next: Err.Clear ' запрашиваем пути к папкам с файлами InvoiceFolder$ = GetFolder(1, , "Выберите папку с файлами заявок (из Outlook)") If InvoiceFolder$ = "" Then MsgBox "Не задана папка с заявками", vbCritical, "Обработка заявок невозможна": Exit Sub ArchieveFolder$ = GetFolder(2, , "Выберите папку, куда будут помещаться обработанные файлы заявок") If ArchieveFolder$ = "" Then MsgBox "Не задана папка для архива заявок", vbCritical, "Обработка заявок невозможна": Exit Sub Dim coll As Collection ' загружаем список файлов по маске имени файла Set coll = FilenamesCollection(InvoiceFolder$, "Заявка №*от*.xls*", 1) If coll.Count = 0 Then MsgBox "Не найдено ни одной заявки для обработки в папке" & vbNewLine & InvoiceFolder$, _ vbExclamation, "Нет необработанных заявок" Exit Sub End If Dim pi As New ProgressIndicator: pi.Show "Обработка заявок", , 2 pi.StartNewAction , , , , , coll.Count ' отображаем прогресс-бар Dim WB As Workbook, sh As Worksheet, ra As Range Application.ScreenUpdating = False ' отключаем обновление экрана (чтобы процесс открытия файлов не был виден) ' перебираем все найденные в папке файлы For Each Filename In coll ' обновляем информацию на прогресс-баре pi.SubAction "Обрабатывается заявка $index из $count", "Файл заявки: " & Dir(Filename), "$time" pi.Log "Файл: " & Dir(Filename) ' открываем очередной файл в режиме «только чтение» Set WB = Nothing: Set WB = Workbooks.Open(Filename, False, True) If WB Is Nothing Then ' не удалось открыть файл pi.Log vbTab & "ОШИБКА при загрузке файла. Файл не обработан." Else ' файл успешно открыт Set sh = WB.Worksheets(1) ' будем брать данные с первого листа ' берем диапазон ячеек с ячейки B1 до последней заполненной в столбце B Set ra = sh.Range(sh.Range("b1"), sh.Range("b" & sh.Rows.Count).End(xlUp)) ' ==== переносим данные в наш файл (shb - кодовое имя листа, куда помещаем данные) shb.Range("a" & shb.Rows.Count).End(xlUp).Offset(1).Resize(, ra.Rows.Count).Value = _ Application.WorksheetFunction.Transpose(ra.Value) ' ==== конец обработки данных из очередного файла WB.Close False: DoEvents ' закрываем обработанный файл без сохранения изменений pi.Log vbTab & "Файл успешно обработан." ' перемещаем обработанный файл из папки InvoiceFolder$ в папку ArchieveFolder$ Name Filename As ArchieveFolder$ & Dir(Filename, vbNormal) End If Next ' закрываем прогресс-бар, включаем обновление экрана pi.Hide: DoEvents: Application.ScreenUpdating = True MsgBox "Обработка заявок завершена", vbInformation End Sub
Во вложении — файл со всеми необходимыми макросами для сбора данных из других файлов Excel
Сборка данных со всех листов книги в одну таблицу
Постановка задачи
Допустим, что у нас есть книга с большим количеством листов, где на каждом листе находится таблица с данными по сделкам в этом городе:

Давайте будем исходить из следующих соображений:
- Структура и столбцов на всех листах одинаковая.
- Количество строк на всех листах разное.
- Листы могут в будущем добавляться или удаляться.
Наша задача — собрать все данные со всех листов в одну таблицу, чтобы потом с ней работать (фильтровать, сортировать, построить сводную и т.д.) Сделать это можно разными способами, но самыми удобными будут, пожалуй, Power Query и макросы.
Способ 1. Сборка данных с листов с помощью Power Query
Если вы ещё не сталкивались в своей работе с Power Query, то очень советую копнуть в этом направлении. Использование этой бесплатной и уже встроенной по умолчанию в Excel надстройки, способно полностью перевернуть весь ваш процесс сбора и анализа данных, упростив всё в разы. С задачей сбора данных с листов Power Query справляется весьма успешно.
Шаг 1. Подключаемся к файлу
Для начала, создадим новый пустой файл в Excel, куда и будут собираться данные.
Если у вас Excel 2010-2013 и вы установили Power Query как отдельную надстройку, то откройте вкладку Power Query, если у вас Excel 2016 или новее, то вкладку Данные (Data). Нажмите кнопку Получить данные / Создать запрос — Из файла — Книга Excel (Get Data / New Query — From file — From Excel) и укажите наш файл с исходными листами:

В появившемся окне Навигатора (Navigator) выберите слева любой лист и нажмите в правом нижнем углу кнопку Преобразовать данные (Transform Data) или Изменить (Edit):

Должно появиться окно редактора запросов Power Query, где отобразятся данные с выбранного листа. Поскольку нам нужен, на самом деле, не один лист, а все, то удалим в правой панели все шаги, кроме первого шага Источник (Source) используя крестик слева от названия шага:

То, что останется после удаления шагов — это список всех объектов, которые Power Query «видит» во внешних файлах, а это:
- листы (Sheet)
- «умные таблицы» (Table)
- именованные диапазоны (Defined Name)
- области печати (Print Area), которые, по сути, являются одним из видов именованного диапазона
Шаг 2. Отбираем нужные листы
В исходном файле может быть много всего лишнего, что нам не требуется собирать: случайные ненужные листы, служебные именованные диапазоны, побочные умные таблицы и т.п. Очень важно отфильтровать этот «информационный мусор», т.к. в будущем из-за любого подобного объекта наш запорс будет, скорее всего, вылетать с ошибкой или некорректно собирать данные. Для решения этой задачи можно использовать несколько подходов.
Во-первых, легко можно отфильтровать нужные объекты по типу по столбцу Kind. Например, если вам нужны только листы:

Во-вторых, если нам нужны только видимые листы, то дополнительно можно отфильтровать ещё по столбцу Hidden.
В-третьих, если вы точно знаете размер таблиц, которые вам нужны, то можно легко добавить к нашему списку вычисляемый столбец с формулой, выводящей количество столбцов или строк и использовать потом эти числа для отбора. Для этого выберем на вкладке Добавление столбца — Настраиваемый столбец (Add Column — Custom Column) и введём в открывшееся окно следующую формулу (с учётом регистра):

Для подсчёта количества строк можно использовать аналогичную функцию Table.RowCount. Получившийся столбец затем можно использовать для фильтрации «мусорных» таблиц.
В-четвёртых, можно извлечь с каждого листа содержимое любой ячейки (например, А1) и использовать его для отбора. Например, если там нет слова «Товар«, то это не наш лист. Для извлечения нужно будет также добавить вычисляемый столбец с такой конструкцией:
=[Data][Column1]{0}
Здесь:
- [Data] — имя столбца, где в каждой ячейке лежат таблицы с содержимым каждого листа (убийственная формулировка для рядового пользователя Excel, да, я знаю)
- [Column1] — имя столбца на листе, из которого мы хотим извлечь данные
- {0} — номер строки (считая с нуля), откуда мы хотим взять данные

После фильтрации «мусора» все добавленные вспомогательные столбцы можно, конечно же, спокойно удалить, оставив только колонки Name и Data.
Шаг 3. Разворачиваем таблицы
Теперь развернём содержимое таблиц в одно целое, используя кнопку с двойными стрелками в заголовке столбца Data, отключив флажок Использовать исходное имя столбца как префикс (Use original column name as prefix):

После нажатия на ОК Power Query соберёт для нас все данные в одну мегатаблицу со всех отобранных листов нашего файла:

Останется лишь «навести блеск», а именно:
- Поднять первую строку в шапку таблицы кнопкой Использовать первую строку в качестве заголовков (Use first row as headers) на вкладке Главная (Home).
- Переименовать первый столбец в Город двойным щелчком на заголовку.
- Удалить повторяющиеся шапки таблиц, попавшие в одну кучу вместе с данными, используя фильтр по столбцу Товар.
Всё. Осталось только дать нашему запросу подходящее имя (например, Сборка) в панели справа и выгрузить затем собранные данные обратно в Excel кнопкой Закрыть и загрузить на вкладке Главная (Home — Close & Load):

В будущем, при любых изменениях в исходном файле достаточно будет лишь обновить наш запрос, щелкнув по собранной таблице правой кнопкой мыши и выбрав команду Обновить (Refresh) или такой же кнопкой на вкладке Данные (Data) или сочетанием клавиш Ctrl+Alt+F5.
Плюсы такого подхода:
- Не нужно уметь программировать, всё делается быстро и почти без использования клавиатуры.
- Последовательность столбцов на разных листах может быть различной — это не играет роли, столбцы правильно встанут друг под друга в итоговой сборке.
- Можно быстро обновлять запрос при изменении исходных данных.
Минусы этого способа:
- Собираются только значения, т.е. формулы с исходных листов не сохраняются.
- Названия столбцов должны на всех листах совпадать с точностью до регистра.
- Нельзя выбрать какой именно диапазон берётся с каждого листа — это определяется автоматически (берётся всё, что есть).
- Для обновления нужен Excel 2016 или новее или установленная надстройка Power Query.
Способ 2. Сборка данных с листов макросом на VBA
Похожего результата можно добиться и с помощью более «классического» подохода — макросом на VBA. Для этого на вкладке Разработчик (Developer) нажмите кнпоку Visual Basic или воспользуйтесь сочетанием клавиш Alt+F11. В открывшемся окне добавьте новый модуль через меню Insert — Module и скопируйте туда текст вот такого макроса:
Sub CollectDataFromAllSheets()
Dim ws As Worksheet
Set wbCurrent = ActiveWorkbook
Workbooks.Add
Set wbReport = ActiveWorkbook
'копируем на итоговый лист шапку таблицы из первого листа
wbCurrent.Worksheets(1).Range("A1:D1").Copy Destination:=wbReport.Worksheets(1).Range("A1")
'проходим в цикле по всем листам исходного файла
For Each ws In wbCurrent.Worksheets
'определяем номер последней строки на текущем листе и на листе сборки
n = wbReport.Worksheets(1).Range("A1").CurrentRegion.Rows.Count
'задаем исходный диапазон, который надо скопировать с каждого листа - любой вариант на выбор:
Set rngData = ws.Range("A1:D5") 'фиксированный диапазон или
Set rngData = ws.UsedRange 'всё, что есть на листе или
Set rngData = ws.Range("F5").CurrentRegion 'область, начиная от ячейки F5 или
Set rngData = ws.Range("A2", ws.Range("A2").SpecialCells(xlCellTypeLastCell)) 'от А2 и до конца листа
'копируем исходный диапазон и вставляем в итоговую книгу со следующей строки
rngData.Copy Destination:=wbReport.Worksheets(1).Cells(n + 1, 1)
Next ws
End Sub
Запустить созданный макрос можно на вкладке Разработчик кнопкой Макросы (Developer — Macros) или с помощью сочетания клавиш Alt+F8. Макрос автоматически создаст новую книгу и скопирует туда нужные вам данные.
Плюсы такого подхода:
- Формулы с исходных листов сохраняются в сборке.
- Имена столбцов не играют роли.
- Макрос будет работать в любой версии Excel.
- Можно выбирать, что именно брать с каждого листа (конкретный фиксированный диапазон или весь лист).
Минусы этого способа:
- Последовательность столбцов на всех листах должна быть одинаковой, т.к. происходит, по сути, тупое копирование таблиц друг-под-друга.
- Защита от макросов должна быть отключена.
- Быстрого обновления, как это было с Power Query, здесь, к сожалению, не будет. При изменении исходных данных придётся запустить макрос повторно.
Способ 3. Готовый макрос из надстройки PLEX
Если лень возиться с макросами или Power Query, то можно пойти по пути наименьшего сопротивления — использовать готовый макрос (кнопка Собрать) из моей надстройки PLEX для Excel. Это, может, и не спортивно, но зато эффективно:

В общем, выбирайте любой удобный вам вариант и действуйте. Выбор — это всегда хорошо.
Ссылки по теме
- Что такое Power Query и с чем его едят.
- Как создавать свои макросы, использовать чужие и запускать их в своих файлах.
- Сборка данных из нескольких файлов с помощью Power Query.
Excel предоставляет широкие возможности для сбора, хранения и обработки большого объема данных. Однако с уверенностью можно сказать, что данные – это еще не все. Важно также способность и наличие возможности группировки значений данных, чтобы можно было получать какую-то информацию и презентовать ее в удобный вид для визуального анализа. Именно для реализации решений такого рода задач и служат сводные таблицы Excel. А если для создания сводных таблиц использовать макрос, получим неограниченные возможности.
Создание сводных таблиц макросом
Источник информации для сводных таблиц всегда один и тот же – база данных. Набор данных образующих базу для обработки в Excel может быть не только на листах рабочей книги, а также и во внешних источниках.
Для описания способа создания сводных таблиц средствами процедур VBA будет использоваться таблица, которая содержит данные по месяцам о оборотах семи магазинов фирмы за последние несколько лет деятельности.
Тестовая база для примера состоит из сгруппированных данных в 21 строке. Благодаря использованию сводных таблиц можно в читабельный вид презентовать изменение данных и извлечь соответственные результаты анализа.
Список данных по каждому месяцу определенного года содержит информацию о размере оборотов в отдельных магазинах фирмы. В таблице включен режим автофильтра, чтобы упростить на сколько возможно предварительный визуальный анализ данных.
С помощью макроса VBA создадим из этого большого объема данных читабельный и удобный для визуального анализа отчет в виде сводной таблице. Нам нужна сводная таблица отчета, в котором без труда можно прочитать интересующую нас информацию без визуального анализа сотен строк в исходной базе данных.
В данном примере создание сводной таблицы VBA-макросом будет достаточно простым. Простота решения будет достигнута за счет симуляции использования подобных параметров и действий, которые предоставляет к распоряжению мастер сводных таблиц в Excel. Используя экземпляр объекта PivotCaches запишем настройки своей сводной таблицы присвоив ей определенное имя. Это позволит потом непосредственно ссылаться на сводную таблицу в любой части кода. Для создания сводной таблицы используя макрос будем использовать метод PivotTableWizard. На этом же шаге будем использовать возможности объекта PivotFields, в котором определим структуру сводной таблицы с учетом исходных данных источника.
Написание кода макросов в Excel всегда начинается с открытия VBA-редактора (ALT+F11): «РАЗРАБОТЧИК»-«Код»-«Visual Basic».
Затем создадим модуль где будет храниться исходный код. Для этого выберите инструмент в редакторе VBA: «Insert»-«Module». В появившемся окне модуля введите следующий VBA-код макроса:
Sub CreateTableM()
ActiveWorkbook.PivotCaches.Add(SourceType:=xlDatabase, SourceData:="Лист1!A1:D21").CreatePivotTable TableDestination:="", TableName:="ТаблицаМ"
With ActiveSheet
.Name = "Анализ"
.PivotTableWizard TableDestination:=ActiveSheet.Cells(3, 1)
End With
With ActiveSheet.PivotTables("ТаблицаМ")
.SmallGrid = True
.PivotFields("Оборот").Orientation = xlDataField
.PivotFields("Год").Orientation = xlPageField
.PivotFields("Месяц").Orientation = xlRowField
.PivotFields("Магазины").Orientation = xlColumnField
End With
End Sub
Теперь достаточно лишь запустить макрос выбрав инструмент: «РАЗРАБОТЧИК»-«Код»-«Макросы»-«CreateTableM»-«Выполнить»:
В результате будет автоматически сгенерированная сводная таблица с помощью макроса.
Описание VBA-кода макроса для создания сводной таблицы Excel
Данный исходный код макроса позволяет автоматически сгенерировать сводную таблицу, такую же как показано на рисунке 4. Первая строка кода выглядит весьма необычно, но жизненно необходима для дальнейшей работы программы. Она содержит набор базовых параметров для коллекции PivotCaches, которые будут применены к создаваемой сводной таблице. В первом свойстве SourceType объявляется источник для загрузки данных в бедующую сводную таблицу. Параметр xlDatabase говорит нам о том, что исходные данные берутся с рабочего листа Excel.
Используя свойство SourceData задаем ссылку на диапазон ячеек, в котором находиться исходные данные предназначенные для последующей обработки. Указывая адрес ссылки в форме Лист1!A1:D21, мы определяем целый диапазон таблицы с исходными данными включая ее заголовки столбцов. Оба свойства (SourceType и SourceData) являются здесь аргументами для метода Add, который выполняет функцию сбора информации – аналогично инструкциям выполняемых при работе с мастером сводных таблиц. Функция создания сводной таблицы реализуется методом .CreatePivotTable, для которого так же необходимо указать следующие параметры.
Свойство TanleDestination позволяет установить место для вставки будущей сводной таблицы. Если есть необходимость вставить таблицу в конкретном месте выбранного листа, тогда следует указать здесь адрес ячейки для вставки. А если же необходимо создать сводную таблицу на новом листе, тогда достаточно указать пустую строку (“”) в качестве параметра. С помощью свойства TableName присваиваем внутреннее имя будущей таблицы, в данном примере это «ТаблицаМ». Обратите внимание, что название таблицы отличается от названия листа, в котором она будет находится. Благодаря присвоению внутреннего имени для создаваемой таблицы, появляется возможность отличать ее от многих других таблиц. Но самое главное преимущество – это возможность непосредственно ссылаться к таблице через имя, вместо того чтобы каждый раз указывать место и диапазон, где будет находиться сводная таблица.
Далее с помощью инструкции конструктора With собираем блок инструкций методов, свойств и параметров структуры. Все дальнейшие опции будут реализованы внутри свойства ActiveSheet. То есть будут касаться листа, в котором будет создана сводная таблица.
Свойством Name мы определяем имя для нового листа – в данном примере это имя «Анализ». Если нужно задать для нового листа имя такое же как у новой сводной таблицы (Таблица М), тогда эту задачу лучше всего реализовать именно на данном этапе написания кода макроса.
В следующей строке определяем место на новом листе, где будет сгенерирована сводная таблица. Указывая для параметра TanleDestination свойство:
ActiveSheet.Cells(3,1)
Так мы определяем, что таблица будет сгенерирована в третьей строке и в первом столбце листа. То есть в ячейке A3. Эти строки кода определяют базовую информацию о сводной таблице. Закрываем конструктор инструкцией End With.
Читайте также: Макрос для настройки полей и форматирования сводной таблицы.
В следующих строках кода можно определить в каких полях должны находиться отобранные данные из исходной таблицы. Эта часть исходного кода должна начинаться с очередной инструкции конструктора With и заканчиваться инструкцией End With. А внутри конструктора указываться все параметры полей сводной таблицы.
Содержание
- Что такое макрос?
- Запись макроса в Excel
- Первая программа на VBA Excel
- Запуск редактора Visual Basic
- Альтернативный вариант открытия файла
- Создание «умной» таблицы
- Стиль «умной» таблицы
- Добавление строки итогов
- Отображение вкладки “Разработчик” в ленте меню
- Знакомство с редактором VBA
- Создание сводных таблиц макросом
- Примеры макросов для автоматизации работы
- Окна редактора Visual Basic
Что такое макрос?
Для начала немного о терминологии.
Макрос – это код, написанный на встроенном в Excel языке VBA (Visual Basic for Application). Макросы могут создаваться как вручную, так и записываться автоматически с помощью так называемого макрорекодера.
Макрорекодер – это инструмент в Excel, который пошагово записывает все что вы выполняете в Excel и преобразует это в код на языке VBA. Макрорекодер создает очень подробный код (как мы увидим позже), который вы сможете при необходимости отредактировать в дальнейшем.
Записанный макрос можно будет запускать неограниченное количество раз и Excel повторит все записанные шаги. Это означает, что даже если вы ничего не знаете о VBA, вы можете автоматизировать некоторые задачи, просто записав свои шаги и затем повторно использовать их позже.
Теперь давайте погрузимся и посмотрим, как записать макрос в Excel.
Теперь давайте запишем очень простой макрос, который выбирает ячейку и вводит в нее текст, например “Excel”.
Вот шаги для записи такого макроса:
- Перейдите на вкладку “Разработчик”.
- В группе “Код” нажмите кнопку “Запись макроса”. Откроется одноименное диалоговое окно.
- В диалоговом окне “Запись макроса” введите имя для своего макроса, например “ВводТекста”. Есть несколько условий именования, которые необходимо соблюдать при назначении макроса. Например, вы не можете использовать пробелы между ними. Обычно я предпочитаю сохранять имена макросов как одно слово, с разными частями с заглавным первым алфавитом. Вы также можете использовать подчеркивание для разделения двух слов – например, “Ввод_текста”.
- Если вы хотите, то можете задать сочетание клавиш. В этом случае мы будем использовать ярлык Ctrl + Shift + N. Помните, что сочетание, которое вы указываете, будет отменять любые существующие горячие клавиши в вашей книге. Например, если вы назначили сочетание Ctrl + S, вы не сможете использовать это для сохранения рабочей книги (вместо этого, каждый раз, когда вы его используете, он выполняет макрос).
- В поле “Сохранить в” убедитесь, что выбрана опция “Эта книга”. Этот шаг гарантирует, что макрос является частью рабочей книги. Он будет там, когда вы сохраните его и снова откроете, или даже если вы поделитесь файлом с кем-то.
- Введите описание при необходимости. Обычно я этого не делаю, но если у вас много макросов, лучше указать, чтобы в будущем не забыть что делает макрос.
- Нажмите “ОК”. Как только вы нажмете OK, Excel начнет записывать ваши действия. Вы можете увидеть кнопку “Остановить запись” на вкладке “Разработчик”, которая указывает, что выполняется запить макроса.
- Выберите ячейку A2.
- Введите текст “Excel” (или вы можете использовать свое имя).
- Нажмите клавишу Enter. Вы попадете на ячейку A3.
- Нажмите кнопку “Остановить запись” на вкладке “Разработчик”.
Поздравляем! Вы только что записали свой первый макрос в Excel. Хотя макрос не делает ничего полезного, но он поможет нам понять как работает макрорекордер в Excel.
Теперь давайте рассмотрим код который записал макрорекодер. Выполните следующие действия, чтобы открыть редактор кода:
- Удалите текст в ячейке A2. Это нужно, чтобы проверить будет ли макрос вставлять текст в ячейку A2 или нет.
- Выберите любую ячейку – кроме A2. Это нужно проверить, выбирает ли макрос ячейку A2 или нет.
- Перейдите на вкладку “Разработчик”.
- В группе “Код” нажмите кнопку “Макросы”.
- В диалоговом окне “Макрос” щелкните макрос “ВводТекста”.
- Нажмите кнопку “Выполнить”.
Вы увидите, что как только вы нажмете кнопку “Выполнить”, текст “Excel” будет вставлен в ячейку A2 и выбрана ячейка A3. Это происходит за миллисекунды. Но на самом деле макрос последовательно выполнил записанные действия.
Примечание. Вы также можете запустить макрос с помощью сочетания клавиш Ctrl + Shift + N (удерживайте клавиши Ctrl и Shift, а затем нажмите клавишу N). Это тот же самый ярлык, который мы назначили макросу при его записи.
Первая программа на VBA Excel
Добавляем на стандартный модуль шаблон процедуры – строки ее начала и завершения, между которыми мы и будем писать свою первую программу (процедуру, подпрограмму).
- Откройте стандартный модуль двойным кликом по его ссылке в проводнике. Поместите в него курсор и нажмите кнопку «Procedure…» во вкладке «Insert» главного меню. Та же ссылка будет доступна при нажатии на вторую кнопку после значка Excel на панели инструментов.
В результате откроется окно добавления шаблона процедуры (Sub).
- Наберите в поле «Name» имя процедуры: «Primer1», или скопируйте его отсюда и вставьте в поле «Name». Нажмите кнопку «OK», чтобы добавить в модуль первую и последнюю строки процедуры.
Имя процедуры может быть написано как на латинице, так и на кириллице, может содержать цифры и знак подчеркивания. Оно обязательно должно начинаться с буквы и не содержать пробелы, вместо которых следует использовать знак подчеркивания.
- Вставьте внутрь шаблона процедуры следующую строку:
MsgBox "Привет".
Функция MsgBox выводит информационное сообщение с указанным текстом. В нашем примере – это «Привет».
- Проверьте, что курсор находится внутри процедуры, и запустите ее, нажав клавишу «F5». А также, запустить процедуру на выполнение можно, нажав на треугольник (на изображении под пунктом меню «Debug») или на кнопку «Run Sub/UserForm» во вкладке «Run» главного меню редактора VBA Excel.
Если вы увидели такое сообщение, как на изображении, то, поздравляю – вы написали свою первую программу!
Запуск редактора Visual Basic
Простейший способ запустить редактор Visual Basic в Excel – нажать комбинацию клавиш Alt+F11 (то есть нажать клавишу Alt и, удерживая её, нажать клавишу F11). После этого откроется окно редактора Visual Basic, как показано на картинке ниже. Имейте ввиду, что окно Excel остается открытым и находится позади окна редактора.
Альтернативный вариант открытия файла
Set objExcel = New Excel.Application Set wb = objExcel.Workbooks wb.Open fname, local:=True Set ws = wb.Item(1).ActiveSheet
При открытии файла можно использовать доп.параметры (приведу некоторые):
UpdateLinks – обновлять или нет внешние ссылки при открытии файла;
ReadOnly – открытие в режиме только для чтения;
Format – используемый при открытии разделитель (1 – символ tab, 2 – запятые, 3 – пробелы, 4 – точка с запятой, 5 – без разделителя, 6 – пользовательский разделитель, заданный в Delimiter);
Delimiter – пользовательский разделитель (в случае, если Format = 6);
Origin – тип операционной системы (xlMacintosh, xlWindows или xlMSDOS);
Local – использование в Excel языка такого же, как в открываемом файле.
Теперь можно выполнять какие-то действия с открытым файлом, просто обращаясь через wb и ws.
ws.Cells(1, 1).Value = "Test" ws.Cells(1, 1).Font.Size = 18 ' Поменять размер шрифта ws.Cells(1, 1).HorizontalAlignment = xlCenter '
Создание «умной» таблицы
Создается «умная» таблица Excel с помощью следующего кода:
|
ActiveSheet.ListObjects.Add(xlSrcRange, Range(“$A$1:$L$15”), , xlNo).Name _ = “МояТаблица1” |
В данном примере:
ActiveSheet – лист, на котором создается таблица, может быть любой лист рабочей книги Excel.
Range(“$A$1:$L$15”) – диапазон, который преобразуется в таблицу. Можно использовать и такую форму: Range(Cells(1, 1), Cells(15, 12)), где индексы строк и столбцов можно заменить переменными.
xlNo – указывает, что первая строка выбранного диапазона не содержит заголовки столбцов (граф) будущей таблицы, и их необходимо добавить. В этом случае будет добавлена дополнительная строка с наименованиями столбцов по умолчанию: Столбец1, Столбец2, Столбец3 и т.д., которые в дальнейшем можно переименовать (количество строк в таблице, включая строку заголовков, получится на одну больше, чем в указанном диапазоне). Если в диапазоне уже содержатся заголовки столбцов будущей таблицы, то следует указать вместо xlNo значение xlYes. В этом случае первая строка указанного диапазона будет преобразована в строку заголовков, а если она будет не заполнена, то добавятся названия столбцов по умолчанию: Столбец1, Столбец2, Столбец3 и т.д. (количество строк в таблице, включая строку заголовков, будет то же, что и в указанном диапазоне).
МояТаблица1 – имя, присваиваемое создаваемой таблице. Имя должно быть без пробелов: при указании в коде VBA названия таблицы с пробелами, во время его выполнения Excel заменит пробелы знаками подчеркивания (по крайней мере, так происходит в Excel 2016).
Таблица будет создана со стилем по умолчанию (TableStyleMedium2 в Excel 2016).
Стиль «умной» таблицы
Присвоение стиля таблице (изменение стиля) осуществляется с помощью свойства TableStyle объекта ListObjects:
|
ActiveSheet.ListObjects(“МояТаблица1”).TableStyle = “TableStyleMedium15” |
Свойство TableStyle может принимать следующие значения:
- TableStyleLight (светлый) с индексом от 1 до 21 (в Excel 2016);
- TableStyleMedium (средний) с индексом от 1 до 28 (в Excel 2016);
- TableStyleDark (темный) с индексом от 1 до 11 (в Excel 2016).
Например, TableStyleLight5, TableStyleMedium24, TableStyleDark8.
Чтобы отменить стиль таблицы в коде VBA, необходимо свойству TableStyle присвоить пустую строку:
|
ActiveSheet.ListObjects(“МояТаблица1”).TableStyle = “” |
Этому коду соответствует выбор в разделе «Конструктор» на ленте инструментов Excel самого первого значка стилей в разделе «Светлый».
Добавление строки итогов
Строка итогов «умной» таблицы добавляется следующим образом:
|
ActiveSheet.ListObjects(“МояТаблица1”).ShowTotals = True |
Удаляется строка итогов «умной» таблицы так:
|
ActiveSheet.ListObjects(“МояТаблица1”).ShowTotals = False |
Отображение вкладки “Разработчик” в ленте меню
Перед тем как записывать макрос, нужно добавить на ленту меню Excel вкладку “Разработчик”. Для этого выполните следующие шаги:
- Щелкните правой кнопкой мыши по любой из существующих вкладок на ленте и нажмите «Настроить ленту». Он откроет диалоговое окно «Параметры Excel».
- В диалоговом окне «Параметры Excel» у вас будут параметры «Настроить ленту». Справа на панели «Основные вкладки» установите флажок «Разработчик».
- Нажмите «ОК».
В результате на ленте меню появится вкладка “Разработчик”
Знакомство с редактором VBA
- Создайте новую книгу Excel и сохраните ее как книгу с поддержкой макросов с расширением .xlsm. В старых версиях Excel по 2003 год – как обычную книгу с расширением .xls.
- Нажмите сочетание клавиш «левая_клавиша_Alt+F11», которое откроет редактор VBA. С правой клавишей Alt такой фокус не пройдет. Также, в редактор VBA можно перейти по ссылке «Visual Basic» из панели инструментов «Разработчик» на ленте быстрого доступа. Если вкладки «Разработчик» на ленте нет, ее следует добавить в настройках параметров Excel.
В левой части редактора VBA расположен проводник проекта, в котором отображены все открытые книги Excel. Верхней строки, как на изображении, у вас скорее всего не будет, так как это – личная книга макросов. Справа расположен модуль, в который записываются процедуры (подпрограммы) с кодом VBA. На изображении открыт модуль листа, мы же далее создадим стандартный программный модуль.
- Нажмите кнопку «Module» во вкладке «Insert» главного меню. То же подменю откроется при нажатии на вторую кнопку после значка Excel на панели инструментов.
После нажатия кнопки «Module» вы увидите ссылку на него, появившуюся в проводнике слева.
Создание сводных таблиц макросом
Источник информации для сводных таблиц всегда один и тот же – база данных. Набор данных образующих базу для обработки в Excel может быть не только на листах рабочей книги, а также и во внешних источниках.
Для описания способа создания сводных таблиц средствами процедур VBA будет использоваться таблица, которая содержит данные по месяцам о оборотах семи магазинов фирмы за последние несколько лет деятельности.

Тестовая база для примера состоит из сгруппированных данных в 21 строке. Благодаря использованию сводных таблиц можно в читабельный вид презентовать изменение данных и извлечь соответственные результаты анализа.
Список данных по каждому месяцу определенного года содержит информацию о размере оборотов в отдельных магазинах фирмы. В таблице включен режим автофильтра, чтобы упростить на сколько возможно предварительный визуальный анализ данных.
С помощью макроса VBA создадим из этого большого объема данных читабельный и удобный для визуального анализа отчет в виде сводной таблице. Нам нужна сводная таблица отчета, в котором без труда можно прочитать интересующую нас информацию без визуального анализа сотен строк в исходной базе данных.
В данном примере создание сводной таблицы VBA-макросом будет достаточно простым. Простота решения будет достигнута за счет симуляции использования подобных параметров и действий, которые предоставляет к распоряжению мастер сводных таблиц в Excel. Используя экземпляр объекта PivotCaches запишем настройки своей сводной таблицы присвоив ей определенное имя. Это позволит потом непосредственно ссылаться на сводную таблицу в любой части кода. Для создания сводной таблицы используя макрос будем использовать метод PivotTableWizard. На этом же шаге будем использовать возможности объекта PivotFields, в котором определим структуру сводной таблицы с учетом исходных данных источника.
Написание кода макросов в Excel всегда начинается с открытия VBA-редактора (ALT+F11): «РАЗРАБОТЧИК»-«Код»-«Visual Basic».

Затем создадим модуль где будет храниться исходный код. Для этого выберите инструмент в редакторе VBA: «Insert»-«Module». В появившемся окне модуля введите следующий VBA-код макроса:
SubCreateTableM()
ActiveWorkbook.PivotCaches.Add(SourceType:=xlDatabase, SourceData:="Лист1!A1:D21").CreatePivotTable TableDestination:="", TableName:="ТаблицаМ"
WithActiveSheet
.Name ="Анализ"
.PivotTableWizard TableDestination:=ActiveSheet.Cells(3, 1)
End With
WithActiveSheet.PivotTables("ТаблицаМ")
.SmallGrid =True
.PivotFields("Оборот").Orientation = xlDataField
.PivotFields("Год").Orientation = xlPageField
.PivotFields("Месяц").Orientation = xlRowField
.PivotFields("Магазины").Orientation = xlColumnField
End With
End Sub

Теперь достаточно лишь запустить макрос выбрав инструмент: «РАЗРАБОТЧИК»-«Код»-«Макросы»-«CreateTableM»-«Выполнить»:

В результате будет автоматически сгенерированная сводная таблица с помощью макроса.
Примеры макросов для автоматизации работы
Как выделить повторяющиеся значения в Excel разными цветами?.
Пример удобного макроса для автоматической подсветки добирающихся значений ячеек разными цветами. Как выделить разным цветом дубликаты ячеек?
Макрос для поиска ближайшего значения заданному на всех листах книги Excel.
Готовое решение для поиска на всех листах рабочей книги как точного, так и максимально приближенного исходного значения. VBA код макрос для нахождения и получения числа с любого листа книги.
Макрос для слияния данных при серийной печати рассылок в Excel.
Альтернатива инструменту слияния в Word для печати рассылок прямо из Excel. Исходный код макроса, который выполняет слияние данных для серийной печати рассылок.
Макросы для фильтра сводной таблицы в Excel.
Как автоматизировать фильтр в сводных таблицах с помощью макроса? Исходные коды макросов для фильтрации и скрытия столбцов в сводной таблице.
Макрос позволяет рассчитать процент в сводной таблице Excel.
Как быстро преобразовать значения сводной таблицы на доли в процентном соотношении к общим итогам по строкам и по столбцам? Исходные коды макросов для работы с процентами.
Макрос для настройки полей и форматирования сводной таблицы.
Управление полями сводной таблицы с помощью макроса. Исходный код VBA-макроса для настройки и изменения структуры в сводных таблицах.
Макрос для создания сводной таблицы в Excel.
Как автоматически сгенерировать сводную таблицу с помощью макроса? Исходный код VBA для создания и настройки сводных таблиц на основе исходных данных.
Макросы для изменения формата ячеек в таблице Excel.
Как форматировать ячейки таблицы макросом? Изменение цвета шрифта, заливки и линий границ, выравнивание. Автоматическая настройка ширины столбцов и высоты строк по содержимому с помощью VBA-макроса.
VBA макрос для поиска скрытых строк и столбцов на листе Excel.
Поиск всех скрытых строк и столбцов на рабочем листе с помощью VBA-макроса. Исходные коды макросов для получения сводной информации о скрытых строках и столбцах рабочего листа.
Макрос для копирования и переименования листов Excel.
Как одновременно копировать и переименовывать большое количество листов одним кликом мышкой? Исходный код макроса, который умеет одновременно скопировать и переименовать любое количество листов.
Окна редактора Visual Basic
В процессе работы в редакторе Visual Basic в Excel могут быть открыты различные окна. Управление окнами осуществляется в меню View, которое находится в верхней части окна редактора VBA.
Источники
- https://micro-solution.ru/excel/vba/first-macros
- https://vremya-ne-zhdet.ru/vba-excel/nachinayem-programmirovat-s-nulya/
- https://office-guru.ru/excel/redaktor-visual-basic-v-excel-451.html
- https://codernotes.ru/articles/vba/rabota-s-excel-fajlom-iz-vba.html
- https://vremya-ne-zhdet.ru/vba-excel/sozdaniye-tablitsy/
- https://exceltable.com/vba-macros/makros-svodnoy-tablicy
- https://exceltable.com/vba-macros/
Skip to content
На чтение 4 мин. Просмотров 2.3k.
Что делает макрос: Когда рабочая книга содержит несколько сводных таблиц, часто нужно иметь список инвентаризации, в котором изложены основные сведения о сводных таблицах. При этом в списке, вы можете быстро просмотреть важную информацию, такую как местоположение каждой сводной таблицы, расположение исходных данных каждой сводной таблицы, индекс кэша и т.д.
Следующий макрос выводит такой список.
Содержание
- Как макрос работает
- Код макроса
- Как это код работает
- Как использовать
Как макрос работает
Когда вы создаете переменную объекта PivotTable, вы открываете все свойства сводной таблицы — такие как имя, местоположение, индекс кэша и т. д. В этом макросе цикл проходит по каждой сводной таблице, извлекает определенные свойства на новый лист.
Код макроса
Sub SpisokSvodnihTablicKnigi()
'Шаг 1: Объявляем переменные
Dim ws As Worksheet
Dim pt As PivotTable
Dim MyCell As Range
'Шаг 2: Добавляем новый лист с заголовками столбцов
Worksheets.Add
Range("A1:F1") = Array("Pivot Name", "Worksheet", _
"Location", "Cache Index", _
"Source Data Location", _
"Row Count")
'Шаг 3: Устанавливаем якорь курсора в ячейке А2
Set MyCell = ActiveSheet.Range("A2")
'Шаг 4: Запускаем цикл по листам книги
For Each ws In Worksheets
'Шаг 5: Запускаем цикл по всем сводным таблицам
For Each pt In ws.PivotTables
MyCell.Offset(0, 0) = pt.Name
MyCell.Offset(0, 1) = pt.Parent.Name
MyRange.Offset(0, 2) = pt.TableRange2.Address
MyRange.Offset(0, 3) = pt.CacheIndex
MyRange.Offset(0, 4) = Application.ConvertFormula _
(pt.PivotCache.SourceData, xlR1C1, xlA1)
MyRange.Offset(0, 5) = pt.PivotCache.RecordCount
'Шаг 6: Переместить курсор строкой вниз и установить якорь
Set MyRange = MyRange.Offset(1, 0)
'Шаг 7: Работа через все сводные таблицы и листы
Next pt
Next ws
'Шаг 8: Соответствие размеров столбцов
ActiveSheet.Cells.EntireColumn.AutoFit
End Sub
Как это код работает
- Шаг 1 объявляет объект под названием WS. Это создает контейнер памяти для каждого рабочего листа. Затем мы объявляем объект под названием PT, который содержит
каждый цикл PivotTable . Наконец, мы создаем переменную диапазона под названием MyCell. Эта переменная действует как курсор, когда заполняет список инвентаризации. - Шаг 2 создает новый рабочий лист и добавляет заголовки столбцов, которые варьируются от А1 до F1. Обратите внимание, что мы можем добавить заголовки столбцов, используя простой массив, который содержит наши метки заголовка. Этот новый рабочий лист остается активным.
- Так же, как вы бы вручную помещали курсор в ячейку, если вы должны были начать вводить данные, шаг 3 помещает MyCell курсор в ячейку A2 активного листа. Это наша точка привязки, что позволяет нам перейти отсюда. На протяжении всего макроса, вы используете свойство offset. Свойство offset позволяет передвигать курсор Offset х количество строк и х количество столбцов от точки привязки. Например, Range (A2) .offset (0,1) будет перемещать курсор на один столбец. Если мы хотим, переместить курсор на одну строку вниз, мы вводим Range(A2). Offset(1, 0). В макросе, мы перемещаемся с помощью
Offset MyCell. Offset (0,4) будет перемещать курсор на четыре столбца справа от анкерной ячейки. После того, как курсор будет на месте, мы можем ввести данные. - Шаг 4 начинает зацикливание, говоря Excel, что мы хотим оценить все рабочие листы в этой книге.
- Шаг 5 перебирает все сводные таблицы в каждом листе. Для каждого PivotTable он находит, извлекает соответствующее свойство и заполняет таблицу на основании положения
курсора (шаг 3). Мы используем шесть свойств: Name, Parent.Range, TableRange2, CacheIndex, PivotCache.SourceData и PivotCache. RecordCount.
Свойство Name возвращает имя сводной таблице.Свойство Parent.Range дает нам лист, где постоянно находится PivotTable. Свойство TableRange2.Address возвращает диапазон, где находится PivotTable. Свойство CacheIndex возвращает порядковый номер кэша сводной для сводной таблицы.
Кэш-память поворота представляет собой контейнер памяти, которая хранит все данные для сводной таблицы. При создании новой сводной таблицы, Excel делает снимок исходных данных и
создает кэш возврата. Каждый раз при обновлении сводной таблицы, Excel приходит к исходным данным и делает еще один снимок, тем самым обновляя кэш возврата. Каждый кэш имеет свойство SourceData, который идентифицирует местоположение данных, используемых для создания кэш возврата. PivotCache. SourceData свойство сообщает нам, какой диапазон будет призван, когда мы обновить сводную таблицу. Вы также можете вытащить количество записей из исходных данных, используя PivotCache.Recordcount. - Каждый раз, когда макрос встречает новую сводную таблицу, он перемещает курсор вниз MyCell строку, начиная новую строку для каждого сводной таблицы.
- Шаг 7 говорит Excel повторить цикл для всех листов. После того, как все листы были оценены, макрос переходит к последнему шагу.
- Шаг 8 завершает с небольшим количеством форматирования размеров столбцов, чтобы соответствовало данным.
Как использовать
Для реализации этого макроса, вы можете скопировать и вставить его в стандартный модуль:
- Активируйте редактор Visual Basic, нажав ALT + F11.
- Щелкните правой кнопкой мыши имя проекта / рабочей книги в окне проекта.
- Выберите Insert➜Module.
- Введите или вставьте код.