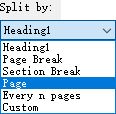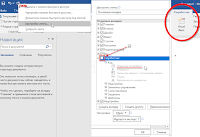Если у вас есть объемный текстовый документ, который вам нужно разделить на несколько документов, уделите несколько минут, чтобы прочитать это руководство. Это руководство покажет вам два метода разделения документа на несколько документов.
- Разделить документ Word по указанному разделителю с помощью VBA
- Разделить документ Word по страницам с помощью VBA
- Разделить документ Word по заголовку/странице/разрыву раздела/разрыву страницы с помощью Kutools for Word
Разделить документ Word по указанному разделителю с помощью VBA
Вместо разделения документа на несколько документов вручную этот метод вводит VBA для разделения документа Word по указанному разделителю в Word. Пожалуйста, сделайте следующее:
1, нажмите Alt + F11 вместе, чтобы открыть окно Microsoft Visual Basic для приложения;
2. Нажмите Вставить > Модули, а затем вставьте ниже код VBA в новое открывающееся окно модуля.
VBA: разделить документ Word на несколько документов по разделителю
Sub SplitNotes(delim As String, strFilename As String)
Dim doc As Document
Dim arrNotes
Dim I As Long
Dim X As Long
Dim Response As Integer
arrNotes = Split(ActiveDocument.Range, delim)
Response = MsgBox("This will split the document into " & UBound(arrNotes) + 1 & " sections.Do you wish to proceed?", 4)
If Response = 7 Then Exit Sub
For I = LBound(arrNotes) To UBound(arrNotes)
If Trim(arrNotes(I)) <> "" Then
X = X + 1
Set doc = Documents.Add
doc.Range = arrNotes(I)
doc.SaveAs ThisDocument.Path & "" & strFilename & Format(X, "000")
doc.Close True
End If
Next I
End Sub
Sub test()
'delimiter & filename
SplitNotes "///", "Notes "
End Sub3. Затем нажмите Run или нажмите клавишу F5, чтобы применить VBA.
4. Во всплывающем документе Microsoft Word нажмите кнопку Да, чтобы продолжить.
Примечание:
(1) Обязательно добавьте разделитель, как и «///» во вспомогательном тесте документа между каждым разделом текста, который вы хотите отделить. Также вы можете изменить «///» к любым разделителям, чтобы удовлетворить ваши потребности.
(2) Вы можете изменить документы «Заметки» в дополнительном тесте в соответствии с вашими потребностями.
(3) И разделенные документы будут сохранены в том же месте, что и исходный файл.
(4) Вам не нужно добавлять разделитель в конец исходного файла, если вы это сделаете, после разделения будет пустой документ.
Разделить документ Word по страницам с помощью VBA
Вот еще один VBA, который поможет вам быстро разделить один документ Word на несколько страниц в Word. Пожалуйста, сделайте следующее:
1, нажмите Alt + F11 вместе, чтобы открыть окно Microsoft Visual Basic для приложения;
2. Нажмите Вставить > Модули, а затем вставьте ниже код VBA в новое открывающееся окно модуля.
VBA: разделить документ на несколько документов по страницам в Word
Sub SplitIntoPages()
Dim docMultiple As Document
Dim docSingle As Document
Dim rngPage As Range
Dim iCurrentPage As Integer
Dim iPageCount As Integer
Dim strNewFileName As String
Application.ScreenUpdating = False 'Makes the code run faster and reduces screen _
flicker a bit.
Set docMultiple = ActiveDocument 'Work on the active document _
(the one currently containing the Selection)
Set rngPage = docMultiple.Range 'instantiate the range object
iCurrentPage = 1
'get the document's page count
iPageCount = docMultiple.Content.ComputeStatistics(wdStatisticPages)
Do Until iCurrentPage > iPageCount
If iCurrentPage = iPageCount Then
rngPage.End = ActiveDocument.Range.End 'last page (there won't be a next page)
Else
'Find the beginning of the next page
'Must use the Selection object. The Range.Goto method will not work on a page
Selection.GoTo wdGoToPage, wdGoToAbsolute, iCurrentPage + 1
'Set the end of the range to the point between the pages
rngPage.End = Selection.Start
End If
rngPage.Copy 'copy the page into the Windows clipboard
Set docSingle = Documents.Add 'create a new document
docSingle.Range.Paste 'paste the clipboard contents to the new document
'remove any manual page break to prevent a second blank
docSingle.Range.Find.Execute Findtext:="^m", ReplaceWith:=""
'build a new sequentially-numbered file name based on the original multi-paged file name and path
strNewFileName = Replace(docMultiple.FullName, ".doc", "_" & Right$("000" & iCurrentPage, 4) & ".doc")
docSingle.SaveAs strNewFileName 'save the new single-paged document
iCurrentPage = iCurrentPage + 1 'move to the next page
docSingle.Close 'close the new document
rngPage.Collapse wdCollapseEnd 'go to the next page
Loop 'go to the top of the do loop
Application.ScreenUpdating = True 'restore the screen updating
'Destroy the objects.
Set docMultiple = Nothing
Set docSingle = Nothing
Set rngPage = Nothing
End Sub 3. Затем нажмите Run или нажмите F5 ключ для применения VBA.
Примечание: Разделенные документы будут сохранены в том же месте, что и исходный файл.
Разделить документ Word по заголовку/странице/разрыву раздела/разрыву страницы с помощью Kutools for Word
Если у вас есть Kutools for Word установлен, вы можете применить его Трещина функция, позволяющая легко разделить один документ на несколько по странице, заголовку, разрыву раздела или разрыва страницы, как вам нужно в Word ..
Kutools for Word это удобная надстройка, облегчающая вашу работу и расширяющая возможности обработки текстовых документов. Бесплатная пробная версия для 60 дней! Получи это сейчас!
1.Щелкните Кутулс Плюс > Трещина для Трещина функцию.
2. В открывшемся диалоговом окне Разделить на экране вы можете сделать следующее:
(1) Выберите способ разделения из Разделить на выпадающий список.
Эта функция поддерживает 6 способов разделения: заголовок 1, разрывы страниц, разрывы разделов, страницы, каждые n страниц и настраиваемые диапазоны страниц, как показано ниже:
(2) Щелкните значок Приложения кнопка указать папку назначения, в которую вы сохраните разделенные документы;
(3) Введите ключевое слово в качестве префикса имен новых документов в поле Префикс документа пунктом.
Советы:
(1) Если вы укажете разделение текущего документа по Каждые n страниц, вам нужно указать номер в Каждые n страниц коробка;
(2) Если вы укажете разделение текущего документа по настраиваемым диапазонам страниц, вам необходимо ввести эти настраиваемые диапазоны страниц через запятую в поле страница box, например, введите 1, 3-5, 12 в поле.
3, Нажмите Ok кнопку, чтобы начать разделение.
Затем текущий документ разделяется указанным способом разделения, и новые документы будут сохраняться в целевую папку сразу.
Просмотр и редактирование нескольких документов Word с вкладками в Firefox, Chrome, Internet Explore 10!
Возможно, вы знакомы с просмотром нескольких веб-страниц в Firefox / Chrome / IE и возможностью переключения между ними, легко щелкая соответствующие вкладки. Здесь вкладка Office поддерживает аналогичную обработку, которая позволяет просматривать несколько документов Word в одном окне Word и легко переключаться между ними, щелкая их вкладки. Нажмите, чтобы получить полную бесплатную пробную версию!
Относительные статьи:
Рекомендуемые инструменты для повышения производительности Word
Kutools For Word — Более 100 расширенных функций для Word, сэкономьте 50% времени
- Сложные и повторяющиеся операции можно производить разово за секунды.
- Вставляйте сразу несколько изображений из папок в документ Word.
- Объединяйте и объединяйте несколько файлов Word из папок в одну в желаемом порядке.
- Разделите текущий документ на отдельные документы в соответствии с заголовком, разрывом раздела или другими критериями.
- Преобразование файлов между Doc и Docx, Docx и PDF, набор инструментов для общих преобразований и выбора и т. Д.
Привет, уважаемые читатели. Если у вас есть большой документ, который вам нужно разделить, то давайте узнаем, существует ли какой-нибудь способ его поделить на отдельные файлы. Для этого мы воспользуемся возможностями Visual Basic Application для Word. Эта программа использует специальные код, которые диктуют Ворду, что нужно сделать. Итак, приступим.
Скрипт, который разделит файл в местах-маркерах
Прежде, чем запускать этот код, нужно подготовить документ к разделению на отдельные файлы.
В тех местах, где воровский файл будет разделен на несколько отдельных файлов, мы расставим маркеры в виде «///». Это скажет VBA, что в тех местах, где он встретит /// он поймет, что ему нужно будет дальнейшую часть сохранить в новый файл Word. Смотрите на скриншот, где я отметил маркером то место, где я хочу разбить документ.
Этот знак ставится в английской раскладке!
Новые файлы будут сохранены в папку с оригинальным документом, поэтому, советую тот документ, который вы будете разделять, сохраните в отдельную папку, как на скриншоте.
В конце документа разделяющий маркер ставить нет смысла, иначе VBA создаст просто пустой файл Word.
Шаг 1.
В окне Ворда нажмите на сочетание клавиш ALT + F11 для запуска Visual Basic Application.
Шаг 2.
В меню «Insert» — «Module». Теперь скопируйте код скрипта (его вы встретите ниже) и вставьте его в окне VBA.
Шаг 3.
Запустите выполнение кода, нажав F5 на клавиатуре, либо на панели на зеленый треугольник.
Этот VBA код разделит документ на отдельные файлы в тех местах, где были установлены маркеры. Выделите его левой кнопкой мыши и скопируйте (правой кнопкой мыши — Копировать).
Sub SplitNotes(delim As String, strFilename As String)
Dim doc As Document
Dim arrNotes
Dim I As Long
Dim X As Long
Dim Response As Integer
arrNotes = Split(ActiveDocument.Range, delim)
Response = MsgBox("This will split the document into " & UBound(arrNotes) + 1 & " sections.Do you wish to proceed?", 4)
If Response = 7 Then Exit Sub
For I = LBound(arrNotes) To UBound(arrNotes)
If Trim(arrNotes(I)) <> «» Then
X = X + 1
Set doc = Documents.Add
doc.Range = arrNotes(I)
doc.SaveAs ThisDocument.Path & "" & strFilename & Format(X, "000")
doc.Close True
End If
Next I
End Sub
Sub test()
'delimiter & filename
SplitNotes "///", "Notes"
End Sub
А вот результат разделения документа Ворд на отдельные файлы:
Скрипт, который разделит документ постранично
Порядок шагов, для запуска скрипта в Word тот же, что и в предыдущем способе. Скопируйте следующий ниже код и запустите его выполнение.
Этот код VBA разделит файл Word постранично, и каждую страницу сохранит в отдельные файлы. Выделите его левой кнопкой мыши и скопируйте (правой кнопкой мыши — Копировать).
Sub SplitIntoPages()
Dim docMultiple As Document
Dim docSingle As Document
Dim rngPage As Range
Dim iCurrentPage As Integer
Dim iPageCount As Integer
Dim strNewFileName As String
Application.ScreenUpdating = False 'Makes the code run faster and reduces screen _
flicker a bit.
Set docMultiple = ActiveDocument 'Work on the active document _
(the one currently containing the Selection)
Set rngPage = docMultiple.Range 'instantiate the range object
iCurrentPage = 1
'get the document's page count
iPageCount = docMultiple.Content.ComputeStatistics(wdStatisticPages)
Do Until iCurrentPage > iPageCount
If iCurrentPage = iPageCount Then
rngPage.End = ActiveDocument.Range.End 'last page (there won't be a next page)
Else
'Find the beginning of the next page
'Must use the Selection object. The Range.Goto method will not work on a page
Selection.GoTo wdGoToPage, wdGoToAbsolute, iCurrentPage + 1
'Set the end of the range to the point between the pages
rngPage.End = Selection.Start
End If
rngPage.Copy 'copy the page into the Windows clipboard
Set docSingle = Documents.Add 'create a new document
docSingle.Range.Paste 'paste the clipboard contents to the new document
'remove any manual page break to prevent a second blank
docSingle.Range.Find.Execute Findtext:="^m", ReplaceWith:=""
'build a new sequentially-numbered file name based on the original multi-paged file name and path
strNewFileName = Replace(docMultiple.FullName, ".doc", "_" & Right$("000" & iCurrentPage, 4) & ".doc")
docSingle.SaveAs strNewFileName 'save the new single-paged document
iCurrentPage = iCurrentPage + 1 'move to the next page
docSingle.Close 'close the new document
rngPage.Collapse wdCollapseEnd 'go to the next page
Loop 'go to the top of the do loop
Application.ScreenUpdating = True 'restore the screen updating
'Destroy the objects.
Set docMultiple = Nothing
Set docSingle = Nothing
Set rngPage = Nothing
End Sub
Когда скрипт разделит документ на отдельные файлы, то все они будут сохранены в ту же папку, где находится оригинальный документ.
Немного юмора:
Большинство пользователей уверены, что если при загрузке Windоws водить курсором по кругу, то компьютер загрузится быстрее.
Разделение объемного документа Word на несколько частей может обернуться для пользователя настоящей головной болью, особенно если разбить его нужно не по страницам, а по содержимому контента. Для этого вам бы пришлось вручную копировать фрагменты текста из исходного документа и вставлять их в созданные файлы, а потом сохранять их. Если исходный документ достаточно велик, и разбить его нужно не на один десяток частей, это отнимет у вас массу времени.
Поэтому следующий вопрос будет вполне оправдан и закономерен: а нельзя ли как-то автоматизировать эту утомительную и однообразную процедуру?
Можно, причем без использования сторонних инструментов, средствами скриптового языка Visual Basic for Application, созданного самими разработчиками Microsoft Office.
Предположим, у вас есть документ, который нужно разделить на 10 частей.
Первым делом скачайте по ссылке disk.yandex.ru/d/iMCDVXLSlIjp_w текстовый файл separation.tхt с кодом скрипта и сохраните его в удобную для вас папку.
Откройте разделяемый документ Word и вставьте в него разделитель ///, по этому идентификатору скрипт будет разбивать документ. Скрипт читает документ сверху вниз и как только обнаруживает ID, отделяет и записывает прочитанное в отдельный файл.
Проставив разделители, откройте Блокнотом файл со скриптом и скопируйте из него код первого варианта, начиная от Sub до End Sub. Вернувшись в документ Word, нажмите комбинацию клавиш Alt + F11, чтобы вызвать окно VBA.
Выберите в его меню Insert -> Module и вставьте в открывшееся окошко скопированный код скрипта.
Запустите скрипт на исполнение, нажав на панели инструментов кнопку «Run Sub» или клавишу F5 на клавиатуре.
Подтвердите выполнение операции в диалоговом окне.
В результате документ будет разделен на 10 частей с именами Notes №.
Готово, можете закрыть окно VBA и исходный документ без сохранения изменений, то есть без проекта VBA.
Разделитель имя файла можно поменять в коде скрипта, они указываются в строке SplitNotes «///», «Notes «. Также в скачанном файле separation.tхt доступен второй вариант скрипта, используйте его, если документ Word нужно разделить по страницам.
Загрузка…
Привет, уважаемые читатели. Если у вас есть большой документ, который вам нужно разделить, то давайте узнаем, есть ли какой-нибудь способ его поделить на отдельные файлы. Для этого мы воспользуемся возможностями Visual Basic Application для Ворда. Эта программа использует специальные код, которые диктуют Ворду, что нужно сделать. Итак, приступим.
- 1 Скрипт, который разделит файл в местах-маркерах
- 2 Скрипт, который разделит документ постранично
Скрипт, который разделит файл в местах-маркерах
Прежде, чем запускать этот код, нужно подготовить документ к разделению на отдельные файлы.
В тех местах, где файл Word будет разделен на несколько отдельных файлов, мы расставим маркеры в виде «///». Это скажет VBA, что в тех местах, где он встретит /// он поймет, что ему нужно будет дальнейшую часть сохранить в новый файл Word. Смотрите на скриншот, где я отметил маркером то место, где я хочу, чтобы был разделен документ.
Этот знак ставится в английской раскладке!
Новые файлы будут сохранены в папку с оригинальным документом, поэтому, советую тот документ, который вы будете разделять, сохраните в отдельную папку, как на скриншоте.
В конце документа разделяющий маркер ставить нет смысла, иначе VBA создаст просто пустой файл Word.
Шаг 1.
В окне Ворда нажмите на сочетание клавиш ALT + F11 для запуска Visual Basic Application.
Шаг 2.
В меню «Insert» — «Module». Теперь скопируйте код скрипта (его вы встретите ниже) и вставьте его в окне VBA.
Шаг 3.
Запустите выполнение кода, нажав F5 на клавиатуре, либо на панели на зеленый треугольник.
Этот VBA код разделит документ на отдельные файлы в тех местах, где были установлены маркеры. Выделите его левой кнопкой мыши и скопируйте (правой кнопкой мыши — Копировать).
А вот результат разделения документа Ворд на отдельные файлы:
Скрипт, который разделит документ постранично
Порядок шагов, для запуска скрипта в Word тот же, что и в предыдущем способе. Скопируйте следующий ниже код и запустите его выполнение.
Этот код VBA разделит файл Word постранично, и каждую страницу сохранит в отдельные файлы. Выделите его левой кнопкой мыши и скопируйте (правой кнопкой мыши — Копировать).
Когда скрипт разделит документ на отдельные файлы, то все они будут сохранены в ту же папку, где находится оригинальный документ.
Как разбить файл ворд на отдельные файлы по страницам
Примечание: Эта статья выполнила свою задачу, и в скором времени ее использование будет прекращено. Чтобы избежать появления ошибок «Страница не найдена», мы удаляем известные нам ссылки. Если вы создали ссылки на эту страницу, удалите их, и вместе мы обеспечим согласованность данных в Интернете.
С помощью параметров разбивки на страницы можно определить, куда будут вставляться автоматические разрыв страницы, или переопределить их.
Важно: Описанные ниже процедуры должны выполняться в режиме разметки. Если используется другой режим, в меню Вид выберите пункт Разметка страницы.
Выполните одно из указанных ниже действий.
Не разрывать абзац
Можно сделать так, чтобы все строки абзаца находились на одной странице или в одной колонке. Благодаря этому абзац не будет разрываться между двумя страницами.
Выделите строки, которые должны находиться вместе.
В меню Формат выберите пункт Абзац и откройте вкладку Положение на странице.
Установите флажок Не разрывать абзац.
Не отрывать от следующего
Можно сделать так, чтобы абзацы, например заголовок и последующий абзац, выводились на одной странице или в одной колонке.
Выделите абзацы, которые нужно расположить на одной странице.
В меню Формат выберите пункт Абзац и откройте вкладку Положение на странице.
Установите флажок Не отрывать от следующего.
Принудительное добавление разрыва страницы перед абзацем
Если нужно, чтобы абзац всегда выводился вверху страницы, добавьте перед ним разрыв страницы.
Выделите абзац, перед которым нужно вставить разрыв страницы.
В меню Формат выберите пункт Абзац и откройте вкладку Положение на странице.
Установите флажок С новой страницы.
Запрет висячих строк
По умолчанию в Word последняя строка абзаца не может выводиться вверху или внизу страницы.
Выделите абзацы, в которых нужно запретить висячая строка.
В меню Формат выберите пункт Абзац и откройте вкладку Положение на странице.
Установите флажок Запрет висячих строк.
Запрет переноса строк таблицы на следующую страницу
В меню Таблица выберите команду Свойства таблицы, а затем откройте вкладку Строка.
Снимите флажок Разрешить перенос строк на следующую страницу.
Вставка разрыва строки вручную
При вставке разрыва строки вручную текущая строка обрывается, а текст продолжается на следующей строке. В некоторых стилях абзацев перед каждым абзацем есть отступ. Чтобы избежать появления отступа перед короткими строками текста (например, в адресе или в стихотворении), каждый раз, когда нужно начать новую строку, вставляйте разрыв строки вручную, вместо того чтобы нажимать клавишу RETURN.
Щелкните место, где нужно разорвать строку.
Нажмите клавиши SHIFT+RETURN.
В Word будет вставлен разрыв строки ().
Совет: Чтобы просмотреть разрывы строк, добавленные вручную, на панели инструментов Стандартные нажмите кнопку .
Вставка разрыва страницы вручную
В Word разрывы страниц вставляются автоматически в соответствии с параметрами документа. Однако вы можете вставить разрыв вручную в нужном месте.
Щелкните в том месте, откуда следует начать новую страницу.
В Word 2011 для Mac на вкладке элементы документа в группе Вставка страницнажмите кнопку разрыви выберите пункт страница.
В Word 2016 для Mac в меню Вставка нажмите кнопку разрывстраницы.
Совет: В Word 2011 для Mac вы также можете вставить разрыв страницы вручную, нажав клавиши SHIFT + ВВОД. Если на клавиатуре не различаются клавиши RETURN и ВВОД, нажмите клавиши SHIFT+FN+ВВОД.
В Word 2016 для Mac нажмите клавиши COMMAND + RETURN.
Удаление разрыва страницы, добавленного вручную
Выделите разрыв страницы, который нужно удалить.
Если разрывы страниц не отображаются, на панели инструментов Стандартные нажмите кнопку .
Если на клавиатуре нет клавиши , удерживая нажатой клавишу SHIFT, нажмите клавишу со стрелкой вправо , а затем — клавишу DELETE.
См. также
Примечание: Эта страница переведена автоматически, поэтому ее текст может содержать неточности и грамматические ошибки. Для нас важно, чтобы эта статья была вам полезна. Была ли информация полезной? Для удобства также приводим ссылку на оригинал (на английском языке).
Как упростить расформирование одного большого документа Microsoft Word в отдельные файлы + 4 видео обзора
Руководства
Чтобы сохранить определённую часть текста внутри Microsoft Word в отдельном документе, не нужно знать никаких хитростей, касающихся работы с этим текстовым редактором. Просто выделяем блоком эту часть текста, копируем её в одном документе и вставляем в другом. Затем сохраняем новый DOCX-файл. Но что делать, если речь идёт о большом исходном документе? И нужно провести долгую, монотонную работу по его расформированию. Можно ли как-то упростить ручной труд по выделению разделов, подразделов или просто произвольных отрывков документа Microsoft Word в отдельные файлы? Не во многом, но можно. Ниже рассмотрим несколько таких способов.
В нашем случае имеем увесистый, тяжело открываемый Word-документ на почти что 150 тыс. слов. Он структурирован разделами и подразделами, и его необходимо расформировать на мелкие документы, содержащие текст отдельных подзаголовков. Проводить работу будем в среде Word актуальной версии пакета Microsoft Office 2016. Действия в старших версиях текстового редактора – 2010 и 2013 – будут аналогичны, каких-то принципиальных отличий в предлагаемых ниже операциях нет.
Чтобы было удобно расформировывать участки документа в отдельные файлы, клавишами Ctrl+F включаем панель навигации и для отображения структуры переключаемся на вкладку панели «Заголовки».
1. Быстрая установка блока выделения на раздел или подраздел документа
Если у документа есть структура разделов и подразделов, возможности контекстного меню на панели навигации здорово упростят работу по установке блоков выделения. В контекстном меню на выбранном заголовке или подзаголовке, который нужно сохранить в отдельный файл, выбираем пункт «Выделить заголовок и его содержимое».
Блок выделения будет автоматически установлен на весь текст, относящийся к выбранному разделу или подразделу. Далее этот блок копируем или вырезаем, вставляем в новый текстовый документ, форматируем при необходимости и сохраняем.
2. Сохранение разделов или подразделов документа в PDF
В контекстном меню выбранного заголовка или подзаголовка есть ещё один пункт, с помощью которого можно упростить выведение их содержимого в отдельный документ – в файл PDF. Реализована такая возможность в составе опции печати текстового редактора.
В Windows 10 в качестве принтера выбираем «Microsoft Print to PDF» – штатный PDF-принтер этой версии системы.
Называем и сохраняем файл.
PDF-файл таким образом сохраняется не как картинка, а как текст. Его в любой момент позднее можно открыть внутри того же Word.
И при необходимости пересохранить в любом другом формате, поддерживаемом текстовым редактором.
В Windows 8.1 и 7 эта процедура проделывается таким же образом. Однако в этих версиях системы штатного PDF-принтера нет, и прежде его необходимо установить. Делается это с помощью сторонних программ, например, BullZip PDF Printer, PDFCreator, doPDF и т.п.
3. Макрос копирования и вставки текста в новый документ
Если расформировываемый документ не имеет структуры разделов, можно либо её сформировать, либо оставить всё как есть, и ставить блоки выделения вручную. Но даже в последнем случае какую-то часть работы всё равно можно автоматизировать. Копирование или вырезание из исходного документа текста и его вставку в новый Word-файл можно поручить макросам. А их задействование наряду с быстрой установкой блока на целый раздел (подраздел) и вовсе минимизирует труды.
Если макросы в приложении Word задействуются впервые, первым делом необходимо разрешить их использование. В меню «Файл» открываем «Параметры».
Запускаем параметры центра управления безопасностью.
Далее отправляемся во вкладку «Вид» и кликаем «Запись макроса». В появившемся небольшом окошке записи макроса выбираем вариант его задействования в будущем – кнопка на панели быстрого доступа или горячие клавиши – и жмём «Ок».
- Теперь необходимо провести комплекс действий, которые макрос сначала запишет, а затем будет воспроизводить в дальнейшем:
- Выделяем заголовок, подзаголовок или произвольную область текста;
- Нажимаем кнопку (или горячие клавиши) вырезки или копирования;
- Нажимаем кнопку открытия нового документа (для удобства её можно вынести на панель быстрого доступа);
- Вставляем содержимое буфера в новый документ;
- Останавливаем запись макроса с помощью кнопки внизу окна.
Теперь этот макрос с помощью назначенной кнопки (или горячих клавиш) можно запускать для каждого нового блока выделения в исходнике. И всё само будет вырезаться и вставляться в новых документах. Их останется только сохранить потом. Сохранять файлы с нужными нам именами макросы, увы, пока что не умеют.
Разделитель Word документов
Разделите Word на несколько файлов онлайн. Используйте разделитель Word документов с любого устройства с современным браузером вроде Chrome и Firefox.
Отправить ссылку на скачивание
Word Форматы файлов текстовых редакторов
Файл обработки текста содержит информацию о пользователе в текстовом или расширенном текстовом формате. Формат обычного текстового файла содержит неформатированный текст, и к нему нельзя применить настройки шрифта, страницы и т. д. В отличие от этого, формат расширенного текстового файла позволяет параметры форматирования, такие как установка типа шрифта, стилей (полужирный, курсив, подчеркивание и т. д.), поля страницы, заголовки, маркеры и цифры, а также некоторые другие функции форматирования.
- Легкое разделение Word страниц документа
- Отделить страницы от Word файла
- Загрузка или отправка результирующего файла в виде вложения электронной почты
Как разделить Word документ онлайн
- Выберите и загрузите Word документ, который хотите разделить.
- Укажите необходимые номера страниц и нажмите кнопку Разделить.
- Нажмите кнопку Скачать и сохраните разделенный Word документ.
- Чтобы отправить ссылку на скачивание документа по электронной почте нажмите кнопку Email.
ВОПРОСЫ И ОТВЕТЫ
Другие форматы, поддерживаемые GroupDocs.Splitter
Вы также можете разделять документы других форматов. Полный список представлен ниже.