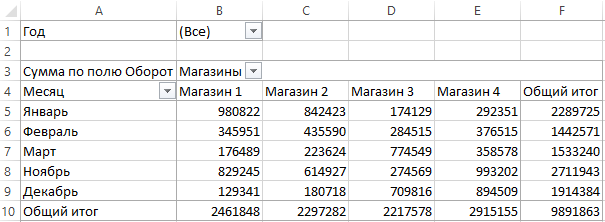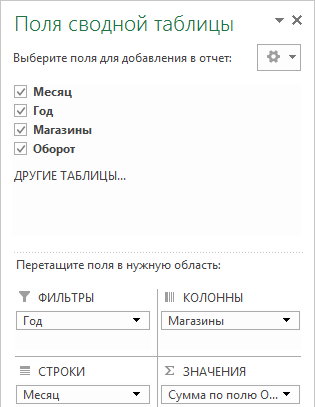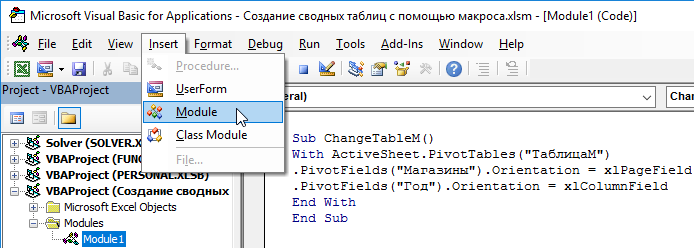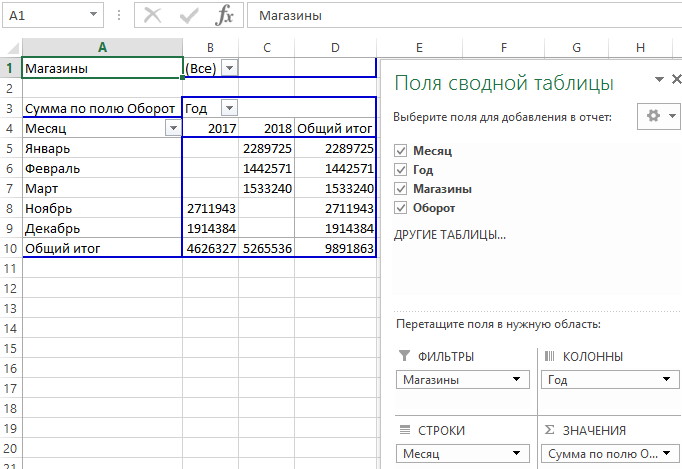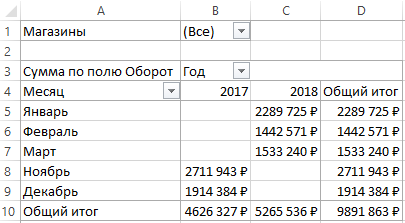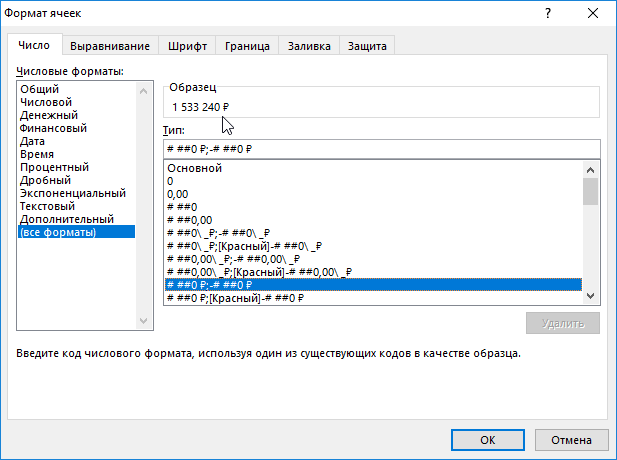Время на прочтение
13 мин
Количество просмотров 10K
Всем привет! На связи Максим и я продолжаю описывать свой университетский опыт работы VBA программистом с Excel. В сегодняшней статье поговорим о том, как можно произвести изменения в десятках, сотнях, миллионах Excel файлов за один заход с помощью одного макроса и как этот концепт может сэкономить вам кучу времени, сил и средств. Данная статья будет полезна тем, кто вынужден часто совершать одинаковые изменения в большом количестве подобных друг другу Excel файлах, тем, кто устал от рутины и хочет автоматизировать процесс обновления рабочих документов или молодым студентам, которые находятся в поисках идей того, как можно выделится своими скиллами на рабочем месте. Бонусом внутри вы найдете пару моих рассуждений на тему дискуссий, которые возникли под моей прошлой статьей (если еще не читали ее, то советую ознакомиться, чтобы лучше понимать фон этой), а именно на тему актуальности Excel и VBA в европейских реалиях и общего уровня диджитализации на немецком рынке. Погнали!
Первым делом я бы хотел украсть минутку вашего времени, чтобы поблагодарить вас всех за активность на моей первой статье. Всего за 2 недели статья набрала 41 тысячу просмотров и стала, если я ничего не упустил, самой просматриваемой статьей на тему VBA на сайте! Это просто фантастика! Стоит признаться, что статья была написана часа за полтора в сонное и ленивое послеобеденное время жаркого летнего дня с целью поделиться с той кучкой людей, которые все-таки откопает ее в песочнице, своим небольшим опытом, а может даже помочь подзаработать копеечку, подкинув интересную на мой взгляд идею заработка. Но под статьей началась очень активная и интересная дискуссия, которая не прекращалась несколько дней. Я перечитал все комменты и был очень рад увидеть, что некоторые люди действительно заинтересовались темой и просили детальнее описать мой опыт программирования на VBA. Как я и обещал, я подготовлю небольшую серию статей, каждая из которых опишет реальные кейсы, с которыми я работал. Я постараюсь как можно проще и понятнее описать, какие практики реально полезные, а какие стоит избегать всеми возможными путями. Не буду больше тянуть, всем еще раз спасибо, теперь точно погнали!
Итак, первая профильная статья должна быть о чем-то, что сыграло в моей короткой карьере весомую роль. Поэтому я решил описать свой первый самостоятельный рабочий проект, успешное закрытие которого принесло мне продление рабочего контракта и изменило мою репутацию внутри отдела с «Какой-то малолетка, приходящий 2 раза в неделю и делающий все, что нам лень» на «Какой-то малолетка, приходящий 2 раза в неделю и делающий все, что нам лень, умеющий делать макросы». В первой статье, я вскользь описал свой отдел, а именно то, что из-за длинной очереди на автоматизацию с помощью стороннего софта, он был вынужден заниматься ею самостоятельно с помощью End-User Computing, облегчая себе жизнь Excel макросами на VBA.
Хочу оспорить мнение некоторых людей из комментариев под прошлым постом, кто говорит, что Excel уже прошлый век и нигде используется, а моя фирма это просто исключение. Ребята, я не зря много раз подчеркивал, что речь идет о рынке, вероятно, самой консервативной страны Европы – Германии. Чтобы коротко описать состояние местного рынка я расскажу вам короткую, но забавную историю. Я недавно проходил собеседование на должность практиканта в одну из крупнейших страховых фирм страны, а точнее в их дочернюю компанию занимающейся диджитализацией страховой и IT задачами в целом. Незадолго до собеседования мне пришел E-Mail от отдела кадров с общей информацией о предстоящем разговоре и рекомендацией о том, что неплохо было бы получше ознакомиться с самой фирмой на их сайте. Я открыл отправленную ими ссылку и предо мной открылась новостная лента этой компании. В закрепе висела статья с топовым названием: «Мы уходим от использования факса!» и фотография главы страховой с очень-очень довольным лицом. Извините, но я в свои 22 года не знаю даже как факсом пользоваться. А он оказывается до сих пор активно используется в немецких страховых фирмах… Факс — это вообще тема тут популярная, что вызывает у меня дикий восторг и истеричный смех. Особенно когда идешь с лекции на тему диджитализации, заходишь в приемную к врачу, а тебе там предлагают отправить твою справку о больничном напрямую работодателю по факсу и спрашивают номер. E-mail пока не освоили. Сразу воодушевляешься и начинаешь представлять как когда вырастешь и станешь взрослым, будешь проводить свои лучшие годы избавляя компании от использования факса в 20’х годах 21 века. Во время самого собеседования разговор, кстати, тоже прошел в интересном ключе. Глава IT отдела резко остановил меня после того, как я сказал, что заинтересован в 4-5 месячном практикуме и сказал, что ему нужен практикант минимум на 2-3 года, так как первые полтора уйдут на ознакомление с ландшафтом всех используемых систем, общее количество которых достигло 250. Ну накопилось за 30 лет, с кем не бывает.
Это я не о том, что тут люди копьями себе еду добывают и шкуры животных носят, я лишь о том, что современные технологии в местных фирмах внедряются очень и очень медленно, поэтому Excel это реально рабочая машинка номер 1 для абсолютного большинства как маленьких, так и больших компаний. Этому виной много факторов: очень жесткое и консервативное законодательство, требующее максимальную безопасность данных, банальное нежелание менять то, что десятилетиями работает и так далее и тому подобное. В государственных учреждениях, если я не ошибаюсь, чисто с юридической стороны вопроса разрешено использовать только офисный пакет от Microsoft, даже переход на версию 365 предвидеться лишь в обозримом будущем. В долгосрочной же перспективе все государственные фирмы планируют пересадить на офисный пакет от местного производителя (который еще пока не разработан), чтобы убрать зависимость от американского софта. Короче вы поняли. Все достаточно плохо. Рукастые ребята, которые хотят и могут сделать по-модному и современному часто сталкиваются с нежеланием и страхом руководства что-то менять. У меня не получилось уговорить даже бесплатную версию Asana внедрить в отдел, а вы говорите про современные облачные решения для работы с данными. Лет через 15 может, торопиться некуда, Excel не подведет.
Но я что-то отошел от темы. Итак, мой первый проект после прихода на должность VBAшника. Этот кейс является хорошим примером корректного использования VBA внутри отдела. Успешная его реализация сэкономила нам много человеко-часов и нервов, плюс дала важный опыт в автоматизации процесса обновления документов внутри отдела.
Важнейшим компонентом нашего отдела является калькуляция. Не углубляясь в бэкграунд, стоит просто сказать, что мой отдел занимается контролем состояния проектов, которых в лучшие времена было около сотни одновременно. Средняя длительность проекта от 5 до 8 лет. По его началу для него создается калькуляция. Она построена на базе единого шаблона, который часто обновляется, и ведется на протяжении всего проекта, вплоть до его окончания. То есть при создании проекта наиболее актуальной версией шаблона может быть, скажем, v. 1.2, а в момент окончания проекта стандартом будет уже v. 1.8. Обновления происходят примерно раз в полгода.
Интересный момент наступает в момент перехода к новому шаблону. Так, новые проекты, которые создаться после внедрения новой версии шаблона будут созданы уже на базе самой актуальной версии. А вот что делать с теми калькуляциями, которые были созданы ранее? Вариант с созданием их заново на базе наиболее актуальной версии шаблона сразу отпадает, так как каждая калькуляция чуть-чуть да индивидуальна и за время проекта обрастает своими дополнительными вспомогательными листами, комментариями и т.д. Было бы глупо заставлять работников отдела каждые полгода начинать вести все их калькуляции заново. Вариант с ручным обновлением кажется уже более реальным решением. Скажем, обновление включает в себя всего 10 мелочей, цвет фона поменять, да формулу обновить. Ну сколько тогда понадобиться времени на обновление? Минут так 10. 10 минут умножить на 100 файлов, получается 1000 минут или 16 с половиной часов, часов 18 вместе с перерывами на кофе. После увеличения минимальной почасовой заработной платы, а она в Германии особо важна для студентов, так как их труд оплачиваться почасово, средняя зарплата студента ITшника будет порядка 15-17 евро в час. То есть процесс обновления 100 файлов будет стоить фирме: 18 часов работы студента умножить на его зарплату в 15 евро в час – 270 евро. Студент на эти деньги сможет целый месяц очень хорошо питаться, а фирма этой затраты в принципе даже не почувствует.
Но что делать, если обновление большое? Скажем, в моем первом проекте в калькуляцию было привнесено около 120 новых изменений. Начиная от замены старых формул на новые и заканчивая полными изменением форматирования целых листов. Давайте повторно рассмотрим все варианты. Вариант с тем, чтобы просто пересоздать все старые калькуляции на базе нового шаблона до сих пор отпадает, работники не желают этим заниматься, а для студента, не имеющего профильные знания в этой среде, задача тяжелая. Обновление вручную? Давайте посчитаем. Возьмем за стандарт, как и в первом примере, что 1 изменение занимает 1 минуту. 120 обновлений в файле – примерно 2 часа на обновление одного документа. Обновление ста документов займет 200 часов, или при средней студенческой выработке в 16 часов в неделю – чуть более 3 месяцев. За эти 3 месяца фантастически увлекательной работы студент получит 3000 евро, это уже более болезненно для фирмы. Учитывайте дополнительно еще то, что студент реально будет 3 месяца просто обновлять калькуляции, в других сферах от него толку не будет. Для других задач нужно либо нанимать другого студента, либо все остальные поручения перекладывать на штатных сотрудников. Плюсом еще и то, что у студентов далеко не всегда все идет гладко и процесс может затянуться еще на пару недель. К тому времени подъедет и новое обновление, а должность студента можно будет официально переименовывать в «специалист по обновлению калькуляций», так как он рискует больше ничем особо и не заниматься. Знаете, что самое ужасное? Они реально так делали… Один из моих предшественников попал на более мелкий апдейт и месяца полтора провел за этим увлекательным занятием.
Какая общая логика процесса? Вместе с каждым обновлением калькуляции я получаю полный и четкий список требуемых обновлений. Например: Лист «ABC», ячейка «A1», новая формула «=СУММ(B1:B3)». То есть я могу быть уверенным, что какую бы калькуляцию я не открыл, там гарантировано будет лист ABC и именно в этом листе в ячейке A1 требуется произвести необходимое обновление. Изменения могут быть разные, какие-то проще, какие-то сложнее. Но стоит признать, что как правило в подобного рода обновлениях речь идет о базовых изменениях по типу замены формул, текста, оформления и строения таблиц. Реже речь заходит о более сложных вещах: обновление условного форматирования, работа с графиками и сводными таблицами.
Открывать файл за файлом и делать все вручную дико скучно, долго и не очень удобно. Плюс есть достаточно большой риск накосячить и даже того не заметив сделать какое-то из 120 изменений неправильно.
Нет, ну я же не зря в универе учу как избавлять людей от факсов, нужно альтернативное решение. И оно достаточно интересное. Файлы Excel можно очень удобно обновлять с помощью других файлов Excel. Хотя правильнее было бы сказать, с помощью макроса для обновления, который будет лежать в другом файле Excel. То есть можно создать своего рода файл-обновитель, внутри которого прописать полный алгоритм для совершения необходимых изменений в выбранном файле, а после использовать этот обновитель для обновления других Excel файлов. Пока не очень понятно? Сейчас поясню подробнее!
Я и далее буду использовать только что мной выдуманное слово «обновитель», так как оно мне понравилось. Общий сценарий использования макроса выглядит следующим образом:
-
Пользователь открывает Excel файл обновитель.
-
Обновитель спрашивает пользователя о том, какие именно файлы он хотел бы обновить.
-
Обновитель открывает файл и совершает в нем требуемые изменения.
-
Обновитель сохраняет измененный файл, закрывает его и переходит к следующему файлу.
-
После успешного обновления всех файлов обновитель отчитывается пользователю, что процесс обновления выбранных файлов завершен.
-
Пользователь закрывает обновитель и продолжает работу с обновленными файлами.
Вот и вся идея. Не так уж и сложно, да? Тогда посмотрим, как это выглядит в VBA. Для простоты давайте представим, что нам нужно обновить всего 1 файл и мы заранее знаем путь, где он лежит.
Сначала создаем наш файл обновитель, где будет прописан алгоритм обновления для файлов. Создаем новый VBA модуль и начинаем творить. Для начала создадим пару важных переменных:
Dim sourceFile As Workbook: Set sourceFile = ThisWorkbook ‘Создаем переменную, которая будет содержать в себе наш обновитель
Dim fileToUpdate As Workbook: Set fileToUpdate = Workbooks.Open("C:VBAFile To Update.xlsm") ‘Переменная с файлом, который необходимо обновитьКак мы ранее договорились, для простоты и ясности кода представим, что мы знаем четкий путь к файлу, который нужно обновить и он у нас всего один. На практике такое конечно оооооочень нереалистично. Напомню, нашей целью является обновить 100 документов и желательно за 1 заход! Прикрутив на этом этапе цикл можно избавить пользователя от того, чтобы он каждый раз должен был выбирать файл вручную. Сделать можно, например, так: пользователь добавляет все файлы, которые необходимо обновить, в заранее установленную папку, макрос обновителя открывает эту папку и итерируя через все файлы внутри папки обновляет их, пока не достигнет последнего файла. Способов работы с файлами множество, каждый выбирает тот, который ему по душе, я не буду приводить тут пример кода, который мы использовали в отделе. По своему опыту могу сказать, что вышеописанный вариант, использующий цикл и папку с файлами нами был отмечен как самый удобный и практичный. Сделать такой цикл не сложно и с помощью гугла процесс реализации этого функционала займет минут 30.
Дальнейшая работа будет происходить с переменной fileToUpdate, так как она представляет собой файл, который требуется обновить и через нее можно получить доступ к любой его части. Сам процесс обновления документа достаточно прост. VBA обладает огромным набором инструментов для удобной работы с элементами внутри документа. Я приведу пару простых примеров ниже, чтобы вы поняли саму суть, а дальше каждый уже сам сможет быстро и просто смастерить то, что нужно именно ему. Я скажу вам так, не было за 2 года моей практики такого обновления, которого я не смог бы автоматизировать. Что-то отнимает больше времени, что-то меньше, но все реально.
С самого начала важно активировать файл и лист, в котором необходимо провести обновление. Это проще всего сделать при помощи метода Activate. Активируем наш обновляемый файл и после этого активируем в нем лист, который требуется обновить:
fileToUpdate.Activate
fileToUpdate.Sheets(“Old_Sheet”).ActivateВот мы и готовы обновлять выбранный лист! Нужно изменить формулу в ячейке? Без проблем, но есть важное замечание! Формулы в VBA задаются в совершенно другом формате. Чтобы перевести формулу из привычного Excel формата в синтаксис VBA можно воспользоваться функцией записи макроса. Например, в обновляемом файле вам нужно в ячейку A1 вставить формулу “СУММ(B1:B10)”. В любом Excel файле, включите запись макроса, активируйте ячейку A1 и напишите необходимую вам формулу. После этого остановите запись и откройте среду разработки. В автоматически созданном новом модуле вы увидите интерпретацию этой формулы на языке VBA, а именно:
Range("A1").Select
ActiveCell.FormulaR1C1 = "=SUM(RC[1]:R[9]C[1])"Видите, как сильно отличается формат написания формулы? И это еще совсем простенький пример. Иногда нужно подставлять формулы длинной в 1-2 строки, такие никак кроме как через запись макроса в синтаксис VBA не переведешь.
А вот текст в ячейке проще всего изменить с помощью метода Value, давайте добавим какой-нибудь текст в ячейку A2:
Range("A2").Value = "New Text"Нужно полностью удалить все в заданном диапазоне?
Sheets(“Old_Sheet”).Range("B1:B100").ClearContents ‘Удаление значений
Sheets(“Old_Sheet”).Range("B1:B100").ClearFormats ‘Удаление форматированияЛибо можно сразу ударить абсолютно все с заданного листа:
Sheets(“Old_Sheet”).Cells.ClearContentsДавайте еще добавим новый лист в конец книги и активируем его, чтобы соврешать в нем изменения:
Sheets.Add(After:=Sheets(Sheets.Count)).Name = "New_Sheet"
Sheets("New_Sheet ").SelectСделаем так, чтобы в новом листе колонка C по умолчанию была в денежном формате:
Worksheets("New_Sheet ").Columns("C:C").Select
Selection.NumberFormat = "#,##0.00 $"Закончим подготовку нашего нового листа тем, что сделаем все будущие надписи в первой строке по умолчанию жирными:
Worksheets("New_Sheet").Rows(1).Font.Bold = TrueВ конце защитим его от нежелательных гостей паролем и скроем его от лишних глаз:
ActiveSheet.Protect ("Password")
Sheets("New_Sheet").Visible = FalseРазберем также несколько более сложных примеров, например настройку сводных таблиц. Давайте удалим из заданной сводной таблицы с названием dataPivot все настройки строк. Для этого в начале создадим переменную, которой присвоим значение таблицы, настройки которой нужно изменить. После этого с помощью цикла пройдем через все настройки строк таблицы и уберем их:
Dim dataPivot As PivotTable : Set dataPivot = Pivot.PivotTables ( "dataPivot" )
For Each row In dataPivot.RowFields
row.Orientation = xlHidden
Next rowА теперь добавим новую строку в ту же самую сводную таблицу, которая будет представлять данные из параметра newRow:
dataPivot.PivotFields("newRow").Orientation = xlRowFieldА теперь обновим все формулы в документе, чтобы быть уверенными что при следующем открытии файла пользователь увидит уже обновленные значения новых формул:
ActiveWorkbook.RefreshAllМожно также добавлять новые элементы на страницы, например кнопки:
Sheets("New_Sheet ").Buttons.Add(10,10, 110, 37.5).Select ‘Добавляем кнопку по заданным координатам в заданный лист
Selection.OnAction = "bestMakro" ‘При нажатии на кнопку будет запущен макрос с названием bestMakro
Selection.Characters.Text = "Add a new row" ‘Надпись на кнопке
With Selection.Characters(Start:=1, Length:=9).Font ‘Установка дизайна кнопки
.Name = "Arial"
.FontStyle = "Standard"
.Size = 10
.Strikethrough = False
.Superscript = False
.Subscript = False
.OutlineFont = False
.Shadow = False
.Underline = xlUnderlineStyleNone
.ColorIndex = xlAutomatic
End WithТакие операции тоже гораздо удобнее проводить с помощью записи макроса. Просто ставите запись, создаете необходимую кнопку, останавливаете запись и получаете на выходе готовый код.
После завершения обновления файла его останется лишь сохранить под новым названием и закрыть. Параметр False в методе Close отменяет сохранение файла перед закрытием, таким образом изначальная версия не будет изменена, а версия со всеми изменения будет носить новое имя и сохранена там, где мы укажем.
fileToUpdate.SaveAs "C:VBAUpdated File.xlsm"
fileToUpdate.Close falseЯ надеюсь, то маленькое количество примеров, которое я описал дало вам общее понимание того, как работает процесс обновление файлов. Сделать можно почти все что угодно, одним из главных плюсов VBA несомненно является наличие огромного количества старых добрых форумов и сайтов с туториалами, где можно найти код на все случаи жизни.
Могу сказать, что на написание макроса для обновления всех необходимых документов у меня ушло порядка 8 рабочих дней. Тоже немало, но тогда я еще только учился. Получается, что интеграция более чем 120 обновлений в сотню файлов заняла у студента около 64 часов и стоила фирме 960 евро. Поприятнее будет, чем 3000 евро за ручное обновление.
Разберем кратко главные плюсы такого способа обновления файлов.
Во-первых, — это скорость. Обновления, как правило, аналогичны друг другу, что открывает возможность использовать прекрасный и неповторимый Copy-Paste. Одна и та же функция для изменения формулы:
Range("A1").Select
ActiveCell.FormulaR1C1 = "=SUM(RC[1]:R[9]C[1])"Используется множество раз, меняется лишь значение формулы и ячейка. Можно вынести это в отдельную функцию и быстро и красиво вызывать столько раз, сколько нужно по ходу обновления. Таким образом можно здорово ускорить реализацию рутинных шагов и большая часть времени тогда уйдет на всякие специфичные операции, типа вышеприведенного обновления сводной таблицы.
Во-вторых, гарантия того, что все файлы будут правильно и корректно обновлены. Ручное обновление – опасный процесс, в котором велика вероятность человеческой ошибки. Очень уж легко промахнуться и добавить новую формулу в неправильную ячейку или случайно присвоить новому условному форматированию неправильную настройку. Особенно когда обновление включает в себя большое количество шагов. Хорошо протестированный код обновления исключает человеческий фактор и гарантирует, что все файлы после обновления будут в одинаковом состоянии.
В-третьих, один раз качественно создав шаблон для обновления файлов его можно использовать повторно и для других документов. Данный способ показал свою эффективность и периодически используется в разных обновлениях внутри отдела, экономя нам много времени и сил. Ведь типичные действия при обновлениях, по сути, всегда одни и те же, просто под разным соусом.
Что касается минусов, то тут разве что стоит отметить достаточно долгое время выполнения макроса. Операции открытия и закрытия с сохранением тяжелых файлов достаточно ресурсоемкие и поэтому на слабеньких офисных компьютерах могут длиться достаточно долго. О том, как можно сильно ускорить выполнение макросов мы поговорим в следующей статье!
Будьте креативными! Этот способ обновления позволяет жонглировать данными внутри файлов как вам только захочется! Единственные границы – здравый смысл и ваше воображение. Я очень надеюсь, что эта статья сможет облегчить кому-нибудь жизнь так же, как в свое время эти идеи облегчили мою. Буду рад пообщаться с вами в комментах, пишите было ли интересно и информативно, а также о том, что еще вы бы хотели прочитать на тему Excel. Всем спасибо за внимание и до скорого!
|
saz Пользователь Сообщений: 12 |
Добрый день! |
|
Юрий М Модератор Сообщений: 60585 Контакты см. в профиле |
Алгоритм такой: перебираем циклом пять нужных листов и на каждом вызываем макрос обновления. |
|
saz Пользователь Сообщений: 12 |
#3 15.03.2016 09:58:39
Так получается? Не очень помню написание на VBA |
||
|
Юрий М Модератор Сообщений: 60585 Контакты см. в профиле |
#4 15.03.2016 10:03:10
Это Вы меня спрашиваете? ))
Что у Вас с памятью? )
|
||||||
|
Юрий М Модератор Сообщений: 60585 Контакты см. в профиле |
|
|
Юрий М Модератор Сообщений: 60585 Контакты см. в профиле |
#6 15.03.2016 10:16:06 Не видел Вашего сообщения, когда писал своё. Если у Вас обновление происходит именно так:
то попробуйте такой вариант:
|
||||
|
saz Пользователь Сообщений: 12 |
кнопка цитирования не для ответа [МОДЕРАТОР] Вы меня извините)) |
|
Юрий М Модератор Сообщений: 60585 Контакты см. в профиле |
Цитировать меня, а тем более, полностью нет никакой необходимости. Если Ваша строка производит обновление на листе, то эта же строка в цикле будет делать те же самые действия с каждым листом в цикле. |
|
saz Пользователь Сообщений: 12 |
Юрий М, я вот и спрашиваю,как сделать эту строку, у меня обновление идёт через надстройки |
|
Юрий М Модератор Сообщений: 60585 Контакты см. в профиле |
См. #4 и вызывайте процедуру, которая занимается обновлением — я же не вижу, какой там макрос… |
|
saz Пользователь Сообщений: 12 |
Чтобы вызвать макрос,нужно его создать, я вопрос не правильно сформулровал, «какой будет код у макроса, который делает обновление таблиц» |
|
Юрий М Модератор Сообщений: 60585 Контакты см. в профиле |
Да откуда же мне знать, что там за таблицы у Вас и что понимать под обновлением? Вручную Вы как их обновляете? |
|
saz Пользователь Сообщений: 12 |
Юрий М,в экселе установлена надстройка программы из которой идет обновление |
|
saz
Скопируй и проверь макрос ! ____________________________________________ |
|
|
saz Пользователь Сообщений: 12 |
Zaur Gasymov,не работает, пишет ошибку «не поддерживает это свойство или метод» |
|
kuklp Пользователь Сообщений: 14868 E-mail и реквизиты в профиле. |
#16 15.03.2016 17:14:21 Кросс: http://www.programmersforum.ru/showthread.php?t=290527 Я сам — дурнее всякого примера! … |
Skip to content
На чтение 2 мин. Просмотров 8.6k.
Что делает макрос: Это не редкость, когда имеется несколько сводных таблиц в одной книге. Чаще всего эти сводные таблицы ссылаются на данные, которые требует их обновления. Этот макрос поможет обновить все сводные таблицы по первому требованию.
Содержание
- Что делает макрос
- Код макроса
- Как этот код работает
- Как использовать
Что делает макрос
Этот макрос — перебирает рабочие листы, а затем перебирает сводные таблицы. На каждом цикле, макрос обновляет сводную таблицу.
Код макроса
Sub ObnovitSvodnieTablici() 'Шаг 1: Объявляем переменные Dim ws As Worksheet Dim pt As PivotTable 'Шаг 2: Запускаем цикл через каждый лист книги For Each ws In ThisWorkbook.Worksheets 'Шаг 3: Запускаем цикл через все сводные таблицы For Each pt In ws.PivotTables pt.RefreshTable Next pt Next ws End Sub
Как этот код работает
- Шаг 1 первый объявляет объект под названием WS. Это создает контейнер памяти для каждого рабочего листа. Он также объявляет объект под названием PT, который держит
каждую сводную таблицу. - Шаг 2 просматривает все рабочие листы в этой книге. Обратите внимание, что мы используем ThisWorkbook вместо ActiveWorkbook.
- Шаг 3 цикл проходит через все сводные таблицы в каждом листе, а затем запускает RefreshTable метод. После макрос переходит к следующему листу. После того, как все листы были
оценены, макрос заканчивается. ActiveWorkbook относится к книге, которая в данный момент активна.
В качестве альтернативного метода для обновления всех сводных таблиц в книге, вы можете использовать ThisWorkbook.RefreshAll. Это обновляет все сводные таблицы в рабочей книге. Тем не менее, он также обновляет все таблицы запросов. Так что, если у вас есть таблицы данных, которые подключены к внешнему источнику или в Интернете, на них будет влиять метод RefreshAll. Если это не является проблемой, вы можете просто ввести ThisWorkbook.RefreshAll в стандартный модуль.
Как использовать
Для реализации этого макроса, вы можете скопировать и вставить его в стандартный модуль:
- Активируйте редактор Visual Basic, нажав ALT + F11.
- Щелкните правой кнопкой мыши имя проекта / рабочей книги в окне проекта.
- Выберите Insert➜Module.
- Введите или вставьте код.
Even we can refresh particular connection and in turn it will refresh all the pivots linked to it.
For this code I have created slicer from table present in Excel:
Sub UpdateConnection()
Dim ServerName As String
Dim ServerNameRaw As String
Dim CubeName As String
Dim CubeNameRaw As String
Dim ConnectionString As String
ServerNameRaw = ActiveWorkbook.SlicerCaches("Slicer_ServerName").VisibleSlicerItemsList(1)
ServerName = Replace(Split(ServerNameRaw, "[")(3), "]", "")
CubeNameRaw = ActiveWorkbook.SlicerCaches("Slicer_CubeName").VisibleSlicerItemsList(1)
CubeName = Replace(Split(CubeNameRaw, "[")(3), "]", "")
If CubeName = "All" Or ServerName = "All" Then
MsgBox "Please Select One Cube and Server Name", vbOKOnly, "Slicer Info"
Else
ConnectionString = GetConnectionString(ServerName, CubeName)
UpdateAllQueryTableConnections ConnectionString, CubeName
End If
End Sub
Function GetConnectionString(ServerName As String, CubeName As String)
Dim result As String
result = "OLEDB;Provider=MSOLAP.5;Integrated Security=SSPI;Persist Security Info=True;Initial Catalog=" & CubeName & ";Data Source=" & ServerName & ";MDX Compatibility=1;Safety Options=2;MDX Missing Member Mode=Error;Update Isolation Level=2"
'"OLEDB;Provider=SQLOLEDB.1;Integrated Security=SSPI;Persist Security Info=True;Initial Catalog=" & CubeName & ";Data Source=" & ServerName & ";Use Procedure for Prepare=1;Auto Translate=True;Packet Size=4096;Use Encryption for Data=False;Tag with column collation when possible=False"
GetConnectionString = result
End Function
Function GetConnectionString(ServerName As String, CubeName As String)
Dim result As String
result = "OLEDB;Provider=MSOLAP.5;Integrated Security=SSPI;Persist Security Info=True;Initial Catalog=" & CubeName & ";Data Source=" & ServerName & ";MDX Compatibility=1;Safety Options=2;MDX Missing Member Mode=Error;Update Isolation Level=2"
GetConnectionString = result
End Function
Sub UpdateAllQueryTableConnections(ConnectionString As String, CubeName As String)
Dim cn As WorkbookConnection
Dim oledbCn As OLEDBConnection
Dim Count As Integer, i As Integer
Dim DBName As String
DBName = "Initial Catalog=" + CubeName
Count = 0
For Each cn In ThisWorkbook.Connections
If cn.Name = "ThisWorkbookDataModel" Then
Exit For
End If
oTmp = Split(cn.OLEDBConnection.Connection, ";")
For i = 0 To UBound(oTmp) - 1
If InStr(1, oTmp(i), DBName, vbTextCompare) = 1 Then
Set oledbCn = cn.OLEDBConnection
oledbCn.SavePassword = True
oledbCn.Connection = ConnectionString
oledbCn.Refresh
Count = Count + 1
End If
Next
Next
If Count = 0 Then
MsgBox "Nothing to update", vbOKOnly, "Update Connection"
ElseIf Count > 0 Then
MsgBox "Update & Refresh Connection Successfully", vbOKOnly, "Update Connection"
End If
End Sub
«Обновить все» с помощью макроса.Как это сделать,если воможно такое.
Краткость, конечно, сестра таланта, но не в Вашем случае.
«Обновить все» — что все? К какой команде или объекту это относится? _сводные_, диаграммы или еще что?
Даже самый простой вопрос можно превратить в огромную проблему. Достаточно не уметь формулировать вопросы…
www.excel-vba.ru
Просто СПАСИБО [+оказать+]
Считаешь СПАСИБО мало? Яндекс.Деньги: 41001332272872; WM: R298726502453
«Обновить все» Ctrl+Alt+F5 Обновление в книге всех сведений из источников данных.Excel 2007 во вклатке «Данные»
Я так полагаю, у Вас сломался макрорекордер? Почему все так брезгуют им пользоваться?
ActiveWorkbook.RefreshAll
Да, вдруг Вы не знаете, что такое макрорекордер — почитайте здесь
Даже самый простой вопрос можно превратить в огромную проблему. Достаточно не уметь формулировать вопросы…
www.excel-vba.ru
Просто СПАСИБО [+оказать+]
Считаешь СПАСИБО мало? Яндекс.Деньги: 41001332272872; WM: R298726502453
Макрос для настройки полей и форматирования сводной таблицы
В данном примере представлены исходные коды и описания для макросов, которые позволяют настраивать и форматировать любые сводные таблицы.
Макрос для обновления сводной таблицы в Excel
Для примера воспользуемся тестовой сводной таблицей из предыдущего примера: Макрос для создания сводной таблицы в Excel.
Данной сводной таблице уже присвоено внутреннее имя «ТаблицаМ» (как описано в предыдущем примере, перейдите по ссылке выше картинки). Каждая сводная таблица состоит из 4-ох видов полей:
- Поля ФИЛЬТРЫ.
- Поля СТРОКИ.
- Поля КОЛОННЫ.
- Поля ЗНАЧЕНИЯ.
Поля фильтров содержат ту часть таблицы исходных данных, которые необходимо проанализировать уже в сводной таблице. В примере следует проанализировать объем оборотов по отдельным магазинам фирмы. Как поле колон, так и поле строк определяет соответственно ту часть исходных данных, которую необходимо сортировать по строкам или по столбцам. Нет здесь определенного правила – все зависит от желаемого результата, который необходимо получить.
В данном примере определено:
- Столбец в исходных данных «Год» – находиться в поле фильтров.
- «Месяц» – определен как поле строк.
- «Магазины» – подчиненный к полю колон.
- «Оборот» – это поле значений, соответственно.
Далее рассмотрим, как изменять значения полей сводной таблицы с помощью макроса.
С помощью блока опций для второго конструктора With собираем расположение полей в сводной таблице. Текущие настройки полей при создании сводной таблицы определяются следующими строками кода макроса:
With ActiveSheet.PivotTables(«ТаблицаМ»)
.SmallGrid = True
.PivotFields(«Оборот»).Orientation = xlDataField
.PivotFields(«Год»).Orientation = xlPageField
.PivotFields(«Месяц»).Orientation = xlRowField
.PivotFields(«Магазины»).Orientation = xlColumnField
End With
Как видно из структуры данной части кода, каждое с полей сводной таблицы определяется отдельной строкой макроса. Ведь эта часть кода находиться внутри конструктора, который начинается с инструкции With. Если бы мы не использовали конструктор, тогда эти свойства и методы необходимо было бы каждый раз добавлять к объекту:
ActiveSheer.PivotTables(„ТаблицаМ”)
Примечание. «ТаблицаМ» – это внутреннее имя таблицы, которое было ей присвоено при создании для того, чтобы на нее было легче ссылаться в том числе и в коде макроса.
И к такому объекту должно относиться каждое поле настраивая порядок полей для сводной таблицы.
Заголовки столбцов, которые необходимо упорядочить определенным полем указываем (в скобках) как аргумент в методе PivotFields перед его свойством Orientation. В конце строки указываем параметром, какое поле было определено. Для этого к распоряжению язык VBA предоставляет нам выше упоминаемые 4 типа полей:
| Поля | Код VBA |
| ФИЛЬТРЫ | xlPageField |
| СТРОКИ | xlRowField |
| КОЛОННЫ | xlColumnField |
| ЗНАЧЕНИЯ | xlDataField |
С помощью этих 4 строк VBA-кода макроса можно полностью изменить и по-другому настроить сводную таблицу. Разные настройки полей можно генерировать простейшими макросами, благодаря чему можно моментально перенастроить структуру любой сводной таблицы. Так даже намного удобнее, чем вручную перетягивать мышкой поля на уровне пользовательского интерфейса для настройки сводной таблицы в Excel.
Создадим макрос для изменения и настройки полей сводной таблицы. Откройте редактор макросов (ALT+F11) и создайте модуль если он еще не создан: «Insert»-«Module».
Введете код макроса, в результате которого будет выполнена автоматическая перенастройка структуры сводной таблицы с помощью изменения расположения полей для заголовков исходной таблицы «Магазины» и «Год»:
Sub ChangeTableM()
With ActiveSheet.PivotTables("ТаблицаМ")
.PivotFields("Магазины").Orientation = xlPageField
.PivotFields("Год").Orientation = xlColumnField
End With
End Sub
Чтобы запустить макрос нажмите комбинацию горячих клавиш (ALT+F8) или выберите инструмент: «РАЗРАБОТЧИК»-«Код»-«Макросы»-«ChangeTableM» и нажмите на кнопку «Выполнить».
В результате сводная таблица автоматически изменит свою структуру как показано на рисунке.
Обратите внимание! В первой версии структуры сводной таблицы поле страницы служило для выбора года, относительного к соответственным показателям оборота магазинов фирмы. А теперь поле страниц служит для выбора соответственного магазина фирмы. В то же время года находятся в заголовках столбцов (поле КОЛОННЫ).
Форматирование сводной таблицы макросом
Созданная по умолчанию сводная таблица в большинстве случаев не соответствует желаемому уровню читабельности для пользователей. Как минимум нужно ей задать все необходимые форматы для отображения числовых значений. Следующий код макроса позволяет автоматически присвоить желаемый стиль для отображения чисел в денежном формате:
Sub FormatDeneg()
ActiveSheet.PivotTables("ТаблицаМ").PivotFields("Сумма по полю Оборот").NumberFormat = "# ##0 " & ChrW(8381)
End Sub
Снова нажмите комбинацию горячих клавиш (ALT+F8) или выберите: «РАЗРАБОТЧИК»-«Код»-«Макросы»-«FormatDeneg» и нажмите «Выполнить».
Данный код необходимо записать в тот же самый модуль, в котором находятся коды других макросов.
В результате действия этого короткого и простого макроса все числовые значения в таблице будут преобразованы в денежный формат рублей (с разделителем тысяч и без копеек). Запустив макрос «FormatDeneg» сводная, таблица приобретет следующий вид:
В коде макроса мы использовали свойство NumberFormat, которое играет главную роль в форматировании чисел. В параметрах свойства мы просто указываем тип формат для отображения значения. Разновидность типов можно взять из списка: «ГЛАВНАЯ»-«Ячейки»-«Формат»-«Формат ячеек» (CTRL+1).
В появившемся окне на закладке «Число» выберите опцию «(все форматы)» из списка «Числовые форматы:». В правом поле «Тип:» можно подобрать свой желаемый параметр для свойства NumberFormat.
Обратите внимание! В конце строки параметра мы с помощью символа амперсанта добавляем непечатный символ, который возвращает функция ChrW(8381). Данная функция позволяет там вводить непечатные символы Unicode. А код 8381 в ее аргументе – это юникод непечатного символа рубля ₽
Подобными способами можно форматировать всю сводную таблицу используя другие сроки кода макроса. Просто нужно менять параметры для свойств (присваивать толщину и типы линий границ, изменять цвета фонов ячеек и т.п.).
A simple DoEvents should do the trick! 
Try this :
Private Sub Workbook_Open()
ThisWorkbook.RefreshAll
DoEvents
Run "Macro1"
End Sub
And if it’s not, just add this line after the DoEvents :
Application.Wait(Now + TimeValue("0:00:05"))
This will put on hold the execution of the code, here for 5 seconds!
If you want to launch the save parts once a specific range has been modified, place your that code into the sheet module :
Private Sub Worksheet_Change(ByVal Target As Range)
If Application.Intersect(Target, Me.Range(Rg_To_Check)) Is Nothing Then
'Not in range
Else
'In range to check
Run "Macro1"
End If
End Sub
And get rid of the Run "Macro1" in the Workbook_Open() event.
Also, be careful, because your last line is Application.DisplayAlerts = False you won’t have alerts afterwards, you should use it like this instead :
Sub Macro1()
Dim ws As Worksheet, newWb As Workbook
Dim SaveToDirectory As String
SaveToDirectory = "C:Macro"
Application.DisplayAlerts = False
Application.ScreenUpdating = False
For Each ws In Sheets(Array("locationwise"))
ws.Copy
Set newWb = ActiveWorkbook
With newWb
.SaveAs SaveToDirectory & ws.Name, xlCSV
.Close (False)
End With
Next ws
Application.ScreenUpdating = True
Application.DisplayAlerts = True
End Sub
Добрый день!
У меня аналогичная задача, обновлять связи из других файлов (около сотни). Только, мне кажется, немного сложнее.
Есть файлы с данными за день, каждый отдельный файл типа: 01.12.2013.xls, 02.12.2013.xls и т.д.
Так же есть сводная месячная таблица типа: Декабрь.xls., где собираются данные за месяц из файлов по дням.
Причем самих файлов-дней изначально нет на диске. Еесть только ссылки на них, в сводной месячной таблице. Эти фалы присылаются по эл. почте, потовая программа сама сохраняет их в определенную папку. Да, важно, что не все файлы-дни могут быть подряд. Некоторых может не быть вообще, скажем за выходной день.
Естественно, что при открытии сводного файла Декабрь.xls. происходит обновление связей, и возникают ошибки, т.к. некоторых файлов еще нет. Пользователь ошибку игнорирует. И сводная таблица берет только данные из тех файлов, которые уже есть в наличии.
Использую Excel 2003.
Задача, периодически (скажем раз в 3 часа), обновлять связи и игнорировать возникающие ошибки.
И если появились новые файлы брать из них данные. Если делаю руками через меню: Правка >> Связи >> Обновить, так же возникает ошибка из-за отсутствующих файлов. Я её игнорирую, и все работает как надо.
В макросах я вообще не силен. Пытался делать макрос такого же типа как ВикторЧерный и запускать его вручную. Но макрос почему-то не обновляет данные из новых файлов. Он натыкается на первую же ошибку и останавливается.
Например, есть следующие файлы:
01.12.2013.xls
02.12.2013.xls
04.12.2013.xls
05.12.2013.xls
При открытии сводного файла Декабрь.xls, Excel актуализирует данные из всех доступных для чтения, в данный момент, файлов.
При выполнении макроса, обновляются только данные из файлов: 01.12.2013.xls и 02.12.2013.xls
А данные из файлов: 04.12.2013.xls и 05.12.2013.xls уже не актуализируются.
Решение, которое предложил Boroda у меня не работает.
Пробовал так же макрос, который бы открывал и снова открывал сводный файл. Но он тоже не работает. А кроме того его надо размещать в отдельном файле, что тоже не очень удобно.
Пробовал создавать файлы-пустышки. Чтобы не было ошибок. Но тогда почтовая программа не замещает уже существующие файлы и в сводную таблицу вообще ничего не попадает.
В общем, задача, у меня написать макрос, который будет через интервал времени автоматически актуализировать данные из внешних файлов. И игнорирую возникающие ошибки, проверять на доступность все существующие ссылки.
Посоветуйте, пожалуйста, что можно сделать!