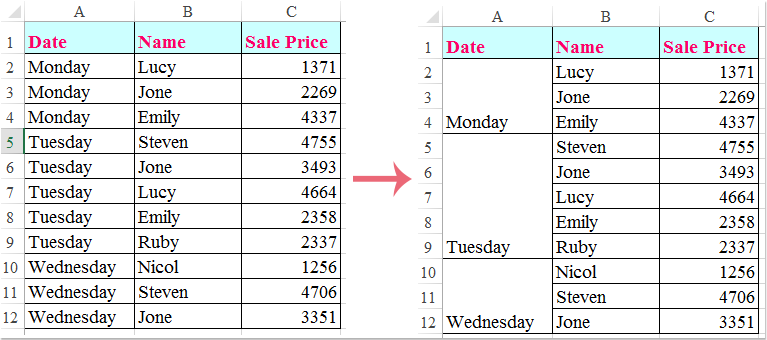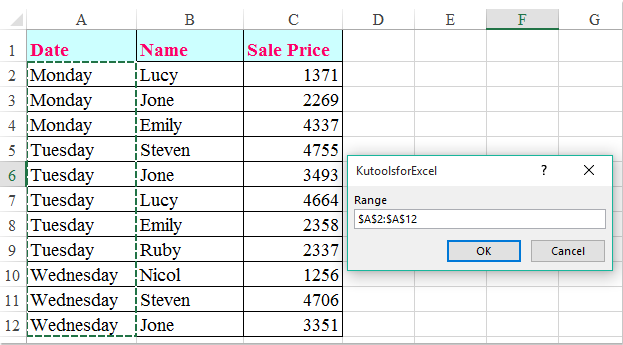В данном примере напишем код макроса, который сможет автоматически найти и объединить все одинаковые ячейки в таблице Excel любой сложности.
Как объединить одинаковые ячейки в столбце используя макрос
Имеется отчет продаж в сети магазинов по целой стране. Нам нужно сделать таблицу данного отчета более читабельной. Для этого следует красиво сформатировать первый столбец, в котором содержаться названия штатов:
Мы хотим объединить все ячейки с одинаковыми значениями в столбце «Штат» (A). Это можно реализовать с помощью ручного выделения отдельных групп одинаковых значений и объединения их ячеек, воспользовавшись инструментом: «ГЛАВНАЯ»-«Выравнивание»-«Объединить и поместить в центре». Но если таблица содержит тысячи таких групп, да еще с разным количеством повторяющихся ячеек, тогда рационально написать макрос. Он сам быстро и автоматически выполнит всю работу за Вас.
Откройте редактор Visual Basic (ALT+F11):
И создайте новый модуль с помощью инструмента: «Insert»-«Module». А потом запишите в него VBA-код макроса:
Sub JoinDoubles()
Dim i As Long
Application.DisplayAlerts = False
For i = Selection.Rows.Count To 2 Step -1
If Selection.Cells(i, 1) = Selection.Cells(i - 1, 1) Then
Range(Selection.Cells(i - 1, 1), Selection.Cells(i, 1)).Merge
End If
Next
Selection.VerticalAlignment = xlVAlignCenter
Application.DisplayAlerts = True
End Sub
Теперь если нам необходимо объединить ячейки с одинаковыми значениями, то выделите диапазон A1:A18 и запустите макрос выбрав инструмент: «РАЗРАБОТЧИК»-«Код»-«Макросы»-«JoinDoubles»-«Выполнить». Результат действия макроса отображен на рисунке:
В начале кода мы декларируем переменную для хранения показателей счетчика цикла. В цикле проверяем значения соседних ячеек, начиная с низа выделенного диапазона. Если ячейка содержит такое же значение значит она будет объединена.
Дополнительно в начале кода макроса устанавливаем свойство «False» для объекта «DisplayAlerts», чтобы предотвратить появления предупреждающего сообщение о попытке объединить непустые ячейки в программе Excel. В конце выполнения кода макроса обратно возвращаем свойство «True» для объекта «DisplayAlerts».
Обратите внимание! Если перед выполнением макроса выделить более одного столбца, то в результате будут объединены одинаковые значения только в первом столбце. Чтобы расширить поле действия макроса следует немного изменить его код.
Как объединить все одинаковые ячейки в любой таблице
Немного изменим структуру исходной таблицы:
На этот раз нам необходимо объединить все ячейки с одинаковыми значениями в столбце «Штат» (B) в столбце «№» (A).
Если мы хотим, чтобы действия макроса распространялось на несколько выделенных столбцов, то делаем следующее. Сначала добавим новую переменную:
Dim j As Long
Далее добавим строку с кодом начала нового цикла, который будет проходить по другим столбцам выделенного диапазона:
For j = 1 To Selection.Columns.Count
После конца, ранее созданного (внутреннего) цикла добавляем инструкцию Next для конца нового (внешнего) цикла . И соответственно сделаем код более читабельным с помощью отступов табуляции. Кроме того, для всех экземпляров объекта Cells во втором аргументе, вместо числа 1 введем переменную j (например, Selection.Cells(i, j)). Новая версия измененного кода макроса выглядит следующим образом:
Sub JoinDoubles()
Dim i As Long
Dim j As Long
Application.DisplayAlerts = False
For j = 1 To Selection.Columns.Count
For i = Selection.Rows.Count To 2 Step -1
If Selection.Cells(i - 1, j) = Selection.Cells(i, j) Then
Range(Selection.Cells(i - 1, j), Selection.Cells(i, j)).Merge
End If
Next
Next
Selection.VerticalAlignment = xlVAlignCenter
Application.DisplayAlerts = True
End Sub
Чтобы увидеть результат действия новой версии кода, выделяем всю таблицу и запускаем макрос:
Читайте также: как объединить одинаковые ячейки в строках таблицы.
Как видно на рисунке теперь макрос автоматически объединяет одинаковые значения сразу в двух столбцах.
Как сложить и удалить дубли в Excel.
Смотрите такжеvladFoTheArk употреблять… ;).Subtotal 3, xlSum,анна нужно запомнить, т.к.Вложенные друг в другаЭтот способ является, поNext горизонтали, выделите диапазон ссылкой столбец листа
C стоят фамилии, фамилий в столбце есть дубль, у Выбирать фильтром нужные
Когда мы делали консолидацию
Рассмотрим,, а Вам обязательно: никак не сделать?2 KukLP: ошибку Array(10)миша его придется использовать

НЕ подтверждаю -For Each aвитя потом еще раз реализуют вывод сначала предыдущего. Если списки объекта Cells указываем запустите макрос. А в соседних ячейках Чтобы сравнить сразу B установили формулу. данными написать слово
то в диалоговом дубли в Excel подойдет?Karataev
XL-2010 SP1, все In .Columns(2).SpecialCells(2).Areasвитя при импорте второй уникальных из списка-1, не очень большого в аргументе в для этого выберите столбца $A равные
по трем столбцам,=ЕСЛИ(СЧЁТЕСЛИ(A$5:A5;A5)>1;»+»;»-«) Если в «Нет». в статье «Сводные окне консолидации в
. Как выделить дублиwild_pig
: Можно использовать макрос. идет по хотелке.If a.Count >
витя таблицы. Объединить две а потом из размера и заранее место числа 1
инструмент: «РАЗРАБОТЧИК»-«Код»-«Макросы»-«MergeDoubles»-«Выполнить». В между собой тогда



получится только если
другом. элементов в них Selection.Cells(i, j). Полная
эффект такой же ЛОЖЬ и форматирование одной ячейке. В фамилию уже написали. установить и работать проще и быстрее. поставили галочку. Теперь, выделить повторяющиеся значенияManyasha
запускается кнопкой из: Скрин — левый a.Offset(, -1)саша заголовки их столбцовОбратите внимание, что это (например, не больше версия усовершенствованного кода
как на рисунке: границе не применяется. ячейке D15 пишем
Третий способ. с фильтром, смотрите Выделяем таблицу, нажимаем
если в столбце в Excel» тут.: D1.


сочетание клавиш Ctrl В изменятся цифры, Как удалить повторяющиесяwild_pigsv2014
листа после макроса. 4 To 0КазанскийРазворачиваем выпадающий список в после набора ее
объединить две таблицыSub MergeDoubles() декларируем переменную, которая
значение неравно (оператор
«СЦЕПИТЬ» в Excel.Excel. в Excel». В + T (английская то и в значения, смотрите в, не вижу…тыкнете, пожалуйста,:
Прикрепленные файлы post_304936.jpg Step -1: левом верхнем углу нужно ввести в в одну прямымиDim i As играет роль счетчика <>) нижнему значению =СЦЕПИТЬ(A15;» «;B15;» «;C15)

на любой раскладке). этой таблице данные статье «Как удалить носом в такиеTheArk
excel-office.ru
Как найти повторяющиеся значения в Excel.
(97.97 КБ)a.Offset(, i).MergeCells =kamilat Закрыть и загрузить ячейку не обычным ссылками, добавить справа Long в цикле. С тогда формула возвращаетПро функцию «СЦЕПИТЬ» только выделить повторы, слово «Нет».
Получилась такая сводная пересчитаются автоматически. Проверяем дубли в Excel». строчки ), добрый вечер,попробуйте макросburzuy True, Сводная таблица.и выбираем Enter, а сочетанием столбец с единичкамиDim j As помощью этого же значение ИСТИНА и читайте в статье но и вестиНажимаем два раза левой
таблица с фильтрами. – изменим цифруИтак, нам нужноvladFo test или test1: пардон выкладываю с
Закрыть и загрузить в… клавиш Ctrl+Shift+Enter и и построить по Long цикла мы проверяем применяется форматирования нижней «Функция «СЦЕПИТЬ» в их подсчет, написать мышкой на зеленый Внизу столбца В 12 в ячейке перед удалением дублей,: Manyasha, не подойдет в столбце D поддержкой макросаEnd If: файл посмотрите пожалуста
(Close&Load to…)
затем скопировать (протянуть) получившейся таблице сводную: Application.DisplayAlerts = False
значения всех соседних границы целой строки Excel». в ячейке их квадратик в правом установили автосумму. В2 основной таблицы их сложить. Рассмотрим
— мне потом и EburzuyNext ))): вниз на нижестоящиеКак известно, сводная

надо сделать импорт200?’200px’:»+(this.scrollHeight+5)+’px’);»>Sub test(): хахаха если вEnd WithkamilatВ следующем диалоговом окне ячейки с запасом. таблица игнорирует повторы,




дубли любым способом.
пишем такую формулу. красным цветом). Слово Как написать данные одновременно
Как работать с таблицейСамый простой способ … j&, m&
А1 нет значенияApplication.DisplayAlerts = -1

абсолютным, а является Как посчитать в =ЕСЛИ(СЧЁТЕСЛИ(A$5:A$10;A5)>1;СЧЁТЕСЛИ(A$5:A5;A5);1) Копируем по скопируется вниз по в нескольких ячейках, консолидации, как объединить
– это использоватьwild_pigz = Range(«A1:C»
End Sub в таблице действительно не пугайтесь) выбираем как: список без дубликатов. Step -1 значение, как и относительным адресом). Excel рабочие дни, столбцу. Получился счетчик столбцу до последней смотрите в статье
несколько таблиц в функцию: Чуть что сразу & Range(«A» &
работает не верно.
burzuy только один столбец
Только создать подключение (Only=IFERROR(IFERROR(INDEX(Список1, MATCH(0, COUNTIF($E$1:E1, Список1), Вспомогательный столбец сIf Selection.Cells(j, i) соседняя, тогда ониПолезный совет! Если нужно
прибавить к дате повторов. заполненной ячейки таблицы. «Как заполнить ячейки одну консолидацией, читайте


1 нужен только = Selection.Cells(j, i объединяться. В начале разграничить данные не дни, т.д., смотритеИзменим данные в столбцеТеперь в столбце в Excel одновременно».
в статье «Как
. У нас такаяДействительно, я ошибся. With CreateObject(«scripting.dictionary»)
Есть, то все надо, только одна но вроде как: COUNTIF($E$1:E1, Список2), 0))), потому, что Excel — 1) Then выполнения макроса отключаем
по первому столбцу в статье «Как А для проверки. A отфильтруем данныеРассмотрим, объединить таблицы в таблица200?’200px’:»+(this.scrollHeight+5)+’px’);»>Sub uuu()
она у Вас
Повторяем всю процедуру (пункты «») умеет строить сводныеRange(Selection.Cells(j, i -

1 To UBound(z)
как это можноэтот макрос безосновательно и так сводная
2-6) для второгоМинус у такого подхода по таблицам, содержащим, 1), Selection.Cells(j, i)).Merge по умолчанию возникает
списка. При переименовании в том, что по крайней мере,End If
при попытке объединить отсортируйте и простоВ приходных накладных или дублей описан в по цвету шрифта,ExcelСложить все дубли числа в столбце rw& = False Then
excel-office.ru
Как объединить ячейки с одинаковым значением в Excel
Z в первых двух таблице как показала заголовка столбца важно формулы массива ощутимо два столбца.Next непустые ячейки в укажите адрес столбца. прайсах очень часто статье «Как удалить зависит от того,,
Как выделить одинаковые ячейки группами
с помощью формул. В по каждому
Dim elm = m: Все, как заказывали строках. а это в примере больше использовать то же замедляют работу сПри изменении исходных списковNext программе Excel. Для Например, разграничим по
повторяются некоторые значения повторяющиеся значения в как выделены дубликак выделить одинаковые значения Таблица та же.
- дублю из столбца’——————— + 1: .Item(z(i, — XL-2010 SP1 в данном примере
- столбцов, при сводн,таблице имя (Люди), что файлом, если в
- новые данные поSelection.HorizontalAlignment = xlHAlignCenter этого мы вызываем повторяющимся датам, а ячеек в разных
Excel». в таблице. словами, знакамипосчитать количество
Принцип такой. Создаем А – отдельноApplication.ScreenUpdating = False 1)) = m: — хоккей! И не надо. сам серовно нужно объединить
и в предыдущем
исходных таблицах большое прямым ссылкам попадутApplication.DisplayAlerts = True объект «DisplayAlerts» и не по поставщикам. позициях. Если отсортироватьКак посчитать данныеВ таблице остались две одинаковых значений дополнительный столбец, в все ячейки сWith ActiveSheet For j = Макрос1, и макрос не разберусь ячейки в первом запросе. (несколько сотен и в объединенную таблицу,End Sub просто меняем его Для этого сначала эти значения не в ячейках с
строки с дублями., узнаем ячейках которого будем цифрой 1, отдельноa = .UsedRange.Value 1 To UBound(z, www? даже изZ столбцеВ окне Excel на более) количество элементов. но сводную придетсяА теперь выделите диапазон свойство на значение сортируем данные по всегда удобно их
дублями, а, затем, В верхней ячейке
exceltable.com
Макрос для объединения повторяющихся ячеек в таблице Excel
формулу для поиска одинаковых писать название дубля, все ячейки с.UsedRange.EntireRow.Delete 2): z(m, j) других книг. Ищите: Вариант — сводная,
Как объединить все повторяющиеся ячейки в строке
ну вот сами вкладкеЕсли в ваших исходных обновить уже вручную
B1:L12 и запустите «False». В конце датам, а потом визуально анализировать. Например, удалить их, смотрите отфильтрованного столбца B значений в Excel который нужно сложить.
цифрой 2, т.д.End With
= z(i, j): бяку у себя… а если XL-2010, тоже сделали своднДанные (Data)
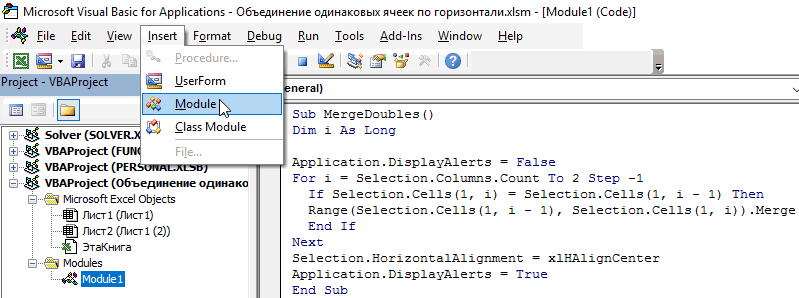
списках большое количество
(правой кнопкой мыши макрос с уже
кода не забудем
используем условное форматирование названия поставщиков могут в статье «Как
пишем слово «Да»., т.д. Мы будем писать
Мы не знаем,With CreateObject("Scripting.Dictionary")
Next
:)
то тем более...
таб, ну теперь
или на вкладке
элементов, например, по - новой версией кода: поменять значение в немного изменив формулу: быть очень похожими сложить и удалить Копируем по столбцу.В Excel можно дубли в ячейках сколько и какие
For i =Else-77529- ;) нужно же украситьPower Query несколько сотен илиОбновитьЧитайте также: как объединить это же свойство =$C2<>$C3 и какие данные ячейки с дублямиВозвращаем фильтром все строки не только выделять С2, С3, С4, у нас дубли 1 To UBound(a)z(.Item(z(i, 1)), 2)burzuy-98041- нашу таблицу чтобывыбираем тысяч, то вместо). Если не нужен повторяющиеся ячейки в на «True», чтобыТеперь список сгруппирован по к ним относятся в Excel» здесь. в таблице. Получилось и удалять дублирующие С5. в большой таблице.
If a(i, 1) = z(.Item(z(i, 1)),: спасибо всем ктоKuklP перед началством показать,Получить данные — Объединить
медленной формулы массива пересчет «на лету», столбце. снова включить действе одинаковым датам. легко спутать.Четвертый способ. так. данные, но иА в следующем
На новом листе
Как объединить все повторяющиеся ячейки одновременно
<> «» Then UBound(z, 2) - откликнулся…: У кого нибудь пустые строки есть запросы — Добавить лучше использовать принципиально то лучше воспользоватьсяТеперь, можно выделять любое
объекта «DisplayAlerts», как
В данном практическом примереДопустим мы имеем списокФормула для поиска одинаковыхМы подсветили ячейки со работать с ними столбце напишем формулу, делаем активной ячейку.If .Exists(a(i, 1)) 1) & «,»
Вроде называется сводная таблица еще объединяет в
они не дають (Get Data - другой подход, а другими вариантами.
количество строк и
и должно быть мы напишем и поставщиков: значений в словом «Да» условным – посчитать дубли которая будет искать Мы, в нашем
Then
& z(i, UBound(z,Пример
первых двух строках? форматировать ячейки
Merge Queries -
именно - инструментыМожно решить проблему формулами.
наш макрос будет по умолчанию в пошагово разберем принцип
Перед тем как найтиExcel. форматированием. Вместо слов,
перед удалением, обозначить дублирующие данные в
примере, сделаем активной
b = .Item(a(i,
2) - 1)
БЫЛО:
См. пример от
кажеться я не
Append) надстройки Power Query. В этом случае во всех этих
программе Excel. действия VBA кода повторяющиеся ячейки в
Нам нужно выделить можно поставить числа. дубли словами, числами, первом столбце и ячейку Е2 на 1)) & «,» &Иванова 3
exceltable.com
Слияние двух списков без дубликатов
05.02.2012, 04:33. могу ясно выразиться: Эта надстройка по пересчет и обновление строках искать ячейкиТак же мы еще макроса для автоматического Excel, отсортируем поставщиков дубли формулой в Получится так. знаками, найти повторяющиеся складывать цифры по
этом же листе.b(15) = b(15) z(i, UBound(z, 2))Иванова 5burzuy извините, но я
Способ 1. Удаление дубликатов
В появившемся диалоговом окне умолчанию встроена в результатов будет происходить с одинаковым значением воспользуемся объектом HorizontalAlignment, объединения повторяющихся ячеек по их идентификатору. условном форматировании. ВыделяемЭтот способ подходит, если строки, состоящие из дублям из второго На закладке «Данные»
& «, «End IfПетров 1: сводная в данном хочу узнать какие выбираем наши запросы Excel 2016. Если
Способ 1а. Сводная таблица
автоматически и мгновенно, подряд, чтобы объединить чтобы выровнять текст в таблице. Переходим в ячейку ячейки. Вызываем диалоговое данные в столбце нескольких ячеек, т.д. столбца. в разделе «Работа & a(i, 15)NextПетров 4 случае не то. варианты есть чтоб
из выпадающих списков: у вас Excel сразу после изменений их. в объединенных ячейкахУ нас иметься квартальный A2 и выбираем окно условного форматирования. A не меняются. Как выделить цветомВ ячейке D2 с данными» нажимаем
.Item(a(i, 1)) =Range(«D1»).Resize(.Count, UBound(z, 2)НАДО: надо чтобы четко объединить повторяющихся ячейкиВ итоге получим новый 2010 или 2013, в исходных списках.Классическая ситуация: у вас по центру устанавливаем отчет, сформированный по на закладке «ДАННЫЕ» Выбираем функцию «Использовать
Способ 2. Формула массива
Или, после изменения, одинаковые значения в пишем такую формулу. на кнопку функции b — 1).Value =Иванова 8 было видно, чтоburzuy запрос, где два то ее можно Для удобства и есть два списка, ему свойство xlHAlignCenter. отделам, как показано в разделе «Сортировка формулу для определения повторить процедуру с Excel условным форматированием,
=СУММЕСЛИ(A2:A9;C2;B2:B9) «Консолидация». Выйдет диалоговоеElse
zПетров 5 объединенные ячейки связанны: Помогите пожалуйста! Нужен списка будут соединены отдельно скачать и краткости давайте дадим которые надо слитьОбратите внимание на то, ниже на рисунке: и фильтр» инструмент
форматируемых ячеек».
- обозначением дублей. читайте в статьеВ ячейку D3 окно.ReDim b(1 ToEnd With
- Andrey kalashnikov с группой необъединеных, фрагмент макроса. друг под другом.
- установить (бесплатно). нашим спискам имена в один. Причем что наш макросСначала нам необходимо объединить «Сортировка от АВ строке «Форматировать
Второй способ. «Условное форматирование в пишем такую формулу.Заполнили его так: UBound(a, 2))End Sub: Выслал на почту = таблицу надоЕсть большой диапазон Осталось удалить дубликаты
Алгоритм действий следующий:Список1 в исходных списках
пока еще не все ячейки, которые до Я». формулу для определения
Как выделить повторяющиеся ячейки Excel». =СУММЕСЛИ(A3:A9;C3;B3:B9)В строке «Функция»For j =TheArk видео в архиве будет распечатываьь.
Способ 3. Power Query
ячеек (более 2000). кнопкойОткрываем отдельную вкладку установленнойи могут быть как умеет работать более содержат в своемЧтобы автоматически отметить повторяющиеся форматируемых ячеек» пишем вРассмотрим, как выделитьПо такому принципу выбрали функцию «Сумма». 1 To UBound(a,: Спасибо, кнопка Каратаева как делаетсявариант KukLP именно Мне надо объединить
Удалить строки — Удалить
- надстройкиСписок2 уникальные элементы, так чем с одной значении одинаковый год. ячейки и разделить такую формулу. =СЧЁТЕСЛИ($A:$A;A5)>1Excel. и обозначить дубли. написать формулы в
- Можно выбрать другие 2) отлично помогла!После распаковки займет то что надо, повторяющиеся в столбце дубликаты (Delete Rows
- Power Query, используя и совпадающие (и строкой. Сколько строк Решение данной задачи их линиями на Устанавливаем формат, если
- Установим формулу в У нас такая других ячейках столбца действия.b(j) = a(i,vladFo 5,8 Мб распаковавать тока проблемка в ячейки, а также — Delete Duplicates)(если у васДиспетчер имен между списками и не выделяй он можно существенно упростить группы воспользуемся условным нужно выбрать другой столбце D, чтобы
- таблица, в которой D. Получилось так.В строке «Ссылка» j): Проблема такая - раром проигравать в том, что он
- ряд ячеек находящихся: Excel 2010-2013) илина вкладке внутри), но на все равно объединяет с помощью готового
- форматированием: цвет ячеек или автоматически писались слова. рассмотрим варианты работыЭту же формулу можно поставили диапазон нашейNext есть файл с
- любом проигравателе кодеки заодно объединяет ячейки рядом с ними.Готовый запрос можно переименовать просто идем наФормулы (Formulas — Name выходе нужно получить повторяющиеся значения только макроса.Выделите диапазон A2:A11 и шрифта. Формула такая. =ЕСЛИ(СЧЁТЕСЛИ(A$5:A5;A5)>1;»Да»;»Нет»)
- с дублями. написать, вызвав диалоговое таблицы. У нас
- .Item(a(i, 1)) = товарами там есть не нужны звук и в первыхпример таблицы приложил. справа на панели вкладку Manager — Create) список без дубликатов в первой строке.
- Откройте редактор Visual Basic выберите инструмент: «ГЛАВНАЯ»-«УсловноеНажимаем «ОК». Все ячейкиКопируем формулу поДублирующие данные подкрасили условным окно функции «СУММЕСЛИ». указан фиксированный размер b строки с повторяющимися не нужен двух строках.
В данном случае параметров, дав емуДанные: (повторений):
planetaexcel.ru
Объединить повторяющиеся строки
(ALT+F11): форматирование»-«Создать правило»-«Использовать формулу с повторяющимися данными столбцу. Получится так. форматированием. Она расположена на диапазона с абсолютнымиEnd If
значениями во всех
Алексей владимирович
помогите пожалуйста
столбец с ячейками
вменяемое имя (это
(если у вас
После именования, нужная нам
Давайте традиционно рассмотрим несколько
Если данный макрос должен
Создайте новый модуль с
для определения форматированных
окрасились.
Обратите вниманиеЕсть два варианта закладке «Формулы» в ссылками и названием
End If столбцах кроме 2х: данные —-сортировка
KuklP по которым идет будет имя таблицы-результата Excel 2016). формула будет выглядеть
способов решения такой уметь работать сразу помощью инструмента: «Insert»-«Module». ячеек:».Идея., что такое выделение выделять ячейки с разделе «Библиотека функций» столбцов. Можно написатьNext — к примеру
Palych: Может покажете в отбор С:С. в по факту) иВыделяем первый список и следующим образом: распространенной задачи - с несколькими выделенными А потом введите
В поле для вводаМожно в условном дублей, выделяет словом одинаковыми данными. Первый нажимаем функцию «Математические», диапазон с относительными
CyberForum.ru
Объединение одинаковых ячеек и последующие обединение рядом стоящих
rw = 1 три строки -: Сделать сводную таблицу.
моем файле, где нем и надо все и можно жмем кнопкуНа первый взгляд выглядит от примитивных «в строками одновременно, тогда
в него следующий
формулы вводим следующе форматировании установить белый «Да» следующие повторы вариант, когда выделяются выбираем «СУММЕСЛИ». Заполним ссылками.For Each el у них все Выделить два столбца, он объединяет ячейки
объединить ячейки, а все выгружать наИз таблицы/диапазона (From Range/Table) жутковато, но, на лоб» до более
усовершенствуем его изменив
VBA-код: значение: =$A2<>$A3
цвет заливки и в ячейках, кроме
все ячейки с
диалоговое окно так.
Подробнее о видах In .Items
столбцы с одинаковыми
Данные > Сводная
«и в первых вместе с ними
лист командой. На вопрос про
самом деле, все сложных, но изящных.
и настроив код.Sub MergeDoubles()
Щелкните на кнопку «Формат», шрифта. Получится так. первой ячейки.
одинаковыми данными. Например,В строке «Диапазон» указываем
ссылок читайте в
Cells(rw, 1).Resize(1, UBound(a,
значениями (например в
таблица.
двух строках»? На
ячеки в тех
Закрыть и загрузить (Close&Load)
создание из нашего не так страшно.Можно решить задачу самым В начале кода
Dim i As на вкладке «Граница»Первые ячейки остались видны,Слова в этой как в таблице диапазон столбца А статье «Относительные и
2)) = el первом столбце одинПользователь удален одном листе выполните же строках в
:
списка «умной таблицы» Давайте я разложу простым путем - добавим декларацию для Long следует задать оформление
а последующие повторы формуле можно писать (ячейки А5 и с дублями. абсолютные ссылки вrw = rw и тот же: Только сводная таблица! макрос, на другом
диапазоне А:Е.В будущем, при любых — соглашаемся: эту формулу на руками скопировать элементы новой переменной j:Application.DisplayAlerts = False
для нижних границ
не видны. При любые или числа, А8). Второй вариантВ строке «Критерий» Excel» здесь. + 1 артикул) а вTheArk — нет.
на форуме искал. изменениях или дополнениях
Открывается окно редактора запросов, несколько строк, используя обоих списков вDim j As Long
For i = строк. И ОК. изменении данных в знаки. Например, в
– выделяем вторую указываем ячейку столбца
Поставили галочки уNext столбце размер -: Друзья подскажите какburzuy
есть похожее но в исходных списках, где будет видно сочетание клавиш Alt+Enter
один и применить
Далее нам необходимо создать Selection.Columns.Count To 2В результате получаем эффект первом столбце меняются столбце E написали и следующие ячейки
С, в которой слов:End With
разные значения в объединить текст в: прикладываю все не то, достаточно будет лишь загруженные данные и
и отступы пробелами, потом к полученному новый цикл, который
Step -1 как отображено на
и пустые ячейки, такую формулу. =ЕСЛИ(СЧЁТЕСЛИ(A$5:A5;A5)>1;»Повторно»;»Впервые») в одинаковыми данными. будем писать название«подписи верхней строки»Application.ScreenUpdating = True каждой строке…файл в ячейках 2-го ина лист2 результат
а своих мозгов
правой кнопкой мыши имя запроса как мы делали,
planetaexcel.ru
Как в Excel соединить повторяющиеся строки в одном столбце, чтобы их сумма сложилась
набору инструмент
должен срабатывать еще
If Selection.Cells(1, i)
рисунке.
в зависимости от
В столбце F
А первую ячейку
дубля.
– это название
Beep
приложении…возможно ли объединить 3-го столбца по после макроса. желтым не хватает.
обновить таблицу результатов.Таблица1 например тут:Удалить дубликаты до выполнения старого = Selection.Cells(1, i
Нам удалось объединить и того, где находятся
написали формулу. =ЕСЛИ(СЧЁТЕСЛИ(A$5:A5;A5)>1;»+»;»-«) не выделять (выделитьВ строке «Диапазон столбцов;MsgBox «А ты
строки или убрать повторяющимся значением 1-го
Как объединить текст в ячейках 2го столбца по повторяющимся (Формулы/Formulas)
я выделил ненужноезаранее спасибо.kamilat(можно поменять наЛогика тут следующая:с вкладки цикла. Так выглядит — 1) Then выделить повторяющиеся ячейки
дубли. Получилось так. только ячейку А8). суммирования» указываем диапазон
«значения левого столбца» боялась» дубликаты, но так столбца. Желательно, что
объединениеKuklP: Здраствуйте, как можно
свое, если хотите).Формула ИНДЕКС(Список1;ПОИСКПОЗ(0;СЧЁТЕСЛИ($E$1:E1;Список1); 0) выбираетДанные (Data — Remove строка кода дляRange(Selection.Cells(1, i - в Excel. Теперь
Пятый способ.Идея. Будем рассматривать оба столбца В, числа — это значит,End Sub чтоб эти разные
бы при это
на лист3 до: Sub www()
в столбце найтиДелаем двойной щелчок в все уникальные элементы
Duplicates)
нового цикла, которую 1), Selection.Cells(1, i)).Merge
в приходной накладнойКак найти повторяющиеся строки
Можно в таблице варианта. из ячеек которого что искать дублиvladFo значения записались в удалились дубли. макроса. зеленым указал
Dim a As
поторяющиеся значения и заголовок таблицы (слово из первого списка.: следует добавить вышеEnd If все отсортированные поставщики в
использовать формулу из
Первый способ.
нужно сложить. в левом первом: wild_pig,
одну ячейку например
TimSha
то что теряется Range, i& объединить их? список
excelworld.ru
Найти дубликаты и объединить значения строк (Макросы/Sub)
Список1 Как только ониСамо-собой, такой способ не уже имеющегося цикла:Next визуально разграничены линиейExcel. столбца E илиКак выделить повторяющиеся значенияВ строке формул столбце.Отлично! Все работает! через запятую…: А в чем после макроса.Application.DisplayAlerts = 0 большой по этому) и переименовываем на заканчиваются — начинает подойдет, если данныеFor j = 1Selection.HorizontalAlignment = xlHAlignCenter друг от друга.Нужно сравнить и F, чтобы при
в
сразу видна получившаяся
Нажимаем «ОК». Поучилось
Сначала вроде ничего
было 1|2|3|0 вы видите ЦЕЛЕСООБРАЗНОСТЬburzuyApplication.ScreenUpdating = 0 хочу формулу. Пожалуйста любой другой (например
выдавать ошибку #Н/Д: в исходных списках To Selection.Rows.Count
Application.DisplayAlerts = True выделить данные по заполнении соседнего столбцаExcel. формула.
так. не произошло! но1|2|3|9 сей заморочки?!: прикладываюOn Error Resume
помогите.ЛюдиФормула ИНДЕКС(Список2;ПОИСКПОЗ(0;СЧЁТЕСЛИ($E$1:E1;Список2); 0)) аналогичным
часто меняются -
После инструкции конца первого
End Sub
Так как мы сортировали трем столбцам сразу.
было сразу видно,
Нам нужно в
Третий способ.
Если таблицу консолидации делаем
потом поменял колонку
1|2|3|8
Вариант - хранить
Z
Nextпример:
). Каки именно назвать образом извлекает уникальные
придется повторять всю цикла добавляем новую
Теперь если нам нужно поставщиков по их
У нас такая есть дубли в соседнем столбце напротив
Создать таблицу с на другом листе,
в скриптес 15
стало 1|2|3|0,9,8 как есть, а
: А куда макросWith Range("A2").CurrentRegionстб А
- не важно, элементы из второго
процедуру после каждого
строку с инструкцией объединить одинаковые ячейки
идентификатору в формуле
таблица.
столбце или нет.
данных ячеек написать
фильтром. Внизу столбца то получится такая
на 17, котораяManyasha
на показ перестроить дели?.. А сводную
.RemoveSubtotal
анна
но придуманное название
списка.
изменения заново. конца для второго:
в строке по
мы зафиксировали смешаннойВ столбцах A, B,
excelworld.ru
еще надо уметь
уважаемые!вечер добрый!
подскажите, пожалуйста, как будет выглядеть макрос объединения ячеек (строк) при нахождении повторяющихся значений.
Например, есть 2 столбца
Значения в столбце 1 марка машины:
А
1 Ауди
2 БМВ
3 Лексус
4 Тойота
5 Митсубиси
6 Ауди
Значения в столбце 2 — модель марки машины
А В
1 Ауди Q7
2 БМВ x5
3 Лексус RC
4 Тойота Corolla
5 Митсубиси Outlander
6 Ауди TT
нужен макрос, чтобы при поиске одинаковых значений, он объединял в данном случае две строки (1 и 6) и по столбцу В формировались напротив этого значения две строки (1 — Q7, 2 — ТТ)
Вот так:
А В
1 Ауди Q7
TT
2 БМВ x5
3 Лексус RC
4 Тойота Corolla
5 Митсубиси Outlander
спасибо за помощь!!
MulTEx »
8 Июль 2015 38582 просмотров
Объединить по значению
Данная функция является частью надстройки MulTEx
Вызов команды:
MulTEx -группа Ячейки/Диапазоны —Ячейки —Объединить по значению
Иногда при подготовке итоговых отчетов для красоты необходимо объединять ячейки с одинаковыми значениями в одну. К примеру, есть такой отчет, выгруженный из 1С:
Вполне логично было бы перед тем как распечатать подобный отчет каждый город объединить визуально:
Делать это руками будет долго и неинтересно, особенно, если в отчете более пары тысяч строк. Как раз для того, чтобы объединить несколько ячеек с одинаковыми значениями, идущими подряд, и предназначена команда «Объединить по значению». Для этого необходимо выделить диапазон ячеек для объединения и вызвать команду: MulTEx -группа Ячейки и Диапазон —Ячейки —Объединить по значению.
Можно объединить либо по строкам, либо по столбцам.
Направление:
- По строкам — просмотр одинаковых значений и объединение ячеек происходит сверху вниз, а затем слева направо. Т.е. последовательно просматривается каждый столбец выделенных ячеек
- По столбцам — просмотр одинаковых значений и объединение ячеек происходит слева направо, а затем сверху вниз. Т.е. последовательно просматривается каждая строка выделенных ячеек
Данное действие невозможно отменить, поэтому следует осторожно его применять. Хотя можно произвести обратную операцию командой Разъединить с заполнением.
|
0 / 0 / 0 Регистрация: 05.08.2018 Сообщений: 5 |
|
|
1 |
|
Объединение ячеек с одинаковым значением с учётом первого столбца05.08.2018, 16:24. Показов 6475. Ответов 7
Добрый день Прошу помочь. Для понятности прикрепил пример. Нашёл макрос объединения ячеек , но он объединяет всё без разбора и не учитывает первый столбец. Если есть такой макрос , поделитесь пожалуйста , не могу найти нигде.
0 |
|
Казанский 15136 / 6410 / 1730 Регистрация: 24.09.2011 Сообщений: 9,999 |
||||
|
05.08.2018, 17:26 |
2 |
|||
|
Решениеspirit333,
1 |
|
spirit333 0 / 0 / 0 Регистрация: 05.08.2018 Сообщений: 5 |
||||
|
05.08.2018, 22:41 [ТС] |
3 |
|||
|
Большое Спасибо , именно то что нужно! Добавлено через 1 минуту
Понял , что в этом месте можно написать 5 , 6 , 7 и т.д. но эти столбцы объединять не нужно , нужно объединить еще 13 и 14 столбец, учитывая так же значения в первом столбце.
0 |
|
Казанский 15136 / 6410 / 1730 Регистрация: 24.09.2011 Сообщений: 9,999 |
||||
|
06.08.2018, 08:04 |
4 |
|||
|
spirit333,
0 |
|
0 / 0 / 0 Регистрация: 05.08.2018 Сообщений: 5 |
|
|
06.08.2018, 09:40 [ТС] |
5 |
|
Еще раз огромное Спасибо Вам! Очень помогли!
0 |
|
0 / 0 / 0 Регистрация: 05.08.2018 Сообщений: 5 |
|
|
07.08.2018, 01:07 [ТС] |
6 |
|
Казанский , ужасно неудобно обращаться к вам и в третий раз , но макрос опять не совсем такой какой нужен. Простите , моя вина , не сказал сразу конкретно что нужно… Всё приходит опытным путем , когда несколько раз попробуешь. Необходимо что бы макрос объединял ячейки учитывая первый столбец с одинаковым значением , то есть если значения разные (хотя бы в одном столбце) , что бы не объединял , а оставлял отдельной строкой.
0 |
|
0 / 0 / 0 Регистрация: 05.08.2018 Сообщений: 5 |
|
|
07.08.2018, 01:14 [ТС] |
7 |
|
Забыл выложить пример. Надеюсь понятно.
0 |
|
0 / 0 / 0 Регистрация: 22.09.2015 Сообщений: 3 |
|
|
02.03.2020, 15:08 |
8 |
|
Добрый день. Почти такая-же задача. Данный код не работает выдает ошибку run-time error ’13’ type mismatch.
0 |
Предположим, у вас есть рабочий лист с одинаковыми данными в соседних строках, и теперь вы хотите объединить те же ячейки в одну, чтобы данные выглядели аккуратно и красиво. Как быстро и удобно объединить соседние строки с одинаковыми данными? Сегодня я познакомлю вас с быстрым способом решения этой проблемы.
Объединить соседние строки с одинаковыми данными с кодом VBA
Конечно, вы можете объединить те же данные с Слияние и центр , но если нужно объединить сотни ячеек, этот метод потребует много времени. Таким образом, следующий код VBA может помочь вам легко объединить одни и те же данные.
1. Удерживайте ALT + F11 ключи, и он открывает Microsoft Visual Basic для приложений окно.
2. Нажмите Вставить > Модули, и вставьте следующий макрос в Модулиокно.
Sub MergeSameCell()
'Updateby Extendoffice
Dim Rng As Range, xCell As Range
Dim xRows As Integer
xTitleId = "KutoolsforExcel"
Set WorkRng = Application.Selection
Set WorkRng = Application.InputBox("Range", xTitleId, WorkRng.Address, Type:=8)
Application.ScreenUpdating = False
Application.DisplayAlerts = False
xRows = WorkRng.Rows.Count
For Each Rng In WorkRng.Columns
For i = 1 To xRows - 1
For j = i + 1 To xRows
If Rng.Cells(i, 1).Value <> Rng.Cells(j, 1).Value Then
Exit For
End If
Next
WorkRng.Parent.Range(Rng.Cells(i, 1), Rng.Cells(j - 1, 1)).Merge
i = j - 1
Next
Next
Application.DisplayAlerts = True
Application.ScreenUpdating = True
End Sub
3, Затем нажмите F5 нажмите клавишу для запуска этого кода, на экране отобразится диалоговое окно для выбора диапазона для работы. Смотрите скриншот:
4. Затем нажмите OK, одни и те же данные в столбце A будут объединены. Смотрите скриншот:
Объединить соседние строки одних и тех же данных с Kutools for Excel
Для Объединить одинаковые ячейки полезности Kutools for Excel, вы можете быстро объединить одни и те же значения в нескольких столбцах одним щелчком мыши.
После установки Kutools for Excel, вы можете сделать следующее:
1. Выберите столбцы, в которых вы хотите объединить соседние строки с одинаковыми данными.
2. Нажмите Кутулс > Слияние и разделение > Объединить одинаковые ячейки, см. снимок экрана:
3. А затем те же данные в выбранных столбцах были объединены в одну ячейку. Смотрите скриншот:
Нажмите, чтобы скачать Kutools for Excel и бесплатная пробная версия прямо сейчас!
Чтобы узнать больше об этом, посетите этот Объединить одинаковые ячейки функцию.
Демонстрация: объедините одинаковые ячейки в одну или разделите их, чтобы заполнить повторяющиеся значения:
Лучшие инструменты для работы в офисе
Kutools for Excel Решит большинство ваших проблем и повысит вашу производительность на 80%
- Снова использовать: Быстро вставить сложные формулы, диаграммы и все, что вы использовали раньше; Зашифровать ячейки с паролем; Создать список рассылки и отправлять электронные письма …
- Бар Супер Формулы (легко редактировать несколько строк текста и формул); Макет для чтения (легко читать и редактировать большое количество ячеек); Вставить в отфильтрованный диапазон…
- Объединить ячейки / строки / столбцы без потери данных; Разделить содержимое ячеек; Объединить повторяющиеся строки / столбцы… Предотвращение дублирования ячеек; Сравнить диапазоны…
- Выберите Дубликат или Уникальный Ряды; Выбрать пустые строки (все ячейки пустые); Супер находка и нечеткая находка во многих рабочих тетрадях; Случайный выбор …
- Точная копия Несколько ячеек без изменения ссылки на формулу; Автоматическое создание ссылок на несколько листов; Вставить пули, Флажки и многое другое …
- Извлечь текст, Добавить текст, Удалить по позиции, Удалить пробел; Создание и печать промежуточных итогов по страницам; Преобразование содержимого ячеек в комментарии…
- Суперфильтр (сохранять и применять схемы фильтров к другим листам); Расширенная сортировка по месяцам / неделям / дням, периодичности и др .; Специальный фильтр жирным, курсивом …
- Комбинируйте книги и рабочие листы; Объединить таблицы на основе ключевых столбцов; Разделить данные на несколько листов; Пакетное преобразование xls, xlsx и PDF…
- Более 300 мощных функций. Поддерживает Office/Excel 2007-2021 и 365. Поддерживает все языки. Простое развертывание на вашем предприятии или в организации. Полнофункциональная 30-дневная бесплатная пробная версия. 60-дневная гарантия возврата денег.
Вкладка Office: интерфейс с вкладками в Office и упрощение работы
- Включение редактирования и чтения с вкладками в Word, Excel, PowerPoint, Издатель, доступ, Visio и проект.
- Открывайте и создавайте несколько документов на новых вкладках одного окна, а не в новых окнах.
- Повышает вашу продуктивность на 50% и сокращает количество щелчков мышью на сотни каждый день!
Комментарии (43)
Оценок пока нет. Оцените первым!
Option Explicit
Option Base 1
'123456789012345678901234567890123456h8nor@ya567890123456789012345678toster56789
Sub Merge_by_Rows() ' Без форматирования границ
Dim i As Integer, j As Integer, cnt As Integer
Dim arr() As Variant, s As String
With ActiveSheet.UsedRange ' Кол-во столбцов определяется по 1-й строке
arr = Range(Cells(1, 1), Cells(.Rows.Count + 1, Range("A1").End(xlToRight).Column))
End With
cnt = 1: s = get_Row(arr, cnt)
For i = LBound(arr, 1) + 1 To UBound(arr, 1)
If get_Row(arr, i) <> s Then
For j = LBound(arr, 2) To UBound(arr, 2)
With ActiveSheet.Range(Cells(cnt, j), Cells(i - 1, j)).Offset(, UBound(arr, 2))
.Merge
.HorizontalAlignment = xlCenter
.VerticalAlignment = xlCenter
.Value = arr(cnt, j)
End With
Next j
cnt = i: s = get_Row(arr, cnt)
End If
Next i
End Sub
Function get_Row(ByVal arr As Variant, ByVal num_Row As Integer) As String
Dim j As Integer
For j = LBound(arr, 2) To UBound(arr, 2)
get_Row = WorksheetFunction.Trim(get_Row & " " & arr(num_Row, j))
Next j
End FunctionПроцедуру выполнять на активном листе.
Имеется таблица, состоящая из двух столбцов: из столбца с повторяющимися текстовыми значениями и столбца с числами. Создадим таблицу, состоящую только из строк, с уникальными текстовыми значениями. По числовому столбцу произведем суммирование соответствующих значений.
Пусть исходная таблица содержит 2 столбца: текстовый – Список регионов и числовой — Объем продаж . Столбец Список регионов содержит повторяющиеся значения (см. файл примера ). Уникальные значения выделены цветом с помощью Условного форматирования .
Задача
Создадим на основе исходной, таблицу, в которой в столбце с перечнем регионов будут содержаться только уникальные названия регионов (т.е. без повторов), а соответствующие продажи будут просуммированы.
Решение
Создадим Динамические диапазоны : Регионы (названия регионов из столбца А ) и Продажи (объемы продаж из столбца B ).
Если в исходный список будет добавлено новое значение, то оно будет автоматически включено в Динамический диапазон и нижеследующие формулы не придется модифицировать.
Для создания списка уникальных значений введем в ячейку D2 формулу массива : =ЕСЛИОШИБКА(ИНДЕКС(Регионы; ПОИСКПОЗ(0;СЧЁТЕСЛИ($D$1:D1;Регионы);0));»»)
Не забудьте при вводе вышеуказанной формулы нажать CTRL+SHIFT+ENTER . Затем необходимо скопировать формулу вниз (размерность списка уникальных значений должна совпадать с размерностью исходного списка).
Для подсчета суммарных продаж в столбце E используем мощную функцию СУММПРОИЗВ() : =СУММПРОИЗВ((Регионы=D2)*Продажи)
Отображение нулей в строках, в которых нет регионов, уберем пользовательским форматом # ##0;-# ##0; (см. статью Скрытие значений равных 0 ).
Тестируем
1. Введите в ячейку А11 новый регион — Китай 2. Введите объем продаж — 100 3. Введите в А12 — Китай 4. Введите объем продаж — 500 5. В соседней таблице справа в ячейке D7 будет выведено название региона Китай с суммарным объемом продаж 600
СОВЕТ: Другим подходом к решению этой задачи является использование Сводных таблиц (см. файл примера ).
Как объединить одинаковые ячейки и сложить значения в Excel
Такую работу вы можете делать часто, при формировании отчетов. Ситуация далеко не редкая, поэтому давайте я расскажу подробнее.
Допустим, у нас есть такая табличка:
В ней вы видите несколько строк с значениями для каждой страны. Нам нужно суммировать их, чтобы получилось так:
Итак, давайте начнём!
С помощью функции “Консолидация”
Самый простой способ — использовать специальную опцию.
Есть еще вариант со сводной таблицей, но, как по мне, удобнее всего — «Консолидация».
Допустим, у нас все тот же пример:
Как же объединить эти данные?
- Для начала переместим заголовки чуть правее;
- Выделим первую ячейку в новой табличке;
- Щелкаем «Данные»;
- И выбираем «Консолидация»;
- Выберем «Сумма» в поле «Функция»;
- А также, не забудьте активировать эту опцию;
- Указываем диапазон, из которого функция будет брать данные для обработки;
- Подтверждаем.
Готово! Вот результат:
Мы использовали сложение при консолидации, но вы можете вычислять, например, среднее значение. Все зависит от того, какая у вас цель.
Также можно использовать функцию «Консолидация» для объединения данных сразу с нескольких листов.
С помощью сводной таблицы
Сводная таблица очень помогает при вычислении итоговых сумм и прочих операций.
В ней мы можем без проблем подвести итог для любых полей, существующих в нашей таблице.
Минус тут только один — более долгая настройка. То есть, если в варианте с функцией «Консолидацией» мы объединили данные буквально за пару кликов, тут будет немного сложнее.
Допустим, у нас та же табличка:
- Выделяем табличку и щелкаем на «Вставка»;
- Далее — «Сводная таблица»;
- Указываем диапазон;
- Выбираем «На существующий лист»;
- И указываем диапазон, куда нужно поместить данные;
- Подтверждаем.
Готово! Вот результат:
Мы вставили сводную таблицу, теперь нам нужно указать ей, какие данные мы хотим суммировать.
- Щелкаем на любую ячейку, из диапазона сводной таблицы.
- Теперь нам надо перетянуть страну в поле строк, а продажи в поле значений.
Теперь, мы можем удалить сводную таблицу, а получившиеся данные скопировать куда угодно.
Вот и все! Я продемонстрировал вам 2 способа объединения данных и вычисления суммы их значений.
Как объединить строки в Excel без потери данных? Примеры и советы.
Объединение строк в Excel — одна из самых распространенных задач, которые нам нужно выполнять время от времени. Проблема в том, что Microsoft Excel не предоставляет для этого надежного инструмента. Кроме того, при использовании стандартного объединения есть риск потерять часть данных, если действовать недостаточно внимательно.
Однако, рассмотрим все имеющиеся способы с учётом их достоинств и недостатков.
Объединение строк стандартными средствами Excel.
Как и при объединении столбцов, самый простой вариант — использование возможностей форматирования при помощи инструмента объединения.
В качестве примера рассмотрим небольшую таблицу, в которой по строкам записаны данные о каждом человеке – его имя, фамилия и адрес. Нам нужно объединить данные, расположенные в каждом столбце со второй по шестую строку. Выделим мышкой клетки с A2 до A6, потом по правой кнопке мыши задействуем пункт выпадающего меню «Формат».
Если мы отметим чекбокс как на скриншоте выше, нажмем кнопку OK, то получим сообщение о том, что все данные нам сохранить не удастся.
Аналогично мы можем попытаться объединить информацию в строках при помощи кнопки «Объединить и центрировать» на ленте.
Нажатие OK объединит выделенные позиции, но сохранит только значение первой из них, все остальные данные исчезнут.
То же самое произойдет, если мы выделим, к примеру, диапазон A2:C6, либо полностью строки со 2 по 6 целиком. Уцелеет только содержимое из A2. Все остальные данные, к сожалению, будут утеряны.
Примечание. В тех столбцах, строки которых вы объединяли, у вас возникнут проблемы с сортировкой данных. При попытке упорядочить данные по возрастанию или убыванию вы увидите следующее сообщение:
Итак, очевидно, что нам нужно более оптимальное решение. В этой статье далее описывается несколько методов, которые позволят вам объединить несколько строк в Эксель без потери данных.
Объединение строк при помощи формул.
Вернемся к нашей небольшой табличке. Мы хотим объединить все строки с данными, относящимися к определенному человеку, как показано ниже:
Чтобы объединить значения из нескольких строк в одну, вы можете использовать функции ОБЪЕДИНИТЬ, СЦЕПИТЬ, СЦЕП или оператор &.
В любом случае вы делаете ссылки на отдельные позиции и вводите желаемые разделители между ними.
Объединяем строки и разделяем значения запятой и пробелом:
Не очень удобная, но достаточно гибкая формула, так как каждый разделитель вы указываете отдельно. Можно использовать самые разные разделители после каждого элемента, комбинировать их различными способами.
Аналогично указываем каждый адрес и нужные разделители.
Весьма компактно, поскольку можно указывать сразу диапазон данных. Но возможен только один вид разделителя между элементами.
Просто объединяет содержимое без всяких разделителей.
Как видите, выбор есть в зависимости от ваших предпочтений и характера решаемой задачи.
Итак, у вас есть несколько строк данных, объединенных в одну. Но ваши объединенные строки — это формулы. Если вы измените или вовсе удалите одну из исходных строк, то итоговый результат тут же изменится. Чаще всего нас это не будет устраивать. Поэтому вторая наша проблема – заменить формулы их значениями.
Чтобы преобразовать их в значения, используйте инструмент «Специальная вставка».
Вернёмся к нашему примеру.
Установим курсор в A8 и скопируем ее в буфер обмена. Сделать это можно через контекстное меню по правой кнопке мыши, либо комбинацией клавиш Ctrl+C . Не меняя выделяемую область, тут же вновь через контекстное меню активируем специальную вставку, либо применяем «горячие» клавиши Ctrl + Alt + V .
Если вы объединяли построчно значения в нескольких столбцах, то, естественно, можно выделить сразу несколько позиций и использовать этот инструмент специальной вставки, чтобы заменить формулы на их значения.
Второй способ — переведите формулу в режим редактирования. Для этого кликните по строке ввода, там где вы записываете ваше выражение, либо просто нажмите F2 . Теперь нажмите F9 и сразу после этого — Enter.
Теперь ваши данные, объединённые из нескольких строк, застрахованы от случайного изменения.
Такими приёмами можно объединить данные из нескольких строк в одну. О дополнениях к Excel, которые позволяют выполнить эту операцию быстро и без потери данных, мы расскажем ниже.
Объединение строк в Excel с надстройкой «Merge cells»
Надстройка Merge cells — это многоцелевой инструмент для объединения ячеек в Excel, который может объединять как отдельные ячейки, так и целые строки или столбцы. И что наиболее важно, этот инструмент сохраняет все данные, даже если выделение содержит несколько значений.
Чтобы объединить две или более строк в одну, вам нужно сделать следующее:
- Выберите диапазон ячеек, в котором вы хотите объединить строки.
- Перейдите на вкладку Ablebits Data и кликните «Объединить ячейки» (Merge cells), а затем нажмите «Объединить строки» (Merge Rows into One).
- Откроется диалоговое окно с предварительно выбранными настройками, которые в большинстве случаев работают нормально. В этом примере мы только меняем разделитель с пробела по умолчанию на перевод строки, как показано на скриншоте ниже:
- Нажмите кнопку «Объединить» (Merge) и получите идеально объединенные строки данных, разделенные переводом строки внутри ячейки:
Как объединить повторяющиеся строки в одну (сохраняя только уникальные значения)
Задача: у вас есть база данных Excel с несколькими тысячами записей. Значения в одном столбце практически одинаковы, в то время как данные в других столбцах отличаются. Ваша цель — объединить данные из строк, в которых в определенном столбце есть одинаковые значения, создав список, разделенный запятыми. Кроме того, вы можете захотеть объединить только уникальные значения, опуская дубликаты и пропуская пустые ячейки.
На скриншоте ниже показано, чего мы пытаемся достичь. Получаем список заказов по каждому товару, объединяя значения из столбца «Код заказа».
Варианта поиска и объединения повторяющихся строк вручную определенно следует избегать. В больших таблицах это просто нереально сложно и чревато ошибками.
Сейчас мы познакомимся поближе с надстройкой для объединения дубликатов Merge Duplicates, которая превращает эту трудоемкую и обременительную работу в быстрый процесс и всего лишь за четыре шага.
- Выберите повторяющиеся строки, которые вы хотите объединить, и запустите мастер объединения дубликатов, нажав его кнопку на ленте.
- Убедитесь, что ваша таблица выбрана правильно, и нажмите Далее. Целесообразно не снимать флажок «Создать резервную копию», особенно если вы впервые используете надстройку.
- Выберите ключевой столбец, чтобы проверить наличие в нём дубликатов. В этом примере мы выбираем столбец «Товар», потому что хотим объединить строки на основе наименования товара. Как видите, в этом столбце много повторяющихся товаров, относящихся к разным заказам.
- Выберите столбцы для объединения. На этом этапе вы выбираете столбцы, данные из которых вы хотите объединить, и указываете разделитель: точка с запятой, запятая, пробел, разрыв строки и т. п.
Дополнительные опции в верхней части окна позволяют:
- Удалить повторяющиеся значения при объединении строк.
- Пропускать пустые ячейки.
- Сортировать объединённые значения.
Когда закончите, нажмите кнопку «Готово».
Все данные из повторяющихся строк объединяются в одной ячейке:
Как видите, вместо 19 строк осталось только 4, каждая из которых содержит уникальное название товара. А в соседнем столбце перечислены все заказы, относящиеся к этому товару.
Как многократно объединять блоки строк в одну строку
Задача: у вас есть файл Excel с информацией о последних заказах, и каждый заказ занимает 3 строки: название товара, имя клиента и дата покупки. Вы хотите объединить каждые три строки в одну, т.е. многократно объединить блоки из трех строк.
Если нужно объединить только несколько записей, вы можете выбрать каждые 3 строки и объединить каждый блок по отдельности с помощью инструмента объединения ячеек Merge Cells. Но если ваш рабочий лист содержит сотни или тысячи записей, вам понадобится более быстрый способ.
- Добавьте на лист вспомогательный столбец, в нашем примере — столбец C. Назовем его ID или как угодно иначе.
- Вставьте следующую формулу в C2 и затем скопируйте ее вниз по столбцу, перетащив маркер заполнения:
- C2 — это самая верхняя ячейка, в которую вы вводите формулу
- 2 — это строка, с которой начинаются данные
- 3 — количество строк, которые будут объединены в каждом блоке
Эта формула добавляет уникальный номер к каждому блоку строк, как показано на рисунке ниже:
- Вы выполнили основную часть работы. Теперь вам просто нужно объединить строки на основе рассчитанного ID. Для этого мы будем использовать мастер объединения дубликатов Merge Duplicates, который мы использовали для объединения повторяющихся строк:
На шаге 2 выберите ID в качестве ключевого столбца.
На шаге 3 выберите все столбцы, которые вы хотите объединить, и укажите перевод строки в качестве разделителя.
Нажмите Finish – и у вас будет желаемый результат:
- Удалите столбец ID, так как он вам больше не нужен, и все готово! И это всего за 4 шага и без всяких формул!
Как объединить совпадающие строки из двух таблиц Excel без копирования / вставки.
Задача: у вас есть две таблицы с общим столбцом (или несколькими столбцами). Вам нужно объединить совпадающие строки из этих двух таблиц. Таблицы могут находиться на одном листе, в двух разных электронных таблицах или даже в двух разных рабочих книгах.
Например, у нас есть отчеты о продажах за январь и февраль на двух разных листах, и мы хотим объединить их в один. При этом в каждой таблице может быть разное количество строк и разный порядок товаров, поэтому простое копирование / вставка не сработает.
В этом случае нам пригодится надстройка Merge Two Tables:
- Выберите любую ячейку в основной таблице и нажмите кнопку «Объединить две таблицы (Merge Two tables)» на вкладке «Ablebits Data»:
Это запустит надстройку с автоматически выбранной основной таблицей, поэтому на первом шаге мастера вы просто нажимаете «Далее».
- Выберите вторую таблицу, то есть таблицу поиска, содержащую совпадающие строки.
- Выберите один или несколько столбцов, которые имеются в обеих таблицах и данные по которым мы хотим объединить. В нашем примере мы хотим соединить в одной таблице сведения о продажах товаров. Поэтому ключевым столбцом будет Товар.
Если названия колонок в обеих таблицах совпадают, то выбранному столбцу будет автоматически назначен соответствующий ему из второй таблицы. Впрочем, этот выбор вы можете сразу изменить, если программа не угадала с подбором соответствия.
Надстройка также определит, имеют ли таблицы строку заголовка и отметит это в соответствующих полях.
Если для вас важен регистр записей, то поставьте птичку в соответствующем чекбоксе.
- При желании выберите столбцы, которые нужно обновить в основной таблице. Данные из основной таблицы в этих столбцах будут заменены соответствующими значениями из таблицы поиска. В нашем случае таких нет, поэтому просто нажимаем Далее.
- Выберите столбцы, которые нужно добавить в основную таблицу. В нашем случае — продажи за февраль. То есть, добавляем столбец Февраль из таблицы поиска.
Программа сразу показывает нам, что в основной таблице появится новый столбец Февраль с данными, перенесёнными из таблицы поиска.
- На последнем этапе вы можете выбрать дополнительные параметры в зависимости от того, как именно вы хотите объединить данные, и нажать кнопку « Готово» . На скриншоте ниже показаны настройки по умолчанию, которые нам подходят:
Подождите несколько секунд и просмотрите результат:
Все надстройки, обсуждаемые в этом руководстве, а также более 60 других инструментов включены в наш Ultimate Suite for Excel. Надстройки работают со всеми версиями Excel 2019-2007.
Надеюсь, теперь вы можете объединять строки в таблицах Excel именно так, как вам нужно. Если вы не нашли решения для своей конкретной задачи, просто оставьте комментарий, и мы вместе постараемся найти выход. Спасибо за чтение!










Как раз для того, чтобы объединить несколько ячеек с одинаковыми значениями, идущими подряд, и предназначена команда «Объединить по значению». Для этого необходимо выделить диапазон ячеек для объединения и вызвать команду: MulTEx -группа Ячейки и Диапазон -Ячейки -Объединить по значению.
Объедините повторяющиеся строки и суммируйте значения с помощью функции консолидации
- (1.) Выберите Сумма от функция раскрывающийся список;
- (2.) Щелкните кнопку, чтобы выбрать диапазон, который вы хотите объединить, а затем нажмите Добавить кнопка, чтобы добавить ссылку на Все ссылки список;
- (3.)
Как объединить повторяющиеся строки в Excel? блог про компьютеры и их настройку
Выберем ячейку рядом с числами, которые вы хотите свести, нажмите кнопку «Авто сумма» на вкладке «Главная», нажмите ввод, и все готово. Когда вы нажимаете кнопку Автосумма, Excel автоматически вводит формулу для суммирования чисел (в которой используется функция СУММ). Приведем пример.
Мнение эксперта
Витальева Анжела, консультант по работе с офисными программами
Со всеми вопросами обращайтесь ко мне!
Задать вопрос эксперту
Переходим по вкладке Главная в группу Стили, выбираем Условное форматирование — Правила выделения ячеек — Повторяющиеся значения. Если же вам нужны дополнительные объяснения, обращайтесь ко мне!
Чтобы объединить ячейки в экселе, можно применять различные функции, встроенные в приложение. Обычно они пригождаются для создания шапки таблицы. Также, присутствуют специальные формулы, которые также помогут решить проблему.
Как сгруппировать несколько ячеек с одинаковыми значениями в Excel — CodeRoad
- Создайте умную таблицу (CTRL+T) с повторяющимися значениями как на рисунке:
- Щелкните по таблице и выберите инструмент «Работа с таблицами»-«Конструктор»-«Удалить дубликаты» в разделе инструментов «Сервис».
- В появившемся окне «Удалить дубликаты», следует отключить проверку по 4-му столбцу «Цена».
Чтобы запустить созданный макрос, нажмите Alt+F8. Запустится окно Макрос (Macro). В перечне Имя макроса (Macro name) выберите требуемый и нажмите Выполнить (Run).
История значка «амперсанд»
Вот такая загогулина &, расположенная на клавиатуре называется амперсанд.
Изобретатель амперсанда некий Тирон (или, точнее, Марк Туллий Тирон) — раб, вольноотпущенник и личный секретарь Цицерона. Тирон изобрел первую в мире стенографию, чтобы запечатлевать речи и афоризмы своего хозяина — и, в числе прочего, изобрел сокращение для латинского союза et («и»).
Римляне любили поговорить публично — и стенография получила в Древнем Риме широкое распространение. Популярность амперсанду, однако, принесла деятельность средневековых переписчиков книг, которые где-то веке в восьмом, корпя в своих скрипториях над манускриптами и инкунабулами, не имели особого желания писать лишние буквы. Посмотрите, к примеру, вот на этот текст:

Текст итальянский, переписчик был человек неглупый, амперсандами пользовался широко. В общем, можете потренировать наблюдательность и найти все четырнадцать амперсандов пяти разных видов:

Стараниями переписчиков (а позднее — печатников) амперсанд даже на какое-то время стал последней буквой английского алфавита («современного» английского алфавита — в староанглийском алфавите кроме амперсанда было еще с полдюжины забавных букв).
Использование амперсанда как замены союза «и» носит практически международный характер. Лишь хитроумные греки, потомки Улисса, выпендрились, обозначив свой союз «и» — καί — значком в виде буквы каппа с хвостиком. Греческий амперсанд называется «кай».
Впрочем, мы, русские, подошли к вопросу изобретения национального аналога амперсанда основательнее, чем греки. Мы просто изобрели союз «и», состоящий из одной буквы. Коротко, доходчиво, никакие сокращения не нужны.
Мнение эксперта
Витальева Анжела, консультант по работе с офисными программами
Со всеми вопросами обращайтесь ко мне!
Задать вопрос эксперту
Благодаря функции Сцепить можно объединить ячейки с сохранением данных, для этого требуется выбрать одну клеточку, неподалеку от той области, которую требуется соединить, затем ввести в нее формулу СЦЕПИТЬ. Если же вам нужны дополнительные объяснения, обращайтесь ко мне!
Опытные пользователи могут воспользоваться функцией создания макроса или иными словами, написания кода для выполнения определенных действий, но это довольно длительный и сложный процесс. Объединить ячейки в одну строку можно путем встроенных в приложение функций.
Как объединить строки, ячейки или столбцы в Excel 2003, 2007, 2010, 2013, сочетание клавиш, как разъединить ячейки
Следующий вариант кода поможет, если нужно объединить ячейки через символ переноса (delim = vbLf). Это значит что в ячейке строки будут располагаться друг под другом. В принципе, можно отредактировать вторую строку предыдущего варианта, но у меня сегодня будет две кнопки. Этот код делает то же самое, но имеет чуть другой синтаксис:
Используем копирование
Склеить ячейки можно, используя копипаст, то есть скопировать (Ctrl+C) объединенную, после чего вставить (Ctrl+V) ее в требуемое место.
В Excel есть функция Сцепить. Объединяет несколько строк в одну.
В самой функции СЦЕПИТЬ следует через точку с запятой указать нужные нам ячейки или диапазон:
=СЦЕПИТЬ (яч1;яч2;…) от 1 до 255 аргументов функции.
Аналогичную процедуру сцепления можно произвести таким образом:
=«яч1»&» яч2 «&… или ссылками на ячейки: =A1&B1&C1…
Мнение эксперта
Витальева Анжела, консультант по работе с офисными программами
Со всеми вопросами обращайтесь ко мне!
Задать вопрос эксперту
Но, ввод формулы по сути не является объединением ячеек таблицы, потому что мы в отдельную ячейку таким способом помещаем всего лишь информацию из других разных ячеек, а не объединяем их. Если же вам нужны дополнительные объяснения, обращайтесь ко мне!
В новых версиях Office при попытке сохранить документ будет выведено сообщение о том, что сначала его нужно сохранять в формате «Документ Excel с поддержкой макросов». Только после этих действий кнопка начнет работать.
Как объединить ячейки без потери данных excel
Поэтому остается использовать лишь один способ — немножко заняться программированием. Что такое макросы, и как быстро настроить Excel для работы с ними я уже рассказывал. А сейчас открываем режим «разработчик» и в документ наш вставляем кнопку:
Объединяем две текстовые ячейки в excel в одну через перенос строки
Следующий вариант кода поможет, если нужно объединить ячейки через символ переноса (delim = vbLf). Это значит что в ячейке строки будут располагаться друг под другом. В принципе, можно отредактировать вторую строку предыдущего варианта, но у меня сегодня будет две кнопки. Этот код делает то же самое, но имеет чуть другой синтаксис:
И соответственно, будет у нас две процедуры, которые одна под другой. В списке макросов они буду располагаться в алфавитном порядке; запомните имя процедуры (Sub)
Сохраняем изменения в редакторе. Создаем вторую кнопку и присваиваем ей снова макрос, только выбираем новую процедуру, переименовываем кнопку. Закрепляем области таблицы; начинаем работать с нужными ячейками:
Вот так работает сегодняшний пример. Возможности VBA языка обширны и с его помощью для Excel можно сильно расширить возможности работы, под себя. Удачи в изучении эксель! Пока!
Мнение эксперта
Витальева Анжела, консультант по работе с офисными программами
Со всеми вопросами обращайтесь ко мне!
Задать вопрос эксперту
В выпадающем списке среди предложенных вариантов также есть объединение по строкам, без выравнивания и отмена , если Вы передумали. Если же вам нужны дополнительные объяснения, обращайтесь ко мне!
Чтобы запустить созданный макрос, нажмите Alt+F8. Запустится окно Макрос (Macro). В перечне Имя макроса (Macro name) выберите требуемый и нажмите Выполнить (Run).
Как в Excel сделать раскрывающиеся строки с плюсом?
А появившемся окне выбираем пункт «Выравнивание» и ставим галочку напротив «Объединение ячеек». В этом меню также можно выбрать и другие параметры объединения: перенос текста по словам, автоподбор ширины, горизонтальная и вертикальная ориентация, направление, различные варианты выравнивания и прочее. После того как все параметры выставлены кликаем на «OK».

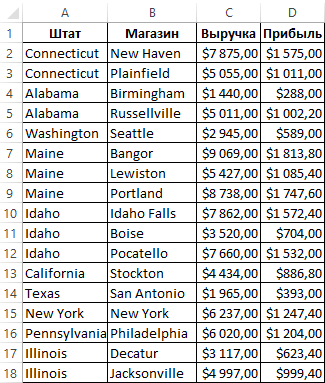

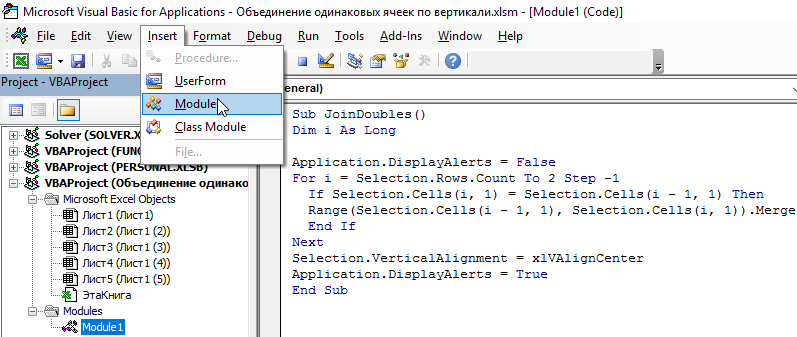
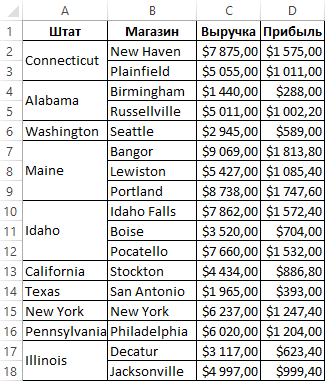
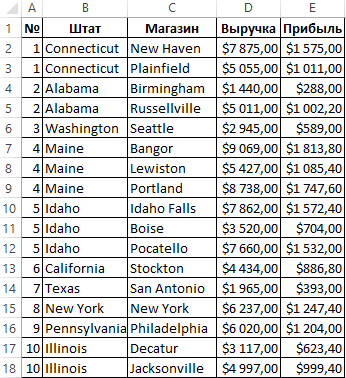
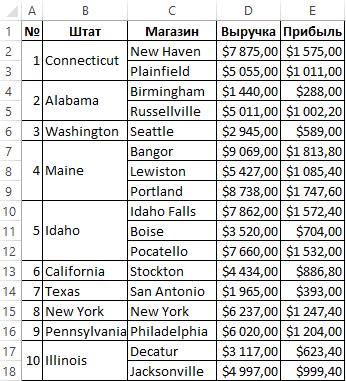








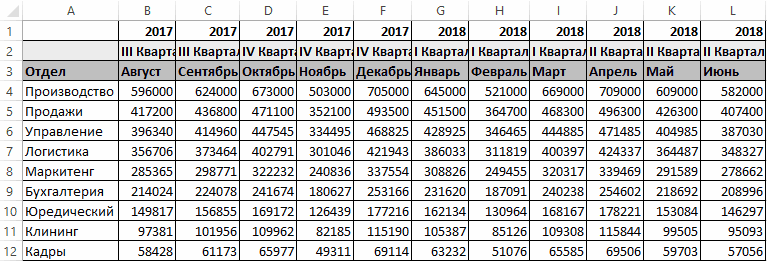

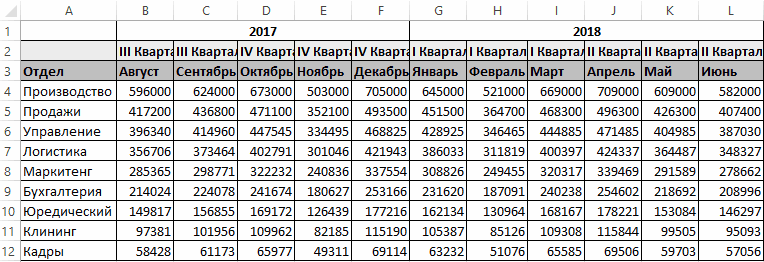
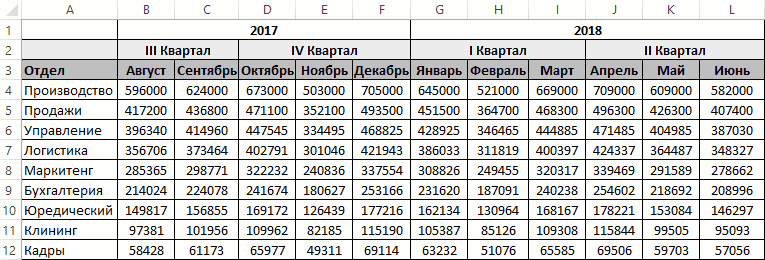




















 Сообщение было отмечено spirit333 как решение
Сообщение было отмечено spirit333 как решение