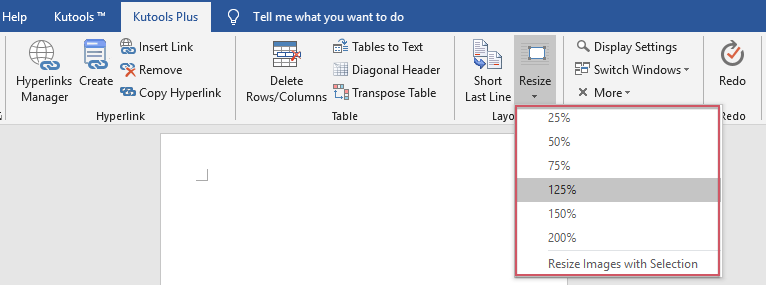Иногда пользователю нужно разом вставить в документ Microsoft Word кучу картинок. Ну и, чисто эстетически, хочется, чтобы все они были одного размера. Только вот по одному исправлять – времени много уходит. А ведь в приложении есть специальный инструмент, с помощью которого можно подогнать разом размер кучи изображений. Об этой функции я сегодня и расскажу.
Подгонять размер картинок в Microsoft Word можно несколькими способами. Как я уже говорила, есть быстрый способ изменения размеров всех изображений разом или каждого по отдельности. Я разберу несколько способов, постараюсь описать их реализацию максимально подробно.
Изменение размера одной картинки вручную
Самый простой способ изменить размер картинки в MS Word (который я постоянно практикую) – навести курсор на угол или любой край картинки и вытянуть его. А если нужно, чтобы по ширине они были схожи, можно ориентироваться по линейке.
Мне лично удобнее подгонять размер картинок каждый раз вручную, ориентируясь по линейке
Указать точную высоту и ширину вручную
Для этого мне нужно сначала нажать на изображение, после чего в главном меню появится дополнительная категория «Работа с рисунками». Жму по вкладке «Формат», после чего в правой ее части, в разделе «Размер», можно указать конкретные величины по высоте и ширине. Этот способ распространяется не только на картинки, но и различные объекты, фигуры, надписи и так далее.
Еще один вариант – указывать точный размер в этой строке
Практически точно так же можно указать размер в окне с более подробными параметрами. Для этого нужно в том же разделе кликнуть на маленькую ссылку в правом нижнем углу этого меню.
Еще я могу вызвать окно дополнительных параметров настройки размера картинки
В результате откроется окно «Макет». Во вкладке «Размер» я могу указать более точную высоту и ширину картинки, а также масштаб ее относительно некоторых элементов или исходного размера в процентах.
Ввожу точные значения по высоте и ширине, после чего принимаю изменения
Использование макросов
Для изменения размера огромного количества картинок за раз можно использовать макросы. Это специальная опция, позволяющая оптимизировать в приложении одну определенную задачу и настроить ее повтор в дальнейшем. Необходимо просто записать определенные шаги, необходимые для изменения размера изображений. Перейти к данной утилите можно через вкладку «Вид». Нахожу соответствующий элемент в списке доступных функций, жму по нему для выхода контекстного меню, затем выбираю элемент «Макросы».
Вот в этом разделе я буду создавать макросы
В новом окне в поле «Имя» введу наименование, которое я предполагаю дать новому макросу, к примеру, «Размеры». После этого жму на кнопку «Создать».
Ввожу название для будущего макроса, только потом жму на кнопку «Создать»
В результате откроется окно «Microsoft Visual Basic For Applications». После чего в активном поле ввожу вот такое значение.
Sub Размеры
Dim i As Long
With ActiveDocument
For i = 1 To .InlineShapes.Count
With .InlineShapes (i)
.Height = 300
.Width = 800
End With
Next i
End With
End Sub
Здесь я задаю высоту в 300 пикселей, а ширину – в 800, но значения можно задать на свое усмотрение. После копирования сохраняю параметр, нажав на комбинацию клавиш Ctrl + S. Далее выхожу из этого активного окна.
Ввожу данное значение в поле и сохраняю изменения
После этого вновь, тем же способом, открываю окно «Макросы», выбираю только что созданный пункт и жму на кнопку «Выполнить». После этого размеры изображений будут изменяться автоматически и подгоняться под указанные мной рамки.
Макрос готов, теперь осталось только активировать его нажатием на кнопку «Выполнить»
Заключение
Менять размеры изображений в документе Microsoft Word можно несколькими способами, причем как кучкой, так и по одной картинке. Выбирать стоит исходя из своих потребностей, при этом учитывать вид документа в дальнейшем. Ведь если картинка потерпит сильные изменения, информация на ней может отображаться недостаточно четко.
Post Views: 19 274
Вы хотите вставить несколько изображений в документ Word, но они имеют разный размер. Однако вы хотите, чтобы они были одинакового размера в вашем документе. Вы можете использовать правильные инструменты для редактирования изображений, но иногда у вас нет к ним доступа. В таких ситуациях вы можете использовать Microsoft Word для изменения размера всех изображений.
Изменение размера всех изображений до одинаковой высоты и ширины с помощью клавиши клавиатуры
а. Щелкните правой кнопкой мыши на первом изображении, откройте поле «Размер и положение» (или откройте поле из «Изображение» -> «Формат» -> «Размер». Вам нужно поле размера, а не только параметры высоты и ширины на вкладке, чтобы заблокировать соотношение сторон, иначе не получится)
б. Снимите флажок «Блокировать соотношение сторон».
с участием. Измените высоту и ширину на желаемый размер
и закрыть коробку
e.Нажмите на следующее изображение и нажмите F4. Продолжайте кликать по последовательным изображениям и нажимать F4 (для MAC используйте «команда — Y»).
и. Для больших документов используйте вертикальную полосу прокрутки справа для перехода от одного изображения к другому.
Использование макросов
Иногда нам хотелось бы, чтобы у нас была единственная кнопка, которую мы могли бы нажать, чтобы автоматически выполнить сложную задачу. Это то, что делают макросы в Word.
Макросы автоматизируют конкретную задачу, которая в противном случае потребовала бы ее повторения. Вы можете создать макрос, записав шаги, которым вы хотите следовать, или написав серию инструкций.
Так как нам нужно изменить размер всех изображений в MS Word, мы будем использовать макросы. Мы создаем его, написав код для изменения размера изображений. Не запутайтесь. Вот подробные шаги:
Обновление за январь 2022 года:
Теперь вы можете предотвратить проблемы с ПК с помощью этого инструмента, например, защититься от потери файлов и вредоносных программ. Кроме того, это отличный способ оптимизировать работу ПК для достижения максимальной производительности. Программа легко исправляет распространенные ошибки, которые могут возникать в системах Windows; Нет необходимости часами искать и решать проблемы, если у вас есть идеальное решение под рукой:
- Шаг 1. Загрузите средство восстановления и оптимизации ПК (Windows 10, 8, 7, XP, Vista — Microsoft Gold Certified).
- Шаг 2. Нажмите «Начать сканирование», чтобы найти проблемы реестра Windows, которые могут вызывать проблемы с вашим ПК.
- Шаг 3 — Нажмите «Исправить все», чтобы исправить все проблемы.
Шаг 1. Откройте файл Word, в котором вы хотите, чтобы все изображения были одинакового размера.
Шаг 2: Нажмите на первую фотографию в файле, чтобы выбрать ее. Затем нажмите на вкладку «Просмотр» вверху.
Шаг 3: Нажмите «Макросы.
Шаг 4: Откроется всплывающее окно. Введите имя в поле под именем макроса. Вы можете дать ему имя по вашему выбору. Для лучшего понимания мы будем называть это изменением размера.
Затем нажмите Создать.
Шаг 5: Откроется новое окно Microsoft Visual Basic для приложений. Выберите существующий код и удалите его.
Шаг 6 — Затем скопируйте один из следующих кодов и вставьте его в окно.
Тип A: используйте следующий код, если вы хотите изменить высоту и ширину в пикселях. Замените 500 и 600 своими значениями.
Sub resize() Dim i всегда с ActiveDocument For i = 1 For .InlineShapes.Count С .InlineShapes(i) .Height = 500 .Width = 600 End With Next i End With Sub End
Тип B: используйте этот параметр, если хотите изменить размер в дюймах. Замените 2 своим значением.
Sub resize() Dim i всегда с ActiveDocument For i = 1 To .InlineShapes.Count С .InlineShapes (i) .Height = дюймы в точках (2) .Width = дюймы в точках (2) End with Next i End with End Sub
Введите C: если вы хотите масштабировать изображения, следующий код поможет вам заменить 30 и 40 на ваши предпочтительные значения.
Sub resize() Dim i As Long с ActiveDocument для i = 1 до .InlineShapes.Count с .InlineShapes(i) .ScaleHeight = 30 .ScaleWidth = 40 End next i End with End Sub
Шаг 7. После копирования закройте окно Microsoft Visual Basic для приложений, щелкнув значок крестика.
Шаг 8. Выбрав изображение, снова нажмите «Макросы» на вкладке «Вид».
Шаг 9: Откроется окно макросов. Щелкните Запустить с выбранным макросом.
Как только вы нажмете кнопку «Выполнить», вы заметите, что размер изменится для всех изображений.
СОВЕТ СОТРУДНИКОВ: Если у вас возникли проблемы с компьютером, нажмите здесь, чтобы исправить ошибки Windows и оптимизировать производительность системы.
Представьте себе — вы хотите вставить несколько изображений в документ Word. Изначально картинки имеют разный размер, но вы хотите, чтобы в документе они были одинакового размера. Хотя можно воспользоваться помощью подходящих инструментов для редактирования фотографий, иногда у вас нет к ним доступа. В таких ситуациях вы можете использовать сам Microsoft Word, чтобы изменить размер всех картинок.
Нельзя отрицать тот факт, что Microsoft Word великолепен, когда дело доходит до текста. Но если вы углубитесь в него, вы обнаружите его скрытые функции, связанные и с другими вещами, такими как редактирование фотографий. Например, знаете ли вы, что прямо в Word можно придать изображению идеально круглую форму?
Точно так же вы можете делать картинки одинакового размера в Word. Давайте посмотрим, как это сделать, используя два метода, упомянутых ниже.
Способ 1: использование макросов
Иногда нам хотелось бы, чтобы у нас была единственная кнопка, нажатие на которую автоматически выполняло сложную задачу. Это то что макросы делать в ворде.
Макросы автоматизируют определенную задачу, которая в противном случае потребовала бы многократного выполнения. Вы можете создать макрос, либо записав шаги, которые вы хотите выполнить, либо написав набор инструкций.
Поскольку нам нужно изменить размер всех изображений в MS Word, мы воспользуемся помощью макросов. Мы бы создали его, написав код для изменения размера фотографий. Не запутайтесь. Вот шаги в деталях:
Шаг 1: Откройте файл Word, в котором вы хотите сделать все картинки одинакового размера.
Шаг 2: Нажмите на первую фотографию в файле, чтобы выбрать ее. Затем нажмите на вкладку «Вид» вверху.
Шаг 3: Нажмите «Макросы».
Шаг 4: Откроется всплывающее окно. Введите имя в поле под именем макроса. Вы можете назвать это как угодно. Ради понимания мы бы назвали это Resize.
Затем нажмите «Создать».
Шаг 5: Откроется новое окно Microsoft Visual Basic для приложений. Выберите существующий код и удалите его.
Шаг 6: Затем скопируйте и вставьте один из следующих кодов в окно.
Тип A: используйте следующий код, если вы хотите изменить высоту и ширину в пикселях. Замените 500 и 600 своими значениями.
Sub resize() Dim i As Long с ActiveDocument For i = 1 To .InlineShapes.Count с .InlineShapes(i) .Height = 500 .Width = 600 End With Next i End With End Sub
Тип B: Используйте это, если вы хотите изменить размер в дюймах. Замените 2 на ваше значение.
Sub resize() Dim i As Long с ActiveDocument For i = 1 To .InlineShapes.Count с .InlineShapes(i) .Height = InchesToPoints(2) .Width = InchesToPoints(2) End With Next i End With End Sub
Тип C: Если вы хотите масштабировать изображения, вам поможет следующий код. Замените 30 и 40 вашими предпочтительными значениями.
Sub resize() Dim i As Long с ActiveDocument For i = 1 To .InlineShapes.Count с .InlineShapes(i) .ScaleHeight = 30 .ScaleWidth = 40 End With Next i End With End Sub
Шаг 7: После копирования закройте окно Microsoft Visual Basic для приложений, щелкнув значок крестика.
Шаг 8: Выбрав изображение, снова нажмите «Макросы» на вкладке «Вид».
Шаг 9: Откроется окно макросов. Нажмите «Выполнить» с выбранным макросом.
Как только вы нажмете кнопку «Выполнить», вы заметите, что размер изменится для всех изображений.
Способ 2: использование волшебного ключа
Знаете ли вы, что можете повторить последнее выполненное действие в приложениях Microsoft Office, просто нажав кнопку на клавиатуре? Это клавиша F4 в Windows и клавиша Y на Mac.
Совет:
Вот шаги для этого метода:
Шаг 1: Откройте документ Word, содержащий ваши изображения.
Шаг 2: Щелкните правой кнопкой мыши первое изображение и выберите «Размер и положение».
Шаг 3: В открывшемся окне «Макет» щелкните вкладку «Размер». Затем снимите флажок «Блокировать соотношение сторон». Введите требуемые значения высоты и ширины изображений в данные поля. Нажмите «ОК».
Шаг 4: Вы заметите, что размер выбранного изображения изменится. Теперь щелкните другие изображения одно за другим и нажмите клавишу F4 (или fn + F4 в Windows) или клавишу Y (в macOS) для каждого из них. Это повторит действие, выполненное в шаге 3 — изменение высоты и ширины изображения.
Примечание
Размер важен
Хорошо организованный документ с изображениями подходящего размера выглядит лучше, чем неорганизованный. Хотя приведенные выше методы позволят вам выполнить намеченную задачу по изменению размера всех изображений, мы бы хотели, чтобы был простой способ. Пока мы не получим это, вам придется полагаться на два метода, упомянутых выше. Если вы знаете другой способ, мы всегда слушаем в комментариях ниже.
Далее: Хотите изменить тему для продуктов Microsoft Office? Узнайте, как изменить тему и отключить темный режим в Word, Excel и PowerPoint по данной ссылке.
Post Views: 10 129
Создание документа Microsoft Word нередко предполагает вставку в него изображений, которые могут быть как подготовленными, так и неподготовлеными, в смысле имеющими разный размер. Чтобы документ выглядел опрятно, вставляемые в него картинки желательно привести к некоему общему знаменателю, например, отмасштабировать или изменить размер по ширине. Если изображений много и задавать им нужный размер в графическом редакторе нет особого желания, вставляйте их в Word в исходном виде.
А остальную работу перепоручите скрипту.
Да, масштабировать изображения и подгонять их под нужный размер можно с помощью макросов на языке VBS, причем за один раз можно обработать сколько угодно картинок, сэкономив таким образом массу времени.
Предположим, вы хотите, чтобы все вставленные в документ картинки имели размер 300 пикселей по ширине.
Откройте ваш Word-документ и нажмите Alt + F11, чтобы вызвать окно редактора Microsoft Visual Basic for Applications и выберите в меню «Insert» -> «Module».
В открывшемся окошке вставьте код из приложенного в конце инструкции текстового файла, смотрите блок «Изменение размера». Измените значение переменной .Width на 300, а строку .Height уберите вовсе, так как при изменении ширины высота будет изменена автоматически пропорционально.
Запустите скрипт на исполнение нажатием кнопки Run или клавиши F5.
Следующий скрипт позволяет масштабировать вставленные изображения: точно так же замените в нем значение параметра .ScaleWidth на свое, что же касается параметра .ScaleHeight , то его можно удалить.
Похожую работу выполняет этот скрипт, позволяющий установить масштабирование в диалоговом окошке, появляющемся сразу после запуска на исполнение.
Файл с кодом макросов:
Macros
Загрузка…
Когда мы копируем или импортируем изображения из Интернета или других файлов, размер изображений может быть различным. Все знают, как изменять размер изображений одно за другим, но если мы хотим изменить их размер до одного и того же размера сразу, как мы можем это сделать? Этот урок покажет вам несколько методов изменения размера изображений.
Изменение размера изображений вручную в Word
Изменение размера изображений с помощью VBA
Измените размер нескольких изображений одновременно с помощью Kutools for Word
Изменение размера изображений вручную в Word
1. Чтобы показать ручки изменения размера изображения, щелкнув по изображению;
2. Поместите курсор на один из маркеров размера изображения.
3. Перетаскивайте маркер изменения размера, пока размер изображения не станет подходящим для ваших нужд. Смотрите скриншот:
Внимание: С помощью этого метода вы не можете изменить размер сразу нескольких изображений. Вам нужно изменять их размер один за другим, пока не будут изменены все изображения.
Изменение размера изображений с помощью VBA
С помощью следующего кода VBA вы можете изменить размер изображений до идеального. Вы можете сделать это следующим образом :
В этом примере мы изменяем размер изображения до 1.78 дюйма в высоту и 3.17 дюйма в ширину.
1. Выберите картинку, размер которой хотите изменить;
2, нажмите Alt + F11 для открытия Microsoft Visual Basic для приложений окно;
3. Нажмите Модули от Вставить вкладку, скопируйте и вставьте следующий код VBA в Модули окно;
Код VBA: изменение размера одного изображения до определенного размера:
Sub ResizePics()
Dim shp As Word.Shape
Dim ishp As Word.InlineShape
If Word.Selection.Type <> wdSelectionInlineShape And _
Word.Selection.Type <> wdSelectionShape Then
Exit Sub
End If
If Word.Selection.Type = wdSelectionInlineShape Then
Set ishp = Word.Selection.Range.InlineShapes(1)
ishp.LockAspectRatio = False
ishp.Height = InchesToPoints(1.78)
ishp.Width = InchesToPoints(3.17)
Else
If Word.Selection.Type = wdSelectionShape Then
Set shp = Word.Selection.ShapeRange(1)
shp.LockAspectRatio = False
shp.Height = InchesToPoints(1.78)
shp.Width = InchesToPoints(3.17)
End If
End If
End Sub4. Нажмите Run или F5 ключ для запуска кода VBA, и размер выбранного изображения был изменен до необходимого вам размера.
Внимание: В приведенном выше коде В shp.Height = InchesToPoints (1.78) и shp.Width = InchesToPoints (3.17) высота и ширина изображения, вы можете изменить размер в соответствии с вашими потребностями.
С помощью этого кода VBA вы также не можете изменить размер всего или нескольких изображений одновременно. Вам нужно переходить между документом Word и Microsoft Visual Basic для приложений окно для выбора изображения и применения кода. Это слишком много времени.
Изменение размера изображений с помощью Kutools for Word
Работы С Нами Kutools for Word’s Изменение размера изображений Утилита, вы можете избавиться от этих надоедливых и трудоемких операций и быстро изменить размер всех изображений в документе.
1. Пожалуйста, примените эту утилиту, нажав Кутулс Плюс > Изменение размера. Смотрите скриншот:
2. Если вы хотите изменить размер всех изображений до определенного процента от их исходного размера, выберите один из шести процентов в раскрывающемся списке. Например, если вы хотите изменить размер всех изображений до 50% от их исходного размера, выберите 50%. После нажатия 25%, вы увидите, что все изображения были увеличены до 50%. Смотрите скриншот:
Если вы хотите настроить все изображения на одинаковый размер с выбранным, выберите изображение в качестве размера модели, а затем нажмите Кутулс Плюс > Изменение размера > Изменение размера изображений с выделением, и все изображения будут иметь одинаковый размер в зависимости от выбранного, см. снимок экрана:
Для получения более подробной информации о Kutools for WordАвтора Изменение размера изображений утилита, нажмите здесь.
Нажмите, чтобы скачать Kutools for Word и бесплатная пробная версия прямо сейчас!
Демо: изменение размера всех изображений сразу в Word
Рекомендуемые инструменты для повышения производительности Word
Kutools For Word — Более 100 расширенных функций для Word, сэкономьте 50% времени
- Сложные и повторяющиеся операции можно производить разово за секунды.
- Вставляйте сразу несколько изображений из папок в документ Word.
- Объединяйте и объединяйте несколько файлов Word из папок в одну в желаемом порядке.
- Разделите текущий документ на отдельные документы в соответствии с заголовком, разрывом раздела или другими критериями.
- Преобразование файлов между Doc и Docx, Docx и PDF, набор инструментов для общих преобразований и выбора и т. Д.
Как изменить размеры изображений в Word?
Описание задачи
Допустим есть много фотографий в документе Word (некий фотоотчет об объекте). Часть изображений имеют горизонтальную ориентацию, а часть вертикальную. А еще исходные фотографии сделаны в разных пропорциях. Задача достаточно простая — сделать фотоотчет в котором все изображения будут одинакового размера.
Конечно, установка размеров вручную в Word займет продолжительное время. Для решения можно использовать инструменты автоматизации программы Фотошоп, но не все это могут сделать.
Массовое изменение размера и пропорций изображений
Для того чтобы сделать изображения одного размера можно использовать функционал программы Doc.maker. Для этого:
- Выделите область документа с изображениями, которые необходимо сделать одинакового размера.
- Перейдите на вкладку меню Doc.maker (она появится после установки программы)
- Откройте меню Работа с изображениями и выберите пункт Установить размер.
- Откроется диалоговое окно Изменение размеров.
В данном диалоговом окне отображается исходный размер первого изображения в выделенном фрагменте документа.
Вы можете задать новые размеры изображений, указав их значения в сантиметрах.
Если все изображения имеют разную пропорцию, то можно установить приоритет по ширине или высоте. Например, можно сделать все изображения одинаковой ширины, а высоту подстраивать под пропорции исходного изображения.
Если же необходимо сделать выделенные изображения одинаковыми между собой как по ширине, так и по высоте, то можно отключить опцию Сохранять пропорции. В этом случае, исходные изображения будут сжиматься или расширяться и подстраиваться под заданные пропорции.
Также есть опция Обрезать изображения если отличные пропорции, она необходима если вы хотите сделать все изображения одинаковой пропорции, но при этом не хотите сжимать их. Если опция выбрана — программа выполнит обрезку исходных изображений (от центра) подстраивая их под заданные пропорции.
Как сделать все изображения одинакового размера в Microsoft Word
Представьте себе: вы хотите вставить несколько изображений в документ Word. Изначально изображения имеют разные размеры, но вы хотите, чтобы они были одинакового размера в вашем документе. Хотя можно воспользоваться соответствующими инструментами для редактирования фотографий, иногда к ним нет доступа. В таких ситуациях вы можете использовать сам Microsoft Word, чтобы изменить размер всех изображений.
Нельзя отрицать тот факт, что Microsoft Word великолепен, когда дело касается текста. Но если вы углубитесь в это, вы обнаружите его скрытые функции, связанные с другими вещами, такими как редактирование фотографий. Например, знаете ли вы, что можете придать изображению идеально круглую форму прямо в Word?
Точно так же вы можете делать изображения одинакового размера в Word. Давайте посмотрим, как это сделать, используя два упомянутых ниже метода.
Метод 1: использование макросов
Иногда нам хочется, чтобы у нас была одна кнопка, нажатие на которую автоматически выполняло бы сложную задачу. Это то что макросы делать в Word.
Макросы автоматизируют определенную задачу, которая в противном случае потребовала бы от вас повторного выполнения. Вы можете создать макрос, записав шаги, которые вы хотите выполнить, или написав набор инструкций.
Поскольку нам нужно изменить размер всех изображений в MS Word, мы воспользуемся помощью макросов. Мы бы создали его, написав код для изменения размера фотографий. Не запутайся. Вот подробные шаги:
Шаг 1: Откройте файл Word, в котором вы хотите сделать все изображения одинакового размера.
Шаг 2: Щелкните первую фотографию в файле, чтобы выбрать ее. Затем щелкните вкладку «Просмотр» вверху.
Шаг 3: Щелкните Макросы.
Шаг 4: Откроется всплывающее окно. Введите имя в поле под именем макроса. Вы можете назвать это как угодно. Для понимания мы бы назвали это изменением размера.
Затем нажмите «Создать».
Шаг 5: Откроется новое окно Microsoft Visual Basic для приложений. Выберите существующий код и удалите его.
Шаг 6: Затем скопируйте и вставьте в окно один из следующих кодов.
Наберите “А: Используйте следующий код, если вы хотите изменить высоту и ширину в пикселях. Замените 500 и 600 своими собственными значениями.
Тип B: Используйте это, если хотите изменить размер на дюймы. Замените 2 своим значением.
Тип C: Если вы хотите масштабировать изображения, следующий код вам поможет. Замените 30 и 40 желаемыми значениями.
Шаг 7: После копирования закройте окно Microsoft Visual Basic для приложений, щелкнув значок крестика.
Шаг 8: Выбрав изображение, снова нажмите «Макросы» на вкладке «Просмотр».
Шаг 9: Откроется окно макросов. Нажмите «Выполнить» с выбранным макросом.
Как только вы нажмете кнопку «Выполнить», вы заметите, что размер всех изображений изменится.
Метод 2: использование волшебного ключа
Знаете ли вы, что можно повторить последнее выполненное действие в приложениях Microsoft Office, просто нажав кнопку на клавиатуре? Эта клавиша – F4 в Windows и клавиша Y на Mac.
Наконечник: На некоторых клавиатурах необходимо одновременно нажимать клавиши fn и F4.
Вот шаги для этого метода:
Шаг 1: Откройте документ Word, содержащий ваши изображения.
Шаг 2: Щелкните правой кнопкой мыши первое изображение и выберите «Размер и положение».
Шаг 3: В открывшемся окне «Макет» щелкните вкладку «Размер». Затем снимите флажок «Заблокировать соотношение сторон». Введите необходимые значения высоты и ширины изображений в соответствующие поля. Щелкните ОК.
Шаг 4: Вы заметите, что размер выбранного изображения будет изменен. Теперь щелкайте по другим изображениям одно за другим и нажимайте клавишу F4 (или fn + F4 в Windows) или клавишу Y (в macOS) для каждого из них. Это повторит действие, сделанное на шаге 3, – измените высоту и ширину изображения.
Заметка: Не выполняйте никаких других действий между ними.
Размер важен
Хорошо организованный документ с изображениями подходящего размера выглядит лучше, чем неорганизованный. Хотя описанные выше методы позволят вам выполнить намеченную задачу по изменению размера всех изображений, мы хотели бы, чтобы это был простой способ. Пока мы этого не добьемся, вам придется полагаться на два упомянутых выше метода. Если вы знаете другой способ, мы всегда прислушиваемся к комментариям ниже.
Следующий: Хотите изменить тему для продуктов Microsoft Office? Узнайте, как изменить тему и отключить темный режим в Word, Excel и PowerPoint по указанной ссылке.
Как сделать все картинки одинакового размера в Microsoft Word
Вы хотите вставить в документ Word несколько изображений, но изображения имеют разные размеры. Тем не менее, вы хотите, чтобы они имели одинаковый размер в вашем документе. Вы можете использовать подходящие инструменты для редактирования изображений, но иногда у вас нет к ним доступа. В таких ситуациях вы можете использовать Microsoft Word Сам, чтобы изменить размер всех изображений.
Изменение размера всех изображений до одинаковой высоты и ширины с помощью клавиши клавиатуры
а. Щелкните правой кнопкой мыши первое изображение, откройте поле «Размер и положение» (или откройте поле из поля Изображение -> Формат -> Размер. Вам нужно поле размера, а не только параметры высоты и ширины на вкладке, чтобы заблокировать соотношение сторон, иначе не получится)
б. Отключите «Заблокировать соотношение сторон».
с. Измените высоту и ширину до желаемого размера
д. Закройте коробку
е. Щелкните следующее изображение и нажмите F4. Продолжайте, нажимая на последовательные изображения и нажимая F4 (для MAC используйте «команду — Y»).
е. Для больших документов используйте вертикальную полосу прокрутки справа для перемещения от одного изображения к другому.
Использование макросов
Иногда нам хочется, чтобы у нас была всего одна кнопка, которую мы могли бы нажать для автоматического выполнения сложной задачи. Это то, что делают макросы в Word.
Макросы автоматизируют определенную задачу, которая в противном случае потребовала бы ее повторного выполнения. Вы можете создать макрос, записав шаги, которые вы хотите выполнить, или написав ряд инструкций.
Поскольку нам нужно изменить размер всех изображений в MS Word, мы воспользуемся помощью макросов. Мы создаем его, написав код для изменения размера картинок. Не запутайся. Вот подробные шаги:
Обновление за июнь 2021 г .:
Теперь мы рекомендуем использовать этот инструмент для вашей ошибки. Кроме того, этот инструмент исправляет распространенные компьютерные ошибки, защищает вас от потери файлов, вредоносных программ, сбоев оборудования и оптимизирует ваш компьютер для максимальной производительности. Вы можете быстро исправить проблемы с вашим ПК и предотвратить появление других программ с этим программным обеспечением:
- Шаг 1: Скачать PC Repair & Optimizer Tool (Windows 10, 8, 7, XP, Vista — Microsoft Gold Certified).
- Шаг 2: Нажмите «Начать сканирование”, Чтобы найти проблемы реестра Windows, которые могут вызывать проблемы с ПК.
- Шаг 3: Нажмите «Починить все», Чтобы исправить все проблемы.
Шаг 1: Откройте файл Word, в котором вы хотите создать все изображения одинакового размера.
Шаг 2: Нажмите на первое фото в файле, чтобы выбрать его. Затем нажмите на вкладку «Вид» вверху.
Шаг 3: Нажмите на Макросы.
Шаг 4: откроется всплывающее окно. Введите имя в поле под именем макроса. Вы можете дать ему имя по своему выбору. Для лучшего понимания мы назовем это изменением размера.
Затем нажмите Создать.
Шаг 5. Откроется новое окно Microsoft Visual Basic для приложений. Выберите существующий код и удалите его.
Шаг 6: Затем скопируйте один из следующих кодов и вставьте его в окно.
Тип A: Используйте следующий код, если вы хотите изменить высоту и ширину в пикселях. Замените 500 и 600 своими собственными значениями.
Тип B: используйте эту опцию, если вы хотите изменить размер в дюймах. Замените 2 на ваше значение.
Тип C: если вы хотите масштабировать изображения, следующий код поможет вам заменить 30 и 40 на ваши предпочтительные значения.
Шаг 7. После копирования закройте окно Microsoft Visual Basic для приложений, щелкнув значок крестика.
Шаг 8: Когда изображение выбрано, снова нажмите «Макросы» на вкладке «Вид».
Шаг 9: Откроется окно «Макросы». Нажмите Run с выбранным макросом.
Как только вы нажмете кнопку «Выполнить», вы заметите, что размер изменяется для всех изображений.
CCNA, веб-разработчик, ПК для устранения неполадок
Я компьютерный энтузиаст и практикующий ИТ-специалист. У меня за плечами многолетний опыт работы в области компьютерного программирования, устранения неисправностей и ремонта оборудования. Я специализируюсь на веб-разработке и дизайне баз данных. У меня также есть сертификат CCNA для проектирования сетей и устранения неполадок.
0 / 0 / 0
Регистрация: 03.04.2022
Сообщений: 3
1
04.04.2022, 00:00. Показов 1746. Ответов 5

В программировании большой новичок!
По работе необходимо составлять фототаблицы, иногда бывает по 500 фоток, нашел макрос для Word, немного его переправил (чтобы без таблицы вставлялись фото) и почти всё как надо, кроме сохранения пропорций, нужно переделать так, чтобы вводить только высоту картинок, а по ширине сохранялись пропорции, в общем делал-делал как вдруг офис закрылся (странно, без ошибок, просто завершился процесс) и теперь вставляю макрос который ранее работал, а он не работает, пишет «run time error 424 object required» несколько раз с самого начала делал все процедуры что и раньше, но не работает.
Помогите пожайлуста
Это мой переделанный:
| Visual Basic | ||
|
Это исходный:
| Visual Basic | ||
|
0