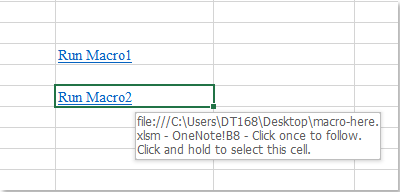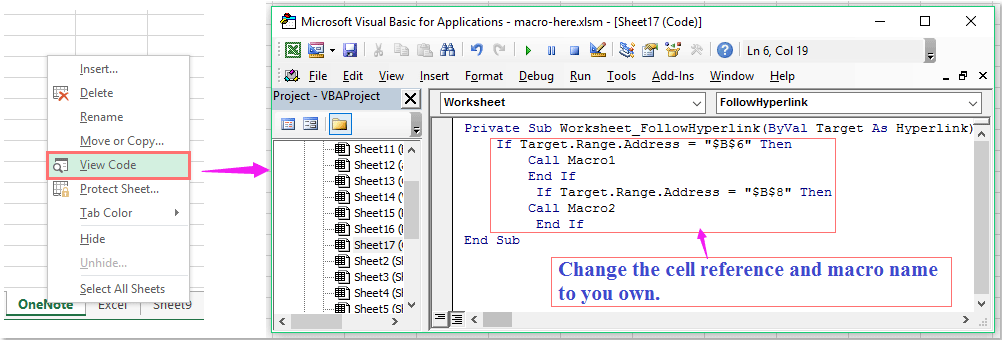Создание гиперссылки в VBA Excel методом Hyperlinks.Add для перехода на другой лист, на интернет-сайт, для открытия любого файла в программе по умолчанию.
Hyperlinks.Add — это метод, который добавляет новую гиперссылку к указанному объекту Range (диапазону, ячейке) или объекту Shape (фигуре).
Синтаксис
|
Expression.Add (Anchor, Address, SubAddress, ScreenTip, TextToDisplay) |
Expression — выражение (переменная), возвращающее объект Hyperlinks.
Параметры
| Параметр | Описание |
|---|---|
| Anchor | Объект Range или объект Shape, к которому привязывается (добавляется) новая гиперссылка. Обязательный параметр. Тип данных — Object. |
| Address | Адрес гиперссылки. Обязательный параметр. Тип данных — String. |
| SubAddress | Субадрес гиперссылки. Необязательный параметр. Тип данных — Variant. |
| ScreenTip | Всплывающая подсказка, отображаемая при наведении указателя мыши на текст гиперссылки. Необязательный параметр. Тип данных — Variant. |
| TextToDisplay | Текст гиперссылки. Необязательный параметр. Тип данных — Variant. |
Если текст гиперссылки (TextToDisplay) не указан, будет отображен текст параметров Address и SubAddress.
Создание гиперссылки на рабочий лист другой книги:
|
ActiveSheet.Hyperlinks.Add Anchor:=Range(«A4»), Address:=«C:UsersEvgeniyDesktopКнига2.xlsx», _ SubAddress:=«Лист3!D5», ScreenTip:=«Гиперссылка на Лист3!D5 в Книга2», TextToDisplay:=«Книга2 — Лист3!D5» |
Создание гиперссылки на другой лист текущей книги:
|
ActiveSheet.Hyperlinks.Add Anchor:=Selection, Address:=«», _ SubAddress:=«Лист4!D6», TextToDisplay:=«Эта книга — Лист4!D6» |
Создание гиперссылки на другую ячейку того же листа:
|
Worksheets(«Лист1»).Hyperlinks.Add Anchor:=Range(«A1»), Address:=«», _ SubAddress:=«Лист1!D6», TextToDisplay:=«Перейти к D6» |
Создание гиперссылки на документ Word:
|
ActiveSheet.Hyperlinks.Add Anchor:=Range(«A1»), Address:=«C:UsersEvgeniyDocumentsДокумент 1.docx», _ TextToDisplay:=«Ссылка на Документ 1» |
Создание гиперссылки на точечный рисунок:
|
ActiveSheet.Hyperlinks.Add Anchor:=Range(«A1»), Address:=«C:UsersEvgeniyDocumentsРисунок 1.bmp», _ TextToDisplay:=«Ссылка на Рисунок 1» |
Пример добавления гиперссылки на рубрику «VBA Excel» сайта «Время не ждёт»:
|
ActiveSheet.Hyperlinks.Add Anchor:=Range(«A1»), Address:=«https://vremya-ne-zhdet.ru/category/vba-excel/», _ TextToDisplay:=«Рубрика VBA Excel» |
Поиск первой ячейки с гиперссылкой в заданном диапазоне:
|
Sub Primer() Dim myRange As Range, n As Integer, i As Integer, s As String ‘Задаем диапазон поиска Set myRange = Range(«A1:G10») ‘Вычисляем количество ячеек в заданном диапазоне n = myRange.Cells.Count ‘Ищем первую ячейку с гиперссылкой For i = 1 To n If myRange.Cells(i).Hyperlinks.Count > 0 Then s = myRange.Cells(i).Address Exit For End If Next MsgBox s End Sub |
Для поиска последней ячейки с гиперссылкой в заданном диапазоне следует заменить строку
For i = 1 To n
на
For i = n To 1 Step -1.
Вставка гиперссылок на листы в Excel макрос
Добрый день уважаемые читатели блога! После небольшого перерыва возобновляю работу по Excel. Вопросов накопилось довольно много — буду отвечать на них по очереди.
Сегодня речь пойдёт о гиперссылках в Excel, точнее об их автоматической вставке на лист. Представим ситуацию, когда в нашей книге листов огромное количество, бухгалтерские расчёты, к примеру.
Вставить вручную гиперссылки можно, пусть для этого и понадобится чуть больше времени. Обычно мы вставляем гиперссылки через вкладку «Вставка» и кнопку «Гиперссылка», а затем переходим на пункт «Место в документе».
Видите, уже сложнее. Проделать такую операцию с точки зрения лени времени будет слишком затратно. Поэтому напишем небольшой макрос.
Вставим в наш документ новый модуль:
- Вкладка «Разработчик», блок кнопок «Код», кнопка «Visual Basic»;
- Далее «Insert» — > «Module».
Поместим в поле кода следующий текст:
Sub SheetNamesAsHyperLinks()
Dim sheet As Worksheet
Dim cell As Range
With ActiveWorkbook
‘ Для каждого листа (имени) создадим свою ссылку
For Each sheet In ActiveWorkbook.Worksheets
Set cell = Worksheets(1).Cells(sheet.Index, 1)
.Worksheets(1).Hyperlinks.Add Anchor:=cell, Address:=»», _
SubAddress:=» » & sheet.Name & «!A1»
cell.Formula = sheet.Name
Next
End With
End Sub
Немного подробностей:
- у нас есть две переменные «sheet» и «cell», лист и ячейка;
- «With activeWorkbook» — показывает, что макрос будет оперировать пространством всей книги;
- «For Each sheet In ActiveWorkbook.Worksheets
Set cell = Worksheets(1).Cells(sheet.Index, 1)
.Worksheets(1).Hyperlinks.Add Anchor:=cell, Address:=»», _
SubAddress:=» » & sheet.Name & «!A1» « » — для каждого листа в рабочей книге мы будем использовать первую ячейку (А1); - «cell.Formula = sheet.Name» — формула для макроса будет помещение в ячейку A1 названия первого листа книги, далее в A2 второго и т.д.
Таким образом, мы экономим себе время на переходах, так как не отвлекаемся на нижнюю часть экрана с именами листов, а имеем список листов в виде гиперссылок. Понаблюдаем за результатами работы. Нажимаем сочетание клавиш ALT+F8 или переходим на вкладку «Разработчик», нажимаем кнопку «Макросы», у нас единственная строка «SheetNamesAsHyperLinks», нажимаем «Выполнить».
На листе «Оглавление» появится список всех существующих листов в нашей рабочей книге.
Теперь мы можем просто щёлкать ячейку с именем листа для перехода.
Если что-то было непонятно, посмотрите наше видео!
Вас может заинтересовать урок — Поменять строки местами.
Вставленные в таблицу Excel ссылки не всегда становятся активными, из-за чего переход по ним в одно нажатие попросту невозможен. В таких случаях ссылку необходимо активировать, чтобы дальнейшее взаимодействие с ней было более удобным. Для этого есть разные способы, каждый из которых подойдет в определенных ситуациях.
Вариант 1: Вставка ссылки из браузера
Excel работает таким образом, что при копировании ссылки из адресной строки веб-обозревателя она сразу же становится активной. Используйте этот метод, если нужно вставить новые строки в таблицу, а не редактировать уже существующие. Найдите требуемую страницу в браузере и скопируйте ее, выделив и используя комбинацию клавиш Ctrl + C.
Перейдите в Microsoft Excel, после чего вставьте ссылку в подходящую ячейку, подогнав ее по размеру. Выберите любую другую клетку для редактирования, чтобы заметить, как применяется изменение к этой. Теперь вы можете нажать ЛКМ по ссылке, чтобы сразу открыть ее в браузере по умолчанию.
Прочитайте текст на всплывающей подсказке, появляющейся при наведении курсора на саму ссылку: в ней есть информация о том, что переход происходит при одинарном нажатии, а для выделения необходимо кликнуть и удерживать кнопку мыши. Это поможет разобраться с редактированием, если ранее вы с ним не работали.
Комьюнити теперь в Телеграм
Подпишитесь и будьте в курсе последних IT-новостей
Подписаться
Вариант 2: Самостоятельная активация ссылки
Разберу вариант, когда ссылка уже вставлена в таблицу, но не является активной. Этот же метод подойдет в тех случаях, когда нужно сделать слово или надпись с адресом в виде ссылки, по которой и будет осуществлен переход при нажатии.
-
Выделите ячейку со ссылкой или надписью, после чего нажмите по ней ПКМ.
-
Из появившегося контекстного меню выберите пункт «Ссылка», открыв соответствующее окно с настройками.
-
Если сейчас ссылка представлена в поле «Текст», ее необходимо скопировать и перенести в поле «Адрес».
-
Вместо ссылки в поле «Текст» вы можете вписать любую надпись, нажатие по которой отвечает за переход по ссылке, вставленной в поле «Адрес».
-
Примените изменения и вернитесь к таблице. На следующем скриншоте вы видите результат активации ссылки с заменой ее текста на более уместный.
Думаю, принцип использования окна «Ссылка» вам понятен, и проблем с переименованием возникнуть не должно. Используйте такой метод, когда нужно заменить громоздкую ссылку на лаконичную надпись, которая не будет нарушать внешний вид таблицы, но при этом останется функционально полезной.
Вариант 3: Использование макроса
Последний вариант самый необычный и подходит в редких случаях. Чаще всего он применим, когда в таблице уже есть перечень ссылок, находящихся в рамках одного столбца, но при этом они неактивны. Активировать каждую при помощи представленных выше инструкций можно, но это займет много времени. Проще сделать это при помощи специального макроса.
-
Для начала через главное окно перейдите в меню «Параметры».
-
Выберите раздел «Настроить ленту» и поставьте галочку возле основной вкладки «Разработчик». Так вы обеспечите ее отображение в верхней панели программы, что нам сейчас и пригодится.
-
Примените изменения, вернитесь к таблице, перейдите на соответствующую вкладку и запустите оснастку «Visual Basic».
-
Дважды щелкните по файлу книги, чтобы справа отобразилось окно редактирования кода.
-
Вставьте туда оставленный ниже код, заменив значения «a2» на номер ячейки, с которой начинается активация ссылок, а «а» – на букву столбца.
Sub HyperSsylka() Dim cell As Range, ra As Range: Application.ScreenUpdating = False Set ra = Range([a2], Range("a" & Rows.Count).End(xlUp)) For Each cell In ra.Cells If Len(cell) Then cell.Hyperlinks.Add cell, cell Next cell End Sub Sub HyperSsylkaSelect() Dim cell As Range: Application.ScreenUpdating = False For Each cell In Selection If Len(cell) Then cell.Hyperlinks.Add cell, cell Next cell End SubСтроку для редактирования вы видите на следующем изображении.
-
Сохраните результат, нажав по соответствующей кнопке на панели сверху или используя сочетание клавиш Ctrl + S.
-
Закройте редактор кода и запустите окно «Макрос». Дважды щелкните по строке с созданным макросом для активации ссылок.
-
Все изменения выполняются автоматически, а далее вам остается только убедиться в том, что вместо обычного текста появились активные ссылки, переход по которым возможен (если в их содержимом действительно находится веб-адрес).
Все перечисленные варианты работают в любых ситуациях, а выбор зависит исключительно от того, с какой задачей столкнулись лично вы. Конечно, для активации одной ссылки не захочется создавать макрос, а вот для массовой обработки он окажется как никогда кстати.
Этот макрос позволяет открыть в браузере все гиперссылки из выделенного диапазона ячеек.
Зачем нужен такой макрос, если можно щелкнуть на гиперссылке, и она так же откроется в браузере?
- Некоторые гиперссылки могут быть неактивными, то есть в ячейку просто введен текст, содержащий ссылку
В этом случае придется вручную копировать содержимое ячейки, и вставлять в браузер - Гиперссылок может быть много, и щелкать на каждой из них — долго
- Некоторые гиперссылки не открываются в браузере, и Excel выдаёт ошибку.
Причина этого: Excel сначала сам прогружает ссылку, и только если ему удалось прогрузить страницу, только после этого он отправляет её в браузер. Мало того что это иногда сильно увеличивает время открытия ссылок, так иногда и не даёт открыть некоторые рабочие ссылки, где на сайте нужна авторизация (или если ссылка не открывается в Internet Explorer, но открывается в современном браузере)
Скопируйте нижеприведённый код в свой файл Excel, а назначьте кнопке или комбинации клавиш макрос OpenHyperlinksInBrowser:
Sub OpenHyperlinksInBrowser() ' макрос открытия гиперссылок в браузере по умолчанию ' © 2022 ExcelVBA.ru On Error Resume Next Dim hl$, coll As New Collection, msg$, cell As Range, link, i&, cellValue$ ' перебираем все непустые ячейки For Each cell In Intersect(ActiveSheet.UsedRange, Selection).Cells If Len(cell) Then ' считываем гиперссылку из ячейки hl$ = "": hl$ = GetCellHyperlinkAddress(cell, True) For i = 1 To 2000 DoEvents ' пауза Next If hl$ Like "http*://?*.?*" Then coll.Add hl$ If coll.Count > 20 Then Exit For ' ограничение на максимум 20 гиперссылок End If Next cell If coll.Count > 6 Then ' если выделено много ссылок - запрашиваем подтверждение msg$ = "Уверены, что хотите открыть в браузере сразу " & coll.Count & " ссылок?" If MsgBox(msg$, vbDefaultButton2 + vbOKCancel) = vbCancel Then Exit Sub End If For Each link In coll ' перебираем найденные ссылки CreateObject("WScript.Shell").Run link ' открываем ссылку link в браузере по умолчанию Next End Sub Function GetCellHyperlinkAddress(ByRef cell As Range, Optional AllowInactiveURL As Boolean = False) As String ' функция извлечения гиперссылки из ячейки ' поддерживаются активные и неактивные ссылки, и также формульные гиперссылки On Error Resume Next Dim v$ With cell.MergeArea.Hyperlinks(1) GetCellHyperlinkAddress = .Address If Len(GetCellHyperlinkAddress) Then If Len(.SubAddress) Then GetCellHyperlinkAddress = GetCellHyperlinkAddress & "#" & .SubAddress Exit Function End If End With If AllowInactiveURL Then v$ = cell.Value: If InStr(1, v$, "://") > 0 Then If v$ Like "http*://?*.?*" Then GetCellHyperlinkAddress = v$: Exit Function Dim txt$, Brackets&, Quotes&, i& If GetCellHyperlinkAddress = "" Then If cell.Formula Like "=HYPERLINK*" Then txt$ = Mid$(cell.Formula, 12) txt$ = Left(txt, Len(txt) - 1) For i& = 1 To Len(txt) Select Case Mid(txt, i, 1) Case "(": Brackets& = Brackets& + 1 Case ")": Brackets& = Brackets& - 1 Case """": Quotes& = Quotes& + 1 Case "," If (Brackets& = 0) And (Quotes& Mod 2 = 0) Then txt = Left(txt, i - 1) Exit For End If End Select Next GetCellHyperlinkAddress = Evaluate(txt) End If End If Err.Clear End Function
- 642 просмотра
Не получается применить макрос? Не удаётся изменить код под свои нужды?
Оформите заказ у нас на сайте, не забыв прикрепить примеры файлов, и описать, что и как должно работать.
Макрокод может быть очень полезным для нас при решении некоторых сложных задач в Excel, обычно мы можем выполнить его в Microsoft Visual Basic для приложений окно, нажав Run или нажатие F5 ключ. Но пробовали ли вы когда-нибудь запускать макросы, щелкая относительные гиперссылки на листе?
Запустите или выполните макрос, щелкнув гиперссылку с кодом VBA
 Запустите или выполните макрос, щелкнув гиперссылку с кодом VBA
Запустите или выполните макрос, щелкнув гиперссылку с кодом VBA
Нам может быть интересно запустить макрос, щелкнув гиперссылку в Excel, следующий метод может помочь вам выполнить эту задачу шаг за шагом:
1. Создайте гиперссылки, которые вы хотите использовать для выполнения кодов макросов. Щелкните ячейку и создайте гиперссылку для ссылки на себя, см. Снимок экрана:
2. Повторите вышеуказанный шаг, чтобы создать другие гиперссылки, которые вы хотите использовать, как показано на следующем снимке экрана:
3. Затем щелкните правой кнопкой мыши вкладку листа, содержащую гиперссылки, которые вы хотите использовать, и выберите Просмотреть код из контекстного меню, а в открывшемся Microsoft Visual Basic для приложений окна, скопируйте и вставьте следующий код в пустой модуль:
Код VBA: запускать коды макросов из гиперссылок:
Private Sub Worksheet_FollowHyperlink(ByVal Target As Hyperlink)
If Target.Range.Address = "$B$6" Then
Call Macro1
End If
If Target.Range.Address = "$B$8" Then
Call Macro2
End If
End Sub
Внимание: В приведенном выше коде B6 и B8 содержат ли ячейки гиперссылки, которые вы хотите использовать, и Macro1 и Macro2 являются кодовыми названиями макросов, измените их по своему усмотрению.
4. Затем сохраните и закройте окно кода, с этого момента, когда вы щелкаете гиперссылку, конкретный код макроса будет выполняться сразу.
Статьи по теме:
Как запустить макрос при изменении значения ячейки в Excel?
Как запустить макрос на основе значения ячейки в Excel?
Как запустить макрос на основе значения, выбранного из раскрывающегося списка в Excel?
Как запустить макрос автоматически перед печатью в Excel?
Как запустить макрос, когда лист выбран из книги?
Лучшие инструменты для работы в офисе
Kutools for Excel Решит большинство ваших проблем и повысит вашу производительность на 80%
- Снова использовать: Быстро вставить сложные формулы, диаграммы и все, что вы использовали раньше; Зашифровать ячейки с паролем; Создать список рассылки и отправлять электронные письма …
- Бар Супер Формулы (легко редактировать несколько строк текста и формул); Макет для чтения (легко читать и редактировать большое количество ячеек); Вставить в отфильтрованный диапазон…
- Объединить ячейки / строки / столбцы без потери данных; Разделить содержимое ячеек; Объединить повторяющиеся строки / столбцы… Предотвращение дублирования ячеек; Сравнить диапазоны…
- Выберите Дубликат или Уникальный Ряды; Выбрать пустые строки (все ячейки пустые); Супер находка и нечеткая находка во многих рабочих тетрадях; Случайный выбор …
- Точная копия Несколько ячеек без изменения ссылки на формулу; Автоматическое создание ссылок на несколько листов; Вставить пули, Флажки и многое другое …
- Извлечь текст, Добавить текст, Удалить по позиции, Удалить пробел; Создание и печать промежуточных итогов по страницам; Преобразование содержимого ячеек в комментарии…
- Суперфильтр (сохранять и применять схемы фильтров к другим листам); Расширенная сортировка по месяцам / неделям / дням, периодичности и др .; Специальный фильтр жирным, курсивом …
- Комбинируйте книги и рабочие листы; Объединить таблицы на основе ключевых столбцов; Разделить данные на несколько листов; Пакетное преобразование xls, xlsx и PDF…
- Более 300 мощных функций. Поддерживает Office/Excel 2007-2021 и 365. Поддерживает все языки. Простое развертывание на вашем предприятии или в организации. Полнофункциональная 30-дневная бесплатная пробная версия. 60-дневная гарантия возврата денег.
Вкладка Office: интерфейс с вкладками в Office и упрощение работы
- Включение редактирования и чтения с вкладками в Word, Excel, PowerPoint, Издатель, доступ, Visio и проект.
- Открывайте и создавайте несколько документов на новых вкладках одного окна, а не в новых окнах.
- Повышает вашу продуктивность на 50% и сокращает количество щелчков мышью на сотни каждый день!
Комментарии (5)
Оценок пока нет. Оцените первым!