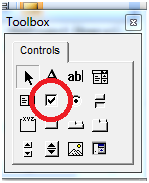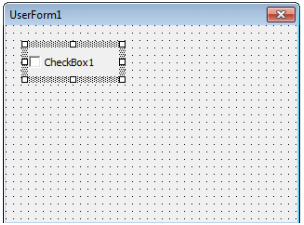|
ton bon Пользователь Сообщений: 31 |
Здравствуйте уважаемые гуру! Есть элемент управления checkbox (или флажок) на листе. Как запустить макрос при изменении состояния этого элемента управления? Большое спасибо! |
|
смотря какой флажок Изменено: Александр Моторин — 28.01.2021 13:56:27 |
|
|
Mershik Пользователь Сообщений: 8277 |
#3 28.01.2021 14:15:33 ton bon,
http://scriptcoding.ru/2013/08/29/vba-checkbox/ Не бойтесь совершенства. Вам его не достичь. |
||
|
ton bon Пользователь Сообщений: 31 |
Mershik, спасибо! Это должно быть вставлено в код листа? И одно уточнение. Если макрос один и тот же, независимо от того, стоит галочка или нет, то можно как-нибудь упростить? |
|
ton bon Пользователь Сообщений: 31 |
#5 28.01.2021 14:57:31
Извините, спасибо, разобрался по Вашей ссылке. Просто в макрос флажка записываем Call действие! Одна строчка! Спасибо еще раз! |
||
|
Mershik Пользователь Сообщений: 8277 |
#6 28.01.2021 14:58:20 ton bon,
можете туда (только название должно соответствен checkbox)
не понял? зачем тогда использовать checkbox сделайте кнопку которая и будет запускать макрос Не бойтесь совершенства. Вам его не достичь. |
||||
Элемент управления пользовательской формы CheckBox для выбора или невыбора его пользователем и передачи результата в VBA Excel. Свойства «Флажка», примеры кода.
UserForm.CheckBox – это элемент управления пользовательской формы, предназначенный для передачи в код VBA информации о выборе или невыборе его пользователем и возвращающий одно из двух значений: False (галочки нет) или True (галочка установлена).
Элемент управления CheckBox состоит из флажка и надписи. В VBA Excel флажок имеет квадратную форму, надпись расположена справа от него. Надпись реагирует на нажатие мышью так же, как и флажок.
По тексту статьи значение слова «Флажок» в кавычках равно значению слова CheckBox, флажок без кавычек обозначает квадрат с галочкой или без нее.
Кроме состояний «выбран» или «не выбран», существует и третье состояние флажка: серая галочка на сером фоне. Получить такое состояние на пользовательской форме можно путем присвоения свойству CheckBox.Value значения Null.
Надписи флажков выведены с помощью следующего кода VBA Excel:
|
Private Sub UserForm_Initialize() CheckBox1.Value = False CheckBox1.Caption = «CheckBox1.Value = « _ & CheckBox1.Value CheckBox2.Value = Null CheckBox2.Caption = «CheckBox2.Value = « _ & CheckBox2.Value CheckBox3.Value = True CheckBox3.Caption = «CheckBox3.Value = « _ & CheckBox3.Value End Sub |
Интересно было посмотреть, какое значение отобразится в надписи элемента управления CheckBox2. Обратите внимание на то, что если строку CheckBox2.Caption = "CheckBox2.Value = " & CheckBox2.Value заменить на CheckBox2.Caption = CheckBox2.Value, будет сгенерирована ошибка, так как в VBA не существует текстового отображения значения Null.
Эксперименты показали, что отобразить «Флажок» в третьем состоянии можно также с помощью присвоения свойству CheckBox.Value значения «пустая строка».
Элемент управления CheckBox может использоваться на пользовательской форме для
- выбора или отмены каких-либо параметров и условий,
- отображения или скрытия других элементов управления,
- изменение доступности других элементов управления для взаимодействия с пользователем.
Если требуется выбор только одной опции из группы предложенных, для этой цели в VBA Excel используется набор элементов управления OptionButton.
Свойства элемента «Флажок»
| Свойство | Описание |
|---|---|
| AutoSize | Автоподбор размера «Флажка». True – размер автоматически подстраивается под длину набираемой строки. False – размер элемента управления определяется свойствами Width и Height. |
| ControlSource | Ссылка на источник данных для свойства Value. |
| ControlTipText | Текст всплывающей подсказки при наведении курсора на CheckBox. |
| Enabled | Возможность взаимодействия пользователя с элементом управления. True – взаимодействие включено, False – отключено (цвет флажка и надписи становится серым). |
| Font | Шрифт, начертание и размер текста надписи. |
| Height | Высота элемента управления. |
| Left | Расстояние от левого края внутренней границы пользовательской формы до левого края элемента управления. |
| Picture | Добавление изображения вместо текста надписи или дополнительно к нему. |
| PicturePosition | Выравнивание изображения и текста в поле надписи. |
| TabIndex | Определяет позицию элемента управления в очереди на получение фокуса при табуляции, вызываемой нажатием клавиш «Tab», «Enter». Отсчет начинается с 0. |
| TextAlign* | Выравнивание текста надписи: 1 (fmTextAlignLeft) – по левому краю, 2 (fmTextAlignCenter) – по центру, 3 (fmTextAlignRight) – по правому краю. |
| Top | Расстояние от верхнего края внутренней границы пользовательской формы до верхнего края элемента управления. |
| TripleState | Определяет, может ли пользователь делать выбор между двумя состояниями «Флажка» или между тремя, включая серую галочку на сером квадрате. True – доступны три состояния, False – доступны два состояния. |
| Value | Значение «Флажка»: True – галочка установлена, False – галочка не установлена, Null – серая галочка на сером квадрате. |
| Visible | Видимость элемента CheckBox. True – элемент отображается на пользовательской форме, False – скрыт. |
| Width | Ширина элемента управления. |
| WordWrap | Перенос текста надписи на новую строку при достижении границы ее поля. True – перенос включен, False – перенос выключен. |
* При загруженной в поле надписи картинке свойство TextAlign не работает, следует использовать свойство PicturePosition.
Свойство по умолчанию для элемента CheckBox – Value, основное событие – Click.
В таблице перечислены только основные, часто используемые свойства «Флажка». Все доступные свойства отображены в окне Properties элемента управления CheckBox.
Примеры использования CheckBox
Пример 1
Отображение элемента управления CheckBox на пользовательской форме с параметрами, заданными в коде VBA Excel:
|
Private Sub UserForm_Initialize() With CheckBox1 .Caption = «Нажмите на меня» .ControlSource = «A1» .Value = False .Left = 12 .Top = 12 End With End Sub |
Размещается данная процедура в модуле пользовательской формы.
Если несколько элементов управления CheckBox привязать к одной ячейке, то при клике на одном из них, менять свое состояние будут и все остальные.
Пример 2
Смена надписи «Флажка» в зависимости от его состояния:
|
1 2 3 4 5 6 7 8 9 10 11 12 13 14 15 16 17 18 |
‘Устанавливаем первоначальные ‘значения свойств «Флажка» Private Sub UserForm_Initialize() With CheckBox1 .Caption = «Поставьте галочку» .Value = False .TripleState = False End With End Sub ‘Меняем надпись «Флажка» при ‘смене параметра CheckBox1.Value Private Sub CheckBox1_Change() If CheckBox1.Value Then CheckBox1.Caption = «Снимите галочку» Else CheckBox1.Caption = «Поставьте галочку» End If End Sub |
Пример 3
Скрытие и отображение, изменение доступности других элементов управления с помощью «Флажка».
Для реализации этого примера необходимо создать пользовательскую форму с четырьмя элементами управления: CheckBox1, TextBox1, TextBox2 и CommandButton1. А в модуле формы разместить следующий код:
|
1 2 3 4 5 6 7 8 9 10 11 12 13 14 15 16 17 18 19 20 21 22 23 24 25 26 27 28 29 30 31 32 33 34 35 36 37 38 39 40 41 |
‘Устанавливаем первоначальные ‘значения свойств элементов управления Private Sub UserForm_Initialize() With CheckBox1 .Caption = «Хочу сложить два числа» .Value = False .TripleState = False End With With TextBox1 .Enabled = False .Text = «Слагаемое 1» End With With TextBox2 .Enabled = False .Text = «Слагаемое 2» End With With CommandButton1 .Caption = «Сложить» .Visible = False End With End Sub ‘Меняем свойства других элементов ‘управления при смене состояния «Флажка» Private Sub CheckBox1_Change() If CheckBox1.Value Then TextBox1.Enabled = True TextBox2.Enabled = True CommandButton1.Visible = True Else TextBox1.Enabled = False TextBox2.Enabled = False CommandButton1.Visible = False End If End Sub ‘Складываем два числа Private Sub CommandButton1_Click() If IsNumeric(TextBox1) And IsNumeric(TextBox2) Then MsgBox TextBox1 & » + « & TextBox2 & » = « _ & CDbl(TextBox1) + CDbl(TextBox2) End If End Sub |
Форма открывается с недоступными для пользователя текстовыми полями и скрытой кнопкой «Сложить»:
После установки галочки на флажке текстовые поля становятся доступными для редактирования, и отображается кнопка «Сложить»:
Одним из первых вопросов, возникающих у начинающих пользователей программы «Эксель», является вопрос о том, как в документе (таблице) создать кнопку (или другой активный элемент) запускающую написанный макрос.
Ведь пользоваться кнопкой для запуска макроса гораздо удобнее и практичнее, чем каждый раз заходить в меню разработчика и запускать его через список макросов (Alt+F8).
Рассмотрим пошагово, как назначить нужный макрос(последовательность действий) для активной кнопки.
Для начала следует создать саму кнопку:
Отложим запись макроса .
Кликнув правой кнопкой мыши по активному объекту, Вы можете выбрать его формат – цвет, стиль и размер текста, заливку и так далее.
Так же можно поменять надпись на кнопке.
Когда подобрали требуемый формат и надпись для кнопки, можно приступать к назначению ей макроса.
Для этого следует записать макрос во вкладке макроси присвоить уже готовый макрос кнопке кликнув по ней ПКМи выбрав «Назначить макрос…» 
или
После этих действий у Вас откроется поле для внесения кода макроса, в которое вы можете записать любой требуемый вам алгоритм действий (макрос).
Аналогичным образом можно присвоить макрос и для других активных элементов, например, чекбоксов (флажков/галочек).
This tutorial goes beyond other simple check-mark tutorials. Here, I’ll show you 3 methods to insert a check-mark into Excel, including using Macros/VBA and a UDF, or User Defined Function.
Sections:
Basic Method to Insert a Check Mark into Excel
VBA Method to Insert a Check Mark into Excel
UDF that Inserts a Check Mark into Excel
Notes
Basic Method to Insert a Check Mark into Excel
This is the most basic way you can enter a check-mark, but it’s kind of time consuming.
- Select the cell where you want the check-mark to go.
- Go to the Insert tab and click the Symbols button and then Symbol
- In the window that opens, go to the Symbols tab and select the Wingdings font from the Font: drop down at the top.
- Scroll down to the bottom and choose the check-mark symbol:
- Hit the Insert button once and then hit the Cancel button and you will now see the check-mark in Excel.
Repeatedly Enter the Check Mark with Ease
Now that you have a check-mark, you may want to enter it again and again. To do that, select the cell with the mark and hit Ctrl + C and then go to where you want it, select that cell, and hit Ctrl + V. Simple copy/paste.
VBA Method to Insert a Check Mark into Excel
To enter a check-mark using VBA, it’s actually very simple.
- Go to the VBA Editor window, Alt + F11, then to Insert > Module.
- Paste this code into your macro:
ActiveCell.Value = ChrW(&H2713) - The final macro, in its simplest form can look like this:
- Go back to Excel (Alt + F11) and select a cell, hit Alt + F8, select the macro, hit Run and you have another check-mark in Excel.
UDF that Inserts a Check Mark into Excel
This allows you to use a simple function that you create to add a check mark to Excel.
- Go to the VBA Editor window (Alt + F11) and add a module (Insert >Module) and then add this code:
Function CheckMarkAdd()CheckMarkAdd = ChrW(&H2713)
End Function
- Go back to Excel, Alt + F11, and go to the desired cell and type your new function =CheckMarkAdd()
- Hit Enter and that’s it!
Using this method, you only ever have to remember the UDF that you created and, in less than a second, you can type it in, hit Enter, and you have your check-mark.
This is my favorite method to use!
Notes
All of the above methods come in handy depending on the situation. My person favorite is the UDF method because I love UDFs and it’s just so simple to use.
Download the sample workbook attached to this tutorial to get all of the code used here and try it yourself.
Subscribe for Weekly Tutorials
BONUS: subscribe now to download our Top Tutorials Ebook!
|
Макрос для флажка |
||||||||
Ответить |
||||||||
Ответить |
||||||||
Ответить |
||||||||
Ответить |
||||||||
Ответить |
||||||||
Ответить |
||||||||
Ответить |
||||||||
Ответить |
||||||||
Ответить |
||||||||
Ответить |
||||||||
Ответить |
||||||||
Ответить |
||||||||
Ответить |
||||||||
Ответить |
||||||||
Ответить |
||||||||
Ответить |
В прикреплённом файле — 3 варианта реализации:
- с использованием CheckBox с панели инструментов «Элементы управления»
- с использованием CheckBox с панели инструментов «Формы»
- без использования Checkbox — галочки (отметки) ставятся макросом
(с использованием шрифта Marlett)
Для каждого из вариантов использованы свои макросы, скрывающие и отображающие строки
(в первых двух вариантах требуется ещё и скрывать сами чекбоксы)
В третьем варианте для скрытия строк применён автофильтр.
- 33061 просмотр
Не получается применить макрос? Не удаётся изменить код под свои нужды?
Оформите заказ у нас на сайте, не забыв прикрепить примеры файлов, и описать, что и как должно работать.
The code below is meant to allow only the authoriser (network name «JSMITH») to tick my checkbox so that she confirms she’s happy with the report to be sent out (multiple report users but only one authoriser). But I keep getting an error «Object required». What am I doing wrong in the code below? thanks
Private Sub CheckBox1_Click()
If Environ("username") <> "JSMITH" Then
CheckBox1.Value = False
End If
End Sub
pintxo
2,06614 silver badges27 bronze badges
asked Jan 15, 2017 at 21:00
3
I think what you are after is the following code:
Sub CheckBox1_Click()
If ActiveSheet.Shapes("Check Box 1").ControlFormat.Value = 1 Then
If Environ("username") = "JSMITH" or Environ("username") = "DTailor" Then
'Do nothing
Else
'Uncheck because user not matching
ActiveSheet.Shapes("Check Box 1").ControlFormat.Value = 0
MsgBox ("You are not authorized to tick this box.")
End If
End If
End Sub
For an ActiveX checkbox I would use the following code:
Sub CheckBox1_Click()
If ActiveSheet.OLEObjects("CheckBox1").Object.Enabled = True Then
If Environ("username") = "JSMITH" or Environ("username") = "DTailor" Then
'Do nothing
Else
'Uncheck because user not matching
ActiveSheet.OLEObjects("CheckBox1").Object.Enabled = False
MsgBox ("You are not authorized to tick this box.")
End If
End If
End Sub
answered Jan 16, 2017 at 0:34
VBA PeteVBA Pete
2,6462 gold badges23 silver badges39 bronze badges
8
Элемент управления CheckBox
Флажки (пользователи часто называют их “галками” или “птичками”) и кнопки с фиксацией используются для выбора невзаимоисключающих вариантов (если этих вариантов немного).
рис . 1.1 Элемент управления Checkbox на панели ToolBox
рис. 1.2 Элемент управления Checkbox на форме
рис. 1.3 Пример элемента управления Checkbox на форме
Флажки удобны при составлении опросов, например, из десяти цветов нужно отметить те, которые больше всего нравятся. Собственно, в этой статье мы и попытаемся сделать своеобразный опрос, но пока, давайте рассмотрим основные свойства класса CheckBox:
Name – имя объекта
Caption – определяет надпись, которая будет находится возле галочки справа.
TripleState – свойство позволяет определить третье состояние флажка. Как упоминалось выше, компонент vba CheckBox может принимать два значения: галочка установлена (true), галочка снята (false), но можно задать и третье состояние (Null) – в этом случае объект будет серого цвета и будет недоступен. Если это свойство содержит значение false – будут поддерживаться только два состояния, если true – все три.
Value – данное свойство позволяет получить состояние выбора (true, false или Null).
Событие Change класса CheckBox происходит при изменении состояния флажка.
И так, цель задания: добавить в проект форму, на ней разместить 12 флажков, разделенных на 4 группы по 3 штуки, Например,
- Телефон: Nokia, Samsung, Siemens
- Девушка: рыжая, светлая, темная (для примера)
- Ноутбук: Asus, Acer, Lenovo
- Транспорт: велосипед, автомобиль, самокат
Ниже приведен пример формы:
Справа добавлен компонент ListBox – как только мы будем ставить галочку для vba CheckBox, элемент сразу будет добавляться в список, плюс, элемент управлении Флажок сразу будет становится недоступным после выбора (свойство Enabled примет значение False). Еще на форме (UserForm) нам понадобится кнопка, которая будет очищать список, и будет делать доступными все флажки.
В коде для формы нужно добавить следующие процедуры:
Private Sub CheckBox1_Change()
If CheckBox1.Value = True Then
ListBox1.AddItem CheckBox1.Caption
CheckBox1.Enabled = False
End If
End Sub
Private Sub CheckBox2_Change()
If CheckBox2.Value = True Then
ListBox1.AddItem CheckBox2.Caption
CheckBox2.Enabled = False
End If
End Sub
Private Sub CheckBox3_Change()
If CheckBox3.Value = True Then
ListBox1.AddItem CheckBox3.Caption
CheckBox3.Enabled = False
End If
End Sub
Private Sub CheckBox4_Change()
If CheckBox4.Value = True Then
ListBox1.AddItem CheckBox4.Caption
CheckBox4.Enabled = False
End If
End Sub
Private Sub CheckBox5_Change()
If CheckBox5.Value = True Then
ListBox1.AddItem CheckBox5.Caption
CheckBox5.Enabled = False
End If
End Sub
Private Sub CheckBox6_Change()
If CheckBox6.Value = True Then
ListBox1.AddItem CheckBox6.Caption
CheckBox6.Enabled = False
End If
End Sub
Private Sub CheckBox7_Change()
If CheckBox7.Value = True Then
ListBox1.AddItem CheckBox7.Caption
CheckBox7.Enabled = False
End If
End Sub
Private Sub CheckBox8_Change()
If CheckBox8.Value = True Then
ListBox1.AddItem CheckBox8.Caption
CheckBox8.Enabled = False
End If
End Sub
Private Sub CheckBox9_Change()
If CheckBox9.Value = True Then
ListBox1.AddItem CheckBox9.Caption
CheckBox9.Enabled = False
End If
End Sub
Private Sub CheckBox10_Change()
If CheckBox10.Value = True Then
ListBox1.AddItem CheckBox10.Caption
CheckBox10.Enabled = False
End If
End Sub
Private Sub CheckBox11_Change()
If CheckBox11.Value = True Then
ListBox1.AddItem CheckBox11.Caption
CheckBox11.Enabled = False
End If
End Sub
Private Sub CheckBox12_Change()
CheckBox12.Value = True Then
ListBox1.AddItem CheckBox12.Caption
CheckBox12.Enabled = False
End If
End Sub
Private Sub CommandButton1_Click()
CheckBox1.Enabled = True CheckBox2.Enabled = True CheckBox3.Enabled = True CheckBox4.Enabled = True CheckBox5.Enabled = True CheckBox6.Enabled = True CheckBox7.Enabled = True CheckBox8.Enabled = True CheckBox9.Enabled = True CheckBox10.Enabled = True CheckBox11.Enabled = True CheckBox12.Enabled = True ListBox1.Clear
End Sub
Процедуры от CheckBox1_Change до CheckBox12_Change носят практически один и тот же характер – идет обработка события Change. Если состояние флажка ровно true (вы поставили птичку), то в список ListBox1 с помощью метода AddItem добавляется значение, хранимое в свойстве Caption (надпись рядом с птичкой). Далее происходит присваивание значения False свойству Enabled – делаем объект CheckBox недоступным.
Процедура CommandButton1_Click отвечает за обработку клика по кнопке. Видим, что для каждого флажка свойство Enabled принимает значение True, то есть, он становится доступным. Метод Cleare – полностью очищает список ListBox1.











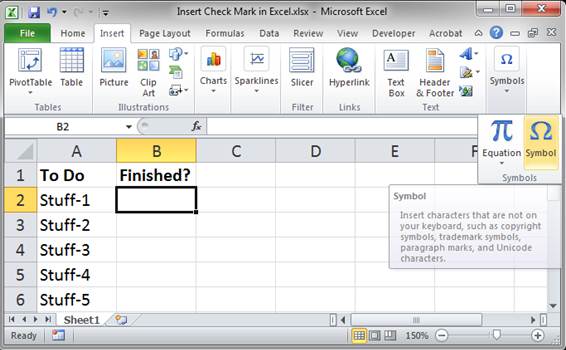
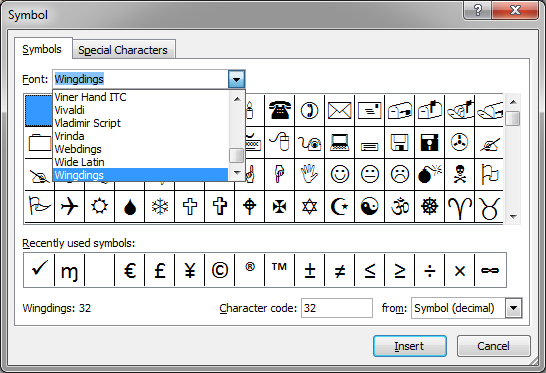
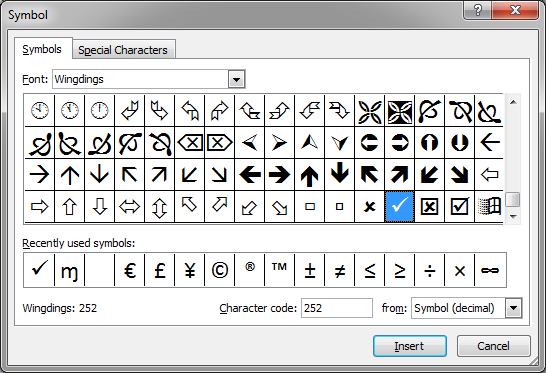
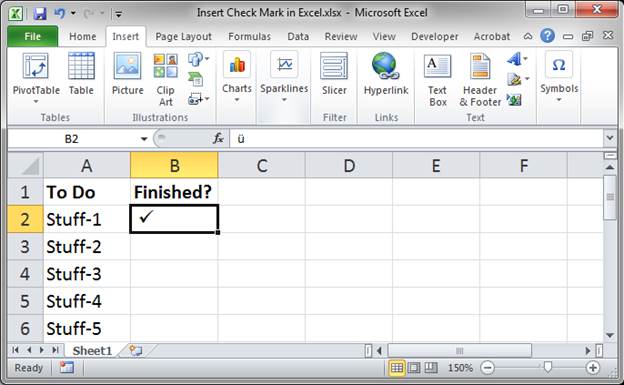
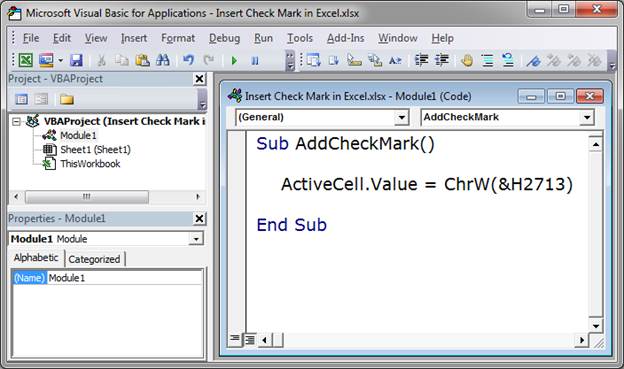
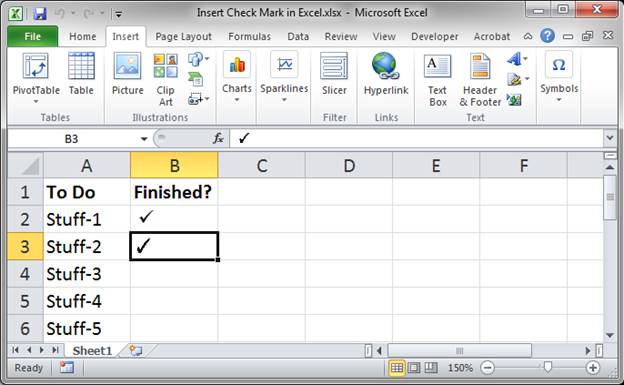
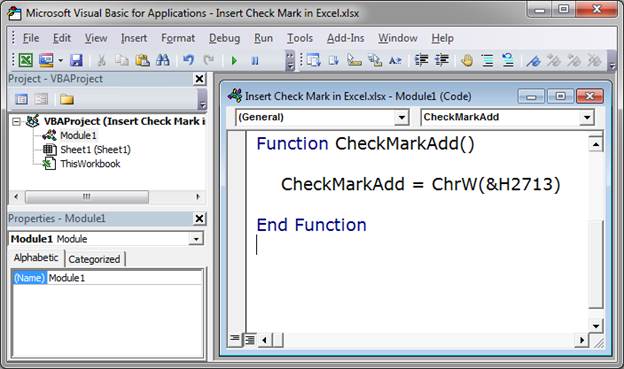
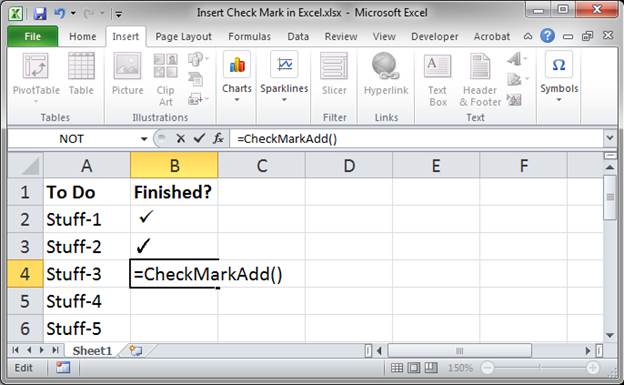
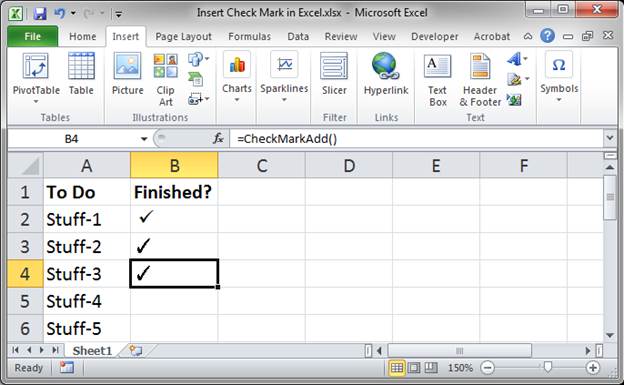

 Я посмотрел вчера вашу формулу проанализировал как смог и решил добавить хотя бы 2 флажка в этот документ. Создал флажки, закрепил их за нужными ячейками, скопировал формулы и изменил A$7:A$13 на A$7:A$15 и G$7:G$13 на G$7:G$15, но это ничего не дало
Я посмотрел вчера вашу формулу проанализировал как смог и решил добавить хотя бы 2 флажка в этот документ. Создал флажки, закрепил их за нужными ячейками, скопировал формулы и изменил A$7:A$13 на A$7:A$15 и G$7:G$13 на G$7:G$15, но это ничего не дало  объясните пожалуйста в чем моя ошибка??? и если вам не трудно, посмотрите пожалуйста прикрепленный документ и напишите пример одной строчки, а дальше я как нибудь додумаюсь сам. Я изменил структуру документа (в документе 8 листов, из них 7 листов будут состоять из одинаковых таблиц, а 8-ой итоговый, в котором будут собираться выбранные из таблиц материалы)
объясните пожалуйста в чем моя ошибка??? и если вам не трудно, посмотрите пожалуйста прикрепленный документ и напишите пример одной строчки, а дальше я как нибудь додумаюсь сам. Я изменил структуру документа (в документе 8 листов, из них 7 листов будут состоять из одинаковых таблиц, а 8-ой итоговый, в котором будут собираться выбранные из таблиц материалы) Вам, правда, и 1000 хватит.
Вам, правда, и 1000 хватит.