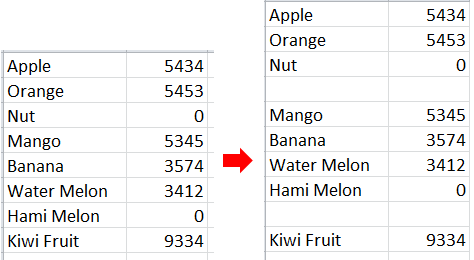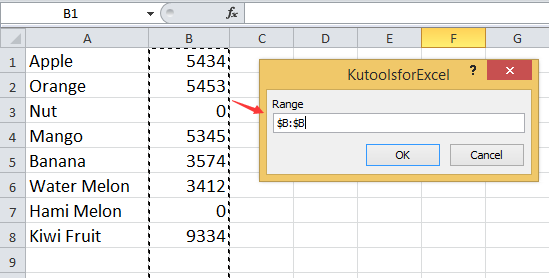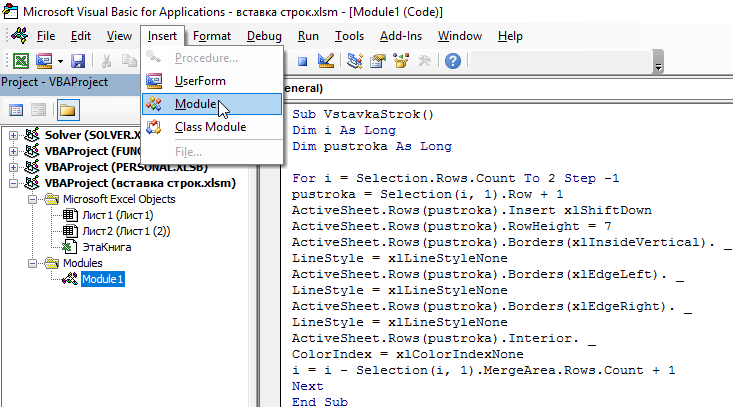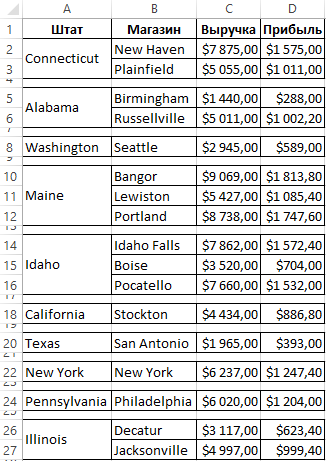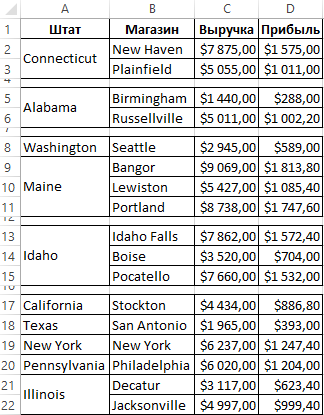|
0 / 0 / 0 Регистрация: 10.12.2011 Сообщений: 42 |
|
|
1 |
|
Макрос на добавление строки при условии06.09.2012, 13:52. Показов 10897. Ответов 3
Добрый день!
0 |
|
Busine2012 1300 / 402 / 22 Регистрация: 21.10.2011 Сообщений: 1,285 |
||||
|
06.09.2012, 14:30 |
2 |
|||
1 |
|
Все имена заняты 1250 / 408 / 52 Регистрация: 14.06.2009 Сообщений: 629 |
||||
|
06.09.2012, 16:41 |
3 |
|||
|
Busine2012, но ведь уже при Мой вариант:
2 |
|
Busine2012 1300 / 402 / 22 Регистрация: 21.10.2011 Сообщений: 1,285 |
||||
|
06.09.2012, 16:48 |
4 |
|||
|
Код в сообщении #2 нерабочий, вот правильный вариант:
1 |
|
IT_Exp Эксперт 87844 / 49110 / 22898 Регистрация: 17.06.2006 Сообщений: 92,604 |
06.09.2012, 16:48 |
|
Помогаю со студенческими работами здесь Нужен макрос удаляющий значения в диапазоне ячеек при условии Макрос, который перебирает диапазон ячеек и при условии выводит текст Создать макрос, отрабатывающий при условии, что активна определенная ячейка Макрос, что бы при определенном условии закрашивались ячейки в необходимый цвет Искать еще темы с ответами Или воспользуйтесь поиском по форуму: 4 |
|
Добавление строк в зависимости от условия |
||||||||
Ответить |
||||||||
Ответить |
||||||||
Ответить |
||||||||
Ответить |
||||||||
Ответить |
Предположим, у вас есть диапазон данных, и вы хотите автоматически вставлять пустые строки выше или ниже определенного значения в Excel, например, автоматически вставлять строки ниже нулевого значения, как показано ниже. В Excel нет прямого способа решить эту задачу, но я могу ввести код макроса для автоматической вставки строк на основе определенного значения в Excel.
Вставить строку ниже на основе значения ячейки с помощью VBA
Вставьте строку выше на основе значения ячейки с помощью Kutools for Excel
Чтобы вставить строку на основе значения ячейки, запустив VBA, выполните следующие действия:
1. Нажмите Alt + F11 одновременно, а Microsoft Visual Basic для приложений окно выскакивает.
2. Нажмите Вставить > Модули, затем вставьте ниже код VBA во всплывающий Модули окно.
VBA: вставьте строку ниже на основе значения ячейки.
Sub BlankLine()
'Updateby20150203
Dim Rng As Range
Dim WorkRng As Range
On Error Resume Next
xTitleId = "KutoolsforExcel"
Set WorkRng = Application.Selection
Set WorkRng = Application.InputBox("Range", xTitleId, WorkRng.Address, Type: = 8)
Set WorkRng = WorkRng.Columns(1)
xLastRow = WorkRng.Rows.Count
Application.ScreenUpdating = False
For xRowIndex = xLastRow To 1 Step - 1
Set Rng = WorkRng.Range("A" & xRowIndex)
If Rng.Value = "0" Then
Rng.Offset(1, 0).EntireRow.Insert Shift: = xlDown
End If
Next
Application.ScreenUpdating = True
End Sub
3. Нажмите F5 ключа или Run нажмите кнопку, появится диалоговое окно и выберите столбец, содержащий ноль. Смотрите скриншот:
4. Нажмите OK. Тогда пустые строки будут вставлены ниже нулевого значения.
Функции:
1. Если вы хотите вставить строки на основе другого значения, вы можете изменить 0 на любое значение, которое вы хотите в VBA: Если Rng.Value = «0», то.
2. Если вы хотите вставить строки выше нуля или другого значения, вы можете использовать приведенный ниже код vba.
VBA: вставить строку выше нулевого значения:
Sub BlankLine()
'Updateby20150203
Dim Rng As Range
Dim WorkRng As Range
On Error Resume Next
xTitleId = "KutoolsforExcel"
Set WorkRng = Application.Selection
Set WorkRng = Application.InputBox("Range", xTitleId, WorkRng.Address, Type: = 8)
Set WorkRng = WorkRng.Columns(1)
xLastRow = WorkRng.Rows.Count
Application.ScreenUpdating = False
For xRowIndex = xLastRow To 1 Step - 1
Set Rng = WorkRng.Range("A" & xRowIndex)
If Rng.Value = "0" Then
Rng.EntireRow.Insert Shift: = xlDown
End If
Next
Application.ScreenUpdating = True
End SubЕсли вы не знакомы с VBA, вы можете попробовать Kutools for Excel‘s Выбрать определенные ячейки утилита, а затем вставьте строки выше.
После установки Kutools for Excel, пожалуйста, сделайте следующее:(Бесплатная загрузка Kutools for Excel Сейчас!)
1. Выберите список, из которого вы хотите найти определенные ячейки, и нажмите Кутулс > Выберите > Выбрать определенные ячейки. Смотрите скриншот:
2. В появившемся диалоговом окне отметьте Весь ряд вариант, а затем перейдите, чтобы выбрать Равно от Конкретный тип список, а затем введите значение, которое вы хотите найти, в правом текстовом поле. Смотрите скриншот:
3. Нажмите Ok, и появится диалоговое окно, напоминающее количество выбранных строк, просто закройте его.
4. Поместите курсор в одну выбранную строку и щелкните правой кнопкой мыши, чтобы выбрать Вставить из контекстного меню. Смотрите скриншот:
Теперь строки вставляются выше на основе определенного значения.
Относительные статьи:
- Вставить пустые строки в Excel
Лучшие инструменты для работы в офисе
Kutools for Excel Решит большинство ваших проблем и повысит вашу производительность на 80%
- Снова использовать: Быстро вставить сложные формулы, диаграммы и все, что вы использовали раньше; Зашифровать ячейки с паролем; Создать список рассылки и отправлять электронные письма …
- Бар Супер Формулы (легко редактировать несколько строк текста и формул); Макет для чтения (легко читать и редактировать большое количество ячеек); Вставить в отфильтрованный диапазон…
- Объединить ячейки / строки / столбцы без потери данных; Разделить содержимое ячеек; Объединить повторяющиеся строки / столбцы… Предотвращение дублирования ячеек; Сравнить диапазоны…
- Выберите Дубликат или Уникальный Ряды; Выбрать пустые строки (все ячейки пустые); Супер находка и нечеткая находка во многих рабочих тетрадях; Случайный выбор …
- Точная копия Несколько ячеек без изменения ссылки на формулу; Автоматическое создание ссылок на несколько листов; Вставить пули, Флажки и многое другое …
- Извлечь текст, Добавить текст, Удалить по позиции, Удалить пробел; Создание и печать промежуточных итогов по страницам; Преобразование содержимого ячеек в комментарии…
- Суперфильтр (сохранять и применять схемы фильтров к другим листам); Расширенная сортировка по месяцам / неделям / дням, периодичности и др .; Специальный фильтр жирным, курсивом …
- Комбинируйте книги и рабочие листы; Объединить таблицы на основе ключевых столбцов; Разделить данные на несколько листов; Пакетное преобразование xls, xlsx и PDF…
- Более 300 мощных функций. Поддерживает Office/Excel 2007-2021 и 365. Поддерживает все языки. Простое развертывание на вашем предприятии или в организации. Полнофункциональная 30-дневная бесплатная пробная версия. 60-дневная гарантия возврата денег.
Вкладка Office: интерфейс с вкладками в Office и упрощение работы
- Включение редактирования и чтения с вкладками в Word, Excel, PowerPoint, Издатель, доступ, Visio и проект.
- Открывайте и создавайте несколько документов на новых вкладках одного окна, а не в новых окнах.
- Повышает вашу продуктивность на 50% и сокращает количество щелчков мышью на сотни каждый день!
Комментарии (43)
Оценок пока нет. Оцените первым!
В данном практическом примере приведен код макроса для умной вставки пустых строк между ячейками. Пошаговая инструкция как вставлять строки между объединенными и необъединенными ячейками одновременно для любой таблицы.
Макрос для вставки строк с определенной высотой
В таблице отчета по продажам в розничных точках содержаться объединенные ячейки, как показано ниже на рисунке:
Необходимо экспонировать группы ячеек для каждого штата. Для этого мы добавим по одной пустой строке между каждой группой розничных точек. При этом не имеет значение будет ли содержать группа объединенные ячейки или нет. Ведь некоторые группы состоят из одной строки. А также дополнительно уменьшим высоту этих пустых строк, чтобы внешний вид таблицы был стильным. Выполнить вручную все эти действия: выделение отдельных групп ячеек, вставка между ними пустых строк, а потом изменение высоты для этих же строк – это не рационально использование сил и времени. Особенно если таблица имеет десятки тысяч строк. Лучше написать свой макрос, который сам автоматически и молниеносно выполнит эту рутинную работу за Вас.
Перейдите в режим редактора макросов Visual Basic (ALT+F11):
Создайте в нем новый модуль с помощью инструмента: «Insert»-«Module». А потом запишите в него VBA-код самого макроса:
Sub VstavkaStrok()
Dim i As Long
Dim pustroka As Long
For i = Selection.Rows.Count To 2 Step -1
pustroka = Selection(i, 1).Row + 1
ActiveSheet.Rows(pustroka).Insert xlShiftDown
ActiveSheet.Rows(pustroka).RowHeight = 7
ActiveSheet.Rows(pustroka).Borders(xlInsideVertical). _
LineStyle = xlLineStyleNone
ActiveSheet.Rows(pustroka).Borders(xlEdgeLeft). _
LineStyle = xlLineStyleNone
ActiveSheet.Rows(pustroka).Borders(xlEdgeRight). _
LineStyle = xlLineStyleNone
ActiveSheet.Rows(pustroka).Interior. _
ColorIndex = xlColorIndexNone
i = i - Selection(i, 1).MergeArea.Rows.Count + 1
Next
End Sub
Теперь если мы хотим вставить по одной пустой строке между каждой объединенной и необъединенной ячейкой, которые находиться в столбце A? Тогда а в таблице отчета по продажам выделяем диапазон ячеек A:D18 и запускаем наш макрос выбрав инструмент: «РАЗРАБОТЧИК»-«Код»-«Макросы»-«VstavkaStrok»-«Выполнить». После запуска макроса таблица будет выглядеть как показано на рисунке:
Сначала в коде объявлены две переменные:
- i – переменная выполняет роль счетчика в цикле.
- pustroka – переменная будет хранить в себе очередной номер для каждой строки выделенного диапазона.
В макросе находиться цикл, который запускает целый ряд инструкций для каждой строки в выделенном диапазоне ячеек. Направление цикла идет с нижней строки выделения к верхней.
- В первой инструкции мы присваиваем для переменной pustroka номер строки которая находиться под текущей строкой.
- Следующая инструкция добавляет пустую строку с высотой в 7 пикселей.
- Удаляются в добавленной строке все вертикальные границы, а также заливка.
- Уменьшается значение переменной i на количество строк, которые охватывает текущая объединенная ячейка, находящаяся в первом столбце выделенного диапазона.
Умная вставка строк с помощью макроса
Если же мы хотим экспонировать только самые большие группы. Допустим Вы желаете сделать так, чтобы макросом были вставлены пустые строки только после объединенных ячеек в столбце A, которые охватывают много строк. И не вставлять пустые строки после необъединенных ячеек или тех объединенных ячеек, которые охватывают не более 1-ой строки. Тогда после строки в коде макроса где описано начало цикла добавляем строку кода с условной инструкцией:
If Selection(i, 1).MergeArea.Rows.Count <> 1 Then
Также перед инструкцией конца цикла Next следует вставить инструкцию конца условия – End If.
Обратите внимание! Параметр условия для игнорирования объединенных ячеек с определенным количеством озвучиваемых строк можно будет даже настраивать, изменяя число после оператора сравнения.
Такая модификация кода макроса внутри цикла будет следить за тем применять ли ряд инструкций к текущей строке или игнорировать их на данном этапе прохода по срокам. Если же текущая строка не содержит необъединенной ячейки или объединенная ячейка охватывает более чем 1-ну строку, тогда для нее применяться все инструкции форматирования. Полная версия модифицированного года выглядит так:
Sub VstavkaStrok1()
Dim i As Long
Dim pustroka As Long
For i = Selection.Rows.Count To 2 Step -1
If Selection(i, 1).MergeArea.Rows.Count <> 1 Then
pustroka = Selection(i, 1).Row + 1
ActiveSheet.Rows(pustroka).Insert xlShiftDown
ActiveSheet.Rows(pustroka).RowHeight = 7
ActiveSheet.Rows(pustroka).Borders(xlInsideVertical). _
LineStyle = xlLineStyleNone
ActiveSheet.Rows(pustroka).Borders(xlEdgeLeft). _
LineStyle = xlLineStyleNone
ActiveSheet.Rows(pustroka).Borders(xlEdgeRight). _
LineStyle = xlLineStyleNone
ActiveSheet.Rows(pustroka).Interior. _
ColorIndex = xlColorIndexNone
i = i - Selection(i, 1).MergeArea.Rows.Count + 1
End If
Next
End Sub
Результат автоматического форматирования таблицы отчета с учетом новых условий в коде макроса:
Как видите с помощью макросов таблицы любых объемов данных можно форматировать в один клик мышкой.
Добрый день!
Возник вопрос, связанный с темой
задача следующего плана, нужно вставить некоторое кол-во строк в зависимости от значения в ячейках колонки А
например
1 — вставить ниже 1 строку
4 — вставить ниже к строки
0 — ничего не менять
спасибо
Вот как пример в ячейку I3 надо писать кол-во строк.

ничего не понял из этого файла, нужно не из одной ячейки сделать вставку и перебрать диапазон
ну я и написал что вот как пример, а как сделать в VBA не знаю.

Цитата: iron priest от 30.05.2012, 11:52
задача следующего плана, нужно вставить некоторое кол-во строк в зависимости от значения в ячейках колонки А
Вот рецепт:
Sub SHD_AddRows()
LR = Cells(Rows.Count, 1).End(xlUp).Row
For i = LR To 1 Step -1
If Val(Cells(i, 1)) > 0 Then
Rows(i + 1 & ":" & i + Cells(i, 1)).Insert
End If
Next
End Sub
Знания недостаточно, необходимо применение. Желания недостаточно, необходимо действие. (с) Брюс Ли
Цитата: Шпец Докапыч от 31.05.2012, 15:37
Цитата: iron priest от 30.05.2012, 11:52
задача следующего плана, нужно вставить некоторое кол-во строк в зависимости от значения в ячейках колонки АВот рецепт:
Sub SHD_AddRows()
LR = Cells(Rows.Count, 1).End(xlUp).Row
For i = LR To 1 Step -1
If Val(Cells(i, 1)) > 0 Then
Rows(i + 1 & ":" & i + Cells(i, 1)).Insert
End If
Next
End Sub
А как сделать что бы из другой колонки брал?

Может как то так
Option Explicit
Sub SHD_AddRows()
Dim ColN As Integer, LR As Long, i As Long
ColN = 3 'номер колонки для поиска количества строк
LR = Cells(Rows.Count, ColN).End(xlUp).Row 'Определяем номер последней строки
For i = LR To 1 Step -1 'Идем цыклом снизу вверх чтоб не вызвать зацыкливания
If Val(Cells(i, ColN)) > 0 Then 'проверяем значение из ячейки на условие больше нуля
Rows(i + 1 & ":" & i + Cells(i, ColN)).Insert 'вставляем строки
End If
Next
End Sub
Прошу прощения у Шпец Докапыч, а то влез тут со своими комментариями в его интеллектуальную собственность 
Не пытайтесь спорить с дебилом. Иначе вы опуститесь до его уровня. Где он задавит вас своим опытом.
Цитата: Poltava от 31.05.2012, 22:12
Может как то такOption Explicit
Sub SHD_AddRows()
Dim ColN As Integer, LR As Long, i As Long
ColN = 3 'номер колонки для поиска количества строк
LR = Cells(Rows.Count, ColN).End(xlUp).Row 'Определяем номер последней строки
For i = LR To 1 Step -1 'Идем цыклом снизу вверх чтоб не вызвать зацыкливания
If Val(Cells(i, ColN)) > 0 Then 'проверяем значение из ячейки на условие больше нуля
Rows(i + 1 & ":" & i + Cells(i, ColN)).Insert 'вставляем строки
End If
Next
End Sub
Прошу прощения у Шпец Докапыч, а то влез тут со своими комментариями в его интеллектуальную собственность
Еще одна нескромная просьба, можно сделать так что бы он работал в двух режимах, удалял строки и добавлял строки согласно цифрам в столбце, то что делал целый день с помощью этого кода сделал за 40 минут 

А как это должно быть 

Ну а в общем случае попробуйте заменить .Insert на .Delete
Не пытайтесь спорить с дебилом. Иначе вы опуститесь до его уровня. Где он задавит вас своим опытом.
Цитата: Poltava от 01.06.2012, 11:17
А как это должно бытьмакрос проверяет и если числа отрицательные удаляет, либо два разных макроса один удаляет другой добавляет и тут уже без отрицательных чисел можно. либо макрос будет вызываться из другой процедуры и при вызове в качестве параметра будет идти добавлять или удалять строки
Да и вообще удаление строк это более ответственный процесс! тут нужно понимать что делать если в удаляемой строке есть информация либо если удалить нужно строки которые дальше могли использоваться в общем тут больше проверок нужно о которых только вы знаете.
Ну а в общем случае попробуйте заменить .Insert на .Delete
Ну можно просто сделать два макроса один прибавляет другой удаляет, числа положительные.Нужно затем , что таблица сводная меняется постоянно и ,что бы не корячится с удалением и добавлением легче сделать через макрос. С .Delete, работает вроде в противоположную сторону как .Insert так что всё пучком! Всем спасибо кто откликнулся, сильно облегчили труд.