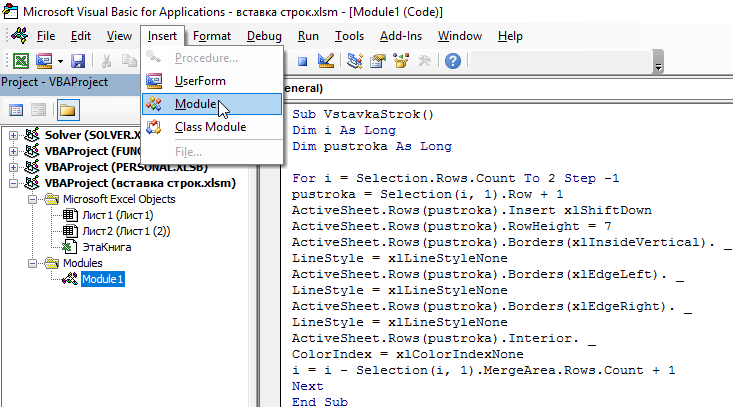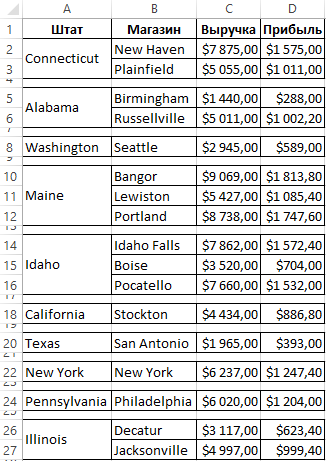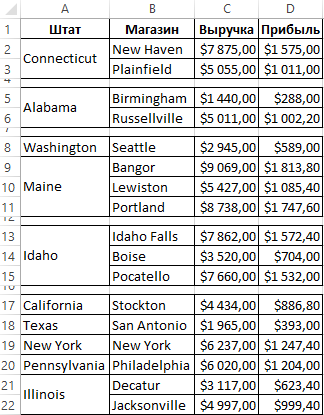-
1
Open your project in Excel. To do this, double-click the Excel document that contains your data in Finder (Macs) or File Explorer (Windows). Alternatively, if you already have Excel open, click File > Open and select the file that has your data.
-
2
Make sure the Developer tab is displayed on your editing ribbon. If it isn’t and you’re using Windows, go to the File tab and click Options > Customize ribbon. Under «Main tabs'» check the box next to «Developer.»
- If you’re using a Mac, enable the Developer tab by clicking the Excel menu at the top of the screen and selecting Preferences. Click Ribbon & Toolbar, check the «Developer» box in the «Customize this Ribbon» category, and click Save.
Advertisement
-
3
Open the VBA editor. Click the Developer tab and select Visual Basic to do so. Alternatively, you can press Alt + F11.
-
4
Right-click a sheet. In the vertical menu on the left side of the window, you’ll see a list of your workbook’s sheets. Right-click on any of these to get another drop-down menu.
-
5
Hover your cursor over Insert and click Module. When you hover over Insert, a menu will pop out to the right of the menu. Clicking on Module will create a space for you to enter a VBA code and run it.
-
6
Enter this code into your VBA window:
Sub Insert_Rows_Loop() Dim CurrentSheet As Object ' Loop through all selected sheets. For Each CurrentSheet In ActiveWindow.SelectedSheets ' Insert 5 rows at top of each sheet. CurrentSheet.Range("a1:a5").EntireRow.Insert Next CurrentSheet End Sub
- With this code, you’ll be inserting rows starting at A1 and ending at A5—that’s 5 empty new rows at the top of the sheet.[1]
You can replace these cell addresses with the location into which you want to place the code, such as beginning with the last row in the sheet to any ending point.
- With this code, you’ll be inserting rows starting at A1 and ending at A5—that’s 5 empty new rows at the top of the sheet.[1]
-
7
Press F5. Alternatively, you can click the green Play icon above the VB editor writing space.
-
8
Click OK to continue. This adds the rows to your sheet.
Advertisement
-
1
Open your project in Excel. To do this, double-click the Excel document that contains your data in Finder (Macs) or File Explorer (Windows). Alternatively, if you already have Excel open, click File > Open and select the file.
- Use this method if you want to learn how to copy existing formulas into new rows you add to your data.
-
2
Insert a row inside your data. The keyboard shortcut you’ll use can only add a formula from the row above it, so make sure you insert the row in the middle or the bottom of your data collection.
- To insert a row, right-click the row below where you want the new row to be added, then click Insert.
-
3
Click to select the cell in the new row where you want to include the formula. Remember, this keyboard shortcut will copy the formula from the cell above to the cell you have selected.
- The cell will highlight to indicate that it is selected.
-
4
Press Ctrl+D. The shortcut is the same for Mac and Windows and will fill the formula down from the cell above.
[2]
Advertisement
Ask a Question
200 characters left
Include your email address to get a message when this question is answered.
Submit
Advertisement
Thanks for submitting a tip for review!
About This Article
Article SummaryX
1. Open your project in Excel.
2. Insert a row inside your data.
3. Click to select the cell in the new row where you want to include the formula.
4. Press Crtl + D.
Did this summary help you?
Thanks to all authors for creating a page that has been read 34,699 times.
Is this article up to date?
Вставка диапазона со сдвигом ячеек вправо или вниз методом Insert объекта Range. Вставка и перемещение строк и столбцов из кода VBA Excel. Примеры.
Range.Insert – это метод, который вставляет диапазон пустых ячеек (в том числе одну ячейку) на рабочий лист Excel в указанное место, сдвигая существующие в этом месте ячейки вправо или вниз. Если в буфере обмена содержится объект Range, то вставлен будет он со своими значениями и форматами.
Синтаксис
|
Expression.Insert(Shift, CopyOrigin) |
Expression – выражение (переменная), возвращающее объект Range.
Параметры
| Параметр | Описание | Значения |
|---|---|---|
| Shift | Необязательный параметр. Определяет направление сдвига ячеек. Если параметр Shift опущен, направление выбирается в зависимости от формы* диапазона. | xlShiftDown (-4121) – ячейки сдвигаются вниз; xlShiftToRight (-4161) – ячейки сдвигаются вправо. |
| CopyOrigin | Необязательный параметр. Определяет: из каких ячеек копировать формат. По умолчанию формат копируется из ячеек сверху или слева. | xlFormatFromLeftOrAbove (0) – формат копируется из ячеек сверху или слева; xlFormatFromRightOrBelow (1) – формат копируется из ячеек снизу или справа. |
* Если диапазон горизонтальный или квадратный (количество строк меньше или равно количеству столбцов), ячейки сдвигаются вниз. Если диапазон вертикальный (количество строк больше количества столбцов), ячейки сдвигаются вправо.
Примеры
Простая вставка диапазона
Вставка диапазона ячеек в диапазон «F5:K9» со сдвигом исходных ячеек вправо:
|
Range(«F5:K9»).Insert Shift:=xlShiftToRight |
Если бы параметр Shift не был указан, сдвиг ячеек, по умолчанию, произошел бы вниз, так как диапазон горизонтальный.
Вставка вырезанного диапазона
Вставка диапазона, вырезанного в буфер обмена методом Range.Cut, из буфера обмена со сдвигом ячеек по умолчанию:
|
Range(«A1:B6»).Cut Range(«D2»).Insert |
Обратите внимание, что при использовании метода Range.Cut, точка вставки (в примере: Range("D2")) не может находится внутри вырезанного диапазона, а также в строке или столбце левой верхней ячейки вырезанного диапазона вне вырезанного диапазона (в примере: строка 1 и столбец «A»).
Вставка скопированного диапазона
Вставка диапазона, скопированного в буфер обмена методом Range.Copy, из буфера обмена со сдвигом ячеек по умолчанию:
|
Range(«B2:D10»).Copy Range(«F2»).Insert |
Обратите внимание, что при использовании метода Range.Copy, точка вставки (в примере: Range("F2")) не может находится внутри скопированного диапазона, но в строке или столбце левой верхней ячейки скопированного диапазона вне скопированного диапазона находится может.
Вставка и перемещение строк
Вставка одной строки на место пятой строки со сдвигом исходной строки вниз:
Вставка четырех строк на место пятой-восьмой строк со сдвигом исходных строк вниз:
Вставка строк с использованием переменных, указывающих над какой строкой осуществить вставку и количество вставляемых строк:
|
1 2 3 4 5 6 7 8 9 10 11 12 13 14 15 16 17 18 19 20 21 22 |
Sub Primer1() Dim n As Long, k As Long, s As String ‘Номер строки, над которой необходимо вставить строки n = 8 ‘Количесто вставляемых строк k = 4 ‘Указываем адрес диапазона строк s = n & «:» & (n + k — 1) ‘Вставляем строки Rows(s).Insert End Sub ‘или то же самое с помощью цикла Sub Primer2() Dim n As Long, k As Long, i As Long n = 8 k = 4 For i = 1 To k Rows(n).Insert Next End Sub |
Перемещение второй строки на место шестой строки:
|
Rows(2).Cut Rows(6).Insert |
Вторая строка окажется на месте пятой строки, так как третья строка заместит вырезанную вторую строку, четвертая встанет на место третьей и т.д.
Перемещение шестой строки на место второй строки:
|
Rows(6).Cut Rows(2).Insert |
В этом случае шестая строка окажется на месте второй строки.
Вставка и перемещение столбцов
Вставка одного столбца на место четвертого столбца со сдвигом исходного столбца вправо:
Вставка трех столбцов на место четвертого-шестого столбцов со сдвигом исходных столбцов вправо:
Перемещение третьего столбца на место седьмого столбца:
|
Columns(3).Cut Columns(7).Insert |
Третий столбец окажется на месте шестого столбца, так как четвертый столбец заместит вырезанный третий столбец, пятый встанет на место четвертого и т.д.
Перемещение седьмого столбца на место третьего столбца:
|
Columns(7).Cut Columns(3).Insert |
В этом случае седьмой столбец окажется на месте третьего столбца.
|
SevenZZ Пользователь Сообщений: 85 |
Добрый день! Необходим макрос, который добавлял бы к таблице новую строку с сохранением формул из предыдущей строки и с сохранением структуры таблицы. В ячейках E12, F12, G12, H12 прописаны формулы. По выполнению макроса необходимо, чтобы появилась новая 13 строка с сохранением всех объединений и границ предыдущей строки, а также с сохранением формул ячеек E12, F12, G12, H12. При повторном выполнении макроса 14 новая строка должна уже взять формулы из ячеек E13, F13, G13, H13, и так по кругу. Таблица во вложении. Изменено: SevenZZ — 30.09.2018 09:48:51 |
|
Z Пользователь Сообщений: 6111 Win 10, MSO 2013 SP1 |
#2 16.09.2018 18:37:02
1 — Заказ принимают в разделе «Работа». «Ctrl+S» — достойное завершение ваших гениальных мыслей!.. |
||
|
Ts.Soft Пользователь Сообщений: 576 |
Проверяйте. Не стреляйте в тапера — он играет как может. |
|
SevenZZ Пользователь Сообщений: 85 |
Ts.Soft, то, что нужно, спасибо. Очень помогли. |
|
SevenZZ Пользователь Сообщений: 85 |
Ts.Soft, если представляется возможным, то посодействуйте в еще одном небольшом макросе. Примеры во вложении. Файл «до» это как до работы макроса. Файл «после» отражает как должно стать после запуска макроса. Прикрепленные файлы
Изменено: SevenZZ — 20.09.2018 23:28:05 |
|
SevenZZ Пользователь Сообщений: 85 |
Уже несколько дней пытаюсь справиться с данной задачей, все никак не получается. Быть может у кого-нибудь есть соображения? |
|
Ts.Soft Пользователь Сообщений: 576 |
SevenZZ,и соображения есть, но руки не доходят Вам помочь. Тем более что нужно будет корректировать формулу в итоговой строке. А добавление строки перед итоговой тоже нужно? Если да, то как Вы планируете выбирать перед какой именно итоговой строкой? Не стреляйте в тапера — он играет как может. |
|
SevenZZ Пользователь Сообщений: 85 |
Ts.Soft, принцип таков, что расчет может осуществляться в разрезе как одной разнарядки, так и нескольких. Если в разрезе одной осуществляется, то первого Вашего макроса достаточно, а если по двум, то необходимо после первой итоговой строки вставить две строки: первая строка — это та строка, куда будут вводится необходимые значения (по сути это все та же строка, которая вставлялась до итоговой, только теперь она должна встать, после итоговой; вторая строка — это итоговая строка, по второй разнарядке. Выполнение второго макроса по вставке новых двух строк означает, что добавление строк до первой итоговой производится уже не будет, т.к. расчет в той части окончен. Добавление новых строк нужно, и этим занимается уже написанный Вами первый макрос. Проще говоря расчет может быть многоэтапным. И добавление двух строк после первой итоговой символизирует о переходе ко второму этапу. Перейдя ко второму этапу, добавление строк происходит на основании первого макроса, и строки соответственно добавляются перед второй итоговой строкой. Переходя к третьему этапу (после второй итоговой суммы) добавляются снова две строки. Добавление строк перед итоговой строкой в третьем этапе происходит на основании также первого макроса. И так далее. |
|
SevenZZ Пользователь Сообщений: 85 |
#9 23.09.2018 12:30:52 Решил свою проблему след. способом, возможно не самым умным и правильным, но как-то так
Единственное, теперь пытаюсь побороть, то что при добавлении новых строк в итоговой строке не меняется диапазон ячеек, которые суммируются. Прикрепленные файлы
Изменено: SevenZZ — 23.09.2018 12:31:41 |
||
|
SevenZZ Пользователь Сообщений: 85 |
#10 30.09.2018 09:44:24 Знающие люди, отзовитесь!
Дополнил код одной строкой, и теперь макрос, таков:
но вот ни как, не получается сделать, так, чтобы автосумма корректно считалась, т.е. первая итоговая строка суммирует весь диапазон ячеек, который над ней, вторая итоговая строка суммирует весь диапазон ячеек, который над ней, но до первой итоговой, третья итоговая строка суммирует весь диапазон ячеек над ней, но до второй итоговой и так далее. |
||||
|
Ts.Soft Пользователь Сообщений: 576 |
SevenZZ, Вашу задачу можно решить несколькими способами. В принципе ТЗ выглядит так: необходимо на лист добавлять произвольное количество блоков из строк с данными и итоговой строкой. При этом пользователь в любой момент может удалять строки с данными и добавлять новые в любом блоке. К сожалению при этом может сбиваться формула суммы в итоговой строке. Не стреляйте в тапера — он играет как может. |
|
Alemox Пользователь Сообщений: 2183 |
Предложу свой вариант. Прикрепленные файлы
Мастерство программиста не в том, чтобы писать программы, работающие без ошибок. |
|
SevenZZ Пользователь Сообщений: 85 |
#13 30.09.2018 20:57:42 Alemox, предложенный Вами вариант прямо в десятку. Спасибо. Изменено: SevenZZ — 30.09.2018 21:07:34 |
В данном практическом примере приведен код макроса для умной вставки пустых строк между ячейками. Пошаговая инструкция как вставлять строки между объединенными и необъединенными ячейками одновременно для любой таблицы.
Макрос для вставки строк с определенной высотой
В таблице отчета по продажам в розничных точках содержаться объединенные ячейки, как показано ниже на рисунке:
Необходимо экспонировать группы ячеек для каждого штата. Для этого мы добавим по одной пустой строке между каждой группой розничных точек. При этом не имеет значение будет ли содержать группа объединенные ячейки или нет. Ведь некоторые группы состоят из одной строки. А также дополнительно уменьшим высоту этих пустых строк, чтобы внешний вид таблицы был стильным. Выполнить вручную все эти действия: выделение отдельных групп ячеек, вставка между ними пустых строк, а потом изменение высоты для этих же строк – это не рационально использование сил и времени. Особенно если таблица имеет десятки тысяч строк. Лучше написать свой макрос, который сам автоматически и молниеносно выполнит эту рутинную работу за Вас.
Перейдите в режим редактора макросов Visual Basic (ALT+F11):
Создайте в нем новый модуль с помощью инструмента: «Insert»-«Module». А потом запишите в него VBA-код самого макроса:
Sub VstavkaStrok()
Dim i As Long
Dim pustroka As Long
For i = Selection.Rows.Count To 2 Step -1
pustroka = Selection(i, 1).Row + 1
ActiveSheet.Rows(pustroka).Insert xlShiftDown
ActiveSheet.Rows(pustroka).RowHeight = 7
ActiveSheet.Rows(pustroka).Borders(xlInsideVertical). _
LineStyle = xlLineStyleNone
ActiveSheet.Rows(pustroka).Borders(xlEdgeLeft). _
LineStyle = xlLineStyleNone
ActiveSheet.Rows(pustroka).Borders(xlEdgeRight). _
LineStyle = xlLineStyleNone
ActiveSheet.Rows(pustroka).Interior. _
ColorIndex = xlColorIndexNone
i = i - Selection(i, 1).MergeArea.Rows.Count + 1
Next
End Sub
Теперь если мы хотим вставить по одной пустой строке между каждой объединенной и необъединенной ячейкой, которые находиться в столбце A? Тогда а в таблице отчета по продажам выделяем диапазон ячеек A:D18 и запускаем наш макрос выбрав инструмент: «РАЗРАБОТЧИК»-«Код»-«Макросы»-«VstavkaStrok»-«Выполнить». После запуска макроса таблица будет выглядеть как показано на рисунке:
Сначала в коде объявлены две переменные:
- i – переменная выполняет роль счетчика в цикле.
- pustroka – переменная будет хранить в себе очередной номер для каждой строки выделенного диапазона.
В макросе находиться цикл, который запускает целый ряд инструкций для каждой строки в выделенном диапазоне ячеек. Направление цикла идет с нижней строки выделения к верхней.
- В первой инструкции мы присваиваем для переменной pustroka номер строки которая находиться под текущей строкой.
- Следующая инструкция добавляет пустую строку с высотой в 7 пикселей.
- Удаляются в добавленной строке все вертикальные границы, а также заливка.
- Уменьшается значение переменной i на количество строк, которые охватывает текущая объединенная ячейка, находящаяся в первом столбце выделенного диапазона.
Умная вставка строк с помощью макроса
Если же мы хотим экспонировать только самые большие группы. Допустим Вы желаете сделать так, чтобы макросом были вставлены пустые строки только после объединенных ячеек в столбце A, которые охватывают много строк. И не вставлять пустые строки после необъединенных ячеек или тех объединенных ячеек, которые охватывают не более 1-ой строки. Тогда после строки в коде макроса где описано начало цикла добавляем строку кода с условной инструкцией:
If Selection(i, 1).MergeArea.Rows.Count <> 1 Then
Также перед инструкцией конца цикла Next следует вставить инструкцию конца условия – End If.
Обратите внимание! Параметр условия для игнорирования объединенных ячеек с определенным количеством озвучиваемых строк можно будет даже настраивать, изменяя число после оператора сравнения.
Такая модификация кода макроса внутри цикла будет следить за тем применять ли ряд инструкций к текущей строке или игнорировать их на данном этапе прохода по срокам. Если же текущая строка не содержит необъединенной ячейки или объединенная ячейка охватывает более чем 1-ну строку, тогда для нее применяться все инструкции форматирования. Полная версия модифицированного года выглядит так:
Sub VstavkaStrok1()
Dim i As Long
Dim pustroka As Long
For i = Selection.Rows.Count To 2 Step -1
If Selection(i, 1).MergeArea.Rows.Count <> 1 Then
pustroka = Selection(i, 1).Row + 1
ActiveSheet.Rows(pustroka).Insert xlShiftDown
ActiveSheet.Rows(pustroka).RowHeight = 7
ActiveSheet.Rows(pustroka).Borders(xlInsideVertical). _
LineStyle = xlLineStyleNone
ActiveSheet.Rows(pustroka).Borders(xlEdgeLeft). _
LineStyle = xlLineStyleNone
ActiveSheet.Rows(pustroka).Borders(xlEdgeRight). _
LineStyle = xlLineStyleNone
ActiveSheet.Rows(pustroka).Interior. _
ColorIndex = xlColorIndexNone
i = i - Selection(i, 1).MergeArea.Rows.Count + 1
End If
Next
End Sub
Результат автоматического форматирования таблицы отчета с учетом новых условий в коде макроса:
Как видите с помощью макросов таблицы любых объемов данных можно форматировать в один клик мышкой.
Skip to content
Как вставить пустые строки в диапазон
На чтение 3 мин. Просмотров 3.6k.
Что делает макрос: Иногда бывает нужно добавить строки в наборе данных. Этот макрос позволяет вставить пустые строки в диапазоне.
Содержание
- Как макрос работает
- Код макроса
- Как этот код работает
- Как использовать
Как макрос работает
Этот макрос выполняет обратный цикл по выбранной области с помощью счетчика. Он начинается в последней строке диапазона, вставляя две пустые строки, а затем переходит к предыдущей строке в диапазоне. Он продолжает делать ту же самую вставку для каждого цикла, каждый раз, каждый раз увеличивая счетчик до предыдущей строки.
Код макроса
Sub VstavitPustieStrokiVDiapazon()
'Шаг 1: Объявляем переменные
Dim MyRange As Range
Dim iCounter As Long
'Шаг 2: Определяем целевой диапазон
Set MyRange = Range("C6:D17")
'Шаг 3: Запуск обратного цикла
For iCounter = MyRange.Rows.Count To 2 Step -1
'Шаг 4: Вставляем 2 пустые строки
MyRange.Rows(iCounter).EntireRow.Insert
MyRange.Rows(iCounter).EntireRow.Insert
'Шаг 5: Увеличиваем счетчик
Next iCounter
End Sub
Как этот код работает
- Сначала мы объявляем две переменные. Первая переменная является переменной объекта под названием MyRange. Это переменная объекта, которая определяет целевой диапазон. Другая переменная является переменной Long Integer называется iCounter. Эта переменная служит инкрементному счетчику.
- На шаге 2 макрос заполняет переменную MyRange с целевым диапазоном. В этом примере мы используем Range («C6:D17»). Если ваш целевой диапазон является именованным, можно просто ввести его название — Range («MyNamedRange»).
- На этом этапе макрос устанавливает параметры для инкрементного счетчика, чтобы начать на максимальном 1 для диапазона (MyRange.Rows.Count) и заканчивается в 2 (второй ряд от выбранного диапазона). Обратите внимание, что мы используем Шаг-1 классификатор. Поскольку мы указываем шаг -1, Excel знает, что мы будем увеличивать счетчик в обратном направлении, двигаясь назад один шаг на каждой итерации. В целом, Шаг 3 говорит Excel, чтобы начать в последней строке выбранного диапазона, двигаясь назад, пока он не дойдет до второй строки диапазона. При работе с диапазоном, вы можете явно вызвать какую-либо конкретную строку в диапазоне, передавая номер индекса строки к коллекции Rows диапазона. Например, диапазон («D6: D17»). Ряд (5) указывает на пятой строке в диапазоне D6: D17.
- На шаге 4, макрос использует переменную iCounter как номер индекса для коллекции Строки MyRange. Это помогает точно определить какой именно макрос работает в текущем цикле. Макрос использует метод EntireRow.Insert, чтобы вставить новую пустую строку. Так как мы хотим две пустые строки, мы делаем это дважды.
- На шаге 5, макрос возвращается к началу цикла увеличивать счетчик вниз.
Как использовать
Для реализации этого макроса, вы можете скопировать и вставить его в стандартный модуль:
- Активируйте редактор Visual Basic, нажав ALT + F11.
- Щелкните правой кнопкой мыши имя проекта / рабочей книги в окне проекта.
- Выберите Insert➜Module.
- Введите или вставьте код.