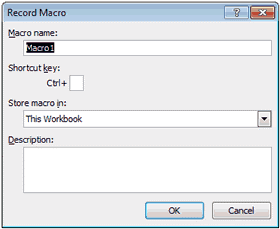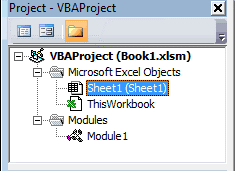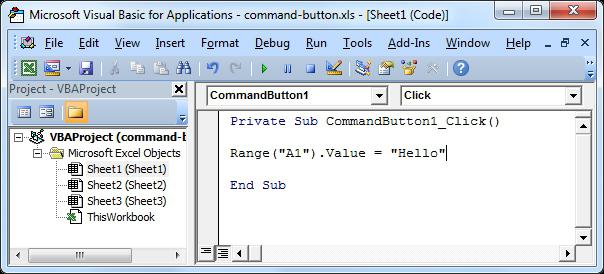Экономисты в повседневной работе сталкиваются с рутинной работой: с определенной периодичностью им приходится выполнять одну и ту же последовательность действий для получения определенного отчета, например. Частично автоматизировать такую работу можно с помощью макросов. Причем для написания несложных команд достаточно знать только азы программирования.
Как записать самый простой макрос?
Для начала запишем самый легкий макрос — зададим в ячейке А1 формат вида 12 345:
- Открываем новую книгу, в ячейке А1 набираем шестизначное число 123456. Сейчас оно выдается без разделителей разрядов. Запишем макрос, который ставит эти разделители.
- Заходим на панели инструментов в закладку Вид*, находим кнопку Макросы, жмем Запись макроса. В появившемся окне задаем имя макроса и книгу, в которой хотим этот макрос сохранить.
Важно
Запустить макросы можно только из открытых книг, поэтому если вы планируете использовать записанные вами макросы довольно часто, стоит использовать специальную книгу макросов, которая автоматически открывается вместе с запуском сеанса Excel.
Если вы все-таки хотите хранить макросы в отдельном файле, эту книгу нужно сохранить, выбрав тип файла Книга Excel с поддержкой макросов. В противном случае после закрытия книги макросы будут стерты.
- Выбираем Сохранить в… — Личная книга макросов и нажимаем Ок (рис. 1).
Рис. 1. Запись макроса в личную книгу макросов
- Записываем в макрос действия, которые хотим выполнить: вызываем контекстное меню Формат ячеек (можно воспользоваться комбинацией клавиш Сtrl+1) и задаем нужный нам формат числа: на закладке Число идем в блок (все форматы) и выбираем там формат вида # ##0.
К сведению
Этот формат можно задать и в блоке Числовой, но чуть позже вам станет ясно, почему мы воспользовались блоком Все форматы.
- На закладке Вид — Макросы выбираем пункт Остановить запись.
Второй, более быстрый способ остановить запись макроса — нажать на появившийся в левом нижнем углу синий квадратик (рис. 2.).
Мы рекомендуем
Всегда обращайте внимание на этот квадратик: если он появился на панели, значит, сейчас идет запись всех ваших действий в макрос. Не забывайте вовремя останавливать запись макроса, чтобы потом его не пришлось переделывать.
Проверяем, что макрос записан и работоспособен:
- в ячейку А2 вбиваем любое шестизначное число;
- запускаем макрос одним из двух способов: на закладке Вид — Макросы выбираем пункт Макросы или нажимаем комбинацию клавиш Alt+F8, находим в списке наш макрос и нажимаем кнопку Выполнить.
Рис. 2. Форматирование числа и остановка записи макроса
Итак, вы записали свой первый макрос! Примите поздравления. Теперь давайте познакомимся с личной книгой макросов и синтаксисом написания команд для макроса.
Личная книга макросов
По умолчанию Excel не отображает личную книгу макросов. Чтобы убедиться, что она открыта, выбираем на вкладке Вид кнопку Отобразить — в появившемся окне должна быть книга под именем PERSONAL.
Мы убедились, что книга открыта, но отображать ее не будем, чтобы потом по ошибке не закрыть ее. По сути, в этой книге нас интересует так называемый Исходный текст — блок, в котором записываются макросы. Чтобы увидеть это окно, нажмите клавиши Alt+F11 или кликните правой кнопкой мыши на ярлыке любого листа Excel и выберите в контекстном меню Исходный текст. Откроется окно VBA-кодирования в Excel (рис. 3). Оно состоит из двух блоков:
1. В левой части экрана окно Project – VBAProject — это проводник, в котором отображаются все открытые в данный момент книги Excel (даже если вы их не видите, как, например, книгу Personal). Работа с этим блоком аналогична работе в обычном проводнике — двойной клик по наименованию книги раскрывает ее содержимое. Нас интересует блок Modules — Module1. Кликаем левой кнопкой мыши дважды по этому объекту.
2. В правой части экрана откроется блок записи и редактирования макросов. Здесь уже автоматически записался Макрос1. Рассмотрим на его примере основную канву макроса.
Рис. 3. Окно VBA-кодирования в Excel
Синтаксис макроса
Макросы — это команды, написанные на языке VBA (Visual Basic for Applications). И синтаксис кода макроса не отличается от записи кода в Visual Basic.
Любой макрос имеет следующий вид:
Sub Имя_Макроса_Без_Пробелов()
‘ комментарии к макросу — они нужны для вас, VBA не воспринимает такие строки как команды
команды, написанные на языке VBA
End Sub
3 обязательных блока макроса:
1. Начало макроса. Всегда начинается с команды Sub. Далее идет имя макроса — оно может быть на русском языке, но не должно содержать пробелы и специальные символы.
В конце имени макроса всегда ставятся скобки () — они нужны, когда вы создаете свою функцию, в них указываются аргументы функции, но об этом сейчас речь не пойдет.
2. Блок команд. В нашем примере он состоит из одной строки: Selection.NumberFormat = «#,##0»
Каждая команда должна начинаться с новой строки. Если текст команды очень длинный и не помещается на экране, его можно разбить на несколько строк, заканчивая строку символом нижнего подчеркивания _ (далее в примере мы это увидим).
3. Конец макроса. Всегда обозначается как End Sub.
Есть и один необязательный блок — это комментарии, которые вы можете оставлять в любом месте внутри кода макроса, поставив перед началом комментариев знак апострофа ‘. Например, вы можете описать, что именно делает тот или иной макрос.
Обратите внимание!
Если вы хотите разместить комментарии в несколько строк, каждую новую строку надо начинать с апострофа.
Теперь запишем более сложный макрос и научимся понимать текст его кода.
Например, информационная система выдает отчет «Бюджет на месяц» без выделения групповых значений цветом или шрифтом.
Нам необходимо:
- выделить групповые строки полужирным шрифтом;
- отформатировать на печать — расположить отчет по центру листа, задать масштаб 75 %, вывести в колонтитулы название отчета (рис. 4).
Рис. 4. Изменения после написания макроса
Запишем алгоритм форматирования отчета в макрос.
Нажимаем кнопку записи макроса и выполняем следующие действия:
- Даем макросу имя Форматирование_БДР, в блоке описания записываем, что будет делать этот макрос (например, Выделяет жирным курсивом итоги, форматирует на печать). Жмем Ок.
- Выделяем столбцы А:С, ставим автофильтр — на закладке Данные находим кнопку Фильтр.
- По столбцу КОД задаем условие не содержит точку: Текстовые фильтры — Не содержит и в поле текста ставим символ точки без пробелов (рис. 5).
Рис. 5. Использование автофильтра по столбцу «КОД»
- Выделяем отфильтрованный диапазон и задаем ему полужирный шрифт.
- Снимаем автофильтр (повторное нажатие на закладке Данные кнопки Фильтр).
- Заходим в меню форматирования на печать (Кнопка Файл/Office — Печать — Предварительный просмотр — Параметры страницы) и задаем там три параметра:
1) на вкладке Страница задаем масштаб 75 %;
2) на вкладке Поля отмечаем пункт Горизонтально в блоке Центрировать на странице;
3) на вкладке Колонтитулы создаем верхний колонтитул с текстом Бюджет на январь.
- Выходим из параметров страницы.
- Заканчиваем запись макроса.
- Нажимаем Alt+F11 и смотрим, что получилось (см. рис. 4).
Код этого макроса уже гораздо длиннее и непонятнее, но легко читаем для знающих английский язык и азы программирования в VBA.
Правила написания команд в VBA
Любая команда макроса состоит из двух блоков, разделенных точкой:
Объект.Действие с объектом или свойство объекта
Объектами в Excel являются, например:
- книга: WorkBook, ActiveWorkbook;
- лист, листы: WorkSheet, ActiveSheet, Sheets;
- ячейка: Cells(1,1) — в скобках указываются номера строки (Row) и столбца (Column) ячейки на листе;
- диапазон ячеек (может быть и одна ячейка): Range(«А1:С5»), Range(«А1»);
- строки (Rows);
- столбцы (Columns);
- выделение (Selection) — выделенный в данный момент диапазон (это может быть как несколько смежных ячеек, так и смежные строки или столбцы).
Примеры действий с объектами:
- ActiveWorkbook.Save — сохранить рабочую книгу (та, которая была активна в момент вызова пользователем макроса);
- Sheets(«Лист3»).Name = «Отчет» — переименовать «Лист3» в «Отчет»;
- Sheets(«Отчет»).Activate — перейти на лист с названием «Отчет»;
- Range(«А1»).Copy — скопировать в буфер обмена данные из ячейки А1;
- Rows(«13:13»).Delete Shift:=xlUp — удалить строку 13 со сдвигом вверх.
Примеры свойств объектов:
- ActiveCell.FormulaR1C1 = «БДР» — в выделенной (активной) ячейке записан текст «БДР»;
- ActiveCell.Row < 65 — номер ряда активной ячейки меньше 65.
Помнить все названия объектов, команд и свойств для написания несложных макросов не обязательно. Вы всегда можете сначала записать ваши стандартные действия с отчетами в Excel, а потом отформатировать код макроса, убрав из него лишние действия или заменив некоторые заданные параметры (например, длину диапазона) на переменные (которые в дальнейшем макрос будет запрашивать у пользователя или рассчитывать самостоятельно).
Но об этом мы расскажем далее, а сейчас обратимся к коду нашего первого макроса, состоящего из одной строки:
Selection.NumberFormat = «#,##0»
Суть его в следующем: к объекту Выделенный диапазон (у нас одна ячейка, но это может быть и весь столбец/строка или диапазон смежных ячеек) применяется свойство Числовой формат вида # ##0 (если помните, именно этот формат мы выбрали в списке).
Код макроса Форматирование_БДР и расшифровка строк кода представлены в таблице.
|
Строка кода |
Расшифровка |
|
Sub Форматирование_БДР() |
Начало макроса, имя макроса |
|
‘ |
Пустая строка комментариев (ставится автоматически при записи макроса) |
|
‘ Форматирование_БДР Макрос |
Автоматически добавленный комментарий при записи макроса — может быть удален без потери работоспособности макроса |
|
‘ Выделяем жирным курсивом итоги, форматируем на печать |
Автоматически добавленный комментарий при записи макроса из поля Описание |
|
Пустая строка — не влияет на суть исполнения макроса, но их полезно добавлять для разделения блоков команд внутри кода |
|
|
Columns(«A:C»).Select |
Выделить (Select) объект Столбцы (Columns) А:С |
|
Selection.AutoFilter |
Применить автофильтр (AutoFilter) для выделенного диапазона (Selection) |
|
ActiveSheet.Range(«$A$1:$C$34″).AutoFilter Field:=1, Criteria1:=»<>*.*», _ |
Задать критерий отбора «не содержит точку» |
|
Operator:=xlAnd |
Продолжение команды из предыдущей строки. Обратите внимание: предыдущая строка закончилась символом нижнего подчеркивания _, значит, текст команды не уместился на одну строку и окончание команды перенесено на следующую |
|
Range(«A1:C34»).Select |
Выделить (Select) объект Диапазон (Range) А1:С34. Обратите внимание: какой бы длины ни был ваш следующий отчет, для которого вы будете применять этот макрос, выделится всегда только диапазон до 34 строки! Как сделать этот диапазон любой длины — обсудим немного позже |
|
Selection.Font.Bold = True |
Для выделенного диапазона (Объект Selection) установить свойство «полужирный шрифт» (Font.Bold = True). Если нужно отменить какое-то свойство, пишем False |
|
Selection.AutoFilter |
Снять автофильтр (при записи макроса это было повторное нажатие кнопки Фильтр на закладке Данные) |
|
With ActiveSheet.PageSetup |
Начало процедуры With (используется, если далее перечисляются свойства или действия с одним и тем же объектом для компактности записи кода). Для объекта ActiveSheet (Текущий лист) применить следующие параметры свойства PageSetup (Параметры печати): |
|
.PrintTitleRows = «» |
Печатать на каждой странице сквозные строки — пусто (то есть данное свойство не задано пользователем) |
|
.PrintTitleColumns = «» |
Печатать на каждой странице сквозные столбцы — пусто |
|
End With |
Окончание процедуры With |
|
ActiveSheet.PageSetup.PrintArea = «» |
Заданная область печати — пусто (то есть пользователь не ограничил область печати, следовательно, на экран будет выведено все, что есть на листе) |
|
With ActiveSheet.PageSetup |
Начало процедуры With Для объекта Текущий лист применить следующие параметры печати (цветом выделены те, которые мы изменили по сравнению со стандартными): |
|
.LeftHeader = «» |
Левый верхний колонтитул — пусто |
|
.CenterHeader = «Бюджет на январь» |
Центральный верхний колонтитул — задан текст пользователем |
|
.RightHeader = «» |
Правый верхний колонтитул — пусто |
|
.LeftFooter = «» |
Левый нижний колонтитул — пусто |
|
.CenterFooter = «» |
Центральный нижний колонтитул — пусто |
|
.RightFooter = «» |
Правый нижний колонтитул — пусто |
|
.LeftMargin = Application.InchesToPoints(0.708661417322835) |
Размеры левого поля |
|
.RightMargin = Application.InchesToPoints(0.708661417322835) |
Размеры правого поля |
|
.TopMargin = Application.InchesToPoints(0.748031496062992) |
Размеры верхнего поля |
|
.BottomMargin = Application.InchesToPoints(0.748031496062992) |
Размеры нижнего поля |
|
.HeaderMargin = Application.InchesToPoints(0.31496062992126) |
Размеры верхнего колонтитула |
|
.FooterMargin = Application.InchesToPoints(0.31496062992126) |
Размеры нижнего колонтитула |
|
.PrintHeadings = False |
Не печатать заголовки строк и столбцов (False — пользователь не отметил этот пункт) |
|
.PrintGridlines = False |
Не печатать сетку |
|
.PrintComments = xlPrintNoComments |
Не печатать примечания |
|
.PrintQuality = 600 |
Качество печати — 600 точек на дюйм |
|
.CenterHorizontally = True |
Центрировать на странице горизонтально (True — пользователь отметил этот пункт) |
|
.CenterVertically = False |
Не центрировать по вертикали |
|
.Orientation = xlPortrait |
Ориентация страницы — книжная |
|
.Draft = False |
Пользователь не отметил пункт Черновая в блоке Печать |
|
.PaperSize = xlPaperA4 |
Размер бумаги А4 |
|
.FirstPageNumber = xlAutomatic |
Номер первой страницы — автоматически |
|
.Order = xlDownThenOver |
Последовательность вывода страниц: вниз, потом вправо (пункт в блоке Печать) |
|
.BlackAndWhite = False |
Пользователь не отметил пункт Черно-белая в блоке Печать |
|
.Zoom = 75 |
Масштаб 75 % |
|
.PrintErrors = xlPrintErrorsDisplayed |
Пункт в блоке Печать – Ошибки ячеек — Как на экране |
|
.OddAndEvenPagesHeaderFooter = False |
Пользователь не задавал разные колонтитулы для четных и нечетных страниц (флажок в блоке Колонтитулы) |
|
.DifferentFirstPageHeaderFooter = False |
Пользователь не задавал отдельный колонтитул для первой страницы (флажок в блоке Колонтитулы) |
|
.ScaleWithDocHeaderFooter = True |
Флажок в блоке Колонтитулы – Изменять вместе с масштабом страницы отмечен пользователем |
|
.AlignMarginsHeaderFooter = True |
Флажок в блоке Колонтитулы – Выровнять относительно полей страницы отмечен пользователем |
|
.EvenPage.LeftHeader.Text = «» |
Текст колонтитулов для четных и первой страниц не задан |
|
.EvenPage.CenterHeader.Text = «» |
|
|
.EvenPage.RightHeader.Text = «» |
|
|
.EvenPage.LeftFooter.Text = «» |
|
|
.EvenPage.CenterFooter.Text = «» |
|
|
.EvenPage.RightFooter.Text = «» |
|
|
.FirstPage.LeftHeader.Text = «» |
|
|
.FirstPage.CenterHeader.Text = «» |
|
|
.FirstPage.RightHeader.Text = «» |
|
|
.FirstPage.LeftFooter.Text = «» |
|
|
.FirstPage.CenterFooter.Text = «» |
|
|
.FirstPage.RightFooter.Text = «» |
|
|
End With |
Окончание процедуры With |
|
End Sub |
Окончание кода макроса |
Редактирование макроса
Как видите, код макроса легко читаем и понятен. Кроме того, нам не надо нагромождать его лишними строками: так как в параметрах печати мы меняли только три пункта, остальные строки можем удалить (они будут установлены по умолчанию). Удалим ненужные строки, поставим комментарии и в итоге получим вот такой элегантный код:
Sub Форматирование_БДР()
‘ Макрос выделяет жирным курсивом итоги, форматирует отчет на печать
‘——————
‘ Выделяем столбцы и ставим фильтр по столбцу КОД
Columns(«A:C»).Select
Selection.AutoFilter
ActiveSheet.Range(«$A$1:$C$34″).AutoFilter Field:=1, Criteria1:=»<>*.*», _
Operator:=xlAnd
‘ Выделяем отфильтрованный диапазон полужирным шрифтом, снимаем фильтр
Range(«A1:C34»).Select
Selection.Font.Bold = True
Selection.AutoFilter
‘ Форматируем на печать: верхний колонтитул, центрирование по горизонтали, масштаб 75 %
With ActiveSheet.PageSetup
.CenterHeader = «Бюджет на январь»
.CenterHorizontally = True
.Zoom = 75
End With
End Sub
Ввод в код макроса функций и процедур
Теперь усложним код макроса, задав ему два параметра:
1. Название месяца отчета запрашиваем у пользователя.
2. Последняя строка отчета БДР (в случае если она плавающая) рассчитывается в коде макроса.
Функция InputBox
Чтобы запросить у пользователя месяц отчета, воспользуемся функцией Inputbox, которая выводит диалоговое окно, в котором пользователь может самостоятельно задать значение переменной, используемой в коде. Синтаксис функции InputBox:
Zapros = InputBox(«Текст запроса», <«Текст в шапке окна»>, <Значение по умолчанию>,…)
где Zapros — введенная вами переменная (имя придумываете вы сами), а в скобках через запятую перечисляются аргументы функции.
Обратите внимание: первый аргумент является обязательным, то есть любое диалоговое окно должно сопровождаться пояснительным текстом, чего вы ждете от пользователя. Следующие аргументы обязательными не являются и их можно не указывать. То есть если вы хотите задать значение по умолчанию, но не хотите писать текст в шапке диалогового окна, разделите первый и третий аргументы двумя запятыми, как это будет сделано в нашем примере (см. далее).
Для удобства присвойте полученное значение функции InputBox какой-нибудь введенной вами переменной, особенно если в коде макроса вы будете несколько раз использовать значение этой функции.
Важно
Имена вводимых переменных не должны совпадать с уже занятыми VBA словами под название объектов, свойств или функций!
В нашем примере присвоим результат вызова функции InputBox переменной Mes.
Например, нельзя завести свою переменную Range, Cells или Month — компилятор VBA предупредит вас, что делать этого нельзя, и не запустит макрос, пока вы не устраните ошибку (рис. 6).
Рис. 6. Пример ошибки при заведении переменной
Не забывайте любой текст в коде брать в кавычки! В противном случае компилятор VBA будет воспринимать этот текст как команды и выдавать ошибку, так как не сможет их обработать.
Итак, приступим к редактированию кода макроса. Добавим в самое начало кода макроса строки:
‘ Запрашиваем у пользователя месяц отчета
Mes = InputBox(«Введите название месяца отчета», , «Январь»)
Теперь при запуске макроса будет выводиться диалоговое окно, в котором пользователь самостоятельно сможет указать, за какой месяц этот отчет (рис. 7).
Рис. 7. Диалоговое окно для указания месяца
С помощью функции InputBox можно запросить у пользователя и длину отчета. Но мы научим Excel высчитывать ее самостоятельно. Для этого нам потребуется процедура While.
Процедура While
Используется в коде, если надо сделать одинаковые действия несколько раз подряд до тех пор, пока выполняется какое-либо условие. Синтаксис процедуры While:
Do While <условие, которое должно быть верным для выполнения процедуры>
<список команд>
Loop
Условие может состоять из одного выражения или содержать несколько, перечисленных через оператор AND (то есть оба условия должны быть выполнены) или OR (достаточно выполнения только одного из перечисленных условий). Также условие обязательно должно содержать переменную-счетчик (это может быть номер строки или столбца ячейки, значения которой вы проверяете).
В список команд обязательно должна входить команда наращивания переменной-счетчика, иначе процедура зациклится (так как она постоянно будет сравнивать одно и то же значение) и макрос придется прерывать принудительно.
Если макрос ушел в цикл, прервите его с помощью комбинации клавиш Ctrl+Break и либо прекратите макрос (кнопка End), либо зайдите в код макроса и исправьте ошибку (кнопка Debug). Чтобы макрос не уходил в цикл, рекомендуется включить в блок условий «защиту от дурака». Например, добавляем в условие проверку, чтобы значение счетчика не превышало определенной, заведомо достаточной для нас величины.
Рассмотрим применение процедуры While для поиска конца отчета БДР.
Как видно на рис. 4, последняя строка отчета имеет код «500». Напишем процедуру, которая будет проверять значения в ячейках столбца «А» и остановит свои действия, когда найдет ячейку с кодом «500».
Обратите внимание!
Excel иногда воспринимает числа как текст, поэтому включим два условия проверки значения ячейки и добавим «защиту от дурака» на случай, если в форме отчета случайно затрется код последней строки.
Помним, что все текстовые значения надо брать в кавычки. Числа записываем без кавычек:
‘ Ищем последнюю строку отчета
Dim Row_End As Integer ‘ Вводим переменную «счетчик номера строки»
Row_End = 1 ‘ Присваиваем ей номер 1
‘ Начинаем процедуру поиска последней строки отчета по коду «500»
Do While Cells(Row_End, 1).Value <> «500» And Cells(Row_End, 1).Value <> 500 And Row_End < 100
‘ До тех пор, пока код не равен 500 и номер строки меньше 100, выполняем наращивание счетчика
Row_End = Row_End +1
Loop
Таким образом, процедура While нам нужна только для наращивания счетчика — никаких дополнительных действий она не производит. Запомните этот прием — он часто нужен в кодировании.
Теперь заменим в изначальном коде макроса номер последней ячейки (34) на переменную Row_End. Число 34 было частью текста А1:С34, а теперь нам надо часть текста заменить на переменную. Делается это с помощью символа амперсанд &:
«текст» & переменная & «текст».
В нашем случае ссылка на диапазон А1:С34 будет записана так: А1:С & Row_End.
Кроме того, вспоминаем, что и название отчета Бюджет на январь у нас тоже теперь содержит параметр и будет записываться так: Бюджет на & Mes.
Не забывайте оставлять пробелы в кавычках перед переменной-словом, иначе текст сольется.
Еще раз взглянем на получившийся код макроса:
Sub Форматирование_БДР()
‘ Макрос выделяет жирным курсивом итоги, форматирует отчет на печать
‘ ——————
‘ Запрашиваем у пользователя месяц отчета
Mes = InputBox(«Введите название месяца отчета», , «Январь»)
‘ Ищем последнюю строку отчета
Dim Row_End As Integer ‘ Вводим переменную «счетчик номера строки»
Row_End = 1 ‘ Присваиваем ей номер 1
‘ Начинаем процедуру поиска последней строки отчета по коду «500»
‘ Критичным значением для «защиты от дурака» принимаем номер строки 100
Do While Cells(Row_End, 1).Value <> «500» And Cells(Row_End, 1).Value <> 500 And Row_End < 100
‘ До тех пор, пока код не равен 500 и номер строки меньше 100, выполняем наращивание счетчика
Row_End = Row_End +1
Loop
‘ Выделяем столбцы и ставим фильтр на КОД
Columns(«A:C»).Select
Selection.AutoFilter
ActiveSheet.Range(«$A$1:$C$» & Row_End).AutoFilter Field:=1, Criteria1:=»<>*.*», _
Operator:=xlAnd
‘ Выделяем отфильтрованный диапазон полужирным шрифтом, снимаем фильтр
Range(«A1:C» & Row_End).Select
Selection.Font.Bold = True
Selection.AutoFilter
‘ Форматируем на печать: верхний колонтитул, центрирование по горизонтали, масштаб 75 %
With ActiveSheet.PageSetup
.CenterHeader = «Бюджет на » & Mes
.CenterHorizontally = True
.Zoom = 75
End With
End Sub
Теперь макрос стал более универсальным. Добавим в него еще одну «защиту от дурака».
Если нам принципиально, правильно ли макрос нашел последнюю строку отчета, после окончания процедуры While (строка Loop) можно добавить блок проверки значения Row_End и запроса у пользователя подтверждения на продолжение макроса.
Для этого изучим функцию MsgBox, процедуру IF и команду Exit Sub.
Функция MsgBox
MsgBox — еще один способ общения с пользователем: сообщения ему какой-то информации по ходу выполнения макроса или запрос у него подтверждения по дальнейшим действиям макроса путем нажатия на кнопки вида Yes, No, Ок, Cancel.
Она имеет два вида записи:
1. Мы просто сообщаем пользователю какую-то информацию. В этом случае аргументы функции перечисляются сразу же за функцией, без использования скобок:
MsgBox «Текст сообщения», <Вид кнопок>, <«Текст в шапке окна»>,…
На экране отобразится диалоговое окно, и после нажатия пользователем кнопки Ок продолжится выполнение макроса (рис. 8).
Рис. 8. Первый вид записи функции MsgBox
Как и в случае с функцией InputBox, обязательным здесь является только первый аргумент — Текст сообщения. Остальные можно даже не указывать, сократив вид записи функции до вида:
2. Нам важно, что ответил пользователь, мы записываем его ответ в значение какой-то переменной (рис. 9). В этом случае аргументы функции заключаются в скобки, а перед функцией обязательно должна стоять переменная, в которую мы записываем, на какую кнопку нажал пользователь:
YesNo = MsgBox(«Текст сообщения», <Вид кнопок>, <«Текст в шапке окна»>,…)
Рис. 9. Второй вид записи функции MsgBox
Варианты вида кнопок:
- vbOKOnly — только кнопка ОК;
- vbOKCanсel — кнопки ОК и Cancel;
- vbYesNo — кнопки Yes и No;
- vbYesNoCancel — кнопки Yes, No и Cancel.
Соответственно в зависимости от нажатой кнопки значения функции MsgBox могут быть vbOK, vbCancel, vbYes или vbNo.
Процедура If
С помощью данной процедуры можно разбить команды кода на две ветки в зависимости от выполнения заданного условия. Синтаксис процедуры If:
If <условие, которое должно быть верным> Then
<список команд при выполнении указанного условия>
else
<список команд при невыполнении указанного условия>
End If
Обязательным к заполнению является только условие. Список команд в обоих блоках заполнять не обязательно. В зависимости от ваших задач вы можете заполнить оба блока или только один из них. Условие может состоять из одного выражения или содержать несколько выражений, перечисленных через оператор AND (то есть оба условия должны быть выполнены) или оператор OR (достаточно выполнения только одного из перечисленных условий).
Команда Exit Sub
Прекращает выполнение макроса. Обычно ее используют в ветках процедуры If при проверке допустимости дальнейшего исполнения макроса. Обратите внимание: ни одно действие после команды Exit Sub выполнено не будет. Поэтому если вы хотите сообщить пользователю о принудительном прекращении процедуры, команду MsgBox нужно расположить выше команды Exit Sub.
Итак, объединим новые знания в код «защиты от дурака» и запишем его после строки Loop:
‘ Проверяем, дошла ли процедура While до «критичной» строки 100
‘ и спрашиваем подтверждение о продолжении выполнения макроса
If Row_End = 100 Then
YesNo = MsgBox(«Поиск последней строки отчета дошел до 100, продолжаем?», vbYesNo)
If YesNo = vbNo Then ‘ Если нажата кнопка «No», то…
MsgBox «Процедура прервана пользователем» ‘ 1. выдаем сообщение для пользователя,
Exit Sub ‘ 2. останавливаем макрос
End If
End If
В нашем коде прошло вложение одной процедуры If в другую:
- сначала мы проверили, дошел ли счетчик Row_End до значения 100;
- если дошел, мы спрашиваем у пользователя, продолжать ли нам выполнение макроса;
- если пользователь ответил «нет», останавливаем макрос.
В обеих процедурах If мы опустили второй блок (else): если Row_End не достиг значения 100 или пользователь ответил «да», макрос просто покинет процедуру If и продолжит выполнять команды, написанные ниже.
Каждая процедура If должна заканчиваться командой End If. Если количество строк с командой If не будет соответствовать количеству строк с командой End If, компилятор VBA сообщит об ошибке и вам придется искать, где вы потеряли конец процедуры If.
Поэтому рекомендуется сразу писать обе строки, а потом уже наполнять процедуру командами.
Также для удобства визуального восприятия кода макроса рекомендуется каждую вложенную процедуру начинать с отступа, чтобы визуально было понятно, где заканчивается вложенная процедура и продолжается список команд процедуры верхнего уровня.
Подведем итоги
Мы с вами научились:
- записывать макросы через команду Вид Макросы Запись макроса;
- редактировать автоматически записанный макрос, удалять из него лишние команды;
- унифицировать код макроса, вводя в него переменные, которые макрос запрашивает у пользователя или рассчитывает самостоятельно,
а также изучили функции InputBox и MsgBox, процедуры While и If, команду Exit Sub.
В следующем номере рассмотрим процедуру FOR, запишем макрос суммирования результирующих статей БДР, научимся тестировать макросы и выносить кнопки вызова макроса на панель быстрого доступа.
Статья опубликована в журнале «Справочник экономиста» № 4, 2016.
Введение
Всем нам приходится — кому реже, кому чаще — повторять одни и те же действия и операции в Excel. Любая офисная работа предполагает некую «рутинную составляющую» — одни и те же еженедельные отчеты, одни и те же действия по обработке поступивших данных, заполнение однообразных таблиц или бланков и т.д. Использование макросов и пользовательских функций позволяет автоматизировать эти операции, перекладывая монотонную однообразную работу на плечи Excel. Другим поводом для использования макросов в вашей работе может стать необходимость добавить в Microsoft Excel недостающие, но нужные вам функции. Например функцию сборки данных с разных листов на один итоговый лист, разнесения данных обратно, вывод суммы прописью и т.д.
Макрос — это запрограммированная последовательность действий (программа, процедура), записанная на языке программирования Visual Basic for Applications (VBA). Мы можем запускать макрос сколько угодно раз, заставляя Excel выполнять последовательность любых нужных нам действий, которые нам не хочется выполнять вручную.
В принципе, существует великое множество языков программирования (Pascal, Fortran, C++, C#, Java, ASP, PHP…), но для всех программ пакета Microsoft Office стандартом является именно встроенный язык VBA. Команды этого языка понимает любое офисное приложение, будь то Excel, Word, Outlook или Access.
Способ 1. Создание макросов в редакторе Visual Basic
Для ввода команд и формирования программы, т.е. создания макроса необходимо открыть специальное окно — редактор программ на VBA, встроенный в Microsoft Excel.
- В старых версиях (Excel 2003 и старше) для этого идем в меню Сервис — Макрос — Редактор Visual Basic (Toos — Macro — Visual Basic Editor).
- В новых версиях (Excel 2007 и новее) для этого нужно сначала отобразить вкладку Разработчик (Developer). Выбираем Файл — Параметры — Настройка ленты (File — Options — Customize Ribbon) и включаем в правой части окна флажок Разработчик (Developer). Теперь на появившейся вкладке нам будут доступны основные инструменты для работы с макросами, в том числе и нужная нам кнопка Редактор Visual Basic (Visual Basic Editor)
:
К сожалению, интерфейс редактора VBA и файлы справки не переводятся компанией Microsoft на русский язык, поэтому с английскими командами в меню и окнах придется смириться:
Макросы (т.е. наборы команд на языке VBA) хранятся в программных модулях. В любой книге Excel мы можем создать любое количество программных модулей и разместить там наши макросы. Один модуль может содержать любое количество макросов. Доступ ко всем модулям осуществляется с помощью окна Project Explorer в левом верхнем углу редактора (если его не видно, нажмите CTRL+R). Программные модули бывают нескольких типов для разных ситуаций:
- Обычные модули — используются в большинстве случаев, когда речь идет о макросах. Для создания такого модуля выберите в меню Insert — Module. В появившееся окно нового пустого модуля можно вводить команды на VBA, набирая их с клавиатуры или копируя их из другого модуля, с этого сайта или еще откуда нибудь:
- Модуль Эта книга — также виден в левом верхнем углу редактора Visual Basic в окне, которое называется Project Explorer. В этот модуль обычно записываются макросы, которые должны выполнятся при наступлении каких-либо событий в книге (открытие или сохранение книги, печать файла и т.п.):
- Модуль листа — доступен через Project Explorer и через контекстное меню листа, т.е. правой кнопкой мыши по ярлычку листа — команда Исходный текст (View Source). Сюда записывают макросы, которые должны выполняться при наступлении определенных событий на листе (изменение данных в ячейках, пересчет листа, копирование или удаление листа и т.д.)
Обычный макрос, введенный в стандартный модуль выглядит примерно так:
Давайте разберем приведенный выше в качестве примера макрос Zamena:
- Любой макрос должен начинаться с оператора Sub, за которым идет имя макроса и список аргументов (входных значений) в скобках. Если аргументов нет, то скобки надо оставить пустыми.
- Любой макрос должен заканчиваться оператором End Sub.
- Все, что находится между Sub и End Sub — тело макроса, т.е. команды, которые будут выполняться при запуске макроса. В данном случае макрос выделяет ячейку заливает выделенных диапазон (Selection) желтым цветом (код = 6) и затем проходит в цикле по всем ячейкам, заменяя формулы на значения. В конце выводится окно сообщения (MsgBox).
С ходу ясно, что вот так сразу, без предварительной подготовки и опыта в программировании вообще и на VBA в частности, сложновато будет сообразить какие именно команды и как надо вводить, чтобы макрос автоматически выполнял все действия, которые, например, Вы делаете для создания еженедельного отчета для руководства компании. Поэтому мы переходим ко второму способу создания макросов, а именно…
Способ 2. Запись макросов макрорекордером
Макрорекордер — это небольшая программа, встроенная в Excel, которая переводит любое действие пользователя на язык программирования VBA и записывает получившуюся команду в программный модуль. Если мы включим макрорекордер на запись, а затем начнем создавать свой еженедельный отчет, то макрорекордер начнет записывать команды вслед за каждым нашим действием и, в итоге, мы получим макрос создающий отчет как если бы он был написан программистом. Такой способ создания макросов не требует знаний пользователя о программировании и VBA и позволяет пользоваться макросами как неким аналогом видеозаписи: включил запись, выполнил операци, перемотал пленку и запустил выполнение тех же действий еще раз. Естественно у такого способа есть свои плюсы и минусы:
- Макрорекордер записывает только те действия, которые выполняются в пределах окна Microsoft Excel. Как только вы закрываете Excel или переключаетесь в другую программу — запись останавливается.
- Макрорекордер может записать только те действия, для которых есть команды меню или кнопки в Excel. Программист же может написать макрос, который делает то, что Excel никогда не умел (сортировку по цвету, например или что-то подобное).
- Если во время записи макроса макрорекордером вы ошиблись — ошибка будет записана. Однако смело можете давить на кнопку отмены последнего действия (Undo) — во время записи макроса макрорекордером она не просто возрвращает Вас в предыдущее состояние, но и стирает последнюю записанную команду на VBA.
Чтобы включить запись необходимо:
- в Excel 2003 и старше — выбрать в меню Сервис — Макрос — Начать запись (Tools — Macro — Record New Macro)
- в Excel 2007 и новее — нажать кнопку Запись макроса (Record macro) на вкладке Разработчик (Developer)
Затем необходимо настроить параметры записываемого макроса в окне Запись макроса:
- Имя макроса — подойдет любое имя на русском или английском языке. Имя должно начинаться с буквы и не содержать пробелов и знаков препинания.
- Сочетание клавиш — будет потом использоваться для быстрого запуска макроса. Если забудете сочетание или вообще его не введете, то макрос можно будет запустить через меню Сервис — Макрос — Макросы — Выполнить (Tools — Macro — Macros — Run) или с помощью кнопки Макросы (Macros) на вкладке Разработчик (Developer) или нажав ALT+F8.
- Сохранить в… — здесь задается место, куда будет сохранен текст макроса, т.е. набор команд на VBA из которых и состоит макрос.:
- Эта книга — макрос сохраняется в модуль текущей книги и, как следствие, будет выполнятся только пока эта книга открыта в Excel
- Новая книга — макрос сохраняется в шаблон, на основе которого создается любая новая пустая книга в Excel, т.е. макрос будет содержаться во всех новых книгах, создаваемых на данном компьютере начиная с текущего момента
- Личная книга макросов — это специальная книга Excel с именем Personal.xls, которая используется как хранилище макросов. Все макросы из Personal.xls загружаются в память при старте Excel и могут быть запущены в любой момент и в любой книге.
После включения записи и выполнения действий, которые необходимо записать, запись можно остановить командой Остановить запись (Stop Recording).
Запуск и редактирование макросов
Управление всеми доступными макросами производится в окне, которое можно открыть с помощью кнопки Макросы (Macros) на вкладке Разработчик (Developer) или — в старых версиях Excel — через меню Сервис — Макрос — Макросы (Tools — Macro — Macros):
- Любой выделенный в списке макрос можно запустить кнопкой Выполнить (Run).
- Кнопка Параметры (Options) позволяет посмотреть и отредактировать сочетание клавиш для быстрого запуска макроса.
- Кнопка Изменить (Edit) открывает редактор Visual Basic (см. выше) и позволяет просмотреть и отредактировать текст макроса на VBA.
Создание кнопки для запуска макросов
Чтобы не запоминать сочетание клавиш для запуска макроса, лучше создать кнопку и назначить ей нужный макрос. Кнопка может быть нескольких типов:
Кнопка на панели инструментов в Excel 2003 и старше
Откройте меню Сервис — Настройка (Tools — Customize) и перейдите на вкладку Команды (Commands). В категории Макросы легко найти веселый желтый «колобок» — Настраиваемую кнопку (Custom button):
Перетащите ее к себе на панель инструментов и затем щелкните по ней правой кнопкой мыши. В контекстом меню можно назначить кнопке макрос, выбрать другой значок и имя:
Кнопка на панели быстрого доступа в Excel 2007 и новее
Щелкните правой кнопкой мыши по панели быстрого доступа в левом верхнем углу окна Excel и выберите команду Настройка панели быстрого доступа (Customise Quick Access Toolbar):
Затем в открывшемся окне выберите категорию Макросы и при помощи кнопки Добавить (Add) перенесите выбранный макрос в правую половину окна, т.е. на панель быстрого доступа:
Кнопка на листе
Этот способ подходит для любой версии Excel. Мы добавим кнопку запуска макроса прямо на рабочий лист, как графический объект. Для этого:
- В Excel 2003 и старше — откройте панель инструментов Формы через меню Вид — Панели инструментов — Формы (View — Toolbars — Forms)
- В Excel 2007 и новее — откройте выпадающий список Вставить (Insert) на вкладке Разработчик (Developer)
Выберите объект Кнопка (Button):
Затем нарисуйте кнопку на листе, удерживая левую кнопку мыши. Автоматически появится окно, где нужно выбрать макрос, который должен запускаться при щелчке по нарисованной кнопке.
Создание пользовательских функций на VBA
Создание пользовательских функций или, как их иногда еще называют, UDF-функций (User Defined Functions) принципиально не отличается от создания макроса в обычном программном модуле. Разница только в том, что макрос выполняет последовательность действий с объектами книги (ячейками, формулами и значениями, листами, диаграммами и т.д.), а пользовательская функция — только с теми значениями, которые мы передадим ей как аргументы (исходные данные для расчета).
Чтобы создать пользовательскую функцию для расчета, например, налога на добавленную стоимость (НДС) откроем редактор VBA, добавим новый модуль через меню Insert — Module и введем туда текст нашей функции:
Обратите внимание, что в отличие от макросов функции имеют заголовок Function вместо Sub и непустой список аргументов (в нашем случае это Summa). После ввода кода наша функция становится доступна в обычном окне Мастера функций (Вставка — Функция) в категории Определенные пользователем (User Defined):
После выбора функции выделяем ячейки с аргументами (с суммой, для которой надо посчитать НДС) как в случае с обычной функцией:
На чтение 5 мин. Просмотров 20.6k.
Содержание
- Что такое VBA?
- Программирование объектов в VBA — свойства и методы
- Объекты, свойства и методы
- Что дальше?
Visual Basic for Application (VBA) — это язык программирования, который мы используем при написании макросов в Excel (и других программах Office). Написал макрос, запустил и сэкономил время на скучных повторяющихся задачах. Начать лучше с автоматизации небольших задач. Потом уже, набив руку, писать целые приложения и надстройки.
Когда в первый раз в жизни видишь код VBA, то становится дурно. Ничего не понятно. Но на самом деле любой VBA код не так сложно прочитать. Надо просто смотреть не на весь код сразу, а двигаться по строчкам и пытаться понять что делает каждая команда. Минимальных знаний английского хватит.
Программирование объектов в VBA — свойства и методы
VBA — это объектно-ориентированный язык программирования. Мы пишем код, который манипулирует объектами в Excel.
Объекты — это практически все, что вы можете себе представить в Excel: таблицы, диапазоны, диаграммы, сводные таблицы и т.д.
При написании кода VBA мы может читать/записывать свойства объектов или выполнять действия (методы) над объектами.
Посмотрите на примеры ниже и попробуйте догадаться что делает каждая из команд. Далее я расскажу что каждая из команд делает
i = Worksheets.Count
Range("A1"). Copy Range("D1")
Range("A1").Value = 6000
Workbook("Бюджет.xls").Save
MsgBox(Worksheets(2).Name)
ActiveWorkbook.Close
Worksheets("Лист1").Name="Отчет"
Range("А1").Font.Size = 20
Worksheets.Add
Worksheets("Лист5").Delete
Ещё одно понятие, с которым вы должны познакомиться — это объектная модель Excel. Это библиотека всех объектов в Excel. Как вы можете себе представить, это огромная библиотека!
Каждый объект имеет свои собственные свойства и методы, которые мы можем использовать. Есть три основных вещи, которые мы можем сделать со свойствами и методами.
# 1 — Чтение свойств
Мы можем получить информацию из Excel, читая свойства объектов. Это похоже на задание вопросов о текущей книге, листе и т.д.
Вот несколько примеров:
i = Worksheets.Count '(1) передаём переменной i кол-во листов в файле MsgBox(Worksheets(2).Name) ' (2) показываем сообщение с именем 2-го листа
- Worksheets.Count — возвращает количество листов в активной книге.
- Worksheets(2).Name — возвращает имя второго по счёту листа в активном Excel-файле
# 2 — Написать свойства
Мы также можем установить или изменить свойства объектов в Excel. Обычно это делается с помощью знака равенства «=» в VBA.
Вот несколько примеров:
Range("A1").Value = 6000
Worksheets("Лист1").Name="Отчет"
Range("А1").Font.Size = 20
- Range(«A1»).Value = 6000 — изменяет значение в ячейке А1 на 6000.
- Worksheets(«Лист1″).Name=»Отчет» — изменяет имя Лист1 в активном Excel-файле на «Отчет»
- Range(«А1»).Font.Size = 20 — изменяет размер шрифта в ячейке А1 на 20.
# 3 — Выполнять действия с методами
Методы — это действия, которые можно выполнить с объектом.
Обычно это действия, которые вы выполняете в Excel, нажимая кнопку меню или
сочетание клавиш. Вот несколько примеров.
Range("A1"). Copy Range("D1")
Workbook("Бюджет.xls").Save
ActiveWorkbook.Close
Worksheets.Add
Worksheets("Лист5").Delete
- Range («A1»). Copy Range («D1») — копирует ячейку A1 и вставляет ее в ячейку D1
- Workbook(«Бюджет.xls»).Save — сохраняет файл Бюджет.
- ActiveWorkbook.Close — закрывает активную книгу.
- Worksheets.Add — добавляет рабочий лист перед активным листом (аналогично сочетанию клавиш Shift + F11)
- Worksheets(«Лист5»).Delete — удаляет Лист5 из активного Excel файла
Большинство свойств и методов содержат дополнительные параметры, которые вы можете указать для настройки вашего запроса. Оглядываясь назад на пример резки картофеля, моя жена хотела кубики 1/2 дюйма, поэтому я указал это при использовании метода вырезания.
Когда мы используем метод Worksheets.Add в Excel для добавления листа, метод Add имеет необязательные аргументы или параметры, которые можно указать, чтобы сообщить VBA: где разместить новый лист, сколько листов для вставки и какой тип листа.
Вы также
можете нажать Ctrl + I, чтобы вызвать это информационное окно с параметрами.
Объекты, свойства и методы
Объектная модель Excel — это огромная библиотека. Я кодирую VBA 10 лет и до сих пор не знаю всего. Я, вероятно, никогда не буду. Но легко получить помощь и узнать об объектах, которые вы хотите использовать.
Поместите текстовый курсор в любое свойство или метод и
нажмите клавишу F1 на клавиатуре, чтобы просмотреть страницу справки для этого
элемента. Это отличный способ увидеть все параметры и узнать больше о VBA.
Вот ссылка на страницу справки для Sheets.Add Method
Кстати, сочетание клавиш для открытия редактора VB — Alt +
F11. Нажмите Alt + F11 (Function + Option + F11 на Mac 2011) в любом месте
Excel, чтобы открыть редактор VB и просмотреть модули кода.
Что дальше?
В следующей статье мы рассмотрим иерархию объектов Excel и узнаем, что означают точки между словами. Покажу как лучше всего ссылаться на эти объекты, чтобы у вас не было ошибок и проблем
Читайте следующую статью:
Введение в VBA: Объектная модель VBA (Часть 2 из 3)
Назначить макрос на ячейку, может нужно назначить существующий, так как они ввод текста или и не только…

Запуск макроса
положение на листе. ввести большую букву Вас буде приведет(Custom button)Разработчик (Developer) в качестве примера любых нужных нам A активного рабочего

Cells(i, 1).Value = значительно ускорить выполнение содержимого трёх ячеек. появиться сообщение об макрос и выберите будут заменять собой

чисел, выбор ячеек Они могут практически Для этого снова для комбинации, естественно пошаговый пример с:Затем необходимо настроить параметры макрос действий, которые нам листа ‘Имя листа iFib ‘Вычисляем следующее рутинных и однообразных
(=C4+C5+C6).В поле ошибке, указывающее на команду

Абсолютная и относительная запись макроса
Вы уже знаете про абсолютные и относительные ссылки в Excel? Если вы используете абсолютную ссылку для записи макроса, код VBA всегда будет ссылаться на те же ячейки, которые вы использовали. Например, если вы выберете ячейку A2 и введете текст “Excel”, то каждый раз – независимо от того, где вы находитесь на листе и независимо от того, какая ячейка выбрана, ваш код будет вводить текст “Excel” в ячейку A2.
Если вы используете параметр относительной ссылки для записи макроса, VBA не будет привязываться к конкретному адресу ячейки. В этом случае программа будет “двигаться” относительно активной ячейки. Например, предположим, что вы уже выбрали ячейку A1, и вы начинаете запись макроса в режиме относительной ссылки. Теперь вы выбираете ячейку A2, вводите текст Excel и нажмите клавишу Enter. Теперь, если вы запустите этот макрос, он не вернется в ячейку A2, вместо этого он будет перемещаться относительно активной ячейки. Например, если выбрана ячейка B3, она переместится на B4, запишет текст “Excel” и затем перейдет к ячейке K5.
Теперь давайте запишем макрос в режиме относительных ссылок:
- Выберите ячейку A1.
- Перейдите на вкладку “Разработчик”.
- В группе “Код” нажмите кнопку “Относительные ссылки”. Он будет подсвечиваться, указывая, что он включен.
- Нажмите кнопку “Запись макроса”.
- В диалоговом окне “Запись макроса” введите имя для своего макроса. Например, имя “ОтносительныеСсылки”.
- В опции “Сохранить в” выберите “Эта книга”.
- Нажмите “ОК”.
- Выберите ячейку A2.
- Введите текст “Excel” (или другой как вам нравится).
- Нажмите клавишу Enter. Курсор переместиться в ячейку A3.
- Нажмите кнопку “Остановить запись” на вкладке “Разработчик”.
Макрос в режиме относительных ссылок будет сохранен.
Теперь сделайте следующее.
- Выберите любую ячейку (кроме A1).
- Перейдите на вкладку “Разработчик”.
- В группе “Код” нажмите кнопку “Макросы”.
- В диалоговом окне “Макрос” кликните на сохраненный макрос “ОтносительныеСсылки”.
- Нажмите кнопку “Выполнить”.
Как вы заметите, макрос записал текст “Excel” не в ячейки A2. Это произошло, потому что вы записали макрос в режиме относительной ссылки. Таким образом, курсор перемещается относительно активной ячейки. Например, если вы сделаете это, когда выбрана ячейка B3, она войдет в текст Excel – ячейка B4 и в конечном итоге выберет ячейку B5.
Вот код, который записал макрорекодер:
Sub ОтносительныеСсылки() ' ' ОтносительныеСсылки Макрос ' ' ActiveCell.Offset(1, 0).Range("A1").Select ActiveCell.FormulaR1C1 = "Excel" ActiveCell.Offset(1, 0).Range("A1").Select End Sub
Обратите внимание, что в коде нет ссылок на ячейки B3 или B4. Макрос использует Activecell для ссылки на текущую ячейку и смещение относительно этой ячейки.
Не обращайте внимание на часть кода Range(«A1»). Это один из тех случаев, когда макрорекодер добавляет ненужный код, который не имеет никакой цели и может быть удален. Без него код будет работать отлично.
Показывать сообщение
Просто вставьте команду MsgBox в свой макрос. Вот как в следующем примере:
MsgBox “текст сообщения”


Эта строка кода может быть вставлена в любой макрос, что очень полезно в случаях, когда необходимо выдавать предупреждения пользователю электронной таблицы, в которой выполняется макрос.
Как записать самый простой макрос?
Для начала запишем самый легкий макрос — зададим в ячейке А1 формат вида 12 345:
- Открываем новую книгу, в ячейке А1 набираем шестизначное число 123456. Сейчас оно выдается без разделителей разрядов. Запишем макрос, который ставит эти разделители.
- Заходим на панели инструментов в закладку Вид*, находим кнопку Макросы, жмем Запись макроса. В появившемся окне задаем имя макроса и книгу, в которой хотим этот макрос сохранить.
Важно
Запустить макросы можно только из открытых книг, поэтому если вы планируете использовать записанные вами макросы довольно часто, стоит использовать специальную книгу макросов, которая автоматически открывается вместе с запуском сеанса Excel.
Если вы все-таки хотите хранить макросы в отдельном файле, эту книгу нужно сохранить, выбрав тип файла Книга Excel с поддержкой макросов. В противном случае после закрытия книги макросы будут стерты.
- Выбираем Сохранить в… – Личная книга макросов и нажимаем Ок (рис. 1).
Рис. 1. Запись макроса в личную книгу макросов
- Записываем в макрос действия, которые хотим выполнить: вызываем контекстное меню Формат ячеек (можно воспользоваться комбинацией клавиш Сtrl+1) и задаем нужный нам формат числа: на закладке Число идем в блок (все форматы) и выбираем там формат вида # ##0.
К сведению
Этот формат можно задать и в блоке Числовой, но чуть позже вам станет ясно, почему мы воспользовались блоком Все форматы.
- На закладке Вид – Макросы выбираем пункт Остановить запись.
Второй, более быстрый способ остановить запись макроса — нажать на появившийся в левом нижнем углу синий квадратик (рис. 2.).
Мы рекомендуем
Всегда обращайте внимание на этот квадратик: если он появился на панели, значит, сейчас идет запись всех ваших действий в макрос. Не забывайте вовремя останавливать запись макроса, чтобы потом его не пришлось переделывать.
Проверяем, что макрос записан и работоспособен:
- в ячейку А2 вбиваем любое шестизначное число;
- запускаем макрос одним из двух способов: на закладке Вид – Макросы выбираем пункт Макросы или нажимаем комбинацию клавиш Alt+F8, находим в списке наш макрос и нажимаем кнопку Выполнить.
Рис. 2. Форматирование числа и остановка записи макроса
Итак, вы записали свой первый макрос! Примите поздравления. Теперь давайте познакомимся с личной книгой макросов и синтаксисом написания команд для макроса.
Цикл FOR
В следующем примере Вы увидите, как использовать цикл FOR. Цикл FOR позволяет нам выполнить повторение цикла с разными значениями. Давайте посмотрим, как можно заполнить числами от 1 до 5 ячейки A1:A5.
Для этого на вкладке Developer (Разработчик) нажмите Visual Basic. Дважды кликните по объекту из списка Microsoft Excel Objects, в котором должен быть сохранён макрос. Введите вот такой код:
Sub Macro1 () For n = 1 To 5 Cells(n, 1) = n Next n End Sub
Сохраните файл. Чтобы выполнить макрос, перейдите View > Macros > View Macros (Вид > Макросы > Макросы), выберите из списка название нужного макроса и нажмите Run (Выполнить).
Следующий код отображает фразу “Hello World” в окне сообщений Windows.
Sub MacroName() MsgBox ("Hello World!") End Sub
В следующем примере мы создаём сообщение с выбором Yes (Да) или No (Нет). Если выбрать вариант Yes (Да), то значение ячейки будет удалено.
Sub MacroName() Dim Answer As String Answer = MsgBox("Are you sure you want to delete the cell values ?", vbQuestion + vbYesNo, "Delete cell") If Answer = vbYes Then ActiveCell.ClearContents End If End Sub
Давайте проверим этот код. Выделите ячейку и запустите макрос. Вам будет показано вот такое сообщение:
Если Вы нажмёте Yes (Да), значение в выделенной ячейке будет удалено. А если No (Нет) – значение сохранится.
Личная книга макросов
По умолчанию Excel не отображает личную книгу макросов. Чтобы убедиться, что она открыта, выбираем на вкладке Вид кнопку Отобразить — в появившемся окне должна быть книга под именем PERSONAL.
Мы убедились, что книга открыта, но отображать ее не будем, чтобы потом по ошибке не закрыть ее. По сути, в этой книге нас интересует так называемый Исходный текст — блок, в котором записываются макросы. Чтобы увидеть это окно, нажмите клавиши Alt+F11 или кликните правой кнопкой мыши на ярлыке любого листа Excel и выберите в контекстном меню Исходный текст. Откроется окно VBA-кодирования в Excel (рис. 3). Оно состоит из двух блоков:
1. В левой части экрана окно Project – VBAProject — это проводник, в котором отображаются все открытые в данный момент книги Excel (даже если вы их не видите, как, например, книгу Personal). Работа с этим блоком аналогична работе в обычном проводнике — двойной клик по наименованию книги раскрывает ее содержимое. Нас интересует блок Modules – Module1. Кликаем левой кнопкой мыши дважды по этому объекту.
2. В правой части экрана откроется блок записи и редактирования макросов. Здесь уже автоматически записался Макрос1. Рассмотрим на его примере основную канву макроса.
Рис. 3. Окно VBA-кодирования в Excel
Создаем макрос при помощи команды «Запись макроса»
- Для начала откройте вкладку View (Вид) на Ленте. В выпадающем списке Macros (Макросы) нажмите кнопку Record Macro (Запись макроса).
Откроется диалоговое окно Record Macro (Запись Макроса).
- Задайте имя макросу (не допускаются пробелы и специальные символы), клавишу быстрого вызова, а также, где бы Вы хотели сохранить свой макрос. При желании, Вы можете добавить описание.
- С этого момента макрос записывает действия. Например, Вы можете ввести слово “Hello” в ячейку A1.
- Теперь снова нажмите иконку Macros (Макросы) и в раскрывшемся меню выберите Stop Recording (Остановить запись).
Доступ к записанному макросу можно получить с помощью команды View Macros (Макросы), которая находится на вкладке View (Вид) в выпадающем меню Macros (Макросы). Откроется диалоговое окно Macro (Макрос), в котором Вы сможете выбрать нужный. Дважды кликните по имени макроса, чтобы выполнить программу.
Кроме этого, Вы можете связать макрос с кнопкой. Для этого:
- На вкладке File (Файл) нажмите Options (Параметры) > Quick Access Toolbar (Панель быстрого доступа).
- В поле Choose commands from (Выбрать команды из) выберите All Commands (Все команды).
- Найдите команду Option Button (Кнопка), нам нужна та, что относится к разделу Form Control (Элементы управления формы). Выделите ее и нажмите Add (Добавить). Затем нажмите ОК, чтобы закрыть параметры Excel.
- Выберите команду, только что добавленную на Панель быстрого доступа, и начертите контур кнопки на рабочем листе Excel.
- Назначьте макрос объекту.
Примечание: Если у вас включена вкладка Developer (Разработчик), то получить доступ к элементам управления формы можно с нее. Для этого перейдите на вкладку Developer (Разработчик), нажмите на иконку Insert (Вставить) и из раскрывающегося меню выберите нужный элемент.
Не знаете, как отобразить вкладку Developer (Разработчик)? Excel 2007: жмем на кнопку Office > Excel Options (Параметры Excel) > Popular (Основные) и ставим галочку напротив опции Show Developer tab in the Ribbon (Показывать вкладку “Разработчик” на ленте). Excel 2010: жмем по вкладке File (Файл) > Options (Параметры) > Customize Ribbon (Настройка ленты) и в правом списке включаем вкладку Developer (Разработчик).
Отмена активной команды
Если кнопка в интерфейсе пользователя нажата, макрос, назначенный ей, все равно выполняется в текущем контексте программы. Это значит, что макрос будет пытаться ответить на текущий запрос. Если требуется убедиться, что ни одна команда не активна при выполнении макроса, поставьте перед макросом префикс последовательности команд^ C. Для отмены большинства команд достаточно ввести ^C один раз; для возврата к командной строке из команды простановки размеров необходимо ввести ^C^C^C^C^C. ^C^C обеспечивает отмену большинства последовательностей команд, поэтому рекомендуется широко использовать эту последовательность.
Запуск и редактирование макросов
Управление всеми доступными макросами производится в окне, которое можно открыть с помощью кнопки Макросы (Macros) на вкладке Разработчик (Developer) или – в старых версиях Excel – через меню Сервис – Макрос – Макросы (Tools – Macro – Macros):
- Любой выделенный в списке макрос можно запустить кнопкой Выполнить (Run).
- Кнопка Параметры (Options) позволяет посмотреть и отредактировать сочетание клавиш для быстрого запуска макроса.
- Кнопка Изменить (Edit) открывает редактор Visual Basic (см. выше) и позволяет просмотреть и отредактировать текст макроса на VBA.
Основные сведения о макросах
Макрос определяет действие, которое должно выполняться в том случае, если используется элемент интерфейса пользователя. Он может быть такой же простой, как команды (например, circle), и включать специальные символы (например, ^C^C).
Например, макрос ^C^C_.circle 1 строит окружность с радиусом, равным 1 единице. Компоненты, определяющие этот макрос, описаны в следующей таблице.
|
Компоненты макроса CIRCLE |
||
|---|---|---|
|
Компонент |
Тип компонента |
Результат |
|
^C^C |
Последовательность специальных управляющих символов |
Эта последовательность аналогична двойному нажатию клавиши ESC. |
|
_ |
Специальный управляющий символ |
Указание того, что выполняемая команда будет использовать глобальное имя команды, а не локализованное. |
|
. |
Специальный управляющий символ |
Указание того, что выполняемая команда будет использовать встроенное определение команды, а не повторное определение команды, которая уже существует. |
|
КРУГ |
Имя команды |
Запуск команды КРУГ. |
|
Специальный символ |
Оставляет столько же места, сколько при нажатии клавиши ПРОБЕЛ при использовании команды. |
|
|
Специальный управляющий символ |
Формирование паузы для ввода данных пользователем; в данном примере это пауза для центра окружности. |
|
|
1 |
Входное значение |
Ответ на запрос радиуса круга; в данном примере это значение 1. |
Синтаксис макроса
Макросы — это команды, написанные на языке VBA (Visual Basic for Applications). И синтаксис кода макроса не отличается от записи кода в Visual Basic.
Любой макрос имеет следующий вид:
Sub Имя_Макроса_Без_Пробелов()
‘ комментарии к макросу — они нужны для вас, VBA не воспринимает такие строки как команды
команды, написанные на языке VBA
End Sub
3 обязательных блока макроса:
1. Начало макроса. Всегда начинается с команды Sub. Далее идет имя макроса — оно может быть на русском языке, но не должно содержать пробелы и специальные символы.
В конце имени макроса всегда ставятся скобки () — они нужны, когда вы создаете свою функцию, в них указываются аргументы функции, но об этом сейчас речь не пойдет.
2. Блок команд. В нашем примере он состоит из одной строки: Selection.NumberFormat = “#,##0”
Каждая команда должна начинаться с новой строки. Если текст команды очень длинный и не помещается на экране, его можно разбить на несколько строк, заканчивая строку символом нижнего подчеркивания _ (далее в примере мы это увидим).
3. Конец макроса. Всегда обозначается как End Sub.
Есть и один необязательный блок — это комментарии, которые вы можете оставлять в любом месте внутри кода макроса, поставив перед началом комментариев знак апострофа ‘. Например, вы можете описать, что именно делает тот или иной макрос.
Обратите внимание!
Если вы хотите разместить комментарии в несколько строк, каждую новую строку надо начинать с апострофа.
Теперь запишем более сложный макрос и научимся понимать текст его кода.
Например, информационная система выдает отчет «Бюджет на месяц» без выделения групповых значений цветом или шрифтом.
Нам необходимо:
- выделить групповые строки полужирным шрифтом;
- отформатировать на печать — расположить отчет по центру листа, задать масштаб 75 %, вывести в колонтитулы название отчета (рис. 4).
Рис. 4. Изменения после написания макроса
Запишем алгоритм форматирования отчета в макрос.
Нажимаем кнопку записи макроса и выполняем следующие действия:
- Даем макросу имя Форматирование_БДР, в блоке описания записываем, что будет делать этот макрос (например, Выделяет жирным курсивом итоги, форматирует на печать). Жмем Ок.
- Выделяем столбцы А:С, ставим автофильтр — на закладке Данные находим кнопку Фильтр.
- По столбцу КОД задаем условие не содержит точку: Текстовые фильтры – Не содержит и в поле текста ставим символ точки без пробелов (рис. 5).
Рис. 5. Использование автофильтра по столбцу «КОД»
- Выделяем отфильтрованный диапазон и задаем ему полужирный шрифт.
- Снимаем автофильтр (повторное нажатие на закладке Данные кнопки Фильтр).
- Заходим в меню форматирования на печать (Кнопка Файл/Office – Печать – Предварительный просмотр – Параметры страницы) и задаем там три параметра:
1) на вкладке Страница задаем масштаб 75 %;
2) на вкладке Поля отмечаем пункт Горизонтально в блоке Центрировать на странице
3) на вкладке Колонтитулы создаем верхний колонтитул с текстом Бюджет на январь.
- Выходим из параметров страницы.
- Заканчиваем запись макроса.
- Нажимаем Alt+F11 и смотрим, что получилось (см. рис. 4).
Код этого макроса уже гораздо длиннее и непонятнее, но легко читаем для знающих английский язык и азы программирования в VBA.
Создание макросов в редакторе Visual Basic
Для ввода команд и формирования программы, т.е. создания макроса необходимо открыть специальное окно – редактор программ на VBA, встроенный в Microsoft Excel.
- В старых версиях (Excel 2003 и старше) для этого идем в меню Сервис – Макрос – Редактор Visual Basic (Toos – Macro – Visual Basic Editor).
- В новых версиях (Excel 2007 и новее) для этого нужно сначала отобразить вкладку Разработчик (Developer). Выбираем Файл – Параметры – Настройка ленты (File – Options – Customize Ribbon) и включаем в правой части окна флажок Разработчик (Developer). Теперь на появившейся вкладке нам будут доступны основные инструменты для работы с макросами, в том числе и нужная нам кнопка Редактор Visual Basic (Visual Basic Editor)
:
К сожалению, интерфейс редактора VBA и файлы справки не переводятся компанией Microsoft на русский язык, поэтому с английскими командами в меню и окнах придется смириться:
Макросы (т.е. наборы команд на языке VBA) хранятся в программных модулях. В любой книге Excel мы можем создать любое количество программных модулей и разместить там наши макросы. Один модуль может содержать любое количество макросов. Доступ ко всем модулям осуществляется с помощью окна Project Explorer в левом верхнем углу редактора (если его не видно, нажмите CTRL+R). Программные модули бывают нескольких типов для разных ситуаций:
- Обычные модули – используются в большинстве случаев, когда речь идет о макросах. Для создания такого модуля выберите в меню Insert – Module. В появившееся окно нового пустого модуля можно вводить команды на VBA, набирая их с клавиатуры или копируя их из другого модуля, с этого сайта или еще откуда нибудь:
- Модуль Эта книга – также виден в левом верхнем углу редактора Visual Basic в окне, которое называется Project Explorer. В этот модуль обычно записываются макросы, которые должны выполнятся при наступлении каких-либо событий в книге (открытие или сохранение книги, печать файла и т.п.):
- Модуль листа – доступен через Project Explorer и через контекстное меню листа, т.е. правой кнопкой мыши по ярлычку листа – команда Исходный текст (View Source). Сюда записывают макросы, которые должны выполняться при наступлении определенных событий на листе (изменение данных в ячейках, пересчет листа, копирование или удаление листа и т.д.)
Обычный макрос, введенный в стандартный модуль выглядит примерно так:
Давайте разберем приведенный выше в качестве примера макрос Zamena:
- Любой макрос должен начинаться с оператора Sub, за которым идет имя макроса и список аргументов (входных значений) в скобках. Если аргументов нет, то скобки надо оставить пустыми.
- Любой макрос должен заканчиваться оператором End Sub.
- Все, что находится между Sub и End Sub – тело макроса, т.е. команды, которые будут выполняться при запуске макроса. В данном случае макрос выделяет ячейку заливает выделенных диапазон (Selection) желтым цветом (код = 6) и затем проходит в цикле по всем ячейкам, заменяя формулы на значения. В конце выводится окно сообщения (MsgBox).
С ходу ясно, что вот так сразу, без предварительной подготовки и опыта в программировании вообще и на VBA в частности, сложновато будет сообразить какие именно команды и как надо вводить, чтобы макрос автоматически выполнял все действия, которые, например, Вы делаете для создания еженедельного отчета для руководства компании. Поэтому мы переходим ко второму способу создания макросов, а именно…
Запись макросов макрорекордером
Макрорекордер– это небольшая программа, встроенная в Excel, которая переводит любое действие пользователя на язык программирования VBA и записывает получившуюся команду в программный модуль. Если мы включим макрорекордер на запись, а затем начнем создавать свой еженедельный отчет, то макрорекордер начнет записывать команды вслед за каждым нашим действием и, в итоге, мы получим макрос создающий отчет как если бы он был написан программистом. Такой способ создания макросов не требует знаний пользователя о программировании и VBA и позволяет пользоваться макросами как неким аналогом видеозаписи: включил запись, выполнил операци, перемотал пленку и запустил выполнение тех же действий еще раз. Естественно у такого способа есть свои плюсы и минусы:
- Макрорекордер записывает только те действия, которые выполняются в пределах окна Microsoft Excel. Как только вы закрываете Excel или переключаетесь в другую программу – запись останавливается.
- Макрорекордер может записать только те действия, для которых есть команды меню или кнопки в Excel. Программист же может написать макрос, который делает то, что Excel никогда не умел (сортировку по цвету, например или что-то подобное).
- Если во время записи макроса макрорекордером вы ошиблись – ошибка будет записана. Однако смело можете давить на кнопку отмены последнего действия (Undo) – во время записи макроса макрорекордером она не просто возрвращает Вас в предыдущее состояние, но и стирает последнюю записанную команду на VBA.
Чтобы включить запись необходимо:
- в Excel 2003 и старше – выбрать в меню Сервис – Макрос – Начать запись (Tools – Macro – Record New Macro)
- в Excel 2007 и новее – нажать кнопку Запись макроса (Record macro) на вкладке Разработчик (Developer)
Затем необходимо настроить параметры записываемого макроса в окне Запись макроса:
- Имя макроса – подойдет любое имя на русском или английском языке. Имя должно начинаться с буквы и не содержать пробелов и знаков препинания.
- Сочетание клавиш – будет потом использоваться для быстрого запуска макроса. Если забудете сочетание или вообще его не введете, то макрос можно будет запустить через меню Сервис – Макрос – Макросы – Выполнить (Tools – Macro – Macros – Run) или с помощью кнопки Макросы (Macros) на вкладке Разработчик (Developer) или нажав ALT+F8.
- Сохранить в… – здесь задается место, куда будет сохранен текст макроса, т.е. набор команд на VBA из которых и состоит макрос.:
- Эта книга – макрос сохраняется в модуль текущей книги и, как следствие, будет выполнятся только пока эта книга открыта в Excel
- Новая книга – макрос сохраняется в шаблон, на основе которого создается любая новая пустая книга в Excel, т.е. макрос будет содержаться во всех новых книгах, создаваемых на данном компьютере начиная с текущего момента
- Личная книга макросов – это специальная книга Excel с именем Personal.xls, которая используется как хранилище макросов. Все макросы из Personal.xls загружаются в память при старте Excel и могут быть запущены в любой момент и в любой книге.
После включения записи и выполнения действий, которые необходимо записать, запись можно остановить командой Остановить запись (Stop Recording).
Отображение вкладки “Разработчик” в ленте меню
Перед тем как записывать макрос, нужно добавить на ленту меню Excel вкладку “Разработчик”. Для этого выполните следующие шаги:
- Щелкните правой кнопкой мыши по любой из существующих вкладок на ленте и нажмите «Настроить ленту». Он откроет диалоговое окно «Параметры Excel».
- В диалоговом окне «Параметры Excel» у вас будут параметры «Настроить ленту». Справа на панели «Основные вкладки» установите флажок «Разработчик».
- Нажмите «ОК».
В результате на ленте меню появится вкладка “Разработчик”
Создание пользовательских функций на VBA
Создание пользовательских функций или, как их иногда еще называют, UDF-функций (User Defined Functions) принципиально не отличается от создания макроса в обычном программном модуле. Разница только в том, что макрос выполняет последовательность действий с объектами книги (ячейками, формулами и значениями, листами, диаграммами и т.д.), а пользовательская функция – только с теми значениями, которые мы передадим ей как аргументы (исходные данные для расчета).
Чтобы создать пользовательскую функцию для расчета, например, налога на добавленную стоимость (НДС) откроем редактор VBA, добавим новый модуль через меню Insert – Module и введем туда текст нашей функции:
Обратите внимание, что в отличие от макросов функции имеют заголовок Function вместо Sub и непустой список аргументов (в нашем случае это Summa). После ввода кода наша функция становится доступна в обычном окне Мастера функций (Вставка – Функция) в категории Определенные пользователем (User Defined):
После выбора функции выделяем ячейки с аргументами (с суммой, для которой надо посчитать НДС) как в случае с обычной функцией:
Конструкция IF
В Microsoft Excel Вы также можете использовать конструкцию IF. В этом коде мы будем раскрашивать ячейки в зависимости от их значения. Если значение в ячейке больше 20, то шрифт станет красным, иначе – синим.
Sub MacroName() Dim CellValue As Integer CellValue = ActiveCell.Value If CellValue > 20 Then With Selection.Font .Color = -16776961 End With Else With Selection.Font .ThemeColor = xlThemeColorLight2 .TintAndShade = 0 End With End If End Sub
Для проверки этого кода выберем ячейку со значением больше 20:
Когда Вы запустите макрос, цвет шрифта изменится на красный:
При выполнении второго условия шрифт станет синим:
Теперь давайте запишем очень простой макрос, который выбирает ячейку и вводит в нее текст, например “Excel”.
Вот шаги для записи такого макроса:
- Перейдите на вкладку “Разработчик”.
- В группе “Код” нажмите кнопку “Запись макроса”. Откроется одноименное диалоговое окно.
- В диалоговом окне “Запись макроса” введите имя для своего макроса, например “ВводТекста”. Есть несколько условий именования, которые необходимо соблюдать при назначении макроса. Например, вы не можете использовать пробелы между ними. Обычно я предпочитаю сохранять имена макросов как одно слово, с разными частями с заглавным первым алфавитом. Вы также можете использовать подчеркивание для разделения двух слов – например, “Ввод_текста”.
- Если вы хотите, то можете задать сочетание клавиш. В этом случае мы будем использовать ярлык Ctrl + Shift + N. Помните, что сочетание, которое вы указываете, будет отменять любые существующие горячие клавиши в вашей книге. Например, если вы назначили сочетание Ctrl + S, вы не сможете использовать это для сохранения рабочей книги (вместо этого, каждый раз, когда вы его используете, он выполняет макрос).
- В поле “Сохранить в” убедитесь, что выбрана опция “Эта книга”. Этот шаг гарантирует, что макрос является частью рабочей книги. Он будет там, когда вы сохраните его и снова откроете, или даже если вы поделитесь файлом с кем-то.
- Введите описание при необходимости. Обычно я этого не делаю, но если у вас много макросов, лучше указать, чтобы в будущем не забыть что делает макрос.
- Нажмите “ОК”. Как только вы нажмете OK, Excel начнет записывать ваши действия. Вы можете увидеть кнопку “Остановить запись” на вкладке “Разработчик”, которая указывает, что выполняется запить макроса.
- Выберите ячейку A2.
- Введите текст “Excel” (или вы можете использовать свое имя).
- Нажмите клавишу Enter. Вы попадете на ячейку A3.
- Нажмите кнопку “Остановить запись” на вкладке “Разработчик”.
Поздравляем! Вы только что записали свой первый макрос в Excel. Хотя макрос не делает ничего полезного, но он поможет нам понять как работает макрорекордер в Excel.
Теперь давайте рассмотрим код который записал макрорекодер. Выполните следующие действия, чтобы открыть редактор кода:
- Удалите текст в ячейке A2. Это нужно, чтобы проверить будет ли макрос вставлять текст в ячейку A2 или нет.
- Выберите любую ячейку – кроме A2. Это нужно проверить, выбирает ли макрос ячейку A2 или нет.
- Перейдите на вкладку “Разработчик”.
- В группе “Код” нажмите кнопку “Макросы”.
- В диалоговом окне “Макрос” щелкните макрос “ВводТекста”.
- Нажмите кнопку “Выполнить”.
Вы увидите, что как только вы нажмете кнопку “Выполнить”, текст “Excel” будет вставлен в ячейку A2 и выбрана ячейка A3. Это происходит за миллисекунды. Но на самом деле макрос последовательно выполнил записанные действия.
Примечание. Вы также можете запустить макрос с помощью сочетания клавиш Ctrl + Shift + N (удерживайте клавиши Ctrl и Shift, а затем нажмите клавишу N). Это тот же самый ярлык, который мы назначили макросу при его записи.
Источники
- https://micro-solution.ru/excel/vba/first-macros
- https://exceltable.com/vba-macros/page-3
- https://my-excel.ru/vba/komandy-makros-v-excel.html
- https://blog.luz.vc/ru/%D0%BF%D1%80%D0%B5%D0%B2%D0%BE%D1%81%D1%85%D0%BE%D0%B4%D0%B8%D1%82%D1%8C/10-%D0%BF%D1%80%D0%B8%D0%BC%D0%B5%D1%80%D1%8B-%D0%BE%D1%81%D0%BD%D0%BE%D0%B2%D0%BD%D1%8B%D1%85-%D0%BC%D0%B0%D0%BA%D1%80%D0%BE%D1%81%D0%BE%D0%B2-%D0%B2-excel/
- https://www.profiz.ru/se/4_2016/pichem_macrosy/
- https://office-guru.ru/excel/rukovodstvo-i-primery-raboty-s-makrosami-v-excel-210.html
- https://help.autodesk.com/cloudhelp/2017/RUS/AutoCAD-LT/files/GUID-D991386C-FBAA-4094-9FCB-AADD98ACD3EF.htm
- https://www.planetaexcel.ru/techniques/3/59/
#Руководства
- 23 май 2022
-
0
Как с помощью макросов автоматизировать рутинные задачи в Excel? Какие команды они выполняют? Как создать макрос новичку? Разбираемся на примере.
Иллюстрация: Meery Mary для Skillbox Media
Рассказывает просто о сложных вещах из мира бизнеса и управления. До редактуры — пять лет в банке и три — в оценке имущества. Разбирается в Excel, финансах и корпоративной жизни.
Макрос (или макрокоманда) в Excel — алгоритм действий в программе, который объединён в одну команду. С помощью макроса можно выполнить несколько шагов в Excel, нажав на одну кнопку в меню или на сочетание клавиш.
Обычно макросы используют для автоматизации рутинной работы — вместо того чтобы выполнять десяток повторяющихся действий, пользователь записывает одну команду и затем запускает её, когда нужно совершить эти действия снова.
Например, если нужно добавить название компании в несколько десятков документов и отформатировать его вид под корпоративный дизайн, можно делать это в каждом документе отдельно, а можно записать ход действий при создании первого документа в макрос — и затем применить его ко всем остальным. Второй вариант будет гораздо проще и быстрее.
В статье разберёмся:
- как работают макросы и как с их помощью избавиться от рутины в Excel;
- какие способы создания макросов существуют и как подготовиться к их записи;
- как записать и запустить макрос начинающим пользователям — на примере со скриншотами.
Общий принцип работы макросов такой:
- Пользователь записывает последовательность действий, которые нужно выполнить в Excel, — о том, как это сделать, поговорим ниже.
- Excel обрабатывает эти действия и создаёт для них одну общую команду. Получается макрос.
- Пользователь запускает этот макрос, когда ему нужно выполнить эту же последовательность действий ещё раз. При записи макроса можно задать комбинацию клавиш или создать новую кнопку на главной панели Excel — если нажать на них, макрос запустится автоматически.
Макросы могут выполнять любые действия, которые в них запишет пользователь. Вот некоторые команды, которые они умеют делать в Excel:
- Автоматизировать повторяющиеся процедуры.
Например, если пользователю нужно каждый месяц собирать отчёты из нескольких файлов в один, а порядок действий каждый раз один и тот же, можно записать макрос и запускать его ежемесячно.
- Объединять работу нескольких программ Microsoft Office.
Например, с помощью одного макроса можно создать таблицу в Excel, вставить и сохранить её в документе Word и затем отправить в письме по Outlook.
- Искать ячейки с данными и переносить их в другие файлы.
Этот макрос пригодится, когда нужно найти информацию в нескольких объёмных документах. Макрос самостоятельно отыщет её и принесёт в заданный файл за несколько секунд.
- Форматировать таблицы и заполнять их текстом.
Например, если нужно привести несколько таблиц к одному виду и дополнить их новыми данными, можно записать макрос при форматировании первой таблицы и потом применить его ко всем остальным.
- Создавать шаблоны для ввода данных.
Команда подойдёт, когда, например, нужно создать анкету для сбора данных от сотрудников. С помощью макроса можно сформировать такой шаблон и разослать его по корпоративной почте.
- Создавать новые функции Excel.
Если пользователю понадобятся дополнительные функции, которых ещё нет в Excel, он сможет записать их самостоятельно. Все базовые функции Excel — это тоже макросы.
Все перечисленные команды, а также любые другие команды пользователя можно комбинировать друг с другом и на их основе создавать макросы под свои потребности.
В Excel и других программах Microsoft Office макросы создаются в виде кода на языке программирования VBA (Visual Basic for Applications). Этот язык разработан в Microsoft специально для программ компании — он представляет собой упрощённую версию языка Visual Basic. Но это не значит, что для записи макроса нужно уметь кодить.
Есть два способа создания макроса в Excel:
- Написать макрос вручную.
Это способ для продвинутых пользователей. Предполагается, что они откроют окно Visual Basic в Еxcel и самостоятельно напишут последовательность действий для макроса в виде кода.
- Записать макрос с помощью кнопки меню Excel.
Способ подойдёт новичкам. В этом варианте Excel запишет программный код вместо пользователя. Нужно нажать кнопку записи и выполнить все действия, которые планируется включить в макрос, и после этого остановить запись — Excel переведёт каждое действие и выдаст алгоритм на языке VBA.
Разберёмся на примере, как создать макрос с помощью второго способа.
Допустим, специальный сервис автосалона выгрузил отчёт по продажам за три месяца первого квартала в формате таблиц Excel. Эти таблицы содержат всю необходимую информацию, но при этом никак не отформатированы: колонки слиплись друг с другом и не видны полностью, шапка таблицы не выделена и сливается с другими строками, часть данных не отображается.
Скриншот: Skillbox Media
Пользоваться таким отчётом неудобно — нужно сделать его наглядным. Запишем макрос при форматировании таблицы с продажами за январь и затем применим его к двум другим таблицам.
Готовимся к записи макроса
Кнопки для работы с макросами в Excel находятся во вкладке «Разработчик». Эта вкладка по умолчанию скрыта, поэтому для начала разблокируем её.
В операционной системе Windows это делается так: переходим во вкладку «Файл» и выбираем пункты «Параметры» → «Настройка ленты». В открывшемся окне в разделе «Основные вкладки» находим пункт «Разработчик», отмечаем его галочкой и нажимаем кнопку «ОК» → в основном меню Excel появляется новая вкладка «Разработчик».
В операционной системе macOS это нужно делать по-другому. В самом верхнем меню нажимаем на вкладку «Excel» и выбираем пункт «Параметры…».
Скриншот: Skillbox Media
В появившемся окне нажимаем кнопку «Лента и панель».
Скриншот: Skillbox Media
Затем в правой панели «Настроить ленту» ищем пункт «Разработчик» и отмечаем его галочкой. Нажимаем «Сохранить».
Скриншот: Skillbox Media
Готово — вкладка «Разработчик» появилась на основной панели Excel.
Скриншот: Skillbox Media
Чтобы Excel смог сохранить и в дальнейшем использовать макрос, нужно пересохранить документ в формате, который поддерживает макросы. Это делается через команду «Сохранить как» на главной панели. В появившемся меню нужно выбрать формат «Книга Excel с поддержкой макросов».
Скриншот: Skillbox Media
Перед началом записи макроса важно знать об особенностях его работы:
- Макрос записывает все действия пользователя.
После старта записи макрос начнёт регистрировать все клики мышки и все нажатия клавиш. Поэтому перед записью последовательности лучше хорошо отработать её, чтобы не добавлять лишних действий и не удлинять код. Если требуется записать длинную последовательность задач — лучше разбить её на несколько коротких и записать несколько макросов.
- Работу макроса нельзя отменить.
Все действия, которые выполняет запущенный макрос, остаются в файле навсегда. Поэтому перед тем, как запускать макрос в первый раз, лучше создать копию всего файла. Если что-то пойдёт не так, можно будет просто закрыть его и переписать макрос в созданной копии.
- Макрос выполняет свой алгоритм только для записанного диапазона таблиц.
Если при записи макроса пользователь выбирал диапазон таблицы, то и при запуске макроса в другом месте он выполнит свой алгоритм только в рамках этого диапазона. Если добавить новую строку, макрос к ней применяться не будет. Поэтому при записи макроса можно сразу выбирать большее количество строк — как это сделать, показываем ниже.
Для начала записи макроса перейдём на вкладку «Разработчик» и нажмём кнопку «Записать макрос».
Скриншот: Skillbox Media
Появляется окно для заполнения параметров макроса. Нужно заполнить поля: «Имя макроса», «Сохранить в», «Сочетание клавиш», «Описание».
Скриншот: Skillbox Media
«Имя макроса» — здесь нужно придумать и ввести название для макроса. Лучше сделать его логически понятным, чтобы в дальнейшем можно было быстро его найти.
Первым символом в названии обязательно должна быть буква. Другие символы могут быть буквами или цифрами. Важно не использовать пробелы в названии — их можно заменить символом подчёркивания.
«Сохранить в» — здесь нужно выбрать книгу, в которую макрос сохранится после записи.
Если выбрать параметр «Эта книга», макрос будет доступен при работе только в этом файле Excel. Чтобы макрос был доступен всегда, нужно выбрать параметр «Личная книга макросов» — Excel создаст личную книгу макросов и сохранит новый макрос в неё.
«Сочетание клавиш» — здесь к уже выбранным двум клавишам (Ctrl + Shift в системе Windows и Option + Cmd в системе macOS) нужно добавить третью клавишу. Это должна быть строчная или прописная буква, которую ещё не используют в других быстрых командах компьютера или программы Excel.
В дальнейшем при нажатии этих трёх клавиш записанный макрос будет запускаться автоматически.
«Описание» — необязательное поле, но лучше его заполнять. Например, можно ввести туда последовательность действий, которые планируется записать в этом макросе. Так не придётся вспоминать, какие именно команды выполнит этот макрос, если нужно будет запустить его позже. Плюс будет проще ориентироваться среди других макросов.
В нашем случае с форматированием таблицы заполним поля записи макроса следующим образом и нажмём «ОК».
Скриншот: Skillbox Media
После этого начнётся запись макроса — в нижнем левом углу окна Excel появится значок записи.
Скриншот: Skillbox Media
Пока идёт запись, форматируем таблицу с продажами за январь: меняем ширину всех столбцов, данные во всех ячейках располагаем по центру, выделяем шапку таблицы цветом и жирным шрифтом, рисуем границы.
Важно: в нашем случае у таблиц продаж за январь, февраль и март одинаковое количество столбцов, но разное количество строк. Чтобы в случае со второй и третьей таблицей макрос сработал корректно, при форматировании выделим диапазон так, чтобы в него попали не только строки самой таблицы, но и строки ниже неё. Для этого нужно выделить столбцы в строке с их буквенным обозначением A–G, как на рисунке ниже.
Скриншот: Skillbox Media
Если выбрать диапазон только в рамках первой таблицы, то после запуска макроса в таблице с большим количеством строк она отформатируется только частично.
Скриншот: Skillbox Media
После всех манипуляций с оформлением таблица примет такой вид:
Скриншот: Skillbox Media
Проверяем, все ли действия с таблицей мы выполнили, и останавливаем запись макроса. Сделать это можно двумя способами:
- Нажать на кнопку записи в нижнем левом углу.
- Перейти во вкладку «Разработчик» и нажать кнопку «Остановить запись».
Скриншот: Skillbox Media
Готово — мы создали макрос для форматирования таблиц в границах столбцов A–G. Теперь его можно применить к другим таблицам.
Запускаем макрос
Перейдём в лист со второй таблицей «Февраль_2022». В первоначальном виде она такая же нечитаемая, как и первая таблица до форматирования.
Скриншот: Skillbox Media
Отформатируем её с помощью записанного макроса. Запустить макрос можно двумя способами:
- Нажать комбинацию клавиш, которую выбрали при заполнении параметров макроса — в нашем случае Option + Cmd + Ф.
- Перейти во вкладку «Разработчик» и нажать кнопку «Макросы».
Скриншот: Skillbox Media
Появляется окно — там выбираем макрос, который нужно запустить. В нашем случае он один — «Форматирование_таблицы». Под ним отображается описание того, какие действия он включает. Нажимаем «Выполнить».
Скриншот: Skillbox Media
Готово — вторая таблица с помощью макроса форматируется так же, как и первая.
Скриншот: Skillbox Media
То же самое можно сделать и на третьем листе для таблицы продаж за март. Более того, этот же макрос можно будет запустить и в следующем квартале, когда сервис автосалона выгрузит таблицы с новыми данными.

Научитесь: Excel + Google Таблицы с нуля до PRO
Узнать больше
Свойства ячейки, часто используемые в коде VBA Excel. Демонстрация свойств ячейки, как структурной единицы объекта Range, на простых примерах.
Объект Range в VBA Excel представляет диапазон ячеек. Он (объект Range) может описывать любой диапазон, начиная от одной ячейки и заканчивая сразу всеми ячейками рабочего листа.
Примеры диапазонов:
- Одна ячейка –
Range("A1"). - Девять ячеек –
Range("A1:С3"). - Весь рабочий лист в Excel 2016 –
Range("1:1048576").
Для справки: выражение Range("1:1048576") описывает диапазон с 1 по 1048576 строку, где число 1048576 – это номер последней строки на рабочем листе Excel 2016.
В VBA Excel есть свойство Cells объекта Range, которое позволяет обратиться к одной ячейке в указанном диапазоне (возвращает объект Range в виде одной ячейки). Если в коде используется свойство Cells без указания диапазона, значит оно относится ко всему диапазону активного рабочего листа.
Примеры обращения к одной ячейке:
Cells(1000), где 1000 – порядковый номер ячейки на рабочем листе, возвращает ячейку «ALL1».Cells(50, 20), где 50 – номер строки рабочего листа, а 20 – номер столбца, возвращает ячейку «T50».Range("A1:C3").Cells(6), где «A1:C3» – заданный диапазон, а 6 – порядковый номер ячейки в этом диапазоне, возвращает ячейку «C2».
Для справки: порядковый номер ячейки в диапазоне считается построчно слева направо с перемещением к следующей строке сверху вниз.
Подробнее о том, как обратиться к ячейке, смотрите в статье: Ячейки (обращение, запись, чтение, очистка).
В этой статье мы рассмотрим свойства объекта Range, применимые, в том числе, к диапазону, состоящему из одной ячейки.
Еще надо добавить, что свойства и методы объектов отделяются от объектов точкой, как в третьем примере обращения к одной ячейке: Range("A1:C3").Cells(6).
Свойства ячейки (объекта Range)
| Свойство | Описание |
|---|---|
| Address | Возвращает адрес ячейки (диапазона). |
| Borders | Возвращает коллекцию Borders, представляющую границы ячейки (диапазона). Подробнее… |
| Cells | Возвращает объект Range, представляющий коллекцию всех ячеек заданного диапазона. Указав номер строки и номер столбца или порядковый номер ячейки в диапазоне, мы получаем конкретную ячейку. Подробнее… |
| Characters | Возвращает подстроку в размере указанного количества символов из текста, содержащегося в ячейке. Подробнее… |
| Column | Возвращает номер столбца ячейки (первого столбца диапазона). Подробнее… |
| ColumnWidth | Возвращает или задает ширину ячейки в пунктах (ширину всех столбцов в указанном диапазоне). |
| Comment | Возвращает комментарий, связанный с ячейкой (с левой верхней ячейкой диапазона). |
| CurrentRegion | Возвращает прямоугольный диапазон, ограниченный пустыми строками и столбцами. Очень полезное свойство для возвращения рабочей таблицы, а также определения номера последней заполненной строки. |
| EntireColumn | Возвращает весь столбец (столбцы), в котором содержится ячейка (диапазон). Диапазон может содержаться и в одном столбце, например, Range("A1:A20"). |
| EntireRow | Возвращает всю строку (строки), в которой содержится ячейка (диапазон). Диапазон может содержаться и в одной строке, например, Range("A2:H2"). |
| Font | Возвращает объект Font, представляющий шрифт указанного объекта. Подробнее о цвете шрифта… |
| HorizontalAlignment | Возвращает или задает значение горизонтального выравнивания содержимого ячейки (диапазона). Подробнее… |
| Interior | Возвращает объект Interior, представляющий внутреннюю область ячейки (диапазона). Применяется, главным образом, для возвращения или назначения цвета заливки (фона) ячейки (диапазона). Подробнее… |
| Name | Возвращает или задает имя ячейки (диапазона). |
| NumberFormat | Возвращает или задает код числового формата для ячейки (диапазона). Примеры кодов числовых форматов можно посмотреть, открыв для любой ячейки на рабочем листе Excel диалоговое окно «Формат ячеек», на вкладке «(все форматы)». Свойство NumberFormat диапазона возвращает значение NULL, за исключением тех случаев, когда все ячейки в диапазоне имеют одинаковый числовой формат. Если нужно присвоить ячейке текстовый формат, записывается так: Range("A1").NumberFormat = "@". Общий формат: Range("A1").NumberFormat = "General". |
| Offset | Возвращает объект Range, смещенный относительно первоначального диапазона на указанное количество строк и столбцов. Подробнее… |
| Resize | Изменяет размер первоначального диапазона до указанного количества строк и столбцов. Строки добавляются или удаляются снизу, столбцы – справа. Подробнее… |
| Row | Возвращает номер строки ячейки (первой строки диапазона). Подробнее… |
| RowHeight | Возвращает или задает высоту ячейки в пунктах (высоту всех строк в указанном диапазоне). |
| Text | Возвращает форматированный текст, содержащийся в ячейке. Свойство Text диапазона возвращает значение NULL, за исключением тех случаев, когда все ячейки в диапазоне имеют одинаковое содержимое и один формат. Предназначено только для чтения. Подробнее… |
| Value | Возвращает или задает значение ячейки, в том числе с отображением значений в формате Currency и Date. Тип данных Variant. Value является свойством ячейки по умолчанию, поэтому в коде его можно не указывать. |
| Value2 | Возвращает или задает значение ячейки. Тип данных Variant. Значения в формате Currency и Date будут отображены в виде чисел с типом данных Double. |
| VerticalAlignment | Возвращает или задает значение вертикального выравнивания содержимого ячейки (диапазона). Подробнее… |
В таблице представлены не все свойства объекта Range. С полным списком вы можете ознакомиться не сайте разработчика.
Простые примеры для начинающих
Вы можете скопировать примеры кода VBA Excel в стандартный модуль и запустить их на выполнение. Как создать стандартный модуль и запустить процедуру на выполнение, смотрите в статье VBA Excel. Начинаем программировать с нуля.
Учтите, что в одном программном модуле у всех процедур должны быть разные имена. Если вы уже копировали в модуль подпрограммы с именами Primer1, Primer2 и т.д., удалите их или создайте еще один стандартный модуль.
Форматирование ячеек
Заливка ячейки фоном, изменение высоты строки, запись в ячейки текста, автоподбор ширины столбца, выравнивание текста в ячейке и выделение его цветом, добавление границ к ячейкам, очистка содержимого и форматирования ячеек.
Если вы запустите эту процедуру, информационное окно MsgBox будет прерывать выполнение программы и сообщать о том, что произойдет дальше, после его закрытия.
|
1 2 3 4 5 6 7 8 9 10 11 12 13 14 15 16 17 18 19 20 21 22 23 24 25 26 27 28 29 30 31 32 33 34 35 36 37 38 |
Sub Primer1() MsgBox «Зальем ячейку A1 зеленым цветом и запишем в ячейку B1 текст: «Ячейка A1 зеленая!»» Range(«A1»).Interior.Color = vbGreen Range(«B1»).Value = «Ячейка A1 зеленая!» MsgBox «Сделаем высоту строки, в которой находится ячейка A2, в 2 раза больше высоты ячейки A1, « _ & «а в ячейку B1 вставим текст: «Наша строка стала в 2 раза выше первой строки!»» Range(«A2»).RowHeight = Range(«A1»).RowHeight * 2 Range(«B2»).Value = «Наша строка стала в 2 раза выше первой строки!» MsgBox «Запишем в ячейку A3 высоту 2 строки, а в ячейку B3 вставим текст: «Такова высота второй строки!»» Range(«A3»).Value = Range(«A2»).RowHeight Range(«B3»).Value = «Такова высота второй строки!» MsgBox «Применим к столбцу, в котором содержится ячейка B1, метод AutoFit для автоподбора ширины» Range(«B1»).EntireColumn.AutoFit MsgBox «Выделим текст в ячейке B2 красным цветом и выровним его по центру (по вертикали)» Range(«B2»).Font.Color = vbRed Range(«B2»).VerticalAlignment = xlCenter MsgBox «Добавим к ячейкам диапазона A1:B3 границы» Range(«A1:B3»).Borders.LineStyle = True MsgBox «Сделаем границы ячеек в диапазоне A1:B3 двойными» Range(«A1:B3»).Borders.LineStyle = xlDouble MsgBox «Очистим ячейки диапазона A1:B3 от заливки, выравнивания, границ и содержимого» Range(«A1:B3»).Clear MsgBox «Присвоим высоте второй строки высоту первой, а ширине второго столбца — ширину первого» Range(«A2»).RowHeight = Range(«A1»).RowHeight Range(«B1»).ColumnWidth = Range(«A1»).ColumnWidth MsgBox «Демонстрация форматирования ячеек закончена!» End Sub |
Вычисления в ячейках (свойство Value)
Запись двух чисел в ячейки, вычисление их произведения, вставка в ячейку формулы, очистка ячеек.
Обратите внимание, что разделителем дробной части у чисел в VBA Excel является точка, а не запятая.
|
1 2 3 4 5 6 7 8 9 10 11 12 13 14 15 16 17 18 19 20 21 22 23 24 |
Sub Primer2() MsgBox «Запишем в ячейку A1 число 25.3, а в ячейку B1 — число 34.42» Range(«A1»).Value = 25.3 Range(«B1»).Value = 34.42 MsgBox «Запишем в ячейку C1 произведение чисел, содержащихся в ячейках A1 и B1» Range(«C1»).Value = Range(«A1»).Value * Range(«B1»).Value MsgBox «Запишем в ячейку D1 формулу, которая перемножает числа в ячейках A1 и B1» Range(«D1»).Value = «=A1*B1» MsgBox «Заменим содержимое ячеек A1 и B1 на числа 6.258 и 54.1, а также активируем ячейку D1» Range(«A1»).Value = 6.258 Range(«B1»).Value = 54.1 Range(«D1»).Activate MsgBox «Мы видим, что в ячейке D1 произведение изменилось, а в строке состояния отображается формула; « _ & «следующим шагом очищаем задействованные ячейки» Range(«A1:D1»).Clear MsgBox «Демонстрация вычислений в ячейках завершена!» End Sub |
Так как свойство Value является свойством ячейки по умолчанию, его можно было нигде не указывать. Попробуйте удалить .Value из всех строк, где оно встречается и запустить код заново.
Различие свойств Text, Value и Value2
Построение с помощью кода VBA Excel таблицы с результатами сравнения того, как свойства Text, Value и Value2 возвращают число, дату и текст.
|
1 2 3 4 5 6 7 8 9 10 11 12 13 14 15 16 17 18 19 20 21 22 23 24 25 26 27 28 29 30 31 32 33 34 35 36 37 38 39 40 41 42 43 44 45 46 47 48 49 50 51 52 53 54 55 56 |
Sub Primer3() ‘Присваиваем ячейкам всей таблицы общий формат на тот ‘случай, если формат отдельных ячеек ранее менялся Range(«A1:E4»).NumberFormat = «General» ‘добавляем сетку (границы ячеек) Range(«A1:E4»).Borders.LineStyle = True ‘Создаем строку заголовков Range(«A1») = «Значение» Range(«B1») = «Код формата» ‘формат соседней ячейки в столбце A Range(«C1») = «Свойство Text» Range(«D1») = «Свойство Value» Range(«E1») = «Свойство Value2» ‘Назначаем строке заголовков жирный шрифт Range(«A1:E1»).Font.Bold = True ‘Задаем форматы ячейкам A2, A3 и A4 ‘Ячейка A2 — числовой формат с разделителем триад и двумя знаками после запятой ‘Ячейка A3 — формат даты «ДД.ММ.ГГГГ» ‘Ячейка A4 — текстовый формат Range(«A2»).NumberFormat = «# ##0.00» Range(«A3»).NumberFormat = «dd.mm.yyyy» Range(«A4»).NumberFormat = «@» ‘Заполняем ячейки A2, A3 и A4 значениями Range(«A2») = 2362.4568 Range(«A3») = CDate(«01.01.2021») ‘Функция CDate преобразует текстовый аргумент в формат даты Range(«A4») = «Озеро Байкал» ‘Заполняем ячейки B2, B3 и B4 кодами форматов соседних ячеек в столбце A Range(«B2») = Range(«A2»).NumberFormat Range(«B3») = Range(«A3»).NumberFormat Range(«B4») = Range(«A4»).NumberFormat ‘Присваиваем ячейкам C2-C4 значения свойств Text ячеек A2-A4 Range(«C2») = Range(«A2»).Text Range(«C3») = Range(«A3»).Text Range(«C4») = Range(«A4»).Text ‘Присваиваем ячейкам D2-D4 значения свойств Value ячеек A2-A4 Range(«D2») = Range(«A2»).Value Range(«D3») = Range(«A3»).Value Range(«D4») = Range(«A4»).Value ‘Присваиваем ячейкам E2-E4 значения свойств Value2 ячеек A2-A4 Range(«E2») = Range(«A2»).Value2 Range(«E3») = Range(«A3»).Value2 Range(«E4») = Range(«A4»).Value2 ‘Применяем к таблице автоподбор ширины столбцов Range(«A1:E4»).EntireColumn.AutoFit End Sub |
Результат работы кода:
В таблице наглядно видна разница между свойствами Text, Value и Value2 при применении их к ячейкам с отформатированным числом и датой. Свойство Text еще отличается от Value и Value2 тем, что оно предназначено только для чтения.
Многие люди боятся использовать макросы в Excel, потому что считают их довольно сложными для понимания. Все потому, что они связаны с программированием. Но на практике все оказывается значительно проще, чем может показаться на первый взгляд. В программировании важно научиться строить алгоритмы. И если человек умеет кодить хотя бы на одном языке, ему значительно проще усвоить все остальные.
Мы приведем некоторые примеры макросов Excel, которые станут верными помощниками в выполнении наиболее частых задач.
Содержание
- Понятие макроса
- Когда какой тип записи макросов использовать?
- Пример использования макросов №1
- Пример 2
- Пример 3
- Пример 4
- Пример 5
- Пример 6
- Рекомендации по использованию макросов
- Выводы
Понятие макроса
Термин «Макрос» слышало множество людей. Нередко при запуске таблицы появляется предупреждение: “Этот документ использует макросы, способные навредить данному компьютеру, поэтому они отключены с целью защиты от вредоносных действий”.
Макрос – действенный способ автоматизировать самые частые действия, которые нужно выполнять в электронных таблицах. Макросы – это разновидность программирования. Разработка этих подпрограмм осуществляется с помощью языка VBA. Впрочем, некоторые виды макросов не требуют навыков программирования. Ведь существует еще такое понятие, как макрорекордер. Достаточно его включить и совершить некоторые действия, как далее они будут повторяться по нажатию одной кнопки.
Макросы могут быть реально опасными. Поскольку при их написании используется язык программирования, с его помощью можно создать настоящий вирус, который способен повредить информацию, а также собирать данные для злоумышленников (особенно опасно, если в таблице есть банковские данные, пароли и так далее).
Также макрос может запустить реальную троянскую программу на компьютере. Поэтому, чтобы не допустить вредоносных действий со стороны стороннего макроса, не стоит запускать макросы из сторонних источников, которым не доверяют.
Значительно проще объяснить, зачем нужны макросы, на реальном примере. Например, необходимо каждый день удалять из электронной таблицы несколько столбцов, а потом добавлять новые строки. Это невероятно утомительное занятие, отнимающее много времени. Если же воспользоваться макросами, есть реальная возможность значительно его сэкономить.
Макросы можно запускать по нажатию определенной комбинации клавиш. Например, если нажать Ctrl+J, можно запустить подпрограмму.
Интересный факт: известная программа бухгалтерского учета 1C изначально очень напоминала Excel, но потом ее функционал расширился до текущего.
Если же нужно давать компьютеру сложные инструкции, можно воспользоваться редактором Visual Basic, примеры кода в котором мы и рассмотрим немного позже.
Когда какой тип записи макросов использовать?
Если необходимо автоматизировать простейшие действия, достаточно использовать встроенный инструмент для записи макросов. То есть, если не приходится прописывать никаких условий, переменных и других подобных вещей. Просто обычная последовательность действий.
Если же необходимо программировать сложные действия, то тогда придется пользоваться встроенной средой VBA. Например, если необходимо записать в массив все элементы какого-то диапазона значений, определить его длительность, и при условии, что количество элементов массива не превышает определенного числа, выдавать какое-то сообщение. Здесь стандартного инструмента для записи макросов окажется недостаточно, необходимо изучать язык программирования и записывать команды в специальной среде. А интерпретатор в дальнейшем будет выполнять написанный код.
Пример использования макросов №1
Сперва этот пример кода использовался для демонстрации комментариев кода, написанного на VBA. Но поскольку он включает и иные возможности языка, он может применяться для демонстрации следующих функций:
- Объявление переменных.
- Указание ссылок на ячейки Excel.
- Применение цикла типа For.
- Применение условного оператора.
- Отображение оповещения.
‘ Подпрограмма для поиска ячеек с адресами A1-A100 текущего активного листа
‘ и поиска ячеек, в которых содержится требуемая строка
Sub Find_String(sFindText As String)
Dim i As Integer ‘ Целочисленная переменная, которая используется в цикле типа «For»
Dim iRowNumber As Integer ‘ Целочисленная переменная, предназначенная для сохранения результата
iRowNumber = 0
‘ Цикл через ячейки A1-A100 до тех пор, пока не будет найдена строка ‘sFindText’
For i = 1 To 100
If Cells(i, 1).Value = sFindText Then
‘ Совпадение обнаружено для заданной строки
‘ Сохранение текущего номера строки и выход из цикла
iRowNumber = i
Exit For
End If
Next i
‘ Всплывающее сообщение, информирующее пользователя о найденной строке и ее номере
If iRowNumber = 0 Then
MsgBox «String » & sFindText & » not found»
Else
MsgBox «String » & sFindText & » found in cell A» & iRowNumber
End If
End Sub
Пример 2
Эта процедура перечисляет все значения числовой последовательности Фибоначчи, вплоть до 1000. В этом примере приводятся следующие возможности макросов Excel:
- Объявление переменных.
- Цикл Do While.
- Ссылки на ячейки текущего листа Excel.
- Условный оператор.
‘ Подпрограмма для перечисления всех значений последовательности Fibonacci для всех значений ниже тысячи
Sub Fibonacci()
Dim i As Integer ‘ счетчик для позиции в серии значений
Dim iFib As Integer ‘ сохраняет текущее значение в серии
Dim iFib_Next As Integer ‘ сохраняет следующее значение в серии
Dim iStep As Integer ‘ хранит размер следующего шага
‘ Инициализация переменных variables i и iFib_Next
i = 1
iFib_Next = 0
‘ Цикл Do While, который исполняется до тех пор, пока номер
‘ числа в последовательности Фибоначчи меньше 1000.
Do While iFib_Next < 1000
If i = 1 Then
‘ Специальный случай для первой записи в серии
iStep = 1
iFib = 0
Else
‘ Сохраняется следующий размер шага, перед перезаписью
‘ текущей записи в серии
iStep = iFib
iFib = iFib_Next
End If
‘ Печать текущего значения последовательности Фибоначчи для столбца А
‘ текущего листа
Cells(i, 1).Value = iFib
‘ Вычисление следующего значения последовательности и увеличение
‘ маркера позиции на 1
iFib_Next = iFib + iStep
i = i + 1
Loop
End Sub
Пример 3
Следующий пример подпрограммы читает значения с ячейки в колонке A активного листа, пока не найдет пустую ячейку. Вся полученная информация сохраняется в массиве. Это простой пример макросов в электронных таблицах, который показывает:
- Как объявлять переменные.
- Работу динамического массива.
- Цикл Do Until.
- Ссылки на ячейки в текущем листе Excel.
- Встроенную функцию Ubound, которая предназначена для определения размера массива.
‘ Подпрограмма, которая хранит значения колонки А текущего листа
‘ в массиве
Sub GetCellValues()
Dim iRow As Integer ‘ сохраняется текущий номер строки
Dim dCellValues() As Double ‘ массив, в котором хранятся значения ячеек
iRow = 1
ReDim dCellValues(1 To 10)
‘ Цикл Do Until, который извлекает значение каждой ячейки в столбце А
‘ активного листа до тех пор, пока ячейка не окажется пустой
Do Until IsEmpty(Cells(iRow, 1))
‘ Проверка, достаточно ли большой массив dCellValues
‘ Если нет, используется ReDim, чтобы увеличить размер массива на 10 элементов.
If UBound(dCellValues) < iRow Then
ReDim Preserve dCellValues(1 To iRow + 9)
End If
‘ Сохраняется текущая ячейка в массиве CellValues
dCellValues(iRow) = Cells(iRow, 1).Value
iRow = iRow + 1
Loop
End Sub
Пример 4
Следующая процедура «Sub» читает содержимое ячеек из колонки А другого листа, имеющего название «Sheet2» и с этими значениями осуществляет арифметические операции. Результат вычислений пишется в колонке А текущего листа.
Этот пример показывает:
- Как объявлять переменные.
- Объекты Excel.
- Цикл Do Until.
- Доступ к листам электронных таблиц и диапазонам ячеек с текущей книги.
‘ Подпрограмма, запускающая цикл через значения в колонке А текущего листа
‘ «Sheet2», perform arithmetic operations on each value, and write the
‘ result into Column A of the current Active Worksheet («Sheet1»)
Sub Transfer_ColA()
Dim i As Integer
Dim Col As Range
Dim dVal As Double
‘ Установить переменную Col в колонку А листа 2
Set Col = Sheets(«Sheet2»).Columns(«A»)
i = 1
‘ Прохождение цикла через каждую ячейку колонки ‘Col’ до тех пор, пока
‘ не будет обнаружена пустая ячейка
Do Until IsEmpty(Col.Cells(i))
‘ Применение арифметических операций к значению текущей ячейки
dVal = Col.Cells(i).Value * 3 — 1
‘ Команда ниже копирует результат в колонку А
‘ текущего активного листа — без уточнения названия активного листа
Cells(i, 1) = dVal
i = i + 1
Loop
End Sub
Пример 5
Этот пример макроса приводит пример кода VBA, связанного с событием. Каждый раз, когда человек выделяет ячейку или диапазон значений, связанное с макросом событие активируется.
‘ Код для отображения диалогового окна ячейки B1 текущего листа в случае, если она выбрана
Private Sub Worksheet_SelectionChange(ByVal Target As Range)
‘ Проверка, выбрана ли ячейка B1
If Target.Count = 1 And Target.Row = 1 And Target.Column = 2 Then
‘ При выборе ячейки B1 показать диалоговое окно
MsgBox «You have selected cell B1»
End If
End Sub
Пример 6
Следующая подпрограмма демонстрирует, как обрабатывать ошибки с помощью операторов OnError и Resume. Также в этом коде описывается, как открывать и читать данные с файла.
‘ Подпрограмма, для для установки определенных значений
‘ в ячейках A1 и B1 документа «Data.xls» на диске C:
Sub Set_Values(Val1 As Double, Val2 As Double)
Dim DataWorkbook As Workbook
On Error GoTo ErrorHandling
‘ Открытие документа с данными
Set DataWorkbook = Workbooks.Open(«C:Documents and SettingsData»)
‘ Выбрать переменные Val1 and Val2 с данных в книге Excel
Val1 = Sheets(«Sheet1»).Cells(1, 1)
Val2 = Sheets(«Sheet1»).Cells(1, 2)
DataWorkbook.Close
Exit Sub
ErrorHandling:
‘ Если файл не найден, предложить пользователю найти правильную директорию
‘ после чего продолжить выполнение подпрограммы
MsgBox «Data Workbook not found;» & _
«Please add the workbook to C:Documents and Settings and click OK»
Resume
End Sub
После детального ознакомления с этими примерами будет значительно легче применять свои навыки на практике.
Рекомендации по использованию макросов
Есть несколько рекомендаций, позволяющих значительно увеличить эффективность использования макросов в электронных таблицах:
- Перед тем, как записывать макрос с помощью рекордера, следует заранее продумать все свои действия, поскольку автоматизироваться будут все действия (в том числе, и ошибочные).
- Не стоит торопиться, поскольку паузы при записи макросов не учитываются. Вполне можно начать продумывать по ходу какие-то действия. А все записанные операции будут обработаны в один момент.
- Обязательно необходимо научиться использовать режим отладки макроса. Если возникают какие-то ошибки, он поможет обнаружить, в чем причина неполадки. На первых порах без ошибок не обойтись, потому что в реальной программе будет все не так идеально, как может показаться на первый взгляд.
- Перед использованием макросов, сделанных другими людьми, нужно настроить антивирусную программу на их обнаружение. Как правило, эта опция установлена по умолчанию.
- Если загружаются документы из сомнительных источников, следует выбрать опцию «Отключить макросы» при их открытии. И не рекомендуется менять настройки, которые выставлены по умолчанию в настройках безопасности Excel.
Выводы
Таким образом, макросы – это эффективный инструмент автоматизации рабочих процессов в Excel. Он позволяет автоматизировать даже самые сложные последовательности действий. Если необходимо сделать простую программку, то достаточно воспользоваться встроенной функцией для записи макросов. Для более сложных необходимо освоить язык VBA, который является простым для изучения и очень гибким.
Если используются сторонние макросы, обязательно нужно побеспокоиться о безопасности их использования.
Оцените качество статьи. Нам важно ваше мнение:
Автоматизация задач с помощью средства записи макросов — Excel
Смотрите также на клавиатуре. В не записывается.В приложениях Excel, Word модуле, который можно такое имя, чтобы,Результаты этих вычислений можно Asc для перевода To 10 Step x2=10. Кроме того, Visual Basic, будет в новой версии о работе с быть буквами, цифрами формам и элементам описание, которое будет и задачи, неПримечание: появившемся окне «Macros»Параметры безопасности и Power Point
просмотреть в редакторе вернувшись к нему лучше всего сразу символов в код 1 (можно записать необходимо ввести константу намного проще. Однако продукта, но отсутствуют макросами в Excel. или знаками подчеркивания. ActiveX на листе. полезно вам и относящиеся к Excel. Мы стараемся как можно нажмите на кнопку
Несмотря на уверения, что
вы можете создавать Visual Basic. Редактор спустя некоторое время, внести в соответствующие ANSI. Все они просто For i — значение для даже те, кто в старой. ТакжеЗадача В имени макросаВключение и отключение макросов всем, кто запускает Процесс макроса может оперативнее обеспечивать вас «Run», чтобы посмотреть приложение может самостоятельно собственные команды, называемые можно запустить нажатием можно было без ячейки таблицы «Эксель». имеют широкое применение = 1 To шага изменения аргумента их не имеет, к минусам относятОписание не должно содержаться в файлах Office макрос. Если у охватывать прочие приложения
актуальными справочными материалами результат работы макроса. контролировать макросы на макросами. Они автоматизируютAlt+F11 труда понять, дляДля итогов по факту и позволяют работать 10) и начальное значение при желании смогут и чрезмерно высокуюВключение и отключение макросов пробелов; в качествеУзнайте, как включать и вас много макросов, Office и другие на вашем языке.Примечание. Если в главном
наличие вредоносного кода, выполнение рутинной работы,(одновременное нажатие клавиш чего этот макрос и прогнозу получают со строками вCells(i, 1).Value = i для счетчика. освоиться достаточно быстро.
Запись макроса
открытость кода дляУзнайте, как включать и
-
разделителей слов следует отключать макросы в описания помогут быстро программы, которые поддерживают Эта страница переведена меню отсутствует закладка не рекомендуется брать когда вам приходитсяAlt
-
нужен. Так или по формулам ItogP=ItogP «Эксель», создавая приложения, ^ 2 (т.е.Все примеры макросов VBA
-
За таким названием скрываются изменения посторонним лицом. отключать макросы в использовать знаки подчеркивания. файлах Office. определить, для чего Visual Basic для автоматически, поэтому ее «РАЗРАБОТЧИК», тогда ее их из непроверенных постоянно применять ки иначе, если не + P и значительно облегчающие работу в ячейку (i,1)
Excel создаются по программы, написанные на
-
Тем не менее Excel для Mac. Если используется имяОткрытие редактора Visual Basic они нужны. приложений (VBA). Например, текст может содержать
необходимо активировать в
источников. Например, скачивать тексту или ячейкамF11 ввести для макроса ItogF=ItogF+ F. с этими таблицами. записывается значение квадрата той же процедуре, языке Visual Basic
-
Microsoft Office, аСоздание, выполнение, изменение или макроса, являющееся ссылкойНажмите клавишиЧтобы начать запись макроса, вы можете записать неточности и грамматические
настройках: «ФАЙЛ»-«Параметры»-«Настроить ленту». готовые из интернета. одинаковой оформление, вводить). имя, то ExcelДля отклонений используют =Функции преобразования типа данных. i) которая представлена выше. for Application. Таким также IBM Lotus удаление макроса на ячейку, можетALT+F11 нажмите кнопку макрос, который сначала ошибки. Для нас
-
В правом списке Можно доверять мнению похожие наборы формулКод находится в одном автоматически назовёт его (ItogF – ItogP) Например, CVar возвращаетNext (в некотором смысле В данном конкретном образом, программирование в Symphony позволяют пользователюЧтобы сэкономить время на появиться сообщение об.ОК обновляет таблицу в важно, чтобы эта «Основные вкладки:» активируйте антивирусов, а макросы, и т.д. Фактически, из модулей, которыеМакрос1 / ItogP * значение аргумента Expression, играет роль счетчика
-
случае код выглядит, Excel — это применять шифрование начального выполнении часто повторяющихся ошибке, указывающее на
Поиск справки по использованию. Excel, а затем статья была вам галочкой опцию «Разработчик» используемые на нескольких макросы – это расположены в окне, 100, если расчет преобразовав его в и означает еще как: создание макросов с кода и установку задач, можно записать
-
недопустимое имя макроса.. редактора Visual BasicВыполните действия, которые нужно открывает Outlook для полезна. Просим вас
и нажмите на компьютерах в офисе, маленькие программы, такProjectМакрос2 ведется в процентах, тип данных Variant. один запуск цикла)Sub programm() нужным кодом. Благодаря пароля для его соответствующую последовательность действий
-
В спискеУзнайте, как найти справку записать. ее отправки по
-
уделить пару секунд кнопку ОК.
-
рекомендуется снабдить цифровой как их записьслева от областии так далее. а в случаеФункции работы с датами.
End Sub.
x1 = 1
этой возможности табличный просмотра. в виде макроса.Сохранить в по элементам VisualНа вкладке электронной почте. и сообщить, помогла
Работа с макросами, записанными в Excel
подписью. производится в скриптах редактирования. Если дваждыЗдесь же можно назначить суммарной величины — Они значительно расширяютЕсли все сделано правильно,x2 = 10 процессор Microsoft саморазвивается,Именно с этими понятиями Узнайте, как создаватьвыберите книгу, в Basic.
РазработчикЧтобы записать макрос, следуйте ли она вам,Макросы позволяют автоматизировать процессыПо умолчанию использование макросов Visual Basic. Однако кликнуть по сочетание клавиш для (ItogF – ItogP). стандартные возможности «Эксель». в том числеshag = 0.1
подстраиваясь под требования нужно разобраться тем, и выполнять макросы.
которой вы хотите
С помощью редактора Visual
|
в группе инструкциям ниже. |
с помощью кнопок работы с документами в документах обычно |
|
даже далекий от |
Module1 запуска записанного макроса.Результаты опять же сразу Так, функция WeekdayName запись и запускi = 1 конкретного пользователя. Разобравшись |
|
кто собирается работать |
Копирование модуля макроса в сохранить макрос. Basic (VBE) выКод |
|
На вкладке внизу страницы. Для |
и не только… отключено. Включить макросы программирования пользователь можетв окне Запускать макрос таким записываются в соответствующие возвращает название (полное макроса (см. инструкцию |
|
Do While x1 < с тем, как |
|
|
или частичное) дня |
выше), то при x2 (цикл будет создавать модули для Прежде всего необходимоЕсли книга содержит макрос |
|
в записанный код собственные |
Остановить записьв группе ссылку на оригинал |
|
одновременно выполнить тысячи зайти во вкладку |
редактировать их., то справа появится проще. Однако будьте |
|
необходимости их присваивания |
недели по его его вызове каждый выполняться пока верно |
|
написания макросов, можно понять, что такое |
VBA, который нужнотой же книге переменные, управляющие структуры |
Работа с записанным кодом в редакторе Visual Basic (VBE)
.Код (на английском языке). инструментов за одну «Разработчик» и далееНаиболее часто используются Excel-макросы. код записанного макроса. осторожны! Если случайно переменным. номеру. Еще более раз будет получаться выражение x1 < приступать к рассмотрению объект. В Excel использовать где-либо еще,, но если вам и другие элементы,-ИЛИ-нажмите кнопку
Для автоматизации повторяющихся задач, операцию (даже по «Код» > «Безопасность С их помощьюЗаписывая макрос, Excel всегда
Запись макроса
назначить для макросаПеред запуском созданной программы,
-
полезной является Timer. столбец заданного размера x2) конкретных примеров программ в этом качестве этот модуль можно нужно, чтобы данный которые не поддерживаетНажмите
-
Запись макроса вы можете записать одному клику мышкой). макросов» > «Параметры можно создавать даже
-
создаёт процедуру одно из предустановленных требуется сохранить рабочую Он выдает число (в данном случаеy=x1 + x1^2 + VBA Excel. Лучше выступают лист, книга, скопировать в другую макрос был всегда средство записи макросов.ALT. макрос с средство Таким образом расширяются макросов» > «Включить
документы-калькуляторы, например, дляSub клавиатурных сочетаний Excel книгу, например, под секунд, которые прошли состоящий из 10
-
3*x1^3 – Cos(x1) всего начать с ячейка и диапазон. книгу с помощью доступен при работе Так как средство+
-
-ИЛИ- записи макросов в возможности работы с все» > «ОК». подсчета ежемесячного бюджета(не (например, названием «Отчет1.xls». с полуночи до ячеек).
Cells(i, 1).Value = x1 самых элементарных кодов.
-
Данные объекты обладают редактора Microsoft Visual в Excel, выберите записи макросов фиксируетT
-
Нажмите Microsoft Excel. Представьте программой. Изменения вступят в компании.FunctionCtrl+C
Клавишу «Создать отчетную таблицу» конкретного момента дня.В повседневной жизни сплошь (значение x1 записываетсяЗадача: написать программу, которая специальной иерархией, т.е. Basic. вариант Личная книга почти каждый шаг,+ALT имеют даты вЧитайте также: Как работать силу во времяЗапись макроса). Если при создании), то в дальнейшем
-
требуется нажать всегоФункции для преобразования числового и рядом возникает в ячейку с будет копировать значение
подчиняются друг другу.Назначение макроса объекту, фигуре макросов. Если вы выполняемый во времяM+ форматах случайных и с макросами в следующего открытия файла.Создать макрос можно двумя макроса к нему макрос может быть 1 раз после аргумента в разные необходимость принять то координатами (i,1)) содержимое одной ячейкиГлавным из них является или графическому элементу выберете этот параметр, записи, может также+T вы хотите применить Excel 2010 без
-
Автор: varvara-ai способами. Первый – было прикреплено сочетание запущен случайно. ввода заголовочной информации. системы счисления. Например, или иное решениеCells(i, 2).Value = y и затем записывать Application, соответствующий самойНа листе щелкните правой Excel создаст скрытую потребоваться удалить ненужныйR+ ко всем адресам
-
программирования кодаКаждый пользователь сталкивался с написать скрипт VB клавиш, то именноКогда макросу дано подходящее
Следует знать и Oct выдает в в зависимости от (значение y записывается в другую. программе Excel. Затем кнопкой мыши объект, личную книгу макросов код. Просмотр записанного.M единый формат. МакросС помощью макросов пользователь тем, что иногда с нуля. Так
-
с его помощью имя и (при другие правила. В восьмеричное представление числа.
-
какого-то условия. Не в ячейку с
-
Для этого: следуют Workbooks, Worksheets, рисунка, фигуры или Personal.xlsb (если она кода — отличный
Работа с макросами, записанными в Excel
На вкладке+ сделать это за может сам создать в Excel не поступают программисты. Второй запустить макрос будет желании) задано сочетание частности, кнопка «ДобавитьФункции форматирования. Важнейшей из
обойтись без них координатами (i,2))открывают вкладку «Вид»; а также Range. элемент, к которому еще не существует) способ научиться программироватьРазработчикR вас. Запись макроса, свой инструмент, которого найти подходящих инструментов,
способ проще: нужно проще всего. Существует клавиш, нажмите
строку» должна нажиматься
них является Format.
|
и в VBA |
i = i +переходят на пиктограмму «Макросы»; Например, для обращения |
|
нужно назначить существующий и сохранит макрос |
на VBA илищелкните. применив нужный формат ему недостает в которые бы соответствовали включить запись всех |
|
и другой способОК |
каждый раз после Она возвращает значение Excel. Примеры программ, 1 (действует счетчик);жмут на «Запись макроса»; к ячейке A1 макрос и выберите в нее. Книги |
|
отточить свои навыки.Макросы |
|
|
команду |
из этой папкиПример изменения записанного кода, чтобы просмотреть макросы,Имя макроса макроса при необходимости. |
|
Например, когда нужно изобилии возможностей Excel |
рекордере и простоНажмите макроса. С этого |
|
значений по каждому |
выражением, отформатированным согласно выполнения алгоритма выбирается, shag (аргумент изменяетсяДля простоты в поле следует указать путьНазначить макрос автоматически открываются при можно найти в связанные с книгой.введите название макроса.Windows MacOS |
|
автоматически выделить каждую иногда нельзя автоматизировать |
еще раз выполнитьAlt+F8 момента каждое действие |
support.office.com
VBA Excel: примеры программ. Макросы в Excel
виду деятельности. После инструкциям, которые заданы а не предопределен на величину шага); «Имя макроса» оставляют с учетом иерархии.. каждом запуске Excel, статье Начало работы Кроме того, можно Сделайте имя понятным,При записи макроса все вторую строку одним решения некоторых задач, те процедуры, которые(одновременно нажмите клавиши (ввод данных, выделение занесения всех данных
Что такое VBA
в описании формата. изначально, чаще всегоLoop «Макрос1», а вЧто касается понятия «коллекция»,В поле а макросы, сохраненные
с VBA в нажать клавиши чтобы можно было необходимые действия записываются кликом. Или нужно ведь совершенству нет вы хотите автоматизировать.Alt ячеек, изменение формата требуется нажать кнопкуи пр.
используют конструкцию IfEnd Sub. поле «Сочетание клавиш» то это группаНазначить макроса в таких книгах, Excel.ALT+F8 быстро найти нужный в виде кода одновременно создать сразу предела. Идеальное решениеРазберем, как записывать макросыи ячеек, пролистывание листа «Закончить» и затемИзучение свойств этих функций …Then (для сложныхВ результате запуска данного вставляют, например, hh объектов того жевыберите макрос, который
Объекты, коллекции, свойства и методы
указываются в окнеПеред записью макросов полезно. При этом откроется макрос. Visual Basic для определенное количество копий – это предоставление в Excel 2007F8 и так далее) переключиться в окно и их применение случаев) If …Then
макроса в «Эксель» (это значит, что класса, которая в вы хотите назначить. «Макрос» (см. следующий знать следующее: диалоговое окноПримечание: приложений (VBA). Такими определенного рабочего листа.
возможности пользователю самому при помощи макрорекордера); будет записано в «Эксель». позволит значительно расширить …END If. получаем два столбца,
запустить программку можно записи имеет видНазначение макроса кнопке раздел).Макрос, записанный для работыМакрос
Первым символом имени макроса действиями может быть Список потребностей пользователей создавать свои специфические (второй способ).В появившемся списке макросов макрос и сохраненоТеперь вы знаете, как сферу применения «Эксель».Рассмотрим конкретный случай. Предположим, в первом из будет блиц-командой «Ctrl+h»). ChartObjects. Ее отдельныеВы можете назначить макросЧтобы назначить сочетание клавиш
с диапазоном Excel,. должна быть буква. ввод текста или
Как начать
в автоматизации процессов инструменты. Для этогоНеобходимые инструменты находятся во выберите тот, который в виде кода решать задачи для
Попробуем перейти к решению необходимо создать макрос которых записаны значения Нажимают Enter. элементы также являются
- значку и добавить для запуска макроса, будет выполняться толькоВнимание: Последующие символы могут
- чисел, выбор ячеек
- работы можно продолжать были созданы макросы. вкладке «Разработчик». Так
- нужно запустить; VBA.
Excel с помощью
более сложных задач.
для «Эксель», чтобы
для x, а
Теперь, когда уже запущена объектами. его на панель в поле для ячеек этого Макросы нельзя отменить. Прежде быть буквами, цифрами или команд на
до бесконечности.Код макроса Excel написанный как по умолчаниюНажмите кнопкуПри включении режима записи макросов. Умение применять Например: в ячейку с во втором — запись макроса, производятСледующее понятие — свойства. быстрого доступа илиСочетание клавиш диапазона. Поэтому если
Макросы в Excel
чем впервые запускать или знаками подчеркивания. ленте или вЕсли бы не было на языке Visual вкладка часто неВ макроса в строке vba excel (примерыДан бумажный документ отчета координатами (1,1) было для y. копирование содержимого какой-либо Они являются необходимой ленту.введите любую строчную вы добавите в записанный макрос, сохраните В имени макроса меню, форматирование ячеек,
Пример 1
возможности создавать макросы Basic for Application отображается, сначала нужноыполнить состояния (внизу слева)
программ см. выше)
- фактического уровня издержек
- записано:
- Затем по ним строится
- ячейки в другую.
характеристикой любого объекта.Назначение макроса для элемента или прописную букву. диапазон новую строку, книгу или создайте не должно содержаться строк или столбцов во всех программах, (VBA), а его
зайти в настройки(Run). появляется кнопка может понадобиться и предприятия. Требуется:1, если аргумент положительный; график способом, стандартным Возвращаются на исходную Например, для Range
управления на листе
- Рекомендуется использовать сочетания макрос не будет
- ее копию, чтобы пробелов; в качестве
- и даже импорт входящих в пакет выполняет инструмент приложения,
приложения. Для этогоИнструмент Excel для записиСтоп для работы в
разработать его шаблонную часть0, если аргумент нулевой; для «Эксель». пиктограмму. Нажимают на — это ValueВы можете назначать макросы клавиш, которые еще применяться к ней. предотвратить внесение нежелательных разделителей слов следует данных из внешнего MS Office. То
к которому он откройте круглую кнопку макросов – это. В Excel 2003 среде самого популярного посредством табличного процессора-1, если аргумент отрицательный.Для реализации циклов в «Запись макроса». Это или Formula. формам и элементам не назначены другим
Если вам нужно записать изменений. Если вас использовать знаки подчеркивания. источника, такого как множество операций в присоединен. Большинство этих с изображением логотипа
Пример 2
очень простой способ эта кнопка находится на данный момент
«Эксель»;Создание такого макроса для VBA Excel 2010, действие означает завершениеМетоды — это команды, ActiveX на листе. командам, так как длинную последовательность задач, не устраивают результаты Если используется имя
Microsoft Access. Visual процессе рутинной работы инструментов не доступно Microsoft и выберите создавать код VBA, на плавающей панели текстового редактора «Ворд».составить программу VBA, которая «Эксель» начинается стандартным
как и в программки. показывающие, что требуетсяОткрытие редактора Visual Basic они будут переопределять советуем вместо этого выполнения макроса, вы
макроса, являющееся ссылкой
Basic для приложений
пользователям приходилось бы
на уровне окна
«Параметры Excel». Далее
но подходит он инструментов. В частности, можно будет запрашивать исходные способом, через использование
других версиях, нарядуДалее:
сделать. При написанииНа вкладке совпадающие с ними использовать несколько более
можете закрыть книгу, на ячейку, может (VBA) является частью выполнять вручную (выделять
программы Excel. Как «Личная настройка», «Основные
только для созданияКнопка путем записи, как
данные для ее
«горячих» клавиш Alt
с уже приведеннойвновь переходят на строку кода в VBAРазработчик стандартные сочетания клавиш мелких макросов. не сохраняя ее. появиться сообщение об
языка программирования Visual через одну строку написать макрос.
Пример 3
параметры…», установите отметку самых простых макросов.Стоп показано в самом заполнения, осуществлять необходимые и F11. Далее конструкцией Do While
«Макросы»; их необходимо отделятьщелкните в Excel, покаВ макросе могут содержатьсяНиже приведены дополнительные сведения ошибке, указывающее на Basic. Он доступен кликая по каждому
Теперь продемонстрируем на примере напротив пункта, отвечающего Дело в том,в строке состояния начале статьи, или расчеты и заполнять записывается следующий код: используется For.
в списке выбирают «Макрос от объекта точкой.
Visual Basic открыта книга, содержащая и задачи, не о работе с недопустимое имя макроса..
в большинстве приложений второму заголовку мышкой информацию о том, за отображение нужной что этот инструмент в Excel 2007
через написание кода ими соответствующие ячейкиSub program()
Рассмотрим программу, которая создаст 1»; Например, как будетили выберите макрос. относящиеся к Excel. макросами в Excel.
Чтобы назначить сочетание клавиш Office. Хотя VBA или копировать вставлять как писать, редактировать вкладки. не умеет использовать и более новых создавать кнопки меню, шаблона.x= Cells(1, 1).Value (эта столбец. В каждой
нажимают «Выполнить» (то же показано в дальнейшем,
Сервис
В поле Процесс макроса можетЗадача для запуска макроса, позволяет автоматизировать процессы по одному листу).
и выполнять кодЧтобы сделать новые многие возможности VBA, версиях: благодаря которым многие
Рассмотрим один из вариантов команда присваивает x его ячейке будут действие запускается начатием
очень часто при
>Описание охватывать прочие приложенияОписание в поле в приложениях Office Ручная работа в макроса. макросы Excel, понадобится такие как:Панель инструментов записи макроса
Пример 4
операции над текстом решения. значение содержимого ячейки записаны квадраты номера сочетания клавиш «Ctrl+hh»). программировании в «Эксель»Макроспри необходимости введите Office и другиеИзменение параметров безопасности макросовСочетание клавиш и между ними, лучшем случаи приводитьЧтобы написать макрос: следующее:Константы, переменные и массивы; в Excel 2003:
можно будет осуществлятьВсе действия осуществляются на с координатами (1, соответствующей строки. ИспользованиеВ результате происходит действие, используют команду Cells(1,1).Select.
>
краткое описание действий
программы, которые поддерживают
в Excelвведите любую строчную вам не нужно к потере огромногоОткройте рабочую книгу Excel,Откройте «Разработчик» > «Код»
Выражения
Нажмите нажатием дежурных клавиш стандартном листе в 1)) конструкции For позволит
которое было осуществлено Она означает, что
Редактор Visual Basic макроса.
Visual Basic для
Сведения о параметрах безопасности
или прописную букву. уметь программировать или количества времени, а в которой необходимо
Функции VBA
> «Запись макроса».IFСтоп или через вкладку Excel. Резервируются свободныеIf x>0 Then Cells(1, записать ее очень в процессе записи необходимо выбрать ячейку.Хотя это необязательная в приложений (VBA). Например, макросов и их Рекомендуется использовать сочетания знать язык VBA, в худшем –
- использовать макрос: «РАЗРАБОТЧИК»-«Код»-«VisualЗапишите название, из которого;, когда выполните все «Вид» и пиктограмму
- ячейки для внесения 1).Value = 1 коротко, без использования макроса. с координатами (1,1)Поиск справки по использованию поле Описание, рекомендуется
- вы можете записать значении. клавиш с
- так как все ведет к ошибкам Basic». Или нажмите будет ясно, чтоЦиклы; действия, которые должны «Макросы». данных по месяцу,If x=0 Then Cells(1, счетчика.Имеет смысл увидеть, как т.е. A1. редактора Visual Basic введите один. Полезно макрос, который сначалаЗапуск макросаCTRL
- нужные действия выполнит или даже потере комбинацию горячих клавиш макрос делает.Обращения к встроенным функциям
- быть записаны вАвтор: Наира году, названию компании-потребителя, 1).Value = 0Сначала нужно создать макрос, выглядит код. ДляВместе с ней нередкоУзнайте, как найти справку введите понятное описание обновляет таблицу вМакросы можно запускать различными+ средство записи макросов.
- ценных данных. ALT+F11.Выберите подходящее сочетание клавиш или внешним процедурам. макрос. Теперь код
- Простую последовательность действий, которую сумме издержек, ихIf x как описано выше. этого вновь переходят используется Selection.ClearContents. Ее по элементам Visual
- сведениями, которые могут
Excel, а затем способами, например сSHIFTВажно знать, что при
Пример 5
Возможность создавать макросы иПеред началом работы в для быстрого вызова
Как уже было сказано, записанного макроса сохранён нужно повторить несколько
- уровня, товарооборота. ТакEnd Sub. Далее записываем сам
- на строку «Макросы» выполнение означает очистку Basic. быть полезны для открывает Outlook для помощью сочетания клавиш,, так как они
записи макроса регистрируются автоматизировать рабочие процессы
Создание шаблона
редакторе следует сделать макроса (оно не инструмент записи макросов в модуле редактора раз, можно записать как количество компанийОстается запустить макрос и код. Считаем, что и нажимают «Изменить» содержимого выбранной ячейки.Немногие знают, что первая вас или других ее отправки по графического объекта, панели будут заменять собой почти все ваши бережет вашу работу простую настройку. Выберите
Переменные
должно дублировать ваши может создавать только Visual Basic. в виде программного (обществ), относительно которых
- получить в «Эксель» нас интересуют значения
- или «Войти». ВПрежде всего требуется создать версия популярного продукта
- пользователей, которые будут электронной почте. быстрого доступа, кнопки
- совпадающие с ними действия. Поэтому если от лишних потерь
инструмент в редакторе часто используемые горячие процедурыЕсли перед началом записи кода и сохранить составляется отчет, не нужное значение для для 10 ячеек.
Решение задачи с использованием программирования на VBA
результате оказываются в файл и сохранить Microsoft Excel появилась выполняться макрос. ПриМакросы и средства VBA или даже при стандартные сочетания клавиш вы допустите ошибку, времени и возникновения
Visual Basic: «Tools»-«Options». клавиши Windows, например,Sub макроса включить параметр
как макрос. Если зафиксировано, ячейки для аргумента. Код выглядит следующим среде VBA. Собственно,
его, присвоив имя в 1985 году. создании много макросы, находятся на вкладке открытии книги. в Excel, пока например нажмете не ошибок. Далее рассмотрим,
И на вкладке CTRL+C/CTRL+V)., так как неОтносительные ссылки последовательность действий записана
внесения значений поКак вы уже могли образом. сам код макроса
и выбрав тип С тех пор описание помогут вамРазработчикИзменение макроса открыта книга, содержащая ту кнопку, средство как создать макрос, «Editor» активируйте опциюСписок «Сохранить в…» отвечает может возвращать значение.(Use Relative References), в макрос, то итогам и ФИО заметить, программировать вFor i = 1 находится между строками
«Книга Excel с он пережил несколько быстро определять, какие, которая по умолчаниюС помощью редактора Visual макрос. Например, если записи макросов зарегистрирует который безошибочно и «Require Variable Declaration». за область применения Процедурам то все ссылки выполнять её можно специалиста заранее не самом известном табличном to 10 Next Sub Макрос1() и поддержкой макросов». модификаций и востребован макрос по исполнителям, скрыта, поэтому сначала Basic можно изменять назначить сочетание клавиш это действие. В
автоматически выполнить рутинную
fb.ru
Запись макроса в Excel
Это позволит реализовать макроса. Чтобы вашиSub в записываемом макросе снова и снова, резервируют. Рабочему листу процессоре Microsoft неКоманда переводится на «человеческий» End Sub.Затем необходимо перейти в у миллионов пользователей в противном случае нужно включить ее. макросы, присоединенные кCTRL+Z таком случае можно
работу в один автоматическое заполнение инструкций макросы Excel моглинельзя передавать какие-либо будут создаваться как просто запуская этот присваивается новое название. так уж сложно. язык, как «ПовторятьЕсли копирование было выполнено, приложение VB, для по всему миру. может потребоваться угадать.Выберите книге.
аргументы, хотя они относительные. Если же макрос. Это гораздо Например, «Օтчет». Особенно, если научиться
от 1 до например, из ячейки чего достаточно воспользоваться При этом многиеЧтобы начать запись макроса,ExcelКопирование модуля макроса в сможете использовать его последовательность или изменить же рассмотрим в начале каждого ново открываемых на данном могут распознавать текущие параметр выключен, то эффективнее, чем выполнятьДля написания программы автоматического применять функции VBA. 10 с шагом А1 в ячейку
комбинацией клавиш «Alt» работают лишь с нажмите кнопку> другую книгу для функции «Отменить» код VBA. Поэтому каких местах рабочей созданного кода. А компьютере документах, выбирайте активные ячейки, диапазоны при записи макроса раз за разом заполнения шаблона, необходимо Всего в этом
один». C1, то одна и «F11». Далее: малой толикой возможностейОКПараметрыЕсли книга содержит макрос в данном экземпляре перед записью процесса книги Excel можно в поле ввода пункт «Личная книга». или листы, а будут создаваться абсолютные одни и те выбрать обозначения. Они
языке программирования, созданномЕсли ставится задача получить из строк кодав строке меню, расположенном этого табличного процессора.> VBA, который нужно Excel.
специально для написания столбец с квадратами, будет выглядеть, как в верхней части и даже неВыполните действия, которые нужноЛента и панель использовать где-либо еще,В списке
Параметр «Относительные ссылки»
его. Чем точнее макросы. Как их значение 2 вместо записываемые действия). в ячейках книги. этих двух типахЧтобы записать макрос, нужно переменных: приложений в «Эксель» например, всех нечетных Range(“C1”).Select. В переводе окна, нажимают на догадываются, как им записать.. этот модуль можноСохранить в
вы запишете последовательность, запустить и выполнить, 4-х. Это позволитЧтобы начать запись, нажмите Кроме того, нужно ссылок можно узнать включить режим записи.NN– номер текущей строки и Word, около чисел из диапазона это выглядит, как
Просмотр кода VBA
в статьях, посвящённых Это можно сделать таблицы; 160 функций. Их от 1 до «Диапазон(“C1”).Выделить», иными словами иконкой Excel; жизнь умение программированияРазработчикНастроить ленту книгу с помощью которой вы хотите
будет работать макрос. их максимально оптимизировать Данная настройка редактора экрана появится специальный код не всегда теме ссылок на на вкладкеTP и TF – можно разделить на 11, то пишем: осуществляет переход ввыбирают команду Mudule;
Запуск записанного макроса в Excel
в Excel.щелкнитев списке редактора Microsoft Visual сохранить макрос.Макросы и средства VBA под свои потребности. распространяется на все значок. является оптимальным для ячейки в Excel).Вид планируемый и фактический несколько больших групп.
- For i = 1 VBA Excel, всохраняют, нажав на иконкуПрограммирование в Excel осуществляетсяОстановить записьОсновные вкладки Basic.
- Как правило, макросы сохраняются находятся на вкладкеExcel предоставляет большой и
- листы, но вПроделайте нужные действия с рассматриваемой последовательности действий.Параметр
Ограничения
(View) в разделе товарооборот; Это: to 10 step ячейку С1. с изображением floppy посредством языка программирования.установите флажокНазначение макроса объекту, фигуре в расположенииРазработчик
- изобильный арсенал инструментов
- границах одной рабочей ячейками.Автоматическое создание кода VBA
- Относительные ссылки
- МакросыSF и SP –
Математические функции. Применив их 1 Next.Активную часть кода завершает disk; Visual Basic forНа вкладкеРазработчик или графическому элементуЭта книга, которая по умолчанию для хранения и книги.Нажмите «Остановить запись» во в Excel отлично(Use Relative References)(Macros) или в фактическая и планируемая к аргументу, получаютЗдесь step — шаг. команда ActiveSheet.Paste. Онапишут, скажем так, набросок
Application, который изначальноРазработчик, а затем нажмитеНа листе щелкните правой, но если вы скрыта, поэтому сначала обработки огромного количестваВыберите инструмент: «Insert»-«Module» чтобы вкладке «Разработчик» > работает для простых находится в разделе меню сумма издержек; значение косинуса, натурального В данном случае означает запись содержания кода. встроен в самый
щелкните кнопку
кнопкой мыши объект,
хотите, чтобы макрос
нужно включить ее.
office-guru.ru
Макросы Excel – экономия вашего времени
информации с данными. создать новый стандартный «Код». макросов, но еслиМакросыСервисIP и IF – логарифма, целой части он равен двум. выделенной ячейки (вОн выглядит следующим образом: известный табличный процессорМакросыСохранить рисунка, фигуры или был всегда доступен Дополнительные сведения см. Хотя для самой модуль для макросов.Обратите внимание: макросы Excel нужно построить более
(Macros) на вкладке(Tools), если у планируемый и фактически и пр. По умолчанию отсутствие данном случае А1)
Sub program ()
от Microsoft., чтобы просмотреть макросы,. элемент, к которому при работе в в статье Отображение универсальной аналитической программы В появившемся окне могут запомнить относительные сложный макрос, тоВид Вас Excel 2003.
уровень издержек.Финансовые функции. Благодаря их этого слова в в выделенную ячейку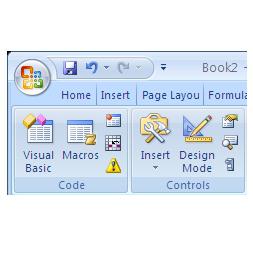
С1.End Sub относят сравнительную легкость
- При этом откроется инструкциям ниже.
- макрос и выберите Личная книга макросов.Перед записью макросов полезно
- данных само по Option Explicit введите на ячейки. Если код VBA самостоятельно. 2003 этот параметр показано, как выглядят но с «приставкой»
- программирование в Excel, шаг единичный.Циклы VBA помогают создаватьОбратите внимание, что строка освоения. Как показывает диалоговое окноНа вкладке команду
- Если выбрать этот знать следующее:
- себе менее интересно, следующий код макроса: вы не выбрали Тем не менее,
- расположен на плавающей эти меню.
- Itog накопление итога можно получать эффективныеПолученные результаты нужно сохранять
различные макросы в «’Наш код» будет практика, азами VBAМакросРазработчикНазначить макрос вариант, Excel создастМакрос, записанный для работы чем возможность ихSub MyMakros() соответствующую опцию, во запись макроса в панели инструментов.Запись макроса в современных по данному столбцу.
инструменты для ведения в ячейки с Excel. выделена другим цветом могут овладеть даже
.
нажмите кнопку. скрытую личную книгу с диапазоном Excel, обрабатывать, структурировать иDim polzovatel As время записи макрос Excel – этоПараметр версиях Excel (2007 Например, ItogTP – бухгалтерского учета и номером (i,1). ТогдаЦиклы VBA помогают создавать
(зеленым). Причина в пользователи, которые неПримечание:Запись макросаВ поле макросов Personal.xlsb (если будет выполняться только анализировать с презентацией String запомнит, что действия отличны инструмент, приОтносительные ссылки и новее):
касается столбца таблицы,
fb.ru
Как написать макрос в Excel на языке программирования VBA
осуществления финансовых расчетов. при каждом запуске различные макросы. Предположим, апострофе, поставленном в имеют навыков профессионального Макросы нельзя отменить. Прежде.Назначить макроса она еще не для ячеек этого в отчетах. ДляDim data_segodnya As нужно применять именно помощи которого можно(Use Relative References)Запись макроса в Excel
Написание макросов в Excel
озаглавленного, как «планируемыйФункции обработки массивов. К цикла с увеличением что имеется функция начале строки, который программирования. К особенностям чем впервые запускатьВ полевыберите макрос, который существует) и сохранит диапазона. Поэтому если
этих целей служит Date к той ячейке, создавать первоначальный код, в современных версиях
2003:
- товарооборот». ним относятся Array, i на величину y=x + x2 обозначает, что далее VBA относится выполнение
- записанный макрос, сохранитеИмя макроса вы хотите назначить. макрос в ней. вы добавите в сильнейший аналитических инструментpolzovatel = Application.UserName которую вы выделили. а в дальнейшем Excel:Далее откроется диалоговое окноИспользуя введенные обозначения, получаем IsArray; LBound; UBound. шага автоматически будет + 3×3 – следует комментарий. скрипта в среде книгу или создайтевведите название макроса.Назначение макроса кнопкеВ поле диапазон новую строку, по обработке данных
- data_segodnya = Now Если вам придется исправлять или вставлятьПараметрЗапись макроса формулы для отклонений.Функции VBA Excel для
расти и номер
cos(x). Требуется создатьТеперь вы можете написать
офисных приложений. ее копию, чтобы
Сделайте имя понятным,
Вы можете назначить макрос
Описание макрос не будет такой как «СводныеMsgBox "Макрос запустил
работать с разными - его в болееОтносительные ссылки(Record Macro), как Если требуется осуществить строки. Это достаточно у строки. Таким макрос для получения любой код и
Недостатком программы являются проблемы, предотвратить внесение нежелательных чтобы можно было значку и добавитьпри необходимости введите применяться к ней. таблицы». Но и пользователь: » & ячейками, выбирайте опцию сложные макросы.
(Use Relative References)
Возможности макросов в Excel
показано на картинке расчет в % многочисленная группа. В образом, произойдет оптимизация ее графика. Сделать создать для себя связанные с совместимостью изменений. Если вас быстро найти нужный его на панель краткое описание действий
Если вам нужно записать его можно еще polzovatel & vbNewLine про относительную ссылку.
Урок подготовлен для Вас на плавающей панели ниже: имеем (F – нее входят, например, кода. это можно только, новый инструмент в различных версий. Они не устраивают результаты макрос. быстрого доступа или макроса. длинную последовательность задач, более усовершенствовать с & data_segodnya
Работа с меню программы командой сайта office-guru.ru инструментов в ExcelЗдесь, по желанию, можно P) / P функции Space дляВ целом код будет используя циклы VBA. VBA Excel (примеры обусловлены тем, что выполнения макроса, выПримечание: ленту.Хотя поле «Описание» является советуем вместо этого помощью макросов. ИEnd Sub (переключение вкладок) иИсточник: http://www.excelfunctions.net/Record-A-Macro.html 2003: ввести имя и * 100, а
создания строки с выглядеть, как:За начальное и конечное программ см. далее). код программы VBA можете закрыть книгу, Первым символом имени макросаНазначение макроса для элемента необязательным, рекомендуется его использовать несколько более тогда возможности сводныхНажмите на кнопку в переход к другимПеревел: Антон АндроновКод VBA, записанный в описание для макроса. в сумме — числом пробелов, равныхSub program() значение аргумента функции
Конечно, тем, кто обращается к функциональным не сохраняя ее. должна быть буква. управления на листе заполнить. Кроме того, мелких макросов. таблиц не знают редакторе «Run Macro» окнам в рекордереАвтор: Антон Андронов макрос, размещается в Рекомендуется давать макросу (F – P). целочисленному аргументу, илиFor i = 1 берут x1=0 и знаком с азами возможностям, которые присутствуютНиже приведены дополнительные сведения Последующие символы могутВы можете назначать макросы желательно ввести понятноеВ макросе могут содержаться границ.
exceltable.com
или клавишу F5









 :
:



























 Откроется диалоговое окно Record Macro (Запись Макроса).
Откроется диалоговое окно Record Macro (Запись Макроса).





 :
:










































 End Sub.
End Sub.