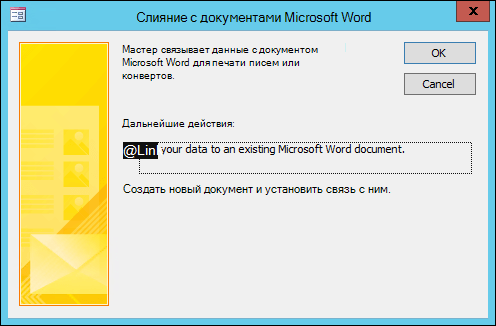Всем привет, сегодня мы поговорим о том, как можно выгрузить данные из Access в такие приложения как Word и Excel. Но не о стандартном способе, который есть в Access (связь с Office), а о способе, который позволяет выгружать данные в заданный шаблон как в Word, так и в Excel.
Другими словами, это нужно тогда, когда создать отчет в Access по шаблону, который уже существует, например, в Word, невозможно или слишком трудоемко. Как Вы знаете, отчет в Access может выводиться просто коряво или, самый распространенный вариант, это когда много текста, который в отчете Access не так хорошо форматируется как в Word, а данных не так много, но отчет необходимо автоматизировать, например это какие-то договора, заявления и так далее.
Использование слияния из самого Word-а не очень удобно, поэтому сегодня я расскажу, как можно заполнять такие шаблоны напрямую из Access, путем нажатия на одну кнопку.
Кроме выгрузки в шаблон Word, иногда возникает и необходимость выгрузки в шаблон Excel, и этот способ мы тоже сегодня рассмотрим.
Содержание
- Экспорт данных из Access в шаблон Word
- Код VBA для выгрузки данных в шаблон Word
- Экспорт данных из Access в шаблон Excel
- Код VBA для выгрузки данных в шаблон Excel
Вся разработка делится на две части, это:
- Настройка шаблона Word;
- Настройка выгрузки данных в шаблон.
Суть настройки шаблона заключается в том, чтобы проставить необходимые поля в тех местах шаблона, где нужно выводить те или иные данные. Это делается с помощью полей формы.
Примечание! Я использую Microsoft Word 2003.
Открываем шаблон Word, для начала добавим необходимую панель инструментов, для этого нажимаем «Вид -> Панель инструментов» и ставим галочку «Формы». Теперь у Вас отобразилась панель инструментом «Формы». Все, что осталось сделать — это вставить в местах, в которых необходимо выводить данные, элементы «Текстовое поле», которые доступны на только что добавленной панели инструментов.
После добавления поля, у Вас появится серая область, которая свидетельствует о том, что поле добавлено. Теперь необходимо задать имя этого поля, для того чтобы потом из access вставлять в него значения (стандартное названия не очень удобное). Для этого щелкните правой кнопкой мыши по полю и нажмите «Свойства». В поле закладка напишите желаемое имя этого поля, я в примере назвал его MyTestPole.

Создайте столько полей, сколько Вам нужно.
На этом настройка шаблона закончена, рекомендую сделать этот шаблон только для чтения, а то пользователь возьмет, сформирует документ и сохранит его, и шаблон тем самым потеряется, а если сделать его только для чтения, то у него такой возможности не будет, только сохранять через «Сохранить как».
Переходим к более интересной задачи, это к реализации самой выгрузки из Access в этот шаблон на VBA.
Примечание! Я использую Access в связке с MS SQL 2008, поэтому и данные буду брать от туда.
Код VBA для выгрузки данных в шаблон Word
Допустим, у Вас есть форма, сделайте на ней кнопку (я назвал ее testbutton) и в событие нажатие кнопки вставьте следующий код VBA:
Private Sub testbutton_Click()
'Объявляем переменные
Dim FileDialog As FileDialog
Dim rsd As ADODB.Recordset
Dim strSQL As String
Dim WordApOb As Object
Dim WordOb As Object
Dim path As String
Set rsd = New ADODB.Recordset
'запрос к базе данных для получения необходимых данных
strSQL = "select * from dbo.table where KOD = " & Me.kod & ""
rsd.open strSQL, CurrentProject.Connection
'Выбираем шаблон
Set FileDialog = Application.FileDialog(msoFileDialogOpen)
'убираем множественный выбор, он нам не нужен
FileDialog.AllowMultiSelect = False
'очистим и установим фильтры
FileDialog.Filters.Clear
FileDialog.Filters.add "Word", "*.doc"
'установим фильтр по умолчанию
FileDialog.FilterIndex = 1
'проверяем, что сделал user, если выбрал шаблон, то начинаем работу
If FileDialog.Show = False Then
'Если нет, то выходим
Set dlgFile = Nothing
Exit Sub
End If
'получаем путь к файлу
path = Trim(FileDialog.SelectedItems(1))
'Очистим переменную
Set FileDialog = Nothing
If path <> "" Then
'Будем отслеживать ошибки
On Error GoTo Err_testbutton_Click
'Создаем объект Word
Set WordOb = CreateObject("Word.document")
'Задаем нашему документу значение из шаблона
Set WordOb = GetObject(path)
'Задаем значение объекту word.Application
Set WordApOb = WordOb.Parent
'делаем приложение word видимым
WordApOb.Visible = True
'ищем наше поле в шаблоне
WordOb.Bookmarks("mytestpole").Select
'задаем ему новое значение из нашего Recordset
WordApOb.Selection.TypeText Text:=Nz(rsd.Fields("field").Value, " ")
'и так далее по всем полям
'в конце перейдем на начало нашего документа
WordApOb.Selection.Goto wdGoToFirst
'и активируем его
WordApOb.Activate
'Очистим переменные
Set WordOb = Nothing
Set WordApOb = Nothing
Exit_testbutton_Click:
Exit Sub
Err_testbutton_Click:
MsgBox Err.Description
'в случае ошибки будем делать следующие
'закроем word без сохранения
WordOb.Close (wddonotsavechanges)
WordApOb.Quit
'и также очистим переменные
Set WordOb = Nothing
Set WordApOb = Nothing
Resume Exit_testbutton_Click
End If
End Sub
Код прокомментирован, поэтому сложностей возникнуть не должно. Здесь весь смысл сводится к созданию объекта word.document и word.application. А после мы уже работаем с нашими объектами, т.е. заполняем их.
Экспорт данных из Access в шаблон Excel
В шаблоне Excel уже не нужно создавать поля как в Word, так как здесь мы уже будем ориентироваться по адресам ячеек.
Существует несколько способов, как заполнять Excel шаблон, я опишу два, первый — это тогда, когда Вам просто необходимо проставить несколько полей, т.е. в источнике данных будет всего одна строка с несколькими столбцами. Второй — это когда строк будет уже несколько, причем Вы не знаете, сколько именно (в зависимости от каких то условий). В шаблоне по умолчанию отведено для этого все пару строк, поэтому мы будем нужные нам строки добавлять, для того чтобы наши данные не накладывалась на строки ниже (допустим там примечание, подпись руководителя и т.д.). И совет, я здесь, для примера, использую всего один источник данных, а Вы, если Вам необходимо заполнить шапку, примечание и некое количество строк (т.е. область данных), можете использовать несколько источников (Recordset).
Код VBA для выгрузки данных в шаблон Excel
Сначала добавьте кнопку на форму (я ее назвал testexcel) и вставьте следующий код в событие «Нажатие кнопки».
Private Sub testexcel_Click()
'Объявляем переменные
Dim XL As Object
Dim XLT As Object
Dim newrow As Object
Dim rsd As ADODB.Recordset
Dim strSQL As String
Set rsd = New ADODB.Recordset
'Запрос к базе данных
strSQL = "select * from dbo.table where kod = " & Me.kod & ""
rsd.open strSQL, CurrentProject.Connection
'Создаем необходимые объекты
Set XL = CreateObject("Excel.Application")
'для примера показываю, как можно сразу загружать шаблон без выбора
Set XLT = XL.Workbooks.open("C:testfile.xls")
'1 способ - если в источнике данных всего одна строка
With XLT.Worksheets("Лист1")
.[a1] = rsd.Fields("field1")
.[b1] = rsd.Fields("field2")
.[c1] = rsd.Fields("field3")
.[d1] = rsd.Fields("field4")
End With
'2 способ - если строк в источнике несколько
'причем мы учтем то, что у нас есть шапка и примечание в Excel
'и мы не знаем, сколько строк у нас вставится
'и поэтому строки будем добавлять в случае необходимости
'зададим, с какой строки будем начинать вставлять данные
Rowss = 10
'для нумерации
numrow = 1
'запускаем цикл, он будет работать до тех пор, пока не закончатся строки в нашем источнике
While Not (rsd.EOF)
'смотрим, если строк больше чем мы задали в шаблоне
If Rowss >= 12 Then
'то добавляем строку
XLT.Worksheets("Лист1").Rows(Rowss).Insert
'Запомним нашу строку
Set newrow = XLT.Worksheets("Лист1").Rows(Rowss)
'и вставим туда копию предыдущей строки
'для того если вдруг у вас там есть объединенные ячейки или какие-то нужные данные
'так как новая строка создастся без всяких объединений и значений
XLT.Worksheets("Лист1").Rows(Rowss - 1).Copy newrow
'это просто для примера как можно очистить некий диапазон внутри документа
'XLT.Worksheets("Лист1").Range("A10:F10").ClearContents
'динамически формируем адрес нужной ячейки
cell = "a" & Rowss
'и задаем ей значение
XLT.Worksheets("Лист1").Range(cell) = numrow
cell = "b" & Rowss
XLT.Worksheets("Лист1").Range(cell) = rsd.Fields("field5").Value
'переходим на следующую строку
Rowss = Rowss + 1
'переходим на следующую строку в источнике данных
rsd.MoveNext
Else
'а это выполняется до тех пор, пока не закончатся заданные строки в шаблоне
'т.е. если строк в источнике всего 1, то в код, который выше мы даже не попадем
cell = "a" & Rowss
XLT.Worksheets("Лист1").Range(cell) = numrow
cell = "b" & Rowss
XLT.Worksheets("Лист1").Range(cell) = rsd.Fields("field5").Value
Rowss = Rowss + 1
rsd.MoveNext
End If
'для нумерации
numrow = numrow + 1
'конец цикла
Wend
'это просто пример как можно удалить строку целиком
'XLT.Worksheets("Лист1").Rows(20).Delete
'делаем Excel видимым
XL.Visible = True
'Очищаем переменные
Set XL = Nothing
Set XLT = Nothing
Set newrow = Nothing
End Sub
Здесь я также все подробно прокомментировал, но если есть вопросы, то задавайте их в комментариях к данной статье.
Для сведения, я здесь при создании объекта и Word.Application и Excel.Application использовал позднее связывание, для того чтобы не добавлять необходимые библиотеки и обеспечить совместимость.
Надеюсь, мои примеры Вам помогут!
|
gordan11 1 / 1 / 1 Регистрация: 16.05.2013 Сообщений: 240 |
||||
|
1 |
||||
|
13.12.2014, 22:54. Показов 15087. Ответов 18 Метки нет (Все метки)
Здравствуйте, подскажите как сделать, или в каком направлении гуглить. Мне нужно запусть макрос в access, который открывает файл word. На просторах интернета нашел код.
Он запускает Word документ но:
Как можно исправить эти «но», и можно ли их вообще исправит?
0 |
|
Alex77755 11482 / 3773 / 677 Регистрация: 13.02.2009 Сообщений: 11,145 |
||||||||
|
13.12.2014, 23:34 |
2 |
|||||||
Добавлено через 2 минуты
1 |
|
1 / 1 / 1 Регистрация: 16.05.2013 Сообщений: 240 |
|
|
13.12.2014, 23:54 [ТС] |
3 |
|
По второму вопросу: можно искать рядом с программой На этой строке выдает ошибку:
0 |
|
11482 / 3773 / 677 Регистрация: 13.02.2009 Сообщений: 11,145 |
|
|
14.12.2014, 00:02 |
4 |
|
А есть файл рядом с программой? Добавлено через 3 минуты
0 |
|
1 / 1 / 1 Регистрация: 16.05.2013 Сообщений: 240 |
|
|
14.12.2014, 00:07 [ТС] |
5 |
|
А есть файл рядом с программой? Да файл в той же папке
Сорри не APP надо Без app ищет файл в C:windowssystem32 Добавлено через 2 минуты
0 |
|
Alex77755 11482 / 3773 / 677 Регистрация: 13.02.2009 Сообщений: 11,145 |
||||
|
14.12.2014, 00:09 |
6 |
|||
|
Решение
Добавлено через 1 минуту
1 |
|
gordan11 1 / 1 / 1 Регистрация: 16.05.2013 Сообщений: 240 |
||||
|
14.12.2014, 00:15 [ТС] |
7 |
|||
|
APP это в бейсике. Проморгал, что не тот раздел Бывает
0 |
|
Alex77755 11482 / 3773 / 677 Регистрация: 13.02.2009 Сообщений: 11,145 |
||||
|
14.12.2014, 00:18 |
8 |
|||
|
Что написал так и делает!
0 |
|
1 / 1 / 1 Регистрация: 16.05.2013 Сообщений: 240 |
|
|
14.12.2014, 00:21 [ТС] |
9 |
|
Ну как я понял это
Код Visual Basic открывает word в свернутом состоянии, а мне нужно открывать не в свернутом. Я наверное не правильно сформулировал вопрос)
0 |
|
Alex77755 11482 / 3773 / 677 Регистрация: 13.02.2009 Сообщений: 11,145 |
||||
|
14.12.2014, 00:57 |
10 |
|||
|
Я смоделировал ситуацию (правда из ексел, но это не важно)
И всё отрабатыватся
1 |
|
1 / 1 / 1 Регистрация: 16.05.2013 Сообщений: 240 |
|
|
14.12.2014, 11:40 [ТС] |
11 |
|
Я смоделировал ситуацию (правда из ексел, но это не важно) Понял)) Я пробовал вставлять только одну строку, когда вставил все три — Заработало)
0 |
|
1 / 1 / 1 Регистрация: 25.04.2015 Сообщений: 78 |
|
|
10.07.2015, 17:28 |
12 |
|
а как сделать чтоб открываемый файл запускался поверх всех окон
0 |
|
texnik-san шапоклякистка 8-го дня 3674 / 2234 / 391 Регистрация: 26.06.2015 Сообщений: 4,647 Записей в блоге: 1 |
||||
|
11.07.2015, 09:47 |
13 |
|||
|
а как сделать чтоб открываемый файл запускался поверх всех окон WD.Activate Добавлено через 2 минуты
0 |
|
1 / 1 / 1 Регистрация: 25.04.2015 Сообщений: 78 |
|
|
12.07.2015, 06:13 |
14 |
|
WD.Activate грубо говоря дописать… Спасибо работает
0 |
|
0 / 0 / 0 Регистрация: 27.11.2015 Сообщений: 5 |
|
|
15.06.2017, 08:32 |
15 |
|
Добрый день всем, Добавлено через 15 секунд
0 |
|
Juliya_pjv 0 / 0 / 0 Регистрация: 15.03.2018 Сообщений: 2 |
||||
|
15.03.2018, 14:20 |
16 |
|||
|
Здравствуйте! Использовала для запуска Word макрос, который предложил автор темы:
Но возникла проблема. Файлы Word содержат слияние с базой данных. По кнопке мне нужно их просто открыть с сохранением слияния. Но, к сожалению, слияние сбрасывается и в открывшемся файле снова приходится открывать источник записей. Помогите, пожалуйста, как сделать чтобы слияние при открытие из Access сохранялось в файлах Word.
0 |
|
Модератор 11342 / 4661 / 748 Регистрация: 07.08.2010 Сообщений: 13,508 Записей в блоге: 4 |
|
|
15.03.2018, 14:45 |
17 |
|
Помогите, пожалуйста, как сделать чтобы слияние при открытие из Access сохранялось в файлах Word. а зачем вам слияние, если запускаете из аксесс в аксессе сделайте ленточную форму
0 |
|
0 / 0 / 0 Регистрация: 15.03.2018 Сообщений: 2 |
|
|
16.03.2018, 08:38 |
18 |
|
Так слишком много всего переделывать придется.
0 |
|
Модератор 11342 / 4661 / 748 Регистрация: 07.08.2010 Сообщений: 13,508 Записей в блоге: 4 |
|
|
16.03.2018, 09:34 |
19 |
|
выложите пример базы и шаблона(со слиянием) Добавлено через 2 минуты
Так слишком много всего переделывать придется. глаза боятся а руки делают
0 |
Использование слияния для отправки данных Access в Word
Access для Microsoft 365 Access 2021 Access 2019 Access 2016 Access 2013 Access 2010 Access 2007 Еще…Меньше
Слияние — отличный способ заработать в Access. В этом видео показано, как создать типичную букву формы в Microsoft Word, начав с команды «Объединить в Word» Access. При этом ознакомьтесь с основными действиями, которые приведены ниже.
Примечание: Это видео было записано с помощью Access 2013, но основные действия применяются к Access 2010, Access 2016 и версии Access, которая распространяется по подписке.
В этом видео
Вот как можно создать слияние почты Word в Access:
-
Откройте базу данных Access с адресами, которые вы хотите объединить с Word.
-
Если не открыта области навигации, нажмите F11, чтобы открыть ее.
-
Выберите таблицу или запрос с адресами. Если поля адресов находятся в нескольких таблицах, создайте простой запрос на выборки, содержащий нужные поля, и выберите его для слияния.
-
На вкладке «Внешние данные» в группе «Экспорт» нажмите кнопку «Слияние Word».
-
Откроется диалоговое окно мастера слияния Microsoft Word.
-
Выберите, следует ли мастер связывать адресные данные с существующим документом Word или начинать с нового пустого документа.
-
Нажмите кнопку ОК.
Word запускает и отображает вкладку «Рассылки» и области «Слияние».
-
Для работы с мастером щелкните ссылки «Далее» и «Предыдущее» в нижней части области слияния.
-
На шаге 3 мастера выбирать список получателей не нужно. Это было определено, когда вы выбрали его в Access. Однако вы можете настроить список, нажав кнопку «Изменить список получателей». В открываемом окне можно удалить отдельных получателей из слияния, применить фильтры, отсортировать список и так далее.
-
На шаге 4 мастера напишите письмо (если вы не работаете с существующим документом).
-
Поместите курсор в документе в то место, где должны отображаться данные адреса, и щелкните «Блок адреса», «Строка приветствия» или «Другие элементы» на области слияния, чтобы вставить данные Access в документ. В появившись полях выберите нужный формат и нажмите кнопку «Подбор полей», чтобы убедиться в правильном совпадении полей.
-
На шаге 5 мастера нажмите кнопки «Далее» (>>) и «Назад» (<<) для предварительного просмотра того, как будут выглядеть объединенные данные при печати документа.
-
На шаге 6 мастера нажмите кнопку «Печать» и выберите нужные параметры печати.
-
Сохраните и закроем документ Word.
Примечания:
-
Если после завершения работы мастера вам потребуется вернуться и настроить какие-либо параметры слияния, все операции доступны на вкладке «Рассылки» в Word.
-
При внесении изменений в оформление базы данных Access может потребоваться изменить некоторые параметры слияния в Word, чтобы снова правильно сработать слияние.
-
Мастер слияния предназначен для работы с данными адресов рассылки. Однако с помощью функции слияния можно объединять в Word данные любого типа, например записи о запасах, задачи или другие данные, хранимые в Access.
-
Дополнительные сведения о функции слияния в Word см. в указанных здесь статьях.
-
Персонализация документов с помощью слияния
-
Создание наклеев с помощью слияния
-
Слияние электронной почты в Word
Нужна дополнительная помощь?
Similarily to my post regarding exporting records to MS Excel, below is some sample code that illustrates how one can export data into a new Word document (in a table structure). The code determines the necessary rows and columns based on the table or query passed to it and then does the rest. You can easily from this simple example get into formatting fonts, etc…
'---------------------------------------------------------------------------------------
' Procedure : Export2DOC
' Author : Daniel Pineault, CARDA Consultants Inc.
' Website : http://www.cardaconsultants.com
' Purpose : Export a recordset to a MS Word table in a new document
' Note : Overwrites file if it already exists without any warning, so you may wish
' to add a check prior to calling this function
' Copyright : The following is release as Attribution-ShareAlike 4.0 International
' (CC BY-SA 4.0) - https://creativecommons.org/licenses/by-sa/4.0/
' Req'd Refs: Uses Late Binding, none required
'
' Input Variables:
' ~~~~~~~~~~~~~~~~
' sQuery : Name of the Table or Query to Export the data from
' sFileName : Path and Filename to save the Word Document as
' bOpenDocument : Leave the document open to the users or not (close after generating)
'
' Usage:
' ~~~~~~
' Export2DOC "Contacts", "C:Temptesting01.docx"
' Export2DOC "IncomingOrders", "C:Temporders.docx", True
'
' Revision History:
' Rev Date(yyyy/mm/dd) Description
' **************************************************************************************
' 1 2012-Apr-23 Initial Release
' 2 2020-04-08 Updated proc header
' Added sFileName and bOpenDocument arguments
' Added PageSetup.Orientation to proc
' Fixed a bug in the table row count
' Updated and expanded the error handler
'---------------------------------------------------------------------------------------
Function Export2DOC(sQuery As String, _
sFileName As String, _
Optional bOpenDocument As Boolean = False)
Dim oWord As Object
Dim oWordDoc As Object
Dim oWordTbl As Object
Dim bWordOpened As Boolean
Dim db As DAO.Database
Dim rs As DAO.Recordset
Dim iCols As Integer
Dim iRecCount As Integer
Dim iFldCount As Integer
Dim i As Integer
Dim j As Integer
Const wdPrintView = 3
Const wdWord9TableBehavior = 1
Const wdAutoFitFixed = 0
' Const wdOrientPortrait = 0
Const wdOrientLandscape = 1
'Start Word
On Error Resume Next
Set oWord = GetObject("Word.Application") 'Bind to existing instance of Word
If Err.Number <> 0 Then 'Could not get instance of Word, so create a new one
Err.Clear
On Error GoTo Error_Handler
Set oWord = CreateObject("Word.application")
bWordOpened = False
Else 'Word was already running
bWordOpened = True
End If
On Error GoTo Error_Handler
oWord.Visible = False 'Keep Word hidden until we are done with our manipulation
Set oWordDoc = oWord.Documents.Add 'Start a new document
'Not strictly necessary, but for larger tables switching to Landscape can be very beneficial!
' so the next line demonstrates how that can easily be done
oWordDoc.PageSetup.Orientation = wdOrientLandscape
'Open our SQL Statement, Table, Query
Set db = CurrentDb
Set rs = db.OpenRecordset(sQuery, dbOpenSnapshot)
With rs
If .RecordCount <> 0 Then
.MoveLast 'Ensure proper count
iRecCount = .RecordCount 'Number of records returned by the table/query
.MoveFirst
iFldCount = .Fields.Count 'Number of fields/columns returned by the table/query
'Switch to print preview mode (not req'd just a personal preference)
oWord.ActiveWindow.View.Type = wdPrintView
'Create the basic table
oWord.ActiveDocument.Tables.Add oWord.selection.Range, _
iRecCount + 1, _
iFldCount, _
wdWord9TableBehavior, _
wdAutoFitFixed
Set oWordTbl = oWordDoc.Tables(1)
'Build our Header Row
For i = 0 To iFldCount - 1
oWordTbl.Cell(1, i + 1) = rs.Fields(i).Name
Next i
'Build our data rows
For i = 1 To iRecCount
For j = 0 To iFldCount - 1
oWordTbl.Cell(i + 1, j + 1) = Nz(rs.Fields(j).Value, "")
Next j
.MoveNext
Next i
Else
MsgBox "There are no records returned by the specified queries/SQL statement.", _
vbCritical + vbOKOnly, "No data to generate an Word spreadsheet with"
GoTo Error_Handler_Exit
End If
End With
oWordDoc.SaveAs (sFileName) 'Save and close
If bOpenDocument = False Then
oWordDoc.Close
' Close Word if is wasn't originally running
If bWordOpened = False Then
oWord.Quit
End If
End If
Error_Handler_Exit:
On Error Resume Next
rs.Close
Set rs = Nothing
Set db = Nothing
oWord.Visible = True 'Make Word visible to the user
Set oWordTbl = Nothing
Set oWordDoc = Nothing
Set oWord = Nothing
Exit Function
Error_Handler:
If Err.Number = 5148 Then
MsgBox "Your Table/Query contains a total of " & iFldCount & " fields/columns, but Word tables can only support a maximum of 63. " & _
"Please change your Table/Query to only supply a maximum of 63 fields/columns and try again.", _
vbCritical Or vbOKOnly, "Operation Aborted"
Else
MsgBox "The following error has occurred" & vbCrLf & vbCrLf & _
"Error Number: " & Err.Number & vbCrLf & _
"Error Source: Export2DOC" & vbCrLf & _
"Error Description: " & Err.Description & _
Switch(Erl = 0, "", Erl <> 0, vbCrLf & "Line No: " & Erl) _
, vbOKOnly + vbCritical, "An Error has Occurred!"
End If
Resume Error_Handler_Exit
End Function
You may also wish to review my MS Access Sample- Export Data to Excel and/or Word.
Всем привет, сегодня поговорим о выгрузки данных из Access в такие приложения как Word и Excel. Но не о стандартном способе, который есть в Access (связь с Office), а о способе, который позволяет выгружать данные в заданный шаблон как в Word, так и в Excel.
Другими словами это нужно тогда когда создать отчеты в Access по шаблону, который уже существует, например, в Word, невозможно или слишком трудоемко или как Вы знаете, может получаться просто коряво или самый распространенный вариант это когда много текста, который в отчете Access не так хорошо форматируется как в Word, а данных не так много, но необходимо автоматизировать, например это какие-то договора, заявления и так далее. Использование слияния из самого Word-а не очень удобно, поэтому я расскажу сегодня, как можно заполнять такие шаблоны напрямую из Access, путем нажатия на одну кнопку. Также как и необходимость выгрузки в шаблон Word, существует и необходимость выгрузки в шаблон Excel, и этот способ мы тоже сегодня рассмотрим.
Начнем с Word.
Вся разработка делится на две части это:
• Настройка шаблона Word;
• Настройка выгрузки данных в шаблон.
Суть настройки шаблона заключается в том, что необходимо проставить необходимые поля в тех местах шаблона, где нужно выводить то или иное поле. Это делается с помощью полей формы.
Открываем шаблон Word, для начала добавим необходимую панель инструментов, для этого нажимаем вид->панель инструментов и ставим галочку «формы». Теперь у вас отобразилась панель инструментом «Формы» все, что осталось сделать это встать на то место где необходимо добавить нужное поле и на панели выбрать «Текстовое поле». После в том месте у Вас появится серая область, которая свидетельствует о том, что поле добавлено. Теперь необходимо задать имя этого поля, для того чтобы потом из access вставлять в него значения (стандартное названия не очень удобное). Для этого щелкните правой кнопкой мы по полю и нажмите «Свойства». В поле закладка напишите желаемое имя этого поля, я в примере назвал его MyTestPole
Создайте столько полей, сколько Вам нужно.
Ну и настройка шаблона закончена, только единственное сделайте этот шаблон только для чтения, а то пользователь возьмет, сформирует документ и сохранит его, и шаблон тем самым потеряется, а если сделать только для чтения, то у него такой возможности не будет только сохранять через «Сохранить как».
Переходим к более интересной задачи это к реализации самой выгрузки из Access в этот шаблон.
Примечание! Я использую Access в связке с MS Sql 2008 поэтому и данные буду брать от туда.
Допустим у Вас есть форма, сделайте на ней кнопку (я назвал ее testbutton) и в событие нажатие кнопки вставьте следующий код:
Private Sub testbutton_Click()
‘Объявляем переменные
Dim FileDialog As FileDialog
Dim rsd As ADODB.Recordset
Dim strSQL As String
Dim WordApOb As Object
Dim WordOb As Object
Dim path As String
Set rsd = New ADODB.Recordset
‘запрос к базе данных для получения необходимых данных
strSQL = «select * from dbo.table where KOD = » & Me.kod & «»
rsd.open strSQL, CurrentProject.Connection
‘Выбираем шаблон
Set FileDialog = Application.FileDialog(msoFileDialogOpen)
‘убираем множественный выбор, он нам не нужен
FileDialog.AllowMultiSelect = False
‘очистим и установим фильтры
FileDialog.Filters.Clear
FileDialog.Filters.add «Word», «*.doc»
‘установим фильтр по умолчанию
FileDialog.FilterIndex = 1
‘проверяем, что сделал user если выбрал шаблон, то начинаем работу
If FileDialog.Show = False Then
‘Если нет то выходим
Set dlgFile = Nothing
Exit Sub
End If
‘получаем путь к файлу
path = Trim(FileDialog.SelectedItems(1))
‘Очистим переменную
Set FileDialog = Nothing
If path <> «» Then
‘Будем отслеживать ошибки
On Error GoTo Err_testbutton_Click
‘Создаем объект Word
Set WordOb = CreateObject(«Word.document»)
‘Задаем нашему документу значение из шаблона
Set WordOb = GetObject(path)
‘Задаем значение объекту word.Application
Set WordApOb = WordOb.Parent
‘делаем приложение word видимым
WordApOb.Visible = True
‘ищем наше поле в шаблоне
WordOb.Bookmarks(«mytestpole»).Select
‘задаем ему новое значение из нашего Recordset
WordApOb.Selection.TypeText Text:=Nz(rsd.Fields(«field»).Value, » «)
‘и так далее по всем полям
‘в конце перейдем на начало нашего документа
WordApOb.Selection.Goto wdGoToFirst
‘и активируем его
WordApOb.Activate
‘Очистим переменные
Set WordOb = Nothing
Set WordApOb = Nothing
Exit_testbutton_Click:
Exit Sub
Err_testbutton_Click:
MsgBox Err.Description
‘в случае ошибки будем делать следующие
‘закроем word без сохранения
WordOb.Close (wddonotsavechanges)
WordApOb.Quit
‘и также очистим переменные
Set WordOb = Nothing
Set WordApOb = Nothing
Resume Exit_testbutton_Click
End If
End Sub
Код прокомментирован, поэтому сложностей возникнуть не должно. Здесь весь смысл сводится к созданию объекта word.document и word.application, конечно же. А после мы уже работаем с нашими объектами, т.е. заполняем их.
Теперь перейдем к Excel.
В шаблоне Excel уже ненужно создавать поля как в Word, так как здесь мы уже будем ориентироваться по адресам ячеек.
Существует несколько способов, как заполнять Excel шаблон, я опишу два, первый это тогда когда Вам просто необходимо проставить несколько полей, т.е. в источнике данных будет всего одна строка с несколькими полями и второй это когда строк будет уже несколько, причем Вы не знаете, сколько именно (в зависимости от каких то условий), но в шаблоне по умолчанию отведено для этого все пару строк, поэтому мы будем нужные нам строки добавлять, для того чтобы наши данные не накладывалась на строки ниже (допустим там примечание, подпись руководителя и т.д.). И совет, я здесь для примера использую всего один источник данных, а вы, если Вам необходимо заполнить шапку, примечание и некое количество строк (т.е. область данных) то для этих задач используйте несколько источников (Recordset).
Форум программистов Vingrad
| Модераторы: Akina |
Поиск: |
  
|
|
Опции темы |
| LeonM |
|
||
|
Unregistered
|
Здравствуйте. Подскажите, пожалуйста, можно ли сделать макрос, открывающий постоянный файл в формате Word? И как? |
||
|
|||
| SPrograMMer |
|
||||||||||

Спамер Профиль
Репутация: нет
|
Можна! даже нужно! Будем макросами баловаться 2)смотрим получившийся макрос:
3) Открываем Word, начинаем писать макрос «Сервис / Макрос / Начать запись», Открываем нужный файлик, заканчиваем писать этот макрос, смотрим на него:
тута ВСЕ кроме FileName можно выкинуть
4) Эту строчку вставляем в Access`овскую кнопку, незабывая, что Объект Documents, с помощью которого это все происходит принадлежит Объекту — приложению oApp, в результате получаем:
PS: у меня офис 2003, в других офисах, действия могут по другому именоваться, а сама суть остаётся ——————— животное = зверь |
||||||||||
|
|||||||||||
| likhobory |
|
||

Опытный Профиль
Репутация: 4
|
для полной уверенности могу добавить, что не только суть, но и действия с указанными объектами аналогичны во всей линейке office97-2003 ——————— TSC! Russia |
||
|
|||
  
|
| Правила форума «MS Access» | |
|
|
Запрещается! 1. Публиковать ссылки на вскрытые компоненты 2. Обсуждать взлом компонентов и делиться вскрытыми компонентами Если Вам понравилась атмосфера форума, заходите к нам чаще! С уважением, Akina. |
| 0 Пользователей читают эту тему (0 Гостей и 0 Скрытых Пользователей) |
| 0 Пользователей: |
| « Предыдущая тема | MS Access | Следующая тема » |
this is the first time I coding VBA. I need to generate a Word Doc using the data in my database (Selected Tables Only). I managed to create the Word Doc with some text inside the document using XXX.Selection.TypeText. However I can’t figure out how to include the Header and Footer for the report. I tried many ways and I can’t get the results i wanted.
My question is, it is possible for me to use/open a prefined word document (with Headers and Foots) and populated my data inside that prefined word document?
Thank you!
Olle Sjögren
5,2653 gold badges31 silver badges51 bronze badges
asked Jun 4, 2014 at 7:24
3
Have a look on the following code:
this will create a new word document including header and footer content as well as body content.
NOTE: Don’t forget to add reference for Microsoft Word Object
Dim objWord As Word.Application
Dim doc As Word.Document
Dim WordHeaderFooter As HeaderFooter
Set objWord = CreateObject("Word.Application")
With objWord
.Visible = True
Set doc = .Documents.Add
doc.SaveAs CurrentProject.Path & "TestDoc.doc"
End With
With objWord.Selection
.Font.Name = "Trebuchet MS"
.Font.Size = 16
.TypeText "Here is an example test line, #" & " - Font size is " & .Font.Size
.TypeParagraph
'Add header and footer
ActiveDocument.Sections(1).Headers(wdHeaderFooterPrimary).Range.Text = "Header"
ActiveDocument.Sections(1).Footers(wdHeaderFooterPrimary).Range.Text = "Footer"
End With
doc.Save
doc.Activate
vba ms-access ms-word
answered Jun 11, 2014 at 10:16
Формулировка задачи:
Имеем составную форму из который нужно заполнить данными документ ворд, путем нажатия на кнопку. Нужно изменить код VBA, чтобы данными заполнялась вся таблица, а не только первая строка активными строками формы. Помогите, пожалуйста…
вот код VBA
Код к задаче: «Перенос данных из базы данных Access в Word»
textual
wdd.Tables(1).Cell(wdd.Tables(1).Rows.Count, 1).Range.Text = Q(3) wdd.Tables(1).Cell(wdd.Tables(1).Rows.Count, 2).Range.Text = Q(1)
Полезно ли:
14 голосов , оценка 3.786 из 5




 Сообщение было отмечено gordan11 как решение
Сообщение было отмечено gordan11 как решение
 Главное что помог. Спасибо файл открывает
Главное что помог. Спасибо файл открывает