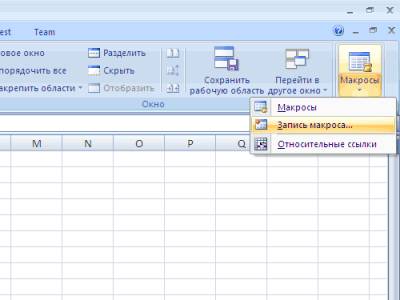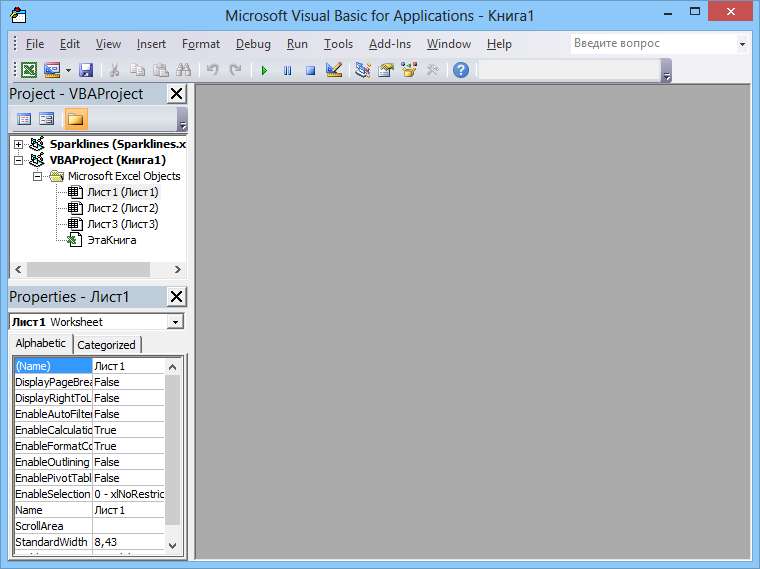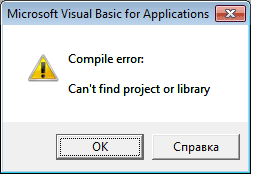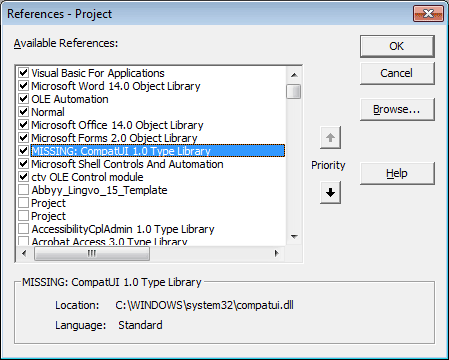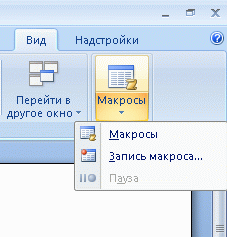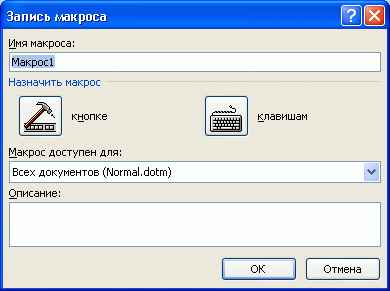Если Вы задались вопросом «Как запустить макрорекордер и записать макрос в Excel?» то эта статья для Вас. Рассмотрим процесс запуска макрорекордера и записи макроса в разных версиях Excel. Для большей определенности запишем макрос, выделяющий столбец «А» электронной таблицы.
Microsoft Excel 2003
Запускаем приложение, заходим в главное меню Сервис/Макрос и выбираем пункт «Начать запись…»
После выбора пункта меню «Начать запись» появляется окно, в котором присваиваем нашему макросу имя «Макрос1», сочетание горячих клавиш присваивать не будем, для сохранения выберем личную книгу макросов, описание оставим то, которое есть по умолчанию. Жмем ОК.
С этого момента все наши действия записываются макрорекордером, автоматически переводятся на язык программирования Visual Basic for Application и записываются в модуль личной книги макросов.
В самом начале статьи мы условились, что нашим действием будет выделение столбца «А», поэтому выделяем столбец и останавливаем запись выбором меню «Остановить запись», которая находится также в меню Сервис/Макрос.
Вот собственно и все, макрос записан.
Посмотрим теперь, как работает записанный нами макрос. Для этого снимем выделение со столбца, зайдем в меню Сервис/Макрос/Макросы либо нажмем сочетание клавиш Alt+F8, выберем из списка макрос с нашим названием «Макрос1» и нажмем кнопку «Выполнить». Обратите внимание, что с помощью этого окна можно не только запустить макрос, можно также внести изменения в его программный код, а также удалить макрос.
Результатом выполнения макроса станет выделенный столбец «А», строго в соответствии с тем действием, которое мы записали. Если записанный Вами макрос не запустился, то Вам следует изменить параметры системы безопасности.
Для просмотра программного кода записанного макроса, запускаем редактор Visual Basic через меню Сервис/Макрос/Редактор Visual Basic, либо нажатием сочетания клавиш Alt+F11. В открывшемся окне редактора видим новый модуль Module1 в проекте VBAProject(PERSONAL.XLS), в котором сохранен программный код записанного нами макроса.
Microsoft Excel 2007
Запускаем приложение. Кнопка «Начать запись…» в Excel 2007 расположена сразу в нескольких местах, самое доступное из которых в левом нижнем углу окна приложения, в строке состояния.
Еще одно расположение откуда доступен запуск макрорекордера на вкладке «Вид», в группе «Макросы». Прежде чем продолжить, остановимся на том, что такое лента и что такое вкладка на этой ленте. Лента — это широкая полоса в верхней части окна программы, на которой размещены тематические наборы команд, собранные во вкладках и в группах. Вкладка в свою очередь, представляет собой часть ленты с командами, сгруппированными по задачам, которые обычно выполняются совместно. Группа — это еще более локализованный набор команд, сформированный по принципу наибольшей близости по типу выполняемой задачи. Непосредственно в группах уже находятся кнопки для выполнения команд.
И еще одно место где можно включить запись макроса макрорекордером — это вкладка «Разработчик», в том случае, если она предварительно была отображена на ленте. По умолчанию эта вкладка в Excel 2007 не отображается.
На вкладке «Разработчик» расположены все доступные инструменты для работы с макросами. О том как ее отобразить описано в статье «Работа с макросами VBA. Инструменты для работы с макросами«.
После нажатия, кнопка «Запись макроса» меняет свое название на «Остановить запись». Выполнение и просмотр кода макроса осуществляется точно также, как в Excel 2003.
Microsoft Excel 2010
В Excel 2010 расположение кнопок записи и остановки записи макроса абсолютно аналогичное версии Excel 2007. Это левый нижний угол окна приложения в строке состояния, вкладка «Вид» и вкладка «Разработчик». В этой версии Excel, редактор Visual Basic устанавливается как отдельный компонент пакета с наименованием «Общие средства Office» и называется «Visual Basic для приложений», поэтому если у Вас возникли проблемы с доступностью макрорекрордера или редактора Visual Basic, то Вам необходимо вернуться на этап установки пакета Microsoft Office и доустановить недостающий компонент. Кроме того, может возникнуть проблема при запуске самого макроса, связанная с настройками системы безопасности.
Другие материалы по теме:
Введение
Всем нам приходится — кому реже, кому чаще — повторять одни и те же действия и операции в Excel. Любая офисная работа предполагает некую «рутинную составляющую» — одни и те же еженедельные отчеты, одни и те же действия по обработке поступивших данных, заполнение однообразных таблиц или бланков и т.д. Использование макросов и пользовательских функций позволяет автоматизировать эти операции, перекладывая монотонную однообразную работу на плечи Excel. Другим поводом для использования макросов в вашей работе может стать необходимость добавить в Microsoft Excel недостающие, но нужные вам функции. Например функцию сборки данных с разных листов на один итоговый лист, разнесения данных обратно, вывод суммы прописью и т.д.
Макрос — это запрограммированная последовательность действий (программа, процедура), записанная на языке программирования Visual Basic for Applications (VBA). Мы можем запускать макрос сколько угодно раз, заставляя Excel выполнять последовательность любых нужных нам действий, которые нам не хочется выполнять вручную.
В принципе, существует великое множество языков программирования (Pascal, Fortran, C++, C#, Java, ASP, PHP…), но для всех программ пакета Microsoft Office стандартом является именно встроенный язык VBA. Команды этого языка понимает любое офисное приложение, будь то Excel, Word, Outlook или Access.
Способ 1. Создание макросов в редакторе Visual Basic
Для ввода команд и формирования программы, т.е. создания макроса необходимо открыть специальное окно — редактор программ на VBA, встроенный в Microsoft Excel.
- В старых версиях (Excel 2003 и старше) для этого идем в меню Сервис — Макрос — Редактор Visual Basic (Toos — Macro — Visual Basic Editor).
- В новых версиях (Excel 2007 и новее) для этого нужно сначала отобразить вкладку Разработчик (Developer). Выбираем Файл — Параметры — Настройка ленты (File — Options — Customize Ribbon) и включаем в правой части окна флажок Разработчик (Developer). Теперь на появившейся вкладке нам будут доступны основные инструменты для работы с макросами, в том числе и нужная нам кнопка Редактор Visual Basic (Visual Basic Editor)
:
К сожалению, интерфейс редактора VBA и файлы справки не переводятся компанией Microsoft на русский язык, поэтому с английскими командами в меню и окнах придется смириться:
Макросы (т.е. наборы команд на языке VBA) хранятся в программных модулях. В любой книге Excel мы можем создать любое количество программных модулей и разместить там наши макросы. Один модуль может содержать любое количество макросов. Доступ ко всем модулям осуществляется с помощью окна Project Explorer в левом верхнем углу редактора (если его не видно, нажмите CTRL+R). Программные модули бывают нескольких типов для разных ситуаций:
- Обычные модули — используются в большинстве случаев, когда речь идет о макросах. Для создания такого модуля выберите в меню Insert — Module. В появившееся окно нового пустого модуля можно вводить команды на VBA, набирая их с клавиатуры или копируя их из другого модуля, с этого сайта или еще откуда нибудь:
- Модуль Эта книга — также виден в левом верхнем углу редактора Visual Basic в окне, которое называется Project Explorer. В этот модуль обычно записываются макросы, которые должны выполнятся при наступлении каких-либо событий в книге (открытие или сохранение книги, печать файла и т.п.):
- Модуль листа — доступен через Project Explorer и через контекстное меню листа, т.е. правой кнопкой мыши по ярлычку листа — команда Исходный текст (View Source). Сюда записывают макросы, которые должны выполняться при наступлении определенных событий на листе (изменение данных в ячейках, пересчет листа, копирование или удаление листа и т.д.)
Обычный макрос, введенный в стандартный модуль выглядит примерно так:
Давайте разберем приведенный выше в качестве примера макрос Zamena:
- Любой макрос должен начинаться с оператора Sub, за которым идет имя макроса и список аргументов (входных значений) в скобках. Если аргументов нет, то скобки надо оставить пустыми.
- Любой макрос должен заканчиваться оператором End Sub.
- Все, что находится между Sub и End Sub — тело макроса, т.е. команды, которые будут выполняться при запуске макроса. В данном случае макрос выделяет ячейку заливает выделенных диапазон (Selection) желтым цветом (код = 6) и затем проходит в цикле по всем ячейкам, заменяя формулы на значения. В конце выводится окно сообщения (MsgBox).
С ходу ясно, что вот так сразу, без предварительной подготовки и опыта в программировании вообще и на VBA в частности, сложновато будет сообразить какие именно команды и как надо вводить, чтобы макрос автоматически выполнял все действия, которые, например, Вы делаете для создания еженедельного отчета для руководства компании. Поэтому мы переходим ко второму способу создания макросов, а именно…
Способ 2. Запись макросов макрорекордером
Макрорекордер — это небольшая программа, встроенная в Excel, которая переводит любое действие пользователя на язык программирования VBA и записывает получившуюся команду в программный модуль. Если мы включим макрорекордер на запись, а затем начнем создавать свой еженедельный отчет, то макрорекордер начнет записывать команды вслед за каждым нашим действием и, в итоге, мы получим макрос создающий отчет как если бы он был написан программистом. Такой способ создания макросов не требует знаний пользователя о программировании и VBA и позволяет пользоваться макросами как неким аналогом видеозаписи: включил запись, выполнил операци, перемотал пленку и запустил выполнение тех же действий еще раз. Естественно у такого способа есть свои плюсы и минусы:
- Макрорекордер записывает только те действия, которые выполняются в пределах окна Microsoft Excel. Как только вы закрываете Excel или переключаетесь в другую программу — запись останавливается.
- Макрорекордер может записать только те действия, для которых есть команды меню или кнопки в Excel. Программист же может написать макрос, который делает то, что Excel никогда не умел (сортировку по цвету, например или что-то подобное).
- Если во время записи макроса макрорекордером вы ошиблись — ошибка будет записана. Однако смело можете давить на кнопку отмены последнего действия (Undo) — во время записи макроса макрорекордером она не просто возрвращает Вас в предыдущее состояние, но и стирает последнюю записанную команду на VBA.
Чтобы включить запись необходимо:
- в Excel 2003 и старше — выбрать в меню Сервис — Макрос — Начать запись (Tools — Macro — Record New Macro)
- в Excel 2007 и новее — нажать кнопку Запись макроса (Record macro) на вкладке Разработчик (Developer)
Затем необходимо настроить параметры записываемого макроса в окне Запись макроса:
- Имя макроса — подойдет любое имя на русском или английском языке. Имя должно начинаться с буквы и не содержать пробелов и знаков препинания.
- Сочетание клавиш — будет потом использоваться для быстрого запуска макроса. Если забудете сочетание или вообще его не введете, то макрос можно будет запустить через меню Сервис — Макрос — Макросы — Выполнить (Tools — Macro — Macros — Run) или с помощью кнопки Макросы (Macros) на вкладке Разработчик (Developer) или нажав ALT+F8.
- Сохранить в… — здесь задается место, куда будет сохранен текст макроса, т.е. набор команд на VBA из которых и состоит макрос.:
- Эта книга — макрос сохраняется в модуль текущей книги и, как следствие, будет выполнятся только пока эта книга открыта в Excel
- Новая книга — макрос сохраняется в шаблон, на основе которого создается любая новая пустая книга в Excel, т.е. макрос будет содержаться во всех новых книгах, создаваемых на данном компьютере начиная с текущего момента
- Личная книга макросов — это специальная книга Excel с именем Personal.xls, которая используется как хранилище макросов. Все макросы из Personal.xls загружаются в память при старте Excel и могут быть запущены в любой момент и в любой книге.
После включения записи и выполнения действий, которые необходимо записать, запись можно остановить командой Остановить запись (Stop Recording).
Запуск и редактирование макросов
Управление всеми доступными макросами производится в окне, которое можно открыть с помощью кнопки Макросы (Macros) на вкладке Разработчик (Developer) или — в старых версиях Excel — через меню Сервис — Макрос — Макросы (Tools — Macro — Macros):
- Любой выделенный в списке макрос можно запустить кнопкой Выполнить (Run).
- Кнопка Параметры (Options) позволяет посмотреть и отредактировать сочетание клавиш для быстрого запуска макроса.
- Кнопка Изменить (Edit) открывает редактор Visual Basic (см. выше) и позволяет просмотреть и отредактировать текст макроса на VBA.
Создание кнопки для запуска макросов
Чтобы не запоминать сочетание клавиш для запуска макроса, лучше создать кнопку и назначить ей нужный макрос. Кнопка может быть нескольких типов:
Кнопка на панели инструментов в Excel 2003 и старше
Откройте меню Сервис — Настройка (Tools — Customize) и перейдите на вкладку Команды (Commands). В категории Макросы легко найти веселый желтый «колобок» — Настраиваемую кнопку (Custom button):
Перетащите ее к себе на панель инструментов и затем щелкните по ней правой кнопкой мыши. В контекстом меню можно назначить кнопке макрос, выбрать другой значок и имя:
Кнопка на панели быстрого доступа в Excel 2007 и новее
Щелкните правой кнопкой мыши по панели быстрого доступа в левом верхнем углу окна Excel и выберите команду Настройка панели быстрого доступа (Customise Quick Access Toolbar):
Затем в открывшемся окне выберите категорию Макросы и при помощи кнопки Добавить (Add) перенесите выбранный макрос в правую половину окна, т.е. на панель быстрого доступа:
Кнопка на листе
Этот способ подходит для любой версии Excel. Мы добавим кнопку запуска макроса прямо на рабочий лист, как графический объект. Для этого:
- В Excel 2003 и старше — откройте панель инструментов Формы через меню Вид — Панели инструментов — Формы (View — Toolbars — Forms)
- В Excel 2007 и новее — откройте выпадающий список Вставить (Insert) на вкладке Разработчик (Developer)
Выберите объект Кнопка (Button):
Затем нарисуйте кнопку на листе, удерживая левую кнопку мыши. Автоматически появится окно, где нужно выбрать макрос, который должен запускаться при щелчке по нарисованной кнопке.
Создание пользовательских функций на VBA
Создание пользовательских функций или, как их иногда еще называют, UDF-функций (User Defined Functions) принципиально не отличается от создания макроса в обычном программном модуле. Разница только в том, что макрос выполняет последовательность действий с объектами книги (ячейками, формулами и значениями, листами, диаграммами и т.д.), а пользовательская функция — только с теми значениями, которые мы передадим ей как аргументы (исходные данные для расчета).
Чтобы создать пользовательскую функцию для расчета, например, налога на добавленную стоимость (НДС) откроем редактор VBA, добавим новый модуль через меню Insert — Module и введем туда текст нашей функции:
Обратите внимание, что в отличие от макросов функции имеют заголовок Function вместо Sub и непустой список аргументов (в нашем случае это Summa). После ввода кода наша функция становится доступна в обычном окне Мастера функций (Вставка — Функция) в категории Определенные пользователем (User Defined):
После выбора функции выделяем ячейки с аргументами (с суммой, для которой надо посчитать НДС) как в случае с обычной функцией:
Урок 11. Создание макроса макрорекордером в Excel .
Макрорекордер — это небольшая программа, встроенная в Excel, которая переводит любое действие пользователя на язык программирования VBA и записывает получившуюся команду в программный модуль. Если мы включим макрорекордер на запись, а затем начнем создавать свой еженедельный отчет, то макрорекордер начнет записывать команды вслед за каждым нашим действием и, в итоге, мы получим макрос создающий отчет как если бы он был написан программистом. Такой способ создания макросов не требует знаний пользователя о программировании и VBA и позволяет пользоваться макросами как неким аналогом видеозаписи: включил запись, выполнил операци, перемотал пленку и запустил выполнение тех же действий еще раз. Естественно у такого способа есть свои плюсы и минусы:
Макрорекордер записывает только те действия, которые выполняются в пределах окна Microsoft Excel.
Как только вы закрываете Excel или переключаетесь в другую программу — запись останавливается.
Макрорекордер может записать только те действия, для которых есть команды меню или кнопки в Excel. Программист же может написать макрос, который делает то, что Excel никогда не умел (сортировку по цвету, например или что-то подобное).
Если во время записи макроса макрорекордером вы ошиблись — ошибка будет записана. Однако смело можете давить на кнопку отмены последнего действия (Undo) — во время записи макроса макрорекордером она не просто возрвращает Вас в предыдущее состояние, но и стирает последнюю записанную команду на VBA.
Достаточно на вкладке «Вид» найти панель «Макросы» и запустить «Запись макроса…».
Затем необходимо настроить параметры записываемого макроса в окне Запись макроса:
Имя макроса — подойдет любое имя на русском или английском языке. Имя должно начинаться с буквы и не содержать пробелов и знаков препинания.
Сочетание клавиш — будет потом использоваться для быстрого запуска макроса. Если забудете сочетание или вообще его не введете, то макрос можно будет запустить через меню Сервис — Макрос — Макросы — Выполнить (Tools — Macro — Macros — Run) или с помощью кнопки Макросы (Macros) на вкладке Разработчик (Developer) или нажав ALT+F8. Сохранить в… — здесь задается место, куда будет сохранен текст макроса, т.е. набор команд на VBA из которых и состоит макрос.:
Эта книга — макрос сохраняется в модуль текущей книги и, как следствие, будет выполнятся только пока эта книга открыта в Excel
Новая книга — макрос сохраняется в шаблон, на основе которого создается любая новая пустая книга в Excel, т.е. макрос будет содержаться во всех новых книгах, создаваемых на данном компьютере начиная с текущего момента
Личная книга макросов — это специальная книга Excel с именем Personal.xls, которая используется как хранилище макросов. Все макросы из Personal.xls загружаются в память при старте Excel и могут быть запущены в любой момент и в любой книге.
После включения записи и выполнения действий, которые необходимо записать, запись можно остановить командой Остановить запись
Содержание Предыдущая << • >> Cледующая Автор:Muha
2016-06-02 • Просмотров [ 3489 ]
Содержание
- Способы записи макросов в Excel
- Создание макросов
- Создать макрос в Excel с помощью макрорекордера
- Написание макросов в Excel
- Настройка разрешения для использования макросов в Excel
- Вариант 1: Автоматическая запись макросов
- Запуск макроса
- Редактирование макроса
- Создание кнопки для запуска макросов в панели инструментов
- Создание графической кнопки на листе Excel
- Чтобы записать макрос, следует:
- Отображение вкладки “Разработчик” в ленте меню
- Абсолютная и относительная запись макроса
- Расширение файлов Excel, которые содержат макросы
- Что нельзя сделать с помощью макрорекодера?
- Редактор Visual Basic
- Запускаем выполнение макроса
- Корректируем макрос
Макрос записывается двумя способами: автоматически и вручную. Воспользовавшись первым вариантом, вы просто записываете определенные действия в Microsoft Excel, которые выполняете в данный момент времени. Потом можно будет воспроизвести эту запись. Такой метод очень легкий и не требует знания кода, но применение его на практике довольно ограничено. Ручная запись, наоборот, требует знаний программирования, так как код набирается вручную с клавиатуры. Однако грамотно написанный таким образом код может значительно ускорить выполнение процессов.
Создание макросов
В Эксель создать макросы можно вручную или автоматически. Последний вариант предполагает запись действий, которые мы выполняем в программе, для их дальнейшего повтора. Это достаточно простой способ, пользователь не должен обладать какими-то навыками кодирования и т.д. Однако, в связи с этим, применить его можно не всегда.
Чтобы создавать макросы вручную, нужно уметь программировать. Но именно такой способ иногда является единственным или одним из немногих вариантов эффективного решения поставленной задачи.
Создать макрос в Excel с помощью макрорекордера
Для начала проясним, что собой представляет макрорекордер и при чём тут макрос.
Макрорекордер – это вшитая в Excel небольшая программка, которая интерпретирует любое действие пользователя в кодах языка программирования VBA и записывает в программный модуль команды, которые получились в процессе работы. То есть, если мы при включенном макрорекордере, создадим нужный нам ежедневный отчёт, то макрорекордер всё запишет в своих командах пошагово и как итог создаст макрос, который будет создавать ежедневный отчёт автоматически.
Этот способ очень полезен тем, кто не владеет навыками и знаниями работы в языковой среде VBA. Но такая легкость в исполнении и записи макроса имеет свои минусы, как и плюсы:
- Записать макрорекордер может только то, что может пощупать, а значит записывать действия он может только в том случае, когда используются кнопки, иконки, команды меню и всё в этом духе, такие варианты как сортировка по цвету для него недоступна;
- В случае, когда в период записи была допущена ошибка, она также запишется. Но можно кнопкой отмены последнего действия, стереть последнюю команду которую вы неправильно записали на VBA;
- Запись в макрорекордере проводится только в границах окна MS Excel и в случае, когда вы закроете программу или включите другую, запись будет остановлена и перестанет выполняться.
Для включения макрорекордера на запись необходимо произвести следующие действия:
- в версии Excel от 2007 и к более новым вам нужно на вкладке «Разработчик» нажать кнопочку «Запись макроса»
- в версиях Excel от 2003 и к более старым (они еще очень часто используются) вам нужно в меню «Сервис» выбрать пункт «Макрос» и нажать кнопку «Начать запись».
Следующим шагом в работе с макрорекордером станет настройка его параметров для дальнейшей записи макроса, это можно произвести в окне «Запись макроса», где:
- поле «Имя макроса» — можете прописать понятное вам имя на любом языке, но должно начинаться с буквы и не содержать в себе знаком препинания и пробелы;
- поле «Сочетание клавиш» — будет вами использоваться, в дальнейшем, для быстрого старта вашего макроса. В случае, когда вам нужно будет прописать новое сочетание горячих клавиш, то эта возможность будет доступна в меню «Сервис» — «Макрос» — «Макросы» — «Выполнить» или же на вкладке «Разработчик» нажав кнопочку «Макросы»
- поле «Сохранить в…» — вы можете задать то место, куда будет сохранен (но не послан) текст макроса, а это 3 варианта:
- «Эта книга» — макрос будет записан в модуль текущей книги и сможет быть выполнен только в случае, когда данная книга Excel будет открыта;
- «Новая книга» — макрос будет сохранен в тот шаблон, на основе которого в Excel создается пустая новая книга, а это значит, что макрос станет доступен во всех книгах, которые будут создаваться на этом компьютере с этого момента;
- «Личная книга макросов» — является специальной книгой макросов Excel, которая называется «Personal.xls» и используется как специальное хранилище-библиотека макросов. При старте макросы из книги «Personal.xls» загружаются в память и могут быть запущены в любой книге в любой момент.
- поле «Описание» — здесь вы можете описать, что и как должен делать макрос, для чего он создавался и какие функции несет, это чисто информативное поле, что называется на память.
После того как вы запустили и записали свой макрос, выполнив все нужные действия, запись можно прекратить командой «Остановить запись» и ваш макрос с помощью макрорекордера будет создан.
Написание макросов в Excel
Код макроса Excel написанный на языке Visual Basic for Application (VBA), а его выполняет инструмент приложения, к которому он присоединен. Большинство этих инструментов не доступно на уровне окна программы Excel. Как написать макрос.
Теперь продемонстрируем на примере информацию о том, как писать, редактировать и выполнять код макроса.
Чтобы написать макрос:
- Откройте рабочую книгу Excel, в которой необходимо использовать макрос: «РАЗРАБОТЧИК»-«Код»-«Visual Basic». Или нажмите комбинацию горячих клавиш ALT+F11.
- Перед началом работы в редакторе следует сделать простую настройку. Выберите инструмент в редакторе Visual Basic: «Tools»-«Options». И на вкладке «Editor» активируйте опцию «Require Variable Declaration». Это позволит реализовать автоматическое заполнение инструкций Options Explicit в начале каждого ново созданного кода. А в поле ввода «Tab Width:» укажите значение 2 вместо 4-х. Это позволит уменьшить ширину кода. Данная настройка редактора распространяется на все листы, но в границах одной рабочей книги.
- Выберите инструмент: «Insert»-«Module» чтобы создать новый стандартный модуль для макросов. В появившемся окне модуля под текстом Option Explicit введите следующий код макроса:
- Нажмите на кнопку в редакторе «Run Macro» или клавишу F5 на клавиатуре. В появившемся окне «Macros» нажмите на кнопку «Run», чтобы посмотреть результат работы макроса.


SubMyMakros()
DimpolzovatelAs String
Dimdata_segodnyaAs Date
polzovatel = Application.UserName
data_segodnya = Now
MsgBox"Макрос запустил пользователь: "& polzovatel & vbNewLine & data_segodnya
End Sub


Примечание. Если в главном меню отсутствует закладка «РАЗРАБОТЧИК», тогда ее необходимо активировать в настройках: «ФАЙЛ»-«Параметры»-«Настроить ленту». В правом списке «Основные вкладки:» активируйте галочкой опцию «Разработчик» и нажмите на кнопку ОК.
Настройка разрешения для использования макросов в Excel
В Excel предусмотрена встроенная защита от вирусов, которые могут проникнуть в компьютер через макросы. Если хотите запустить в книге Excel макрос, убедитесь, что параметры безопасности настроены правильно.
Вариант 1: Автоматическая запись макросов
Прежде чем начать автоматическую запись макросов, нужно включить их в программе Microsoft Excel. Для этого воспользуйтесь нашим отдельным материалом.
Подробнее: Включение и отключение макросов в Microsoft Excel
Когда все готово, приступаем к записи.
- Перейдите на вкладку «Разработчик». Кликните по кнопке «Запись макроса», которая расположена на ленте в блоке инструментов «Код».
- Открывается окно настройки записи макроса. Тут можно указать любое имя для него, если установленное по умолчанию вас не устраивает. Главное, чтобы имя это начиналось с буквы, а не с цифры, а также в названии не должно быть пробелов. Мы оставили название по умолчанию – «Макрос1».
- Тут же при желании можно установить сочетание клавиш, при нажатии на которые макрос будет запускаться. Первой клавишей обязательно должна быть Ctrl, а вторую пользователь устанавливает самостоятельно. Мы в качестве примера установили клавишу М.
- Далее следует определить, где будет храниться макрос. По умолчанию он расположен в этой же книге (файле), но при желании можно установить хранение в новой книге или в отдельной книге макросов. Мы оставим значение по умолчанию.
- В самом нижнем поле можно оставить любое подходящее по контексту описание макроса, но это делать не обязательно. Когда все настройки выполнены, жмем на кнопку «OK».
- После этого все ваши действия в данной книге (файле) Excel будут записываться в макрос до тех пор, пока вы сами не остановите запись.
- Для примера запишем простейшее арифметическое действие: сложение содержимого трех ячеек (=C4+C5+C6).
- Когда алгоритм был выполнен, щелкаем на кнопку «Остановить запись». Эта кнопка преобразовалась из кнопки «Запись макроса» после включения записи.
Запуск макроса
Для проверки того, как работает записанный макрос, выполним несколько простых действий.
- Кликаем в том же блоке инструментов «Код» по кнопке «Макросы» или жмем сочетание клавиш Alt + F8.
- После этого открывается окно со списком записанных макросов. Ищем макрос, который мы записали, выделяем его и кликаем на кнопку «Выполнить».
- Можно поступить еще проще и не вызывать даже окно выбора макросов, так как на первом этапе мы задали сочетание клавиш для быстрого вызова макроса. В нашем случае это Ctrl + М. Жмем данную комбинацию на клавиатуре, после чего он запускается.
- Как видим, он выполнил в точности все те действия, которые были записаны ранее.
Редактирование макроса
Естественно, при желании вы можете корректировать созданный макрос, чтобы всегда поддерживать его в актуальном состоянии и исправлять некоторые неточности, допущенные во время процесса записи.
- Снова щелкаем на кнопку «Макросы». В открывшемся окне выбираем нужный и кликаем по кнопке «Изменить».
- Открывается «Microsoft Visual Basic» (VBE) – среда, где происходит их редактирование.
- Запись каждого макроса начинается с команды
Sub, а заканчивается командойEnd Sub. Сразу же послеSubуказывается имя макроса. ОператорRange("…").Selectуказывает выбор ячейки. Например, при команде «Range(«C4»).Select» выбирается ячейка «C4». ОператорActiveCell.FormulaR1C1используется для записи действий в формулах и других расчетов. - Попытаемся немного изменить макрос, дописав выражение:
Range("C3").Select
ActiveCell.FormulaR1C1 = "11" - Выражение
ActiveCell.FormulaR1C1 = "=R[-3]C+R[-2]C+R[-1]C"заменим наActiveCell.FormulaR1C1 = "= R[-4]C+R[-3]C+R[-2]C+R[-1]C". - Закрываем редактор и запускаем макрос. Как видим, вследствие введенных нами изменений была добавлена дополнительная ячейка с данными. Она также была включена в расчет общей суммы.
- В случае если макрос слишком большой, его выполнение может занять значительное время, но внесением ручного изменения в код мы можем ускорить процесс. Добавляем команду
Application.ScreenUpdating = False. Она позволит сохранить вычислительные мощности, а значит, ускорить работу. Это достигается путем отказа от обновления экрана во время выполнения вычислительных действий. Чтобы возобновить обновление после выполнения макроса, в его конце пишем командуApplication.ScreenUpdating = True. - Добавим также команду
Application.Calculation = xlCalculationManualв начало кода, а в его конец дописываемApplication.Calculation = xlCalculationAutomatic. Этим мы сначала отключаем автоматический пересчет результата после каждого изменения ячеек, а в конце макроса – включаем. Таким образом, Excel подсчитает результат только один раз, а не будет его постоянно пересчитывать, чем сэкономит время.
Создание кнопки для запуска макросов в панели инструментов
Как я говорил ранее вы можете вызывать процедуру макроса горячей комбинацией клавиш, но это очень утомительно помнить какую комбинацию кому назначена, поэтому лучше всего будет создание кнопки для запуска макроса. Кнопки создать, возможно, нескольких типов, а именно:
- Кнопка в панели инструментов в MS Excel 2003 и более старше. Вам нужно в меню «Сервис» в пункте «Настройки» перейти на доступную вкладку «Команды» и в окне «Категории» выбрать команду «Настраиваемая кнопка» обозначена жёлтым колобком или смайликом, кому как понятней или удобней. Вытащите эту кнопку на свою панель задач и, нажав правую кнопку мыши по кнопке, вызовите ее контекстное меню, в котором вы сможете отредактировать под свои задачи кнопку, указав для нее новую иконку, имя и назначив нужный макрос.
- Кнопка в панели вашего быстрого доступа в MS Excel 2007 и более новее. Вам нужно клацнуть правой кнопкой мышки на панели быстрого доступа, которое находится в верхнем левом углу окна MS Excel и в открывшемся контекстном меню выбираете пункт «Настройка панели быстрого доступа». В диалоговом окне настройки вы выбираете категорию «Макросы» и с помощью кнопки «Добавить» вы переносите выбранный со списка макрос в другую половинку окна для дальнейшего закрепления этой команды на вашей панели быстрого доступа.
Создание графической кнопки на листе Excel
Данный способ доступен для любой из версий MS Excel и заключается он в том, что мы вынесем кнопку прямо на наш рабочий лист как графический объект. Для этого вам нужно:
- В MS Excel 2003 и более старше переходите в меню «Вид», выбираете «Панель инструментов» и нажимаете кнопку «Формы».
- В MS Excel 2007 и более новее вам нужно на вкладке «Разработчик» открыть выпадающее меню «Вставить» и выбрать объект «Кнопка».
После всего этого вы должны нарисовать кнопку на вашем листе при зажатой левой кнопке мыши. После окончания процесса рисования включится автоматически окошко, где вам нужно будет выбрать тот макрос, который обязан, выполнятся при нажатии на вашей кнопке.
Чтобы записать макрос, следует:
- Войти во вкладку «разработчик».
- Выбрать запись макроса.
- Выбрать имя макроса (в имени нельзя использовать пробелы и дефисы);
- Можно выбрать сочетание клавиш, при нажатии которых будет начинаться запись макроса;
- Выбрать место сохранения:
— при сохранении в «Эта книга» макрос будет работать только в текущем документе;
— при сохранении в «Личная книга» макрос будет работать во всех документах на Вашем компьютере.
- Можно добавить описание макроса, оно поможет Вам вспомнить, какие действия совершает макрос.
- Нажать «Ок».
- Если вы не указали сочетание клавиш, запись начнется сразу после нажатия кнопки «Ок».
- Когда идет запись, Вы должны совершать требуемую последовательность действий.
- Когда закончите, нажимайте кнопку остановить запись.
Записанные макросы отображаются в книге макросов.
Чтобы их посмотреть следует нажать кнопку «макросы». В появившемся окне появится список макросов. Выберете нужный макрос и нажмите «Выполнить».
Макросы, находящиеся в книге можно редактировать. Для этого нужно выбрать макрос и нажать кнопку «Изменить». При нажатии на кнопку «Изменить» откроется редактор макросов с записанным на языке VBA скриптом.
Отображение вкладки “Разработчик” в ленте меню
Перед тем как записывать макрос, нужно добавить на ленту меню Excel вкладку “Разработчик”. Для этого выполните следующие шаги:
- Щелкните правой кнопкой мыши по любой из существующих вкладок на ленте и нажмите «Настроить ленту». Он откроет диалоговое окно «Параметры Excel».
- В диалоговом окне «Параметры Excel» у вас будут параметры «Настроить ленту». Справа на панели «Основные вкладки» установите флажок «Разработчик».
- Нажмите «ОК».
В результате на ленте меню появится вкладка “Разработчик”
Абсолютная и относительная запись макроса
Вы уже знаете про абсолютные и относительные ссылки в Excel? Если вы используете абсолютную ссылку для записи макроса, код VBA всегда будет ссылаться на те же ячейки, которые вы использовали. Например, если вы выберете ячейку A2 и введете текст “Excel”, то каждый раз – независимо от того, где вы находитесь на листе и независимо от того, какая ячейка выбрана, ваш код будет вводить текст “Excel” в ячейку A2.
Если вы используете параметр относительной ссылки для записи макроса, VBA не будет привязываться к конкретному адресу ячейки. В этом случае программа будет “двигаться” относительно активной ячейки. Например, предположим, что вы уже выбрали ячейку A1, и вы начинаете запись макроса в режиме относительной ссылки. Теперь вы выбираете ячейку A2, вводите текст Excel и нажмите клавишу Enter. Теперь, если вы запустите этот макрос, он не вернется в ячейку A2, вместо этого он будет перемещаться относительно активной ячейки. Например, если выбрана ячейка B3, она переместится на B4, запишет текст “Excel” и затем перейдет к ячейке K5.
Теперь давайте запишем макрос в режиме относительных ссылок:
- Выберите ячейку A1.
- Перейдите на вкладку “Разработчик”.
- В группе “Код” нажмите кнопку “Относительные ссылки”. Он будет подсвечиваться, указывая, что он включен.
- Нажмите кнопку “Запись макроса”.
- В диалоговом окне “Запись макроса” введите имя для своего макроса. Например, имя “ОтносительныеСсылки”.
- В опции “Сохранить в” выберите “Эта книга”.
- Нажмите “ОК”.
- Выберите ячейку A2.
- Введите текст “Excel” (или другой как вам нравится).
- Нажмите клавишу Enter. Курсор переместиться в ячейку A3.
- Нажмите кнопку “Остановить запись” на вкладке “Разработчик”.
Макрос в режиме относительных ссылок будет сохранен.
Теперь сделайте следующее.
- Выберите любую ячейку (кроме A1).
- Перейдите на вкладку “Разработчик”.
- В группе “Код” нажмите кнопку “Макросы”.
- В диалоговом окне “Макрос” кликните на сохраненный макрос “ОтносительныеСсылки”.
- Нажмите кнопку “Выполнить”.
Как вы заметите, макрос записал текст “Excel” не в ячейки A2. Это произошло, потому что вы записали макрос в режиме относительной ссылки. Таким образом, курсор перемещается относительно активной ячейки. Например, если вы сделаете это, когда выбрана ячейка B3, она войдет в текст Excel – ячейка B4 и в конечном итоге выберет ячейку B5.
Вот код, который записал макрорекодер:
Sub ОтносительныеСсылки() ' ' ОтносительныеСсылки Макрос ' ' ActiveCell.Offset(1, 0).Range("A1").Select ActiveCell.FormulaR1C1 = "Excel" ActiveCell.Offset(1, 0).Range("A1").Select End Sub
Обратите внимание, что в коде нет ссылок на ячейки B3 или B4. Макрос использует Activecell для ссылки на текущую ячейку и смещение относительно этой ячейки.
Не обращайте внимание на часть кода Range(«A1»). Это один из тех случаев, когда макрорекодер добавляет ненужный код, который не имеет никакой цели и может быть удален. Без него код будет работать отлично.
Расширение файлов Excel, которые содержат макросы
Когда вы записываете макрос или вручную записываете код VBA в Excel, вам необходимо сохранить файл с расширением файла с поддержкой макросов (.xlsm).
До Excel 2007 был достаточен один формат файла – .xls. Но с 2007 года .xlsx был представлен как стандартное расширение файла. Файлы, сохраненные как .xlsx, не могут содержать в себе макрос. Поэтому, если у вас есть файл с расширением .xlsx, и вы записываете / записываете макрос и сохраняете его, он будет предупреждать вас о сохранении его в формате с поддержкой макросов и покажет вам следующее диалоговое окно:
Если вы выберете “Нет”, Excel сохранить файл в формате с поддержкой макросов. Но если вы нажмете “Да”, Excel автоматически удалит весь код из вашей книги и сохранит файл как книгу в формате .xlsx. Поэтому, если в вашей книге есть макрос, вам нужно сохранить его в формате .xlsm, чтобы сохранить этот макрос.
Что нельзя сделать с помощью макрорекодера?
Макро-рекордер отлично подходит для вас в Excel и записывает ваши точные шаги, но может вам не подойти, когда вам нужно сделать что-то большее.
- Вы не можете выполнить код без выбора объекта. Например, если вы хотите, чтобы макрос перешел на следующий рабочий лист и выделил все заполненные ячейки в столбце A, не выходя из текущей рабочей таблицы, макрорекодер не сможет этого сделать. В таких случаях вам нужно вручную редактировать код.
- Вы не можете создать пользовательскую функцию с помощью макрорекордера. С помощью VBA вы можете создавать пользовательские функции, которые можно использовать на рабочем листе в качестве обычных функций.
- Вы не можете создавать циклы с помощью макрорекордера. Но можете записать одно действие, а цикл добавить вручную в редакторе кода.
- Вы не можете анализировать условия: вы можете проверить условия в коде с помощью макрорекордера. Если вы пишете код VBA вручную, вы можете использовать операторы IF Then Else для анализа условия и запуска кода, если true (или другой код, если false).
Редактор Visual Basic
В Excel есть встроенный редактор Visual Basic, который хранит код макроса и взаимодействует с книгой Excel. Редактор Visual Basic выделяет ошибки в синтаксисе языка программирования и предоставляет инструменты отладки для отслеживания работы и обнаружения ошибок в коде, помогая таким образом разработчику при написании кода.
Запускаем выполнение макроса
Чтобы проверить работу записанного макроса, нужно сделать следующее:
- В той же вкладке (“Разработчик”) и группе “Код” нажимаем кнопку “Макросы” (также можно воспользоваться горячими клавишами Alt+F8).
- В отобразившемся окошке выбираем наш макрос и жмем по команде “Выполнить”.
Примечание: Есть более простой вариант запустить выполнение макроса – воспользоваться сочетанием клавиш, которое мы задали при создании макроса.
- Результатом проверки будет повторение ранее выполненных (записанных) действий.
Корректируем макрос
Созданный макрос можно изменить. Самая распространенная причина, которая приводит к такой необходимости – сделанные при записи ошибки. Вот как можно отредактировать макрос:
- Нажимаем кнопку “Макросы” (или комбинацию Ctrl+F8).
- В появившемся окошке выбираем наш макрос и щелкаем “Изменить”.
- На экране отобразится окно редактора “Microsoft Visual Basic”, в котором мы можем внести правки. Структура каждого макроса следующая:
- открывается с команды “Sub”, закрывается – “End Sub”;
- после “Sub” отображается имя макроса;
- далее указано описание (если оно есть) и назначенная комбинация клавиш;
- команда “Range(“…”).Select” возвращает номер ячейки. К примеру, “Range(“B2″).Select” отбирает ячейку B2.
- В строке “ActiveCell.FormulaR1C1” указывается значение ячейки или действие в формуле.
- Давайте попробуем скорректировать макрос, а именно, добавить в него ячейку B4 со значением 3. В код макроса нужно добавить следующие строки:
Range("B4").Select
ActiveCell.FormulaR1C1 = "3" - Для результирующей ячейки D2, соответственно, тоже нужно изменить начальное выражение на следующее:
ActiveCell.FormulaR1C1 = "=RC[-2]*R[1]C[-2]*R[2]C[-2]".Примечание: Обратите внимание, что адреса ячеек в данной строке (ActiveCell.FormulaR1C1) пишутся в стиле R1C1.
- Когда все готово, редактор можно закрывать (просто щелкаем на крестик в правом верхнем углу окна).
- Запускаем выполнение измененного макроса, после чего можем заметить, что в таблице появилась новая заполненная ячейка (B4 со значением “3”), а также, пересчитан результат с учетом измененной формулы.
- Если мы имеем дело с большим макросом, на выполнение которого может потребоваться немало времени, ручное редактирование изменений поможет быстрее справиться с задачей.
- Добавив в конце команду
Application.ScreenUpdating = Falseмы можем ускорить работу, так как во время выполнения макроса, изменения на экране отображаться не будут. - Если потребуется снова вернуть отображение на экране, пишем команду:
Application.ScreenUpdating = True.
- Добавив в конце команду
- Чтобы не нагружать программу пересчетом после каждого внесенного изменения, в самом начале пишем команду
Application.Calculation = xlCalculationManual, а в конце –Application.Calculation = xlCalculationAutomatic. Теперь вычисление будет выполняться только один раз.
Источники
- https://lumpics.ru/how-to-create-a-macro-in-excel/
- https://MicroExcel.ru/sozdanie-makrosov/
- http://topexcel.ru/kak-sozdat-makros-v-excel/
- https://exceltable.com/vba-macros/kak-napisat-makros
- https://office-guru.ru/excel/samouchitel-po-rabote-s-makrosami-v-excel-449.html
- http://RuExcel.ru/simple-macros/
- https://micro-solution.ru/excel/vba/first-macros
Тема: Основы программирования в
интегрированной среде Visual
Basic. Инструментальная
среда разработки Visual Basic Application (VBA).
Макрорекордер. Использование макросов.
Цель работы:
-
научиться создавать,
редактировать, удалять макросы; -
освоить работу с макросами.
Теоретические сведения
Для автоматизации выполнения повторяющихся
задач в Microsoft Office Excel можно быстро записать
макрос. Использование макросов и
пользовательских функций позволяет
автоматизировать эти операции,
перекладывая монотонную однообразную
работу на плечи Excel. Другим поводом для
использования макросов в вашей работе
может стать необходимость добавить в
Microsoft Excel недостающие, но нужные вам
функции. Например, функцию сборки данных
с разных листов на один итоговый лист,
разнесения данных обратно, вывод суммы
прописью и т.д.
Макрос — это запрограммированная
последовательность действий (программа,
процедура), записанная на языке
программирования Visual Basic for Applications (VBA).
Мы можем запускать макрос сколько угодно
раз, заставляя Excel выполнять
последовательность любых нужных нам
действий, которые нам не хочется выполнять
вручную.
Модуль – совокупность описаний,
инструкций и процедур, сохраненная под
общим именем. Существуют модули двух
типов: стандартный модуль и модуль
класса Visual Basic.
Макрорекордер — это небольшая
программа, встроенная в Excel, которая
переводит любое действие пользователя
на язык программирования VBA и записывает
получившуюся команду в программный
модуль. Если включить макрорекордер на
запись, а затем начать создавать свой
еженедельный отчет, то макрорекордер
начнет записывать команды вслед за
каждым действием и, в итоге, получается
макрос создающий отчет, как если бы он
был написан программистом. Такой способ
создания макросов не требует знаний
пользователя о программировании и VBA.
У такого способа есть свои плюсы и
минусы:
-
макрорекордер записывает только те
действия, которые выполняются в пределах
окна Microsoft Excel. Закрытие Excel или переключение
в другую программу приведет к остановке
записи; -
макрорекордер может записать только
те действия, для которых есть команды
меню или кнопки в Excel. Программист же
может написать макрос, который делает
то, что Excel никогда не умел (сортировку
по цвету, например или что-то подобное); -
если во время записи макроса макрорекордером
была введена ошибка, она будет записана.
Однако можно нажать на кнопку отмены
последнего действия (Undo) — во время
записи макроса макрорекордером она не
просто возвращает предыдущее состояние,
но и стирает последнюю записанную
команду на VBA.
Создание макроса в среде Microsoft Visual Basic.
Для ввода команд и формирования программы,
т.е. создания макроса необходимо открыть
специальное окно — редактор программ
на VBA, встроенный в Microsoft Excel.
В старых версиях (Excel 2003 и старше) для
этого нужно выбрать в меню Сервис
— Макрос — Редактор
Visual Basic (Toos — Macro — Visual Basic Editor).
В новых версиях (Excel 2007 и новее) для этого
нужно сначала отобразить вкладку
Разработчик (Developer). Выбирать Файл —
Параметры — Настройка ленты (File — Options —
Customize Ribbon) и включить в правой части окна
флажок Разработчик (Developer). Теперь на
появившейся вкладке будут доступны
основные инструменты для работы с
макросами, в том числе и нужная кнопка
Редактор Visual Basic (Visual Basic Editor, рисунок
10.1).
Рисунок 10.1 Окно вызова редактора Visual
Basic
Задание 1. На вкладке Разработка
в группе Код выберите команду Visual Basic
(рисунок 10.2).
Рисунок 10.2 Редактор Visual
Basic
При необходимости в меню Insert выберите
команду Module. Модули будут созданы
автоматически для всех листов книги.
В окне программы модуля введите или
скопируйте нужный текст макроса. Для
запуска данного макроса из окна модуля
нажмите клавишу F5.
Когда макрос будет создан, в меню File
выберите команду
Close and Return to Microsoft Excel.
Задание 2. Запись макроса. При
записи макроса все необходимые действия
записываются программой записи макроса.
Перемещение по ленте не включается в
записанные шаги. Если вкладка Разработчик
недоступна, выполните следующие действия
для ее отображения:
-
нажмите кнопку Microsoft Office
,
а затем щелкните Параметры Excel; -
в категории Личная настройка в группе
Основные параметры работы с Excel установите
флажок Показывать вкладку «Разработчик»
на ленте, а затем нажмите кнопку ОК.
Для установки уровня безопасности,
временно разрешающего выполнение всех
макросов, выполните следующие действия:
-
на вкладке Разработчик в группе Код
нажмите кнопку Безопасность макросов
(рисунок 10.1); -
в группе Параметры макросов выберите
переключатель Включить все макросы, а
затем дважды нажмите кнопку ОК.
Для предотвращения запуска потенциально
опасного кода по завершении работы с
макросами рекомендуется вернуть
параметры, отключающие все макросы.
-
на вкладке Разработчик в группе Код
нажмите кнопку Запись макроса; -
в поле Имя макроса введите имя макроса.
Первым символом имени макроса должна
быть буква. Последующие символы могут
быть буквами, цифрами или знаками
подчеркивания. В имени макроса не
допускаются пробелы; в качестве
разделителей слов следует использовать
знаки подчеркивания. Если используется
имя макроса, являющееся ссылкой на
ячейку, может появиться сообщение об
ошибке, указывающее на недопустимое
имя макроса.
Чтобы назначить в сочетании с клавишей
CTRL клавишу быстрого вызова для запуска
макроса, в поле Сочетание клавиш введите
любую строчную или прописную букву.
Выбранное сочетание клавиш заменит все
совпадающие стандартные сочетания
клавиш Excel на то время, пока книга,
содержащая данный макрос, открыта.
В списке Сохранить в выберите книгу,
в которой необходимо сохранить макрос.
Если нужно, чтобы данный макрос был
всегда доступен при работе в приложении
Excel, выберите вариант Личная книга
макросов. При выборе варианта Личная
книга макросов создается скрытая личная
книга макросов (Personal.xlsb) (если она еще
не существует), в которой сохраняется
данный макрос. В Microsoft Windows Vista эта книга
сохраняется в папке
C:Usersимя_пользователяApplication
DataMicrosoftExcelXLStart. В Microsoft Windows XP эта книга
сохраняется в папке C:Documents and
Settingsимя_пользователяApplication
DataMicrosoftExcelXLStart, откуда она будет
автоматически загружаться при каждом
запуске приложения Excel. Если необходимо
автоматически выполнять макрос из
личной книги в другой книге, необходимо
также сохранить эту книгу в папке
XLStart, чтобы при запуске приложения Excel
открывались обе книги.
-
введите описание макроса в поле Описание;
-
для начала записи макроса нажмите
кнопку ОК; -
выполните действия, которые нужно
записать; -
на вкладке Разработчик в группе Код
нажмите кнопку Остановить запись
.
Можно также нажать кнопку Остановить
запись
слева
от строки состояния.
Задание 3. Копирование части макроса
для создания другого макроса
-
откройте книгу, содержащую макрос,
который нужно скопировать; -
на вкладке Разработчик в группе Код
нажмите кнопку Макросы; -
в поле Имя макроса выберите имя макроса,
который нужно скопировать; -
нажмите кнопку Изменить;
-
в окне редактора Visual Basic выделите строки
макроса, которые нужно скопировать.
Для копирования макроса целиком включите
в выделенную часть строки слова Sub и
End Sub; -
в меню Edit выберите команду Copy. Можно
также щелкнуть правой кнопкой мыши, а
затем в контекстном меню выбрать команду
Copy или нажать клавиши CTRL+C; -
в поле Procedure окна кода выберите модуль,
куда нужно поместить текст; -
в меню Edit выберите команду Paste.
Можно также щелкнуть правой кнопкой
мыши, а затем в контекстном меню выбрать
команду Paste или нажать клавиши CTRL+V.
Личную книгу макросов (Personal.xls) редактировать
нельзя, поскольку она является скрытой
книгой, которая всегда открыта. Сначала
его необходимо отобразить с помощью
команды Показать. Файл также можно
открыть в редакторе Visual Basic, нажав клавиши
ALT+F11.
Задание 4. Назначение макроса объекту,
графическому объекту и элементу
управления
-
щелкните на листе правой кнопкой мыши
объект, графический объект или элемент
управления, которому нужно назначить
существующий макрос, а затем в контекстном
меню выберите команду Назначить макрос; -
в поле Имя макроса выберите макрос,
который нужно назначить.
Задание 5. Удаление макроса. Выполните
одну из процедур, описанных ниже:
-
откройте книгу, содержащую макрос,
который нужно удалить; -
если макрос, который требуется удалить,
хранится в личной книге макросов
(Personal.xlsb) и эта книга скрыта, для ее
отображения выполните указанные ниже
действия:
-
на вкладке Вид в группе Окно нажмите
кнопку Отобразить окно; -
в разделе Показать скрытое окно книги
выберите пункт «PERSONAL» и нажмите
кнопку ОК; -
в списке Находится в выберите рабочую
книгу с макросом, который требуется
удалить. Например, выберите вариант
Эта книга; -
в поле Имя макроса выберите имя макроса,
который нужно удалить; -
нажмите кнопку Удалить.
Задание 6. Вывод на экран названий
месяцев. При составлении различных
отчетов и сводок в качестве названий
строк часто используются названия
месяцев. Создадим макрос, который будет
выводить на экран столбец с названиями
месяцев в ячейках A1:A12. Для этого выполните
следующие действия:
-
установите курсор в какую-нибудь ячейку
книги, за исключением A1; -
откройте окно редактораVisual Basic;
-
введите в поле ввода Имя макроса название
создаваемого макроса Месяц_абс. В поле
ввода Описание введите текст: Введите
названия месяцев. Нажмите кнопку
Параметры. Появится окно диалога “Запись
макроса”; -
введите клавишу быстрого вызова макроса.
Для этого перейдите в поле ввода Ctrl,
переключитесь на латинский регистр,
удалите находящуюся там букву и введите
букву m. После этого нажмите кнопку OK.
Начиная с этого момента, осуществляется
запись макроса; -
выполните последовательность действий,
которую будет выполнять макрос:
установите курсор в ячейку A1; введите
слово январь; поместите указатель мыши
в правый нижний угол ячейки A1, при этом
указатель мыши изменит вид на черный
крестик; нажмите кнопку мыши и, удерживая
ее нажатой, продолжите выделение до
ячейки A12; -
нажмите на кнопку Остановить макрос.
Если вы не выполните условие 1 шага, то
есть курсор будет находиться в ячейке
A1, то макрос будет правильно работать
только в том случае, когда вы перед
нажатием клавиш Ctrl+m поместите курсор
в ячейку A1.
Макрос записан и
теперь нажатие клавиш Ctrl+m вызовет
появление в ячейках A1:A12 названий месяцев.
При записи макроса мы не включали режим
записи с относительными ссылками,
поэтому названия месяцев будут появляться
только в ячейках A1:A12. Для устранения
этого неудобства предназначен режим
записи
Задание 7. Создание макроса с
относительными ссылками. В этом примере
создадим макрос с относительными
ссылками для размещения заголовка
таблицы продаж компьютеров в произвольном
месте рабочей книги. Перед созданием
макроса включите режим записи с
относительными ссылками. Для этого
выполните следующие действия:
-
выполните команду Запись макроса — С
относительными ссылками; -
введите в поле ввода Имя макроса название
создаваемого макроса — Заголовок. В
поле ввода Описаниевведите текст:
Введите названия компьютеров; -
нажмите кнопку Параметры.Появится
окно диалога “Запись макроса”; -
введите наименование добавляемого
пункта меню: Типы ЭВМ. Нажмите кнопку
OK; -
выполните последовательность действий,
которую будет выполнять макрос: введите
заголовок таблицы: Тип компьютера;
нажмите клавишу Enter; введите тип 1
компьютера CP_35_SR и нажмите клавишу Tab.
Аналогично введите следующие типы
компьютеров CP_40_SR, CP_55_LS, CP_55_SX. Выделите
четыре ячейки с введенными типами
компьютеров, выберите команду Формат
— Столбец, а затем команду Подгон ширины
(поскольку названия типов компьютеров
не умещаются полностью в ячейке); -
Нажмите на кнопку Остановить макрос.
После окончания записи макроса в меню
команды Сервис появится пункт с названием
Типы ЭВМ.
Для выполнения макроса “Заголовок”
нужно нажать кнопку мыши на пункте с
названием Типы ЭВМ. В том месте таблицы,
где расположен курсор, появится заголовок
следующего вида: Тип компьютера CP_35_SR
CP_40_SR CP_55_LS CP_55_SX
Этот макрос отличается от макроса,
созданного в примере №1 тем, что заголовок
таблицы можно поместить в любом месте
текущей рабочей книги.
Задание 8. Макрос “арифметическая
прогрессия”. В результате работы макроса
“арифметическая прогрессия” выделенные
в строке ячейки заполняются числами,
являющимися членами арифметической
прогрессии с разностью равной 0,5 или с
шагом 0,5.
Для записи макроса “арифметическая
прогрессия ” выполните следующие
действия:
-
введите в ячейку A1 число 1000 и выделите
ячейки A1:C1; -
выполните команду Сервис — Запись
макроса — Начать запись. Появится окно
диалога “Запись макроса”; -
введите в поле ввода Имя макроса название
записываемого макроса Прогрессия и
нажмите кнопку Параметры. Окно диалога
“Запись макроса” расширяется; -
перейдите на латинский регистр и введите
букву p для клавиши быстрого вызова
макроса; -
нажмите кнопку OK в окне диалога “Запись
макроса”, которое после этого закроется.
Начиная с этого момента, все ваши
действия будут записываться в макрос.
В строке состояния появится слово
“Запись”; -
выполните команду Правка — Заполнить
— Прогрессия. Появится окно диалога
«Прогрессия»; -
установите флажок по строкам. Это
означает, что прогрессия будет строится
в выделенной строке; -
установите флажок арифметическая. Это
означает, что ячейки в строке будет
заполняться числами, являющимися
членами арифметической прогрессии; -
в окне “Шаг” введите число 0,5 — разность
арифметической прогрессии; -
нажмите кнопку OK, чтобы выйти из окна
диалога “Прогрессия”. Теперь нужно
закончить запись макроса; -
нажмите кнопку Остановить макрос.
Результаты работы макроса “арифметическая
прогрессия”. Он запускается нажатием
Ctrl+p. Перед этим нужно ввести первый член
прогрессии и выделить ячейки в строке,
где будут размещаться члены арифметической
прогрессии с разностью 0,5. После нажатия
клавиш Ctrl+p ячейки A1:G1 заполнятся числами
1000 1000,5 1001 1001,5 1002 1002,5 1003. Если первая
ячейка среди выделенных, не содержит
число, то заполнение числами не произойдет,
и ячейки останутся без изменения.
Контрольные вопросы.
-
Дать понятие о макросе. Для чего он
используется? -
Дать понятие модуля. Какие типы модулей
представлены в Microsoft Excel? -
Какие настройки необходимо предварительно
выполнить для настройки макросов в
Microsoft Excel -
Как осуществить запись макрокоманды?
-
Какова последовательность действий
при создании макроса с помощью
макрорекордера? -
Какие требования налагаются при создании
имени макроса? -
Какие символы можно использовать для
задания сочетания клавиш при запуске
макроса? -
Как запустить макрос на выполнение?
-
Какие два режима записи, отличающиеся
разными видами ссылок Вам известны?
Чем они отличаются друг от друга? -
Как осуществить выбор нужного режима
ссылок? -
Как назначить макрос графическому
объекту? -
Как активизировать графический объект,
к которому назначен макрос? -
Как назначить макрос рисунку?
-
Как удалить существующий макрос?
-
Какие действия необходимо предпринять
для переименования макроса?
Литература[5, 8].
Соседние файлы в папке Информатика ЛБ
- #
08.02.201615.44 Кб26Лаба 6.xlsx
- #
- #
08.02.201620.06 Кб15Лаба 7.xlsx
- #
- #
08.02.201617.86 Кб24Лаба 8.xlsx
- #
Аннотация: Чтобы начать автоматизацию повседневных дел с помощью VBA, не нужно уметь программировать. Первые программы мы создадим, не написав ни единой строчки кода. Дело в том, что приложения Microsoft Office умеют создавать простые VBA-программы автоматически. Эти программы называются макросами.
1.1. Макрорекордер — универсальный помощник
Для автоматического создания макросов служит макрорекордер. Мы рассмотрим работу с ним на примере Microsoft Office Word 2007. Если отвлечься от VBA и говорить об обычной работе в Word, то окажется, что с помощью макрорекордера можно записывать действия, которые мы выполняем в программе. Например, записывается ввод и удаление текста, нажатие на кнопки вкладок, форматирование текста и так далее.
Однажды мне нужно было отформатировать довольно большой документ в кратчайшие сроки. А именно — выделить особыми стилями некоторые слова. Всего этих стилей было четыре, а это значит, что наиболее доступный метод офисной автоматизации — средство Формат по образцу — помогло бы не слишком сильно. Ручное форматирование (или создание новых стилей) так же казалось слишком медленным. Но на помощь пришли макросы, созданные с помощью макрорекордера. Назначив форматирование каждым из стилей собственному сочетанию клавиш, я значительно ускорил работу. А именно — правой рукой управлял мышью, перемещаясь по тексту и выделяя нужные слова, а левой нажимал необходимые сочетания клавиш.
Алгоритм работы с макрорекордером выглядит так:
- Включить запись макроса, настроив некоторые параметры;
- Выполнить действия, которые вы хотели бы автоматизировать;
- Остановить запись;
- Использовать записанный макрос по необходимости.
Макрорекордер, помимо написания макросов, поможет вам лучше изучить возможности VBA и тонкости объектных моделей приложений Office (мы поговорим о них ниже). Например, вы не знаете точно, как именно реализовать то или иное действие программно, но знаете, как это делается вручную. Просто запишите макрос с нужными вам действиями, а потом откройте его в редакторе VBA. Вы сможете проанализировать полученный код, а возможно и включить его фрагменты в свое приложение.
Лучший способ освоить макрорекордер — это попытаться самостоятельно записать макрос. Этим мы сейчас и займемся.
1.2.Форматирование текста в MS Word
Примечание. Если при попытке выполнить примеры этого курса вы, столкнетесь с ошибкой «Can’t find project or library«, перейдите в редактор Visual Basic, выполните команду Tools > References, в появившемся окне найдите те элементы списка, которые помечены как MISSING, снимите флаги напротив их имен, и если в списке имеются свежие версии отсутствующих библиотек, отметьте их, и нажмите ОК. После этого пример будет запускаться.
Can’t find project or library
Tools-References
01-01-Автоматическое форматирование.docm — пример к п. 1.2.
Запишем в Microsoft Word макрос, который по нажатию комбинации клавиш форматирует выделенный текст определенным образом.
1.2.1. Задание
Создать макрос в Microsoft Word, который автоматически форматирует выделенный текст следующим образом:
- Шрифт: Times New Roman, 14-й, курсивный
- Цвет шрифта: красный
Назначить вызов макроса по нажатию комбинации клавиш Alt + Ctrl + Shift + A и по нажатию настраиваемой кнопки.
1.2.2. Решение
Выделим первый участок текста, который нужно отформатировать.
Прежде чем записывать макрос, важно очень точно спланировать свои действия. Если вы что-то сделаете не так во время записи, неправильные действия будут записаны в макрос. Например, выделять текст нужно до начала записи. Иначе в макрос попадет команда выделения текста и каждый раз после запуска программа будет выделять текст, а нам это не нужно.
Выберем вкладку ленты Вид и нажмем на ней направленную вниз треугольную стрелку под надписью Макросы (рис. 1.1.).
Рис.
1.1.
Начало записи макроса
В открывшемся меню нам нужна команда Запись макроса.
Появится окно для настройки свойств макроса (рис. 1.2.). Рассмотрим поля этого диалога.
Имя макроса: в это поле нужно ввести имя макроса. Имена макросов должны начинаться с буквы, не должны содержать пробелов. Желательно давать макросам какие-нибудь осмысленные имена. Например, Формат_Times_Красный.
Назначить макрос кнопке: диалоговое окно назначения макроса настраиваемой кнопке.
Назначить макрос клавишам: диалоговое окно назначения макроса сочетанию клавиш на клавиатуре.
Рис.
1.2.
Окно настройки свойств макроса
В поле Макрос доступен для надо выбрать место сохранения макроса, которое определяет его доступность для различных документов. По умолчанию здесь выбран параметр Всех документов ( Normal.dotm ).
Normal.dotm —это общий шаблон, доступный для всех документов Microsoft Word. Если макрос будет сохранен в Normal.dotm — вы сможете запустить его из любого Word-документа. Не следует сохранять все записываемые вами макросы в Normal.dotm. Делайте это лишь тогда, когда вы точно уверены в том, что макрос понадобится вам в различных документах. Мы выберем в этом поле значение Документ 1 (документ). Именно так здесь называются еще не сохраненные документы. Выбрав этот пункт, мы сохраняем макрос в текущем документе, то есть сможем вызывать макрос лишь из этого документа.
В поле Описание содержится описание макроса. Вы вполне можете оставить его пустым.
Кнопка OK начинает запись макроса. Но до начала записи воспользуемся кнопкой Назначить макрос клавишам. Появится окно настройки комбинации клавиш для запуска макроса (рис. 1.3.).
Чтобы назначить макросу сочетание клавиш, нужно установить курсор в поле Новое сочетание клавиш и нажать нужное сочетание на клавиатуре. В случае, если это сочетание не назначено ранее для быстрого вызова каких-либо команд, под полем Текущие сочетания вы увидите надпись Текущее назначение: [нет]. Если вы увидите здесь что-нибудь другое — лучше всего поискать свободное сочетание. Иначе вы можете столкнуться с неожиданным поведением знакомых вам горячих клавиш.
Рис.
1.3.
Настройка сочетания клавиш для запуска макроса
В поле Сохранить изменения в выберем Документ 1 — то есть наш документ, который мы в данный момент редактируем. По умолчанию здесь установлен уже знакомый вам Normal.dotm. Сохранять привязку сочетаний клавиш к макросам в Normal.dotm следует лишь в том случае, если вы, во-первых, на предыдущем шаге сохранили макрос в Normal.dotm, а во-вторых, хотите, чтобы данное сочетание работало во всех остальных документах MS Word, а не только в текущем документе.
Теперь нажмем на кнопку Назначить. Выбранное сочетание клавиш переместится в поле Текущие сочетания. Нажав кнопку Закрыть, мы завершаем настройку горячих клавиш для нашего будущего макроса и начинаем его запись.
В процессе записи макроса указатель мыши дополняется значком с изображением кассеты. Щелчок правой кнопкой не действует. Поэтому нам нужно отформатировать текст, пользуясь вкладками ленты Microsoft Word. Так и поступим. Настроим необходимые параметры форматирования, снова перейдем на вкладку Вид и нажмем там на кнопку Остановить запись (рис. 1.4.)
Рис.
1.4.
Остановка записи макроса
Обратите внимание на кнопку Пауза. С ее помощью можно приостановить запись макроса, выполнить какие-нибудь действия, которые не войдут в него, после чего возобновить запись.
После записи макроса самое время его протестировать. Для этого выделим текст и нажмем Ctrl + Alt + Shift + A. Если все сделано правильно — текст будет отформатирован.
Но мы выполнили не все части задания. Как вы помните, нужно было настроить запуск макроса с помощью кнопки.
Для этого нажмите кнопку настройки панели быстрого доступа (она находится справа от панели) и в появившемся меню выберите пункт Другие команды. Появится окно для настройки команд Microsoft Word (рис. 1.5.).
В списке Выбрать команды из выберите Макросы.
В поле, которое расположено ниже, появятся ссылки на доступные макросы. Выделите нужный и нажмите на кнопку Добавить>>. Ссылка на него появится в поле Настройка панели быстрого доступа. В списке настройки этого поля выберем документ, который мы в данный момент редактируем — тем самым мы внесем изменения лишь в панель быстрого доступа этого документа.
На этом можно завершить настройку. Однако, кнопка макроса, которая появится на панели быстрого доступа, будет выглядеть не слишком привлекательно. Поэтому выделим строку макроса в окне Настройка быстрого доступа и нажмем на кнопку Изменить. Появится окно настройки свойств кнопки макроса.
Здесь вам нужно выбрать понравившийся значок для кнопки макроса и ввести в поле Отображаемое имя текст, который будет появляться при наведении на кнопку вызова макроса указателя мыши. Вот, что получилось в итоге (рис. 1.6.).
Рис.
1.6.
Кнопка для быстрого вызова макроса на панели быстрого запуска
Сохраняя файл Microsoft Word, содержащий макросы, обязательно убедитесь в том, что вы сохраняете его в формате .docm (Документ Word с поддержкой макросов ). Дело в том, что используемый по умолчанию формат .docx (Документ Word) не поддерживает макросы. Если вы сохраните документ с макросами в таком формате, результаты работы будут утеряны.
Теперь вы научились созданию макросов с помощью макрорекордера. Уже сейчас вы можете автоматизировать некоторые часто выполняемые операции. Например, ввод с клавиатуры больших повторяющихся участков текста.
Чтобы использовать макросы — свои и тем более созданные другими — вам, возможно, понадобится изменить настройки безопасности Microsoft Office.
Что такое макрос? Макрос — это сохраненная последовательность действий или программа, созданная на языке VBA (Visual Basic for Application). Частый вопрос «Как написать макрос в Excel?». -Просто.
Т.е. если нам необходимо выполнять одни и те же действия несколько раз, мы можем запомнить эти действия и запускать их одной кнопкой. Я не буду заставлять вас учить язык VBA и даже не буду предлагать много стандартных макросов в этой статье. В действительности создать/написать макрос в Excel сможет действительно каждый. Для этого существует самая интересная и необычная возможность Excel — Макрорекордер (запись ваших действий в виде кода). Т.е. вы можете записать свои действия, как на видео, и перевести их в код (последовательность).
Короче, если вы каждый день выполняете одни и те же действия, стоит разобраться, как автоматизировать этот процесс. Читайте далее, как написать макрос в Excel?
Содержание
- Что нужно сделать сначала, чтобы все работало корректно?
- Итак, как написать макрос в Excel?
- Как создать кнопку для макроса можно прочитать здесь.
- Как сохранить макрос для всех книг на своем компьютере можно прочитать здесь.
- Как запустить макрос по условию можно прочитать здесь
- Похожие статьи
Что нужно сделать сначала, чтобы все работало корректно?
1.Разрешить использование макросов
Меню (круглая кнопка вверху слева) — Параметры Excel — Центр управления безопасностью — Параметры центра управления безопасностью — Параметры макросов. Поставьте флажок «Включить все макросы».
Или сделать тоже самое на вкладке Разработчик
2. Включить меню Разработчик для быстрой работы с макросами
Меню (круглая кнопка вверху слева) — Параметры Excel — Основные — Показывать вкладку Разработчик.
3. Сохранить макрос в нужном формате
Чтобы созданный макрос сохранился в книге, необходимо сохранить файл в специальном формате .xlsm или .xlsb. Нажмите Сохранить как — Книга Excel с поддержкой макросов или Двоичная книга.
Итак, как написать макрос в Excel?
Все просто. Заходим в Excel. Внизу страницы, под ярлычками листов есть кнопка «Запись макроса».
Нажимаем кнопку, открывается окно «Запись макроса». Называем макрос как нам нравится в поле Имя макроса:. Задаем сочетание клавиш, которыми потом будем вызывать его (не обязательно).
Жмем ОК. Начались запись Макрорекордера.
Все. Теперь делаем те действия, которые нам нужно запомнить макросом. К примеру, нам нужно удалить одну строку и раскрасить ячейку А1 желтым цветом.
Во время этих манипуляций вместо кнопки «Запись макроса» под листами, будет гореть квадратик, нажав на который вы остановите выполнение макроса.
Как запустить то, что получилось? Нажмите кнопку alt + f8, появится окно Выбор макроса, выбирите нужный макрос, а затем щелкните кнопку выполнить.
Как посмотреть что получилось? Нажмите кнопку alt + f8. Выберите нужный макрос и нажмите изменить. Откроется окно записи макросов (окно VBA)
Код макроса должен получиться примерно следующим.
Sub Пример1() ' Пример1 Макрос Rows("2:2").Select Selection.Delete Shift:=xlUp Range("A1").Select With Selection.Interior .Pattern = xlSolid .PatternColorIndex = xlAutomatic .Color = 65535 .TintAndShade = 0 .PatternTintAndShade = 0 End With End Sub
‘ — символ комментария, т.е. эта строка не участвует в коде. Для макроса обязательно наличие имени (Sub Пример1()) и окончания (End Sub).
Как создать кнопку для макроса можно прочитать здесь.
Итак, любое свое действие вы можете записать, чтобы потом повторить сколько угодно раз!
Как сохранить макрос для всех книг на своем компьютере можно прочитать здесь.
Для этого применяется файл Personal.
Как запустить макрос по условию можно прочитать здесь
Удачи! Уверен вам это здорово пригодится!









 :
: