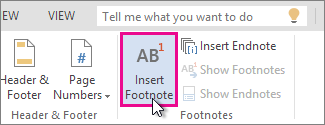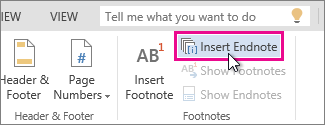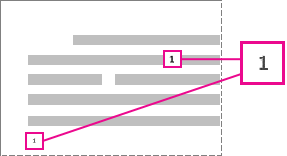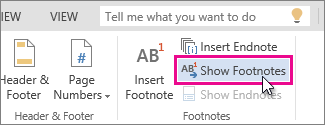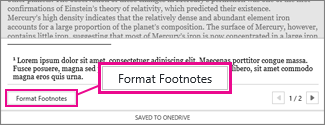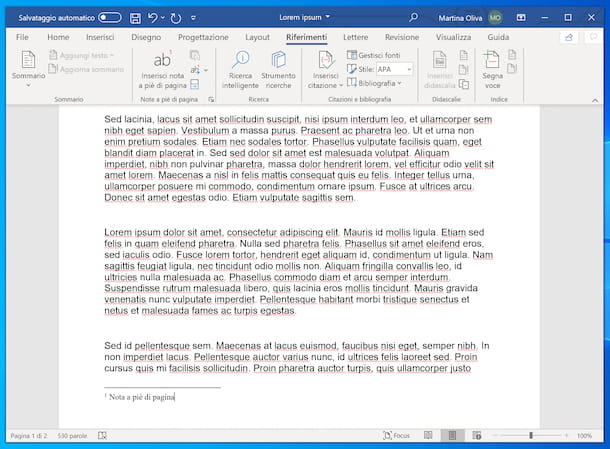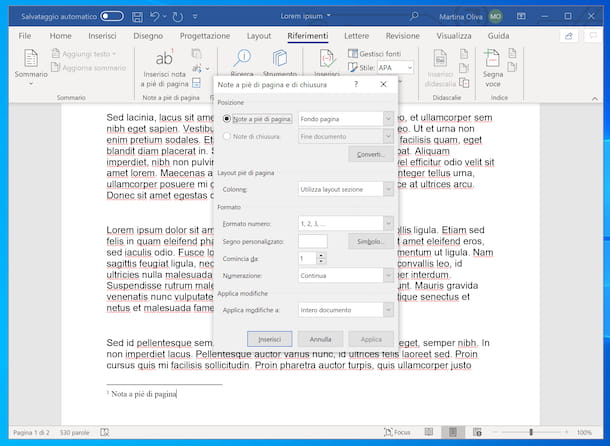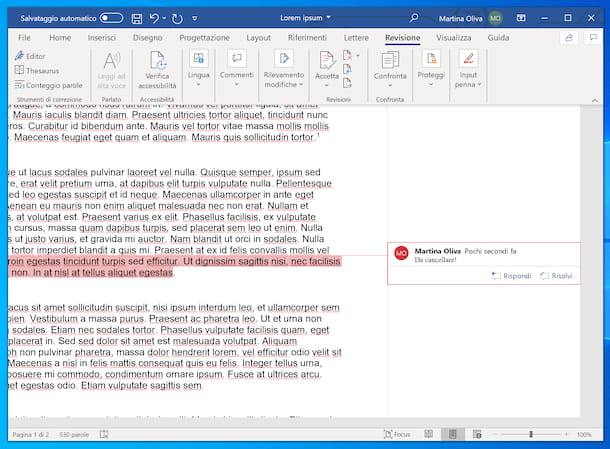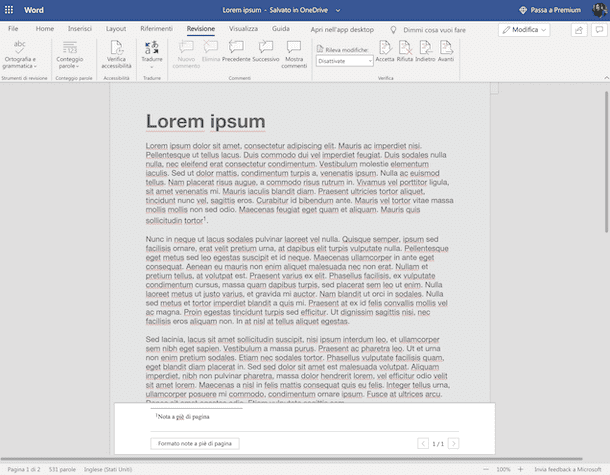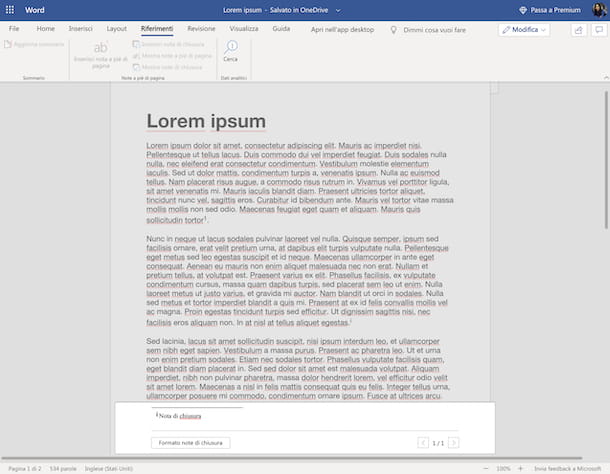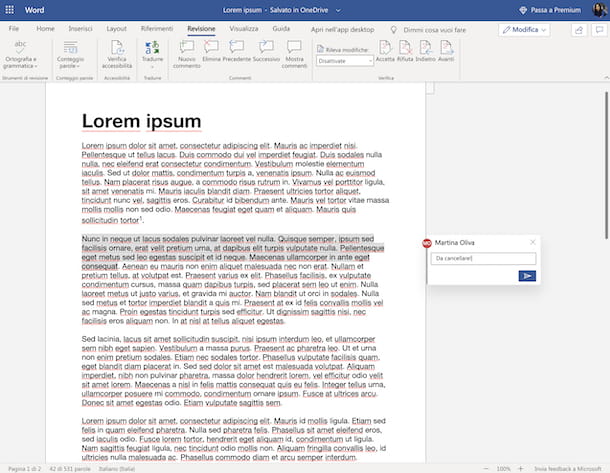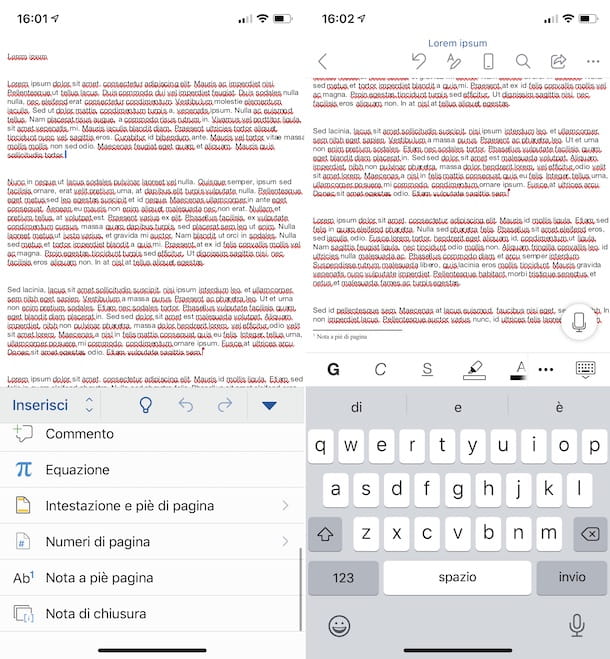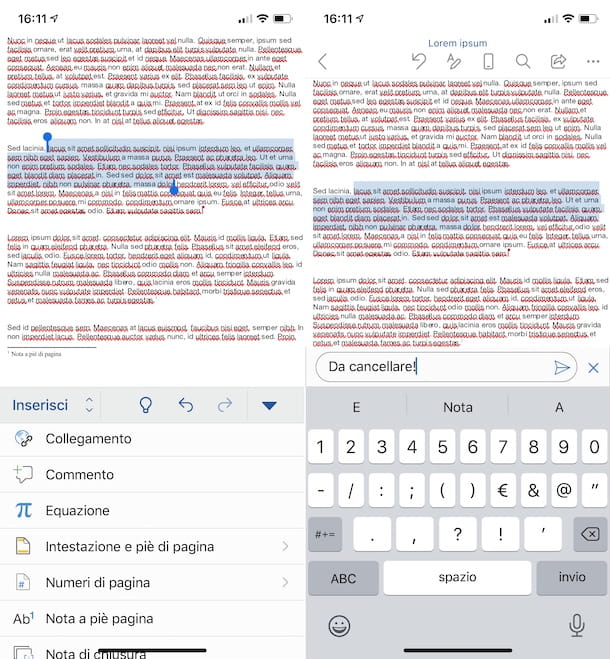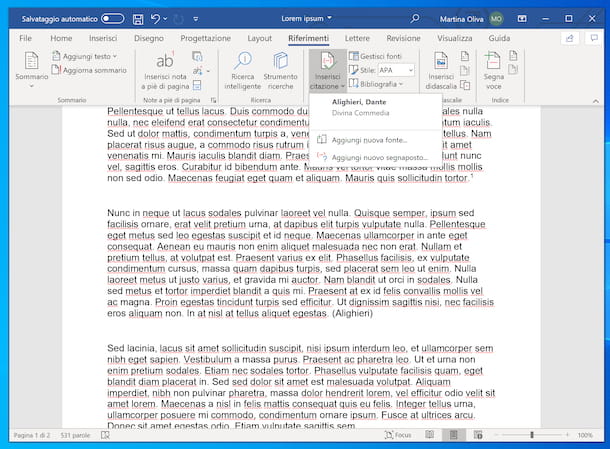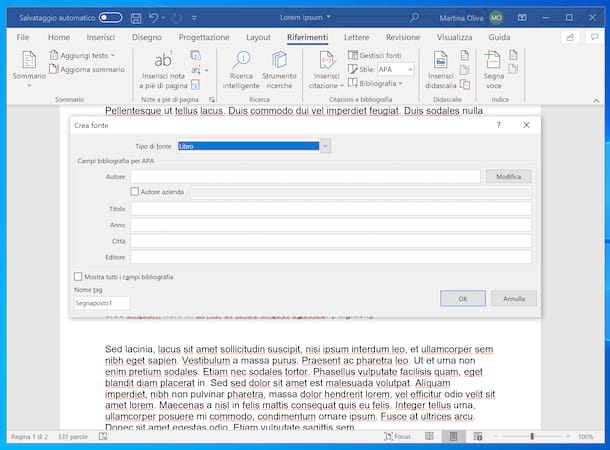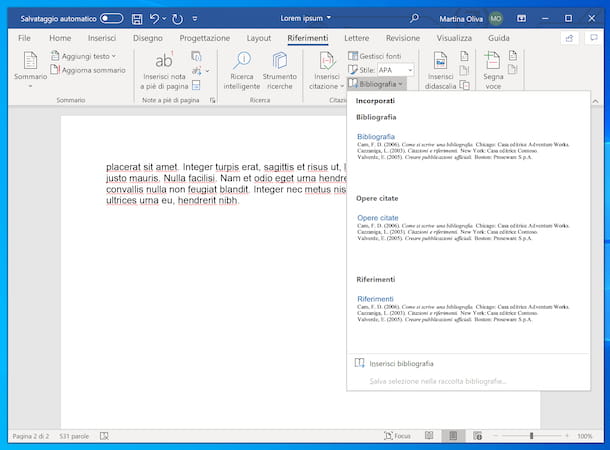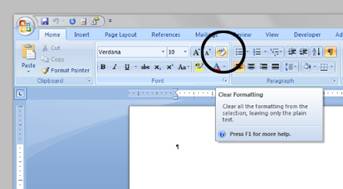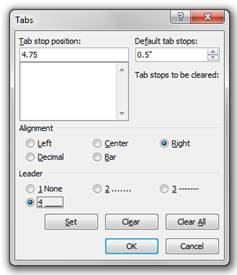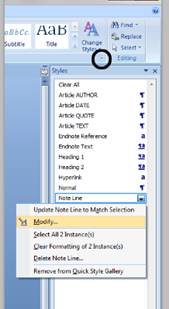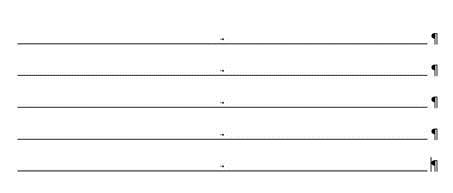To leave a note in a Word document, select a word or line of text, click “New Comment” on the Review tab and type your comment in the text box. In Word 2013, press “New Comment” with the text cursor already inside a comment to leave a reply.
Contents
- 1 Is there a Notes template on Word?
- 2 How do I create a Word template?
- 3 What is a note template?
- 4 How do I create a letterhead template in Word?
- 5 How do I create a fillable form in Word?
- 6 What’s the best note-taking app?
- 7 How do you take notes?
- 8 What are the note-taking methods?
- 9 Can you make a letterhead on Word?
- 10 Does Microsoft Word have letterhead templates?
- 11 How do I create a PDF letterhead in Word?
Is there a Notes template on Word?
This Word notes template is a great tool for students to help them learn to take effective notes in their classes. Use notes template in Word to record progress or to-dos for home or personal plans, too. Download a note taking template in Word on your computer or tablet today to quickly access for your next project.
How do I create a Word template?
Click the File tab, and then click New. Under Available templates, click New from existing. Click a template or a document that is similar to the one that you want to create, and then click Create New. Make the changes you want to the margin settings, page size and orientation, styles, and other formats.
What is a note template?
Templates are predesigned notes or outlines that allow you to pull text, patient information, or MacPractice data into a Note. Unlike Categories and Parts, which are holding areas for information, Templates are the actual predesigned Note.
How do I create a letterhead template in Word?
Create a Letterhead Template in Microsoft Word
- Lay Out the First Page. Create a new, blank document.
- Lay Out the Second Page. Use the Show Next button on the Header and Footer toolbar to go to the Second Page Header.
- Close Up and Save.
How do I create a fillable form in Word?
Tech Tip: How to Create Fillable Forms in Microsoft Word
- Enable Developer Tab. Open Microsoft Word, then go to the File Tab > Options > Customize Ribbon > check the Developer Tab in the right column > Click OK.
- Insert a Control.
- Edit Filler Text.
- Design Mode button again to exit the mode.
- Customize Content Controls.
What’s the best note-taking app?
The best note-taking apps
- Microsoft OneNote for a free note-taking app.
- Evernote for the ultimate digital notebook.
- Apple Notes for Apple users.
- Google Keep for Google power users.
- Notion for collaboration.
- Obsidian for power note-takers.
How do you take notes?
Here are some tips on how to take good notes.
- Write down key facts. If you have a teacher who writes notes on the board, that’s a bonus: You can copy them down.
- Don’t overdo it. Don’t go crazy taking notes, though: You’ll be frantic if you try to write down every word that’s said in class.
- Ask.
- Compare.
- Copy.
- Organize.
What are the note-taking methods?
- The Cornell Method.
- The Outlining Method.
- The Mapping Method.
- The Charting Method.
- The Sentence Method.
Can you make a letterhead on Word?
Microsoft Word has all the tools you’ll need to make a great template. You’ll find it easy to recreate your design elements for your custom letterhead. Open a new Word document and save it as a template.You’ll be able to pull up the document and print your custom letterhead whenever you want to use it.
Does Microsoft Word have letterhead templates?
Easily customize this personal letterhead example template for your preferences by using built-in themes and colors. This personal letterhead template for Word is sleek, modern, and ready to customize.
How do I create a PDF letterhead in Word?
How to Import Your Letterhead into MS Word Documents
- Scan your existing letterhead.
- Save the scanned letterhead in a picture format.
- Create your Word document as you normally would.
- From the Menu at top, select “Insert > Watermark…”
Содержание
- Шаг 1: Создание тетрадных страниц
- Шаг 2: Добавление и оформление рукописного текста
- Шаг 3: Печать документа
- Шаг 4: Создание бумажного конспекта
- Вопросы и ответы
Шаг 1: Создание тетрадных страниц
В Майкрософт Ворд можно создать сетку, полностью повторяющую по своему размеру и виду клетку на тетрадных листах. Однако для того, чтобы сделать ее одновременно пригодной и к набору текста, и к печати на принтере, необходимо прибегнуть к некоторым хитростям. О том, как создать подходящий для решения нашей задачи макет, мы ранее рассказывали в отдельной статье – ознакомьтесь с ней, выполните предложенные рекомендации, и только после этого переходите к следующему шагу.
Подробнее: Как сделать тетрадный лист в Word
Шаг 2: Добавление и оформление рукописного текста
Важно! Все дальнейшие манипуляции необходимо выполнять исключительно при масштабе страницы 100%, иначе и клетка, и другие элементы, используемые в документе Ворд, будут отображаться некорректно.
- Имея на руках точную электронную копию тетрадных листов, необходимо добавить на нее текст будущего конспекта и правильно его оформить. В качестве примера используем запись со страницы «О нас» сайта Lumpics.ru.
- Выберите в перечне предустановленных в Word шрифтов один из тех, который, по вашему мнению, максимально похож на рукописный (обратите внимание на то, что далеко не все из них поддерживают русский язык).
Читайте также: Как изменить шрифт в Ворд
Однако значительно лучшим решением в данном случае будет установка стороннего шрифта, максимально приближенного к естественному почерку. Со своей стороны можем порекомендовать сайт Font4You, автор которого занимается созданием именно таких шрифтов. О них мы рассказывали в отдельной статье.
Подробнее: Как сделать рукописный шрифт в Word
Важно! В качестве наглядного примера далее мы будем использовать шрифт Eskai, входящий в библиотеку Font4You. Вы же можете выбрать любой другой, но учтите, что все дальнейшие рекомендации касательно размера, интервалов, отступов и прочих параметров применимы строго к Eskai, в остальных случаях может потребоваться настроить их самостоятельно.
- Окончательно определившись с выбором и добавив в документ Ворд текст, вид которого вы хотите преобразовать, выделите его и примените к нему рукописный шрифт.
- Установите размер 16.
По желанию также можно изменить цвет из стандартного черного на синий, приближенный к таковому в обычной шариковой ручке.
Читайте также: Как изменить размер и цвет шрифта в Word
- Не снимая выделения с текста, нажмите по нему правой кнопкой мышки и выберите пункт «Абзац». Интервал «После» задайте 14,2 пт, междустрочный выберите «Точно» и введите в поле «значение» 14,2 пт. Нажмите «ОК» для подтверждения.
Важно! Если вы хотите, чтобы текст в будущем конспекте был записан не в каждой строке, а через одну, для междустрочного интервала необходимо установить значение 28,35 пт.
- Чтобы выровнять весь «рукописный» текст по одной линии, снова выделите его, нажмите на кнопку «Интервал» и выберите пункт «Удалить интервал после абзаца».
Важно! В определенных местах будущего конспекта наверняка потребуется добавить отступы – интервалы между абзацами. При заданных нами параметрах один отступ по высоте равен одной клетке, но в некоторых случаях их может потребоваться настроить отдельно. Сделать это помогут следующие инструкции на нашем сайте.
Подробнее:
Как изменить междустрочный интервал в Ворд
Как убрать интервал меду абзацами в документе Ворд - Выровняйте текст по ширине страницы.
Читайте также: Как выровнять текст по ширине страницы в Word
На данном этапе также можно добавить поля. Для этого включите отображение линейки в документе, если этого не было сделано ранее, выделите весь текст и сместите его влево от правой границы на несколько клеток.
Читайте также: Включение и использование линейки в Ворд
Вертикальную черту, обозначающую выделенные нами поля, придется на каждой странице документа рисовать вручную – проще всего это сделать с помощью вставки фигуры – линии.
Читайте также: Как нарисовать линию в Word
Разместите ее на подходящем расстоянии между текстом и правым полем, измените цвет на красный, а затем выполните это же на каждой последующей странице документа.
- Опционально в текст можно также добавить автоматический перенос слов.
Читайте также: Как сделать перенос слов в Ворд
- Так как создаваемый нами макет в дальнейшем будет собираться в тетрадь, необходимо подкорректировать размеры полей для каждой второй (четной) страницы, отразив их. Для этого:
- Выделите текст на второй странице документа и перейдите во вкладку «Макет».
- Проделайте эти же действия с каждой последующей четной страницей в документе
Вызовите меню группы инструментов «Параметры страницы» и поменяйте местами значения левого и правого полей. Нажмите на кнопку «ОК» для подтверждения.
- Последнее, что необходимо сделать — восстановить расположение текста на страницах относительно тетрадных полей. Для этого:
- Либо сразу выделите все четные страницы документа, либо, если выделите только одну, затем все необходимые действия придется повторить для каждой из них.
Читайте также: Как выделить одну страницу в документе Word
- С помощью линейки сместите текст вправо — на одинаковое расстояние от левого поля и к правому, то есть сделайте так, чтобы он по своему виду был зеркальным отражением того, что вы видите на нечетных страницах.
- Если добавляли линию поля, переместите ее с правой стороны на левую.
- Выполнив все эти действия, пролистайте документ и убедитесь, что четные и нечетные страницы в нем выглядят так же, как соответствующие стороны тетрадного листа.
- Либо сразу выделите все четные страницы документа, либо, если выделите только одну, затем все необходимые действия придется повторить для каждой из них.
- Сохраните полученный макет конспекта и переходите к следующему этапу.

Шаг 3: Печать документа
Последнее, что остается сделать с электронной версией документа – распечатать ее на принтере. Но прежде необходимо активировать отображение фона страницы, которое по умолчанию не выводится на печать.
Вызовите «Параметры» текстового редактора, откройте вкладку «Отображение» и установите отметку напротив пункта «Печатать фоновые цвета и рисунки», после чего нажмите «ОК».
Далее перейдите в раздел «Печать», вместо односторонней выберите «Печать вручную на обеих сторонах» и запустите процесс.
Важно! Обязательно учитывайте то, как располагаются «расчерченные» поля на страницах.
Подробнее: Печать документов в Ворд
Шаг 4: Создание бумажного конспекта
Соберите распечатанные листы, склеив их тонкой полоской скотча и сделав иголкой отверстия в тех местах, куда должны входить скобы. Лучше делать их в соответствии с расположением на предварительно подготовленной обложке, «позаимствованной» у настоящей тетради. В нее же и следует облачить полученный в результате конспект, вставив скобы в проделанные отверстия и согнув их. В идеале должно получиться нечто похожее на изображение ниже.
Еще статьи по данной теме:
Помогла ли Вам статья?
Use footnotes and endnotes to explain, comment on, or provide references to something in a document. Usually, footnotes appear at the bottom of the page, while endnotes come at the end of the document or section.
If you’re in Reading View, switch to Editing View by clicking Edit Document > Edit in Word for the web.

Add a footnote
-
Click where you want to add the footnote.
-
Click Insert > Insert Footnote.
Word inserts a reference mark in the text and adds the footnote mark at the bottom of the page.
-
Type the footnote text.
Add an endnote
-
Click where you want to add the endnote.
-
Click Insert > Insert Endnote.
Word inserts a reference mark in the text and adds the endnote mark at the end of the document.
-
Type the endnote text.
Customize your footnotes and endnotes
To customize a footnote or endnote:
-
Click the reference number or mark in the body of the text or click Insert > Show Footnotes(for endnotes, click Insert > Show Endnotes).
-
In the footnote/endnote view, click Format Footnotes or Format Endnotes to display the Format Options dialog, where you can change the size, font, and indentation of one or all of your footnotes or endnotes.
Note: If you want to convert footnotes to endnotes or the other way around, use the Open in Word command and convert them there. When you save the doc in Word, it’s saved where you opened it in Word for the web.
Need more help?
Are you drafting a document in Word, you would need to add some footnotes but you don’t know how to do it? Don’t worry, it’s really child’s play. What you have to do is take five minutes of free time, follow the instructions in the guide on how to insert notes in word I’m about to propose and put them into practice.
In the tutorial I will also deal with the endnotes, which are very similar to the footnotes but are automatically positioned at the end of the document (instead of at the end of the selected page); comments, which instead serve to suggest corrections and changes to be made to the file, and bibliographic notes. In short, at the end of the reading, you will have a rather complete picture of the possibilities at your disposal.
If it’s all clear, I’d say we can take action — find the explanations you need right below. The instructions cover all the most recent versions of Word, both for computers and for mobile devices, including the online version of the famous Microsoft application. So I just have to wish you a good reading and a good job!
Index
- How to insert notes in a Word document
- How to insert notes in Word on PC
- How to insert notes in Word Online
- How to insert notes in Word on smartphones and tablets
- How to insert bibliographic notes in Word
How to insert notes in a Word document
Be vuoi scoprire how to insert notes in a Word document operating from the classic desktop version of the Microsoft program, via Word Online or via the official Word app for smartphones and tablets, continue reading: you will find all the relevant instructions below.
How to insert notes in Word on PC
If you want to learn how to insert notes in word acting from the classic desktop version of the program for Windows and macOS, the first step you need to take is to start Word by selecting the relative link that you find in the Start menu di Windows or in Launchpad di MacOS.
Once the main program screen is displayed, open the document you want to act on, selecting it from the recent ones in the section Home of the software, or among the files saved on your computer or on OneDrive, choosing the element of your interest from the section apri. Next, place the Word cursor in the position where you want the first reference to the information in the footer to appear.
At this point, select the tab References from the toolbar at the top and click on the button Insert footnote. Then type the note to be shown in the footer at the point of the selected document and that’s it.
Repeat the operation for each note you want to insert in your file and you will have all the information in the footer numbered and automatically linked to the selected points of the Word sheet.
If you are a lover of keyboard shortcuts, you can also insert new footnotes into your document by navigating to the place on the sheet where you want to insert the note and pressing the key combination Alt+Ctrl+F (its Windows) oppure option+command+f (on macOS) on your computer keyboard.
After inserting the footnotes, you can also change their numbering type (for example using Roman numbering) and position within the file, moving it to the end of the text they refer to or to the last page of the document. .
To customize these and other parameters of the notes entered in Word, select the tab References from the toolbar of the program and click on the button in the shape of arrow placed next to the wording Footnotes.
In the window that opens, you can change the position of the notes in the document using the drop-down menu Footnotes or by clicking on the button Converted (in this case, the notes are transformed into endnotes and moved to the end of the document), you can change the type of note numbering via the menu Number format and you can choose from which number to start the numbering of the same by setting a value in the field It starts with.
The changes have immediate effect on all notes previously inserted in the document. Furthermore, using the appropriate buttons on the tab References In Word, you can switch from one note to another with one click and automatically display the content of the footnotes without manually searching for it in the document pages. Better than this?
Do you want to insert notes in Word to report changes and corrections to be made to a document? In this case you can use the function to insert i Comments, which, precisely, allows you to add comments to specific parts of a document and thus indicate changes and corrections to be made in the latter. This is an extremely useful tool when you work with other people and want to report changes to be made (or made) to the file.
To add a comment note in Word, select the portion of text you want to «comment», go to the tab revision of the program, click on the button Post comments which is located in the top center and then on the item New comment from the menu that opens. After doing this, a box will appear on the right where you can write your comment.
Repeat, therefore, the operation with all the parts of the document of your interest. Whoever has the task of reviewing the document will be able to add notes in turn or respond directly to your comments, by pressing the appropriate button in the comments box.
If Word does not automatically show the comments present in a document, to solve, you have to go to the tab revision program, click on the button Post comments and on the voice Show comments present in the menu that appears.
How to insert notes in Word Online
Now let’s see how to insert notes in Word using the online version of the application, which can be used directly from the browser without installing additional software. To use it, go to its home page and log into your Microsoft account (if necessary).
Once you have logged in, open the document in relation to which you are interested in going to act, selecting it from those already loaded in the past or pressing on the item to load a new document (top right). Once the text editor screen is displayed, click where in the document you want to insert your note, then select the tab References present at the top and click on the item Insert footnote from the menu located at the top of the screen.
After completing the above steps, type the note to be shown in the footer in the appropriate field that you see appearing below. Then repeat these steps for all the notes you intend to insert within the document.
You can also customize the footnotes you have entered, by changing the font type and size, by clicking on them, then on the button Footnote format in the box that appears at the bottom and acting on the menus Character in the window that opens. To apply the changes to the single note, click on the button Apply, while to apply the changes to all the notes press the button Apply to all.
If you are interested in inserting endnotes, instead, click on the item Insert endnote that you always find in the top menu, in the tab References, type the note in the appropriate field that appears below and you’re done. Then repeat these steps for all the endnotes you want to insert. If you want, I would like to point out that even in this case you can apply customizations to the characters by pressing the button Endnote format.
If this may interest you, I would like to point out that you can immediately view all the footnotes and closing notes present in the document by expanding the options attached to the menu of the card. References, by clicking on down arrow that you find at the top right and then selecting the captions respectively Show footnotes e Show endnotes that you find at the top left.
To insert comments, instead, proceed as follows: select the portion of text you are interested in, select the tab revision and click sul pulsating New comment found on the menu located at the top of the screen. Then type your comment in the box that you see appear on the right and click on the button with thepaper airplane to be able to save it. Then repeat these steps for all parts of the document to be commented on.
If after being entered, the comments do not appear automatically in Word, to be able to consult them, click on the button Show comments that you find in the card menu revision And that’s it.
How to insert notes in Word on smartphones and tablets
Footnote, endnote, and comment features are also available in versions of Word for smartphones and tablets, usable in the form of an app for Android and iOS / iPadOS (free on devices up to 10.1 ″, otherwise they require a Microsoft 365 subscription starting from 7 euros / month).
To use the app in question, start it and open the document in relation to which you are interested in going to act, selecting it from the section Home or by pressing on the icon folder, at the bottom right, and taking it from the files on your device or OneDrive.
Once the document is displayed, to insert a footnote, tap in the point of the file of your interest, press the button (…) located at the bottom right and select the option Inserisci from the menu on the left. If you are using a tablet, go directly to the tab Inserisciby selecting the appropriate item at the top.
At this point, tap on the option Footnote and type your note in the field provided. Then repeat the steps I just indicated for each footnote you want to insert in the document.
I also inform you that, if you want, you can make any customizations to the notes using the formatting tools that you see appear at the bottom of the screen after selecting them.
You can follow the same procedure that I have just indicated for the closing notes. The only difference is that after opening the menu or tab Inserisci, you have to tap on the option Ending note present at the bottom of the screen.
As I told you, even in the case of Word for smartphones and tablets it is possible to insert comments. To do this, do this: select the portion of text to «comment», go to the menu or tab Inserisci, proceeding as I have already explained to you, and then tap on the option Comment.
Therefore, type your comment in the appropriate text field and press the button with thepaper airplane to insert it. Later, you will be able to view the comments entered simply by selecting the relevant portion of text.
If you cannot see the comments in the text, if you are using a smartphone, tap the button (…) and select the item revision in the menu on the left, while if you are using a tablet go directly to the tab revision from the top of the screen. Next, tap on the option View for review and choose the item All comments (embedded) give the menu check if you press.
How to insert bibliographic notes in Word
Let us now how to insert bibliographic notes in Word. If so, please note that this is only a feature available on the desktop version del celebre programma di videoscrittura Microsoft.
So, what you have to do, after starting Word on your PC or your Mac and having opened the document in relation to which you are interested in going to act, is to place the cursor at the end of the text you want to quote, select the tab Reference at the top and choose the quote style you prefer from the menu Style, which you find at the top of the screen.
Successively click on your button Insert quote always present at the top, choose the option Add new source from the menu that opens and fill in the fields in the new window that appears on the screen with the information relating to the source of your interest, then press the button OK and the quote will be inserted immediately.
If you want, you can insert further citations using the data already entered, positioning the Word cursor in the point of the document you prefer, clicking on the button Insert quote and choosing the reference source from the menu that is shown to you.
To make changes to inserted citations by, for example, adding page numbers if you are citing a book, select the citation, then click the button with the arrow that you find in its correspondence, choose the option Edit quote from the menu that appears and intervene through the new window that is shown on the screen.
To create a bibliography using the sources cited in the document, instead, proceed as follows: move the mouse pointer to the point of the document you are interested in, select the tab References From the top of the Word window, click on the menu References and choose one of the formats available from the latter.
If you need to change the sources of your bibliographic notes, you can do so by clicking on the button Manage sources that you always find at the top of the card References Word and then taking advantage of the options and menus in the new window that is shown on the screen.
The series Microsoft Word and MLA Style shows writers how to use Word to make their essays conform to MLA style guidelines. This post explains how to format notes in Microsoft Word.
In MLA style, content or bibliographic notes can be styled as footnotes or endnotes. The following directions for adding footnotes and endnotes in Microsoft Word should work for both PCs and Macs, though newer or older versions of Word may have differing layouts or features.
Endnotes
To add an endnote, you can either use the built-in endnote feature in Word or manually label the notes. Using the built-in feature may be the best option, but students should check with their instructors to see which styling is preferred.
To use the built-in endnote feature in Word, click in the spot where you want to add the note. Then click the References tab at the top of page. In the Footnotes section at the top, click Insert Endnote, and you will be prompted to enter the text for the endnote. To add subsequent notes, just click Insert Endnote again when you want the superscript number to appear. The endnote text should be double-spaced and the same size font as the rest of your paper, so you may need to adjust the size and spacing of that text.
If you want to manually label your endnotes, you first need to label your running text with a superscript number that corresponds to the endnote in your paper, so click in the spot where you want to add the superscript number. Click the Home tab at the top of the page, and in the “Font” section at the top of the page, there is a button labeled “x2” (or possibly “A2” if you’re using the Mac version of Word). Click that button to make your text superscript, and then type the number that you want to include. (Alternatively, if you’re on a PC, you can highlight the number you want to make superscript and use the shortcut Ctrl+Shift+Plus Sign to make it superscript. If you’re on a Mac, you can use the shortcut Control+Shift+Command+Plus Sign.)
Then label the corresponding endnote, which should appear in a section labeled “Notes” at the end of your paper but before your works-cited list, with the correct number.
Footnotes
To add a footnote, click in the spot where you want to add the note. Then click the References tab at the top of page. In the Footnotes section, click Insert Footnote. The corresponding footnote text should be the same size font as the rest of your paper, and it should also be double-spaced, so you may need to change the formatting of the footnote using the font settings.
To learn more about notes and MLA style, read our post “Using Notes in MLA Style.”
Creating a book that has blank lines for readers to write on such as a journal or workbook? The instructions below will show you how to create note lines in Microsoft Word without using multiple underscores, which often do not format properly.
First find your book’s size and margins.
- Click on the Page Layout tab in Word.
- Click on the little drop down arrow to the right of the words “Page Setup” along the bottom of the menu.
- Write down your book’s width found under Page Size. For example: 6
- Write down both of your inner margins. For example: .50 and .50
- Write down the Gutter margin. For example .25
- Take your book’s width and subtract all of the margins.
- For example: 6 – .50 – .50 – .25 = 4.75
Next we will set up the formatting of the note line.
- Go back to your document.
- Find some open space and create a new paragraph line.
- Clear any formatting applied to this paragraph line by highlighting it then clicking on the Clear Formatting button in Word as shown below:
- Click on the Home tab.
- Click on the little drop down arrow to the right of the words “Paragraph” along the bottom of the menu.
- In the window that pops up click the Tabs… button at the bottom.
- Enter the number from above in the tab stop position box.
- For Alignment click on Right
- For Leader click on 4 ________
- Click on Set
- Click on OK
- Go back to your document.
- With your cursor in that paragraph hit the Tab key to create a note line.
Now we will save this as a new style.
- With your cursor still in that paragraph right click and choose ‘Save selection as a new Quick Style.’
- Name your new style, such as “Note Line”
- Click OK
To create the lines in the document set the paragraph line style to the Note Line style and hit the Tab key one.
Hit Enter and tab again to create the next line and so forth.
To make the lines further or closer together modify the style and adjust the Paragraph Line Spacing. To do that:
- Click on the Home tab.
- Click the little arrow to the right of ‘Styles’
- Click the drop down arrow next to the Note Line style
- Choose Modify
- Click on the Format… button in the window that pops up and Choose Paragraph
- Adjust the Paragraph Line Spacing and other options as you wish
- Click on OK
NOTE:
If you change the page size or margins of the book after setting up this style you will need to modify it to reflect the changes. Follow the directions above to recalculate the Tab settings based on the new measurements then Modify the style and change the tab settings to match.
Book Design Wizard for Microsoft Word
 Try the Book Design Wizard today and stop worrying about formatting problems and start focusing on creating a captivating book that looks great.Find out more…
Try the Book Design Wizard today and stop worrying about formatting problems and start focusing on creating a captivating book that looks great.Find out more…
Download Article
Multiple easy-to-follow ways to add footnotes in Word
Download Article
Footnotes allow you to cite sources or explain a concept in detail without sidetracking the main text. Word makes managing footnotes easy, as new footnotes are numbered automatically, and the footnotes area expands and shrinks dynamically based on the amount of text. Give your document a professional feel by strategically using footnotes to clarify information and credit your sources.
-
1
Click the «References» tab. This is located at the top of the window, typically between «Page Layout» and «Mailings». This tab lets you insert various reference tools, such as a table of contents, footnotes and endnotes, citations, captions and more.
-
2
Place your cursor where you want the footnote to appear. By default, footnotes will be designated by increasing superscript numbers. Place the cursor where you want the number to appear.
Advertisement
-
3
Click the «Insert Footnote» button. This is located in the «Footnotes» section of the «References» tab. The footnote number will be inserted, and a separator bar will be added to the bottom of the page. Your cursor will automatically be taken to the footnote at the bottom of the page so that you can fill it out.
- An endnote is like a footnote except the reference occurs at the end of the document. By default, endnotes are numbered with Roman numerals (i, ii, iii, etc.).
- Alternatively, you can press Ctrl + Alt + F to create a footnote, or Ctrl + Alt + D to create an endnote.
-
4
Change when your footnotes numbering resets. By default, your footnotes will increase in number throughout your whole document. You can change this so that the numbers restart every page or at section breaks in the document.[1]
- Click the Menu button in the bottom-right corner of the «Footnotes» section. This will open the «Footnote and Endnote» window. In the «Format» section, use the «Numbering» drop-down menu to select when you want the footnote numbers to restart.
- You can insert section breaks into your document by clicking the «Page Layout» tab, clicking the «Breaks» button in the «Page Setup» section, and then selecting the type of break you’d like to insert. Besides changing the way footnotes are numbered, section breaks are great for making layout changing to specific portions of a document.
-
5
Change your footnote formatting. If you’d rather have symbols instead of numbers, want the footnotes to appear below the text instead of at the bottom of the page, or want the numbering to start at a different number, you can change this from the «Footnote and Endnote» window. Click the Menu button in the bottom right-corner of the «Footnotes» section to open it.
- Click Symbol… to choose a symbol from the Symbol menu. You can choose any character from any font, though the «Symbols» font will open by default.
Advertisement
-
1
Switch to Print Layout view. Click View and select Print Layout.
-
2
Place your cursor where you want the footnote to appear. Your footnote will appear at the cursor, so place the cursor at the end of the text that you want to create a footnote reference for.
-
3
Insert the footnote. Click the «Document Elements» tab, and then click the «Footnote» button in the «Citations» section. A footnote will be inserted at your cursor and you will be taken to the footnote text section to enter the contents of the footnote. The footnote text will be at the bottom of the same page as the footnote, separated by a line.
- Alternatively, you can press Command + Option + F to create a footnote, or Command + Option + E to create an endnote.
-
4
Change your footnote formatting. If you’d rather have symbols instead of numbers, want the footnotes to appear below the text instead of at the bottom of the page, or want the numbering to start at a different number, you can change this from the «Footnote and Endnote» window. Click Insert and select Footnote.
- Click Symbol… to choose a symbol from the Symbol menu. You can choose any character from any font, though the «Symbols» font will open by default.
- By default, your footnotes will increase in number throughout your whole document. You can change this so that the numbers restart every page or at section breaks in the document. In the «Format» section, use the «Numbering» drop-down menu to select when you want the footnote numbers to restart.
- You can apply your formatting changes to just your selected text, the current section, or your entire document.
- Click Symbol… to choose a symbol from the Symbol menu. You can choose any character from any font, though the «Symbols» font will open by default.
Advertisement
-
1
Switch to Print Layout view. Click View and select Print Layout.
-
2
Place your cursor where you want the footnote to appear. Your footnote will appear at the cursor, so place the cursor at the end of the text that you want to create a footnote reference for.
-
3
Insert the footnote. Click Insert → Reference → Footnote… to open the «Footnote and Endnote» window. Select «Footnote», and then choose your numbering option. You can have Word number your footnotes automatically, or you can choose a custom symbol to insert.
- In Word 2004/2008, click Insert → Footnote….
- Alternatively, you can press Ctrl + Alt + F to create a footnote, or Ctrl + Alt + D to create an endnote in Windows. On a Mac, press Command + Option + F to create a footnote, or Command + Option + E to create an endnote.
-
4
Enter your footnote text. Your footnote will be created and you will be taken to the footnote text section at the bottom of the page. You can enter the text you want for the footnote, and then click back in your document when you are finished.
Advertisement
Add New Question
-
Question
Why is my first footnote printing on the next page?
A header or footnote is applied to all pages when put in a document. Unless it is a page number generated by the document (which you select). Otherwise, the header and footnote follows you through all of your pages.
-
Question
How do I insert more information into a footnote that already exists?
You can double click on an existing footnote to edit it.
-
Question
When I create a footnote for a word, does it appear each time I use the word?
No, it doesn’t. Footnotes are bound to locations in the document, not to words. This means that, even if you change the word or the text around the footnote, the footnote remains where it is.
Ask a Question
200 characters left
Include your email address to get a message when this question is answered.
Submit
Advertisement
Video
Thanks for submitting a tip for review!
About This Article
Article SummaryX
1. Click References.
2. Click the desired location.
3. Click Insert Footnote.
4. Select a number format.
5. Select a symbol.
6. Click Insert.
Did this summary help you?
Thanks to all authors for creating a page that has been read 808,785 times.
Is this article up to date?
This tutorial shows how to insert footnotes and endnotes in Microsoft Word using the tools in the ribbon.
Manually inserting individual footnotes and endnotes in Word is relatively straightforward: type a superscript number in the main text and then scroll to the bottom of the page, section, or document to type your note.
But manually inserting notes can get tricky if your document is more than a couple of pages long or has a lot of notes because you also have to manually update number sequencing and text placement as notes are added or deleted.
That’s when Word’s footnote and endnote tools really come in handy. These tools automatically maintain sequential note numbers, create space for endnotes at the end of the document or section, and make sure that your footnotes stay with their associated text—even if that text moves to a different page. Best of all, the tools are easy to use.
The images below are from Word for Microsoft 365. The steps also apply to Word 2021, Word 2019, Word 2016, Word 2013, and Word 2010. However, your interface may look slightly different in those older versions.
This tutorial is available as a YouTube video showing all the steps in real time.
Watch more than 150 other writing-related software tutorials on my YouTube channel.
Don’t miss the three benefits of using Word’s footnote and endnote tools explained at the end of this tutorial.
1. Place your cursor where the superscript number for the first note should appear.
2. Select the References tab in the ribbon.
3. Select the dialog box launcher in the Footnotes group.
4. Select Footnotes or Endnotes in the Footnote and Endnote dialog box.
5. Select the note’s location from the drop-down menu.
You can also choose additional options in the Footnote and Endnote dialog box such as number formatting and whether the numbering applies to the whole document or to a specific section.
6. Select the Insert button to create the first note.
After Word creates the superscript number, your cursor will automatically move to the note location selected in the Footnote and Endnote dialog box.
7. Write your note.
8. Double-click on the number before the note to return to the location of the corresponding superscript number in the main text.
9. Place your cursor where the superscript number for the next note should appear in the text and then select Insert Footnote or Insert Endnote in the Footnotes group in the ribbon to insert the next note.
The options you selected in the Footnote and Endnote dialog box during step 5 will be maintained.
10. Save your document to save your new footnotes or endnotes.
Here are three benefits to keep in mind when working with footnotes and endnotes in Word:
1. You can use footnotes and endnotes in the same document. If you choose to use both, the first type inserted will be assigned superscript numbers and the second type inserted will be assigned superscript letters. However, these options can be changed in the Footnote and Endnote dialog box (see figures 4 and 5).
2. If you move the text connected to footnotes or endnotes, the sequencing of the superscript numbers (or letters) and the notes themselves will be automatically updated. Additionally, if you add or delete footnotes or endnotes between existing notes, the sequencing of the superscript numbers (or letters) and the notes themselves will be automatically updated.
3. You can modify the style of all the footnotes or all the endnotes, plus the reference numbers and the separator lines that appear above the notes.
Related Resources
How to Convert Individual Footnotes to Endnotes in Microsoft Word (and Convert Individual Endnotes to Footnotes)
Three Ways to Insert Superscripts and Subscripts in Microsoft Word
How to Insert Citations in Microsoft Word
Updated March 15, 2022
Taking notes during a class can be complicated. Often, it’s all going too fast for you to jot it down. There are even moments where you have to decide between being fully present and understand the lecture or write it down for future reference but at the expense of complete understanding.
These challenges only get magnified in online classes. It’s already too difficult to focus in virtual classes. What with a completely different setup than a normal classroom and other constraints of a “virtual meetup”, everyone knows virtual classes are overwhelming, whether you are a younger or an older student. Now, add note-taking to the mix, you’ve got a recipe for disaster at your hands.
Fortunately, with Microsoft Word, the crisis can be averted firmly. You can dedicate your focus to being present in the class and let Word take care of the notes for you. We’re talking about the Dictate tool here. Sounds intriguing, doesn’t it? Let’s jump right into the details.
What is the Dictate tool in Microsoft Word?
Microsoft Word’s wonderful feature, Dictate, can convert the speech into text on your Word page. Dictate is available across devices – Windows, Mac, iOS, Android, and even the Web. So, you can use it no matter the type of device you’re using to meet.
Dictate is available for nearly 20 languages with more set to come in the future. The supported languages include:
- English (United States)
- Chinese (China)
- English (Canada)
- English (United Kingdom)
- German (Germany)
- Italian (Italy
- Spanish (Spain)
- Spanish (Mexico)
- Danish
- Dutch (Netherlands)
- English (Australia)
- English (India)
- Finnish
- French (Canada)
- Japanese
- Norwegian (Bokmål)
- Portuguese (Brazil)
- Swedish (Sweden)
Some of these languages (the latter part of the list from Dutch to Swedish) are still in preview, though. So, dictation may not be entirely accurate sometimes or punctuation may be limited.
Dictate is available on Microsoft Word for Web for free. But for the Windows and Mac desktop apps, the tool is only available to Microsoft 365 subscribers.
Using Dictate in Microsoft Word
Open Microsoft Word, either the desktop app if you’re a Microsoft 365 subscriber, or in Chrome, Edge, or Firefox browsers if you’re using Office for Web. Log in to your Microsoft account if you’re using Word Online.
Now, go to the ‘Home’ tab from the menu bar.
From the Home tab, go to ‘Dictate’. Instead of Dictate, the toolbar might have only the ‘Microphone’ icon but it’ll say ‘Dictate’ when you hover over it. Click the icon to start dictating.
Note: When using a Windows PC, you can also the Alt + ` (backquote) keyboard shortcut to turn on Dictate.
For web users, if you’re using dictation for the first time, you’d have to provide browser access to your microphone. Click ‘Allow’ from the pop-up box that appears.
The Dictate tool will become active. You’ll know as a small pop-up box with a Microphone will appear on the screen. You can move it around on the screen anywhere. The Microphone will have a red dot when it’s actively listening.
To change the language of the dictation tool, go to the Dictate pop-up and click the ‘Settings’ (gear) icon.
The dictation settings window will open. Click the drop-down menu next to the ‘Spoken Language’ option and select one of the available languages.
Now, you can enter punctuation or start a new line by dictating those commands explicitly. Generally, it’s as good a way as any. But when using Dictate to take notes, it’s best to turn on auto-punctuation. To enable ‘Auto-punctuation’, go to Settings for Dictate.
From the options that appear, turn on the toggle for ‘Enable Auto-Punctuation’. Auto-punctuation might not always be spot-on, especially for Preview languages. But it’ll still make your notes more legible than no punctuation at all.
Dictate also has a filter for sensitive phrases that is on by default. It automatically masks potentially sensitive words or phrases with ****
Sometimes, markings may appear under some words. They indicate alternatives that Word may have misheard. When you click it, suggestions will appear. You can choose one of the suggestions, or click ‘Ignore’ if it was already correct.
You can also correct anything using your keyboard without stopping the dictation.
To pause the dictation, click the Microphone from the pop-up. To exit dictation, click the ‘Close’ (X) button on the Dictate pop-up.
Note: Dictation might stop if the Word window is not active on the screen. So, place your meeting and Word windows side-by-side for this to work perfectly.
There you go! A perfect way to take notes in your online classes, just make sure that you’re using the speaker and not headphones to listen to the meeting. Of course, you can use the tool in not just online but in normal classes as well.