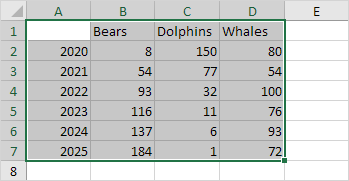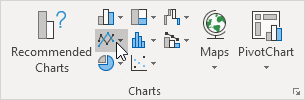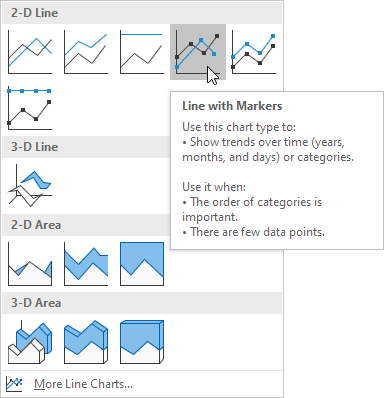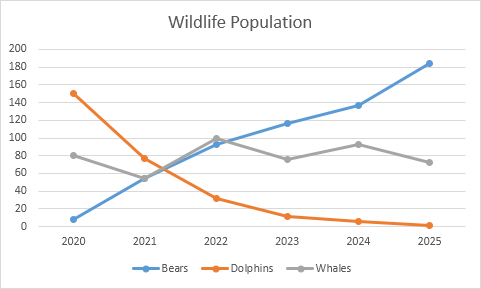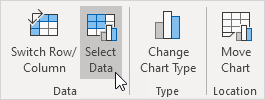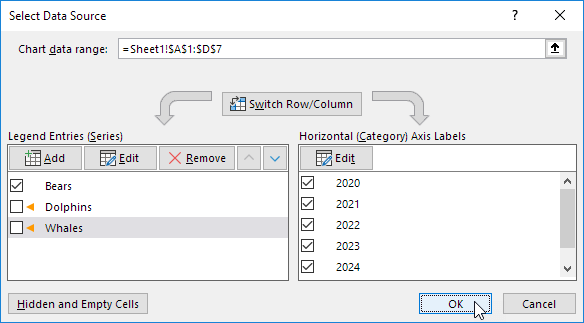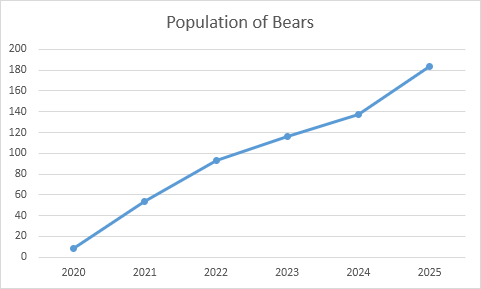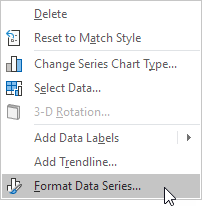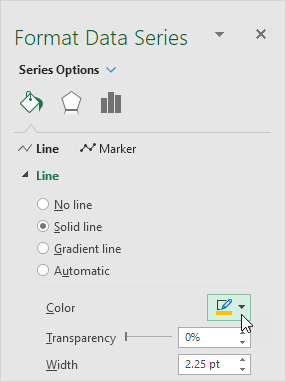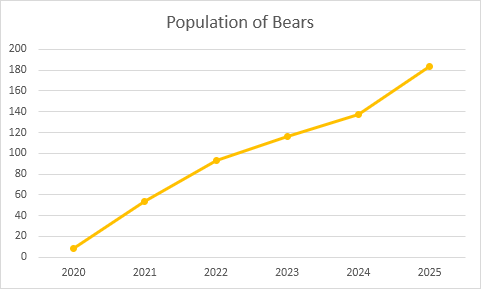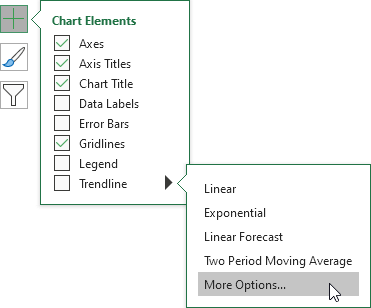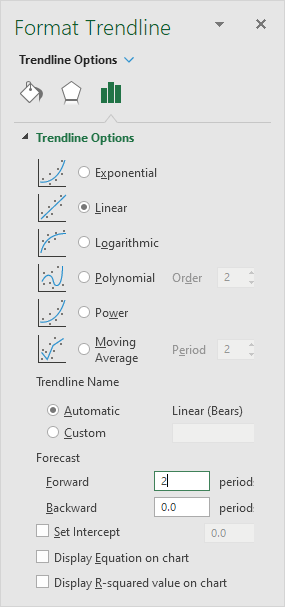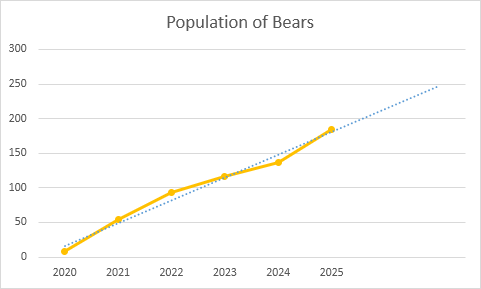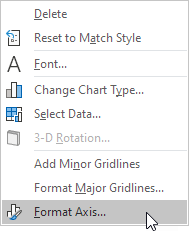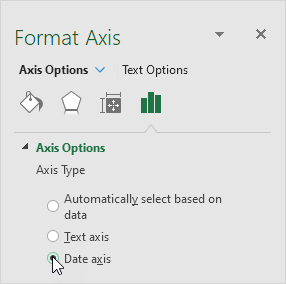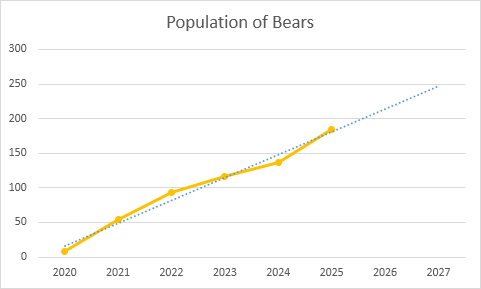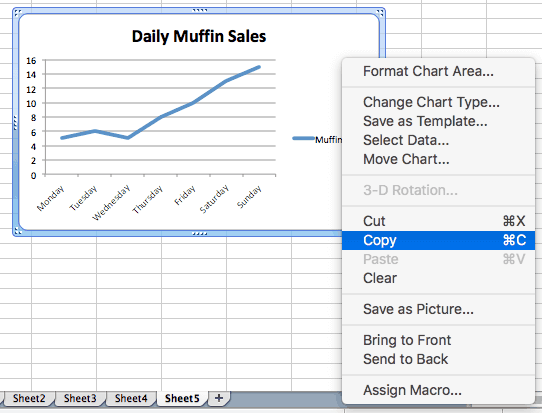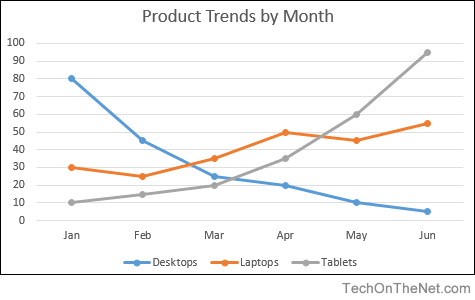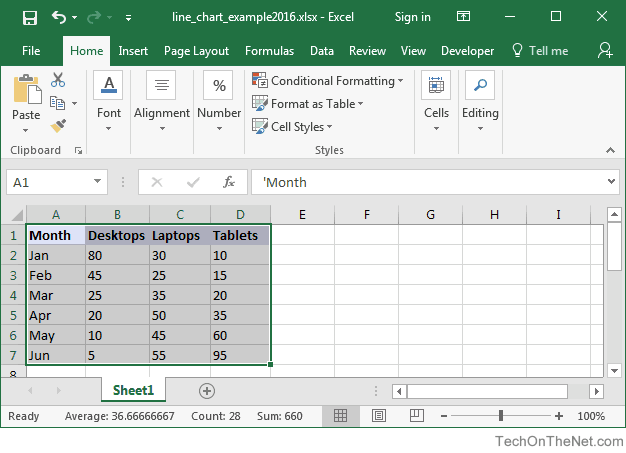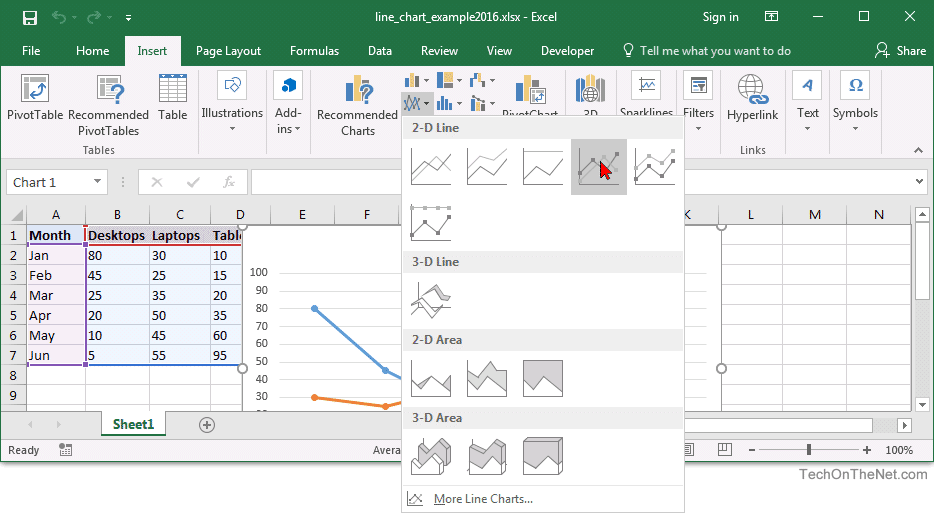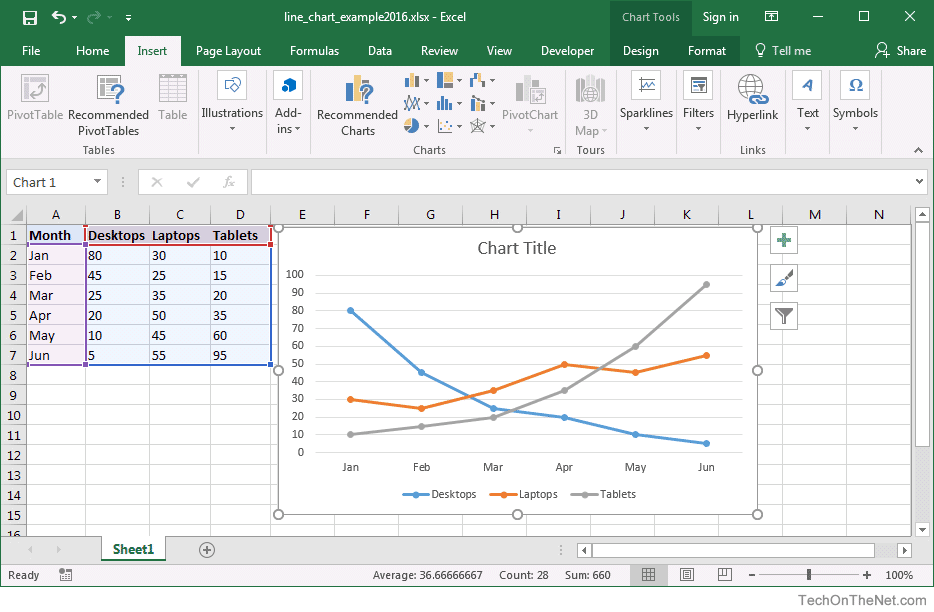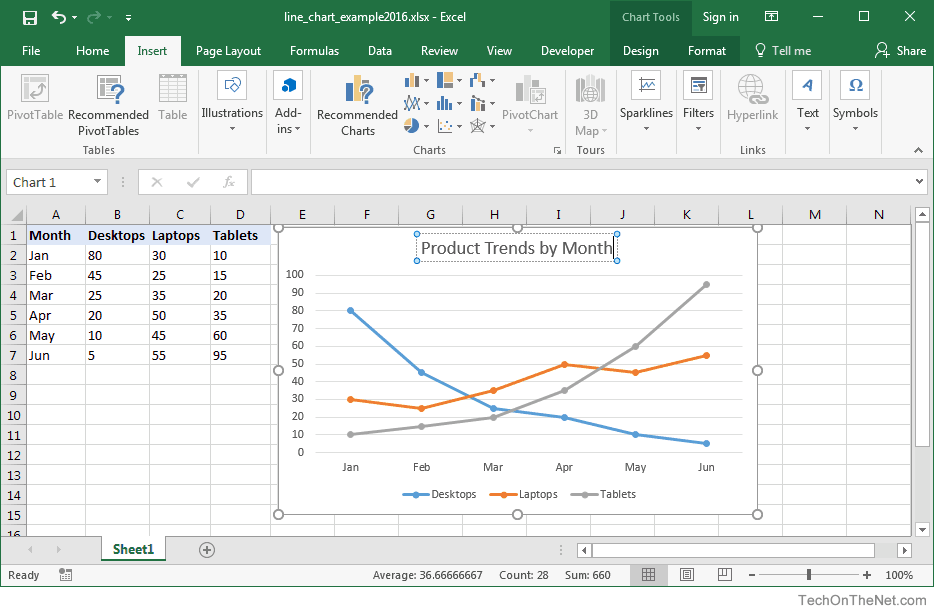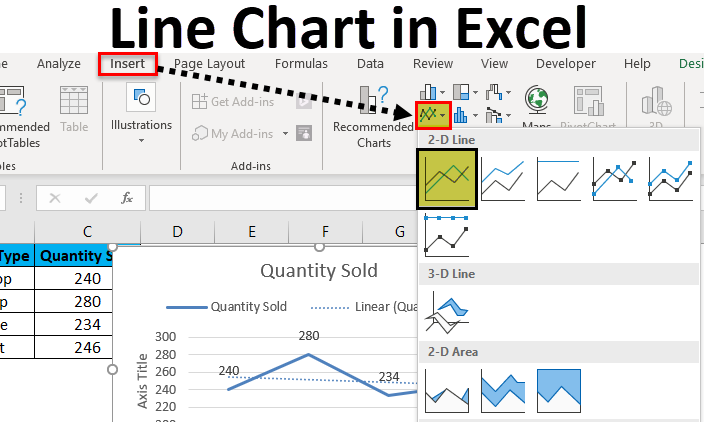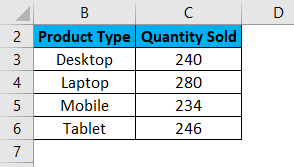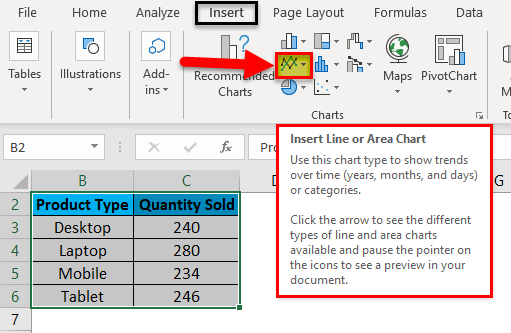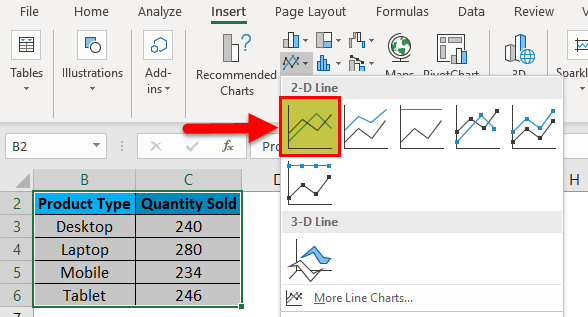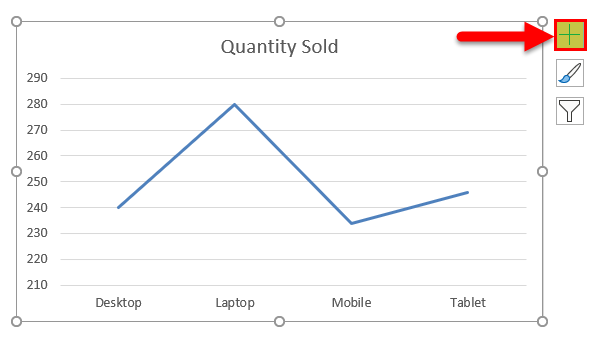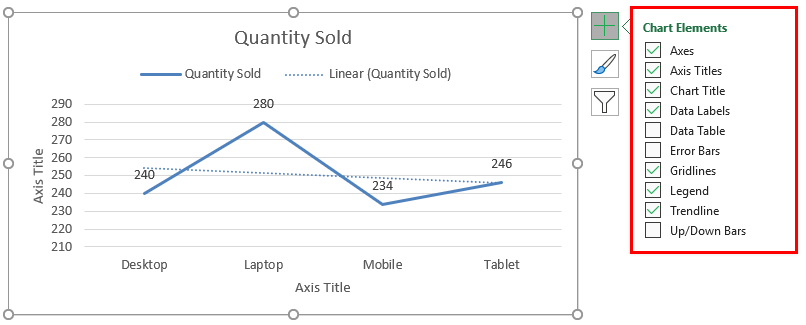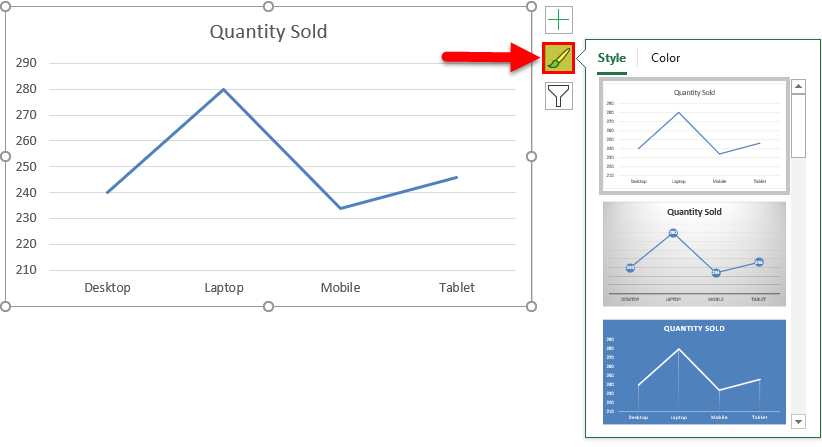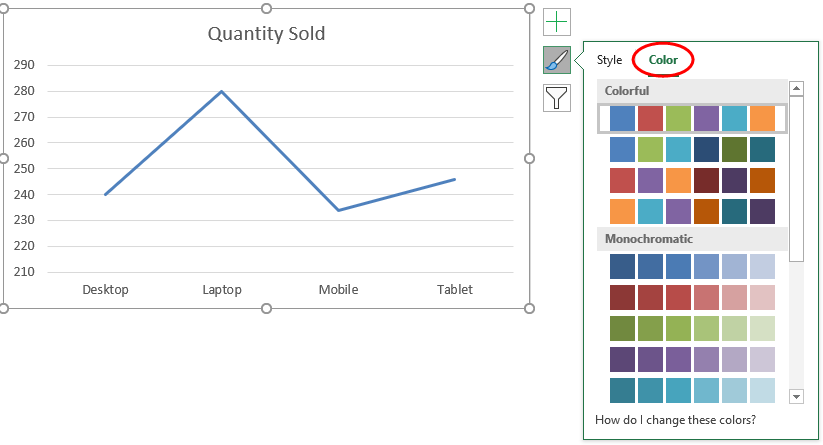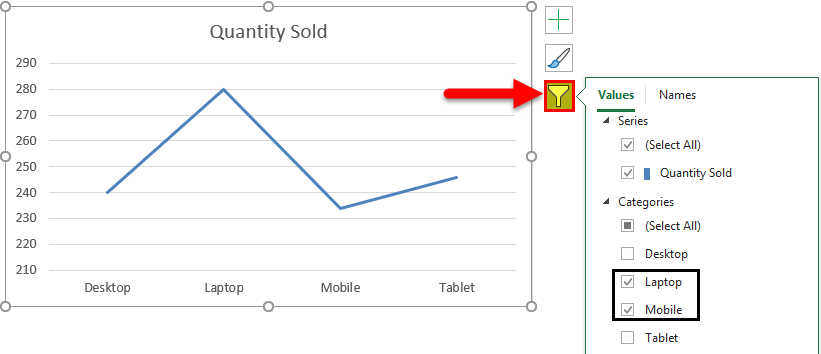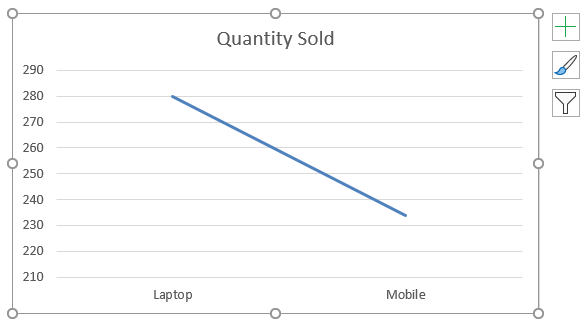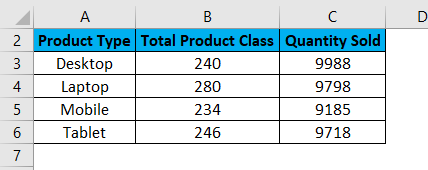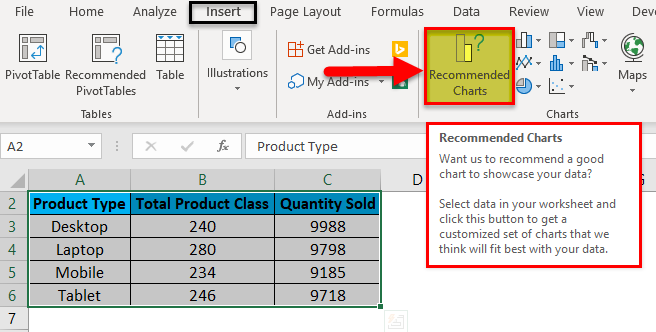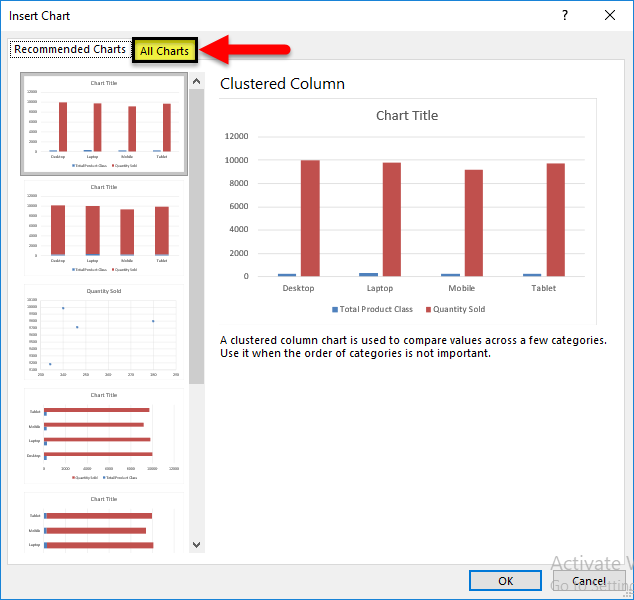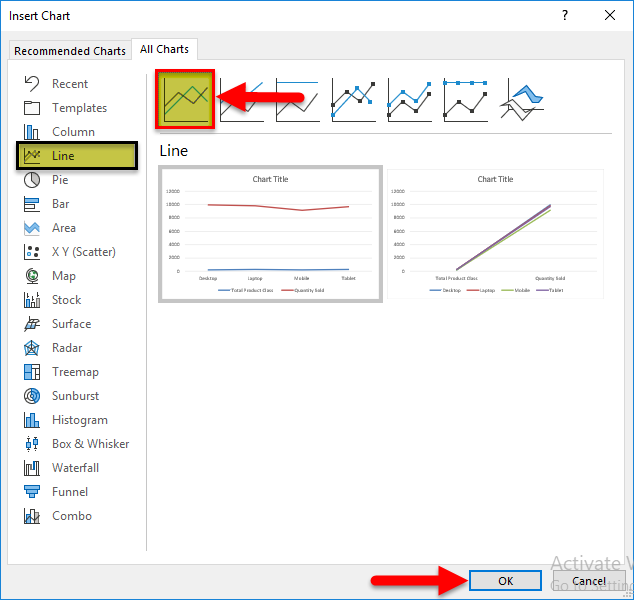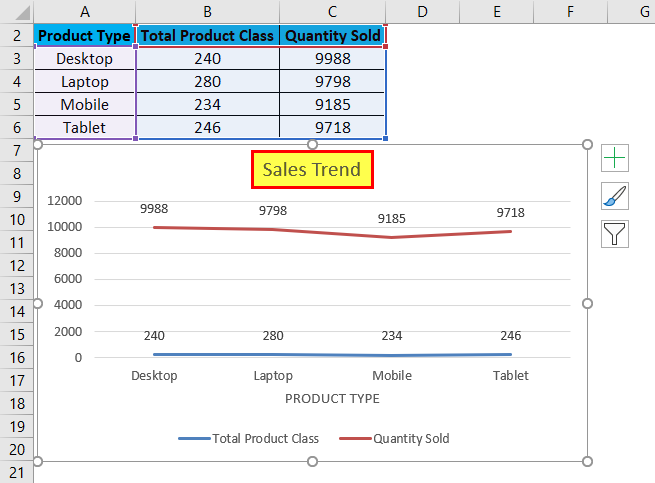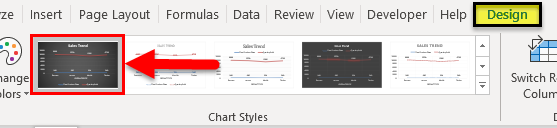Line charts are used to display trends over time. Use a line chart if you have text labels, dates or a few numeric labels on the horizontal axis. Use a scatter plot (XY chart) to show scientific XY data.
To create a line chart, execute the following steps.
1. Select the range A1:D7.
2. On the Insert tab, in the Charts group, click the Line symbol.
3. Click Line with Markers.
Result:
Note: only if you have numeric labels, empty cell A1 before you create the line chart. By doing this, Excel does not recognize the numbers in column A as a data series and automatically places these numbers on the horizontal (category) axis. After creating the chart, you can enter the text Year into cell A1 if you like.
Let’s customize this line chart.
To change the data range included in the chart, execute the following steps.
4. Select the line chart.
5. On the Chart Design tab, in the Data group, click Select Data.
6. Uncheck Dolphins and Whales and click OK.
Result:
To change the color of the line and the markers, execute the following steps.
7. Right click the line and click Format Data Series.
The Format Data Series pane appears.
8. Click the paint bucket icon and change the line color.
9. Click Marker and change the fill color and border color of the markers.
Result:
To add a trendline, execute the following steps.
10. Select the line chart.
11. Click the + button on the right side of the chart, click the arrow next to Trendline and then click More Options.
The Format Trendline pane appears.
12. Choose a Trend/Regression type. Click Linear.
13. Specify the number of periods to include in the forecast. Type 2 in the Forward box.
Result:
To change the axis type to Date axis, execute the following steps.
14. Right click the horizontal axis, and then click Format Axis.
The Format Axis pane appears.
15. Click Date axis.
Result:
Conclusion: the trendline predicts a population of approximately 250 bears in 2024.
In this video, see how to create pie, bar, and line charts, depending on what type of data you start with.
Want more?
Copy an Excel chart to another Office program
Create a chart from start to finish
We created a clustered column chart in the previous video.
In this video, we are going to create pie, bar, and line charts.
Each type of chart highlights data differently.
And some charts can’t be used with some types of data.
We’ll go over this shortly.
To create a pie chart, select the cells you want to chart.
Click Quick Analysis and click CHARTS.
Excel displays recommended options based on the data in the cells you select, so the options won’t always be the same.
I’ll show you how to create a chart that isn’t a Quick Analysis option, shortly.
Click the Pie option, and your chart is created.
You can chart only one data series with a pie chart.
In this example, those are the Sales figures in cells B2 through B5.
I am going to move and resize the chart, so it displays without having to scroll, which will also make it easier to customize (something we’ll look at in the next video.)
I click the chart; hold down the left mouse button, and drag to move it.
I scroll down a little, click the bottom right-hand corner of the chart, and drag it up and to the left to make it smaller.
Different data displays better in different types of charts.
If you try to graph too much data in a pie chart it looks like this, not very useful.
Now, I am creating a bar chart using the same data we used to create the pie chart.
Charting the same data different ways can provide you with a different perspective that may help you discover different insights in the data.
We are creating some of the more common chart types, but there are many more options.
To create charts that aren’t Quick Analysis options, select the cells you want to chart, click the INSERT tab.
In the Charts group, we have a lot of options.
Click Recommended Charts to see the charts that will work best with the data you have selected; click All Charts for even more options.
These are all of the different types of charts you can create.
As I mentioned earlier, a pie chart is not a recommended option for the data we selected, because it can only display one data series.
We could make a Pie chart, but it would only show the first data series, the Average Precipitation for New York, and not the second data series, the Average Precipitation for Seattle.
Instead, let’s make a Line with Markers chart.
Click Line, click Line with Marker, point to an option and you get a preview of the chart.
Click OK, and we have created our line chart.
Up next, Customize charts.
What is Line Graphs / Chart in Excel?
A line chart in Excel is created to display trend graphs from time to time. In simple words, a line graph is used to show changes over time to time. By creating a line chart in Excel, we can represent the most typical data.
In Excel, charts and graphs represent data in graphical format. There are so many types of charts in excelExcel offers a variety of chart types based on your requirements. Column Charts, Line Charts, Pie Charts, Bar Charts, Area Charts, Scatter Charts, Stock Chart, and Radar Charts are the different types of charts.read more. The line chart in Excel is the most popular and used.
Table of contents
- What is Line Graphs / Chart in Excel?
- Types of Line Charts / Graphs in Excel
- #1 – 2D Line Graph in Excel
- Stacked Line Graph in Excel
- 100% Stacked Line Graph in Excel
- Line with Markers in Excel
- Stacked Line with Markers
- 100% Stacked Line with Markers
- #2 – 3D Line Graph in Excel
- How to Make a Line Graph in Excel?
- Line Chart in Excel Example #1
- Line Chart in Excel Example #2
- Relevance and Uses of Line Graph in Excel
- Customize Line Chart in Excel
- Things to Remember
- Recommended Articles
- Types of Line Charts / Graphs in Excel
Types of Line Charts / Graphs in Excel
There are different categories of line charts that we can create in Excel.
- 2D Line Charts
- 3D Line Charts
These types of Line graphs in Excel are still divided into different graphs.
You can download this Line Chart Excel Template here – Line Chart Excel Template
#1 – 2D Line Graph in Excel
The 2D line graph in Excel is basic. We can take this graph for a single data set. Below is the image for that.
These are again divided as follows:
Stacked Line Graph in Excel
This stacked line chart in Excel shows how it will change the data over time.
We can show this in the below diagram.
In the graph, all the 4 data sets are represented using 4 line charts in one graph using two axes.
100% Stacked Line Graph in Excel
This graph is similar to the stacked line graph in Excel. The only difference is that this Y-axis shows % values rather than normal values. Also, this graph contains a top line. It is the 100% line. It will run across the top of the chart.
We can show this in the below figure.
Line with Markers in Excel
This type of line graph in Excel will contain pointers at each data point. So, we can use this to represent data for every important point.
The point marks represent the data points where they are present. When hovering the mouse on the point, the values corresponding to that data point are known.
Stacked Line with Markers
100% Stacked Line with Markers
#2 – 3D Line Graph in Excel
This line graph in excel is shown in 3D format.
The below line graph is the 3D line graph. All the lines are represented in 3D format.
All these graphs are types of line charts in Excel. The representation is different from chart to chart. As per the requirement, you can create the line chart in Excel.
How to Make a Line Graph in Excel?
Below are examples to create a Line chartThe line chart is a graphical representation of data that contains a series of data points with a line. read more in Excel.
Line Chart in Excel Example #1
We can use the line graph in multiple data sets also. Here is an example of creating a line chart in Excel.
In the above graph, we have multiple datasets to represent that data. Also, we have used a line graph.
Select all the data and go to the “Insert” tab. Next, select the “Line” graph from “Charts.” It will display the required chart.
Then, the line chart in Excel created looks like as given below:
Line Chart in Excel Example #2
There are two columns in the table: Employee and Salary. Those two columns are represented in a line chart using a basic line chart in Excel. The employee names are taken on X-axis, and salary is taken on Y-axis. From those columns, that data is represented in Pictorial form using a line graph.
- Go to the “Insert” menu -> “Charts” Tab -> Select “Line” charts symbol. We can select the customized line chart as per the requirement.
- Then, the chart may look like as given below.
It is the basic process of using a line graph in our representation.
To represent a line graph in Excel, we need two necessary components. They are the horizontal axis and vertical axis.
The horizontal axis is called X-axis, and the vertical axis is called Y-axis.
There is one more component called “legend.” It is the line in which the graph is represented.
One more component is “plot area.” It is the area where it will plot the graph. Hence, it is called the plot area.
We can represent the above explanation in the below diagram.
The X-axis and Y-axis are used to represent the scale of the graph. Next, the legend is the blue line in which the graph is represented. It is more useful when the graph contains more than one line to define. Next is the plot area. It is the area where we can plot the graph.
In the line graph, if there are multiple datasets to represent the data, and if the axes are different for all the columns, we can change the scale of the axes and represent the data.
From this line graph, we can easily represent timeline graphs. If the data contains years of data related to time, it can be presented better than other graphs. We can also represent a line graph with points for easy understanding.
For example, sales of a company during a period, salary of an employee over a period, etc.
Relevance and Uses of Line Graph in Excel
We can use the line graph for:
- Single dataset.
The data having a single data set can be represented in Excel using a line graph over a period. It can be illustrated with an example.
- Multiple Datasets
We can also represent the line graph for multiple datasets.
The different data set is represented using another color legend. In the above example, revenue is represented by a blue line. We can represent customer purchase % by using an orange color line, Sales by grey line, and the last one profit% by using a yellow line.
We can customize the graph after inserting the line graph, such as formatting grid lines, changing the chart title to a user-defined name, and changing the axis’s scales. It can be done by right click on the chart.
Formatting the grid lines: Gridlines can be removed or changed as per our requirement by using an option called formatting grid lines. It can be done by,
Right-click on Chart-> Format Gridlines.
We can select the types of gridlines as per the requirement or remove the grid lines completely.
The three options on the top right side of the graph are the graph options to customize them.
The “+” symbol will have the checkboxes of what options to select in the graph to exist.
The “paint” symbol is used to select the style of the chart to be used and the color of the line.
The “filter” symbol indicates what we should represent as part of the data on the graph.
Customize Line Chart in Excel
These are some default customizations made to a line chart in Excel.
#1 – Changing the Line Chart Title:
We can change the chart title as per the user requirement for better understanding or the same as the table’s name for a better experience. For example, we can show that as below.
We should place the cursor in the “Chart Title” area, and we can write a user-defined name in place of the chart title.
#2 – Changing the Color of Legend
The color of the legend can also be changed, as shown in the below screenshot.
#3 – Changing the Scale of the Axis
The scale of the axis can be changed if there is a requirement. For example, If there are more datasets with different scales, we can change the scale of the axis.
A given process can do this.
Right-click on any of the lines. Now, select “Format Data Series.” It will show a window on the right side and select the secondary axisThe secondary axis is the other axis that is used to denote different data sets that cannot be displayed on a single axis. The primary axis, for example, depicts time, whereas the secondary axis displays production.read more. Now, click “OK,” as shown in the below figure.
#4 – Formatting the Gridlines
We can format Gridline in excelGridlines are little lines made of dots to divide cells from each other in a worksheet. The gridlines have slight faint invisibility; you can find it in the page layout tab. This option has a checkbox; for activating the gridlines, you can tick on it and untick if you wish to deactivate gridlines.read more. In addition, they can be changed or removed completely. We can do this as per the requirement.
We can show this in the below figure.
After right-clicking on the gridlines, select “Format Gridlines” from the options, and then it will open a dialog box. In that, we can choose the type of gridlines as per choice.
#5 – Changing the Chart Styles and Color
We can change the chart’s color and style by using the “+” button on the top right corner. For example, we can show this in the below figure.
Things to Remember
- We can format a line graph with points in the graph where there is a data point and can also be formatted as per the user requirement.
- We can also change the color of the line as per the requirement.
- While creating a line chart in Excel, the very important point is that we cannot use these line graphs for categorical data.
Recommended Articles
This article is a guide to Line Graphs and Charts in Excel. We discuss creating a line chart/graph in Excel, practical examples, and a downloadable Excel template. You may also learn more about Excel from the following articles: –
- Examples of 3D Maps in Excel3D map is a new feature provided by Excel in its latest versions of 2016. It introduces map elements in the Excel graph axis in three dimensions. It is an extremely useful tool provided by Excel, like an actual functional mapread more
- How to Create a 3D Plot in Excel?3D plots is also known as surface plots in excel which is used to represent three dimensional data. To represent a three dimensional plot, three dimensional range of data which can be used from the insert tab in excel.read more
- Dynamic Charts in Excel
- Stacked Chart in ExcelIn stacked charts data series are stacked over one another for a particular axes, in stacked column chart the series are stacked vertically while in bar the series are stacked horizontally.read more
Содержание
- Line Chart
- Create a chart from start to finish
- Create a chart
- Add a trendline
- See also
- Create a chart
- Available chart types
- Add or edit a chart title
- Add axis titles to improve chart readability
- Change the axis labels
- Remove the axis labels
- Need more help?
Line Chart
Line charts are used to display trends over time. Use a line chart if you have text labels, dates or a few numeric labels on the horizontal axis. Use a scatter plot (XY chart) to show scientific XY data.
To create a line chart, execute the following steps.
1. Select the range A1:D7.
2. On the Insert tab, in the Charts group, click the Line symbol.
3. Click Line with Markers.
Note: only if you have numeric labels, empty cell A1 before you create the line chart. By doing this, Excel does not recognize the numbers in column A as a data series and automatically places these numbers on the horizontal (category) axis. After creating the chart, you can enter the text Year into cell A1 if you like.
Let’s customize this line chart.
To change the data range included in the chart, execute the following steps.
4. Select the line chart.
5. On the Chart Design tab, in the Data group, click Select Data.
6. Uncheck Dolphins and Whales and click OK.
To change the color of the line and the markers, execute the following steps.
7. Right click the line and click Format Data Series.
The Format Data Series pane appears.
8. Click the paint bucket icon and change the line color.
9. Click Marker and change the fill color and border color of the markers.
To add a trendline, execute the following steps.
10. Select the line chart.
11. Click the + button on the right side of the chart, click the arrow next to Trendline and then click More Options.
The Format Trendline pane appears.
12. Choose a Trend/Regression type. Click Linear.
13. Specify the number of periods to include in the forecast. Type 2 in the Forward box.
To change the axis type to Date axis, execute the following steps.
14. Right click the horizontal axis, and then click Format Axis.
The Format Axis pane appears.
15. Click Date axis.
Conclusion: the trendline predicts a population of approximately 250 bears in 2024.
Источник
Create a chart from start to finish
Charts help you visualize your data in a way that creates maximum impact on your audience. Learn to create a chart and add a trendline. You can start your document from a recommended chart or choose one from our collection of pre-built chart templates.
Create a chart
Select data for the chart.
Select Insert > Recommended Charts.
Select a chart on the Recommended Charts tab, to preview the chart.
Note: You can select the data you want in the chart and press ALT + F1 to create a chart immediately, but it might not be the best chart for the data. If you don’t see a chart you like, select the All Charts tab to see all chart types.
Add a trendline
Select Design > Add Chart Element.
Select Trendline and then select the type of trendline you want, such as Linear, Exponential, Linear Forecast, or Moving Average.
Note: Some of the content in this topic may not be applicable to some languages.
Charts display data in a graphical format that can help you and your audience visualize relationships between data. When you create a chart, you can select from many chart types (for example, a stacked column chart or a 3-D exploded pie chart). After you create a chart, you can customize it by applying chart quick layouts or styles.
Charts contain several elements, such as a title, axis labels, a legend, and gridlines. You can hide or display these elements, and you can also change their location and formatting.







You can create a chart in Excel, Word, and PowerPoint. However, the chart data is entered and saved in an Excel worksheet. If you insert a chart in Word or PowerPoint, a new sheet is opened in Excel. When you save a Word document or PowerPoint presentation that contains a chart, the chart’s underlying Excel data is automatically saved within the Word document or PowerPoint presentation.
Note: The Excel Workbook Gallery replaces the former Chart Wizard. By default, the Excel Workbook Gallery opens when you open Excel. From the gallery, you can browse templates and create a new workbook based on one of them. If you don’t see the Excel Workbook Gallery, on the File menu, click New from Template.
On the View menu, click Print Layout.
Click the Insert tab, and then click the arrow next to Chart.
Click a chart type, and then double-click the chart you want to add.
When you insert a chart into Word or PowerPoint, an Excel worksheet opens that contains a table of sample data.
In Excel, replace the sample data with the data that you want to plot in the chart. If you already have your data in another table, you can copy the data from that table and then paste it over the sample data. See the following table for guidelines for how to arrange the data to fit your chart type.
For this chart type
Arrange the data
Area, bar, column, doughnut, line, radar, or surface chart
In columns or rows, as in the following examples:
In columns, putting x values in the first column and corresponding y values and bubble size values in adjacent columns, as in the following examples:
In one column or row of data and one column or row of data labels, as in the following examples:
In columns or rows in the following order, using names or dates as labels, as in the following examples:
X Y (scatter) chart
In columns, putting x values in the first column and corresponding y values in adjacent columns, as in the following examples:
To change the number of rows and columns included in the chart, rest the pointer on the lower-right corner of the selected data, and then drag to select additional data. In the following example, the table is expanded to include additional categories and data series.
To see the results of your changes, switch back to Word or PowerPoint.
Note: When you close the Word document or the PowerPoint presentation that contains the chart, the chart’s Excel data table closes automatically.
After you create a chart, you might want to change the way that table rows and columns are plotted in the chart. For example, your first version of a chart might plot the rows of data from the table on the chart’s vertical (value) axis, and the columns of data on the horizontal (category) axis. In the following example, the chart emphasizes sales by instrument.
However, if you want the chart to emphasize the sales by month, you can reverse the way the chart is plotted.
On the View menu, click Print Layout.
Click the chart.
Click the Chart Design tab, and then click Switch Row/Column.
If Switch Row/Column is not available
Switch Row/Column is available only when the chart’s Excel data table is open and only for certain chart types. You can also edit the data by clicking the chart, and then editing the worksheet in Excel.
On the View menu, click Print Layout.
Click the chart.
Click the Chart Design tab, and then click Quick Layout.
Click the layout you want.
To immediately undo a quick layout that you applied, press 
Chart styles are a set of complementary colors and effects that you can apply to your chart. When you select a chart style, your changes affect the whole chart.
On the View menu, click Print Layout.
Click the chart.
Click the Chart Design tab, and then click the style you want.
To see more styles, point to a style, and then click 
To immediately undo a style that you applied, press 
On the View menu, click Print Layout.
Click the chart, and then click the Chart Design tab.
Click Add Chart Element.
Click Chart Title to choose title format options, and then return to the chart to type a title in the Chart Title box.
See also
Create a chart
You can create a chart for your data in Excel for the web. Depending on the data you have, you can create a column, line, pie, bar, area, scatter, or radar chart.
Click anywhere in the data for which you want to create a chart.
To plot specific data into a chart, you can also select the data.
Select Insert > Charts > and the chart type you want.
On the menu that opens, select the option you want. Hover over a chart to learn more about it.
Tip: Your choice isn’t applied until you pick an option from a Charts command menu. Consider reviewing several chart types: as you point to menu items, summaries appear next to them to help you decide.
To edit the chart (titles, legends, data labels), select the Chart tab and then select Format.
In the Chart pane, adjust the setting as needed. You can customize settings for the chart’s title, legend, axis titles, series titles, and more.
Available chart types
It’s a good idea to review your data and decide what type of chart would work best. The available types are listed below.
Data that’s arranged in columns or rows on a worksheet can be plotted in a column chart. A column chart typically displays categories along the horizontal axis and values along the vertical axis, like shown in this chart:
Types of column charts
Clustered column A clustered column chart shows values in 2-D columns. Use this chart when you have categories that represent:
Ranges of values (for example, item counts).
Specific scale arrangements (for example, a Likert scale with entries, like strongly agree, agree, neutral, disagree, strongly disagree).
Names that are not in any specific order (for example, item names, geographic names, or the names of people).
Stacked column A stacked column chart shows values in 2-D stacked columns. Use this chart when you have multiple data series and you want to emphasize the total.
100% stacked column A 100% stacked column chart shows values in 2-D columns that are stacked to represent 100%. Use this chart when you have two or more data series and you want to emphasize the contributions to the whole, especially if the total is the same for each category.
Data that is arranged in columns or rows on a worksheet can be plotted in a line chart. In a line chart, category data is distributed evenly along the horizontal axis, and all value data is distributed evenly along the vertical axis. Line charts can show continuous data over time on an evenly scaled axis, and are therefore ideal for showing trends in data at equal intervals, like months, quarters, or fiscal years.
Types of line charts
Line and line with markers Shown with or without markers to indicate individual data values, line charts can show trends over time or evenly spaced categories, especially when you have many data points and the order in which they are presented is important. If there are many categories or the values are approximate, use a line chart without markers.
Stacked line and stacked line with markers Shown with or without markers to indicate individual data values, stacked line charts can show the trend of the contribution of each value over time or evenly spaced categories.
100% stacked line and 100% stacked line with markers Shown with or without markers to indicate individual data values, 100% stacked line charts can show the trend of the percentage each value contributes over time or evenly spaced categories. If there are many categories or the values are approximate, use a 100% stacked line chart without markers.
Line charts work best when you have multiple data series in your chart—if you only have one data series, consider using a scatter chart instead.
Stacked line charts add the data, which might not be the result you want. It might not be easy to see that the lines are stacked, so consider using a different line chart type or a stacked area chart instead.
Data that is arranged in one column or row on a worksheet can be plotted in a pie chart. Pie charts show the size of items in one data series, proportional to the sum of the items. The data points in a pie chart are shown as a percentage of the whole pie.
Consider using a pie chart when:
You have only one data series.
None of the values in your data are negative.
Almost none of the values in your data are zero values.
You have no more than seven categories, all of which represent parts of the whole pie.
Data that is arranged in columns or rows only on a worksheet can be plotted in a doughnut chart. Like a pie chart, a doughnut chart shows the relationship of parts to a whole, but it can contain more than one data series.
Tip: Doughnut charts are not easy to read. You may want to use a stacked column or stacked bar chart instead.
Data that is arranged in columns or rows on a worksheet can be plotted in a bar chart. Bar charts illustrate comparisons among individual items. In a bar chart, the categories are typically organized along the vertical axis, and the values along the horizontal axis.
Consider using a bar chart when:
The axis labels are long.
The values that are shown are durations.
Types of bar charts
Clustered A clustered bar chart shows bars in 2-D format.
Stacked bar Stacked bar charts show the relationship of individual items to the whole in 2-D bars
100% stacked A 100% stacked bar shows 2-D bars that compare the percentage that each value contributes to a total across categories.
Data that is arranged in columns or rows on a worksheet can be plotted in an area chart. Area charts can be used to plot change over time and draw attention to the total value across a trend. By showing the sum of the plotted values, an area chart also shows the relationship of parts to a whole.
Types of area charts
Area Shown in 2-D format, area charts show the trend of values over time or other category data. As a rule, consider using a line chart instead of a non-stacked area chart, because data from one series can be hidden behind data from another series.
Stacked area Stacked area charts show the trend of the contribution of each value over time or other category data in 2-D format.
100% stacked 100% stacked area charts show the trend of the percentage that each value contributes over time or other category data.
Data that is arranged in columns and rows on a worksheet can be plotted in an scatter chart. Place the x values in one row or column, and then enter the corresponding y values in the adjacent rows or columns.
A scatter chart has two value axes: a horizontal (x) and a vertical (y) value axis. It combines x and y values into single data points and shows them in irregular intervals, or clusters. Scatter charts are typically used for showing and comparing numeric values, like scientific, statistical, and engineering data.
Consider using a scatter chart when:
You want to change the scale of the horizontal axis.
You want to make that axis a logarithmic scale.
Values for horizontal axis are not evenly spaced.
There are many data points on the horizontal axis.
You want to adjust the independent axis scales of a scatter chart to reveal more information about data that includes pairs or grouped sets of values.
You want to show similarities between large sets of data instead of differences between data points.
You want to compare many data points without regard to time — the more data that you include in a scatter chart, the better the comparisons you can make.
Types of scatter charts
Scatter This chart shows data points without connecting lines to compare pairs of values.
Scatter with smooth lines and markers and scatter with smooth lines This chart shows a smooth curve that connects the data points. Smooth lines can be shown with or without markers. Use a smooth line without markers if there are many data points.
Scatter with straight lines and markers and scatter with straight lines This chart shows straight connecting lines between data points. Straight lines can be shown with or without markers.
Data that is arranged in columns or rows on a worksheet can be plotted in a radar chart. Radar charts compare the aggregate values of several data series.
Type of radar charts
Radar and radar with markers With or without markers for individual data points, radar charts show changes in values relative to a center point.
Filled radar In a filled radar chart, the area covered by a data series is filled with a color.
Add or edit a chart title
You can add or edit a chart title, customize its look, and include it on the chart.
Click anywhere in the chart to show the Chart tab on the ribbon.
Click Format to open the chart formatting options.
In the Chart pane, expand the Chart Title section.
Add or edit the Chart Title to meet your needs.
Use the switch to hide the title if you don’t want your chart to show a title.
Add axis titles to improve chart readability
Adding titles to the horizontal and vertical axes in charts that have axes can make them easier to read. You can’t add axis titles to charts that don’t have axes, such as pie and doughnut charts.
Much like chart titles, axis titles help the people who view the chart understand what the data is about.
Click anywhere in the chart to show the Chart tab on the ribbon.
Click Format to open the chart formatting options.
In the Chart pane, expand the Horizontal Axis or Vertical Axis section.
Add or edit the Horizontal Axis or Vertical Axis options to meet your needs.
Expand the Axis Title.
Change the Axis Title and modify the formatting.
Use the switch to show or hide the title.
Change the axis labels
Axis labels are shown below the horizontal axis and next to the vertical axis. Your chart uses text in the source data for these axis labels.
To change the text of the category labels on the horizontal or vertical axis:
Click the cell which has the label text you want to change.
Type the text you want and press Enter.
The axis labels in the chart are automatically updated with the new text.
Tip: Axis labels are different from axis titles you can add to describe what is shown on the axes. Axis titles aren’t automatically shown in a chart.
Remove the axis labels
To remove labels on the horizontal or vertical axis:
Click anywhere in the chart to show the Chart tab on the ribbon.
Click Format to open the chart formatting options.
In the Chart pane, expand the Horizontal Axis or Vertical Axis section.
From the dropdown box for Label Position, select None to prevent the labels from showing on the chart.
Need more help?
You can always ask an expert in the Excel Tech Community or get support in the Answers community.
Источник
In the following tutorial, we’ll show you how to create a single line graph in Excel 2011 for Mac. When the steps differ for other versions of Excel, they will be called out after each step.
Creating a single line graph in Excel is a straightforward process. Excel offers a number of different variations of the line graph.
-
Line: If there is more than one data series, each is plotted individually.
-
Stacked Line: This option requires more than one data set. Each additional set is added to the first, so the top line is the total of the ones below it. Therefore, the lines will never cross.
-
100% Stacked Line: This graph is similar to a stacked line graph, but the Y axis depicts percentages rather than an absolute values. The top line will always appear straight across the top of the graph and a period’s total will be 100 percent.
-
Marked Line Graph: The marked versions of each 2-D graph add indicators at each data point.
-
3D Line: Similar to the basic line graph, but represented in a 3D format.
Step-by-Step Instructions to Build a Line Graph in Excel
Once you collect the data you want to chart, the first step is to enter it into Excel. The first column will be the time segments (hour, day, month, etc.), and the second will be the data collected (muffins sold, etc.).
Highlight both columns of data and click Charts > Line > and make your selection. We chose Line for this example, since we are only working with one data set.
Excel creates the line graph and displays it in your worksheet.
Other Versions of Excel: Click the Insert tab > Line Chart > Line. In 2016 versions, hover your cursor over the options to display a sample image of the graph.
Customizing a Line Graph
To change parts of the graph, right-click on the part and then click Format. The following options are available for most of the graph elements. Changes specific to each element are discussed below:
-
Font: Change the text color, style, and font.
-
Fill: Add a background color or pattern.
-
Shadow, Glow & Soft Edges and 3-D Format: Make an object stand out.
Line Graph Titles
If Excel doesn’t automatically create a title, select the graph, then click Chart > Chart Layout > Chart Title.
Other Versions of Excel: Click the Chart Tools tab > Layout > Chart Title, and click your option.
To change the text of title, just click on it and type.
To change the appearance of the title, right-click on it, then click Format Chart Title….
The Line option adds a border around the text. See the beginning of this section for the other options.
Other Versions of Excel: Click the Page Layout tab > Chart Title, and click your option.
Using Legends in Line Graphs
To change the legend, right-click on it and click Format Legend….
Click the Placement option to move the location in relation to the plot area.
Axes
To change the scale of an axis, right-click on one and click Format Axis… > Scale.
Entering values into the Minimum and Maximum boxes will change the top and bottom values of the vertical axis.
You can add more lines to the plot area to show more granularity. Right-click an axis (the new lines will appear perpendicular to the axis selected), and click Add Minor Gridlines or Add Major Gridlines (if available).
Other versions of Excel: Click the Chart Tools tab, click Layout, and choose the option. Depending on your version, you can also click Add Chart Element in ribbon on the Chart Design tab.
To adjust the spacing between gridlines, right-click and then click Format Major Gridlines or Format Minor Gridlines.
Other Versions of Excel: Click the Insert tab > Line Chart > Line. In 2016 versions, hover your cursor over the options to display a sample of how the graph will appear.
Changing The Line
To change the appearance of the graph’s line, right-click on the line, click Format Data Series… > Line. If you want to change the color of the line, select from the Color selection box.
Moving the Line Graph
If you need to relocate the graph to a different place on the same worksheet, click on a blank area in the chart and drag the graph.
To move the line graph to another worksheet, right-click the graph, click Move…, and then choose an existing worksheet or create a new one.
To add the graph to another program such as Microsoft Word or PowerPoint, right-click on the chart and click Cut or Copy, then paste it into the desired program.
-
1
Open Microsoft Excel. Double-click the Excel program icon, which resembles a white «X» on a green folder. Excel will open to its home page.
- If you already have an Excel spreadsheet with data input, instead double-click the spreadsheet and skip the next two steps.
-
2
Click Blank Workbook. It’s on the Excel home page. Doing so will open a new spreadsheet for your data.
- On a Mac, Excel may just open to a blank workbook automatically depending on your settings. If so, skip this step.
Advertisement
-
3
Enter your data. A line graph requires two axes in order to function. Enter your data into two columns. For ease of use, set your X-axis data (time) in the left column and your recorded observations in the right column.
- For example, tracking your budget over the year would have the date in the left column and an expense in the right.
-
4
Select your data. Click and drag your mouse from the top-left cell in the data group to the bottom-right cell in the data group. This will highlight all of your data.
- Make sure you include column headers if you have them.
-
5
Click the Insert tab. It’s on the left side of the green ribbon that’s at the top of the Excel window. This will open the Insert toolbar below the green ribbon.
-
6
Click the «Line Graph» icon. It’s the box with several lines drawn on it in the Charts group of options. A drop-down menu will appear.
-
7
Select a graph style. Hover your mouse cursor over a line graph template in the drop-down menu to see what it will look like with your data. You should see a graph window pop up in the middle of your Excel window.
-
8
Click a graph style. Once you decide on a template, clicking it will create your line graph in the middle of the Excel window.
Advertisement
-
1
Customize your graph’s design. Once you create your graph, the Design toolbar will open. You can change your graph’s design and appearance by clicking one of the variations in the «Chart Styles» section of the toolbar.
- If this toolbar doesn’t open, click your graph and then click the Design tab in the green ribbon.
-
2
Move your line graph. Click and drag the white space near the top of the line graph to move it.
- You can also move specific sections of the line graph (e.g., the title) by clicking and dragging them around within the line graph’s window.
-
3
Resize the graph. Click and drag one of the circles on one of the edges or corners of the graph window in or out to shrink or enlarge your graph.
-
4
Change the graph’s title. Double-click the title of the graph, then select the «Chart Title» text and type in your graph’s name. Clicking anywhere off of the graph’s name box will save the text.
- You can do this for your graph’s axes’ labels as well.
Advertisement
Add New Question
-
Question
How do I name the y and X axis in the graph?
1. Click on the graph. 2. Select ‘Chart Elements’ on the side, which is the plus icon. 3. Tick the ‘Axis Titles’ box. Some text boxes should appear on the x and y axis.
-
Question
If multiple lines are present in my chart, how can I view one at a time?
One method is to hide the relevant rows or columns that you do not wish to show on the graph. Hidden rows and columns are not displayed.
-
Question
Why do my years show up as numbers?
Because A,B,C,D,E, and F, mean this: (A:2000->B:2001->C:2002->D:2003->E:2004->F:2005.)
See more answers
Ask a Question
200 characters left
Include your email address to get a message when this question is answered.
Submit
Advertisement
-
You can add data to your graph by entering it in a new column, selecting and copying it, and then pasting it into the graph window.
Thanks for submitting a tip for review!
Advertisement
-
Some graphs are geared toward specific sets of data (e.g., percentages or money). Make sure your selected template doesn’t have a theme before creating your graph.
Advertisement
About This Article
Article SummaryX
1. Open a new Excel document.
2. Enter your graph’s data.
3. Select the data.
4. Click the green Insert tab.
5. Click the «Line Graph» icon.
6. Click a line graph template.
Did this summary help you?
Thanks to all authors for creating a page that has been read 1,493,503 times.
Is this article up to date?
Principles of constructing presentable charts and diagrams in Excel in forming analytical or statistics reports.
Building of diagrams and charts
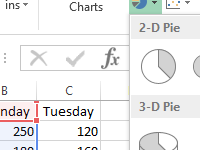
The methods for rapid construction of graphs and diagrams for ready-made templates. Why do you need to create graphs and charts for data tables? The advantages of graphs in data representation.
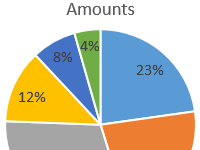
How to construct a percentage chart: circular and columnar (histogram). A step-by-step guide with pictures. Percentage ratio on different types of diagrams.
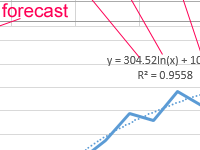
Examples of adding, managing and constructing a trend line on different types of graphs. And also the mapping of its equations and functions. Equations on graphs with a trend line.
This Excel tutorial explains how to create a basic line chart in Excel 2016 (with screenshots and step-by-step instructions).
What is a Line Chart?
A line chart is a graph that shows a series of data points connected by straight lines.
It is a graphical object used to represent the data in your Excel spreadsheet.
You can use a line chart when:
- You want to show a trend over time (such as days, months or years). In this case, the time values would be your categories.
- The order of your categories (ie: time values) is important.
Subscribe
If you want to follow along with this tutorial, download the example spreadsheet.
Download Example
Steps to Create a Line Chart
To create a line chart in Excel 2016, you will need to do the following steps:
-
Highlight the data that you would like to use for the line chart. In this example, we have selected the range A1:D7.
-
Select the Insert tab in the toolbar at the top of the screen. Click on the Line Chart button
in the Charts group and then select a chart from the drop down menu. In this example, we have selected the fourth line chart (called Line with Markers) in the 2-D Line section.
TIP: As you hover over each choice in the drop down menu, it will show you a preview of your data in the highlighted chart format.
-
Now you will see the line chart appear in your spreadsheet showing the trend for 3 products (ie: Desktops, Laptops and Tablets). The blue series of data points represents the trend for Desktops, the orange series of data points represents Laptops and the gray series of data points represents Tablets.
The axis values for each product are displayed on the left side of the graph.
-
Finally, let’s update the title for the line chart.
To change the title, click on «Chart Title» at the top of the graph object. You should see the title become editable. Enter the text that you would like to see as the title. In this tutorial, we have entered «Product Trends by Month» as the title for the line chart.
Congratulations, you have finished creating your first line chart in Excel 2016!
Learn other Chart Types
Excel Line Chart (Tables of Contents)
- Line Chart in Excel
- How to Create a Line Chart in Excel?
Line Chart in Excel
Line Chart is a graph that shows a series of point trends connected by the straight line in excel. Line Chart is the graphical presentation format in excel. By Line Chart, we can plot the graph to see the trend, growth of any product, etc.
Line Chart can be accessed from the Insert menu under the Chart section in excel.
How to Create a Line Chart in Excel?
It is very simple and easy to create. Let us now see how to create a Line Chart in Excel with the help of some examples.
You can download this Line Chart Excel Template here – Line Chart Excel Template
Example #1
Here we have sales data of some products sold in a random month. Product Type is mentioned in column B, and their sales data are shown in subsequent column C, as shown in the below screenshot.
Let’s create a line chart in the above-shown data. For this, first, select the data table and then go to the Insert menu; under Charts, select Insert Line Chart as shown below.
Once we click on the Insert Line Chart icon as shown in the above screenshot, we will get the drop-down menu of different line chart menu available under it. As we can see below, it has 2D, 3D and more line charts. For learning, choose the first basic line chart as shown in the below screenshot.
Once we click on the basic Line chart as shown in the above screenshot, we will get the line chart of Quantity sold, drawn as below.
As we can see, there are some more options available at the right top corner of the Excel Line Chart, by which we can do some more modifications. Let’s see all the available options one by one.
First, click on a cross sign to see more options.
Once we do that, we will get Chart Elements, as shown below. Here, we have already checked some of the elements for an explanation.
- Axes: These are numbers shown in Y-axis. It represents the range under which data may fall in.
- Axis Title: Axis Title as it is mentioned beside Axes and bottom of product types in the line chart. We can choose/write any text in this title box. It represents the data type.
- Chart Title: Chart title is the heading of the whole Chart. Here, it is mentioned as “Quantity Sold.”
- Data Labels: These are the datum points in the graph, where the line chart points are pointed. Connecting data labels creates line charts in excel. Here, these are 240, 280, 234, and 246.
- Data Table: Data Table is the table that has data used in creating a line chart.
- Error Bars: This shows the kind of error and amount of error the data has. These are Standard Error, Standard Deviation, and Percentage mainly.
- Gridlines: Horizontal thin lines shown in the above chart are Gridlines. Primary Minor Vertical/Horizontal, Primary Major Vertical/Horizontal is the types of gridlines.
- Legends: Different color lines, different types of the line present different data. These are call Legends.
- Trendline: This shows the data trend. Here it is shown by a dotted line.
Now, let’s see the Chart Style, which has the icon as shown in the below screenshot. Once we click on it, we will get different styles listed and supported for that selected data and the Line Chart. These styles may change if we choose some other chart type.
If we click on the Color tab circled in the below screenshot, we will see the different color patterns used to have more one-line data to show. This makes the chart more attractive.
Then we have Chart Filters. This is used to filter the data in the chart itself. We can choose one or more categories to get the data trend. As we can select in below, we have chosen laptops and Mobile in the product to get the data trend.
And the same is getting reflected in Line Chart as well.
Example #2
Let’s see one more example of the Line Charts. Now consider the two data sets of a table as shown below.
First, select the data table and go to the Insert menu and click on Recommended Charts as shown below. This is another method of creating Line Charts in excel.
Once we click on it, we will get the possible charts that the present selected data can make. If the recommended chart does not have the Line Chart, click the All Charts tab below.
Now, from the All Chart tab, select Line Chart. Here also, we will get the possible type of line chart that may be created by the current data set in excel. Select one type and click on OK, as shown below.
After that, we will get the Line Chart as shown below, which we name as Sales Trend.
We can decorate the data as discussed in the first example. Also, there is more way of selecting different designs and styles. For this, select the chart first. After selection, Design and Format menu tab becomes active, as shown below. From those, select the Design menu and select under that select and suitable style of chart. Here, we have selected a black color slide to have a classier look.
Pros of Line Chart in Excel
- It gives a great trend projection.
- We can see the error percentage as well, by which the accuracy of data can be determined.
Cons of Line Chart in Excel
- It can be used only for trend projection, pulse data projections only.
Things to Remember about Line Chart in Excel
- Line Chart with a combination of Column Chart gives the best view in excel.
- Always enable the data labels so that the counts can be seen easily. This helps in the presentation a lot.
Recommended Articles
This has been a guide to Line Chart in Excel. Here we discuss how to create a Line Chart in Excel along with excel examples and a downloadable excel template. You may also look at these suggested articles –
- Excel Bubble Chart
- Interactive Chart in Excel
- Pie Chart in Excel
- Line Break in Excel