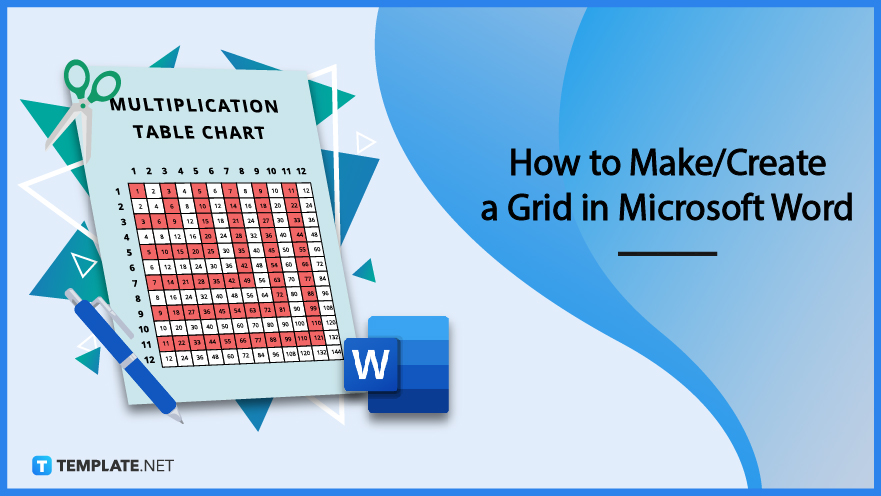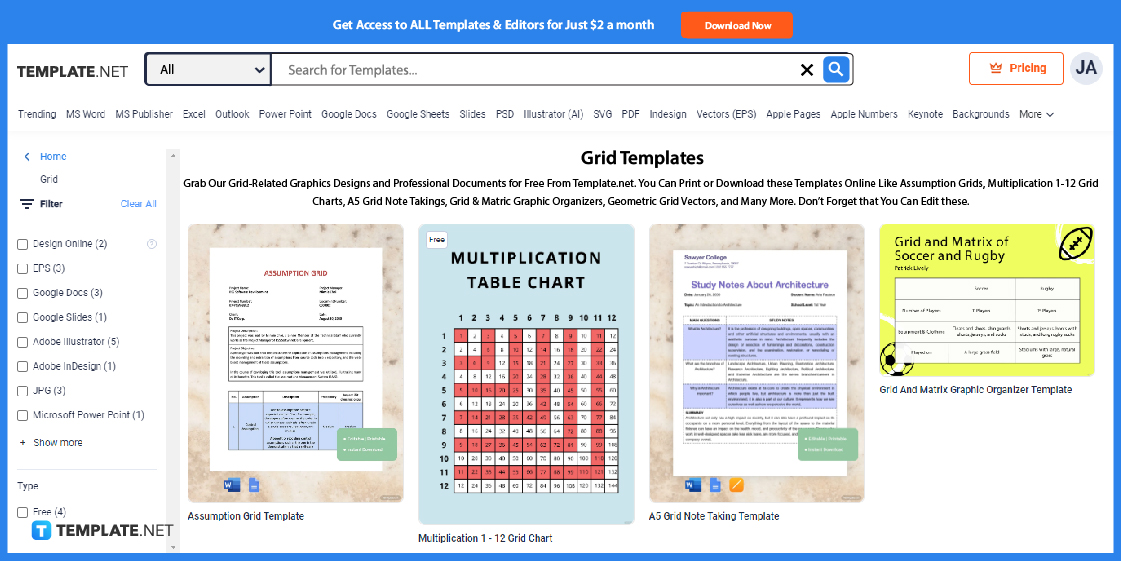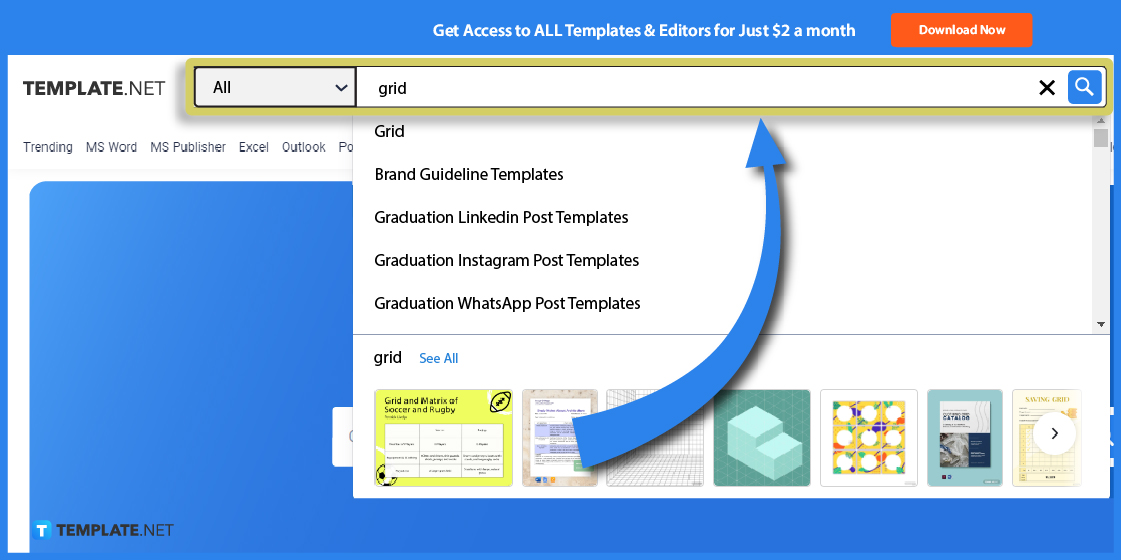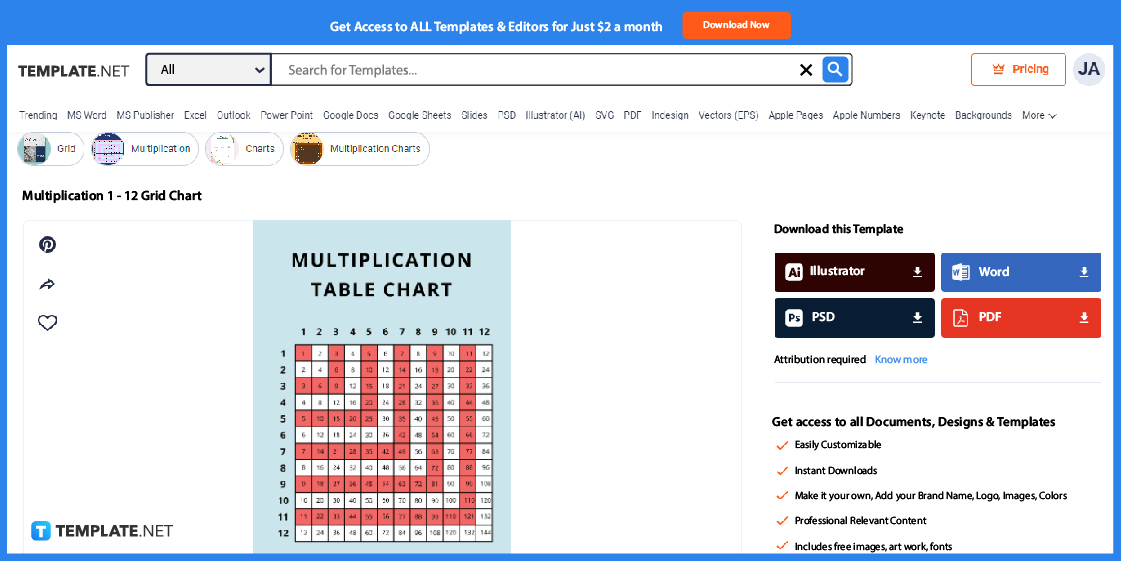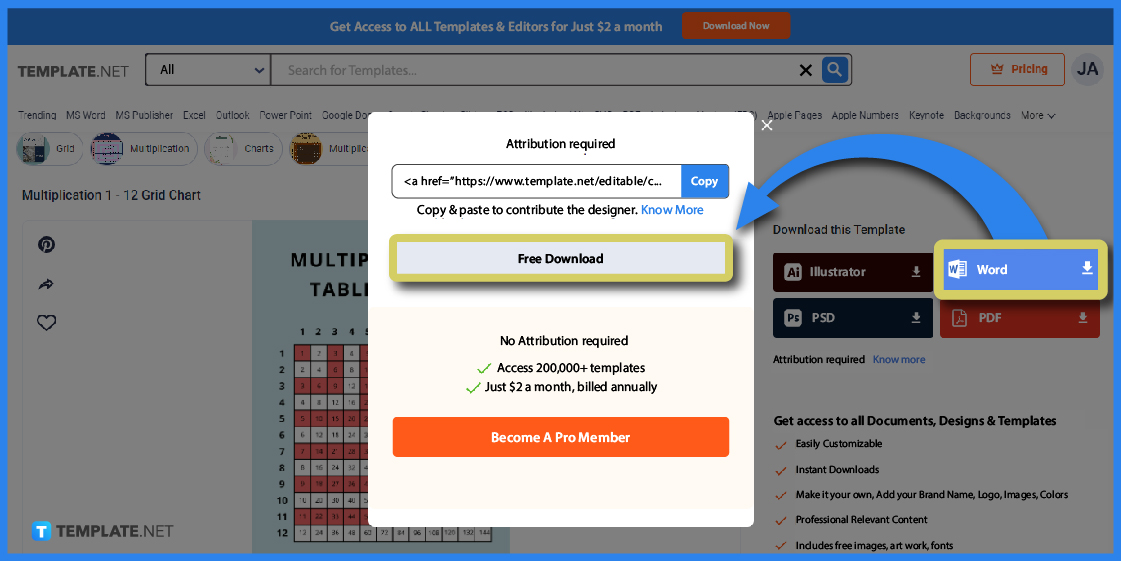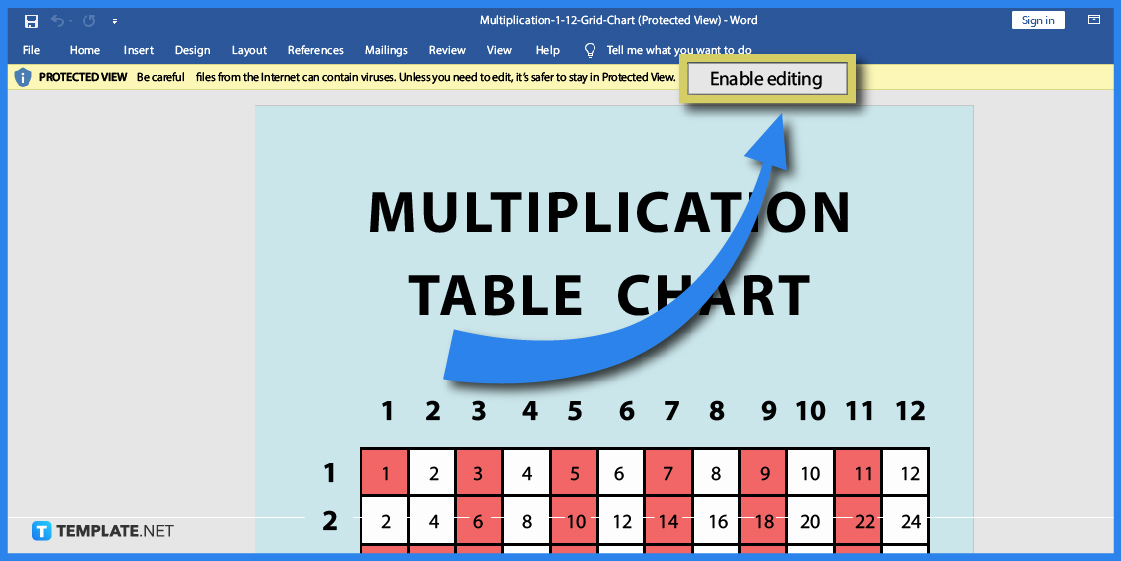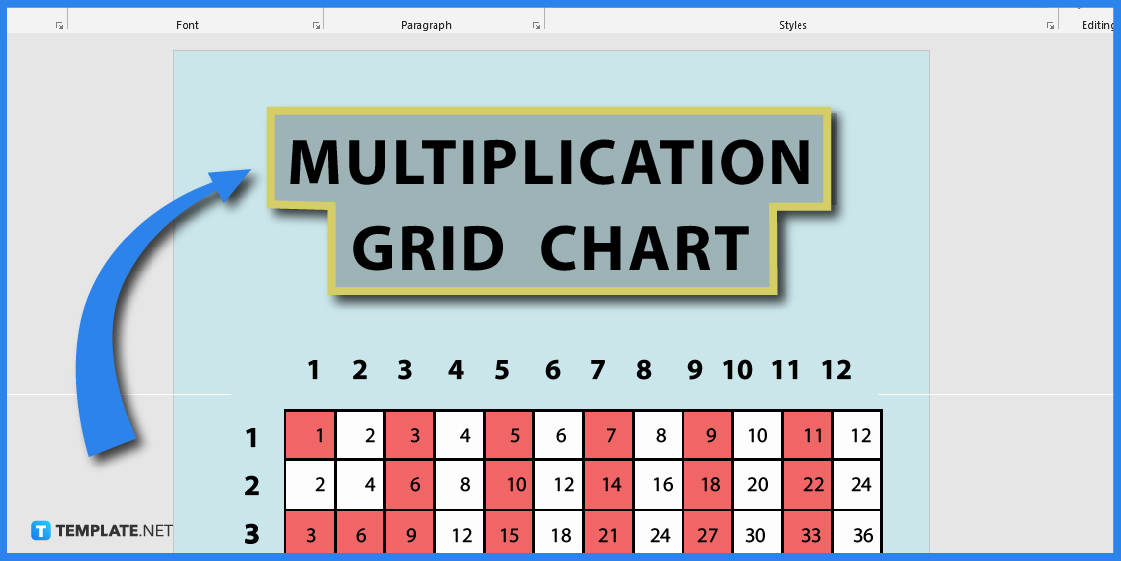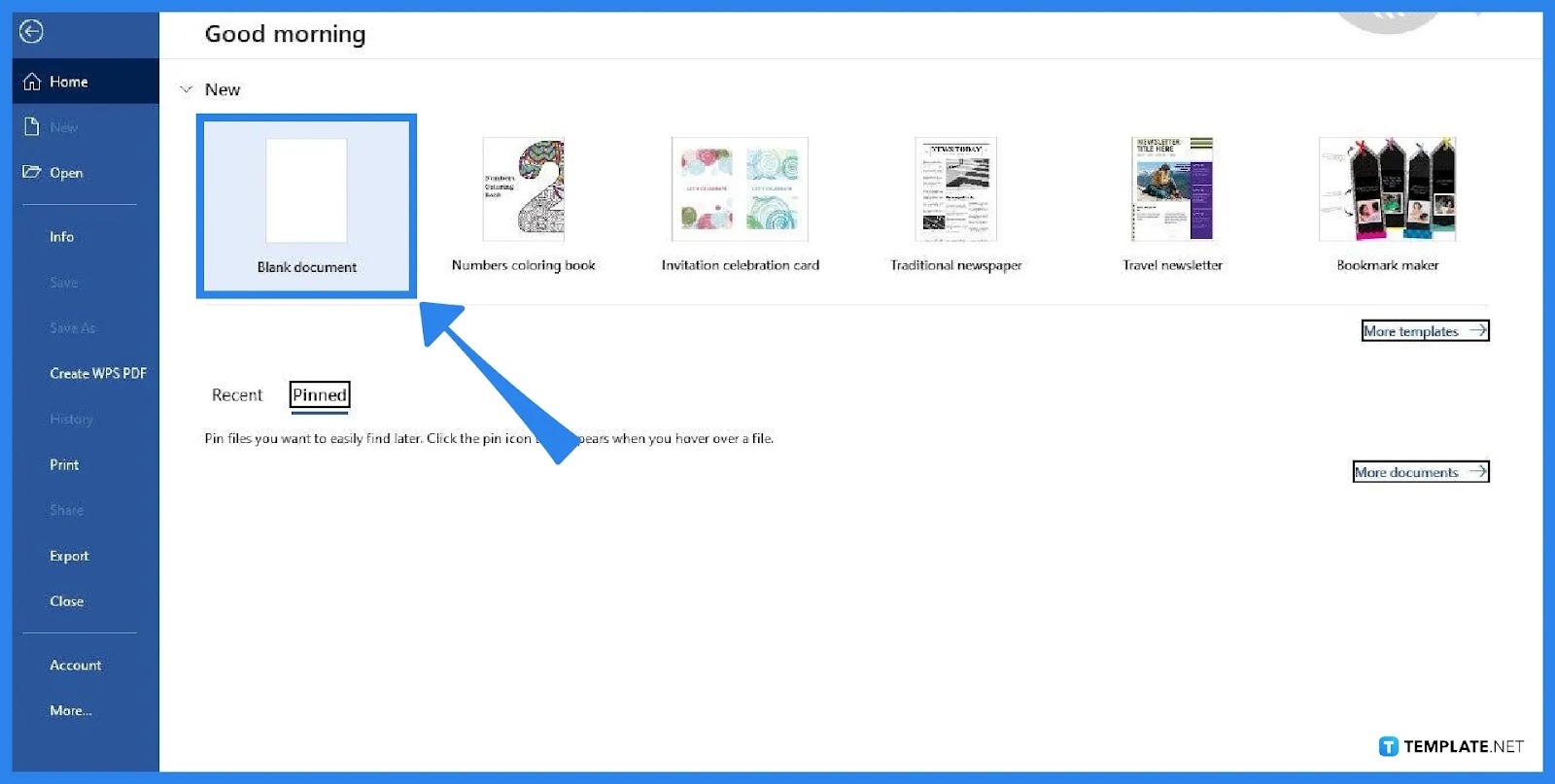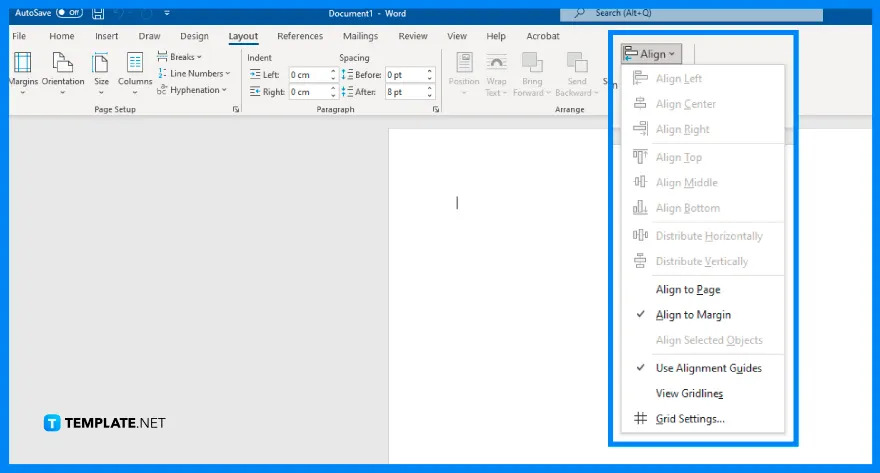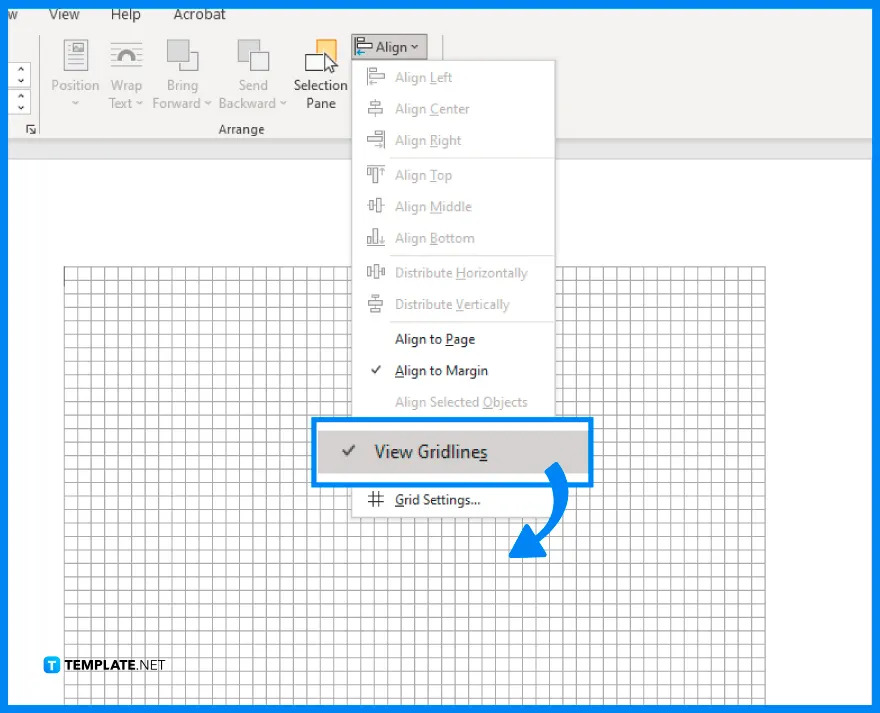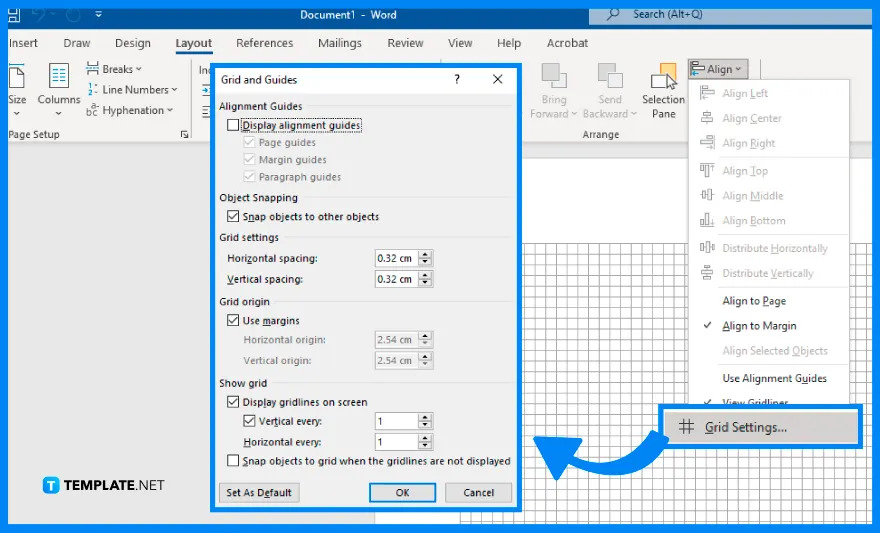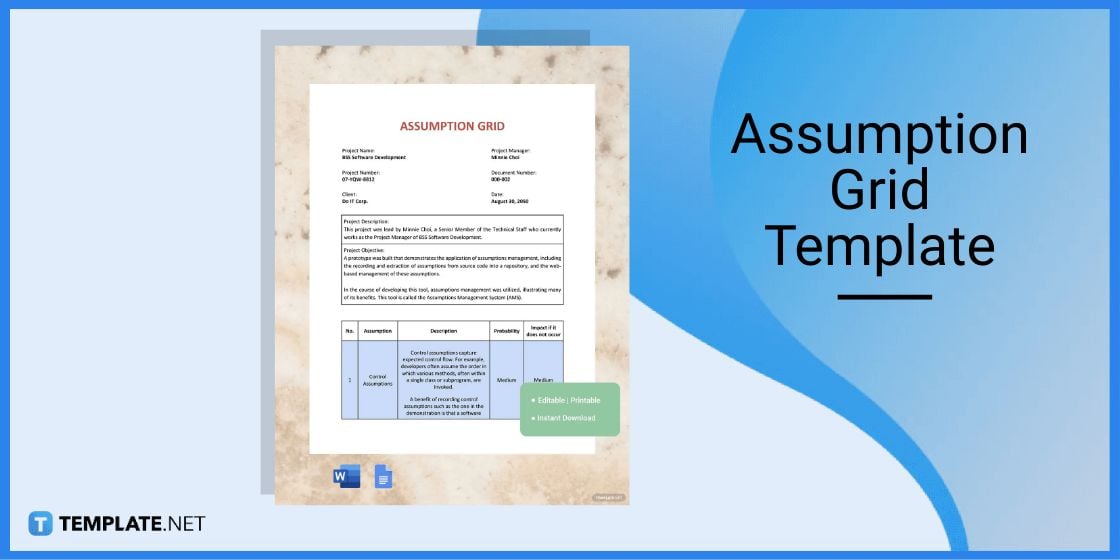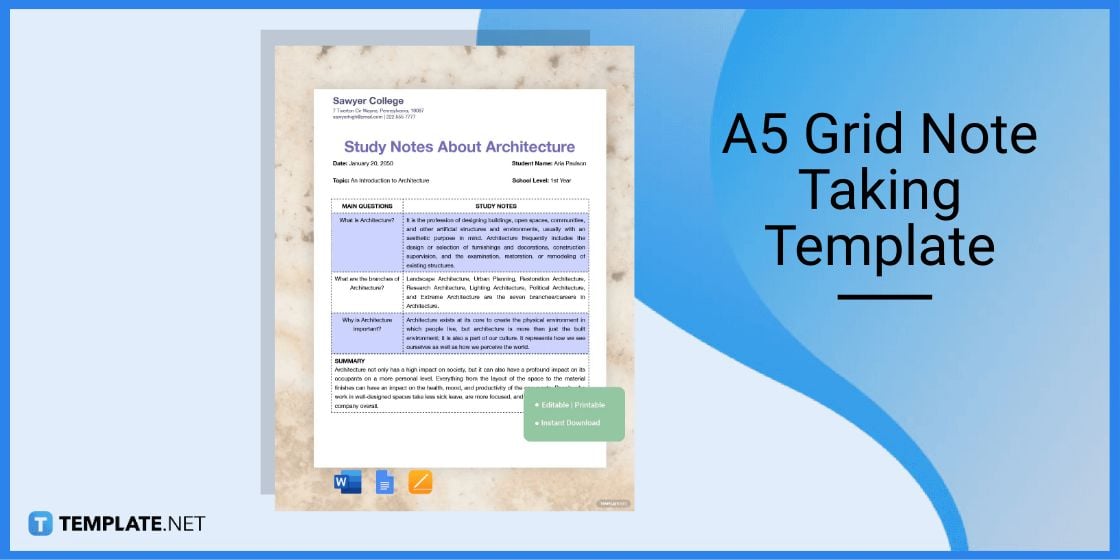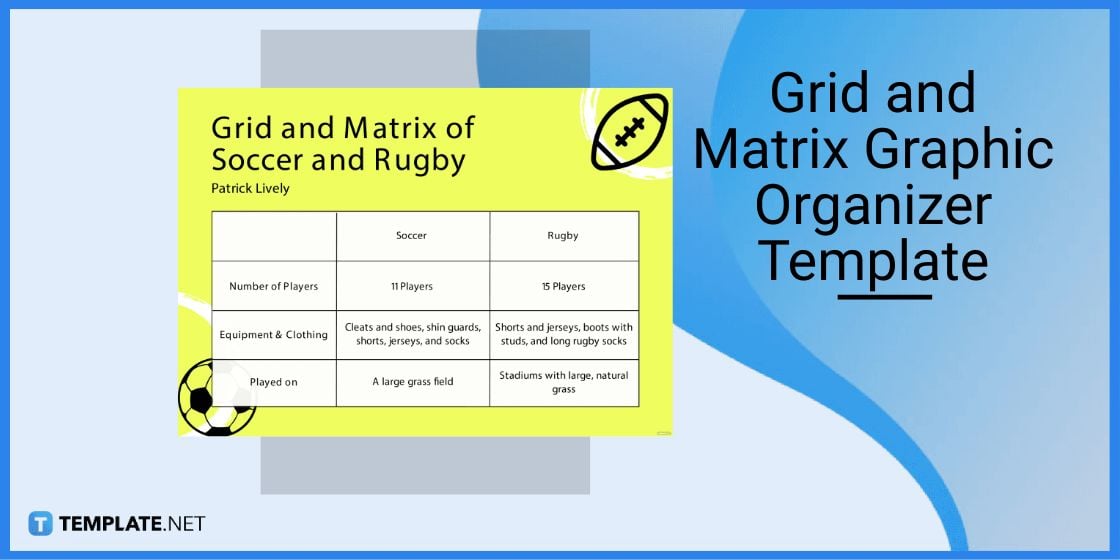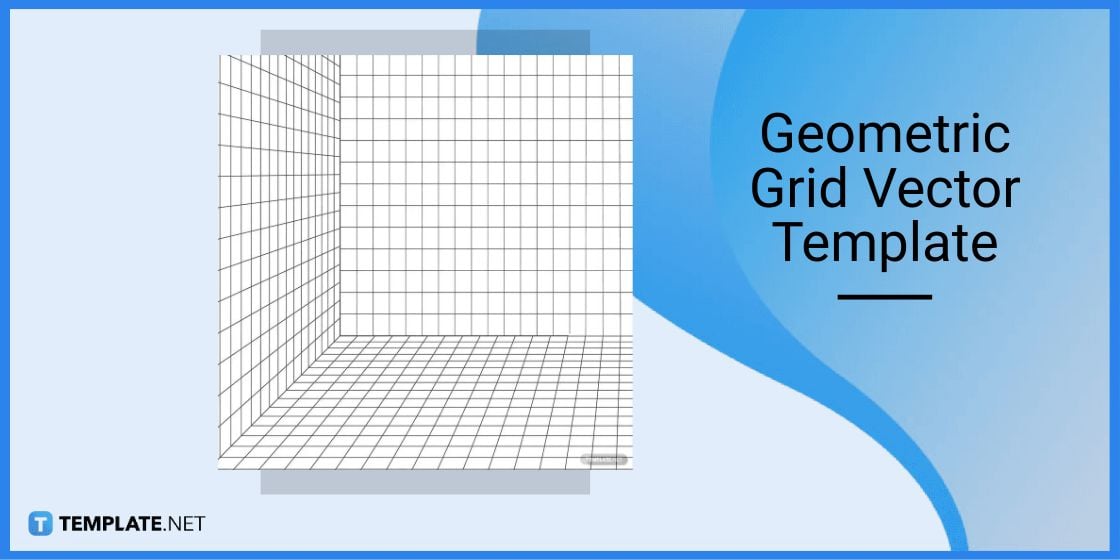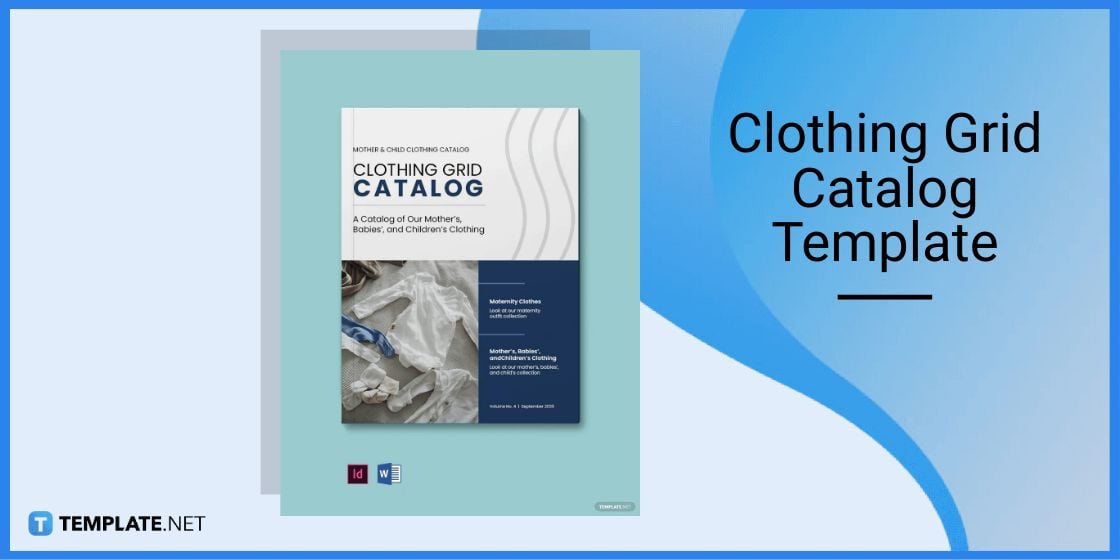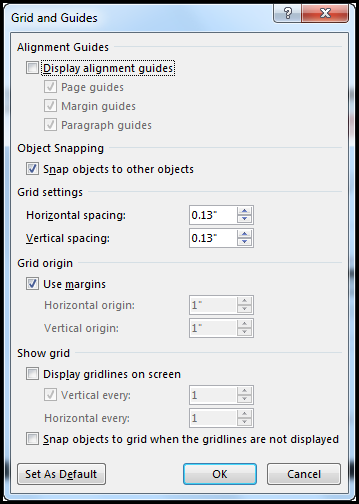Microsoft Word is not limited to text-based documents alone. It is also possible to set up a grid in Word. You may want a grid paper for a complex mathematical chart. Grid papers are also great for bulleted journals for personal planning. The best thing is, you do not need complicated training for creating grids.
5 ways of making grids in Word using simple, easy stepwise instructions:
- Using Grid Lines
- Using Fill Effects
- Using Lines
- Using Rectangles
- Using Tables
Let us begin.
Method #1: Grid using Grid Lines
This method uses the grid line feature of Word.
Step #1: Open a Word Document
Open a Word document.
Navigate to the page where you want the grid.
Step #2: Modify the Layout
Click on the Layout tab in the top menu bar to change the ribbon.
In the section Arrange, click on the Align tab.
In the drop-down menu that opens, click on View Gridlines.
Your Word page will show a grid.
Step #3: Change the Grid Size
Click on the Layout tab in the top menu bar to change the ribbon.
In the section Arrange, click on the Align tab.
In the drop-down menu that opens, click on Grid Settings….
Under Show grid in the dialog box that opens, click and select Display gridlines on screen.
Click and select Vertical every:, and enter a suitable number.
For Horizontal every:, enter a suitable number.
Click on the OK tab to close the dialog box.
Your Word page will show a grid with the above changes.
Method #2: Grid using Fill Effects
This method uses the page fill effects feature of Word.
Step #1: Open a Word Document
Open a Word document.
Navigate to the page where you want the grid.
Step #2: Modify the Page Design
Click on the Design tab in the top menu bar to change the ribbon.
Step #3: Change the Background Color of the Page
In the section Page Background, click on the Page Color icon.
In the drop-down menu that opens, click on Fill Effects….
This opens the Fill Effects dialog box.
- Click on the Pattern tab.
- Select a suitable grid.
- Change the Foreground: and Background: colors suitably.
- Click on the OK tab to close the dialog box.
Your Word page will show the grid you have chosen.
Note: you cannot change the grid size to your choice.
Method #3: Grid using Lines
This method uses simple shapes (lines) to create the grid.
Step #1: Open a Word Document
Open a Word document.
Navigate to the page where you want the grid.
Step #2: Open a Drawing Canvas
Click on the Insert tab in the top menu bar to change the ribbon.
In the section Illustrations, click on the Shapes icon.
In the drop-down menu that opens, click on the New Drawing Canvas icon at the bottom.
A drawing canvas box will appear on the page.
Drag the handles of the box to match the page width.
Step #3: Insert a Line
Click on the Insert tab in the top menu bar to change the ribbon.
In the section Illustrations, click on the Shapes icon.
In the drop-down menu that opens, click on the Line icon under Lines.
- The cursor will change to a cross.
- Position the cross where you want to start the line in the drawing canvas.
- Press the Shift button on your keyboard.
- Press the left mouse button and drag the cross to draw a horizontal line.
- Release the Shift button and the mouse button.
Step #4: Make Copies of the Line
- Select the line.
- Press CTRL+D on your keyboard.
- This will create a copy of the line.
- Repeat CTRL+D to make more copies.
Step #5: Align the Lines
Click on the Home tab in the top menu bar to change the ribbon.
In the section Editing, click on the Select icon.
In the drop-down menu that opens, click on the Select Objects icon.
Click and drag the mouse to select all the lines.
Click on the Layout tab in the top menu bar to change the ribbon.
In the section Arrange, click on the Align tab.
In the drop-down menu that opens, click on Align Left.
All the lines will align to the left of the page.
Step #6: Group the Lines
In the section Arrange, click on the Group icon.
In the drop-down menu, click on the Group icon.
This groups the lines.
Step #7: Copy the Group
Press CTRL+D to make a copy of the group of lines.
Step #8: Make the Grid
In the section Arrange, click on the Rotate icon.
In the drop-down menu, click on the Rotate Right 90° icon.
This rotates the new group of lines.
Step #9: Align the Lines
Select one group.
Move it on top of the other group.
Use the handles to resize the groups to fit each other.
Step #10: Remove the Drawing Canvas
- Select the grid.
- Press CTRL+C to copy the grid to clipboard.
- Delete the grid.
- Delete the drawing canvas.
- Press CTRL+V to paste the grid on the page.
Method #4: Grid Using Rectangles
This method uses simple shapes (rectangles) to create the grid.
Step #1: Open a Word Document
Open a Word document.
Navigate to the page where you want the grid.
Step #2: Open a Drawing Canvas
Click on the Insert tab in the top menu bar to change the ribbon.
In the section Illustrations, click on the Shapes icon.
In the drop-down menu that opens, click on the New Drawing Canvas icon at the bottom.
A drawing canvas box will appear on the page.
Drag the handles of the box to match the page width.
Step #3: Insert a Rectangle
Click on the Insert tab in the top menu bar to change the ribbon.
In the section Illustrations, click on the Shapes icon.
In the drop-down menu that opens, click on the Rectangle icon under Rectangles.
The cursor will change to a cross.
Position the cross where you want to start the rectangle inside the drawing canvas.
Drag the mouse diagonally to form a square.
The ribbon will change to Shape Format.
In section Shape Styles, click on the Shape Fill icon.
In the drop-down menu, click on the No Fill icon.
The rectangle will now be devoid of any fill color.
Position the cursor on the border of the square.
Press CTRL+D on your keyboard.
A copy of the square will appear.
Drag the copy below the original square.
Step #4: Make Copies
Repeat for as many rows as you want.
Step #5: Align the Rectangles
Click on the Home tab in the top menu bar to change the ribbon.
In the section Editing, click on the Select icon.
In the drop-down menu that opens, click on Select Objects.
Click and drag the mouse to select all the rectangles.
Click on the Layout tab in the top menu bar to change the ribbon.
In the section Arrange, click on the Align tab.
In the drop-down menu that opens, click on Align Left.
All the rectangles will align to the left of the page.
Step #6: Group the Rectangles into a Grid
In the section Arrange, click on the Group icon.
In the drop-down menu, click on the Group icon.
This groups the rectangles.
Step #7: Copy the Group
- Press CTRL+D to make a copy of the group of rectangles.
- Drag the copy to align on the right of the original rectangles.
- Repeat until you have the desired number of columns.
Step #8: Remove the Drawing Canvas
- Select the grid.
- Press CTRL+C to copy the grid to the clipboard.
- Delete the grid.
- Delete the drawing canvas.
- Press CTRL+V to paste the grid in the page.
Method #5: Grid using Tables
This method uses tables to create the grid.
Step #1: Open a Word Document
Open a Word document.
Navigate to the page where you want the grid.
Step #2: Insert a Table
Click on the Insert tab in the top menu bar to change the ribbon.
In the section Tables, click on the Table icon.
The Insert Table dialog box will open.
Select the number of rows and columns according to the grid you want.
A table will appear on the page.
Click on the icon on the top left to select the entire table.
Step #3: Adjust the Grid
Click on the Layout tab in the top menu bar to change the ribbon.
In the section Cell Size, enter the same figures for Height: and Width:.
A grid appears on the page.
Conclusion
We have shown you five methods of making grids in Word. Use the method that best suits your requirement.
Using the Drawing Grid
- Display the Page Layout tab (or the Layout tab if you are using Word 2016 or a later version) of the ribbon.
- Within the Arrange group, click the Align drop-down list.
- Choose Grid Settings.
- Use the controls in the dialog box to set the specifics of the grid.
Contents
- 1 How do you put a grid on Microsoft Word?
- 2 How do you make a grid?
- 3 How do you make a dot grid on Microsoft Word?
- 4 How do I make a print grid in Word?
- 5 What does grid paper look like?
- 6 Is grid and graph paper the same?
- 7 How do I create a Web grid?
- 8 How do you get grid papers on pages?
- 9 How do I make Word look like a journal?
- 10 What are grid lines?
- 11 Where is ruler in Microsoft Word?
- 12 Can you print grid paper?
- 13 What is dot grid paper used for?
- 14 Is quad paper the same as graph paper?
- 15 Is engineering paper the same as graph paper?
- 16 How many squares are in a 12×12?
- 17 How are grid and Web the same?
- 18 What is grid layout design?
How do you put a grid on Microsoft Word?
Click the Page Layout tab. Click the Align dropdown in the Arrange group. Check View Gridlines. To disable gridlines, uncheck View Gridlines.
In Word 2003, enable gridlines as follows:
- On the Drawing toolbar, click Draw.
- Click Grid.
- Check Display Gridlines.
How do you make a grid?
To draw the grid:
To draw this grid, put your ruler at the top of the paper, and make a small mark at every inch. Place the ruler at the bottom of the paper and do the same thing. Then use the ruler to make a straight line connecting each dot at the bottom with its partner at the top.
How do you make a dot grid on Microsoft Word?
Click Design > Page Color in the ribbon, and then select “Fill Effects” in the drop-down menu. Click “Pattern” to see the various patterns you can apply as a background for your document. To create the dot grid effect, select either “Dotted Grid” or “Large Grid” in the second row.
How do I make a print grid in Word?
On the Design tab, click the Page Setup Dialog Box Launcher. You can also open the Page Setup dialog box by right-clicking the page tab and then clicking Page Setup. On the Print Setup tab, under Print, select the Gridlines check box. Click OK.
What does grid paper look like?
Grid paper is simply a page covered with a continuous square grid. It is often called “quadrille paper” or “quad paper.” The squares usually have a specific size such as 1/2 inch, 1/4 inch or 1/8 inch – which gives the paper a name such as “1/2 Inch Grid Paper.” No axes are drawn on grid paper.
Is grid and graph paper the same?
Graph paper, coordinate paper, grid paper, or squared paper is writing paper that is printed with fine lines making up a regular grid. The lines are often used as guides for plotting graphs of functions or experimental data and drawing curves.
How do I create a Web grid?
Just highlight your artboard and underneath the Grid section check the box for grid, choose Layout. From there you can customize your grid however you like. You can adjust how many columns, the gutter width, the column width, and even choose if you want this to be your default grid for future web design projects.
How do you get grid papers on pages?
Creating Grids in Pages
- Click to add a Grid Unit, which will create a new Grid consisting of two columns:
- Click the Plus Icon to add a new Unit to a particular column:
- Using the Grid settings, enter your chosen Gutter Width.
- You’re done – hit Save changes and get sharing!
How do I make Word look like a journal?
How to Create Note or Journal Lines in Microsoft Word
- Click on the Page Layout tab in Word.
- Click on the little drop down arrow to the right of the words “Page Setup” along the bottom of the menu.
- Write down your book’s width found under Page Size.
- Write down both of your inner margins.
- Write down the Gutter margin.
What are grid lines?
Definition of grid line
: any of a series of numbered horizontal and perpendicular lines that divide a map into squares to form a grid by means of which any point may be located by a system of rectangular coordinates.
Where is ruler in Microsoft Word?
Show the rulers
Go to View and select Ruler. If the vertical ruler doesn’t show, make sure you’re in Print Layout view. If it still doesn’t show, you might need to turn the ruler on. Go to Word > Preferences > View (under Authoring and Proofing Tools).
Can you print grid paper?
If you need a sheet of graph paper, you can print it from Excel. If you tried to print now Excel would tell you that there is nothing to print and excel does not print gridlines, by default.
What is dot grid paper used for?
A dotted notebook is a great way to keep track of plans by drawing calendars that work for you. Whether that’s daily, weekly, monthly, or all three, it’s up to you. Thanks to the dots, it’s easy to draw neat lines and separate the page where you want, so you can create the size and format of planner you need.
Is quad paper the same as graph paper?
Quad paper is just another form or variation of graph paper. It’s a square grid pad. On the other hand, there are many types of graph paper which don’t have square grids.
Is engineering paper the same as graph paper?
The difference between graph paper and engineering paper is that engineering paper is blank (but see through) on one side, so you can still draw straight lines but also write clearly without having to worry about writing dark enough for it to be legible over the graph lines.
How many squares are in a 12×12?
You will multiply the 12 foot width by the 12 foot length to find the square footage of your room which is 144 square feet.
How are grid and Web the same?
In web design, grid systems are invisible structures that collect all the elements within a web page together.a structure (usually two-dimensional) made up of a series of intersecting straight (vertical,horizontal, and angular) or curved guide lines used to structure content.
What is grid layout design?
In design, a grid is a system for organizing layout. The layouts could be for print (like a book, magazine, or poster), or for screen (like a webpage, app, or other user interface). There are a lot of different types of grid, and they all serve different purposes.
Microsoft Office
Grids consist of a network of lines that work as graphic cues while formatting your document in Microsoft Office. If you need to set up a grid in Microsoft Word, you can either use grid templates with endless customization features or make a grid out of Word’s free built-in gridlines feature.
Download the Free How to Set Up a Grid in Microsoft Word Article in PDF
Download
Table of Content
- Build a Grid in Microsoft Word Template – Step-by-Step Instructions
- Grid Templates & Examples
- Assumption Grid Template
- A5 Grid Note Taking Template
- Grid and Matrix Graphic Organizer Template
- Geometric Grid Vector Template
- Clothing Grid Catalog Template
- FAQs
Build a Grid in Microsoft Word Template – Step-by-Step Instructions
Microsoft Word is no stranger to the word-processing program department and this application is where you can make professional documents as well as create grids or print gridlines. Without further ado, here are the steps to incorporate a grid framework into your Word documents:
-
Step 1: Look for a Grid in Microsoft Word Template (Option 1)
Visit Template.net and check out the whole assembly of grid templates from the landing page. Be sure to select any grid template that is in Microsoft Word format so that you can add the template to Word after.
-
Step 2: Search for a Grid in Microsoft Word Template (Option 2)
Save time in reaching the specific grid template in Word you need by utilizing Template.net’s search box, which is found at the top of the page. Just type “grid” from there and you’ll have a bunch of suggestions to select from quickly.
-
Step 3: Choose a Grid Template to Edit
After viewing the collection of grid templates, click on the certain template that catches your attention. You’ll be able to view the grid template’s table,drawing, pattern, or square coordinate clearly as well as see the file format options in downloading the template. -
Step 4: Download the Template in MS Word Format
Since the goal all along is to make grids in Word, download the template by clicking “Word” as it suggests that the file you’re about to download is in Microsoft Word format. Then, press “Free Download” from the window pop-up until the file is downloaded to your computer swiftly.
-
Step 5: Open Microsoft Word and Enable Editing
Open the downloaded file in MS Word and the document is likely locked for protective view by default. Hence, press “Enable Editing” at the top of the page so that you can customize the file further.
-
Step 6: Change the Title and Characters
Make the most out of editing the grid template in Word by changing the grid’s title, adding blue or pink background colors, incorporating Minecraft pixel art, resembling a blank graph paper, inserting a simple logo design, adding dot grid table lines, or inserting a numbered perspective per cell. You can also design the document with a label template, use transparent drawing grids to make it look like you are to remove gridlines, or any other aesthetic you like; thus, you have a fully-formed grid in your Word doc.
-
Step 7: Set Up a Grid in Microsoft Word Manually
In case you want to make a grid in Microsoft Word from scratch, you just have to open MS Word on your computer and press “Blank Document” to make a new doc. Blank documents make it easier to set up a grid from scratch. -
Step 8: Access Layout and Align
On the upper menu bar, select “Layout” until you can find the “Align” button on the right side of your screen. Click “Align” so that you’d see a drop-down menu.
-
Step 9: View Gridlines Shortly
You’d show table gridlines immediately by clicking “View Gridlines” from the drop-down menu. The “View Gridlines” option would automatically show gridlines on your Word document, meaning there are loads of squares or cells on the document.
-
Step 10: Alter the Grid Settings
Below “View Gridlines,” there is an option called “Grid Settings” where you can access a lot of customizable features for your grid. Click it so that you can change the horizontal spacing, vertical spacing, object snapping, and other edits for the gridlines.
Grid Templates & Examples
Grids are reliable graphic guidelines to be conscious of the lines, shapes, boundaries, and spacing of your Word sheet through visible cells. Don’t forget to take a look at other grid samples that you might want to work on Microsoft Word shortly:
Assumption Grid Template
An assumption grid is designed to make decisions a lot more efficient and graphic. The grid formed here would display your ideas according to relationships, risk levels, and other decision-making organizational tools.
A5 Grid Note Taking Template
Use the A5 grid note taking template to make notetaking a lot more streamlined and easier for writing with visual cues. This A5-size template even has more writing space compared to smaller notetaking documents.
Grid and Matrix Graphic Organizer Template
Easily compare notions, ideas, and different objects in a simple yet effective perspective using a grid and matrix graphic organizer. Like any graphic organizer, this type of diagram helps people figure out similarities and differences of variables with grid-like graphics may you contrast about anime, food, map, math, or any other subject.
Geometric Grid Vector Template
A geometric grid vector is useful when you want to insert grids to Word as an image rather than a fillable table. The best part about this vector graphic is that you can go for a small or large geometric grid without having to disrupt its resolution and quality.
Clothing Grid Catalog Template
A clothing grid catalog is where you create a marketable catalog for your clothing business from brand offers, new collections, price markdowns, and other elements. You can incorporate grid motifs there for presenting apparel images and other data.
FAQs
What is another way to make grids in Word besides View Gridlines?
You may opt to set your document as a graph paper by clicking “Design” from the upper menu, selecting “Page Color,” choosing “Fill Effects,” and tapping the “Pattern” tab to create small or large grid patterns.
What is the default table style of Word?
By default, MS Word offers a table grid that consists of a black border on each cell.
How can I create a perfect square in Word?
Just press and hold “Shift” from your keyboard while dragging or creating shapes.
More in Microsoft Office
| 18+ Grid Based Website Themes & Templates | 10 Grid Style WordPress Themes: Putting Yourself On The Grid Has Never Been Easier |
| Understanding Bootstrap Grid System | Understanding Bootstrap Grid — Column Wrapping |
| 16+ Grid Paper Templates | 11+ Grid Paper Templates — Free Sample, Example, Format Download! |
| 12+ Printable Grid Paper Templates | 12+ Printable Grid Paper Templates |
| 8+ Abstract Grid Patterns | 8+ Grid Patterns |
| 9+ Masonry Grid Style WordPress Themes 2023 | 11+ Colorful Grid-based Portfolio WordPress Themes |
На чтение 9 мин. Просмотров 315 Опубликовано 22.04.2021
Содержание
- 1 В каких случаях пригодится сетка в документе
- 2 Как сделать сетку в Ворде
- 3 Настройка сетки в документе Word
- 4 Как распечатать сетку в Ворд
- 5 Как убрать сетку из документа Ворд
Сетка в MS Word – это встроенный фоновый рисунок, который облегчает работу с графическими объектами. Она присутствует на всей рабочей поверхности листа.
Благодаря своим свойствам, сетка позволяет поверх себя создавать рисунки, диаграммы, схемы и графики. Регулирует точность расположения объектов на листе, и определяет шаг сдвига фигур.
- В каких случаях пригодится сетка в документе;
- Как сделать сетку в Ворде;
- Настройка сетки в документе Word:
- Шаг сетки;
- Интервал сетки;
- Привязка объектов к сетке.
- Как распечатать сетку в Ворд;
- Как убрать сетку из документа Ворд.
В каких случаях пригодится сетка в документе
Сетку полезно применять для форматирования графических объектов. В пределах одного рисунка, сетка позволяет выровнять элементы рисунка и создать более точную и красивую композицию, а также расположить их в точном соответствии с координатами листа по вертикали или горизонтали.
Чем меньше шаг сетки, тем точнее будет привязка элементов рисунка.
Когда в документ добавляются несколько графических объектов, сетка помогает выровнять их относительно текста или друг друга.
Как сделать сетку в Ворде
Сетка присутствует в каждом документе Word всегда. Пользователь может отображать, либо скрывать ее в документе. Данный инструмент можно включить или выключить в нескольких разделах меню программы.
Простое включение или выключение сетки с настройками по умолчанию:
- Зайти на закладку «Вид»;
- В группе «Показать» напротив строки «Сетка» установить галку, чтобы включить сетку и отобразить ее на листе.
Часто при работе с графическими элементами, необходимо изменять настройки сетки, для этого предусмотрены еще несколько вариантов управления параметрами сетки.
Для выравнивания и настройки расположения объектов на листе, а также привязки их к сетке или относительно друг друга, включить инструмент «Сетка» можно следующим образом:
- развернуть закладку «Разметка страницы»
- раскрыть список команд «Выровнять» в блоке меню «Упорядочить»
- установить галку в строке «Отображать сетку».
В процессе работы с рисунком, отобразить сетку можно так: Средства рисования (появляется только при непосредственной работе с рисунком) → Формат → Упорядочить → Выровнять (иконка в верхнем правом углу блока) → Отображать сетку → установить галку, после чего сетка будет нарисована.
Как сделать сетку в Ворде, разобрались. Переходим к еще одному важному моменту, настройка сетки.
Настройка сетки в документе Word
Настройка сетки применяется для более точного выравнивания элементов и выполняется в окне «Привязка к сетке». Чтобы открыть это окно, необходимо в списке команды «Выровнять» щелкнуть мышью по строке «Параметры сетки».
Шаг сетки
Важным параметром настройки является размер сетки, в настройках называется «Шаг сетки», который задается в окошках «по горизонтали» и «по вертикали». Чем меньше значение, тем с большей точностью можно сопоставить отдельные части относительно друг друга или установить размер фигуры.
Интервал сетки
Для того, чтобы сетка при отображении не была слишком мелкой, линии сетки можно отображать через определенный интервал, который нужно задать в блоке «Показать сетку», предварительно поставив галку в строке «Отображать линии сетки на экране.
Привязка объектов к сетке
Изначально все объекты привязаны к отображаемой сетке, если необходимо это изменить, надо установить галку в окне строки «Привязать объекты к неотображаемой сетке».
Для привязки текущего объекта к другим, надо поставить галку в окне строки «Привязать к другим объектам».
Как распечатать сетку в Ворд
И все же, бывают случаи, когда появляется необходимость распечатать сетку на листе. В этом случае, необходимо прибегнуть к настройками:
- «Файл» → «Параметры»;
- В появившемся окне выбираем «Экран»;
- Находим блок «Параметры печати»;
- Устанавливаем галочки.
Как убрать сетку из документа Ворд
Убрать сетку можно при помощи тех же алгоритмов, что и её отображение. Для этого необходимо:
- Открыть закладку «Вид»;
- В блоке «Показать» снять галку напротив строки «Сетка».
Другой вариант удобно использовать в процессе работы с графическими объектами: Средства рисования → Формат → Упорядочить → Выровнять (иконка в верхнем правом углу блока) → Отображать сетку → установить галку.
Из раздела меню «Разметка страницы»:
- раскрыть список команд «Выровнять» в блоке меню «Упорядочить»
- установить галку в строке «Отображать сетку».
Эта сетка является вспомогательным средством, она не выводится на печать и помогает более детально производить ряд манипуляций над добавленными элементами. Именно о том, как добавить и настроить эту сетку в Ворде и пойдет речь ниже.
Добавление сетки стандартных размеров
1. Откройте документ, в котором нужно добавить сетку.
2. Перейдите во вкладку “Вид” и в группе “Показать” установите галочку напротив пункта “Сетка”.
3. Сетка стандартных размеров будет добавлена на страницу.
Примечание: Добавленная сетка не выходит за пределы полей, как и текст на странице. Для изменения размеров сетки, точнее, области, которую она занимает на странице, необходимо изменить размеры полей.
Урок: Изменение полей в Word
Изменение стандартных размеров сетки
Изменить стандартные размеры сетки, точнее, клеток в ней, можно только в том случае, если на странице уже имеется какой-нибудь элемент, например, рисунок или фигура.
Урок: Как в Ворде сгруппировать фигуры
1. Кликните по добавленному объекту дважды, чтобы открылась вкладка “Формат”.
2. В группе “Упорядочить” нажмите кнопку “Выровнять”.
3. В выпадающем меню кнопки выберите последний пункт “Параметры сетки”.
4. Внесите необходимые изменения в открывшемся диалоговом окне, задав размеры сетки по вертикали и горизонтали в разделе “Шаг сетки”.
5. Нажмите “ОК” для принятия изменения и закрытия диалогового окна.
6. Стандартные размеры сетки будут изменены.
Урок: Как в Word убрать сетку
Вот, собственно, и все, теперь вы знаете, как сделать сетку в Ворде и как изменить ее стандартные размеры. Теперь работа с графическими файлами, фигурами и прочими элементами будет протекать значительно проще и удобнее. Мы рады, что смогли помочь Вам в решении проблемы.Опишите, что у вас не получилось. Наши специалисты постараются ответить максимально быстро.
Помогла ли вам эта статья?
На картинке ниже показан пример таблицы со сплошными границами в каждой ячейке.
Если в такой таблице Вы сделаете все границы невидимыми, и линии сетки при этом отображаться не будут, то просматривать и воспринимать данные (особенно, когда таблица большая) может стать весьма затруднительным. Тем не менее бывают ситуации, когда скрыть линии сетки просто необходимо. Далее мы покажем, как это можно сделать.
Чтобы сделать линии сетки видимыми, наведите указатель мыши на таблицу. В левом верхнем углу появится иконка выделения таблицы.
При наведении курсора мыши на иконку, указатель принимает форму крестика-стрелки. Кликните таким указателем по иконке, чтобы выделить всю таблицу.
Затем перейдите на вкладку Работа с таблицами | Макет (Table Tools | Layout).
В разделе Таблица (Table) нажмите команду Отобразить сетку (View Gridlines).
Теперь в таблице отображаются линии сетки.
Чтобы отключить отображение линий сетки, выделите таблицу и снова кликните Отобразить сетку (View Gridlines).
Замечание: Команда Отобразить сетку (View Gridlines) отображает или скрывает линии сетки для ВСЕХ таблиц в Вашем документе. Кстати, на печать линии сетки не выводятся.
Урок подготовлен для Вас командой сайта office-guru.ru Источник: http://www.howtogeek.com/220886/how-to-show-and-hide-cell-gridlines-on-all-tables-in-word/ Перевел: Антон АндроновПравила перепечаткиЕще больше уроков по Microsoft Word
Если вы пользуетесь современной версией Word, например, Word 2007, 2010 или более новой, то в вашем случае опция для включения и отключения сетки находится на вкладке «Вид».
Поэтому для того, чтобы убрать сетку достаточно перейти на вкладку «Вид» и снять отметку напротив опции «Сетка», которая находится в блоке «Отображение».
Если пользуетесь Word 2003, то включение и отключение сетки выполняется через «Панель рисования». Чтобы открыть данную панель нажмите на кнопку на панели инструментов (скриншот ниже).
Кнопка для открытия «Панели рисования»
После появления «Панели рисования» нужно нажать на кнопку «Рисование», выбрать «Сетка» и в появившемся окне отключить опцию «Отображать линии сетки на экране».
После этого окно нужно закрыть нажатием на кнопку «ОК».
Посмотрите также:
Графическая сетка в Microsoft Word — это тонкие линии, которые отображаются в документе в режиме просмотра “Разметка страницы”, но не выводится при этом на печать. По умолчанию эта сетка не включена, но в некоторых случаях, особенно, при работе с графическими объектами и фигурами, она очень даже необходима.
Урок: Как сгруппировать фигуры в Ворде
Если же сетка включена в документе Word , с которым вы работаете (возможно, его создал другой пользователь), но вам она только мешает, лучше отключить ее отображение. Именно о том, как убрать графическую сетку в Ворде и пойдет речь ниже.
Как уже было сказано выше, сетка отображается только в режиме “Разметка страницы”, включить или отключить который можно во вкладке “Вид”. Эту же вкладку необходимо открыть и для отключения графической сетки.
1. Во вкладке “Вид” в группе “Показать” (ранее “Показать или скрыть”) снимите галочку напротив параметра “Сетка”.
2. Отображение сетки будет отключено, теперь вы можете работать с документом, представленным в привычном для вас виде.
К слову, в этой же вкладке вы можете включить или отключить линейку, о пользе которой мы уже рассказывали. К тому же, линейка помогает не только ориентироваться на странице, но и задавать параметры табуляции.
Уроки по теме:Как включить линейкуТабуляция в Word
Вот, собственно, и все. Из этой небольшой статьи вы узнали, как убрать сетку в Ворде. Как вы понимаете, включить ее при необходимости можно точно таким же образом. Мы рады, что смогли помочь Вам в решении проблемы.
Опишите, что у вас не получилось. Наши специалисты постараются ответить максимально быстро.
Помогла ли вам эта статья?
Используемые источники:
- http://wamotvet.ru/tekstovyj-redaktor/setka-word.html
- https://lumpics.ru/how-to-make-the-grid-in-word/
- https://office-guru.ru/word/kak-v-word-pokazat-ili-skryt-linii-setki-dlja-jacheek-tablic-128.html
- https://comp-security.net/как-убрать-сетку-в-word/
- https://lumpics.ru/how-to-remove-the-grid-in-word/
Word for Microsoft 365 Word 2021 Word 2019 Word 2016 Word 2013 Word 2010 Word 2007 More…Less
Make pictures, charts, or other objects align on the page, or with each other, by using “snap to” commands.
Snap to options only work in Print Layout.
Turn on the snap-to options
-
Select a chart, picture, or object in the document.
-
On the right end of the ribbon, select Format > Align > Grid Settings.
The Grid and Guides dialog box appears.
-
Turn on one or both of these options:
Option
Description
Snap objects to grid when the gridlines are not displayed
Positions an object to the closest intersection of the grid even when the grid is not visible.
Snap objects to other objects
Make an object align with other objects as you’re dragging it onscreen.
Turn off the snap-to options
-
Click a chart, picture, or object in the document.
-
On the right end of the ribbon, select Format > Align > Grid Settings.
The Grid and Guides dialog box appears.
-
To turn off the Snap objects to grid when the gridlines are not displayed or Snap objects to other objects settings, clear the respective box.
Adjust the size of the grid
You can change the distance between gridlines shown on the page by adjusting horizontal and vertical spacing.
-
Select a chart, picture, or object in the document.
-
On the right end of the ribbon, select Format > Align > Grid Settings.
-
Under Grid Settings, change the measurement in the Horizontal spacing or Vertical spacing box.
You can type a measurement in the box or use the up or down arrow on the right side of the box.
Tips about the grid and guides
-
To temporarily override the snap-to options, hold down ALT while you drag the chart, picture, or object.
-
If you want the current settings in the Grid and Guides dialog box to be the default settings for all documents, click Set As Default.
-
By default, shapes and other objects will snap to the nearest intersection of gridlines only if the grid is visible. Change that by checking the Snap objects to grid when the gridlines are not displayed box.
Need more help?
Want more options?
Explore subscription benefits, browse training courses, learn how to secure your device, and more.
Communities help you ask and answer questions, give feedback, and hear from experts with rich knowledge.
How do I create a grid in Word?
On the Drawing toolbar, click Draw. Click Grid. Check Display Gridlines….To enable Word’s gridlines in Word 2007/2010, do the following:Click the Page Layout tab.Click the Align dropdown in the Arrange group.Check View Gridlines. To disable gridlines, uncheck View Gridlines.
Why are there grids on my Word document?
Gridlines help give you visual cues when you’re formatting in Office. You can align shapes and other objects in your PowerPoint slides and Word documents, and distinguish between cell boundaries in and sections of your spreadsheets and workbooks in Excel.
How do I make a picture grid in Word?
Snap charts, pictures, and objects to a grid to align them in…Select a chart, picture, or object in the document.On the right end of the ribbon, select Format > Align > Grid Settings. The Grid and Guides dialog box appears.Turn on one or both of these options: Option. Description. Snap objects to grid when the gridlines are not displayed.
How do I make a print grid in Word?
Click the “View” tab. Click a check into the “Gridlines” box in the Show section of the ribbon. The gridlines now appear on your Word document, but won’t print. Make any changes to the document as desired, such as aligning your images in the grid.
How do you print a grid?
Print gridlines in a worksheetSelect the worksheet or worksheets that you want to print. For more information, see Select one or multiple worksheets. On the Page Layout tab, in the Sheet Options group, select the Print check box under Gridlines. Click the File tab, and then click Print. Click the Print button.
How do I print without gridlines in Word?
Click the “Layout” table under “Table Tools”. In the “Table” section of the “Layout” tab, click “View Gridlines”. The gridlines now display on the table. To turn off the gridlines for the table, simply select the table and click “View Gridlines” again.
Can I make graph paper in Word?
Making grid / graph paper in Microsoft WordClick Table / Insert / Table.Enter the number of columns and rows you computed – note that you may need to decrease the number of columns by 1 if the edges of the grid do not print.Enter the size of the column after Fixed column width.
Where is the Design tab in Word?
Customize Developer tab in Microsoft Word 20Open Word 2019 program.Click File tab.Choose Options, and you may see the Word Options dialog box appearing.Click Customize Ribbon.In the right pane of the dialog of Customize Ribbon part, choose Main Tab.Check the box in front of the Developer.
Where is ribbon in Word?
The Ribbon is a user interface element which was introduced by Microsoft in Microsoft Office 2007. It is located below the Quick Access Toolbar and the Title Bar. It comprises seven tabs; Home, Insert, Page layout, References, Mailing, Review and View. Each tab has specific groups of related commands.
Can I print my own graph paper?
The graph paper on our website is available for you to print as many sheets as you want for personal and academic use. We have six different graph paper styles: grid paper, math axis paper, isometric paper, triangular paper, polar coordinate paper and isometric dot paper.
How do you print a graph?
Print a chartClick the chart within your workbook.Click File > Print. Tip: You can also use the keyboard shortcut, Ctrl + P, to open the Print option.Click the Printer drop-down menu, and select the printer you want to use.Click Print. Tip: You can use the Settings option to identify the specific item you want to print.
What does graph paper look like?
Graph paper, coordinate paper, grid paper, or squared paper is writing paper that is printed with fine lines making up a regular grid. The lines are often used as guides for plotting graphs of functions or experimental data and drawing curves. Graph paper is available either as loose leaf paper or bound in notebooks.
How do you plot a graph?
10:25Suggested clip · 118 secondsHow to Plot a Graph on Paper in Science – YouTubeYouTubeStart of suggested clipEnd of suggested clip
You will find yourself in this dilemma every time you want to do a project that needs a grid sheet when using the Word Office text editor . Since it always presents us with a flat background and we must then resort to using the Excel program.
How to Make a SQUARED SHEET in Word to Print in Few Minutes
But you can do this in Word and not have to use another program, continue with us and we will teach you how to make a grid sheet in Word to Print.
Yes, as the statement says in a few minutes, because the truth is this trick is extremely simple and does not require you to invest a lot of time to apply it and without the need to download a template .
You just have to follow the instructions that we are going to teach you here to the letter, so that you get more knowledge about this fabulous text editor and learn how to make a grid sheet in Word to Print .
The Word program by default includes a grid that we can find if we go to the tab with the name of View and select Grid lines. But if you do this, you can see that the grids appear cut off on the right side of the sheet and there is no way or way to change the dimensions and this error appears.
To avoid this limitation that Word offers us , we are going to show you a trick so that you can present a perfect squared sheet . We can make the changes we want, customize the sheet with the number of pictures we need.
To begin, we start the Word program to make a squared sheet and select a blank document, then we must decide what the dimensions will be.
For this, we first go to the view tab and check that the rule option is active or selected. In order to appreciate the dimensions of the page.
We must also configure the page layout, we do this by making a clip in Page Layout and setting the margins. We can put these to the size we want, to use as an example we will put all the margins, both left and right and above and below 2 cm and then we make a clip to accept.
Having done this, we can now go to the Insert tab , then Table and click on Insert table, where we can customize it. A box appears and we place the following values, this will be an example, since you can place the dimensions that best suit your project.
Design and customization of the grid sheet
We should mention that the standard grid sheets that you normally buy come with a width of 0.5 cm. We have to take this into account to be able to place the correct dimensions. For example, if our ruler marks 17 cm and a half, our sheet can contain 35 squares from right to left and it can be even.
To continue with the example we are dealing with, we will place in Column number 35, in number of rows we will put 40. This will depend on the size of the sheet and can be changed if the dimensions of the sheets are exceeded. Then we put in Fixed column width 0.5, so that this value is always maintained throughout the grid of the sheet and we give it to accept.
As you will see, you already have your grid sheet ready, you check the dimensions so that no squares appear on another sheet. If so, you just have to shade it and use the keyboard shortcuts to press control x, or Ctrl and the x key on the keyboard. If you notice the grid shows a very pronounced color, to change it we select the sheet and we make a clip on Design, then Border Style or Borders.
For our example, we enter Borders and make a clip on Borders and shading, a new window will appear and we select a color. We try to find the one that resembles the one we find in the standard squared sheets , now we click on accept. We see that now our sheet looks much more like a standard grid sheet.
You see how easy it is to make the grid sheets using the Microsoft Word program and in a few simple steps you have learned how to do it.
Asked by: Reanna Ernser
Score: 4.8/5
(4 votes)
Go to Ribbon > Design tab. Then, click the Page Color button and choose Fill Effects from the dropdown. Click the Pattern tab to display the design choices available to you. For example, to make a typical graph paper in Word, you can choose the Small grid or Large grid pattern.
How do I create a grid template in Word?
Using the Drawing Grid
- Display the Page Layout tab (or the Layout tab if you are using Word 2016 or a later version) of the ribbon.
- Within the Arrange group, click the Align drop-down list. …
- Choose Grid Settings. …
- Use the controls in the dialog box to set the specifics of the grid.
How do I create chart paper in Word?
To create a simple chart from scratch in Word, click Insert > Chart and pick the chart you want.
- Click Insert > Chart.
- Click the chart type and then double-click the chart you want. …
- In the spreadsheet that appears, replace the default data with your own information. …
- When you’ve finished, close the spreadsheet.
How do you make a paper grid?
To setup the grid
- Open a blank worksheet and Select All (Ctrl+A)
- Right mouse click on any Row number and choose Row Height.
- Type; 12 and click Ok.
- Right mouse click on any Column letter and choose Column Width.
- Type; 1.44 (20 pixels) and click OK.
- From the Page Layout ribbon, in the Page Setup group.
Where is grid in Word?
To show the gridlines, in Excel, PowerPoint, or Word, click the View tab, and then check the Gridlines box. To hide the gridlines, clear the Gridlines check box.
38 related questions found
Why is there a grid on my Word document?
Gridlines overlay a visible, non-printable grid on your Word document to help you align text, shapes and pictures. This gives you precise control when constructing your business documents.
How do I create boxes in Word?
Add a text box
- Go to Insert > Text Box.
- Click in your file where you’d like to insert the text box, hold your mouse button down, then drag to draw the text box the size that you want.
- After you’ve drawn the text box click inside it to add text.
How do I use Windows grid?
Here is how it works:
- Start with a basic left-click mouse drag operation to move a window.
- Right-click while holding down the left mouse button to display the grid.
- Move the window to the desired location and release the right mouse button. …
- Use the cursor to resize the window while holding the left mouse button.
How do you grid a window?
Future
- Hold left click while moving the window.
- Hold right click and move cursor to select the starting grid position of the window.
- Release right click and move cursor to resize the window.
- Release left click when window is as desired.
How do you get the grid on Windows?
To use the grid for arranging windows, click and hold a window from its title bar, and then hold down the right mouse button. The grid will appear and you can release the right mouse button once it does.
How do you make 4 boxes in Word?
Split page to 4 quarters with a table
- Place the cursor at left-top of the page, then click Insert > Table, select 2×2 Table.
- The table has been inserted, then drag right-corner of the table to resize it as you need.
- Insert texts into the columns and rows separately.
How do I make text boxes in Word?
To change the text box shape:
- Select the text box you want to change. The Format tab will appear.
- From the Format tab, click the Edit Shape command.
- Hover the mouse over Change Shape, then select the desired shape from the menu that appears.
- The text box will appear formatted as the shape.
How do I make a small box in Word?
Click the “Text Box” button on the Ribbon and choose the first option, “Simple Text Box.” Position the cursor on the Word page and drag to form the size of the box.
How do you make a grid?
To draw this grid, put your ruler at the top of the paper, and make a small mark at every inch. Place the ruler at the bottom of the paper and do the same thing. Then use the ruler to make a straight line connecting each dot at the bottom with its partner at the top.
How do I show gridlines in Word for labels?
How To Turn On Label Gridlines in MS Word:
- Click the “Layout” tab.
- Find “Table Tools” section.
- Click “View Gridlines”
How do I make the grid lines bigger in Word?
Adjust the size of the grid
- Select a chart, picture, or object in the document.
- On the right end of the ribbon, select Format > Align > Grid Settings.
- Under Grid Settings, change the measurement in the Horizontal spacing or Vertical spacing box.
What is grid paper used for?
Graph paper, coordinate paper, grid paper, or squared paper is writing paper that is printed with fine lines making up a regular grid. The lines are often used as guides for plotting graphs of functions or experimental data and drawing curves.
on
November 1, 2010, 6:43 AM PDT
Display gridlines in a Microsoft Word document
Susan Harkins shows you how to use Microsoft Word’s gridlines settings to position text and objects in your documents.
We may be compensated by vendors who appear on this page through methods such as affiliate links or sponsored partnerships. This may influence how and where their products appear on our site, but vendors cannot pay to influence the content of our reviews. For more info, visit our Terms of Use page.
A while back, I showed you how to make graph paper using Excel–it’s a neat trick. You can display gridlines in Word—but you can’t print them. That’s a pretty big limitation. However, Word’s gridlines are meant to be guide rules, not printable borders. As guide rules, gridlines can be very useful for positioning objects, pictures, even text.
To enable Word’s gridlines in Word 2007/2010, do the following:
- Click the Page Layout tab.
- Click the Align dropdown in the Arrange group.
- Check View Gridlines. To disable gridlines, uncheck View Gridlines.
To control the gridlines, choose Grid Settings from the Align dropdown. These settings let you enable snap-to grids, snap-to objects, adjust the size of the gridlines, and more. The most interesting to me, is the Use Margins option in the Grid Options section. If you uncheck this option, Word will extend the grid to the margins.
In Word 2003, enable gridlines as follows:
- On the Drawing toolbar, click Draw.
- Click Grid.
- Check Display Gridlines.
Unfortunately, I am unable to determine any way to print these gridlines and every resource I’ve consulted confirms that you can not print Word’s gridlines. If you know of a way to print Word’s gridlines, please share!
Stay on top of the latest Microsoft Windows tips and tricks with TechRepublic’s Windows Desktop newsletter, delivered every Monday and Thursday. Automatically sign up today!
-
Software
You may be used to seeing horizontal and vertical lines in an Excel spreadsheet, but you may be wondering if it’s possible to have them in a Word document, too.
Fortunately there is a way for you to learn how to show gridlines in Word 2010 by making a change to a setting on the View menu.
You will then have a grid underlying your content, which can make it easier for you to position objects like drawings or pictures within your document.
How to Make a Grid in Word 2010
- Open the document.
- Select the View tab.
- Check the Gridlines box.
Our tutorial continues below with additional information on how to show gridlines in Word 2010, including pictures of these steps.
Many Word documents will only contain text in them, but the program is capable of including other types of media as well. Whether you are adding pictures, tables, or clip art, adding a visual element other than text can bring a lot of value to your document.
But aligning objects in your Word document can be difficult when you are just using your eyes on a computer screen, so one way to make object alignment simpler is with a grid.
Word 2010 has an option for gridlines that you can toggle on or off. These gridlines are displayed in the editable section of the document, behind your content.
Our guide on how to change Word margin units can help you to switch between inches and cm when you are editing your document.
How to Display Gridlines in a Word 2010 Document (Guide with Pictures)
The steps in this article will change the appearance of your document by including a grid that spans the entire editable region of the document.
The gridlines will not print with the document, and are meant to serve as a guide when placing elements within the document.
If you simply have a table and want to hide the borders of the table, then you can read the steps in this guide.
Step 1: Open your document in Microsoft Word 2010.
Step 2: Click the View tab at the top of the window.
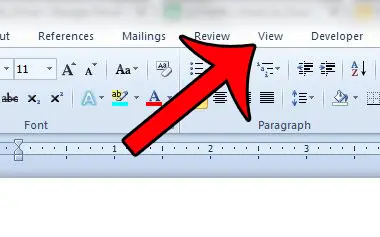
Step 3: Check the box to the left of Gridlines in the Show section of the Office ribbon at the top of the window.
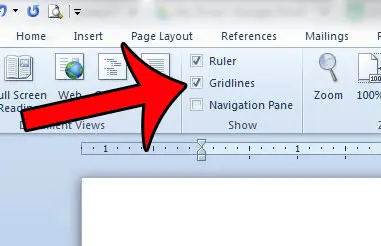
Your Word document should now include a grid that covers the entire editable region of the document body, as in the image below.
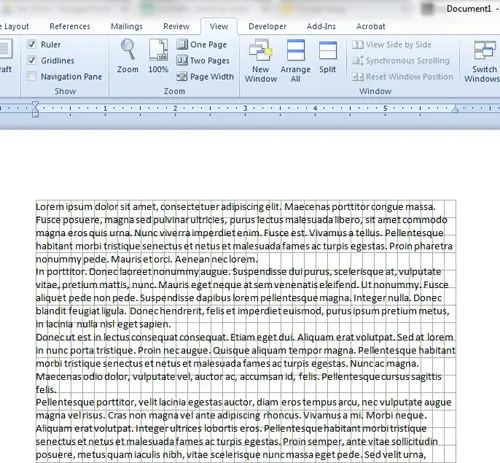
Now that you know how to show gridlines in Word 2010 you will be able to come o this menu and check or uncheck that box based on the current needs of your document.
If you find the gridlines to be distracting, or if you are done using them, then you can turn the gridlines off by unchecking the box from Step 3 above.
Are you printing your document on a page size other than letter? This article will show you how to adjust the size of your page for the type of paper on which it will be printed.
Additional Sources
Matthew Burleigh has been writing tech tutorials since 2008. His writing has appeared on dozens of different websites and been read over 50 million times.
After receiving his Bachelor’s and Master’s degrees in Computer Science he spent several years working in IT management for small businesses. However, he now works full time writing content online and creating websites.
His main writing topics include iPhones, Microsoft Office, Google Apps, Android, and Photoshop, but he has also written about many other tech topics as well.
Read his full bio here.