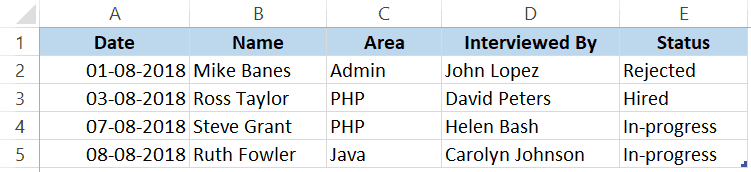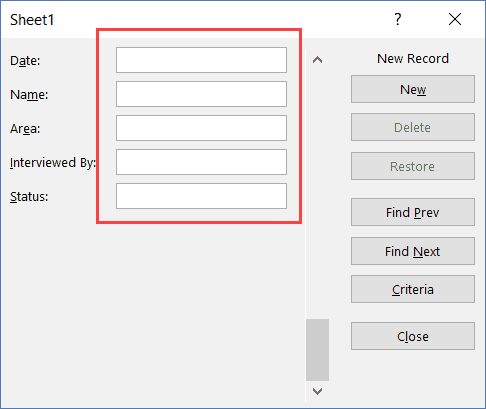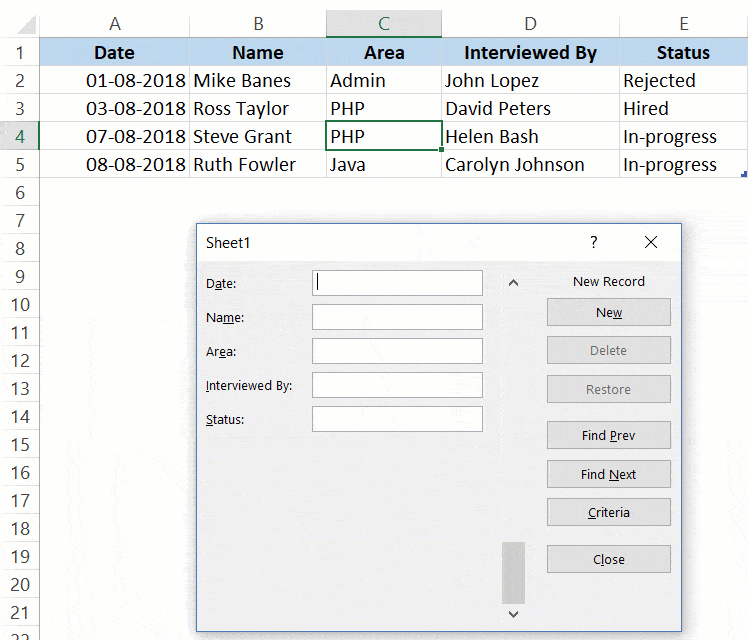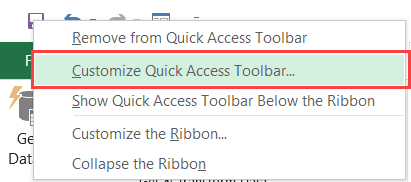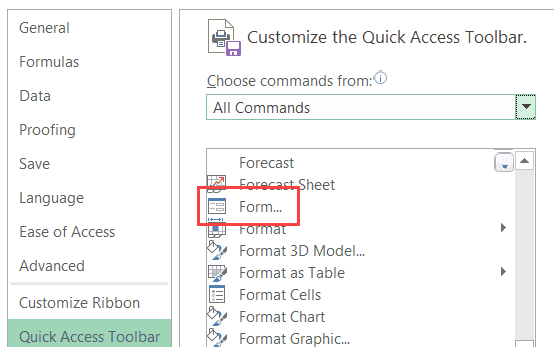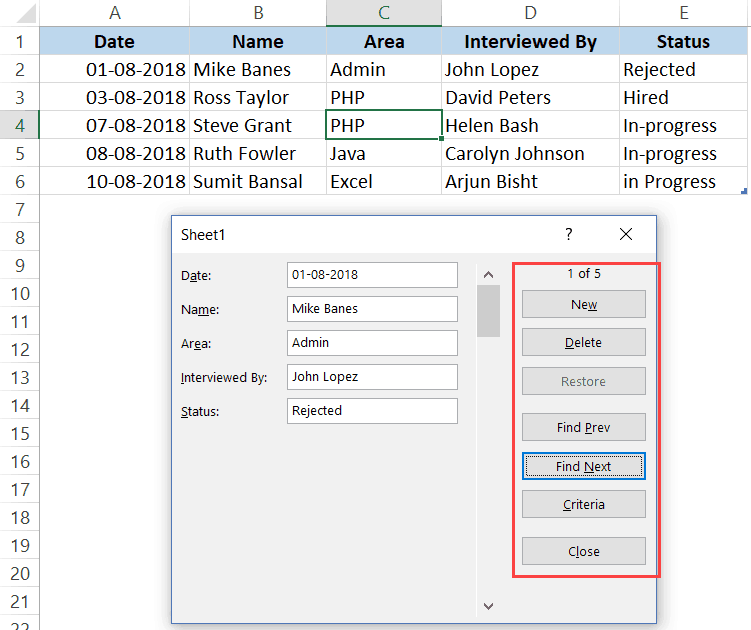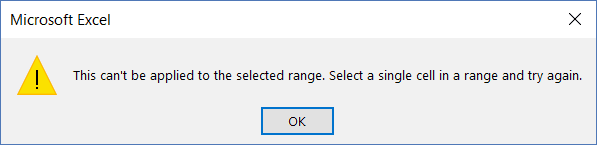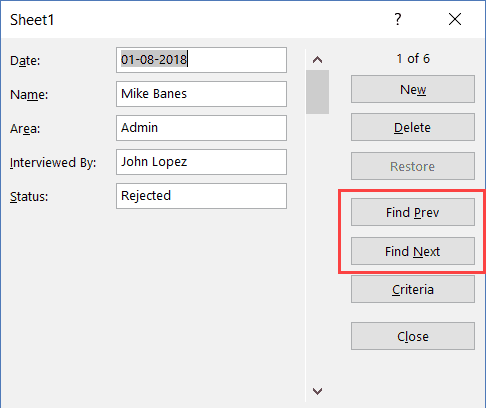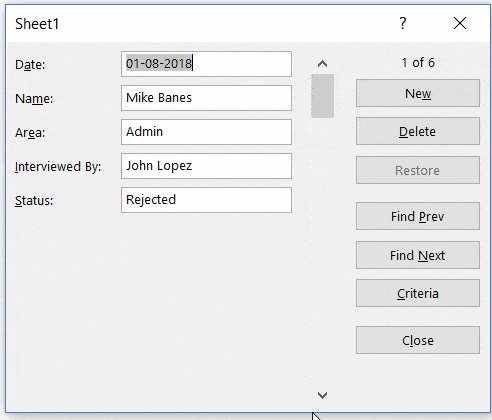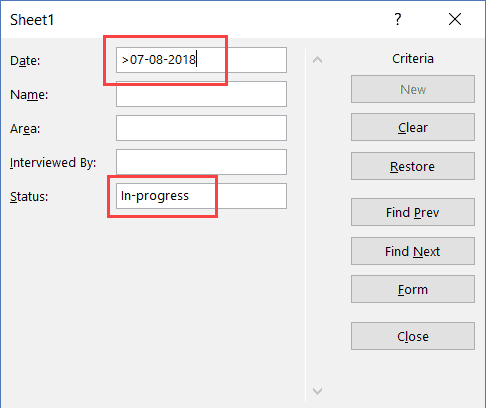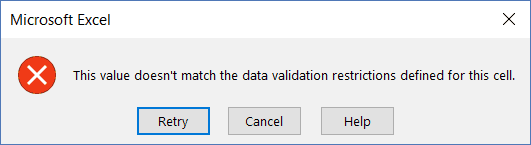Excel for Microsoft 365 for Mac Excel 2021 for Mac Excel 2019 for Mac Excel 2016 for Mac More…Less
You can create a form in Excel by adding content controls, such as buttons, check boxes, list boxes, and combo boxes to a workbook. Other people can use Excel to fill out the form and then print it if they choose to.
Step 1: Show the Developer tab
-
On the Excel menu, click Preferences.
-
Under Authoring, click View.
-
Under In Ribbon, Show, select Developer tab.
Step 2: Add and format content controls
-
On the Developer tab, click the control that you want to add.
-
In the worksheet, click where you want to insert the control.
-
To set specific properties for the control, hold down CONTROL and click the control, and then click Format Control.
-
In the Format Control box, set the properties that you want, such as font, alignment, and color.
-
Repeat steps 1 through 4 for each control that you want to add.
Step 3: Protect the sheet that contains the form
-
On the Tools menu, point to Protection, and then click Protect Sheet.
-
Select the protection options that you want.
-
Save and close the workbook.
Tip: To continue editing after you have protected the form, on the Tools menu, point to Protect Sheet, and then click Unprotect Sheet.
Step 4: Test the form (optional)
If you want, you can test the form before you distribute it.
-
Protect the form as described in step 3.
-
Reopen the form, fill it out as the user would, and then save a copy.
Need more help?
Want more options?
Explore subscription benefits, browse training courses, learn how to secure your device, and more.
Communities help you ask and answer questions, give feedback, and hear from experts with rich knowledge.
Содержание
- Применение инструментов заполнения
- Способ 1: встроенный объект для ввода данных Excel
- Способ 2: создание пользовательской формы
- Вопросы и ответы
Для облегчения ввода данных в таблицу в Excel можно воспользоваться специальными формами, которые помогут ускорить процесс заполнения табличного диапазона информацией. В Экселе имеется встроенный инструмент позволяющий производить заполнение подобным методом. Также пользователь может создать собственный вариант формы, которая будет максимально адаптирована под его потребности, применив для этого макрос. Давайте рассмотрим различные варианты использования этих полезных инструментов заполнения в Excel.
Применение инструментов заполнения
Форма заполнения представляет собой объект с полями, наименования которых соответствуют названиям колонок столбцов заполняемой таблицы. В эти поля нужно вводить данные и они тут же будут добавляться новой строкой в табличный диапазон. Форма может выступать как в виде отдельного встроенного инструмента Excel, так и располагаться непосредственно на листе в виде его диапазона, если она создана самим пользователем.
Теперь давайте рассмотрим, как пользоваться этими двумя видами инструментов.
Способ 1: встроенный объект для ввода данных Excel
Прежде всего, давайте узнаем, как применять встроенную форму для ввода данных Excel.
- Нужно отметить, что по умолчанию значок, который её запускает, скрыт и его нужно активировать. Для этого переходим во вкладку «Файл», а затем щелкаем по пункту «Параметры».
- В открывшемся окне параметров Эксель перемещаемся в раздел «Панель быстрого доступа». Большую часть окна занимает обширная область настроек. В левой её части находятся инструменты, которые могут быть добавлены на панель быстрого доступа, а в правой – уже присутствующие.
В поле «Выбрать команды из» устанавливаем значение «Команды не на ленте». Далее из списка команд, расположенного в алфавитном порядке, находим и выделяем позицию «Форма…». Затем жмем на кнопку «Добавить».
- После этого нужный нам инструмент отобразится в правой части окна. Жмем на кнопку «OK».
- Теперь данный инструмент располагается в окне Excel на панели быстрого доступа, и мы им можем воспользоваться. Он будет присутствовать при открытии любой книги данным экземпляром Excel.
- Теперь, чтобы инструмент понял, что именно ему нужно заполнять, следует оформить шапку таблицы и записать любое значение в ней. Пусть табличный массив у нас будет состоять из четырех столбцов, которые имеют названия «Наименование товара», «Количество», «Цена» и «Сумма». Вводим данные названия в произвольный горизонтальный диапазон листа.
- Также, чтобы программа поняла, с каким именно диапазонам ей нужно будет работать, следует ввести любое значение в первую строку табличного массива.
- После этого выделяем любую ячейку заготовки таблицы и щелкаем на панели быстрого доступа по значку «Форма…», который мы ранее активировали.
- Итак, открывается окно указанного инструмента. Как видим, данный объект имеет поля, которые соответствуют названиям столбцов нашего табличного массива. При этом первое поле уже заполнено значением, так как мы его ввели вручную на листе.
- Вводим значения, которые считаем нужными и в остальные поля, после чего жмем на кнопку «Добавить».
- После этого, как видим, в первую строку таблицы были автоматически перенесены введенные значения, а в форме произошел переход к следующему блоку полей, который соответствуют второй строке табличного массива.
- Заполняем окно инструмента теми значениями, которые хотим видеть во второй строке табличной области, и снова щелкаем по кнопке «Добавить».
- Как видим, значения второй строчки тоже были добавлены, причем нам даже не пришлось переставлять курсор в самой таблице.
- Таким образом, заполняем табличный массив всеми значениями, которые хотим в неё ввести.
- Кроме того, при желании, можно производить навигацию по ранее введенным значениям с помощью кнопок «Назад» и «Далее» или вертикальной полосы прокрутки.
- При необходимости можно откорректировать любое значение в табличном массиве, изменив его в форме. Чтобы изменения отобразились на листе, после внесения их в соответствующий блок инструмента, жмем на кнопку «Добавить».
- Как видим, изменение сразу произошло и в табличной области.
- Если нам нужно удалить, какую-то строчку, то через кнопки навигации или полосу прокрутки переходим к соответствующему ей блоку полей в форме. После этого щелкаем по кнопке «Удалить» в окошке инструмента.
- Открывается диалоговое окно предупреждения, в котором сообщается, что строка будет удалена. Если вы уверены в своих действиях, то жмите на кнопку «OK».
- Как видим, строчка была извлечена из табличного диапазона. После того, как заполнение и редактирование закончено, можно выходить из окна инструмента, нажав на кнопку «Закрыть».
- После этого для предания табличному массиву более наглядного визуального вида можно произвести форматирование.
Способ 2: создание пользовательской формы
Кроме того, с помощью макроса и ряда других инструментов существует возможность создать собственную пользовательскую форму для заполнения табличной области. Она будет создаваться прямо на листе, и представлять собой её диапазон. С помощью данного инструмента пользователь сам сможет реализовать те возможности, которые считает нужными. По функционалу он практически ни в чем не будет уступать встроенному аналогу Excel, а кое в чем, возможно, превосходить его. Единственный недостаток состоит в том, что для каждого табличного массива придется составлять отдельную форму, а не применять один и тот же шаблон, как это возможно при использовании стандартного варианта.
- Как и в предыдущем способе, прежде всего, нужно составить шапку будущей таблицы на листе. Она будет состоять из пяти ячеек с именами: «№ п/п», «Наименование товара», «Количество», «Цена», «Сумма».
- Далее нужно из нашего табличного массива сделать так называемую «умную» таблицу, с возможностью автоматического добавления строчек при заполнении соседних диапазонов или ячеек данными. Для этого выделяем шапку и, находясь во вкладке «Главная», жмем на кнопку «Форматировать как таблицу» в блоке инструментов «Стили». После этого открывается список доступных вариантов стилей. На функционал выбор одного из них никак не повлияет, поэтому выбираем просто тот вариант, который считаем более подходящим.
- Затем открывается небольшое окошко форматирования таблицы. В нем указан диапазон, который мы ранее выделили, то есть, диапазон шапки. Как правило, в данном поле заполнено все верно. Но нам следует установить галочку около параметра «Таблица с заголовками». После этого жмем на кнопку «OK».
- Итак, наш диапазон отформатирован, как «умная» таблица, свидетельством чему является даже изменение визуального отображения. Как видим, помимо прочего, около каждого названия заголовка столбцов появились значки фильтрации. Их следует отключить. Для этого выделяем любую ячейку «умной» таблицы и переходим во вкладку «Данные». Там на ленте в блоке инструментов «Сортировка и фильтр» щелкаем по значку «Фильтр».
Существует ещё один вариант отключения фильтра. При этом не нужно даже будет переходить на другую вкладку, оставаясь во вкладке «Главная». После выделения ячейки табличной области на ленте в блоке настроек «Редактирование» щелкаем по значку «Сортировка и фильтр». В появившемся списке выбираем позицию «Фильтр».
- Как видим, после этого действия значки фильтрации исчезли из шапки таблицы, как это и требовалось.
- Затем нам следует создать саму форму ввода данных. Она тоже будет представлять собой своего рода табличный массив, состоящий из двух столбцов. Наименования строк данного объекта будут соответствовать именам столбцов основной таблицы. Исключение составляют столбцы «№ п/п» и «Сумма». Они будут отсутствовать. Нумерация первого из них будет происходить при помощи макроса, а расчет значений во втором будет производиться путем применения формулы умножения количества на цену.
Второй столбец объекта ввода данных оставим пока что пустым. Непосредственно в него позже будут вводиться значения для заполнения строк основного табличного диапазона.
- После этого создаем ещё одну небольшую таблицу. Она будет состоять из одного столбца и в ней разместится список товаров, которые мы будем выводить во вторую колонку основной таблицы. Для наглядности ячейку с заголовком данного перечня («Список товаров») можно залить цветом.
- Затем выделяем первую пустую ячейку объекта ввода значений. Переходим во вкладку «Данные». Щелкаем по значку «Проверка данных», который размещен на ленте в блоке инструментов «Работа с данными».
- Запускается окно проверки вводимых данных. Кликаем по полю «Тип данных», в котором по умолчанию установлен параметр «Любое значение».
- Из раскрывшихся вариантов выбираем позицию «Список».
- Как видим, после этого окно проверки вводимых значений несколько изменило свою конфигурацию. Появилось дополнительное поле «Источник». Щелкаем по пиктограмме справа от него левой клавишей мыши.
- Затем окно проверки вводимых значений сворачивается. Выделяем курсором с зажатой левой клавишей мыши перечень данных, которые размещены на листе в дополнительной табличной области «Список товаров». После этого опять жмем на пиктограмму справа от поля, в котором появился адрес выделенного диапазона.
- Происходит возврат к окошку проверки вводимых значений. Как видим, координаты выделенного диапазона в нем уже отображены в поле «Источник». Кликаем по кнопке «OK» внизу окна.
- Теперь справа от выделенной пустой ячейки объекта ввода данных появилась пиктограмма в виде треугольника. При клике на неё открывается выпадающий список, состоящий из названий, которые подтягиваются из табличного массива «Список товаров». Произвольные данные в указанную ячейку теперь внести невозможно, а только можно выбрать из представленного списка нужную позицию. Выбираем пункт в выпадающем списке.
- Как видим, выбранная позиция тут же отобразилась в поле «Наименование товара».
- Далее нам нужно будет присвоить имена тем трем ячейкам формы ввода, куда мы будем вводить данные. Выделяем первую ячейку, где уже установлено в нашем случае наименование «Картофель». Далее переходим в поле наименования диапазонов. Оно расположено в левой части окна Excel на том же уровне, что и строка формул. Вводим туда произвольное название. Это может быть любое наименование на латинице, в котором нет пробелов, но лучше все-таки использовать названия близкие к решаемым данным элементом задачам. Поэтому первую ячейку, в которой содержится название товара, назовем «Name». Пишем данное наименование в поле и жмем на клавишу Enter на клавиатуре.
- Точно таким же образом присваиваем ячейке, в которую будем вводить количество товара, имя «Volum».
- А ячейке с ценой – «Price».
- После этого точно таким же образом даем название всему диапазону из вышеуказанных трех ячеек. Прежде всего, выделим, а потом дадим ему наименование в специальном поле. Пусть это будет имя «Diapason».
- После последнего действия обязательно сохраняем документ, чтобы названия, которые мы присвоили, смог воспринимать макрос, созданный нами в дальнейшем. Для сохранения переходим во вкладку «Файл» и кликаем по пункту «Сохранить как…».
- В открывшемся окне сохранения в поле «Тип файлов» выбираем значение «Книга Excel с поддержкой макросов (.xlsm)». Далее жмем на кнопку «Сохранить».
- Затем вам следует активировать работу макросов в своей версии Excel и включить вкладку «Разработчик», если вы это до сих пор не сделали. Дело в том, что обе эти функции по умолчанию в программе отключены, и их активацию нужно выполнять принудительно в окне параметров Excel.
- После того, как вы сделали это, переходим во вкладку «Разработчик». Кликаем по большому значку «Visual Basic», который расположен на ленте в блоке инструментов «Код».
- Последнее действие приводит к тому, что запускается редактор макросов VBA. В области «Project», которая расположена в верхней левой части окна, выделяем имя того листа, где располагаются наши таблицы. В данном случае это «Лист 1».
- После этого переходим к левой нижней области окна под названием «Properties». Тут расположены настройки выделенного листа. В поле «(Name)» следует заменить кириллическое наименование («Лист1») на название, написанное на латинице. Название можно дать любое, которое вам будет удобнее, главное, чтобы в нем были исключительно символы латиницы или цифры и отсутствовали другие знаки или пробелы. Именно с этим именем будет работать макрос. Пусть в нашем случае данным названием будет «Producty», хотя вы можете выбрать и любое другое, соответствующее условиям, которые были описаны выше.
В поле «Name» тоже можно заменить название на более удобное. Но это не обязательно. При этом допускается использование пробелов, кириллицы и любых других знаков. В отличие от предыдущего параметра, который задает наименование листа для программы, данный параметр присваивает название листу, видимое пользователю на панели ярлыков.
Как видим, после этого автоматически изменится и наименование Листа 1 в области «Project», на то, которое мы только что задали в настройках.
- Затем переходим в центральную область окна. Именно тут нам нужно будет записать сам код макроса. Если поле редактора кода белого цвета в указанной области не отображается, как в нашем случае, то жмем на функциональную клавишу F7 и оно появится.
- Теперь для конкретно нашего примера нужно записать в поле следующий код:
Sub DataEntryForm()
Dim nextRow As Long
nextRow = Producty.Cells(Producty.Rows.Count, 2).End(xlUp).Offset(1, 0).Row
With Producty
If .Range("A2").Value = "" And .Range("B2").Value = "" Then
nextRow = nextRow - 1
End If
Producty.Range("Name").Copy
.Cells(nextRow, 2).PasteSpecial Paste:=xlPasteValues
.Cells(nextRow, 3).Value = Producty.Range("Volum").Value
.Cells(nextRow, 4).Value = Producty.Range("Price").Value
.Cells(nextRow, 5).Value = Producty.Range("Volum").Value * Producty.Range("Price").Value
.Range("A2").Formula = "=IF(ISBLANK(B2), """", COUNTA($B$2:B2))"
If nextRow > 2 Then
Range("A2").Select
Selection.AutoFill Destination:=Range("A2:A" & nextRow)
Range("A2:A" & nextRow).Select
End If
.Range("Diapason").ClearContents
End With
End Sub
Но этот код не универсальный, то есть, он в неизменном виде подходит только для нашего случая. Если вы хотите его приспособить под свои потребности, то его следует соответственно модифицировать. Чтобы вы смогли сделать это самостоятельно, давайте разберем, из чего данный код состоит, что в нем следует заменить, а что менять не нужно.
Итак, первая строка:
Sub DataEntryForm()«DataEntryForm» — это название самого макроса. Вы можете оставить его как есть, а можете заменить на любое другое, которое соответствует общим правилам создания наименований макросов (отсутствие пробелов, использование только букв латинского алфавита и т.д.). Изменение наименования ни на что не повлияет.
Везде, где встречается в коде слово «Producty» вы должны его заменить на то наименование, которое ранее присвоили для своего листа в поле «(Name)» области «Properties» редактора макросов. Естественно, это нужно делать только в том случае, если вы назвали лист по-другому.
Теперь рассмотрим такую строку:
nextRow = Producty.Cells(Producty.Rows.Count, 2).End(xlUp).Offset(1, 0).RowЦифра «2» в данной строчке означает второй столбец листа. Именно в этом столбце находится колонка «Наименование товара». По ней мы будем считать количество рядов. Поэтому, если в вашем случае аналогичный столбец имеет другой порядок по счету, то нужно ввести соответствующее число. Значение «End(xlUp).Offset(1, 0).Row» в любом случае оставляем без изменений.
Далее рассмотрим строку
If .Range("A2").Value = "" And .Range("B2").Value = "" Then«A2» — это координаты первой ячейки, в которой будет выводиться нумерация строк. «B2» — это координаты первой ячейки, по которой будет производиться вывод данных («Наименование товара»). Если они у вас отличаются, то введите вместо этих координат свои данные.
Переходим к строке
Producty.Range("Name").CopyВ ней параметр «Name» означат имя, которое мы присвоили полю «Наименование товара» в форме ввода.
В строках
.Cells(nextRow, 2).PasteSpecial Paste:=xlPasteValues
.Cells(nextRow, 3).Value = Producty.Range("Volum").Value
.Cells(nextRow, 4).Value = Producty.Range("Price").Value
.Cells(nextRow, 5).Value = Producty.Range("Volum").Value * Producty.Range("Price").Value
наименования «Volum» и «Price» означают названия, которые мы присвоили полям «Количество» и «Цена» в той же форме ввода.
В этих же строках, которые мы указали выше, цифры «2», «3», «4», «5» означают номера столбцов на листе Excel, соответствующих колонкам «Наименование товара», «Количество», «Цена» и «Сумма». Поэтому, если в вашем случае таблица сдвинута, то нужно указать соответствующие номера столбцов. Если столбцов больше, то по аналогии нужно добавить её строки в код, если меньше – то убрать лишние.
В строке производится умножение количества товара на его цену:
.Cells(nextRow, 5).Value = Producty.Range("Volum").Value * Producty.Range("Price").ValueРезультат, как видим из синтаксиса записи, будет выводиться в пятый столбец листа Excel.
В этом выражении выполняется автоматическая нумерация строк:
If nextRow > 2 Then
Range("A2").Select
Selection.AutoFill Destination:=Range("A2:A" & nextRow)
Range("A2:A" & nextRow).Select
End If
Все значения «A2» означают адрес первой ячейки, где будет производиться нумерация, а координаты «A» — адрес всего столбца с нумерацией. Проверьте, где именно будет выводиться нумерация в вашей таблице и измените данные координаты в коде, если это необходимо.
В строке производится очистка диапазона формы ввода данных после того, как информация из неё была перенесена в таблицу:
.Range("Diapason").ClearContentsНе трудно догадаться, что («Diapason») означает наименование того диапазона, который мы ранее присвоили полям для ввода данных. Если вы дали им другое наименование, то в этой строке должно быть вставлено именно оно.
Дальнейшая часть кода универсальна и во всех случаях будет вноситься без изменений.
После того, как вы записали код макроса в окно редактора, следует нажать на значок сохранения в виде дискеты в левой части окна. Затем можно его закрывать, щелкнув по стандартной кнопке закрытия окон в правом верхнем углу.
- После этого возвращаемся на лист Excel. Теперь нам следует разместить кнопку, которая будет активировать созданный макрос. Для этого переходим во вкладку «Разработчик». В блоке настроек «Элементы управления» на ленте кликаем по кнопке «Вставить». Открывается перечень инструментов. В группе инструментов «Элементы управления формы» выбираем самый первый – «Кнопка».
- Затем с зажатой левой клавишей мыши обводим курсором область, где хотим разместить кнопку запуска макроса, который будет производить перенос данных из формы в таблицу.
- После того, как область обведена, отпускаем клавишу мыши. Затем автоматически запускается окно назначения макроса объекту. Если в вашей книге применяется несколько макросов, то выбираем из списка название того, который мы выше создавали. У нас он называется «DataEntryForm». Но в данном случае макрос один, поэтому просто выбираем его и жмем на кнопку «OK» внизу окна.
- После этого можно переименовать кнопку, как вы захотите, просто выделив её текущее название.
В нашем случае, например, логично будет дать ей имя «Добавить». Переименовываем и кликаем мышкой по любой свободной ячейке листа.
- Итак, наша форма полностью готова. Проверим, как она работает. Вводим в её поля необходимые значения и жмем на кнопку «Добавить».
- Как видим, значения перемещены в таблицу, строке автоматически присвоен номер, сумма посчитана, поля формы очищены.
- Повторно заполняем форму и жмем на кнопку «Добавить».
- Как видим, и вторая строка также добавлена в табличный массив. Это означает, что инструмент работает.
Читайте также:
Как создать макрос в Excel
Как создать кнопку в Excel
В Экселе существует два способа применения формы заполнения данными: встроенная и пользовательская. Применение встроенного варианта требует минимум усилий от пользователя. Его всегда можно запустить, добавив соответствующий значок на панель быстрого доступа. Пользовательскую форму нужно создавать самому, но если вы хорошо разбираетесь в коде VBA, то сможете сделать этот инструмент максимально гибким и подходящим под ваши нужды.
Let’s say you own a hot sauce company.
Having an Excel customer feedback form will tell you how tasty 😋 and spicy 🌶️ your sauce is. Beats asking people individually, any day, right?
So whether you want to survey customers, take client feedback, or collect data from employees, Excel forms can be handy.
But how do you create a form in Excel in the first place?!
In this article, you’ll learn how to create a form in Excel.
We’ll also go over its limitations and suggest an alternative tool to create forms easily.
Make way for the hot sauce feedback with a quick Excel form!
What Are Excel Forms?
An Excel form is a data collection tool from Microsoft Excel. It’s basically a dialog box containing fields for a single record.
In each record, you can enter up to 32 fields, and your Excel worksheet column headers become the form field names.
What are the benefits of using an Excel data entry form?
Now Excel isn’t easy.
Its endless cells make it difficult to know where to feed what data.
Like trying to understand what ‘mild’ means when all you know and love is spicy sauces!
This is why people use Excel forms to make quick data entries in the right fields without scrolling up and down the whole worksheet.
No more entering data into an Excel spreadsheet row after row after row after row…
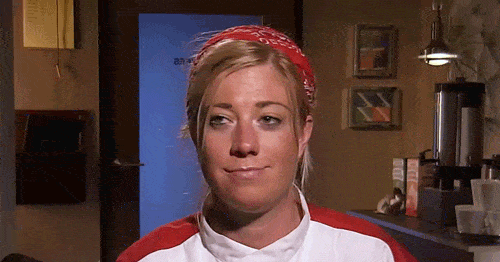
An Excel data entry form lets you:
- View more data without scrolling up and down
- Include data validation
- Reduce chances of human errors
Sounds quite helpful. So let’s learn how to create an Excel form.
How To Create A Form In Excel?
Before you cook up a form in Excel, you gotta do the prep work.
First, you must have your columns or fields ready.
They’re your raw ingredients, like chili peppers or ginger, ready for your sauce.
You also have to find the ‘Form’ option.
No worries.
We’ll help you make a table, find the ‘Form’ option, and create an Excel form using a step-by-step guide:
Step 1: Make a quick Excel table
Open an Excel spreadsheet, and you’ll start on the first sheet tab (by default).
For this form, you’re the owner of a hot sauce company.
And we’re gonna make a customer feedback form for your delicious sauce.
Here’s an example of the columns you can add to your Excel worksheet:

Now you have to convert your column names into a table.
Just select the column headers > click on Insert > Tables > Table.
A tiny dialog box should pop up. Make sure to tick the My table has headers checkbox.

Click on OK, and you should get an Excel table as shown in the image below.
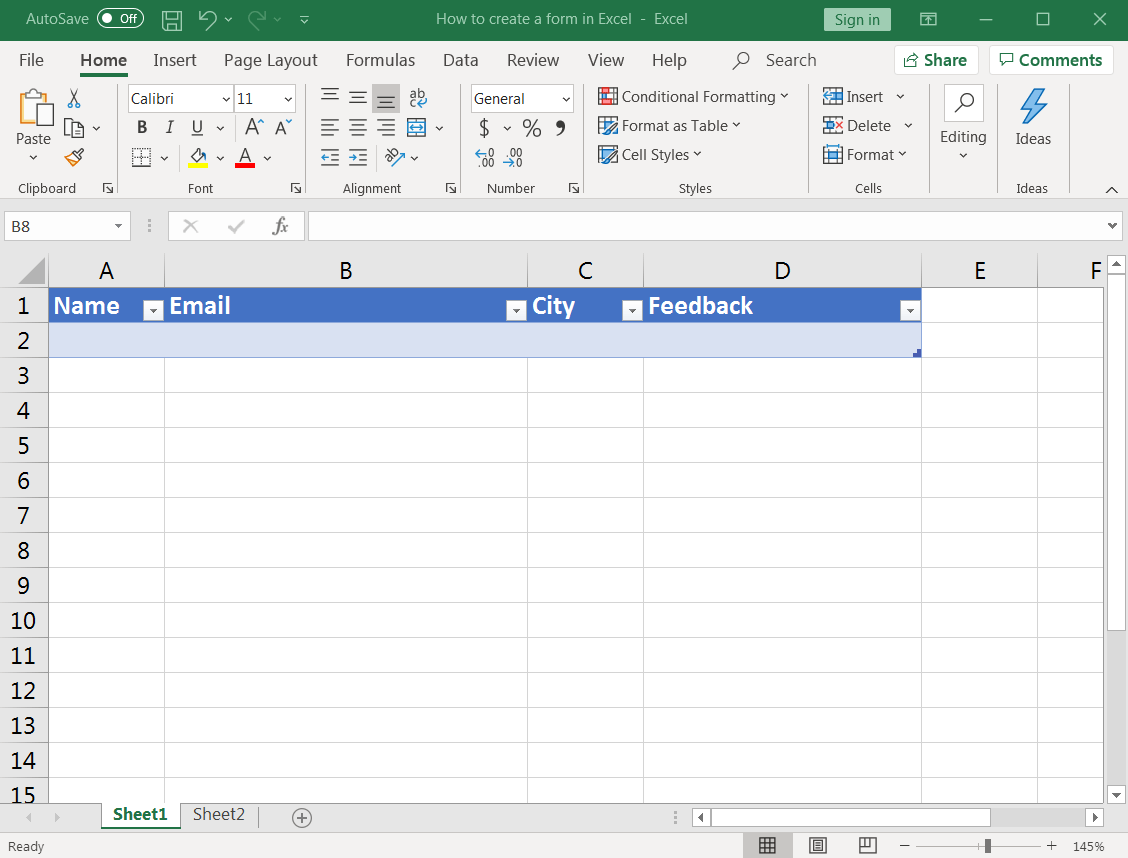
Here, you can adjust the column width depending on the data the field may contain.
Step 2: Add data entry form option to the Excel ribbon
Take a good look at your Excel worksheet.
Check the row of tabs and icons at the top of the Excel window (ribbon). You won’t find the option to use a data entry form in any ribbon tab.

Don’t worry. It’s perfectly normal.
You have to add the ‘form’ option to the Excel sheet ribbon. To do this:
- Right-click on any of the existing icons you see in the ribbon or toolbar
- Click on Customize the Ribbon.
- An Excel Options dialog box should pop up
- Select All Commands from the drop-down list
- Scroll down the list of commands and select Form
- Now click on Add
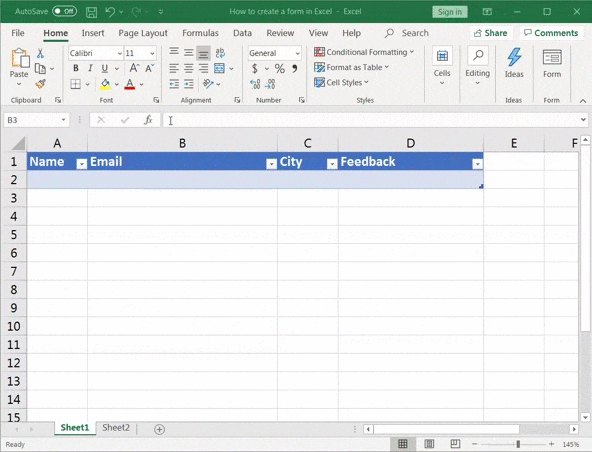
Did it work? If yes, congratulations!
In case it didn’t allow you to add the Form command button or option, just click on New Tab > Rename > Name it ‘Form’ > click OK.
Then, click on New Group > Add.
Make sure the Form option is selected when you click Add.

And that’s it! You have finally completed adding the Form icon to the ribbon.
To access it quickly in your workbook, click on Quick Access Toolbar in the same Excel Options dialog box you used earlier.
Select Form under All Commands > click Add. Then, hit enter.
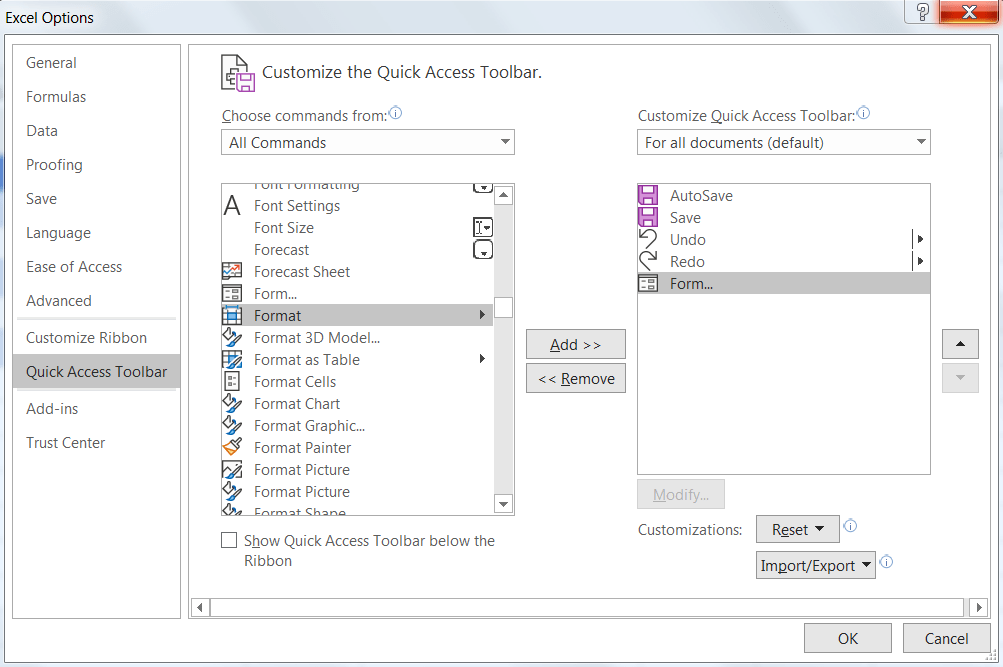
And voila!
You’ll notice the Form button or icon appear on the green area at the top of the Excel workbook in the quick access toolbar.
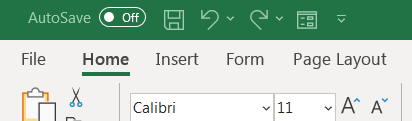
Bonus: Make a Fillable Form in Word!
Step 3: Enter form data
Now, you can click on any cell in your table and then on the Form icon to input form data.
A dialog box should open with the field names and some button options such as New, Delete, Restore, and criteria button.
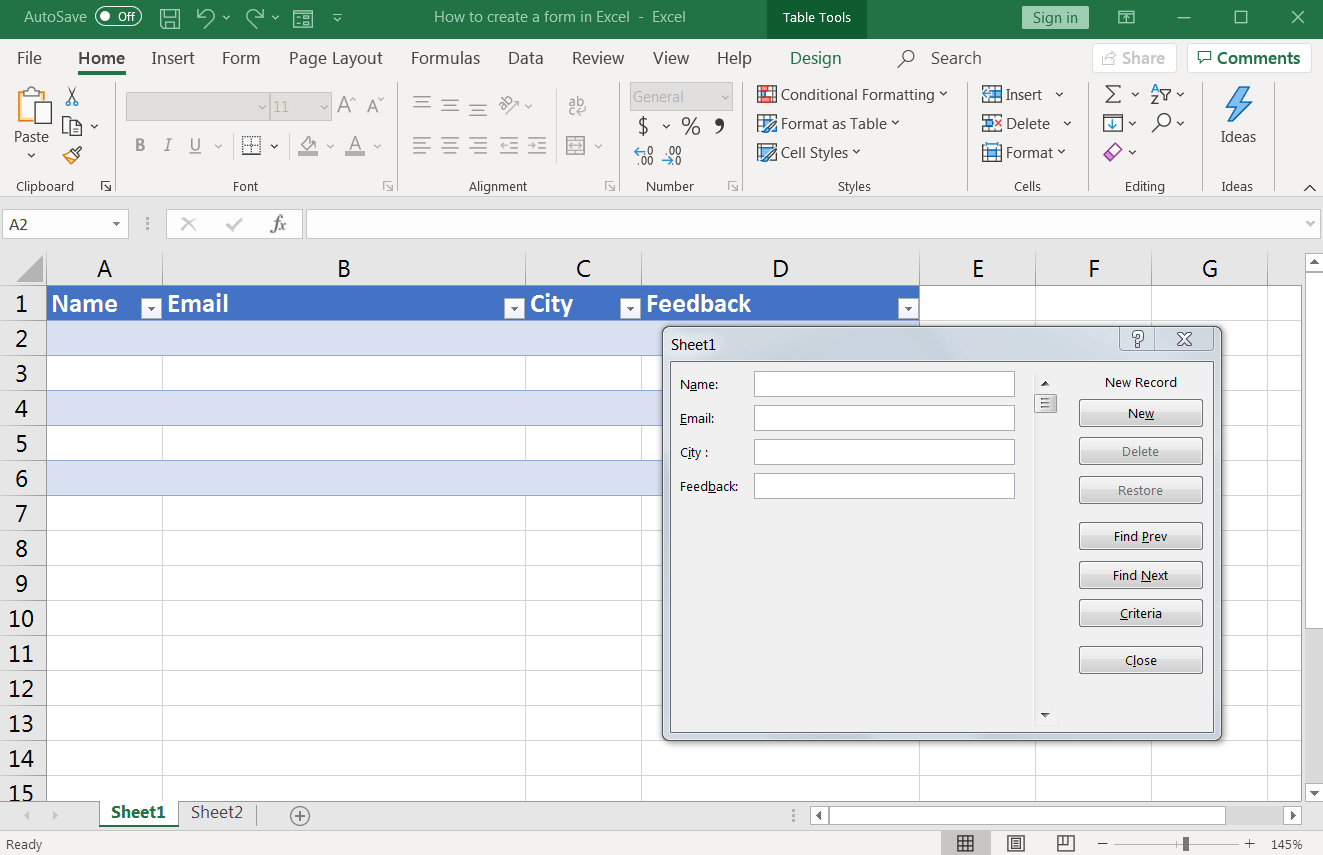
This is a customized data entry form based on the fields in our data.
Enter the desired data in the fields and click on the form button New.
That should make the data appear in your Excel table.
Click on Close to leave the dialog box and view your data table.
Repeat the process till you have entered all the data you want.
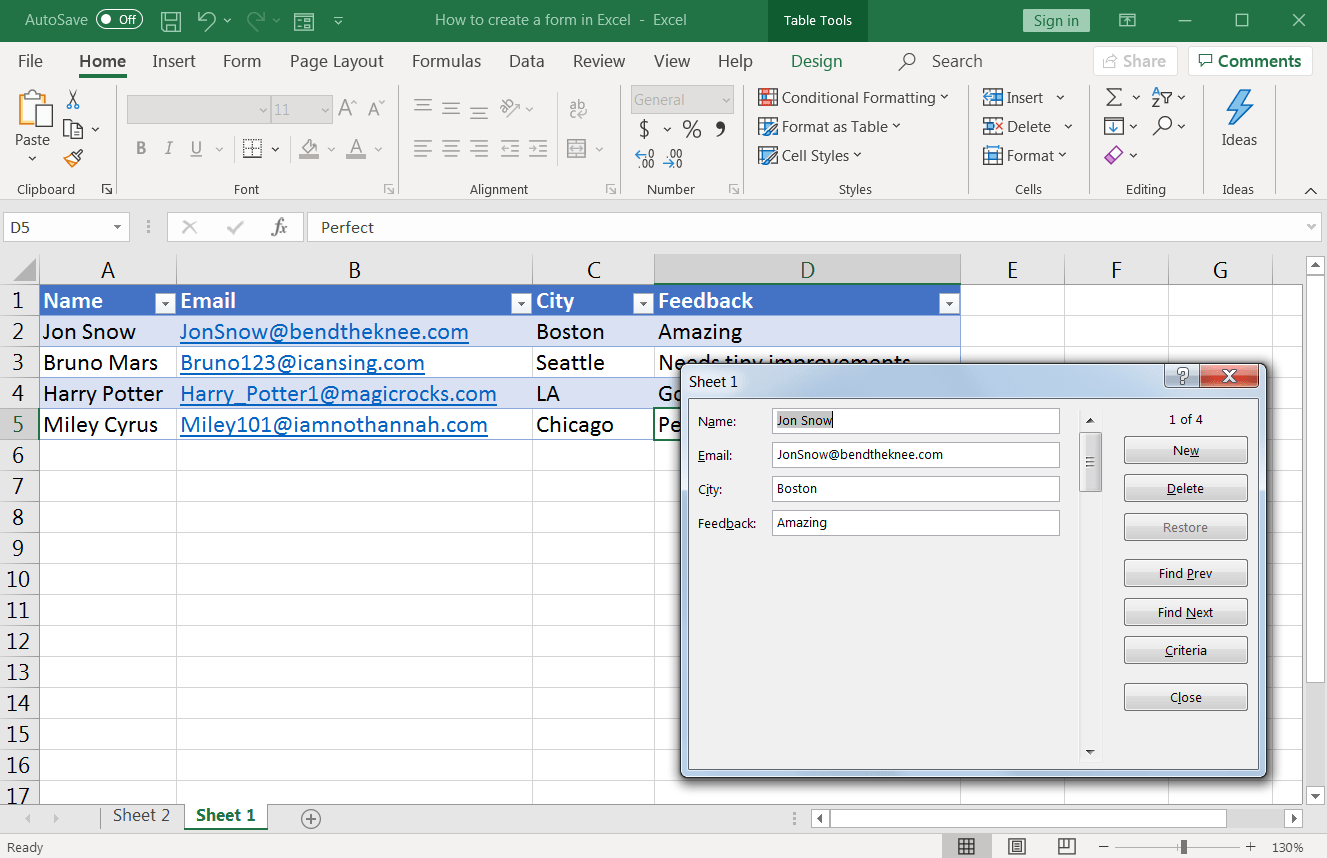
Step 4: Restrict data entry based on conditions
If your hot sauce form contains certain criteria or rules for filling fields, data validation can be useful. It ensures your customers’ data conforms to a few conditions.
For example, you want the sauce feedback field to only accept short texts. So you can create a data validation rule to allow only a specific text length.
If a customer enters feedback longer than what you want, it will not be allowed, and they will see an error.
Here’s how you can set these data entry form control conditions:
- Select the cell or cells where you want to add a data validation rule. In this example, we have selected cells under the feedback column (D2-D5)
- Click the Data tab > Data Validation icon > select Data Validation from the drop-down list
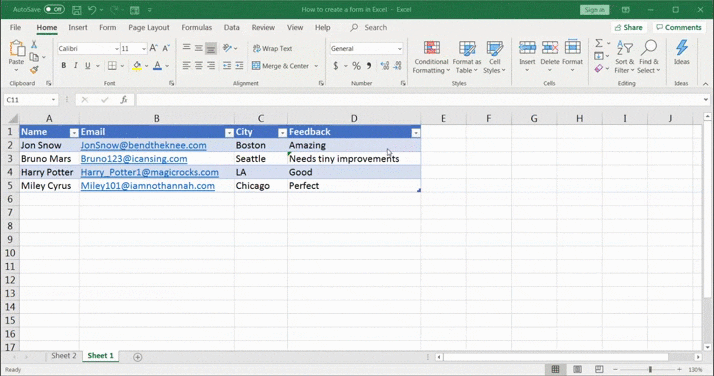
- The Data Validation dialog box will appear. Under Settings, select Text length from the Allow drop-down. Then choose the text length condition under Data and the number of characters. Click OK to apply the rules
Here we chose the condition ‘less than’ and set the feedback character limit to a maximum ‘10’.
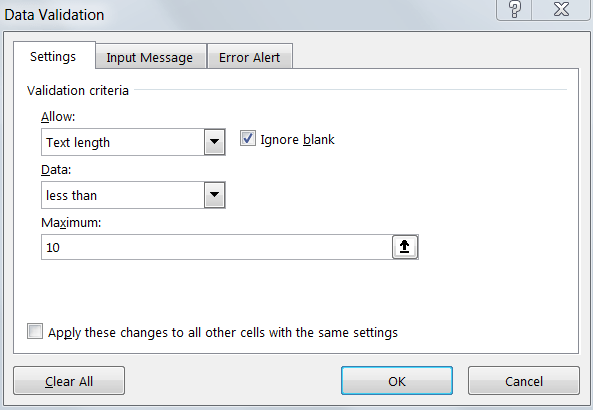
Now, when you use the data entry form to enter text in the feedback column, and if it isn’t a text under ten characters, it won’t be allowed.
You’ll be alerted with a sound and this error message.

But this is just an example.
Don’t stop your customers from singing praises for your sauce! 😛
Data validation only helps ensure people don’t fill in wrong data in the fields.
I mean, what if someone enters the feedback ‘amazing’ in the name field?
Great idea for a name, but no help for your data collection efforts! 😜
Step 5: Start collecting data
You can now collect data using any of these options:
- Ask customers to fill the form by sharing the Excel file with them. Invite them using their email address or copy and share the spreadsheet link
- Send a copy of the form as an email attachment
- Fill in the data yourself as the customers give you feedback
You’ll find all these options by clicking on share on the top right corner of your sheet.
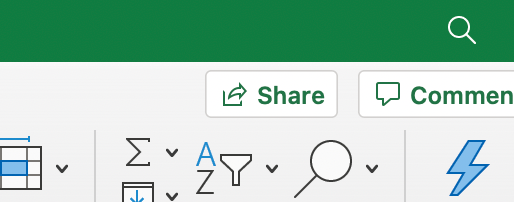
Note: This process is different from creating a custom form using Excel VBA (Visual Basics for Application). Excel VBA is a Microsoft Excel programming language used to automate tasks and perform other functions such as create a text box, userform, etc.
The Excel VBA user form isn’t an ideal option since it’s even more complicated to set up.
Bonus: Use Jotform to create forms!
3 Limitations Of Creating Forms In Excel
Excel does kind of speed up the data entry process using the form functionality.
However, it doesn’t make it fun, and that’s just one of its limitations.
Here are some more limitations that might make you want to reconsider using an Excel data entry form:
1. Formula restrictions
Excel formulas have split the world into two teams.
One finds it convenient, and the other finds it impossible.
Like how some people love hot sauces while others prefer something sweeter.
But with forms, you straight-up can’t enter an Excel formula into a data form field.
You just can’t.
Then why even use Excel?!
2. Field limit
Clearly, there’s a limit to how many fields there can be in an Excel form.
What do you do when you want more than 32 columns (fields)?
Wouldn’t it be easier to have a tool that wasn’t as complex as MS Excel and didn’t restrict fields?
3. Not the most user-friendly form
Excel can be difficult for many users because of the different functions and rules.
To create form in Excel, you must add a feature to the toolbar.
What’s with the hide and seek, Excel?
Oh, and it’s absolutely not user-friendly for Mac users.
Cause guess what?
The form command doesn’t even exist in the Mac version! *scoff*
Having second thoughts about Excel? Here are the top Excel alternatives
Clearly, you need a tool that can make up for all the Excel form drawbacks and do more.
Good news!
Introducing ClickUp, one of the world’s highest-rated productivity tool used by teams in small and big companies.
Related Resources:
- How to Create a Project Timeline in Excel
- How to Make a Calendar in Excel
- How to Create an Org Chart in Excel
- How to Make a Graph in Excel
- How to Make a KPI Dashboard in Excel
- How to Make an Excel Database
- How to Show Dependencies in Excel
Create Effortless Forms Using ClickUp
ClickUp is the ultimate all-in-one tool to create forms.
What you’re looking for is our Form view.
And unlike Excel, we don’t hide it. Because we’re proud of it! 😎
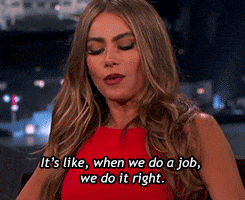
We also want you to find it without reading a guide like you just did.
Check out these ClickUp Form tips for educators!🍎
To build a form in ClickUp, you must add a form view in three simple steps:
- Open a List, Space, or Folder of your choice
- Click on the + button and select Form
- Name it and add a description
Ensure that the name is something catchy or appropriate depending on the purpose of your form.
How’s ‘Fire cannot kill a dragon’ for a catchy hot sauce form title?
(Warning: Only people who love their spice will get this 😎)
Now let’s build this form!
You’ll find a bunch of fields on the left panel in the form view. Drag and drop them on your form, and that’s how easy it is to add a field.
The panel doesn’t have the field you’re looking for? No worries!
Just click on the field’s title to rename it.
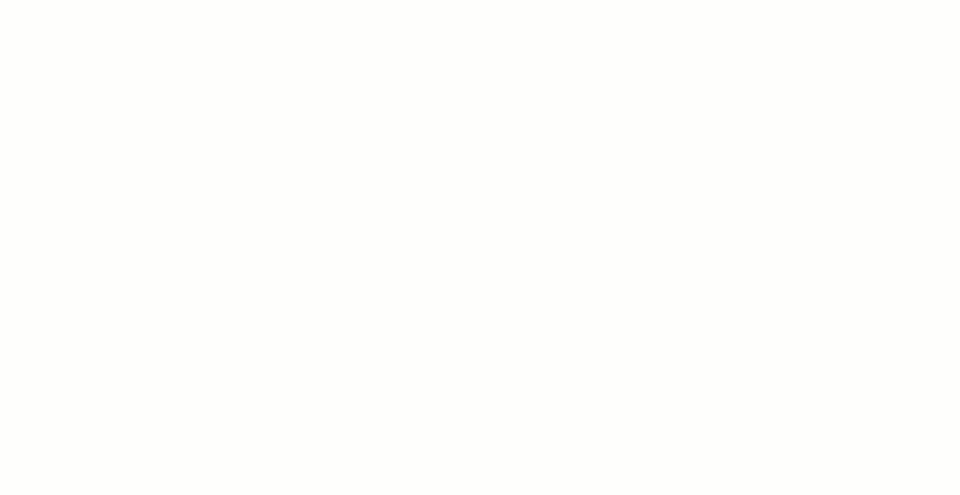
But wait, we’re not close to done being awesome.
Did you know you can also add your company branding in the form view?
After you complete it, it’s time to share your form.
Spot the ‘Share’ icon on the top right of the form view. Click on it to copy the direct link for your form to share it with anyone you like.
Or you can build the form into a page via the HTML code through the ‘embed code’ section.

Bonus: Form building tips for ClickUp.
And lastly, we’re pretty sure you won’t need any other tool if you have ClickUp forms.
But if you prefer other apps like Google Forms, ClickUp can easily integrate with them too. The integration converts Google Forms responses into ClickUp tasks automatically.
What’s more?
ClickUp has so many more awesome features in store for you.
Here’s a sneak peek at some of the many features ClickUp has to offer:
- View tasks in a spreadsheet format with the Table view
- Create tasks and reminders without the internet with offline mode
- Assign a single task to multiple assignees
- Create workflows with custom statuses
- Set reminders, so you don’t miss out on important tasks
- Share all your views with anyone using public sharing
- Integrate with all your favorite tools, including Trello, Microsoft Teams, Google Drive, etc.
- Import an Excel file into ClickUp by saving it as a CSV
- Track task durations using the native time tracker
Excel Or ClickUp: What’s Hot? 🔥
An Excel form is less of a form creator and more of an easy data entry application.
It can help you avoid mistakes if data entry is part of your daily work.
However, when it comes to creating forms, Excel doesn’t seem ideal.
Instead, try ClickUp. It’s a powerful project management tool that lets you create custom forms using a simple drag and drop functionality.
If there’s anything you want to do beyond that, ClickUp has a long list of features, including Mind maps, Workload view, Notepad, priorities, and more.
So you never have to leave the platform for anything. Save your precious time, people!
Use ClickUp for free and create red-hot forms that nobody can resist!🌶️
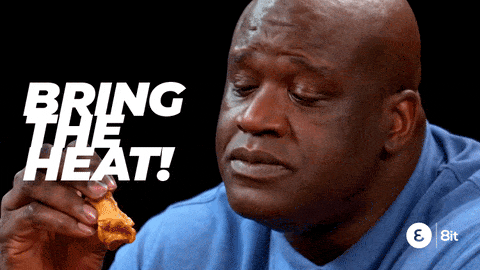
Download Article
A quick and easy guide to create forms in Microsoft Excel
Download Article
This wikiHow teaches you how to create a form in a Microsoft Excel document. A spreadsheet form allows you to enter quickly large amounts of data into a table or list of cells. If you want to create a form with which other people can interact, you can use options found on the Developer tab of Excel to do so. Keep in mind that the data entry form feature is only available in Excel for Windows computers.
-
1
Open Excel. Click or double-click the Excel app icon, which resembles a white «X» on a dark-green background.
-
2
Click Blank workbook. It’s in the upper-left side of the page.
Advertisement
-
3
Add the «Form» button to Excel. By default, the «Form» button isn’t included in Excel. You can add it to Excel’s list of «Quick Access» icons that appear in the top-left corner of the window by doing the following:
- Click File.
- Click Options in the bottom-left side of the window.
- Click Quick Access Toolbar on the left side of the window.
- Click the «Choose commands from» drop-down box at the top of the window.
- Click All Commands.
- Scroll down until you reach Form, then click it.
- Click Add >> in the middle of the window.
- Click OK.
-
4
Enter your column headers. Type the name of the column into which you want to add data into the top cell in each column you want to use.
- For example, if you’re creating a form that lists different baked items, you might type «Pumpkin Bread» into cell A1, «Muffins» into cell B1, and so on.
-
5
Select your column headers. Click and hold the left-most column header, then drag your mouse right to the right-most column header. You can then release your mouse button.
-
6
Click the «Form» button. It’s the box-shaped icon in the upper-left side of the Excel window, just right of the right-facing «Redo» button.
-
7
Click OK when prompted. Doing so opens the Form pop-up window.
-
8
Enter the data for your first row. Type whatever you want to add into each column header’s text box.
-
9
Click New. It’s in the upper-right side of the pop-up window. Doing this will automatically enter your typed data into the spreadsheet under the appropriate column headers.
-
10
Enter subsequent rows of information. Each time you finish filling out the data entry fields, clicking New will enter your data and start a new row.
-
11
Close the data entry form. Click Close on the right side of the window to do so. Your data should now be completely entered below the appropriate column headers.
Advertisement
-
1
Open Excel. Click or double-click the Excel app icon, which resembles a white «X» on a dark-green background.
-
2
Click Blank workbook. It’s in the upper-left side of the page.
-
3
Enable the Developer tab. The Developer tab is where you’ll find the option to insert form buttons, but it isn’t included in Excel by default. To enable it, do the following:[1]
- Windows — Click File, click Options, click Customize Ribbon, check the «Developer» box, and click OK.
- Mac — Click Excel, click Preferences…, click Authoring under the «View» heading, and click Developer tab. You can then close the window.
-
4
Enter your form’s data. Type in whatever data you want users to be able to select in your form.
- This step will vary depending on the information you want to use in your form.
-
5
Click the Developer tab. It’s at the top of the Excel window.
-
6
Click Insert. This option is in the «Controls» section of the Developer toolbar. Clicking it prompts a drop-down menu to appear.
- Skip this step on a Mac.
-
7
Select a form control. Click the type of control you want to use for your spreadsheet.
- For example, if you want to add a checkbox to your form, you would click the checkbox icon.
-
8
Click anywhere on the spreadsheet. Doing so will place your control button on the spreadsheet.
- You can click and drag your control to the location in which you want to anchor it.
-
9
Right-click the form control icon. A drop-down menu will appear.
- On a Mac, hold down Control while clicking the icon.
-
10
Click Format Control…. It’s at the bottom of the drop-down menu.
-
11
Edit your form control button. Depending on the button you selected, your options will vary; in most cases, you’ll be able to select a cell range or a target cell by clicking the arrow to the right of the «Cell range» or «Target cell» text box and then selecting cells (or a cell) that contain your form’s data.
- For example, if you wanted to create a drop-down menu with a list of numbers, you would click the arrow to the right of the «Cell range» text box and then click and drag your mouse down a column of numbers in your spreadsheet.
-
12
Click OK. It’s at the bottom of the window. Doing so saves your settings and applies them to your spreadsheet.
- At this point, you can proceed with adding other form buttons to your spreadsheet.
-
13
Protect your spreadsheet. Once you’ve finished adding form buttons to your spreadsheet, you can prevent people from moving or removing the buttons by protecting the spreadsheet:
- Windows — Click Review in the Excel toolbar, click Protect Sheet, make sure that any options other than «Select locked cells» and «Select unlocked cells» are unchecked, enter a password to unlock the document, and click OK. You can then re-enter the password when prompted to finish locking the sheet.
- Mac — Click Tools at the top of the screen, select Protection, click Protect Sheet in the pop-out menu, make sure that any options other than «Select locked cells» and «Select unlocked cells» are unchecked, enter a password to unlock the document, and click OK. You can then re-enter the password when prompted to finish locking the sheet.
Advertisement
Ask a Question
200 characters left
Include your email address to get a message when this question is answered.
Submit
Advertisement
Video
Thanks for submitting a tip for review!
About This Article
Article SummaryX
1. Open a blank workbook.
2. Add the «Form» button to Excel.
3. Create column headers.
4. Select the column headers.
5. Click Form.
6. Click OK.
7. Enter the first row data and click New.
8. Enter additional rows.
9. Click Close.
Did this summary help you?
Thanks to all authors for creating a page that has been read 419,834 times.
Is this article up to date?
Watch the Video on Using Data Entry Forms in Excel
Below is a detailed written tutorial about Excel Data Entry form in case you prefer reading over watching a video.
Excel has many useful features when it comes to data entry.
And one such feature is the Data Entry Form.
In this tutorial, I will show you what are data entry forms and how to create and use them in Excel.
Why Do You Need to Know About Data Entry Forms?
Maybe you don’t!
But if data entry is a part of your daily work, I recommend you check out this feature and see how it can help you save time (and make you more efficient).
There are two common issues that I have faced (and seen people face) when it comes to data entry in Excel:
- It’s time-consuming. You need to enter the data in one cell, then go to the next cell and enter the data for it. Sometimes, you need to scroll up and see which column it is and what data needs to be entered. Or scroll to the right and then come back to the beginning in case there are many columns.
- It’s error-prone. If you have a huge data set which needs 40 entries, there is a possibility you may end up entering something that was not intended for that cell.
A data entry form can help by making the process faster and less error-prone.
Before I show you how to create a data entry form in Excel, let me quickly show you what it does.
Below is a data set that is typically maintained by the hiring team in an organization.
Every time a user has to add a new record, he/she will have to select the cell in the next empty row and then go cell by cell to make the entry for each column.
While this is a perfectly fine way of doing it, a more efficient way would be to use a Data Entry Form in Excel.
Below is a data entry form that you can use to make entries to this data set.
The highlighted fields are where you would enter the data. Once done, hit the Enter key to make the data a part of the table and move on to the next entry.
Below is a demo of how it works:
As you can see, this is easier than regular data entry as it has everything in a single dialog box.
Data Entry Form in Excel
Using a data entry form in Excel needs a little pre-work.
You would notice that there is no option to use a data entry form in Excel (not in any tab in the ribbon).
To use it, you will have to first add it to the Quick Access Toolbar (or the ribbon).
Adding Data Entry Form Option To Quick Access Toolbar
Below are the steps to add the data entry form option to the Quick Access Toolbar:
- Right-click on any of the existing icons in the Quick Access Toolbar.
- Click on ‘Customize Quick Access Toolbar’.
- In the ‘Excel Options’ dialog box that opens, select the ‘All Commands’ option from the drop-down.
- Scroll down the list of commands and select ‘Form’.
- Click on the ‘Add’ button.
- Click OK.
The above steps would add the Form icon to the Quick Access Toolbar (as shown below).
Once you have it in QAT, you can click any cell in your dataset (in which you want to make the entry) and click on the Form icon.
Note: For Data Entry Form to work, your data should be in an Excel Table. If it isn’t already, you’ll have to convert it into an Excel Table (keyboard shortcut – Control + T).
Parts of the Data Entry Form
A Data Entry Form in Excel has many different buttons (as you can see below).
Here is a brief description of what each button is about:
- New: This will clear any existing data in the form and allows you to create a new record.
- Delete: This will allow you to delete an existing record. For example, if I hit the Delete key in the above example, it will delete the record for Mike Banes.
- Restore: If you’re editing an existing entry, you can restore the previous data in the form (if you haven’t clicked New or hit Enter).
- Find Prev: This will find the previous entry.
- Find Next: This will find the next entry.
- Criteria: This allows you to find specific records. For example, if I am looking for all the records, where the candidate was Hired, I need to click the Criteria button, enter ‘Hired’ in the Status field and then use the find buttons. Example of this is covered later in this tutorial.
- Close: This will close the form.
- Scroll Bar: You can use the scroll bar to go through the records.
Now let’s go through all the things you can do with a Data Entry form in Excel.
Note that you need to convert your data into an Excel Table and select any cell in the table to be able to open the Data Entry form dialog box.
If you haven’t selected a cell in the Excel Table, it will show a prompt as shown below:
Creating a New Entry
Below are the steps to create a new entry using the Data Entry Form in Excel:
- Select any cell in the Excel Table.
- Click on the Form icon in the Quick Access Toolbar.
- Enter the data in the form fields.
- Hit the Enter key (or click the New button) to enter the record in the table and get a blank form for next record.
Navigating Through Existing Records
One of the benefits of using Data Entry Form is that you can easily navigate and edit the records without ever leaving the dialog box.
This can be especially useful if you have a dataset with many columns. This can save you a lot of scrolling and the process of going back and forth.
Below are the steps to navigate and edit the records using a data entry form:
- Select any cell in the Excel Table.
- Click on the Form icon in the Quick Access Toolbar.
- To go to the next entry, click on the ‘Find Next’ button and to go to the previous entry, click the ‘Find Prev’ button.
- To edit an entry, simply make the change and hit enter. In case you want to revert to the original entry (if you haven’t hit the enter key), click the ‘Restore’ button.
You can also use the scroll bar to navigate through entries one-by-one.
The above snapshot shows basic navigation where you are going through all the records one after the other.
But you can also quickly navigate through all the records based on criteria.
For example, if you want to go through all the entries where the status is ‘In-progress’, you can do that using the below steps:
Criteria is a very useful feature when you have a huge dataset, and you want to quickly go through those records that meet a given set of criteria.
Note that you can use multiple criteria fields to navigate through the data.
For example, if you want to go through all the ‘In-progress’ records after 07-08-2018, you can use ‘>07-08-2018’ in the criteria for ‘Date’ field and ‘In-progress’ as the value in the status field. Now when you navigate using Find Prev/Find Next buttons, it will only show records after 07-08-2018 where the status is In-progress.
You can also use wildcard characters in criteria.
For example, if you have been inconsistent in entering the data and have used variations of a word (such as In progress, in-progress, in progress, and inprogress), then you need to use wildcard characters to get these records.
Below are the steps to do this:
- Select any cell in the Excel table.
- Click on the Form icon in the Quick Access Toolbar.
- Click the Criteria button.
- In the Status field, enter *progress
- Use the Find Prev/Find Next buttons to navigate through the entries where the status is In-Progress.
This works as an asterisk (*) is a wildcard character that can represent any number of characters in Excel. So if the status contains the ‘progress’, it will be picked up by Find Prev/Find Next buttons no matter what is before it).
Deleting a Record
You can delete records from the Data Entry form itself.
This can be useful when you want to find a specific type of records and delete these.
Below are the steps to delete a record using Data Entry Form:
- Select any cell in the Excel table.
- Click on the Form icon in the Quick Access Toolbar.
- Navigate to the record you want to delete
- Click the Delete button.
While you may feel that this all looks like a lot of work just to enter and navigate through records, it saves a lot of time if you’re working with lots of data and have to do data entry quite often.
Restricting Data Entry Based on Rules
You can use data validation in cells to make sure the data entered conforms to a few rules.
For example, if you want to make sure that the date column only accepts a date during data entry, you can create a data validation rule to only allow dates.
If a user enters a data that is not a date, it will not be allowed and the user will be shown an error.
Here is how to create these rules when doing data entry:
- Select the cells (or even the entire column) where you want to create a data validation rule. In this example, I have selected column A.
- Click the Data tab.
- Click the Data Validation option.
- In the ‘Data Validation’ dialog box, within the ‘Settings’ tab, select ‘Date’ from the ‘Allow’ drop down.
- Specify the start and the end date. Entries within this date range would be valid and rest all would be denied.
- Click OK.
Now, if you use the data entry form to enter data in the Date column, and if it isn’t a date, then it will not be allowed.
You will see a message as shown below:
Similarly, you can use data validation with data entry forms to make sure users don’t end up entering the wrong data. Some examples where you can use this is numbers, text length, dates, etc.
Here are a few important things to know about Excel Data Entry Form:
- You can use wildcard characters while navigating through the records (through criteria option).
- You need to have an Excel table to be able to use the Data Entry Form. Also, you need to have a cell selected in it to use the form. There is one exception to this though. If you have a named range with the name ‘Database’, then the Excel Form will also refer to this named range, even if you have an Excel table.
- The field width in the Data Entry form is dependent on the column width of the data. If your column width is too narrow, the same would be reflected in the form.
- You can also insert bullet points in the data entry form. To do this, use the keyboard shortcut ALT + 7 or ALT + 9 from your numeric keypad. Here is a video about bullet points.
You May Also Like the Following Excel Tutorials:
- 100+ Excel Interview Questions.
- Drop Down Lists in Excel.
- Find and Remove Duplicates in Excel.
- Excel Text to Columns.