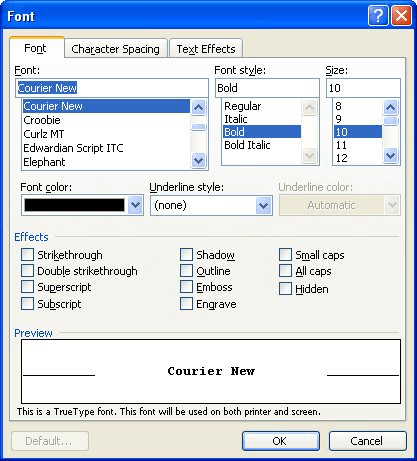You can change the capitalization, or case, of selected text in a document by clicking a single button on the Home tab called Change Case.
Change case
To change the case of selected text in a document, do the following:
-
Select the text for which you want to change the case.
-
Go to Home > Change case
.
-
Do one of the following:
-
To capitalize the first letter of a sentence and leave all other letters as lowercase, click Sentence case.
-
To exclude capital letters from your text, click lowercase.
-
To capitalize all of the letters, click UPPERCASE.
-
To capitalize the first letter of each word and leave the other letters lowercase, click Capitalize Each Word.
-
To shift between two case views (for example, to shift between Capitalize Each Word and the opposite, cAPITALIZE eACH wORD), click tOGGLE cASE.
Tips:
-
To apply small capital (Small Caps) to your text, select the text, and then on the Home tab, in the Font group, click the arrow in the lower-right corner. In the Font dialog box, under Effects, select the Small Caps check box.
-
To undo the case change, press CTRL+ Z.
-
To use a keyboard shortcut to change between lowercase, UPPERCASE, and Capitalize Each Word, select the text and press SHIFT + F3 until the case you want is applied.
-
See also
Insert a drop cap
Choose AutoCorrect options for capitalization
Change case
To change the case of selected text in a document, do the following:
-
Select the text for which you want to change the case.
-
Go to Home > Change case
.
-
Do one of the following:
-
To capitalize the first letter of a sentence and leave all other letters as lowercase, click Sentence case.
-
To exclude capital letters from your text, click lowercase.
-
To capitalize all of the letters, click UPPERCASE.
-
To capitalize the first letter of each word and leave the other letters lowercase, click Capitalize Each Word.
-
To shift between two case views (for example, to shift between Capitalize Each Word and the opposite, cAPITALIZE eACH wORD), click tOGGLE cASE.
Tips:
-
To apply small capital (Small Caps) to your text, select the text, and then on the Format menu, select Font, and in the Font dialog box, under Effects, select the Small Caps box.
Small Caps shortcut key: ⌘ + SHIFT + K
-
To undo the case change, press ⌘ + Z .
-
To use a keyboard shortcut to change between lowercase, UPPERCASE, and Capitalize Each Word, select the text and then press fn+ SHIFT + F3 until the style you want is applied.
-
See also
Insert a drop cap
Choose AutoCorrect options for capitalization
PowerPoint for the web supports changing case. See the procedure below.
Word for the web doesn’t support changing case. Use the desktop application to open the document and change text case there, or else you can manually change the casing of text in Word for the web.
-
Select the text you want to change.
-
Go to Home > More Font Options > Change case.
-
Choose the case you want to use.
Quickly convert text to uppercase
Updated on December 19, 2020
When you’re working on a Microsoft Word document and have a string of lowercase text that should be in uppercase, don’t retype it. Instead, use the Word Change Case tool to change some or all of the text to a different case, such as all caps.
Instructions in this article apply to Word for Microsoft 365, Word 2019, Word 2016, Word 2013, and Word 2010.
Microsoft Word Uppercase Shortcut Key
The fastest way to change text to all caps is to highlight the text and press the keyboard shortcut Shift+F3.
Press Ctrl+A to highlight all the text on the page.
You may need to press the shortcut combination a few times because the text in the document might be in another case such as sentence case or all lowercase.
On Word for Mac, select the text you want to change to uppercase, then press ⌘+SHIFT+K.
Change to Uppercase Using the Ribbon
Another way to change the text case is to go to the Home tab on the ribbon.
-
Select the text you want to change to uppercase, then go to the Home tab.
-
In the Font group, select the Change Case drop-down arrow.
-
Choose UPPERCASE to change the selected text to all uppercase letters.
Word Online doesn’t have a shortcut that changes the case of the selected text. Either edit the text manually or open the document in the desktop version of Word to change the case.
Word offers other ways to change the text case:
- Sentence Case: Capitalize the first letter of each selected sentence and change the remaining text to lower case.
- lowercase: Change the selected text to lowercase.
- Capitalize Each Word: Change the first letter of each selected word to uppercase format.
- tOGGLE cASE: Change the first letter of every word to lowercase and the remaining letters to uppercase.
Any time you change the case format of text in Word, use the Ctrl+Z shortcut to undo it.
Don’t Have Microsoft Word?
Though it’s simple to do this in Microsoft Word, you don’t have to use Word to change the text to all caps. There are online services that perform the same function. For example, go to the Convert Case website or Capitalize My Title website and paste the text into the text field and choose from a variety of cases. Select from uppercase, lowercase, sentence case, capitalized case, alternating case, title case, and inverse case. After the conversion, copy the text and paste it where you need it.
Thanks for letting us know!
Get the Latest Tech News Delivered Every Day
Subscribe
Updated: 12/30/2021 by
In Microsoft Word, you can use the keyboard shortcut Shift+F3 to change selected text between uppercase, lowercase, and title case.
Selecting a case
- Highlight all the text you want to change. If you want to change the case for the whole document you can use the Ctrl+A keyboard shortcut to select everything.
- Hold down Shift and press F3.
- When you hold Shift and press F3, the text toggles from sentence case (first letter uppercase and the rest lowercase), to all uppercase (all capital letters), and then all lowercase.
Note
If you are using a laptop or an Apple Mac, the function keys may not be enabled without the use of the Fn key. You may need to hold Fn, in addition to Shift, when you press F3.
If you’re not able to get Shift+F3 to work in Microsoft Word 2007 or later, you can try the following option instead.
- In the menu bar, on the Home tab, click the Change Case icon, which has an uppercase ‘A’ and lowercase ‘a.’
- Select the appropriate option from the list of values. For example, if you want to change to all uppercase letters, select the UPPERCASE option. If you want to change to all lowercase letters, select the lowercase option.
Tip
Use our text tool to convert any text from uppercase to lowercase.

This article is written for users of the following Microsoft Word versions: 97, 2000, 2002, and 2003. If you are using a later version (Word 2007 or later), this tip may not work for you. For a version of this tip written specifically for later versions of Word, click here: Applying the All Caps Format.
Written by Allen Wyatt (last updated March 4, 2023)
This tip applies to Word 97, 2000, 2002, and 2003
Word provides a formatting option to show text as uppercase, even when it is not. You apply this option by choosing the All Caps check box on the Font dialog box. (See Figure 1.) (To display the dialog box, choose Tools | Font.) This formatting feature is helpful if you have a selection you want to print as all uppercase, but you may well decide to convert it back to normal upper- and lowercase text later.
Figure 1. The Font dialog box.
If you use this formatting feature quite a bit, it can get bothersome to continually pull up the Font dialog box and click on the All Caps check box. A faster way is to simply select the text you want to affect and then press Ctrl+Shift+A.
WordTips is your source for cost-effective Microsoft Word training.
(Microsoft Word is the most popular word processing software in the world.)
This tip (1449) applies to Microsoft Word 97, 2000, 2002, and 2003. You can find a version of this tip for the ribbon interface of Word (Word 2007 and later) here: Applying the All Caps Format.
Author Bio
With more than 50 non-fiction books and numerous magazine articles to his credit, Allen Wyatt is an internationally recognized author. He is president of Sharon Parq Associates, a computer and publishing services company. Learn more about Allen…
MORE FROM ALLEN
Turning the Legend On and Off
When you create a chart in Excel, the program may automatically add a legend that explains the contents of the chart. In …
Discover More
Searching Comments
Need to find that misplaced comment in your worksheet? It’s easy to do using the Find and Replace capabilities of Excel.
Discover More
Putting Something in Every Cell of a Table
Need to make sure that all the cells of a table have something in them? It’s easy to do with a handy little macro.
Discover More
Знакома ли вам ситуация, когда вы набираете текст в документе, а затем смотрите на экран и понимаете, что забыли отключить CapsLock? Все буквы в тексте получаются заглавными (большими), их приходится удалять, а затем заново набирать.
О том, как решить эту проблему, мы уже писали. Однако, иногда возникает необходимость выполнить кардинально противоположное действие в Ворде — сделать все буквы большими. Именно об этом мы и расскажем ниже.
Урок: Как в Word сделать маленькими большие буквы
1. Выделите текст, который должен быть напечатан большими буквами.
2. В группе “Шрифт”, расположенной во вкладке “Главная”, нажмите кнопку “Регистр”.
3. Выберите необходимый тип регистра. В нашем с вами случае — это “ВСЕ ПРОПИСНЫЕ”.
4. Все буквы в выделенном фрагменте текста изменятся на заглавные.
Сделать заглавными буквы в Ворде можно и с помощью использования горячих клавиш.
Урок: Горячие клавиши в Word
1. Выделите текст или фрагмент текста, который должен быть написан прописными буквами.
2. Нажмите дважды “SHIFT+F3”.
3. Все маленькие буквы станут большими.
Вот так просто можно в Ворде сделать прописные буквы из маленьких. Желаем вам успехов в дальнейшем изучении функций и возможностей этой программы.
Еще статьи по данной теме:

 .
.