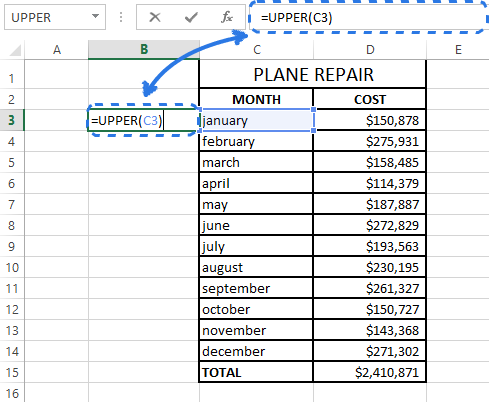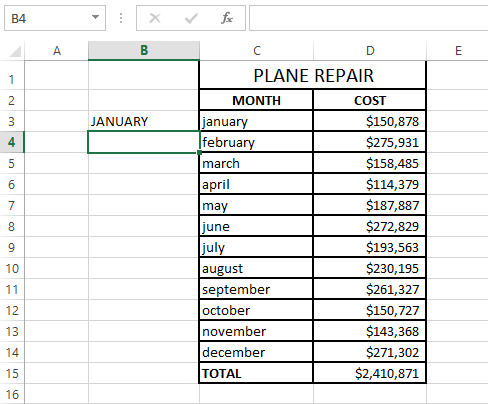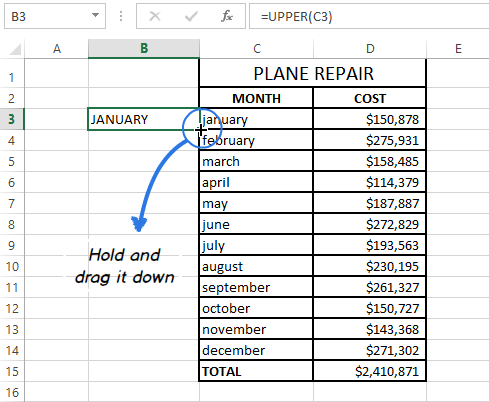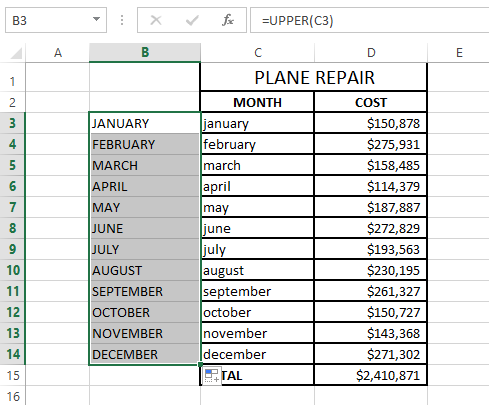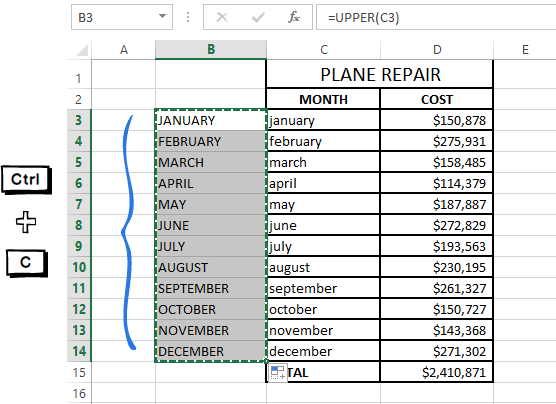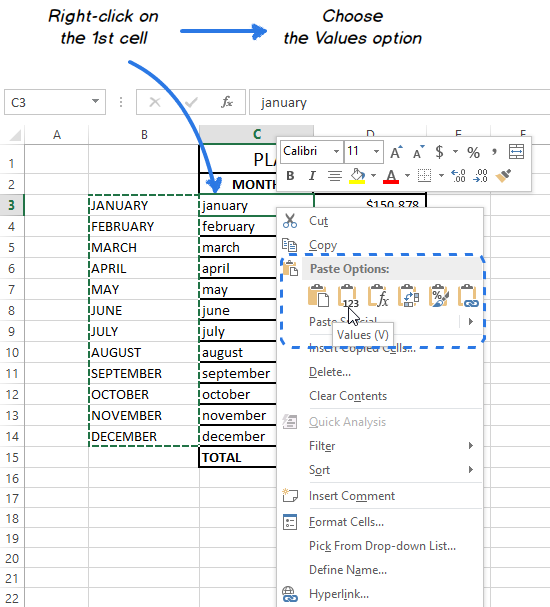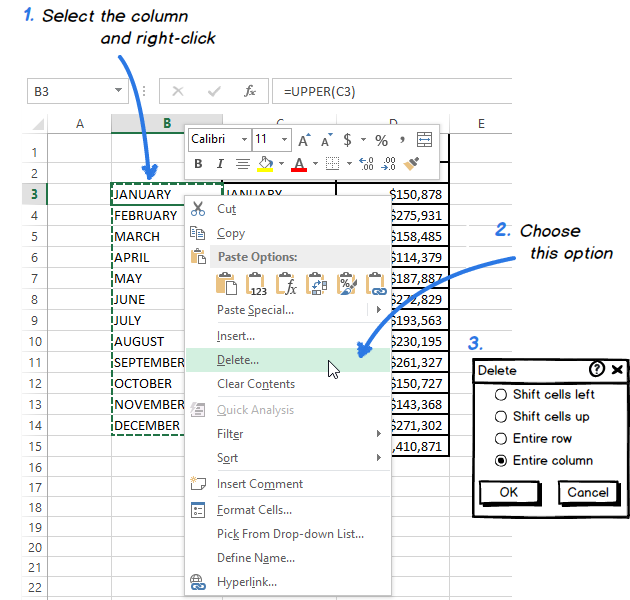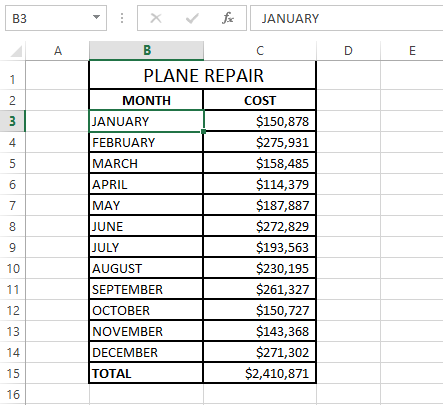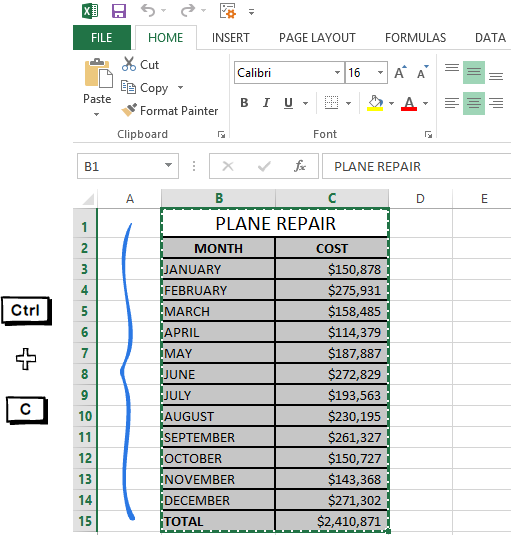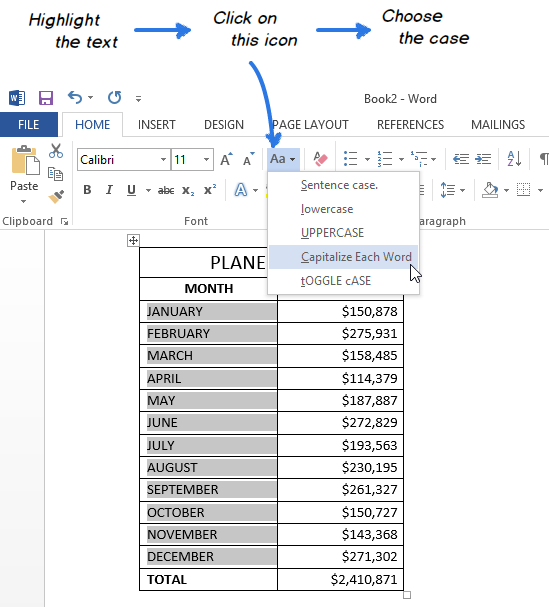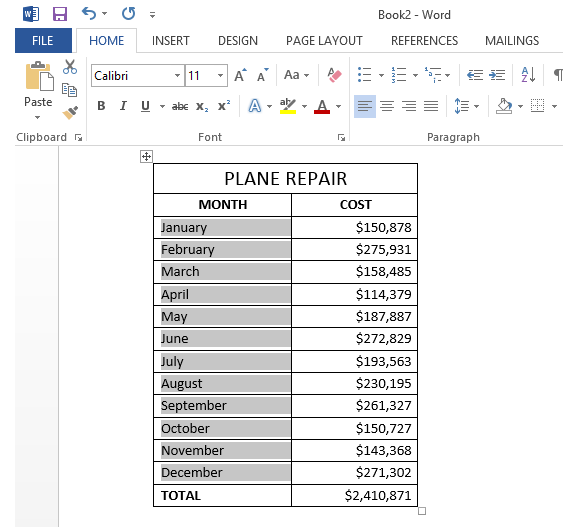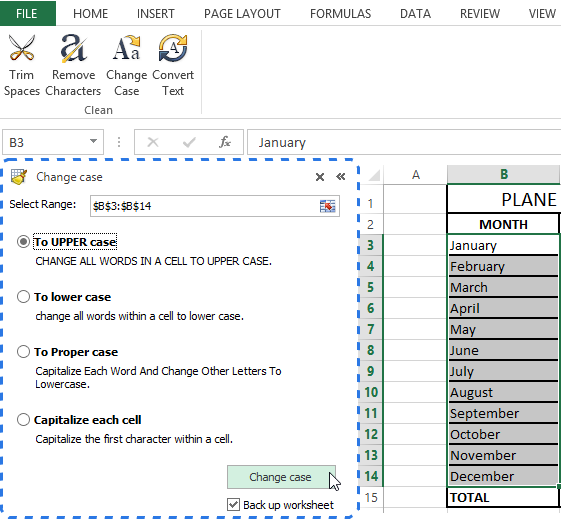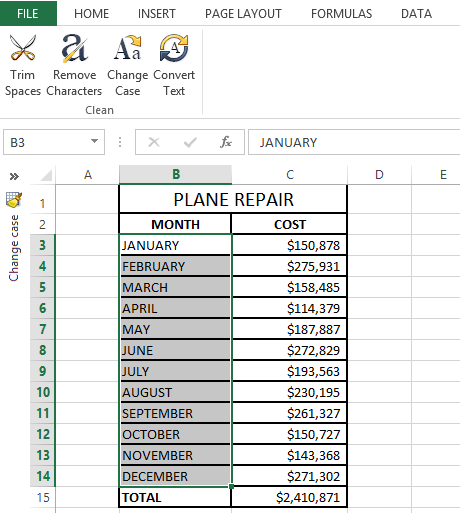Excel for Microsoft 365 Excel for Microsoft 365 for Mac Excel for the web Excel 2021 Excel 2021 for Mac Excel 2019 Excel 2019 for Mac Excel 2016 Excel 2016 for Mac Excel 2013 Excel for iPad Excel for iPhone Excel for Android tablets Excel 2010 Excel 2007 Excel for Mac 2011 Excel for Android phones Excel Mobile More…Less
Unlike Microsoft Word, Microsoft Excel doesn’t have a Change Case button for changing capitalization. However, you can use the UPPER, LOWER, or PROPER functions to automatically change the case of existing text to uppercase, lowercase, or proper case. Functions are just built-in formulas that are designed to accomplish specific tasks—in this case, converting text case.
How to Change Case
In the example below, the PROPER function is used to convert the uppercase names in column A to proper case, which capitalizes only the first letter in each name.
-
First, insert a temporary column next to the column that contains the text you want to convert. In this case, we’ve added a new column (B) to the right of the Customer Name column.
In cell B2, type =PROPER(A2), then press Enter.
This formula converts the name in cell A2 from uppercase to proper case. To convert the text to lowercase, type =LOWER(A2) instead. Use =UPPER(A2) in cases where you need to convert text to uppercase, replacing A2 with the appropriate cell reference.
-
Now, fill down the formula in the new column. The quickest way to do this is by selecting cell B2, and then double-clicking the small black square that appears in the lower-right corner of the cell.
Tip: If your data is in an Excel table, a calculated column is automatically created with values filled down for you when you enter the formula.
-
At this point, the values in the new column (B) should be selected. Press CTRL+C to copy them to the Clipboard.
Right-click cell A2, click Paste, and then click Values. This step enables you to paste just the names and not the underlying formulas, which you don’t need to keep.
-
You can then delete column (B), since it is no longer needed.
Need more help?
You can always ask an expert in the Excel Tech Community or get support in the Answers community.
See Also
Use AutoFill and Flash Fill
Need more help?
Want more options?
Explore subscription benefits, browse training courses, learn how to secure your device, and more.
Communities help you ask and answer questions, give feedback, and hear from experts with rich knowledge.
How to Change Case in Excel: Upper, Lower, and More (2023)
Sometimes, you need to change the letter case of a text for proper capitalization of names, places, and things. In Microsoft Word, it’s easy to do that using the Change Case button.
However, there is no Change Case button in Microsoft Excel 🙁 Then how do you change the letter case of texts in Excel? How much more if you need to change the letter case of texts of large data sets? 😱
Good news! Changing the letter case of text is possible in Excel, and you don’t have to manually do it at all!
Excel offers you the UPPER, LOWER, and PROPER functions to automatically change text values to upper case, lower case, or proper case 😊
Let’s do it!
Before you scroll down, make sure to download this free practice workbook we’ve prepared for you to work on.
How to change case to uppercase
To change the case of text into uppercase means to capitalize all lowercase letters in a text string. Simply put, to change them to ALL CAPS.
You can do this in Excel by using the UPPER function. It has the following syntax:
=UPPER(text)
The only argument in this function is the text. It refers to the text that you want to be converted to uppercase. This can be a reference or text string.
It’s time to open your practice workbook and put this function into action 💪
You will see a column named Original Data which contains names, places, and sentences that are written in different text case formats.
You may have encountered this in real life where you have to work with data that do not appear in a format that you want.
Let’s convert text data in the original data column into uppercase using the UPPER function.
- Double-click on cell B2 to put the cell in Edit mode.

- Type the UPPER function:
=UPPER(

- The first and only argument in the UPPER function is the text. You can type in the text string or simply click the cell reference of the text you want to convert to uppercase 😊
In our case, click cell A2. Close the formula with a right parenthesis.
The formula should now look like this:
=UPPER(A2)

- Press Enter.

You have successfully changed the text case to all caps 👍
- Fill in the rest of the rows by dragging down the fill handle or double-clicking it.

All caps in no time!
You don’t have to worry about converting text in large data sets into uppercase. The UPPER function is all you need!
But what if you need to capitalize only the first letter of the text, not all the text characters of the whole text string? 🤔No worries, Excel can help you do that too using the PROPER function!
Capitalize the first letter using the PROPER function
As the name of the function suggests, the PROPER function converts text into proper form or case. It only capitalizes the first letter of each substring of text.
The text could be a single word. It could also be multiple words such as first and last names, cities and states, abbreviations, suffixes, and honorifics/titles.
The PROPER function follows the same syntax and arguments as the UPPER and LOWER functions:
=PROPER(text)
In a new column of our practice workbook, let’s convert the text string to the proper case 😊
- Double-click cell C2.

- Type the PROPER function:
=PROPER(

- Click cell A2 as your text. Then close the formula with a right parenthesis.
=PROPER(A2)

- Press Enter. Fill in the rest of the rows using the fill handle.

Only the first letter of each of the substrings of the whole text string is capitalized.
As mentioned above, this works best in converting first and last names, cities and states, abbreviations, and more.
You can convert the text in Microsoft Excel into the proper case in no time! 😀
Pro Tip!
Excel automatically suggests formulas as you type.
For example, you can just type “=pro” and the suggestion for “=PROPER” will appear.
Press the Tab key to input the suggested formula.
How to change case to lowercase
If you have a list that comes in all caps, you can convert them all to lowercase using the LOWER function.
This is the syntax of the LOWER function:
=LOWER(text)
Remember Column B in our practice workbook where we placed all converted uppercase text? Let’s convert that to lowercase letters.
Let’s create a new column where we will place the text converted to lowercase 👇

- Start by double-clicking cell D2.

- Type the formula:
=LOWER(B2)

- Press Enter. Fill in the other rows by double-clicking the fill handle or dragging it down.

Now all text is now in lowercase letters 👍
This is how your practice workbook should look overall ✨
Comparing the data in the original column, you can convert any text data into upper case, proper case, or lower case.

For UPPER and LOWER functions, it would just change all the text characters to upper case or lower case.
For the PROPER function, there are a couple of limitations you need to be aware of ✍
As you know, it only capitalizes the first character in a text string. The limitation is that it does not know the difference between an actual word and an abbreviation – like an acronym for instance.
For example, if we apply the PROPER function to something like “FIFA”, it will return “Fifa”.
Another example would be using the suffix “md” for a medical doctor. If we apply the PROPER function to it, it will return “Md”.
This is not the desired outcome and should be kept in mind 💭
That’s it – Now what?
Nice work! Now you know how to convert text into upper, proper, and lower letter cases. You won’t have to worry about changing letter cases of large sets of data, and no more manual typing 🥳
Convert text like a pro, get work done faster, and impress your boss with this advanced skill in Microsoft Excel.
There are still so many functions in Excel that will help you save a lot of work. Learn functions you actually NEED like the IF, the SUMIF, and the most popular Excel function: the VLOOKUP function 🚀
You might be thinking 🤔 if there is an easy and quick way to learn these.
Of course! Join my FREE Excel Intermediate Training where I send you free lessons about the IF, SUMIF, and VLOOKUP function. Plus, you’ll learn how to effectively clean your data in Excel too.
Click here to join 😀
Other resources
Do you want to extract text substrings in Excel instead? Learn exactly with LEFT, RIGHT, and MID Functions in Excel. Read more here.
You can also learn how to convert numbers or dates to text to increase their readability or to bring them to a certain format. You can do that using the TEXT function in Excel! Read about Excel’s TEXT function here.
I hope this was a helpful read 👋
Frequently asked questions
You can use the UPPER function to convert small letters to capital letters.
- In a cell, type “=UPPER(“
- Click the cell reference of the text you want to convert to capital letters, then close the formula with a right parenthesis.
- Press Enter.
Kasper Langmann2023-02-23T14:55:02+00:00
Page load link
Содержание
- Change the case of text
- How to Change Case
- Need more help?
- How to Make All Letters Capital in Excel 2013
- How to Make All Text Uppercase in Excel 2013
- How to Convert to All Capital Letters in Excel 2013 (Guide with Pictures)
- Step 1: Open your spreadsheet containing the cells for which you would like to make all of the text uppercase.
- Step 2: Right-click on the column heading to the right of the column with the lowercase text, then click the Insert option.
- Step 2: Click inside the cell to the right of the first cell with lowercase text, then type =UPPER(XX), but replace the XX with the cell location containing the lowercase text. In this example, that is cell B2. Press Enter on your keyboard after completing the formula.
- Step 3: Right-click on the cell containing the uppercase text, then click the Copy option.
- Step 4: Select the cells into which you wish to convert the original lowercase text to uppercase text, then right-click one of the selected cells and select the Paste option.
- Step 5: Select all of the cells that now contain uppercase text, then right-click on one of them and select the Copy option.
- Step 6: Select the original cells that still contain the lowercase text.
- Step 7: Right-click on the selected cells, then click the Paste option with the numbers on it.
- Step 8: Delete the column that contains the formulas by right-clicking the column heading, then clicking the Delete option.
- More Information on How to Make Text All Caps in Excel 2013
- Frequently Asked Questions About How to Make All Letters Capital in Excel
- Is there a way to change data in Excel so that the first letter in my calculated column is capital?
- How do I change text in Excel so that it has a line through it?
- 4 ways for changing case in Excel
- Excel functions for changing text case
- Enter an Excel formula
- Copy a formula down a column
- Remove a helper column
- Use Microsoft Word to change case in Excel
- Converting text case with a VBA macro
- Quickly change case with the Cell Cleaner add-in
- Video: how to change case in Excel
Change the case of text
Unlike Microsoft Word, Microsoft Excel doesn’t have a Change Case button for changing capitalization. However, you can use the UPPER, LOWER, or PROPER functions to automatically change the case of existing text to uppercase, lowercase, or proper case. Functions are just built-in formulas that are designed to accomplish specific tasks—in this case, converting text case.
How to Change Case
In the example below, the PROPER function is used to convert the uppercase names in column A to proper case, which capitalizes only the first letter in each name.
First, insert a temporary column next to the column that contains the text you want to convert. In this case, we’ve added a new column (B) to the right of the Customer Name column.
In cell B2, type =PROPER(A2), then press Enter.
This formula converts the name in cell A2 from uppercase to proper case. To convert the text to lowercase, type =LOWER(A2) instead. Use =UPPER(A2) in cases where you need to convert text to uppercase, replacing A2 with the appropriate cell reference.
Now, fill down the formula in the new column. The quickest way to do this is by selecting cell B2, and then double-clicking the small black square that appears in the lower-right corner of the cell.
Tip: If your data is in an Excel table, a calculated column is automatically created with values filled down for you when you enter the formula.
At this point, the values in the new column (B) should be selected. Press CTRL+C to copy them to the Clipboard.
Right-click cell A2, click Paste, and then click Values. This step enables you to paste just the names and not the underlying formulas, which you don’t need to keep.
You can then delete column (B), since it is no longer needed.
Need more help?
You can always ask an expert in the Excel Tech Community or get support in the Answers community.
Источник
How to Make All Letters Capital in Excel 2013
While many situations might call for proper capitalization in a document, there is a benefit to knowing how to change the case of some of the content in a spreadsheet.
Microsoft Excel has a variety of proper functions that not only let you perform mathematical operations, but also change formatting.
in the case of text, you are able to have text converted to upper case letters or lower case letters with the assistance of a formula.
Our tutorial below will show you how to make all letters capital in Excel with the help of a formula that takes the text case from the original column data and then will change case for the data in a new column.
How to Make All Text Uppercase in Excel 2013
- Open the spreadsheet.
- Right-click on the column, then choose Insert.
- Type =UPPER(XX) into the first blank cell, but replace “XX” wither the cell location.
- Right-click on the uppercase cell and choose Copy.
- Paste the formula to the rest of the cells.
- Copy all of the uppercase cells.
- Right-click on the desired location, then choose Paste Values.
- Delete any remaining unwanted cells as needed.
Our guide continues below with more information on making all of your letters capital in Microsoft Excel, including pictures of these steps.
If you have ever needed to re-enter a large amount of data in a spreadsheet, then you know how tedious it can be.
This re-entry is also prone to error, and it can be frustrating to perform a lot of work simply because you need to switch some formatting.
Fortunately, you can use the =UPPER(XX) formula to convert existing text to uppercase in Excel 2013. You can then copy and paste the values from the formula to replace the existing lowercase or sentence case data.
Uppercase typing may have negative connotations when used conversationally in text messages or emails, but there are certain types of databases or situations where your data needs to be in all capital letters.
So if you have a spreadsheet of data that is all lowercase, or is a mixture of lowercase and uppercase, you may be looking for a way to make all of the text uppercase in Excel 2013.
Fortunately, you can accomplish this with the help of a formula that can automatically make all of your text uppercase.
Our guide below will show you how to use this formula, then replace your original lowercase data with the uppercase data that you need.
How to Convert to All Capital Letters in Excel 2013 (Guide with Pictures)
The steps in this guide are going to assume that you currently have a spreadsheet with some cells that are lowercase, but you would prefer to have them uppercase.
We are going to accomplish this conversion with a simple formula. The results of that formula can then be copied and pasted into the original cells, allowing you to replace the original lowercase text with the new and improved uppercase text.
Step 1: Open your spreadsheet containing the cells for which you would like to make all of the text uppercase.
Step 2: Right-click on the column heading to the right of the column with the lowercase text, then click the Insert option.
This is going to add a new, empty column directly to the right of the column we are modifying.
Step 2: Click inside the cell to the right of the first cell with lowercase text, then type =UPPER(XX), but replace the XX with the cell location containing the lowercase text. In this example, that is cell B2. Press Enter on your keyboard after completing the formula.
Step 3: Right-click on the cell containing the uppercase text, then click the Copy option.
Step 4: Select the cells into which you wish to convert the original lowercase text to uppercase text, then right-click one of the selected cells and select the Paste option.
Step 5: Select all of the cells that now contain uppercase text, then right-click on one of them and select the Copy option.
Step 6: Select the original cells that still contain the lowercase text.
Step 7: Right-click on the selected cells, then click the Paste option with the numbers on it.
This is going to allow you to paste the values from the formulas rather than the formulas themselves.
Step 8: Delete the column that contains the formulas by right-clicking the column heading, then clicking the Delete option.
Now that you know how to capitalize all letters in Excel you will be able to make that conversion whenever you have data in your cell that you need to be uppercase instead of lowercase.
You can continue below for additional discussion on changing the case of your cell data in Microsoft Excel.
More Information on How to Make Text All Caps in Excel 2013
Note that the data that is being displayed via this formula is still formula data before you go through the process of copying and pasting it as values.
This means that it interacts with cell adjustments the same way as a SUM or other formula type would. For example, if you were to add or delete rows while the cells still contained formulas, then the displayed results would adjust accordingly.
If you copy and paste the uppercase text from Excel to another program, like Microsoft Word, then it will be pasted as values automatically. In some cases, it can be easier to use the Excel capitalize all formula rather than trying to perform the same task in a Word document.
You can use similar Excel functions that we used in this guide on how to make font all caps in Excel if you want to convert text to something other than upper case, such as proper case.
In that situation, you would use the =PROPER formula instead. This proper function can come in handy when you are working with a lot of lowercase letters, for example.
If you aren’t only interested in using a cell reference for how to capitalize in Excel for a small amount of Excel data, but would instead like to make the change for an entire column, then you can enter the formula into the formula bar for the first cell in the column, then click on the handle at the bottom-right corner of that cell and drag it down to fill the rest of the column.
Do you have a lot of CSV files that you need to combine into one file, but you are looking for a better way to do it than cutting and pasting? Learn how to merge CSV files with the Windows command prompt and make it much easier to combine your data into one spreadsheet.
Frequently Asked Questions About How to Make All Letters Capital in Excel
Is there a way to change data in Excel so that the first letter in my calculated column is capital?
Yes, the change case button in Microsoft Word is good for this, but, unfortunately, it’s not available in Microsoft Excel.
Therefore you will need to use the Proper case formula.
Create a new column next to the original data, then type the formula =PROPER(XX), but replace the XX with the cell location.
You can then click and drag the bottom-right handle down to flash fill additional cells with the same formula.
How do I change text in Excel so that it has a line through it?
Microsoft Excel has a strkethrough option, though it’s not very easy to find.
Select the cells to which you wish to add a line through, then select the Home tab at the top of the window.
Click the small square button at the bottom-right of the Font group, then check the Strikethrough box.
Note that there are also Superscript and Subscript options here as well, which you can use in a similar manner.
Kermit Matthews is a freelance writer based in Philadelphia, Pennsylvania with more than a decade of experience writing technology guides. He has a Bachelor’s and Master’s degree in Computer Science and has spent much of his professional career in IT management.
He specializes in writing content about iPhones, Android devices, Microsoft Office, and many other popular applications and devices.
Источник
4 ways for changing case in Excel

In this article I’d like to tell you about different ways to change Excel uppercase to lowercase or proper case. You’ll learn how to perform these tasks with the help of Excel lower/upper functions, VBA macros, Microsoft Word, and an easy-to-use add-in by Ablebits.
The problem is that Excel doesn’t have a special option for changing text case in worksheets. I don’t know why Microsoft provided Word with such a powerful feature and didn’t add it to Excel. It would really make spreadsheets tasks easier for many users. But you shouldn’t rush into retyping all text data in your table. Fortunately, there are some good tricks to convert the text values in cells to uppercase, proper or lowercase. Let me share them with you.
Excel functions for changing text case
Microsoft Excel has three special functions that you can use to change the case of text. They are UPPER, LOWER and PROPER. The function allows you to convert all lowercase letters in a text string to uppercase. The function helps to exclude capital letters from text. The function makes the first letter of each word capitalized and leaves the other letters lowercase (Proper Case).
All three of these options work on the same principle, so I’ll show you how to use one of them. Let’s take the Excel uppercase function as an example.
Enter an Excel formula
- Insert a new (helper) column next to the one that contains the text you want to convert.
Note: This step is optional. If your table is not large, you can just use any adjacent blank column.
Your formula should look like this =UPPER(C3) , where C3 is the cell in the original column that has the text for conversion.
As you can see in the screenshot above, cell B3 contains the uppercase version of the text from cell C3.
Copy a formula down a column
Now you need to copy the formula to other cells in the helper column.
- Select the cell that includes the formula.
- Move your mouse cursor to the small square (fill handle) in the lower-right corner of the selected cell until you see a small cross.
Note: If you need to fill the new column down to the end of the table, you can skip steps 5-7 and just double-click on the fill handle.
Remove a helper column
So you have two columns with the same text data, but in different case. I suppose you’d like to leave only the correct one. Let’s copy the values from the helper column and then get rid of it.
- Highlight the cells that contain the formula and press Ctrl + C to copy them.
Since you need only the text values, pick this option to avoid formula errors later.
This theory might look very complicated to you. Take it easy and try to go through all these steps yourself. You’ll see that changing case with the use of Excel functions is not difficult at all.
Use Microsoft Word to change case in Excel
If you don’t want to mess with formulas in Excel, you can use a special command for changing text case in Word. Feel free to discover how this method works.
- Select the range where you want to change case in Excel.
- Press Ctrl + C or right-click on the selection and choose the Copy option from the context menu.
Now you’ve got your Excel table in Word.
Note: You can also select your text and press Shift + F3 until the style you want is applied. Using the keyboard shortcut you can choose only upper, lower or sentence case.
Now you have your table with the text case converted in Word. Just copy and paste it back to Excel.
Converting text case with a VBA macro
You can also use a VBA macro for changing case in Excel. Don’t worry if your knowledge of VBA leaves much to be desired. A while ago I didn’t know much about it as well, but now I can share three simple macros that make Excel convert text to uppercase, proper or lowercase.
I won’t labor the point and tell you how to insert and run VBA code in Excel because it was well described in one of our previous blog posts. I just want to show the macros that you can copy and paste into the code Module.
If you want to convert text to uppercase, you can use the following Excel VBA macro:
To apply Excel lowercase to your data, insert the code shown below into the Module window.
Pick the following macro if you want to convert your text values to proper / title case.
Quickly change case with the Cell Cleaner add-in
Looking at the three methods described above you might still think that there is no easy way to change case in Excel. Let’s see what the Cell Cleaner add-in can do to solve the problem. Probably, you’ll change your mind afterwards and this method will work best for you.
- Download the add-in and install it on your computer.
After the installation the new Ablebits Data tab appears in Excel.
The Change case pane displays to the left of your worksheet.
Note: If you want to keep the original version of your table, check the Back up worksheet box.
With Cell Cleaner for Excel the changing case routine seems to be much easier, doesn’t it?
Besides changing text case Cell Cleaner can help you to convert numbers in the text format to the number format, delete unwanted characters and excess spaces in your Excel table. Download the free 30-day trial version and check out how useful the add-in can be for you.
Video: how to change case in Excel
I hope now that you know nice tricks for changing case in Excel this task will never be a problem. Excel functions, Microsoft Word, VBA macros or Ablebits add-in are always there for you. You have a little left to do — just choose the tool that will work best for you.
Источник
While many situations might call for proper capitalization in a document, there is a benefit to knowing how to change the case of some of the content in a spreadsheet.
Microsoft Excel has a variety of proper functions that not only let you perform mathematical operations, but also change formatting.
in the case of text, you are able to have text converted to upper case letters or lower case letters with the assistance of a formula.
Our tutorial below will show you how to make all letters capital in Excel with the help of a formula that takes the text case from the original column data and then will change case for the data in a new column.
How to Make All Text Uppercase in Excel 2013
- Open the spreadsheet.
- Right-click on the column, then choose Insert.
- Type =UPPER(XX) into the first blank cell, but replace “XX” wither the cell location.
- Right-click on the uppercase cell and choose Copy.
- Paste the formula to the rest of the cells.
- Copy all of the uppercase cells.
- Right-click on the desired location, then choose Paste Values.
- Delete any remaining unwanted cells as needed.
Our guide continues below with more information on making all of your letters capital in Microsoft Excel, including pictures of these steps.
If you have ever needed to re-enter a large amount of data in a spreadsheet, then you know how tedious it can be.
This re-entry is also prone to error, and it can be frustrating to perform a lot of work simply because you need to switch some formatting.
Fortunately, you can use the =UPPER(XX) formula to convert existing text to uppercase in Excel 2013. You can then copy and paste the values from the formula to replace the existing lowercase or sentence case data.
Uppercase typing may have negative connotations when used conversationally in text messages or emails, but there are certain types of databases or situations where your data needs to be in all capital letters.
So if you have a spreadsheet of data that is all lowercase, or is a mixture of lowercase and uppercase, you may be looking for a way to make all of the text uppercase in Excel 2013.
Fortunately, you can accomplish this with the help of a formula that can automatically make all of your text uppercase.
Our guide below will show you how to use this formula, then replace your original lowercase data with the uppercase data that you need.
How to Convert to All Capital Letters in Excel 2013 (Guide with Pictures)
The steps in this guide are going to assume that you currently have a spreadsheet with some cells that are lowercase, but you would prefer to have them uppercase.
We are going to accomplish this conversion with a simple formula. The results of that formula can then be copied and pasted into the original cells, allowing you to replace the original lowercase text with the new and improved uppercase text.
Step 1: Open your spreadsheet containing the cells for which you would like to make all of the text uppercase.
Step 2: Right-click on the column heading to the right of the column with the lowercase text, then click the Insert option.
This is going to add a new, empty column directly to the right of the column we are modifying.
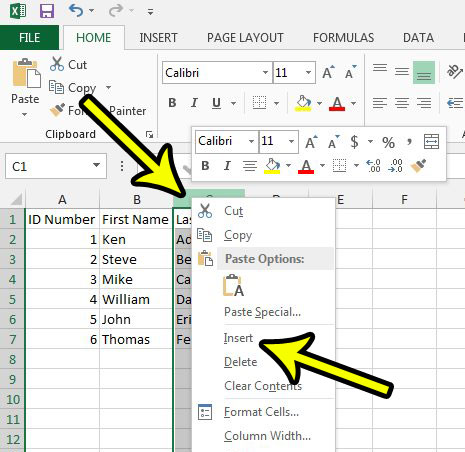
Step 2: Click inside the cell to the right of the first cell with lowercase text, then type =UPPER(XX), but replace the XX with the cell location containing the lowercase text. In this example, that is cell B2. Press Enter on your keyboard after completing the formula.
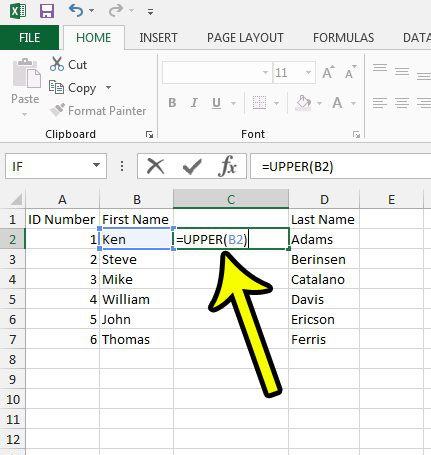
Step 3: Right-click on the cell containing the uppercase text, then click the Copy option.
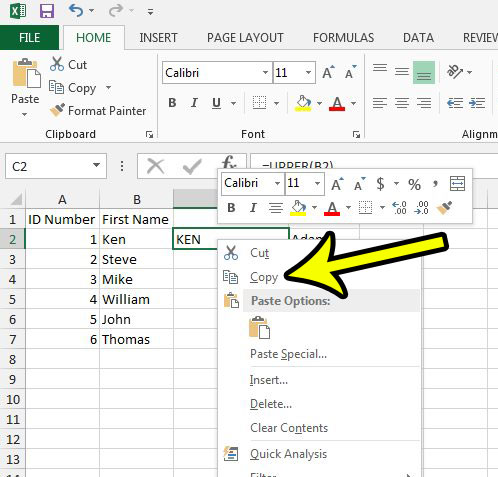
Step 4: Select the cells into which you wish to convert the original lowercase text to uppercase text, then right-click one of the selected cells and select the Paste option.

Step 5: Select all of the cells that now contain uppercase text, then right-click on one of them and select the Copy option.
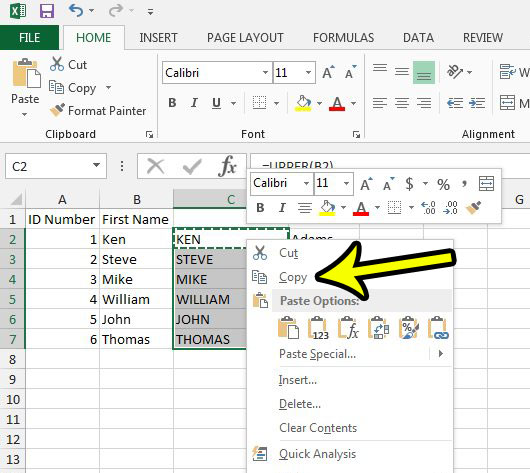
Step 6: Select the original cells that still contain the lowercase text.
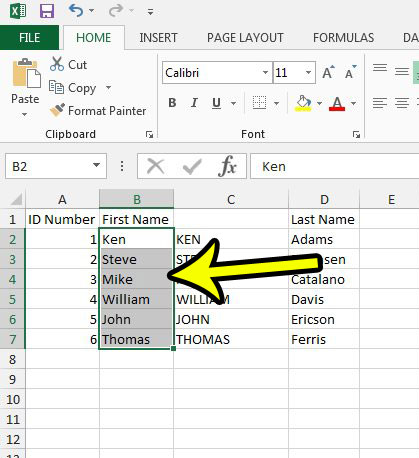
Step 7: Right-click on the selected cells, then click the Paste option with the numbers on it.
This is going to allow you to paste the values from the formulas rather than the formulas themselves.
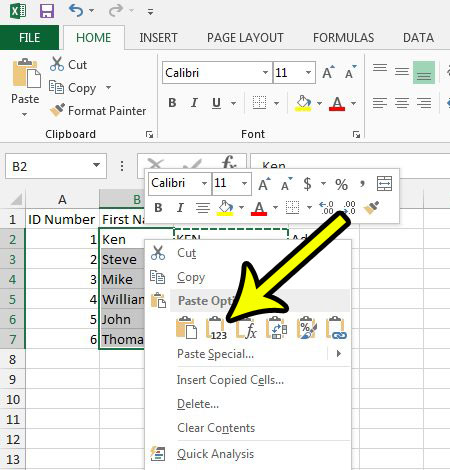
Step 8: Delete the column that contains the formulas by right-clicking the column heading, then clicking the Delete option.
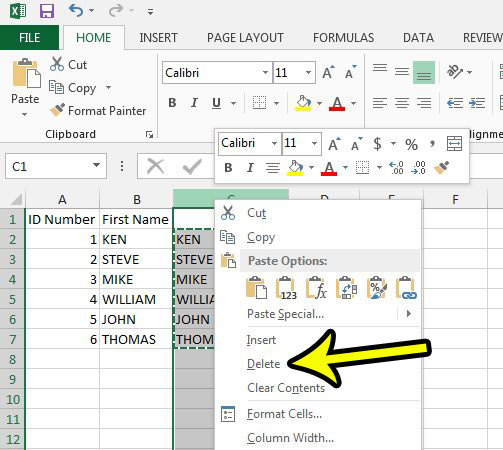
Now that you know how to capitalize all letters in Excel you will be able to make that conversion whenever you have data in your cell that you need to be uppercase instead of lowercase.
You can continue below for additional discussion on changing the case of your cell data in Microsoft Excel.
More Information on How to Make Text All Caps in Excel 2013
Note that the data that is being displayed via this formula is still formula data before you go through the process of copying and pasting it as values.
This means that it interacts with cell adjustments the same way as a SUM or other formula type would. For example, if you were to add or delete rows while the cells still contained formulas, then the displayed results would adjust accordingly.
If you copy and paste the uppercase text from Excel to another program, like Microsoft Word, then it will be pasted as values automatically. In some cases, it can be easier to use the Excel capitalize all formula rather than trying to perform the same task in a Word document.
You can use similar Excel functions that we used in this guide on how to make font all caps in Excel if you want to convert text to something other than upper case, such as proper case.
In that situation, you would use the =PROPER formula instead. This proper function can come in handy when you are working with a lot of lowercase letters, for example.
If you aren’t only interested in using a cell reference for how to capitalize in Excel for a small amount of Excel data, but would instead like to make the change for an entire column, then you can enter the formula into the formula bar for the first cell in the column, then click on the handle at the bottom-right corner of that cell and drag it down to fill the rest of the column.
Do you have a lot of CSV files that you need to combine into one file, but you are looking for a better way to do it than cutting and pasting? Learn how to merge CSV files with the Windows command prompt and make it much easier to combine your data into one spreadsheet.
Frequently Asked Questions About How to Make All Letters Capital in Excel
Is there a way to change data in Excel so that the first letter in my calculated column is capital?
Yes, the change case button in Microsoft Word is good for this, but, unfortunately, it’s not available in Microsoft Excel.
Therefore you will need to use the Proper case formula.
Create a new column next to the original data, then type the formula =PROPER(XX), but replace the XX with the cell location.
You can then click and drag the bottom-right handle down to flash fill additional cells with the same formula.
How do I change text in Excel so that it has a line through it?
Microsoft Excel has a strkethrough option, though it’s not very easy to find.
Select the cells to which you wish to add a line through, then select the Home tab at the top of the window.
Click the small square button at the bottom-right of the Font group, then check the Strikethrough box.
Note that there are also Superscript and Subscript options here as well, which you can use in a similar manner.
Kermit Matthews is a freelance writer based in Philadelphia, Pennsylvania with more than a decade of experience writing technology guides. He has a Bachelor’s and Master’s degree in Computer Science and has spent much of his professional career in IT management.
He specializes in writing content about iPhones, Android devices, Microsoft Office, and many other popular applications and devices.
Read his full bio here.
Download Article
Download Article
When you’re working with improperly-capitalized data in Microsoft Excel, there’s no need to make manual corrections! Excel comes with two text-specific functions that can really be helpful when your data is in the wrong case. To make all characters appear in uppercase letters, you can use a simple function called UPPERCASE to convert one or more cells at a time. If you need your text to be in proper capitalization (first letter of each name or word is capitalized while the rest is lowercase), you can use the PROPER function the same way you’d use UPPERCASE. This wikiHow teaches you how to use the UPPERCASE and PROPER functions to capitalize your Excel data.
Steps
-
1
Type a series of text in a column. For example, you could enter a list of names, artists, food items—anything. The text you enter can be in any case, as the UPPERCASE or PROPER function will correct it later.[1]
-
2
Insert a column to the right of your data. If there’s already a blank column next to the column that contains your data, you can skip this step. Otherwise, right-click the column letter above your data column and select Insert.
- You can always remove this column later, so don’t worry if it messes up the rest of your spreadsheet right now.
Advertisement
-
3
Click the first cell in your new column. This is the cell to the right of the first cell you want to capitalize.
-
4
Click fx. This is the function button just above your data. The Insert Function window will expand.
-
5
Select the Text category from the menu. This displays Excel functions that pertain to handling text.
-
6
Select UPPER from the list. This function converts all letters to uppercase.
- If you’d rather just capitalize the first character of each part of a name (or the first character of each word, if you’re working with words), select PROPER instead.
- You could also use the LOWER function to convert all characters to lowercase.
-
7
Click OK. Now you’ll see «UPPER()» appear in the cell you clicked earlier. The Function Arguments window will also appear.
-
8
Highlight the cells you want to make uppercase. If you want to make everything in the column uppercase, just click the column letter above your data. A dotted line will surround the selected cells, and you’ll also see the range appear in the Function Arguments window.
- If you’re using PROPER, select all of the cells you want to make proper case—the steps are the same no matter which function you’re using.
-
9
Click OK. Now you’ll see the uppercase version of the first cell in your data appear at the first cell of your new column.
-
10
Double-click the bottom-right corner of the cell that contains your formula. This is the cell at the top of the column you inserted. Once you double-click the dot at the bottom of this cell, the formula will propagate to the remaining cells in the column, displaying the uppercase versions of your original column data.
- If you have trouble double-clicking that bottom-right corner, you can also drag that corner all the way down the column until you’ve reached the end of your data.
-
11
Copy the contents of your new column. For example, if your new column (the one that contains the now-uppercase versions of your original data) is column B, you’ll right-click the B above the column and select Copy.
-
12
Paste the values of the copied column over your original data. You’ll need to use a feature called Paste Values, which is different than traditional pasting. This option will replace your original data with just the uppercase versions of each entry (not the formulas). Here’s how to do it:
- Right-click the first cell in your original data. For example, if you started typing names or words into A1, you’d right-click A1.
- The Paste Values option might be in a different place, depending on your version of Excel. If you see a Paste Special menu, click that, select Values, and then click OK.
- If you see an icon with a clipboard that says «123,» click that to paste the values.
- If you see a Paste menu, select that and click Values.
-
13
Delete the column you inserted. Now that you’ve pasted the uppercase versions of your original data over that data, you can delete the formula column without harm. To do so, right-click the letter above the column and click Delete.
Advertisement

Add New Question
-
Question
Can I change to uppercase for an entire working sheet at one time?
Yes, you can do this by selecting the entire sheet then specifying you want it to be uppercase.
-
Question
How do I do uppercase when putting in a password?
You can’t use caps lock on some operating systems; try using the uppercase button
Ask a Question
200 characters left
Include your email address to get a message when this question is answered.
Submit
Advertisement
Thanks for submitting a tip for review!
About This Article
Article SummaryX
You can use the «UPPER» function in Microsoft Excel to transform lower-case letters to capitals. Start by inserting a blank column to the right of the column that contains your data. Click the first blank cell of the new column. Then, click the formula bar at the top of your worksheet—it’s the typing area that has an «fx» on its left side. Type an equal (=) sign, followed by the word «UPPER» in all capital letters. To tell the «UPPER» function which data to convert, click the first cell in your original data column. Press the Enter or Return key on your keyboard to apply the formula. The first cell of your original data column is now converted to uppercase letters. To apply this change to the entire column, click the cell containing the uppercase letters to select it. Then, drag the small square at the bottom-right corner of the cell down to the final row.
Did this summary help you?
Thanks to all authors for creating a page that has been read 1,463,548 times.