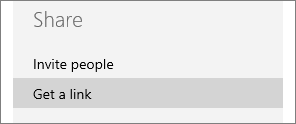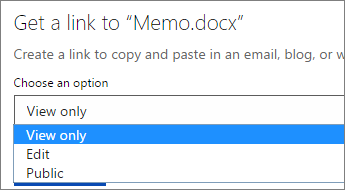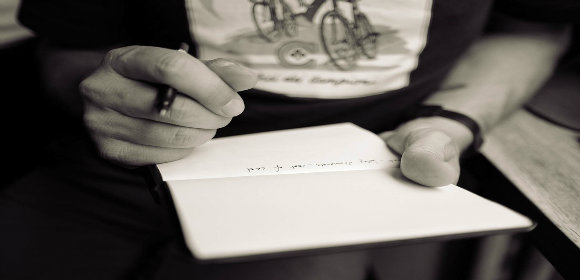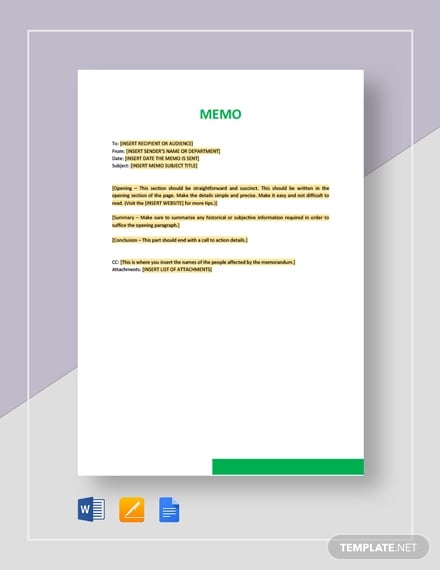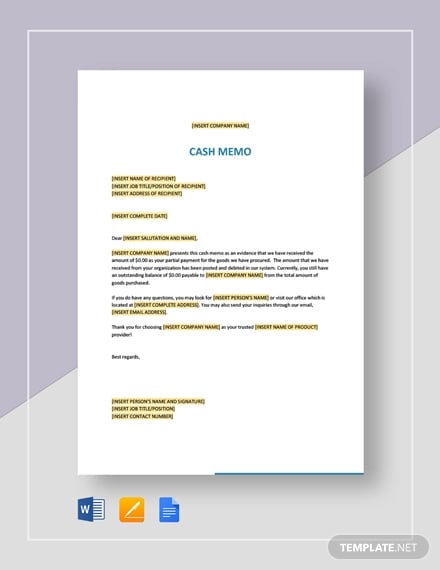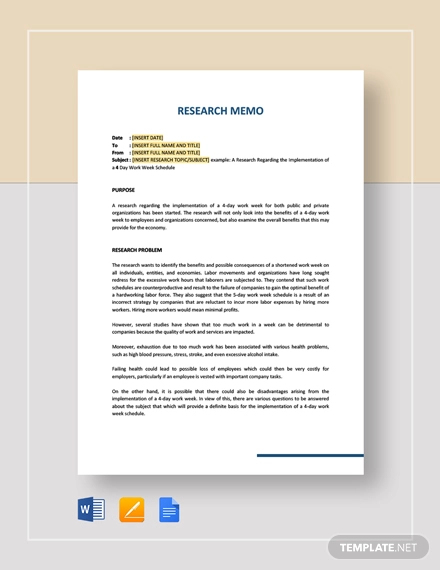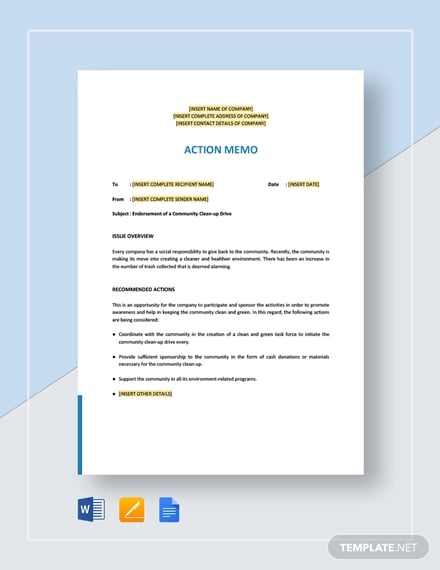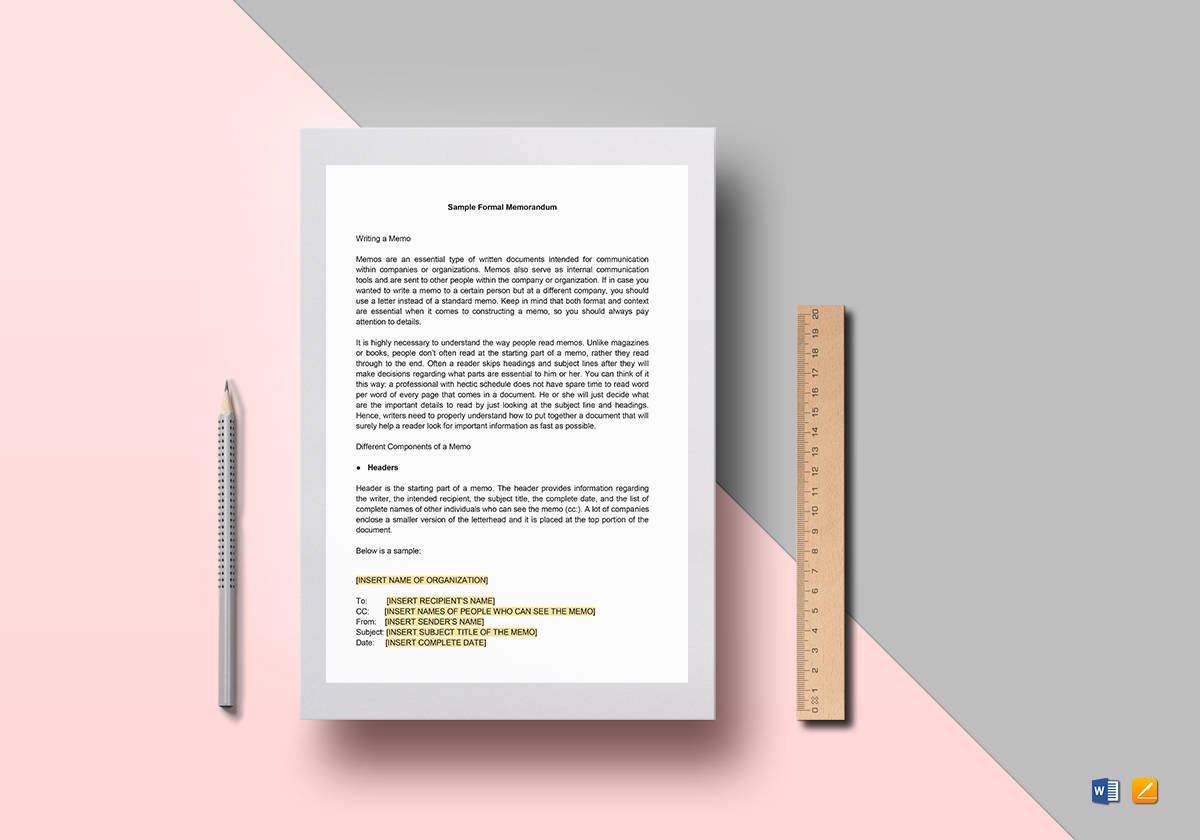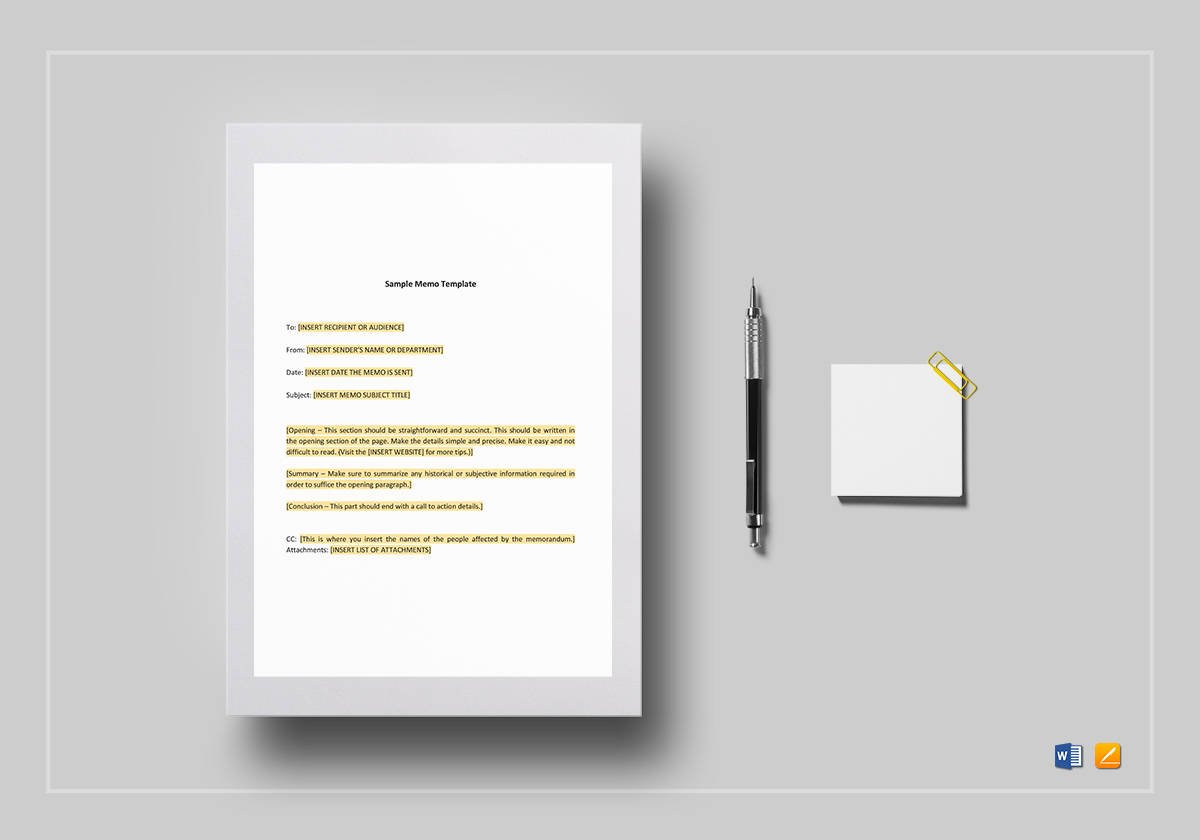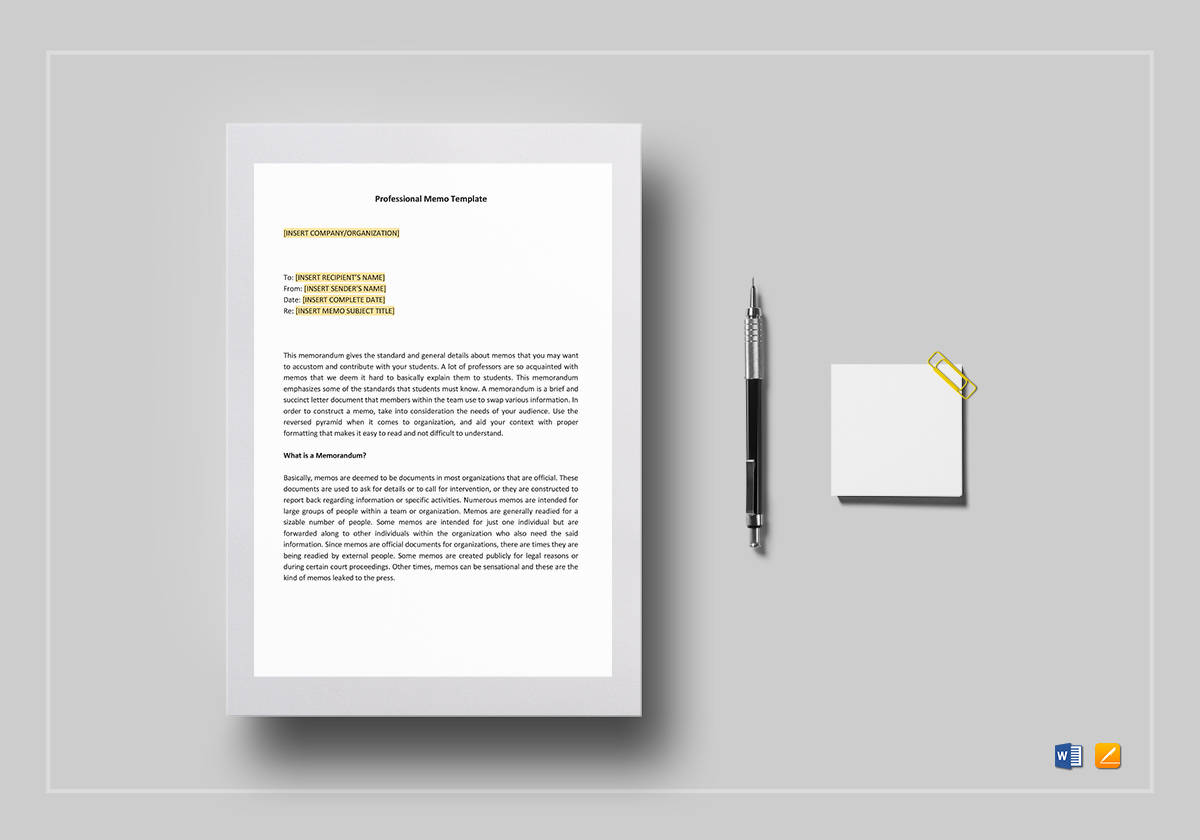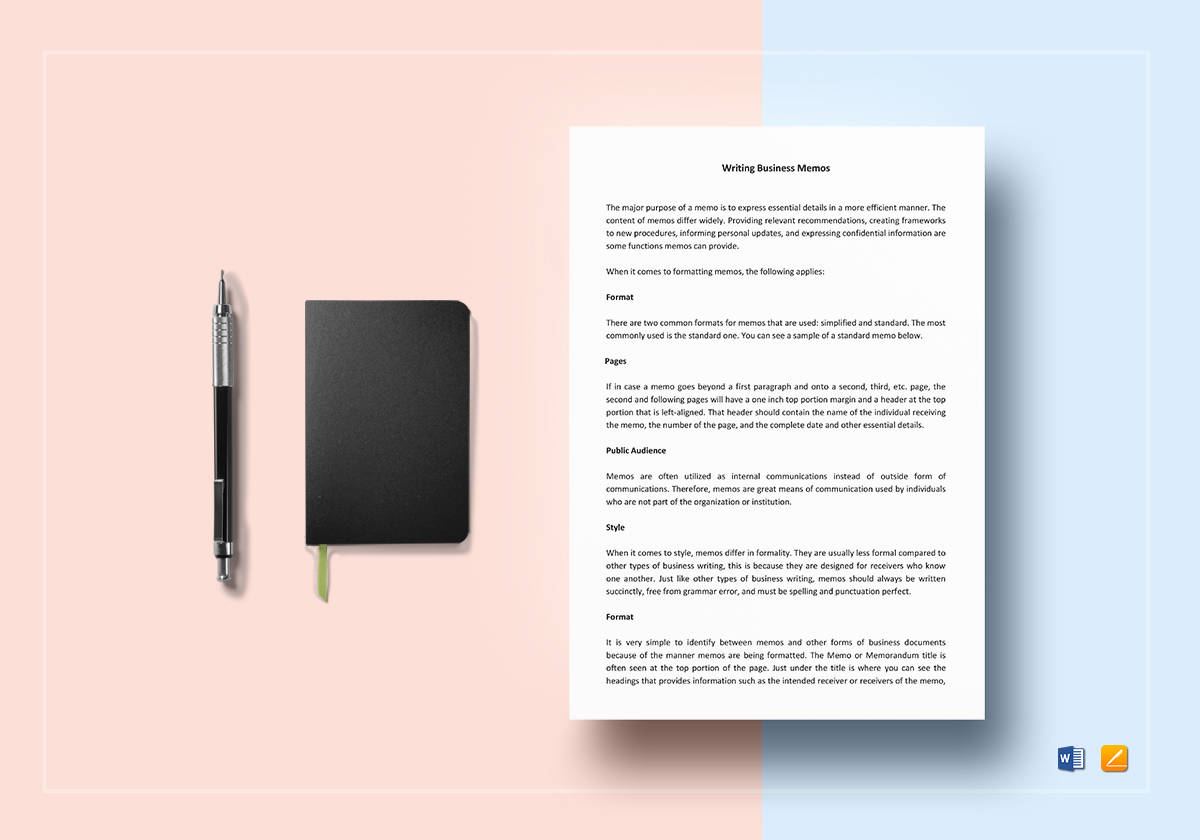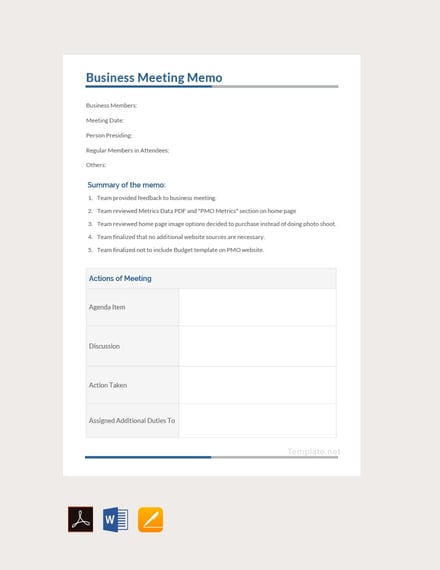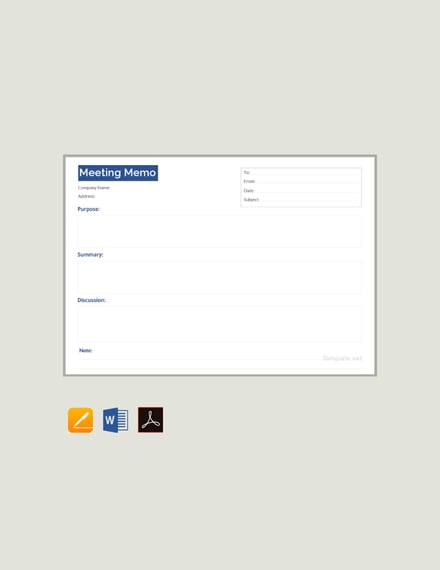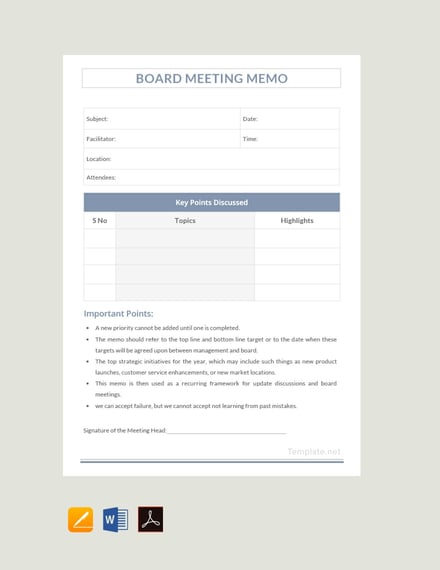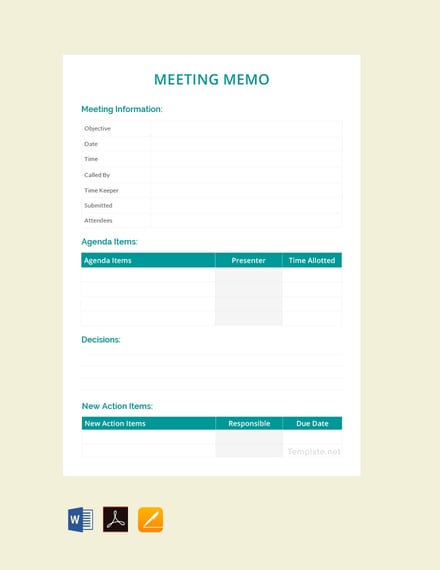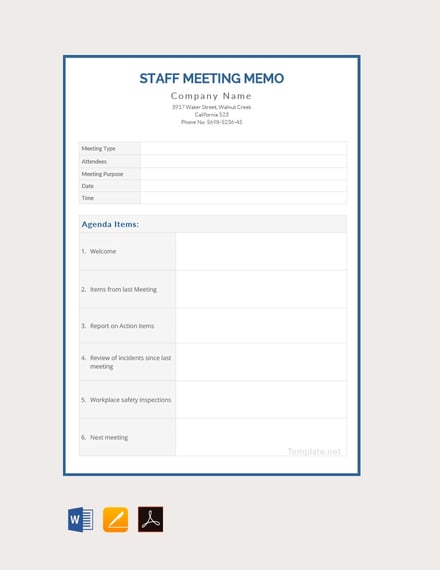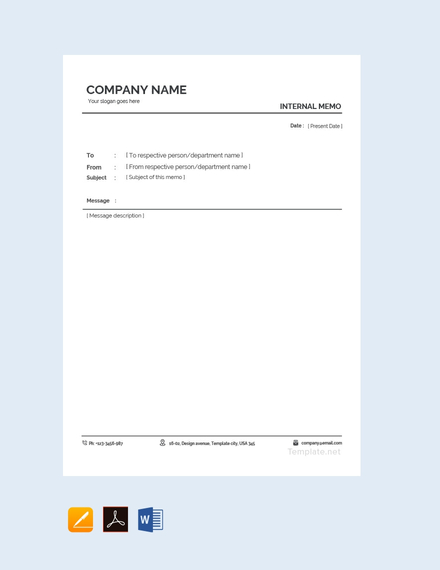Contents
- 1 How do I create a memo in Word?
- 2 How do you create a memo?
- 3 Where is the memo template on Word?
- 4 What is memo in Microsoft Word?
- 5 How do I make a one page memo?
- 6 How do I create a memo in Excel?
- 7 What is a memo and examples?
- 8 How do I start a memo for my boss?
- 9 How do you write a memo letter?
- 10 Is memo short for memorandum?
- 11 What’s another word for memo?
- 12 What is a simple memo?
- 13 What is memo writing?
- 14 What does a one page memo look like?
- 15 What is a memo letter?
- 16 What is memo field in Excel?
- 17 How do I create a memo in Excel 2016?
- 18 How do you write a cash memo?
- 19 How do you write a work memo?
- 20 Why we write a memo?
How do I create a memo in Word?
- Click START, then point to Programs and MS-Office.
- Click MS-Word.
- Click on File > New.
- From the available Templates, click Memos.
- Select the Memo style of your choice.
- Double-click the memo style to download it.
- Click next to TO: and press the TAB key (left side of keyboard) to put in a protected space.
How do you create a memo?
Tips for writing your memo
- Your memos should be succinct, formal, clear, interesting and easy to read.
- It should be logically organised, accurate, well-researched and informative.
- Avoid using technical jargon and abbreviations that the recipient may not understand.
- Avoid the use of slang, colloquialisms and contractions.
Where is the memo template on Word?
Tip: If you’re already in Word for the web, get to the memo templates by going to File > New, and then below the template images click More on Office.com. You’ll be on the Templates for Word page. In the list of categories, click Memos.
What is memo in Microsoft Word?
This collection of high-quality and easily customizable memo templates in Word is designed to save you time while giving your documents a professional appearance. Use a format for a memo for any quick but important correspondence, like temporary office closures, staff updates, business accomplishments, and more.
How do I make a one page memo?
The P&G One Page Memo basically lays out the basic structure of your memo in five fixed steps.
- Summarize the situation. Give your audience some relevant background and set the context.
- Introduce your idea.
- Explain how your idea works.
- Reinforce its key benefits.
- Suggest the next step.
How do I create a memo in Excel?
Create a memo using Microsoft Excel 2010. Click “File,” “New.” Select “Memos” under Office.com Templates. Double-click on the memo style you want to use. Edit the memo format by deleting rows and columns or renaming the headings for the table.
What is a memo and examples?
A memo (also known as a memorandum, or “reminder”) is used for internal communications regarding procedures or official business within an organization. Unlike an email, a memo is a message you send to a large group of employees, like your entire department or everyone at the company.
How do I start a memo for my boss?
Steps to composing a memo to a boss
- Step #1: Start with a heading. Type of write the word “memorandum”, all capital letters, in the top left corner of a page.
- Step #2: Set a double spacing and type or write the addressee of the memorandum on the next line.
- Step #3: Add recipients providing there are any.
How do you write a memo letter?
You write “Memo” or “Memorandum” at the top, followed by a To line, a From line, a Date line, a Subject line, and then the actual body of the message. Traditionally, you would print out a memo and distribute it to the relevant parties inside your small business.
Is memo short for memorandum?
A memorandum (abbrev.: memo; from the Latin memorandum est, “It must be remembered”) is a written message that is typically used in a professional setting.Other memorandum formats include briefing notes, reports, letters, and binders. They may be considered grey literature.
What’s another word for memo?
What is another word for memo?
| memorandum | note |
|---|---|
| directive | notice |
| dispatch | epistle |
| letter | message |
| minute | missive |
What is a simple memo?
A simplified memo is a memo that communicates important information in a shorter and quicker way than in a traditional memo.Simplified memos should have only a few lines of text in the memo body. Type “MEMORANDUM” in all caps, and center it at the top of your word-processing document.
What is memo writing?
Memo writing is something of an art form.A memo is a short, to the point communication conveying your thoughts, reactions or opinion on something. A memo can call people to action or broadcast a bit of timely news. With memo writing, shorter is better. As with all writing, memo writing needs a structure.
What does a one page memo look like?
The one-page memo defines the situation, introduces an idea, and explains why it works. It also explains why the idea is so important and what could happen if the memo isn’t followed. These are all stages that we’ll discuss in a moment. The idea is to get everyone on the same page…
What is a memo letter?
A memorandum (memo) is used to communicate something of immediate importance to people within a business or organization.Like a business letter, a memo is a permanent record of your communication. It is used in both paper and electronic formats.
What is memo field in Excel?
You use a Memo field when you need to store large amounts of text in a database. This topic explains how to use Microsoft Office Access 2007 to add a memo field to new and existing database tables.
How do I create a memo in Excel 2016?
Insert simple notes for annotation purposes
- Right-click the cell and then click Insert Comment (or press Shift+F2). If you’re using Excel for Office 365, right-click the cell and choose New Note.
- Type your annotation text.
- Click outside the cell.
How do you write a cash memo?
Cash Memo Format
- Name and address of the supplier – To substantiate that the supplier has made the sales.
- Name and address of the purchaser – It acts as a proof for a purchaser to record the purchases.
How do you write a work memo?
7 Steps to Write Impressive Memos in Business English
- Know the Format. Essentially, a memo has just two parts: a heading (which we’ll explain below) and a body (the text of the memo).
- Label Your Memo.
- Create Your Heading.
- Write a Concise Introduction.
- Write the Memo Body.
- End with a Conclusion.
- Proofread.
Why we write a memo?
Memos have a twofold purpose: they bring attention to problems, and they solve problems. They accomplish their goals by informing the reader about new information like policy changes, price increases, or by persuading the reader to take an action, such as attend a meeting, or change a current production procedure.
Writing a memo like this while you’re online is quick and easy.
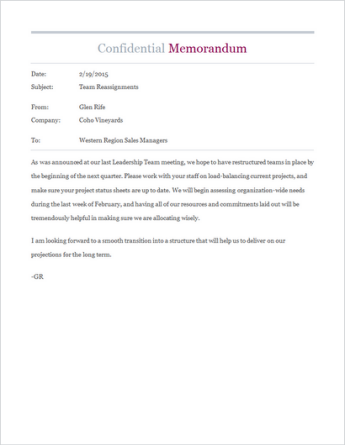
Choose one of our memo templates, and open it in Word for the web to make it yours.
Tip: If you’re already in Word for the web, get to the memo templates by going to File > New, and then below the template images click More on Office.com.
You’ll be on the Templates for Word page. In the list of categories, click Memos.
As you work on the memo, you’ll probably want to rename it.
Distribute your memo
When you’re finished, print it or send it out electronically. You can do this with the memo still open in Word for the web. No need to save it first (that’s already done for you).
Print it
To print it, press Ctrl+P, and wait for the Print dialog.
Note: If you don’t see a Print dialog box, click the link for opening a PDF version of your memo. From there, use the PDF program’s Print command.
Send a link to your memo
For an electronic version of your memo, send out a link:
-
Near the top of the screen, click Share.
-
Under Share, click Get a Link.
-
Under Choose an option, click View only.
-
Click Create Link.
-
Click on the web address to select it, and then copy and paste it into an email, message, or post.
Need more help?
Want more options?
Explore subscription benefits, browse training courses, learn how to secure your device, and more.
Communities help you ask and answer questions, give feedback, and hear from experts with rich knowledge.
Содержание
- Шаг 1: Настройка страницы
- Шаг 2: Разметка листа и форматирование текста
- Шаг 3: Визуальное оформление
- Шаг 4: Подготовка к печати
- Вопросы и ответы
Важно! Каждая представленная далее инструкция будет подразумевать использование офисного пакета Microsoft Office 2013–2021, но отличия в других версиях заключаются только в другом месторасположении и наименовании некоторых элементов интерфейса.
Читайте также: Как сделать буклет / визитку / бейджик / открытку / брошюру в Word
Шаг 1: Настройка страницы
Создание памятки в Ворде необходимо начинать с изменения параметров страницы документа, чтобы ее размер смог уместить всю необходимую информацию. Первостепенно рекомендуется поменять формат. Сделать это можно с помощью шаблонов или вручную, задав нужные значения в соответствующем меню программы. На нашем сайте этой теме посвящена отдельная статья.
Подробнее: Как изменить формат листа в Word
Поля зачастую не имеют значения в памятке, но очевидно, что большие отступы уменьшают объем информации, размещаемой на листе. Исправить ситуацию можно посредством их удаления. В случае изготовления фирменной памятки с уникальной концепцией поля можно, наоборот, увеличить. При этом разрешается задавать индивидуальные значения для каждой стороны. В другой статье на нашем сайте подробно рассказано, как это сделать.
Подробнее: Как изменить поля страницы в Word
Разобравшись с размером страницы и полями, необходимо выбрать ориентацию листа документа. Зачастую памятки делают в альбомном формате, но при необходимости этот параметр можно изменять, исходя из личных предпочтений. Чтобы все сделать правильно, рекомендуем ознакомиться с соответствующим материалом на сайте.
Подробнее: Как сделать альбомную ориентацию листа в Word
Шаг 2: Разметка листа и форматирование текста
После настройки всех параметров страницы документа требуется сделать разметку, присущую памятке. Для этих целей следует воспользоваться встроенной функций текстового процессора по добавлению колонок. Их количество и размеры можно задавать в произвольном порядке, таким образом заранее формируя блоки внимания. Впоследствии помещенный текст будет выглядеть аккуратно. В статье другого автора подробно рассказано, как работать с колонками в программе.
Подробнее: Как добавить колонки в текстовый документ Word
Как только разметка страницы произведена, можно приступать к добавлению текста. Особое внимание следует уделить форматированию, так как оно является основополагающим при создании уникального визуального стиля. Программа Ворд имеет множество опций для работы с текстовой информацией, можно изменять шрифт и тип написания, выделять заголовки, выравнивать по одной из сторон, менять интервалы между строками и абзацами, добавлять нумерованные и маркированные списки, а также производить ряд других подобных операций. Всем этим процедурам посвящена отдельная статья на сайте.
Подробнее: Как отформатировать текст в Word
Шаг 3: Визуальное оформление
Памятку можно считать законченной на этапе внесения и форматирования текста, но чтобы сделать ее более привлекательной, рекомендуется заняться визуальным оформлением. Microsoft Word не обладает широким ассортиментом дизайнерских инструментов, но позволяет размещать на странице документа изображения с жесткой или произвольной привязкой. При должном подходе получится украсить памятку наглядными тематическими иллюстрациями, по необходимости накладывая картинки друг на друга для создания коллажей. На эту тему у нас есть две отдельные статьи, в которых поэтапно рассказано, как работать с изображениями в программе.
Подробнее:
Как вставить изображение в документ Word
Как совместить две картинки в Word
Помимо картинок, в проект можно добавить подложку. В приложении существует базовая подборка этих объектов, но разрешается загружать из внутренней памяти компьютера собственные изображения для установки их на фон документа. В случае необходимости можно залить задник страницы одним цветом или градиентом, что позволит визуально разнообразить памятку. Чтобы научиться применять перечисленные возможности, рекомендуем ознакомиться с соответствующим материалом на нашем сайте.
Подробнее: Как сделать подложку / изменить цвет страницы в Word
Шаг 4: Подготовка к печати
После того как памятка полностью закончена и не нуждается в правках, она готова к печати. Сделать это можно непосредственно в программе Word. Потребуется открыть соответствующее меню, задать требуемые параметры и начать процесс распечатки на принтере. Чтобы итоговый результат на бумаге соответствовал общему представлению, рекомендуем ознакомиться с инструкцией по этой теме, в которой каждое действие сопровождается иллюстрацией для лучшего понимания.
Подробнее: Как распечатать документ Word
Обратите внимание! Статья является общим руководством по созданию памятки в Word, поэтому некоторые пункты в частных случаях могут быть пропущены за ненадобностью.
Memo Templates
Let’s say that you took part in a big meeting and that you need to take note of all the things that happen within it. That means everything from the people that are involved as well as the information being shared will need to be recorded as you or someone else will most likely want to recap what took place.
Table of Content
- Elements of a Memo
- 14+ Memo Templates in Word
- How to Make a Memo in Word
- Types of Memos
A perfect tool that can help out in that particular situation would be a memo. This article is going to teach you all that you need to know in order for you to be able to come up with a proper memo.
Elements of a Memo
When you have to create a memo, you should know that there are a couple of basic elements that you must never forget to include. The reason as to why you’re going to have to make sure that they are in every memo you make is because, without them, the document will not be able to do what it is supposed to: Provide you or anyone else who reads it with information regarding specific events.
So with that in mind, here are the basic elements that just about every good memo template will need:
1. Title: Every memo will need a title as that is what is used to let readers know about the memo’s purpose. You have to make sure that whatever title you come up with is directly related to the purpose of the document. For example, let’s say that you created a memo specifically for taking down information about a particular business meeting. You’ll want the title to be something like “Business Meeting Memo” or anything else that’s similar.
2. Names: Majority of the memos you make will have at least one or two names that aren’t going to be yours. But no matter what kind of name you end up putting into the document, you have to make sure that you write them down fully. What this means is that you are going to have to include the first name, last name, and middle initial of whoever you decide to type in or write down into the memo.
3. Date and Time: These two pieces of information are especially important for memos that need to take down information on certain events such as business meetings. When putting in the date, be sure to include the month, day, and year. As for the time, including the exact minute and hour. That way, there won’t be any concerns regarding the “when” aspect.
4. Item Details: Regarding the information that you want to share with someone who you’ll be passing the memo to, you have to be sure that you’re able to explain everything clearly. This means that you’re going to have provided clear explanations as well as all of the details one would need to know regarding an event/situation that you covered in the memo.
14+ Memo Templates in Word
Sample Memo Template
Cash Memo Template
Research Memo Template
Action Memo Template
Formal Memorandum Template
Sample Memo Template
Professional Memo Template
Business Memo Template
Business Meeting Memo Template
Free Meeting Memo Template
Board Meeting Memo Template
Sample Meeting Memo Template
Staff Meeting Memo Template
Internal Memo Format
Free Internal Memo Template
How to Make a Memo in Word
Now that you have managed to learn what it is that should be in a memo, the next thing you will need to do is to learn how to make one. Knowing the basic elements isn’t enough as there are other things that you will need to consider to guarantee that the memo is able to do its purpose.
So knowing that here are the steps that will help you come up with a proper memo in Word.
1. Download, Install, and Use a Word Program: If you’re going to make a memo in Word format, then you’re going to have downloaded and installed a Word program. Know that the most common one being used until this day is Microsoft Word as it’s relatively easy to use and has been generally understood by most as the standard Word for creators.
Once you have installed Microsoft Ward, be sure to do the following:
- 1. Open the program, and click on “File”.
- 2. Select “New”.
- 3. Choose if you would like to start from a blank document or if you want to choose a template.
- 4. Proceed to make your memo.
As you can see, making one in Word is relatively easy. Also, you can use the exact same method to create other types of documents should you wish to do so.
2. Proceed to Provide the Necessary Details: If you don’t plan on using a template, then that means you will be creating a memo from scratch. This means that you have to make sure that all the information that a memo should contain is there. What you’ve learned about the basic elements will definitely come in handy when doing this. However, there are still things that you need to do to ensure that the memo has everything that it needs. So be sure to do the following:
- Understand the purpose: If you want to be able to come up with an appropriate title as well as ensuring that the memo has the information you want it to present, then you are going to have to ensure that you know about its exact purpose. Again, knowing what that is will help ensure that you know what the memo is supposed to share, and guaranteeing that you know what information you should place within it.
- Provide details about yourself and when the memo was created: Those who are going to read the memo will want to know exactly who is responsible for making it, as well as details regarding its creation. So what you’re going to have to do is to put in your complete name, as well as the date in which you created the document.
- Put in the information details: Depending on the type of memo that you’re supposed to make, you’ll have to put in specific pieces of information. Again, knowing the purpose of the memo will definitely help out with this. So what you are going to have to do is to know exactly what details you are going to have to include. Should you provide names? What about the objectives? Should you also include specific dates and time? Just make sure that you know exactly what you should be recording to ensure that the memo has everything that it needs.
Tips for Making a Memo
- Come up with a good format: If you want your memo to look both presentable and professional, this means that you’ll need to know what kind of format you should go with. What this means is that you will have to carefully consider what font and font size you’ll use, as well as how you position your paragraphs or how you’ll use bullet points. You can always check out the many different samples of memos that you can find online or on our site and use them as references for your own.
- Always check for mistakes: Before you finalize your memo, you have to guarantee that you haven’t made any mistakes. The last thing that you want to have happened is providing the wrong information. So to avoid something like that from happening, you’ll need to do a thorough check to see if there are any corrections that you need to make. Proofread and edit your memo properly so that those who read it will easily be able to understand what they’re reading, as well as see that you took the time to polish the document.
Types of Memos
If you are going to make a memo, then you should know that there are a number of types that you can create. While some have similar uses, there are those that are used for different purposes. Knowing what these are should give you an idea as to what you should make for the appropriate situation. So knowing that, here are a few examples:
- Business Meeting Memo
- Board Meeting Memo
- Staff Meeting Memo
- Internal Memo
- Meeting Minutes Memo
- Project Meeting Memo
- Company Meeting Memo
If you would like to learn more about types of memos you can create or if you want to learn about other documents, then you can always go through our site until you get the information that you want.
Memo Template FAQs
Is Word the only format a memo should be in?
No. You can choose to go with formats other than Word should you wish to do so. However, take note that the majority of memos are in Word format simply because it’s what most people are used to as well as the fact that making it in Word is generally easier.
Is there an easy way to create a memo?
Yes. You simply need to download a memo template as well as install a Word program. Use the program to open the template and make all of the necessary changes. If you like, you can make use of the templates that are already available in the program or you can use the ones available in this article.
Making a memo may not be difficult, but you still have to make sure that you are able to make it well. So long you make proper use of the information in this article, then you won’t have to worry about the quality of whatever memo you end up making.
More in Memo Templates
| 17+ Memo Templates — Google Docs | MS Word | Pages | Sample | Example | Format | Business Memo Templates – 22+ Word, PDF Documents Download |
| Internal Memo Template — 23+ Word, PDF Documents Download | Interoffice Memo Template – 13+ Word, PDF Documents Download |
| Free Wedding WordPress Themes: Making Your Special Day More Memorable | 4+ Army Memorandum Templates |
| Meeting Memo Template — 22+ Word, PDF Documents Download | Blank Memo Template — 18+ Free Word, Excel, PDF Documents Download |
| Legal Memo Template — 17+ Word, Excel,PDF Documents Download | 8+ Sample Army Memo Templates & Example |
| 10+ Accounting Memo Templates — Word, PDF Documents Download | 12+ Memorial Day PSD Flyer Templates & Designs! |
While email has replaced the memo for everyday fast and efficient communication in business, the traditional memo is still used for more formal communication and should still be part of your office skills training. As with business letters, memorandas (memos) have the same basic elements but vary in formatting. Varying the indentation of elements is one way of changing memo formats; indents can be varied by changing the tab stops. Word’s default tab stops are set for every ½ inch, but they can be changed and customized as desired.
Word’s Ribbon includes a command to display the date and time dialog box, which lets you insert and format the date and time displayed in a memo.
When formatting a memo with an attachment, type the word Attachment (rather than Enclosure) on the line below the typist initials.
Parts of a Traditional Memo
- MEMO HEADINGS – Begin 2” from the top of the page. Typed in bold (including the colon). Press tab after the colon
- MEMO TO– Name of recipient – separate name & title with a comma
- FROM: Name of writer
- DATE: month, day and year the memo was typed
- SUBJECT: Subject of the memo
- BODY: Usually begins 2 lines below the subject heading. This is your main body text for the memo.
- TYPIST INITIALS: Self explanatory.
- ATTACHMENT: Notation that there is an attachment
Traditional Memo Example

First, create a new document in Word. Go to:
- Click File tab then click New or [Ctrl]+[N])
- Click on the single spaced blank document template to open it
Set Up the Memo
Turn on the Show/Hide Symbol
Your I-beam will be flashing at the top of the page which is the current insertion point. Now turn on the Show/Hike Symbol so you can see your paragraph and line space marks.
- Click the Home Tab > Paragraph Group > Show/Hide Button
- Click the View Tab > Show Group and select the Ruler Box to turn on the ruler. The Ruler will display.
- Press ENTER 5 times to begin the first line of the memo 2 inches from the top of the page
- Type MEMO TO: in all caps and bold and then tap the TAB key and then type Bill Branson and tap ENTER once.
- Type FROM: in all caps and bold and tap the TAB key twice and type Kelly Scorcer and tap ENTER once. A red wavy line will appear indicating that Word doesn’t recognize the name. You can ignore this.
- Type DATE: in all caps and bold and tab TAB twice.
- Click the Insert tab > Text Group> Insert Date and Time from the Ribbon to display the date and time dialog box.
- Click the third date format in the list.
- Make sure the Update Automatically box is checked so the date will update automatically the next time you open up the memo and then click OK.
- Complete the SUBJECT line and the remainder of the memo as shown below. Type the body of the memo using blocked paragraphs, and press ENTER 2 times between paragraphs
- Press ENTER 2 times after the last paragraph in the body, and type your typist initials in lowercase letters without periods or spaces.
Click the Save button and save your document as Bill Branson Memo in your folder.
Tip!: Don’t forget to Spell-check, proofread, and preview your document for spelling and formatting errors
Inserting Page Breaks
- Click the Insert tab > Pages Group > Page Break to add a new page into your document.
- Notice at the bottom of the page, it now says 1 of 2. Also notice the page break marker appears in the page.
Add the Attachment
Follow the directions below to add an attachment to the document:
- Scroll to the top of the second page and Click File > Open and and open up the announcement_start document.
- In the announcement_start file, tap CTRL+A to select the entire document. You can also do this from the Home tab > Editing Group > Select > All.
- Tab Ctrl C to copy the entire document.
- On the taskbar, click the Bill Branson Memo document to switch back to that document.
- Click the Home tab > Clipboard Group > Paste from the ribbon to paste the text on page 2 of your document.
- Click the Save button on the Quick Access Toolbar to save your file.
- Switch back to the announcement_start file and close it.
Learn how to prepare and format common business documents in Word by taking the Word 365 course officeskills.org.
Tags: add an attachment in Word, memo example, setting up a memo, traditional memo, traditional memo example, type a traditional memo in Word, word 2016 tutorials, Word attachments, word tutorials