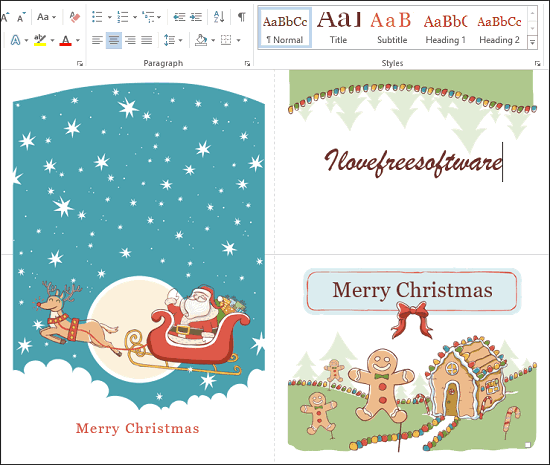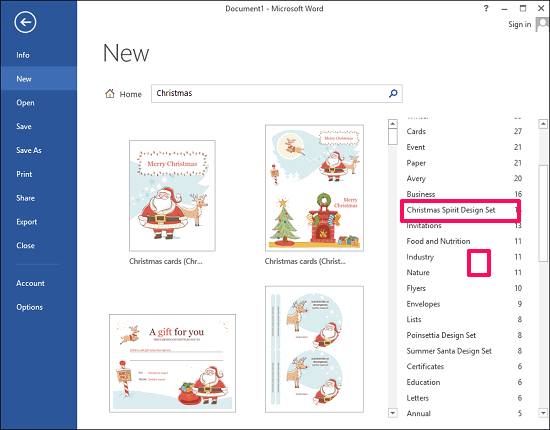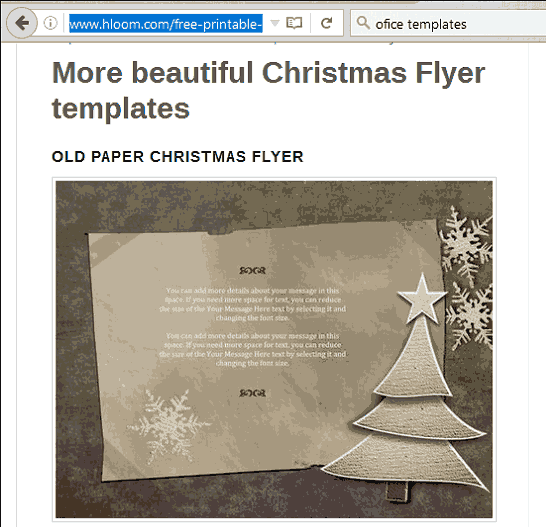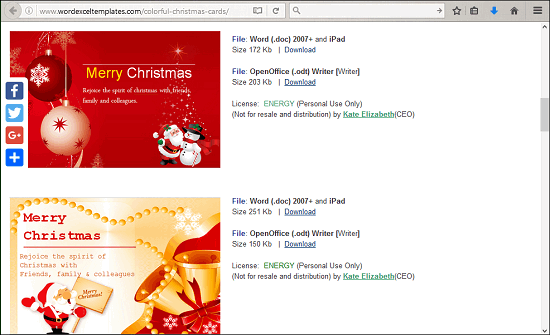Contents
- 1 How do I make a Christmas card on Microsoft Word?
- 2 How do you make a card on Microsoft Word?
- 3 Is there a greeting card template in Word?
- 4 How do you make a birthday card on Microsoft Word?
- 5 How do you make a visiting card on Microsoft Word 2007?
- 6 How do you make cards on a laptop?
- 7 How can I make free greeting cards on my computer?
- 8 How do you make 4 cards per page in Word?
- 9 How do I do a mail merge postcard in Word?
- 10 How do you send a postcard in Outlook?
- 11 How do you make a Christmas letter?
How do I make a Christmas card on Microsoft Word?
Just select Insert > Word Art, then choose a style from the sample box; or select Insert > Text Box > Draw Text Box. With both selections, enter your greeting text, then choose a font, style, color, size, leading, spacing, and justification.
How do you make a card on Microsoft Word?
How to Create a Greeting Card with Microsoft Word
- Open a Blank Document. Open Microsoft Word and select a blank document.
- Set Up Orientation and Layout.
- Balance Everything with Gridlines.
- Divide Your Page for the Fold.
- Start Adding Your Graphics.
- Choose Beautiful Fonts.
- Preview and Print.
Is there a greeting card template in Word?
The half fold greeting card template is the most popular but a tri-fold template also works well. To access templates in Microsoft Word, select “File” then click on “New.” You will see a list of templates for various projects. Browse through the templates until you find the “Greeting Cards” option.
How do you make a birthday card on Microsoft Word?
How To Make A Birthday Card On Microsoft Word?
- Step 1 – Open a new document in Microsoft Word.
- Step 2 – Select “Occasions and Events” from the “Greeting Cards” menu.
- Step 3 – Customize the birthday card by changing the text.
- Step 4 – Adjust the layout of your birthday card.
How do you make a visiting card on Microsoft Word 2007?
- Open Word 2007 and click the Microsoft Office button.
- Click “New” to view document templates and options.
- Click “Business Cards” and click the “Print Business Cards” folder.
- Browse the list of business card templates and double-click the one you want to use.
How do you make cards on a laptop?
How to Make a Greeting Card
- Use Appropriate Software.
- Set up the Document.
- Choose Graphics.
- Modify the Images.
- Select a Font.
- Arrange Text and Graphics.
- Create a Consistent Look.
- Add a Credit Line.
How can I make free greeting cards on my computer?
Top 9 Free Greeting Card Software
- Adobe Spark – Personalized branded templates.
- Canva – Great library of fonts.
- Fotor – Works on all devices.
- ArcSoft Print Creations – Complete photo printing.
- Scribus – Works with PDF forms.
- Greeting Cards Studio – Best for Windows users.
How do you make 4 cards per page in Word?
Click File > Print. In the Printer list, select the printer you want to use. Under Settings, in the Pages drop-down list, select Multiple pages per sheet and the number in Copies of each page.
How do I do a mail merge postcard in Word?
Launch Microsoft Word and open a new, blank document. Click on the “Mailings” tab, select “Start Mail Merge” and choose “Labels.” Select the vendor and form number of the postcard sheets you are using or choose a product with dimensions you want to use if you are printing onto plain card stock. Click “OK.”
How do you send a postcard in Outlook?
Inserting the Postcards Template
Select the file you saved in step 1. Down at the bottom-right, click “Insert” and then choose “Insert as Text”. Now you should have the Postcards template in an Outlook 365 email! You can send yourself a test email to see if the template sends as you expect.
How do you make a Christmas letter?
Simple Tips for How to Write a Great Christmas Letter This Year
- Start Early.
- Don’t Just Sit Down and Write.
- Write Your Christmas Letter for Your Audience.
- Share the Events of the Year but Don’t Over Share.
- Try to Include Equal Information about All Family Members.
- Think Outside the Box.
How to Make a Christmas Card in Microsoft Word.
Microsoft Word is a common, feature-rich word processing program capable of producing high-quality holiday cards. With special fonts and image manipulation tools, you can create attractive Christmas cards that are fun to make and cheap to print.
Step 1:
Open Microsoft Word.
Step 2:
Select the “File” menu and choose the “Page Layout” option. Go to the “Margins” tab and click on the “Horizontal” image button. Select the “Multiple Pages” dropdown menu, click the “2 Pages Per Sheet” item in the list that appears, and then click the “OK” button. Now the page is set to card format.
Step 3:
Press the «Ctrl» and «Enter» keys at the same time to leave the first page blank. Click on the “Format” menu and then on the “Font” option. In the window that appears, select a nice font like “Script MT Bold” and then click the “OK” button.
Step 4:
Click on the “Insert” menu, then on “Image” and finally on “From file”. Navigate to the location of the Christmas photo you’ve chosen for the inside of the card, click on it, and then click the «Insert» button. Click once on the photo that appears in the card document. Move the mouse cursor to a corner of the image and press the button when it turns into a double arrow. While holding down the mouse button, move the cursor in or out of the photo to resize it.
Step 5:
Click in the space outside the photo and press enter to place your cursor under it. Write your Christmas message.
Step 6:
Press the «Ctrl» and «Enter» keys at the same time to move to the third page. Then do it again to go to the fourth page.
Step 7:
Insert and resize the image on the fourth page the same way you did in step 4. Also add a Christmas card like you did in step 5.
Step 8:
Click the “File” menu, then “Save As” where it appears and navigate to the location on your computer where you want to save the card. Then click the «Save» button.
Step 9:
Click the «File» menu and then «Print.» Select the «Pages» option in the window that appears, and then type «1-2» in the field next to that button. Click «OK» in the «Print» window that appears to print the card.
Step 10:
Remove the printed page from the printer and insert it face down into the paper feed tray, oriented so that pages three and four print on the back of the paper.
Step 11:
Click the «File» menu and then «Print.» Select the “Pages” option and type “3-4” in the box next to this button. Click «OK» to print.
Step 12:
Take the printed paper out of the printer and fold it in half to finish the Christmas card.
Looking for a little DIY fun this holiday season? Open up familiar tool MS Word and create simple, beautiful Christmas and Holiday cards, and impress your family with your crafting skills.
This is the first part of a two part article. In this first section, we’ll tackle design in MS Word. In our second, we’ll cover supplies and proper printing methods to get a great look out of your dusty old inkjet.
Go Beyond Microsoft Clipart!
One of the common mistakes of designing in Word is looking in the “Clipart” menu for graphics. While this can sometimes work, word will allow you to use many kinds of graphics as part of your artwork.
One great resource for great images is the Flickr Creative Commons. By doing an Advanced Search, you can search through hundreds of user photos narrowed by license.
Go to the search on Flickr.com and choose the “Advanced search, or simply visit this link to go directly there.
Use any search criteria you like. “Christmas” as a search term worked wonders for me. Simply ensure you have Creative-Commons content checked in the illustrated part of the menu. Support Free Culture!
Another good resource is DoverPublications.com, a company that sells edited collections of public domain graphics and illustrations as clipart. They have an email newsletter with free content, often appropriate for these sorts of DIY projects.
While not all of the art is useful, it is surprising how high quality some of it is. Dover books are often very cheap, and other than the annoyance of putting up with their newsletter, their clipart samplers are free.
Designing the Card in Word
The initial step is to create a Landscape- oriented document that’ll print us a Half-Fold card on a regular 8.5” x 11” piece of paper. You can do this by going to “Page Layout” and adjusting the margins, setting a large margin on your left side to accommodate a left folding card. You can either create this yourself, or simply download this How-To Geek Template and save yourself the effort.
- Download the HTG Word Document Template (docx)
Our First task is to add some of our photographs and clipart pics. Navigate to Insert > Picture as illustrated above.
Pick the image that suits you best. You’ll have a lot more quality images to pick from if you use high quality images from Flickr or other sources, rather than clipart.
Your image is added and automatically resized to fit your margins, but let’s add some treatments to make our card look more full and rich.
Select the image with your mouse, then navigate to the area of your ribbon called “Picture Tools.”
Picture tools should look something similar to this illustration.
You’ll see an area marked “Picture Styles.” Click the drop-down tab, and pick one that suits you and your image. “Soft Edge Rectangle,” shown here, seems a good choice for a warm, fuzzy Christmas card.
When you’re done, use your arrow keys to move your cursor to the top of your image and begin typing the message you want your card to say.
Default font Calibri is not a terribly festive typeface, so use your mouse to select your text and navigate to “Home” to change the font.
The font pictured above is Vivaldi. Use whatever fonts you have or want to take the time to install.
The greeting in the How-To Geek font seemed too bold and out of place compared to the rest of our card front. By shrinking the point size in the home menu, we can see it becomes less gaudy and more understated.
will create a page break to continue to the inside of your Christmas Card, or simply scroll down to the new page.
Word will use your last font by default. Keep in mind, it may not be the one you want to use!
Using various point sizes, small and large, can add emphasis to some words over others. You can edit point sizes on the “Home” menu of your ribbon.
Navigate to Insert > Picture if you care to add another image to the inside of your card.
Returning to “Picture Tools,” you can select a handsome “Picture Style” for your inside art.
The above is “Reflected Rounded Rectangle.”
Adding some simple text below the image rounds the design out simply and nicely. You may need to shrink and blow up your pictures and lines of text in order to ensure everything you want fits onto your card front and inside. It may be frustrating, but a little DIY Holiday Cheer will prove to be worth it, in the end.
Check back for Part 2 of the MS Word Christmas Card project, where we’ll go show how to use nice paper stock and clever printing to turn your MS Word Masterpiece into a card that is sure to impress your whole family.
Image Credits: Christmas Star by brockvicky, released under Creative Commons. Christmas Time by *L*u*z*A*, released under Creative Commons. Dover Clipart assumed fair use.
READ NEXT
- › The 10 Best How-To Geek Guides for Perfect Christmas Photos
- › The Best Websites for Creating and Sending Free eCards
- › The Best How-To Geek Articles About Microsoft Office
- › Design and Print Your Own Christmas Cards in MS Word, Part 2: How to Print
- › BLUETTI Slashed Hundreds off Its Best Power Stations for Easter Sale
- › The New NVIDIA GeForce RTX 4070 Is Like an RTX 3080 for $599
- › How to Adjust and Change Discord Fonts
- › HoloLens Now Has Windows 11 and Incredible 3D Ink Features
How do I make a Christmas card on Microsoft Word?
Just select Insert > Word Art, then choose a style from the sample box; or select Insert > Text Box > Draw Text Box. With both selections, enter your greeting text, then choose a font, style, color, size, leading, spacing, and justification.
How do I print a postcard in Word?
How do you make a card on Microsoft Word 2016?
Related Question how to make a christmas card in word
How do you Create a name tag in Word?
How do you demote in Word?
Here are 3 free websites to download Christmas card templates for Word. These websites offer you a wide range of already prepared Christmas Card templates, so you can download and edit them and share them with your dear ones. These stunning templates are fully compatible with MS Word. You can directly download these Christmas card templates by visiting their respective website through links given in the following article.
These free Christmas card templates for Word let you create a beautiful greeting cards that you can share with your loved ones on Christmas. You can also create Christmas Cards on Windows using these free software.
Now let’s checkout the websites where you can find free Christmas card templates for MS Word.
It is the official Microsoft Office’s website where you can find a large variety of free templates including Christmas card templates. Actually, you don’t have to really visit the website if you have Microsoft Word installed in your PC. You can find templates in Christmas category in the MS Word’s New section.
This website has a lot of Christmas Card templates for MS Word that will be enough to design a perfect card. It is the best and free website to download and use Christmas templates for MS Word and other MS Office products.
There are a lot of Christmas card templates that are available here. You can find Christmas card template with images, holiday note card template, family Christmas newsletter template, Christmas party invitation template, and a lot more. You will definitely find something here that you may like. Just download any of these templates and use with MS Word to make stunning Christmas cards.
Hloom
Hloom is another good website with a lot of exciting new and old templates that you can download and edit in MS Word. It has templates for Christmas flyer, invitation, wishes, and card templates that you will surely want to get. You can get a good number of Christmas card templates here and they can be printed very easily.
Hloom provides these templates in DOC and DOCX formats, so you can use both newer as well as older versions of MS Word to open and edit these Christmas templates. And after editing, you can send a card to desired recipient.
These Christmas templates will save your time, money, and the worry of coming up with creative ideas. Hloom also provides many flyer templates for resume, invoice, and cover page.
Word & Excel Templates
This website provides free office templates to create Christmas cards in MS Word, that you can send to your dear ones on this Christmas. You can design your own Christmas card template by modifying an existing one. Just like others, it also has templates for party invitation, Christmas envelops, banners, and Christmas gift cards.
High quality images are used on the templates of this website, making templates look beautiful. Though templates are not in very large number, still they can be downloaded and used to wish your friends or colleagues.
This website has one good thing that the Christmas Card templates it provides are fully compatible with multiple word processor software, such as MS Word and Open Office.
My Final Verdict
I really like the collection of Christmas Card Template for MS Word offered by Microsoft itself. The templates look good, are easy to edit, and fully compatible with MS Office. So, I suggest you start your search from there.