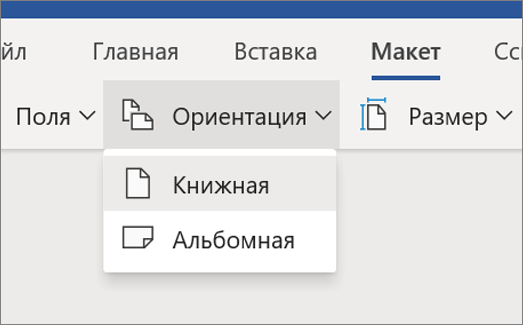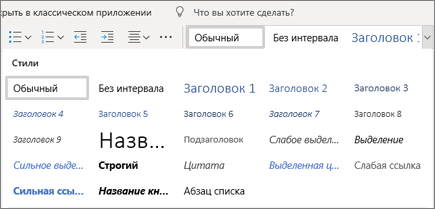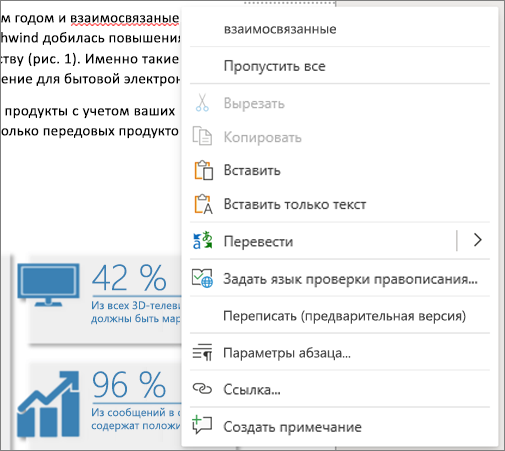Создание оригинальных документов с помощью бесплатных шаблонов Microsoft Word
Корпорация Майкрософт предлагает широко различные шаблоны Word для бесплатных и расширенных шаблонов Word для подписчиков Microsoft 365. Если вы планируете использовать праздничную вечеринку, наполняя счет учебного заведения или задайте комбинацию соответствующей буквы или сопроводительного письма, вы можете найти шаблоны для Word, которые должны замещаться.
Шаблоны документов Microsoft Word позволяют быстро создавать рекламные листовки для вашей организации, а не пополнить скидки на свой бизнес-ресивер, что позволит вам нарисовать буклет, чтобы ваши рестораны были в туалетах или в течение важных медицинских данных. Шаблоны Word также размещает огромной пополняемойе выбор связанных и титульных букв и сопроводительных писем, которые файлами были созданы для поочередного задания.
Шаблоны Microsoft Word готовы к использованию, если вы короткие время и просто филлабле структуру для листов, календаря или буклета. Они также будут полностью настраиваются, когда вы осьминожкее немного индустриаус и хотите создать более персонализированную структуру. Эти бесплатные шаблоны Word доступны всем пользователям, йоу’е знакомство с Microsoft Word или нет.
Изменение макета
-
Выберите вкладку Макет.
-
Выберите параметр, который нужно изменить:
-
Поля
-
Ориентация
-
Размер
-
Параметры абзацев
: отступы, интервалы.
-
Стили
Стили позволяют применить согласованные интервалы, шрифт, его размер и цвет во всем документе.
-
Выделите слова, абзац, список или таблицу, к которым хотите применить стиль.
-
Выберите стиль.
Проверка орфографии
В Word в Интернете орфография проверяется автоматически. Слова с ошибками подчеркиваются красной волнистой линией.
-
Щелкните правой кнопкой мыши слово с ошибкой.
-
Выберите правильный вариант или команду Пропустить все.
Нужен полный набор функций Word?
Откройте файл в классическом приложении Word:
-
В Word в Интернете выберите Открыть в классическом приложении.
Примечание: В Word в Интернете изменения сохраняются автоматически, но в классическом приложении Word их нужно сохранять вручную, если файл не сохранен в OneDrive.

Нужна дополнительная помощь?
Как в ворде включить макет?
Где в Word макет?
Microsoft Word 2007:
- Нажмите Кнопку Microsoft Office, а затем нажмите кнопку Параметры Word.
- В левой области нажмите кнопку Дополнительно.
- В правой области выберите один из следующих действий в списке Параметры совместимости . …
- Разверните Параметры макета.
Где в ворде макет таблицы?
Щелкните в любом месте таблицы. В разделе Работа с таблицами откройте вкладку Макет. В группе Таблица нажмите кнопку Свойства и откройте вкладку Строка.
Где макет страницы в ворде?
Перейдите на вкладку Макет страницы . Нажмите маленькую стрелку в нижнем правом углу группы « Параметры страницы ». Появится диалоговое окно « Параметры страницы» .
Как в ворде включить конструктор?
> Параметры Word > популярные. Установите флажок Показывать вкладку Разработчик на ленте, а затем нажмите кнопку OК. Выполните одно из указанных ниже действий. Чтобы добавить элемент управления, щелкните то место в документе, куда вы хотите его добавить, и выберите нужный элемент управления на вкладке Конструктор.
Как убрать макет в Ворде?
Чтобы удалить шаблон или надстройку из Word, необходимо удалить шаблон или надстройку из диалогового окна шаблоны и надстройки.
- В Word 2010, 2013 или 2016 выберите файл > Параметры > надстроек. …
- В списке Управление выберите пункт надстройки Wordи нажмите кнопку Перейти.
- Откройте вкладку шаблоны .
Как изменить макет в Ворде?
Чтобы изменить шаблон, нажмите Присоединить (Attach). В диалоговом окне Присоединение шаблона (Attach Template) автоматически откроется папка, выбранная по умолчанию для настраиваемых шаблонов. Выберите шаблон в этой папке или перейдите в другое расположение, чтобы выбрать другой шаблон. Затем нажмите Открыть (Open).
Где найти свойства таблицы в Ворде?
Чтобы задать или изменить параметры таблицы в Word или Outlook, щелкните правой кнопкой мыши таблицу и выберите пункт Свойства таблицы.
Как убрать разрыв в таблице в Ворде?
Как убрать перенос таблицы в Word на следующую страницу?
- Выделяем несколько последних строк, кроме самой последней
- На Главной жмем стрелку в группе команд Абзац
- На вкладке Положение на странице ставим галочку «Не отрывать от следующего»
Как правильно пронумеровать страницы в ворде?
На вкладке Вставка нажмите кнопку Номер страницы и выберите Номер страницы. Выберите расположение, а затем стиль выравнивания. Word автоматически пронумерует каждую страницу, кроме титульных. Чтобы изменить стиль нумирования, выберите «Формат», а затем выберите нужное форматирование.
Как изменить раздел страницы в ворде?
Щелкните раздел, который нужно изменить. В меню Формат выберите пункт Документ и откройте вкладку Макет. В списке Начало раздела выберите нужный вариант разрыва раздела.
Как пронумеровать страницы начиная с 3?
Для того, чтобы начать нумерацию именно с 3 листа, ставим курсор в конце второй страницы и в верхнем меню переходим на вкладку «Макет». Если вы работаете на компьютере со старой версией офиса (2010 или 2013), то выбираете в меню «Разметка страницы».
Где найти конструктор в ворде?
Открыть вкладку «Вставка» – «Таблица» – выбрать любое количество ячеек, пусть даже 2*2. Таблица появилась на странице. Автоматически после ее создания, появится вкладка «Работа с таблицами», внутри которой будет подраздел «Конструктор».
Где найти конструктор в Excel?
Для ActiveX управления:
- Если вкладка «Разработчик» недоступна, отобразить ее: Откройте вкладку Файл и выберите пункт Параметры. В списке «Настройка ленты» выберите «Основные вкладки». …
- Убедитесь, что Excel находится в режиме конструктора. На вкладке «Разработчик» в группе «Элементы управления» включит режим конструктора.
Где находится разработчик в ворде?
Отображение вкладки «Разработчик»
- На вкладке файл выберите Параметры> Настройка ленты.
- В разделе Настройка ленты в списке Основные вкладки установите флажок Разработчик.
Знакомство с возможностями Word 2010 по подготовке макета документа
В свет уже давно вышла новая версия знаменитого офисного пакета компании Microsoft. Обновления не обошли стороной и мощный текстовый редактор Word. В данной статье на примере составления инструкции мы рассмотрим основные нововведения и изменения в этом компоненте.
Начало начал
Для тех, кто еще не привык к ленточному меню новых версий Office, есть плохие новости: Microsoft намерена внедрять их везде. Но стоит только пару дней поработать с такой лентой, как полностью отвыкаешь от старого представления офиса. В Office 2010 разработчики уделили еще большее внимание ленте, значительно переработав стартовую страницу, сделав вкладку «Файл». В нее собраны все настройки и параметры Word.
Первый пункт «Сведения» отражает все свойства документа, а также параметры его защиты и ограничений работы с ним. Второй — это «Последние». Здесь собраны все последние открытые документы, а с правой стороны идет список мест, в которых они расположены, интегрирован так называемый быстрый доступ к директориям расположения файлов.
Третий пункт — «Создать». Это сборник шаблонов, в котором есть различные заготовки: конверты, анкеты, резюме и многое другое. Помимо встроенных шаблонов у пользователя есть возможность находить необходимые ему заготовки на официальном сайте компании, специально для этого встроено поле поиска по сайту.
Одним из самых приметных является пункт «Печать», который на порядок упрощает работу с принтерами. Все основные параметры управления печатью вынесены на эту страницу, поэтому пользователю не придется копаться в куче диалоговых окон, чтобы найти «те самые» настройки. Все четко разложено по полочкам. Число копий, выбор принтера, параметры печати — все это находится на виду.
Последний пункт «Сохранить и отправить» — это нововведение, которого не было в Office 2007. Начиная с новой версии офиса Microsoft решила создать наиболее благоприятную среду для передачи документов и создания документом с общим доступом. Теперь несколько человек могут работать над одним документом — конечно, эта находка не нова, но все же она заслуживает похвалы. А передавать файлы коллегам стало проще: автоматическая конвертация в PDF, отправка по указанному адресу электронной почты.
Возможности форматирования текста в Word 2010
В новой версии Word 2010 значительно расширились возможности форматирования текста. Основным примером является создание свечения текста, формирование тени и отражения. Данный модуль назвали «Параметры анимации», он очень схож со всем знакомым Word Art, который присутствовал в предыдущих версиях, но имеет значительные отличия. Текст, к которому применен один из видов анимации — свечение, тень, отражение, — может быть отредактирован, как и любой другой текст в документе. То есть программа распознает его не как изображение, а как обычный текст.
Чтобы применить одну из этих настроек к тексту, необходимо выделить участок текста, зайти в «Главная → Шрифт» и на уже на открытой вкладке найти букву «А», выделенную синим цветом. В выпадающем меню вам будет предложен один из стилей оформления, а также отдельные параметры тени, свечения и отражения. Данные эффекты по своим функциям схожи с такими же эффектами, которые раньше можно было применять только к изображениям.
Второе улучшение, касающееся форматирования текста — возможность форматирования шрифтов OpenType. Эти шрифты были разработаны компанией Microsoft и Adobe и до недавнего времени применялись только в профессиональных приложениях. С их помощью стала возможна работа с лигатурами (несколькими соединенными между собой символами), а также изменение уже существующих шрифтов. Для этого в диалоговом окне «Шрифт» на странице «Дополнительно» создан специальный радел по настройке шрифтов OpenType.
Введено еще такое понятие, как стилистические наборы. Это новые возможности по редактированию шрифтов, которые влияют на характеристики символов — к примеру, их вытянутость. Выбирая один из стилистических вариантов, вы немного изменяете шрифт, тем самым подбирая оптимальный и наиболее понравившийся.
Далее мы разберем, как можно применять те или иные нововведения при составлении нового документа. Начнем с форматирования текста.
Наводим блеск
Примером подготовки документа послужит инструкция для работы с текстовым редактором Word. В нашем случае инструкция взята с официального сайта Microsoft и будет состоять из отдельных статей, которые в сумме и составят ее. Для начала скопируем с сайта компании текст. В Word 2010 усовершенствовалась функция вставки, пользователь при нажатии на ярлык вставки может быстро выбрать параметры вставляемого объекта: сохранить исходное форматирование, объединить форматирование, сохранить только текст. Если после вставки нажать клавишу Ctrl, то с помощью стрелок можно переключать режим вставки, сразу же наблюдая результат. Клавиша Enter является подтверждением выбора.
Мы остановимся на третьем пункте «сохранить только текст», потому что неоформленный текст проще форматировать, чем тот, который насыщен форматированием. Первое, чем мы займемся, будет форматирование заголовков различных уровней.
Все основные настройки по редактированию текста находятся на вкладке «Главная». Первое, что мы сделаем — изменим шрифт текста в разделе «Шрифт» на Times New Roman, а его размер установим равным 14.
Далее выберем полуторный интервал. Кнопка «интервал» располагается в разделе «Абзац» и представляет собой значок с несколькими строками и двумя стрелками по вертикали. Выделим текст и нажмем на эту кнопку, после чего появится список, состоящий из числовых параметров межстрочного интервала — установим значение 1,5.
Чтобы текст в документе располагался красиво и не выглядел порванным, его нужно выравнять. Для оформления рефератов, статей и прочих документов для основного текста чаще всего используют «Выравнивание по ширине». Чтобы применить выравнивание к тексту, нужно его выделить и нажать на кнопку «Выравнивание по ширине», которая находится в разделе «Абзац». В этом случае наш текст растянется на ширину всей страницы, и его правая часть будет ровной.
Чтобы не проделывать эти действия несколько раз в каждом разделе, проще всего создать новый стиль. Для этого выделяем фрагмент текста, к которому мы уже применили необходимое форматирование, переходим в «Стили» и, раскрыв весь список, находим параметр «Создать выделенный фрагмент как новый экспресс-стиль».
Нажимаем на него и в появившемся окне вводим название нашего стиля, при необходимости его можно тут же отредактировать, нажав на кнопку «Изменить».
После того, как название указано, нажимаем кнопку «ОК», и наш стиль появится в списке основных стилей Microsoft Word. В дальнейшем его можно быстро применять к различным частям текста.
Для концентрации внимания читателя на определенной фразе или важном слове их можно выделять в тексте с помощью полужирного, курсивного и подчеркнутого начертания текста. Эти элементы расположены в разделе «Шрифт», здесь же редактируется цвет текста. С помощью полужирного начертания текста выделим основные команды, которые впервые встречаются в инструкции, чтобы пользователь мог легко найти их в уже прочтенном тексте. Красным цветом отметим информацию из категории «Внимание!», то есть основные ошибки, которые может совершить пользователь.
Но редактирование текста на этом еще не закончено. Нам необходимо создать маркерные или нумерованные списки в тех местах, в которых они нужны. Для этого выделяем те строки, которые впоследствии должны стать списком, и в разделе «Абзац» нажимаем на кнопку «Маркер» или «Нумерация», в зависимости от того, что нам нужно. На этом мы закончим редактирование текста и перейдем к вставке графических элементов в наш документ.
Вставка графических элементов
Любая инструкция должна быть снабжена пояснительными картинками, и наша инструкция не исключение. Поэтому переходим в начало документа и по порядку начинаем добавлять в него изображения, иллюстрирующие описываемые действия. Чтобы вставить изображение в документ, перейдем во вкладку «Вставка», раздел «Иллюстрации», здесь нажимаем кнопку «Рисунок». Откроется проводник, с помощью которого мы должны выбрать изображения для вставки. Находим его на своем компьютере и нажимаем кнопку «ОК». После этого изображение будет вставлено в то место, где был расположен курсор.
Параметры вставленного изображения можно в любой момент изменить. Для начала выделим изображение, нажав на нем левой кнопкой мыши один раз и выровняем его по центру. Когда картинка выделена, в ее углах можно заметить черные кубики, которые указывают на возможность изменения размера. Если потянуть за углы картинки, то она изменит свой размер.
Когда элемент выделен, открыта специальная вкладка «Работа с рисунками (Формат)» в ней расположены все настройки изображения. В разделе «Обтекание текстом» можно выбрать различные варианты расположения картинки в тексте. В нашем случае нужно отметить «Сверху и снизу», и желательно после изображения сделать отступ, нажав клавишу Enter.
В Word 2010 появилась еще такая интересная функция, как «Обрезание изображения», с ее помощью можно не обращаться к графическим редакторам, а «на лету» изменить изображение, обрезав те части, которые не должны отображаться в документе.
Также в новой версии популярного текстового редактора появилась функция захвата экрана монитора. Она расположена в том же разделе, что и «Рисунок», и называется «Снимок». При запуске функции вам предстоит выделить область экрана, которую вы хотите захватить. После того как вы «вырежете» часть экрана, этот кусок будет автоматически вставлен в то место, где располагался курсор. Эта новая функция очень полезна при составлении инструкций или пояснительных статей, где в текст необходимо вставлять снимки экрана. В нашей инструкции мы будем активно использовать эту функцию и сделаем несколько таких скриншотов.
Помимо нее, Microsoft добавила интересные графические элементы и назвала их SmartArt. Они представляют собой готовые блоки, схемы, стрелки, выполненные на высоком уровне. При правильной группировке из них можно составлять профессиональные иллюстрации. Данную функцию мы будем использовать, чтобы подчеркнуть взаимодействие элементов и добавим в свою инструкцию замкнутую схему.
Для этого перейдем «Вставка → Иллюстрации → SmartArt» и из появившихся элементов выберем понравившуюся схему. После нажатия кнопки «ОК» данная картинка будет автоматически вставлена на страницу документа, где стоял курсор. Для каждого отдельного блока есть редактируемые поля, что позволяет тратить меньше сил на оформление, сразу же приступая к его редактированию. Впишем текст в каждый блок, и на этом работа с элементами SmartArt будет завершена.
Колонтитулы и сноски. Быть или не быть?
Как и в любой статье, инструкции или ином материале, у нас должны быть организованы сноски и созданы колонтитулы. Сноски нужны для того, чтобы указать описание нового термина или пояснение какого-либо высказывания. К примеру, в курсовых работах и дипломных проектах для студента создание сносок и ссылок является главным условием оформления своей научной работы. Мы тоже последуем данному принципу и создадим несколько сносок в нашем тексте.
Предположим, у нас есть цитата, указывающая на то, что в новой версии Word появилась возможность изменять отдельные части изображения — к примеру, удалять фон. Вначале выделяем предложение, в котором идет речь об этой новой функции, затем переходим в раздел меню «Ссылки» и выбираем пункт «Вставить сноску». После этого в конце листа появится сноска в виде цифры «1», здесь можно подробно описать мысль или указать источник. Мы напишем, что данная функция появилась только в новой версии и до этого нигде не использовалась. Теперь в тексте можно заметить, что в конце предложения чуть выше букв расположена маленькая цифра «1», которая указывает на номер сноски. Если зажать клавишу Ctrl и нажать на предложение, то мы автоматически будем переброшены к сноске. Аналогичным образом можно вернуться обратно от сноски к тексту.
Колонтитулы предназначены для отображения краткой информации вверху или внизу страницы. Такой информацией может быть название книги, статьи, имя автора и т. д. В нашей инструкции мы создадим колонтитулы для четных и нечетных страниц. Для этого нужно произвести двойной клик по верхней пустой области страницы, таким образом мы перейдем в режим редактирования колонтитулов. На панели настроек отмечаем пункт «Разные колонтитулы для четных и нечетных страниц». После этого помимо текста «верхний колонтитул» Word отметит, к какой группе он относится (к четному или нечетному). На четных страницах указываем «Краткая инструкция для работы в Word 2010», а на нечетных — «Взято с сайта компании Microsoft». Выйти из режима редактирования можно, нажав на любую область, находящуюся за пределами колонтитула.
Помимо настроек для четных и нечетных страниц можно создать специальный колонтитул для первой страницы. Так как она практически всегда является титульным листом, то, следовательно, колонтитул должен быть пустым. Когда сноски и колонтитулы созданы, приступим к ответственному этапу — созданию оглавления.
Все четко и по полочкам
После того как заголовки созданы, оформление текста и его основные элементы выделены — можно приступить к созданию оглавления. Оно организуется буквально в два клика. Выбираем в меню вкладку «Ссылки» и находим там «Оглавление».
Из предложенных шаблонов выбираем понравившийся или же редактируем стиль оглавления под оформление документа. После того, как мы выбрали шаблон, оглавление будет вставлено в то место в котором находился курсор.
Таким же образом создается и титульный лист. Итак, открываем «Вставка → Титульная страница». Здесь, как и в случае с оглавлением, можно выбрать шаблон. Преимущество готовых шаблонов в том, что они помогают сэкономить время и при этом не приходится заниматься форматированием текста и его расположением на листе, все делается автоматически. Указываем название нашей инструкции, авторство и год. На этом наша работа завершена — инструкция готова к употреблению.
Выводы
В данном материале мы рассмотрели некоторые новые возможности Microsoft Word 2010, а также научились создавать руководство. Основываясь на полученном опыте, вы без труда сможете оформить диплом, реферат или книгу — все делается по аналогии с приведенным примером. Требуется лишь наличие текстового редактора Word 2010, который можно приобрести у партнеров сети 1Софт.
+375(25) 958-52-65 lifе:)
e-mail: info@print-label.by
СОЗДАНИЕ МАКЕТА В WORD
Создание макета для самоклеющейся бумаги в MS WORD
Очень часто наши клиенты при покупке самоклеющейся бумаги задают вопрос, как можно сделать макет. В этой связи мы решили разработать пошаговую инструкцию.
2. Открываем MS WORD и выбираем вкладку «Рассылки»
3. В открывшейся вкладке выбираем пункт «Наклейки». Данный пункт специально создан для работы с самоклеющейся бумагой.
— если у вас будет одинаковая информация на всех наклейках, то можно предварительно напечатать текст, который вы бы хотели видеть на самоклеющейся бумаге. Выделить данный текст и нажать на кнопку «наклейки»
4. В появившемся окошке выбираем «Параметры»
5. В параметрах наклейки в пункте «Поставщик наклеек» выбираем Planet
6. В пункте «ТИП» выбираем артикул который указан на коробке самоклеющейся бумаги PLANET он начинается с букв UT, PL, UTBP потом идут цифры, которые нам и нужны. Если у вас стоит более ранняя версия WORD, то в данном пункте цифр нет, а будет список с такими вот названиями «White labels in box». Но отчаиваться не стоит, т.к. справа от «Тип» мы можем увидеть данные о высоте, ширине и размере наклеек, которые так же указаны на пачках самоклеющейся бумаги Planet. Мы просто ищем необходимый нам размер или артикул и жмем «ОК»
7. В появившемся окошке кликаем «Создать»
8. Итак, у вас есть лист уже с необходимой разметкой. И тут мы печатаем необходимый текст.
— Если вы выделили предварительно текст в пункте 3, то вы получите следующую картинку.
Если вы хотите добавить что-то дополнительное к своему отчету или эссе, то может помочь привлекательная титульная страница создать собственную титульную страницу Он не только может придать вашему документу изящества, но и полезен одновременно. Титульный лист знакомит аудиторию с заголовком, автором, датой и кратким резюме.
Это первое впечатление, которое получают ваши читатели, и дает общую картину того, что содержится в документе. Итак, если вы готовы закончить свой бизнес или учебный документ, вот несколько потрясающих шаблонов титульных страниц Microsoft Word .
Шаблоны для бизнес-отчетов и текстов
1. Бизнес Титульный лист Медиана Тема
Этот симпатичный шаблон в медианной тематике от Microsoft Word не только дает вам привлекательную титульную страницу, но также помогает вам начать свой отчет. На титульной странице есть место для фотографии, например, места вашего бизнеса, продукта или услуги или логотипа вашей компании. Затем просто добавьте дату и необязательные субтитры вместе со сводкой содержимого.
Вторая страница шаблона содержит заголовки, подзаголовки, абзацы и раздел цитаты. Для шаблона титульной страницы, который идет немного дальше, чтобы помочь вам с вашим документом, этот вариант из Microsoft Office является отличным выбором.
2. Отчет Титульный лист Исполнительный дизайн
Также из Microsoft Office, этот аналог дает вам титульный лист и шаблон отчета в одном. Титульный лист имеет со вкусом и профессиональный геометрический дизайн. Так что, если этот стиль соответствует вашему бизнесу, это потрясающий шаблон. Вы можете вставить заголовок отчета, субтитры и реферат, как и другой шаблон.
Следующая страница шаблона содержит ту же черную, белую и красную цветовые схемы и предлагает боковую панель для выделения ключевых точек. И у вас есть свои заголовки, подзаголовки и абзацы для полного пакета.
3. Формальная титульная страница синий вертикальный дизайн
Возможно, вы бы предпочли держаться подальше от титульной страницы с фотографией. Если это так, этот базовый вариант от Hloom может быть больше вашего стиля. С простой синей вертикальной линией дизайна на титульной странице также есть места для заголовка, подзаголовка или аннотации, даты и имени автора.
4. Отчет Титульный лист темно-синих переплетений
У Hloom есть еще один хороший вариант темно-синего цвета. Это действительно выделяет заголовок вашего отчета крупным шрифтом прямо в центре. Другими замечательными функциями этой страницы являются дополнительные текстовые области. Вы можете добавить подзаголовок, дату или девиз вашей компании вверху. Затем в нижней части находится место для автора отчета или вашего резюме.
Шаблоны для эссе и курсовых работ
5. Студенческая обложка
Для студентов, которые имеют возможность форматировать титульную страницу по своему усмотрению, этот шаблон Microsoft Office является отличным вариантом. Вы можете добавить фотографию или другое изображение, а затем добавить заголовок отчета, имя студента, название курса, имя преподавателя и дату. И, конечно же, легко удалить те области, которые вам не нужны.
Как и шаблоны бизнес-сопроводительных писем из Microsoft Office, эта страница включает в себя вторую страницу для помощи с отчетом. Заголовки, подзаголовки и маркированный список есть для удобства. Но если вам необходимо представить свой документ в определенном формате, таком как MLA или APA, вы можете просто использовать титульный лист.
6. Отчет студента с титульной страницей
Для более компактной опции титульной страницы, которая также включает в себя эту полезную вторую страницу, Microsoft Office предоставляет вам этот красивый шаблон. Как и на другой титульной странице для студентов, вы можете использовать фотографию или изображение, которые улучшают тему вашего доклада. Введите свой заголовок и подзаголовок, а затем свое имя, название курса и дату.
На второй странице есть заголовки и подзаголовки с маркированным списком, которые помогут вам начать свой доклад, исследовательскую работу, курсовую работу или эссе.
7-9. Титульные страницы в стиле APA
Когда вашему инструктору требуется титульный лист APA для соответствия вашему документу, у Hloom есть несколько шаблонов. Каждый из этих параметров обеспечивает правильный межстрочный интервал, размер шрифта и поля, а также Times New Roman для стиля шрифта и бегущей головки.
Первый шаблон предназначен для статьи с одним автором . Это просто и просто с местами для вашего названия, имени и принадлежности или название учреждения.
Эти два подходят для работы с двумя авторами. Вы заметите, что единственная разница заключается в принадлежности. Один предназначен для авторов в одном и том же учреждении, а другой — для авторов с разным членством .
10. Совместная титульная страница
Если у вас есть статья с более чем одним автором, но вы не ограничены форматом APA, проверьте этот шаблон. В Microsoft Office вы можете ввести изображение или фотографию, добавить заголовок и реферат, а затем включить более одного автора. Вы также можете заполнить поля для класса, семестра, имени преподавателя и даты.
И воспользуйтесь второй страницей, чтобы начать работу с удобного форматирования. Для получения дополнительных шаблонов учащихся ознакомьтесь с этими полезными шаблонами контрольных списков, планировщиков и расписаний. Шаблоны
Творческие шаблоны титульных страниц
11. Обложка книги фона
Если вы хотите сделать все возможное, и тема книги — верный способ сделать это, взгляните на этот шаблон Hloom. Титульный лист имеет старомодный вид с пожелтевшей бумагой. Вы можете добавить свой заголовок и краткую сводку.
12. Фиолетовая обложка на подкладке
Вам нравится большая область для абстрактного и креативного дизайна, но не обязательно тема книги? Эта фиолетовая обложка с вертикальной линией от Hloom одновременно стильная и простая. Добавьте свой заголовок и резюме с небольшим количеством цветной пиццы.
Универсальные шаблоны
Если ни один из этих шаблонов не соответствует вашим потребностям именно так, как вам нравится, возможно, универсальный шаблон для вас. Вы можете использовать эти титульные страницы для деловых или образовательных документов. И, помните, вы можете удалить любые текстовые блоки, которые вам не нужны.
13. Абстрактный дизайн обложки
С Template.net, это красивый и профессиональный вариант. Абстрактные блоки внизу содержат место для года, которое можно выбрать после включения шаблона для редактирования. Вы можете заполнить заголовок, подзаголовок, автора и области компании, как они применяются.
14. Текстовая обложка
Для образовательной титульной страницы этот шаблон также от Template.net. Введите название, подзаголовок, дату и автора. Вы можете легко ввести дату в раскрывающемся календаре при нажатии на область. Что делает этот классный, так это то, что фон является редактируемым текстом. Таким образом, вы можете ввести свои собственные слова или буквы для уникального взгляда или удалить его полностью.
15. Основная титульная страница
Когда basic лучше всего подходит для вашего отчета или статьи, Template.net предлагает эту опрятную и чистую опцию. Там нет причудливых изображений или фото пятен; просто всплеск цвета в строке, разделяющей заголовок и подзаголовок, который можно удалить, если вы выберете. Местоположения для названия компании, автора и резюме расположены по центру и равномерно распределены.
Вы нашли идеальный шаблон титульной страницы?
Надеемся, что один или несколько шаблонов титульных страниц Microsoft Word — именно то, что вам нужно для бизнеса или образования. И не забывайте оглавление для вашего документа Word с одним из этих полезных шаблонов.
Если у вас нет копии Microsoft Word , тем не менее, мы собрали все способы, которыми вы можете получить его бесплатно.
Кредит изображения: morning-light / Depositphotos
Содержание
- Что такое шаблоны в Ворде
- Создание собственного шаблона
- Создание шаблона на основе существующего документа или стандартного шаблона
- Добавление стандартных блоков к шаблону
- Добавление элементов управления содержимым к шаблону
- Добавление элементов управления содержанием
- Добавление пояснительного текста к шаблону
- Вопросы и ответы
Если вы часто работаете в MS Word, сохранение документа в качестве шаблона наверняка вас заинтересует. Так, наличие шаблонного файла, с установленным вами форматированием, полями и прочими параметрами, может во многом упростить и ускорить рабочий процесс.
Шаблон, создаваемый в ворде, сохраняется в форматах DOT, DOTX или DOTM. Последний разрешает работу с макросами.
Урок: Создание макросов в MS Word
Что такое шаблоны в Ворде
Шаблон — это особый тип документа, при его открытии и последующем изменении создается копия файла. Исходный (шаблонный) документ при этом остается неизменным, как и его местоположение на диске.
В качестве примера того, каким может быть шаблон документа и зачем вообще он нужен, можно привести бизнес-план. Документы этого типа довольно часто создаются в Word, следовательно, используют их тоже довольно часто.
Так, вместо того, чтобы каждый раз заново создавать структуру документа, выбирать подходящие шрифты, стили оформления, устанавливать размеры полей, можно просто использовать шаблон со стандартным макетом. Согласитесь, такой подход к работе куда более рационален.
Урок: Как добавить новый шрифт в Ворд
Документ, сохраненный в качестве шаблона, можно открыть и заполнить необходимыми данными, текстом. При этом, сохраняя его в стандартных для Word форматах DOC и DOCX, исходный документ (созданный шаблон), будет оставаться неизменным, как уже было сказано выше.
Большинство шаблонов, которые могут вам понадобиться для работы с документами в Ворде, можно найти на официальном сайте (office.com). Кроме того, в программе можно создавать собственные шаблоны, а также изменять уже существующие.
Примечание: Часть шаблонов уже встроена в программу, но часть из них, хоть и отображается в списке, на самом деле находится на сайте Office.com. После того, как вы нажмете на такой шаблон, он будет мгновенно скачан с сайта и доступен для работы.
Создание собственного шаблона
Проще всего будет начать создание шаблона с пустого документа, для открытия которого достаточно просто запустить Word.
Урок: Как в Ворде сделать титульный лист
Если вы используете одну из последних версий MS Word, при открытии программы вас будет встречать стартовая страница, на которой уже можно будет выбрать один из доступных шаблонов. Особенно радует то, что все они удобно рассортированы по тематическим категориям.
И все же, если вы сами хотите создать шаблон, выберите “Новый документ”. Будет открыт стандартный документ с установленными в нем параметрами по умолчанию. Эти параметры могут быть, как программными (заданными разработчиками), так и созданными вами (если ранее вы сохраняли те или иные значения в качестве используемых по умолчанию).
Используя наши уроки, внесите необходимые изменения в документ, который в дальнейшем будет использоваться в качестве шаблона.
Уроки по работе с Word:
Как сделать форматирование
Как изменить поля
Как изменить интервалы
Как изменить шрифт
Как сделать заголовок
Как сделать автоматическое содержание
Как сделать сноски
Помимо выполнения вышеперечисленных действий в качестве параметров по умолчанию для документа, который будет использоваться как шаблон, можно также добавить подложку, водяные знаки или любые графические объекты. Все, что вы измените, добавите и сохраните в дальнейшем будет присутствовать в каждом документе, созданном на основе вашего шаблона.
Уроки по работе с Ворд:
Вставка рисунка
Добавление подложки
Изменение фона в документе
Создание блок-схем
Вставка знаков и специальных символов
После того, как вы внесете необходимые изменения, зададите параметры по умолчанию в будущий шаблон, его необходимо сохранить.
1. Нажмите кнопку “Файл” (или “MS Office”, если используете старую версию Word).
2. Выберите пункт “Сохранить как”.
3. В выпадающем меню “Тип файла” выберите подходящий тип шаблона:
- Шаблон Word (*.dotx): обычный шаблон, совместимый со всеми версиями Ворда старше 2003 года;
- Шаблон Word с поддержкой макросов (*.dotm): как понятно из названия, данный тип шаблонов поддерживает работу с макросами;
- Шаблон Word 97 — 2003 (*.dot): совместим со старыми версиями Ворд 1997 — 2003.
4. Задайте имя файла, укажите путь для его сохранения и нажмите “Сохранить”.
5. Созданный и настроенный вами файл будет сохранен в качестве шаблона в заданном вами формате. Теперь его можно закрыть.
Создание шаблона на основе существующего документа или стандартного шаблона
1. Откройте пустой документ MS Word, перейдите во вкладку “Файл” и выберите пункт “Создать”.
Примечание: В последних версиях Ворда при открытии пустого документа пользователю сразу предлагается перечень шаблонных макетов, на основе которых можно создать будущий документ. Если вы хотите получить доступ ко всем шаблонам, при открытии выберите “Новый документ”, а затем уже выполните действия, описанные в пункте 1.
2. Выберите подходящий шаблон в разделе “Доступные шаблоны”.
Примечание: В последних версиях Word ничего выбирать не нужно, список доступных шаблонов появляется сразу после нажатия на кнопку “Создать”, непосредственно над шаблонами находится перечень доступных категорий.
3. Внесите в документ необходимые изменения, воспользовавшись нашими советами и инструкциями, представленными в предыдущем разделе статьи (Создание собственного шаблона).
Примечание: Для разных шаблонов стили оформления текста, которые доступны по умолчанию и представлены во вкладке “Главная” в группе “Стили”, могут быть разными и заметно отличаться от тех, что вы привыкли видеть в стандартном документе.
- Совет: Воспользуйтесь доступными стилями для того, чтобы сделать свой будущий шаблон действительно уникальным, не похожим на остальные документы. Конечно, делайте это лишь в том случае, если вас не ограничивают требования к оформлению документа.
4. После того, как вы внесете необходимые изменения в документ, выполните все те настройки, которые посчитаете нужными, сохраните файл. Для этого нажмите на вкладку “Файл” и выберите “Сохранить как”.
5. В разделе “Тип файла” выберите подходящий тип шаблона.
6. Задайте имя для шаблона, укажите через “Проводник” (“Обзор”) путь для его сохранения, нажмите кнопку “Сохранить”.
7. Шаблон, созданный вами на основе существующего, будет сохранен вместе со всеми внесенными вами изменениями. Теперь этот файл можно закрыть.
Добавление стандартных блоков к шаблону
Стандартными блоками называют многократно используемые элементы, содержащиеся в документе, а также те компоненты документа, которые хранятся в коллекции и доступны для использования в любое время. Хранить стандартные блоки и распространять их можно с помощью шаблонов.
Так, используя стандартные блоки, вы можете создать шаблон отчета, в котором будут содержаться сопроводительные письма двух и более типов. При этом, создавая новый отчет на основе данного шаблона, другие пользователи смогут выбрать любой из доступных типов.
1. Создайте, сохраните и закройте шаблон, созданный вами с учетом всех требований. Именно в этот файл будут добавляться стандартные блоки, которые в дальнейшем будут доступны другим пользователям созданного вами шаблона.
2. Откройте шаблонный документ, к которому необходимо добавить стандартные блоки.
3. Создайте необходимые стандартные блоки, которые в дальнейшем будут доступны для других пользователей.
Примечание: При введении сведений в диалоговое окно “Создание нового стандартного блока” введите в строке “Сохранить в” имя шаблона, к которому их необходимо добавить (это тот файл, который вы создали, сохранили и закрыли согласно первому пункту данного раздела статьи).
Теперь созданный вами шаблон, содержащий стандартные блоки, может быть предоставлен другим пользователям. Сами же блоки, сохраненные вместе с ним, будут доступны в заданных коллекциях.
Добавление элементов управления содержимым к шаблону
В некоторых ситуациях требуется придать шаблону вместе со всем его содержимым некоторую гибкость. Например, шаблон может содержать раскрывающийся список, созданный автором. По тем или иным причинам этот список может не устроить другого пользователя, которому доведется с ним работать.
Если в таком шаблоне будут присутствовать элементы управления содержимым, второй пользователь сможет подкорректировать список под себя, оставив его неизменным в самом шаблоне. Чтобы добавить в шаблон элементы управления содержимым, необходимо включить вкладку “Разработчик” в MS Word.
1. Откройте меню “Файл” (или “MS Office” в более ранних версиях программы).
2. Откройте раздел “Параметры” и выберите там пункт “Настройка ленты”.
3. В разделе “Основные вкладки” установите галочку напротив пункта “Разработчик”. Для закрытия окна нажмите “ОК”.
4. Вкладка “Разработчик” появится на панели управления Ворд.
Добавление элементов управления содержанием
1. Во вкладке “Разработчик” нажмите на кнопку “Режим конструктора”, расположенную в группе “Элементы управления”.
Вставьте в документ необходимые элементы управления, выбрав их из представленных в одноименной группе:
- Форматированный текст;
- Обычный текст;
- Рисунок;
- Коллекция стандартных блоков;
- Поле со списком;
- Раскрывающийся список;
- Выбор даты;
- Флажок;
- Повторяющийся раздел.
Добавление пояснительного текста к шаблону
Сделать шаблон более удобным в использовании можно с помощью пояснительного текста, добавленного в документ. Если это необходимо, стандартный пояснительный текст всегда можно изменить в элементе управления содержимым. Для настройки пояснительного текста по умолчанию для пользователей, которые будут использовать шаблон, необходимо выполнить следующие действия.
1. Включите “Режим конструктора” (вкладка “Разработчик”, группа “Элементы управления”).
2. Кликните по тому элементу управления содержимым, в котором необходимо добавить или изменить пояснительный текст.
Примечание: Пояснительный текст по умолчанию находится в небольших блоках. Если “Режим конструктора” отключен, эти блоки не отображаются.
3. Измените, отформатируйте замещающий текст.
4. Отключите “Режим конструктора” повторным нажатием на эту кнопку на панели управления.
5. Пояснительный текст будет сохранен для текущего шаблона.
На этом мы закончим, из этой статьи вы узнали о том, что представляют собой шаблоны в Microsoft Word, как их создавать и изменять, а также обо всем том, что с ними можно делать. Это действительно полезная функция программы, во многом упрощающая работу с ней, особенно, если над документами работает не один, а сразу несколько пользователей, не говоря уже о крупных компаниях.