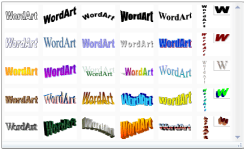Вы можете добавлять фигуры, например прямоугольники, круги и стрелки, в свои документы, сообщения электронной почты, слайд-шоу и электронные таблицы. Чтобы добавить фигуру, на вкладке Вставка нажмите кнопку Фигуры, выберите фигуру, а затем щелкните в нужном месте и перетащите указатель, чтобы нарисовать ее.
После вставки одной или нескольких фигур можно добавить к ним текст, маркеры или нумерацию, а также изменить заливку и контур или применить другие эффекты, доступные на вкладке Формат.
Совет: Вы можете добавить отдельные фигуры на диаграмму или добавить фигуры поверх Графический элемент SmartArt, чтобы настроить диаграмму или рисунок.
Перед дальнейшими действиями следует открыть или создать отчет. Для этого на вкладке Отчет нажмите кнопку Последние, чтобы открыть существующий отчет, или выберите команду Другие отчеты
, чтобы в диалоговом окне Отчеты выбрать доступный отчет или создать новый.
Вставьте или щелкните фигуру и введите текст.
Примечание: Эти команды недоступны в Project.
Если требуется несколько раз добавить в документ одну фигуру, это можно быстро сделать с помощью команды «Зафиксировать режим рисования».
Примечание: Вместо того чтобы добавлять отдельные фигуры для создания рисунка, может потребоваться выбрать графический элемент SmartArt. В Графический элемент SmartArt расположение фигур и размера шрифта в этих фигурах автоматически обновляется при добавлении или удалении фигур и редактировании текста.
Примечание: Эта возможность недоступна в Project.
Экспресс-стили позволяют применить стиль к фигуре одним щелчком. Вы найдете их в коллекции экспресс-стилей. Если вы наведете указатель мыши на эскиз экспресс-стиля, вы увидите, как он повлияет на фигуру.
Щелкните фигуру, которую вы хотите удалить, а затем нажмите клавишу DELETE. Чтобы удалить несколько фигур, щелкните их по очереди, удерживая нажатой клавишу CTRL, а затем нажмите клавишу DELETE.
После того как вы добавите в документ фигуру, вы можете изменить ее, добавив соединительные линии, изменив стиль, добавив зеркальное изображение, изменив цвет и применив различные другие эффекты, такие как тени, свечение и объемная заливка.
Примечание: Добавление списков в Excel 2016 для Mac недоступно.
Щелкните фигуру, которую вы хотите удалить, а затем нажмите клавишу DELETE. Чтобы удалить несколько фигур, щелкните их, удерживая клавишу Command , и нажмите клавишу DELETE.
В книги и презентации можно добавлять фигуры, например поля, круги и стрелки. (Веб-приложение Word не поддерживает фигуры.) Чтобы добавить фигуру, нажмите кнопку Вставить на ленте, выберите фигуру, а затем выберите фигуру.
После того как вы добавите фигуру, ее можно переместить и изменить ее размер; Добавьте текст, маркеры или нумерацию; Кроме того, вы можете изменить цвет или структуру заливки.
Вставьте фигуру или щелкните существующую фигуру, а затем введите текст, как описано ниже.
Экспресс-стили позволяют применить стиль к фигуре одним щелчком. Стили можно найти в коллекции фигур.
Щелкните фигуру, которую вы хотите удалить, а затем нажмите клавишу DELETE. Чтобы удалить несколько фигур, нажмите клавишу CTRL и, удерживая ее, выделите фигуры, которые нужно удалить, а затем нажмите клавишу DELETE.
Здравствуйте, уважаемые читатели. Сегодня вставляем фигуры в Word. Для тех, кто не знает, фигуры — это векторные изображения, которые применяют для рисования различных конструкций в программе. Круги, треугольники, прямоугольники и т.п. Вы можете использовать одну фигуру, или объединить несколько. Все зависит от сложности конечного объекта.
В Ворде есть галерея предустановленных фигур, комбинируя которые, можно рисовать вполне рабочие схемы, которые, например, не получится сделать с помощью инструмента рисования схем SmartArt.
Как вставить фигуру на лист
Чтобы добавить фигуру в Word, кликните на ленте Вставка — Фигуры. Изучите открывшуюся галерею фигур и выберите ту, которая Вам нужна.
Кликните по миниатюре фигуры.Теперь можно ее вставлять на лист. Есть два способа вставки:
- Кликните мышью на листе в месте вставки. Объект будет вставлен в стандартном для него размере
- Растягивайте мышью фигуру на листе, пока не добьетесь нужного размера и соотношения сторон. Если при растягивании зажать Shift, программа будет соблюдать «правильные» соотношения сторон объекта
После выполнения такой последовательности, фигура появится на листе и займет то место, где Вы ее очертили. Но, похоже, это еще не то, что мы хотели получить. Как еще можно поработать с фигурами? Когда она вставлена и выделена, на ленте появляется вкладка Формат. Вот там и собран основной функционал по работе с фигурами. Некоторые из инструментов вкладки мы уже рассматривали в статье о стилизации картинок, потому коснусь их вскользь. А вот специальные возможности рассмотрим детальнее.
Стили фигур
Стили фигур практически идентичны стилям изображений, мы рассмотрели их в прошлом уроке. Но вкратце пробежимся по ним:
- Галерея стилей позволяет выбрать уже готовый макет фигуры для быстрой стилизации. Кликните на стрелке Вниз в блоке Формат — Стили фигур, чтобы выбрать один из готовых стилей. Кликните по подходящей миниатюре для применения.
- Заливка фигуры — изменить цвет и способ заливки объекта. Можно, например, сделать градиентную заливку, или текстуру. Нажмите на ленте Формат — Заливка фигуры, чтобы сделать соответствующие настройки
- Контур фигуры — позволяет изменить цвет, толщину, тип линии контура, добавить стрелки. Выполните на ленте Формат — Контур фигуры, сделайте свой выбор в соответствующих пунктах
- Эффекты фигуры — Добавляем к фигуре различные эффекты для придания объема: тень, отражение, подсветка, сглаживание и т.п.. Кликайте на ленте Формат — Эффекты фигуры,чтобы выбрать дополнительные эффекты
Как вставить текст в фигуру Word
Фигуры без текста практически лишены смысла. Потому, учимся добавлять надписи к ним. Для этого кликните правой кнопкой мыши по фигуре и выберите в контекстном меню Добавить текст. Внутри фигуры появится курсор, можете набирать текст.
Форматирование текста фигуры
Когда к фигуре добавлен текст, можно с ним его дополнительно оформить. Кстати, здесь работают все возможности форматирования текста в Ворде, а не только специфические. На последних остановимся подробнее:
Положение и обтекание фигур
Как и с обычными картинками, Вы можете настраивать положение фигуры в тексте и способ ее обтекания текстом. Для этого на ленте кликаем Формат — Упорядочение — Положение и Формат — Упорядочение — Обтекание. На картинке для фигуры выбрано положение «сверху справа», а обтекание «по контуру».
Взаимное расположение фигур
Если на листе несколько фигур, при контакте одна другую могут перекрывать. Вот, как на рисунке звезда перекрывает ленту.
Но такое положение дел можно настраивать. Чтобы выдвинуть ленту на передний план, выделите ее и нажмите Формат — Упорядочение — Переместить вперед. Чтобы, наоборот, понизить уровень объекта относительно других — кликните Формат — Упорядочение — Переместить назад.
Чтобы выровнять на листе несколько фигур — выделите их все (зажмите Ctrl и кликайте мышью по ним), а потом нажмите Формат — Упорядочение — Выровнять объекты. Например, если выбрать в этом меню Выровнять по левому краю, Word выстроит фигуры так, чтобы их левые границы совпали. Но чаще всего выравнивают по нижнему краю, чтобы фигуры стали в ряд.
Так же, их можно Распределить по вертикали или Распределить по горизонтали. Программа расположит объекты так, чтобы между ними были одинаковые расстояния по вертикали и по горизонтали соответственно.
Группировка фигур в Ворде
Несколько фигур можно сгруппировать друг с другом, как будто они стали одним объектом. Для этого выделите нужные фигуры и нажмите Формат — Упорядочение — Группировать объекты — Группировать. Теперь эту конструкцию можно перемещать, изменять размеры, обтекание и т.д.
Чтобы разгруппировать объекты — выделите эту группу и нажмите Формат — Упорядочение — Группировать объекты — Разгруппировать.
Поворот и отражение фигур
Как и обычные картинки, фигуры можно вращать и отражать. И делается это так же само. Выделяем объекты для поворота, жмем на ленте Формат — Упорядочение — Повернуть объекты. В раскрывшемся меню выбираем действие.
Если среди предложенных вариантов нет нужного — нажмите Другие параметры поворота и там выберите любой угол поворота в градусах. Или тяните мышью за маркер поворота.
Изменение размеров фигуры
Простейший способ изменить размер фигуры — выделить его и растягивать за белые маркеры в углах и на гранях рамки. Правда, иногда хочется задать точные размеры. Тогда найдите на ленте поля Формат — Размер — Высота фигуры и Ширина фигуры. Запишите в них те значения ширины и высоты, которые нужны.
Вот и все о работе с фигурами. Компонуя разные объекты и комбинируя их свойства, Вы можете создавать хорошие иллюстрации к своим документам. С их помощью можно создавать схемы, хотя для этого есть и отдельный, отличный инструмент — SmartArt. О нем я вскоре расскажу, а следующая статья будет о другом ноу-хау компании Майкрософт — надписях WordArt. Заходите, читайте, становитесь лучше!
officelegko.com
Изменение заливки фигуры или границы фигуры графического элемента SmartArt
Общие сведения об изменении цветов графического элемента SmartArt
С помощью цветов можно украсить сообщение в рисунке SmartArt. Например, можно изменить цвета определенных фигур или, применяя различные цветовые комбинации, изменить цвет всех фигур рисунка SmartArt. В цветовых эскизах показаны различные варианты применения цветов, например с чередованием или с переходом от темного к светлому, а не способы их использования.
В рисунке SmartArt можно использовать цвета темы документа; в этом случае варианты цветов будут автоматически сочетаться с цветовым оформлением слайда или документа. Новые цвета темы документа отразятся также на рисунке SmartArt.
Изменение цвета фигуры
-
Выберите в графическом элементе SmartArt фигуру, которую необходимо изменить.
-
В контекстных инструментах Работа с рисунками SmartArt на вкладке Формат в группе Стили фигур нажмите стрелку рядом с кнопкой Заливка фигуры, а затем выберите нужный цвет. Чтобы указать отсутствие цвета, выберите пункт Нет заливки.
Если вы не видите команды на вкладке Формат , для открытия команд может потребоваться дважды щелкнуть вкладку Формат .
Для изменения цвета, который не входит в цвета темы, выберите команду Другие цвета заливки, а затем выберите необходимый цвет на вкладке Обычные или создайте собственный цвет на вкладке Спектр. Пользовательские цвета и цвета на вкладке Обычные не обновляются при последующем изменении тема документа.
Примечания:
-
Если графический элемент SmartArt содержит несколько фигур, вместо изменения цвета каждой фигуры измените цвет всего графического элемента SmartArt, а уже затем вручную измените цвета отдельных фигур.
-
Чтобы открыть область Формат фигуры с многочисленными параметрами форматирования, щелкните правой кнопкой мыши фигуру и выберите Формат фигуры в контекстное меню.
-
Изменение цвета границы фигуры
-
Щелкните фигуру, границу которой требуется изменить.
Если вы хотите задать один цвет для границ нескольких фигур, выберите первую фигуру, а затем, удерживая нажатой клавишу CTRL, выберите остальные фигуры.
-
В контекстных инструментах Работа с рисунками SmartArt на вкладке Формат в группе Стили фигур нажмите стрелку рядом с кнопкой Контур фигуры, а затем выберите нужный цвет. Чтобы скрыть границу, выберите Нет контура.
Если вкладка Работа с рисунками SmartArt или Формат не отображается, убедитесь в том, что выбран рисунок SmartArt. Для открытия вкладки Формат может потребоваться дважды щелкнуть фигуру.
Чтобы изменить цвет, который не входит в цвета темы, щелкните элемент Другие цвета контура, а затем либо выберите требуемый цвет на вкладке Обычные, либо создайте собственный цвет на вкладке Спектр. Пользовательские цвета и цвета на вкладке Обычные не обновляются при последующем изменении тема документа.
Изменение цвета или стиля всего графического элемента SmartArt
-
Выберите графический элемент SmartArt.
-
В контекстных инструментах Работа с рисунками SmartArt на вкладке Конструктор в группе Стили SmartArt выберите Изменить цвета и затем щелкните нужный эскиз.
Если вкладка Работа с рисунками SmartArt или конструктор не отображается, убедитесь в том, что вы выбрали графический элемент SmartArt. Чтобы открыть вкладку конструктор , может потребоваться дважды щелкнуть фигуру.
Примечания:
-
Чтобы просмотреть, как будет применен цвет к графическому элементу SmartArt перед выбором эскиза, наведите указатель мыши на нужный эскиз, а затем рассмотрите рисунок.
-
Вы также можете применить профессионально оформленные стили к графическому элементу SmartArt, выбрав параметр в группе стили SmartArt . Щелкните меню дополнительные
, чтобы просмотреть все доступные стили, и наведите указатель мыши на эскизы, чтобы просмотреть, как будет выглядеть каждый стиль.
-
Чтобы убедиться, что документ будет хорошо выглядеть при черно-белой печати, воспользуйтесь предварительным просмотром. Щелкните фигуру в графическом элементе SmartArt, а затем на вкладке Конструктор щелкните стрелку рядом с кнопкой Изменить цвета и выберите эскиз в разделе Основные цвета темы.
-
Общие сведения об изменении цветов графического элемента SmartArt
С помощью цветов можно украсить сообщение в рисунке SmartArt. Например, чтобы показать, что все этапы процесса различаются, вы можете применить цветную контрастную цветовую палитру.
Кроме того, вы можете использовать Контрастный диапазон 1 , чтобы подчеркнуть направление сообщения для линейной обработки.
Вы можете изменять цвета всех фигур в графическом элементе SmartArt , применяя разные сочетания цветов. Цветовые эскизы показывают различные варианты применения цветов (например, чередования или самые светлые) вместо использования цветов.
В рисунке SmartArt можно использовать цвета темы документа; в этом случае варианты цветов будут автоматически сочетаться с цветовым оформлением слайда или документа. Новые цвета темы документа отразятся также на рисунке SmartArt.
Вы можете создать эффект постепенно изменяющегося цвета, применяя градиент к объекту, чтобы его цвет плавно изменился с темного на более светлый. Вы также можете использовать градиент, чтобы придать фигурам рисункам эффект «Радуга».
Изменение цвета фигуры
-
Выберите в графическом элементе SmartArt фигуру, которую необходимо изменить.
Если вы хотите выбрать один и тот же цвет для нескольких фигур, щелкните первую фигуру, а затем, удерживая нажатой клавишу CTRL, щелкните остальные фигуры.
-
В контекстных инструментах Работа с рисунками SmartArt на вкладке Формат в группе Стили фигур нажмите стрелку рядом с кнопкой Заливка фигуры, а затем выберите нужный цвет. Чтобы указать отсутствие цвета, выберите пункт Нет заливки.
Вкладка » Формат » в разделе » Работа с рисунками SmartArt » в PowerPoint 2010Если вкладки Работа с рисунками SmartArt и Формат не отображаются, убедитесь в том, что вы выбрали графический элемент SmartArt. Для открытия вкладки Формат может потребоваться дважды щелкнуть фигуру.
Для изменения цвета, который не входит в цвета темы, выберите команду Другие цвета заливки, а затем выберите необходимый цвет на вкладке Обычные или создайте собственный цвет на вкладке Спектр. Пользовательские цвета и цвета на вкладке Обычные не обновляются при последующем изменении тема документа.
Примечания:
-
Дополнительные сведения о том, как применять градиентную заливку, приведены в разделе Добавление градиентной заливки к фигуре.
-
Если графический элемент SmartArt содержит несколько фигур, вместо изменения цвета каждой фигуры измените цвет всего графического элемента SmartArt, а уже затем вручную измените цвета отдельных фигур.
-
Если вы примените экспресс-стиль и измените цвет фигуры, вы можете настроить эффекты, примененные к фигуре.
-
Чтобы открыть диалоговое окно Формат фигуры с несколькими параметрами форматирования фигуры, щелкните фигуру правой кнопкой мыши и выберите команду формат фигуры на контекстное меню.
-
Изменение цвета границы фигуры
-
Щелкните фигуру, границу которой требуется изменить.
Если вы хотите изменить несколько границ фигуры на один и тот же цвет, щелкните первую фигуру, а затем, удерживая нажатой клавишу CTRL, щелкните остальные фигуры.
-
В контекстных инструментах Работа с рисунками SmartArt на вкладке Формат в группе Стили фигур нажмите стрелку рядом с кнопкой Контур фигуры, а затем выберите нужный цвет. Чтобы скрыть границу, выберите Нет контура.
Вкладка » Формат » в разделе » Работа с рисунками SmartArt » в PowerPoint 2010Если вкладки Работа с рисунками SmartArt и Формат не отображаются, убедитесь в том, что вы выбрали графический элемент SmartArt. Для открытия вкладки Формат может потребоваться дважды щелкнуть фигуру.
Чтобы изменить цвет, который не входит в цвета темы, щелкните элемент Другие цвета контура, а затем либо выберите требуемый цвет на вкладке Обычные, либо создайте собственный цвет на вкладке Спектр. Пользовательские цвета и цвета на вкладке Обычные не обновляются при последующем изменении тема документа.
Изменение цвета всего графического элемента SmartArt
-
Выберите графический элемент SmartArt.
-
В контекстных инструментах Работа с рисунками SmartArt на вкладке Конструктор в группе Стили SmartArt выберите Изменить цвета и затем щелкните нужный эскиз.
Вкладка » конструктор » в разделе » Работа с рисунками SmartArt » в PowerPoint 2010Если вкладки Работа с графическими элементами SmartArt или Конструктор не отображаются, убедитесь, что выбран графический элемент SmartArt. Для открытия вкладки Формат может потребоваться дважды щелкнуть фигуру.
Примечания:
-
Чтобы просмотреть, как будет применен цвет к графическому элементу SmartArt перед выбором эскиза, наведите указатель мыши на нужный эскиз, а затем рассмотрите рисунок.
-
Чтобы документ был напечатан в черно-белом режиме, щелкните эскиз в разделе Основные цвета темы.
-
support.office.com
Графические объекты Word 2007
11
Графические
объекты Word 2007
Инструменты
для работы с графикой находятся на
панели «Иллюстрации» ленты «Вставка».
Создание
графического примитива
Кнопка «Фигуры» служит
для быстрого создания графических
примитивов. Для создания нужного
примитива надо его выбрать из выпадающего
списка и «нарисовать» в документе
протяжкой мыши с нажатой левой кнопкой.
Для того, чтобы фигура имела правильные
пропорции, во время рисования надо
удерживать нажатой кнопку Shift.
Когда
фигура нарисована, появляется контекстный
инструмент «Средства
рисования» с
лентой «Формат».
Как
правило, графический примитив имеет по
краям синие угловые маркеры, потянув
за которые (левая кнопка мыши должна
быть при этом нажата), можно изменить
размеры фигуры.
Желтый
квадратик внутри примитива также служит
для изменения геометрических размеров
фигуры.
Фигуру
можно вращать. Для этих целей служит
зелененький кружочек, расположенный
над фигурой. Для вращения примитива
необходимо установить курсор мыши на
кружочек и, нажав левую кнопку, производить
движения мышью. При этом фигура будет
вращаться в ту или иную сторону.
Форматирование
графического объекта
Окно
панели «Стили
фигур» содержит
расширенные параметры форматирования «Формат
автофигуры».
В этом окне можно произвести большинство
настроек форматирования.
Наиболее
часто встречающиеся настройки вынесены
на ленту «Формат».
Панель «Стили
фигур» содержит
набор уже готовых стилей.
А
также три кнопки: «Заливка
фигуры», «Контур
фигуры», «Изменить
фигуру».
Если ни один из предложенных стилей не
подходит, то при помощи этих кнопок
можно создать свой стиль форматирования.
Кнопка «Эффекты
тени» служит
для настройки параметров тени фигуры.
Для
интерактивной настройки тени служат
кнопки, расположенные в правой части
панели «Эффекты
тени».
Кнопка «Объем» позволяет
применить трехмерные эффекты к фигуре.
При этом можно настраивать такие
параметры как: Цвет
объемной фигуры, Глубина, Направление,
Освещение, Поверхность.
Для
интерактивной настройки объема служат
кнопки, расположенные в правой части
панели «Объем».
Инструменты,
расположенные на панели «Упорядочить» предназначены
для настройки параметров взаимодействия
фигуры с текстом документа.
Кнопка «Положение» задает
расположение графического объекта на
странице.
Для
настройки обтекания фигуры текстом
служит кнопка «Обтекание
текстом».
Если
в документ вставлено несколько фигур,
перекрывающих друг друга, то их
относительный порядок размещения можно
настроить при помощи кнопок «На
передний план» и «На
задний план».
Кнопка «Выровнять» служит
для выравнивания объекта относительно
границ страницы.
При
помощи кнопки «Повернуть» фигуру
можно вращать.
Точный
размер фигуры можно задать на панели
«Размер».
Группировка
фигур
Случаются
такие ситуации, когда в документе
размещены несколько объектов и с ними
одновременно нужно произвести какие-либо
действия (увеличить, уменьшить,
переместить). В этом случае целесообразно
произвести группировку объектов.
Для
группировки фигур их необходимо
предварительно выделить. Это можно
осуществить при помощи кнопки «Выделить» на
ленте «Главная».
Чтобы
выделить нужные объекты необходимо
щелкать на них левой кнопкой мыши при
нажатой клавише Shift.
После
этого надо перейти на панель «Упорядочить» и
воспользоваться кнопкой «Группировать».
Все
выделенные объекты становятся, как бы,
одним объектом, о чем свидетельствуют
угловые маркеры.
Теперь
можно производить с ними все необходимые
действия.
После
этого (при необходимости) объекты можно
разгруппировать.
Работа
с надписями
Особым
видом графического примитива
является Надпись.
Этот
примитив может содержать «в себе»
текст.
Такие
графические элементы, содержащие текст,
можно связывать между собой. В таком
случае текст будет размещаться внутри
надписей последовательно (в зависимости
от того, в какой последовательности они
были связаны).
Для
связывания блоков их необходимо
предварительно разместить в документе.
Затем
выделить надпись, с которой будет
начинаться текст.
После
этого на панели «Текст» воспользоваться
кнопкой «Создать
связь».
Курсор
примет вид кружки. Подвести курсор к
надписи, следующей за главной (при этом
кружка начнет «выливаться») и нажать
левую кнопку мыши. Теперь текст будет
перетекать из одной надписи в другую.
Обратите
особое внимание на этот графический
примитив. При помощи надписей очень
удобно размещать текст в любом месте
документа. При этом, границы надписи
можно делать невидимыми, а направление
текста менять.
Объекты
SmartArt
Графика
SmartArt позволяет быстро создавать
разнообразные красочные схемы.
При
выборе шаблонов SmartArt необходимо учитывать
их первоначальное предназначение.
Для
вставки объекта SmartArt служит одноименная
кнопка на панели «Иллюстрации» ленты «Вставка».
Откроется
окно «Выбор
рисунка».
Выбрав
шаблон, вы увидите краткое его описание.
После
добавления шаблона в документ в окне
текстового процессора появится
контекстный инструмент «Работа
с рисунками SmartArt»,
содержащий две ленты: «Конструктор» и «Формат».
Для
заполнения текстовых полей шаблона
предназначена левая панель SmartArt-объекта.
По
мере набора текста пользователь сразу
видит результат.
Для
добавления нового элемента в объект
SmartArt надо просто нажать клавишу ввода.
Иногда бывает, что в существующий объект
невозможно добавить новый элемент.
Еще
один способ — использование кнопки «Добавить
фигуру».
При этом в объект SmartArt добавятся элементы
того же уровня, что и выделенный.
Пункты «Добавить
фигуру выше» и «Добавить
фигуру ниже» предназначены
для вставки элемента другого уровня.
Если какие-то кнопки неактивны, значит
добавление нового элемента невозможно.
Для
удаления какого-либо элемента необходимо
его выделить и нажать клавишу Delete.
Кнопки «Повысить
уровень» и «Понизить
уровень» предназначены
для изменения уровня выделенных
элементов.
Объекты
SmartArt редактируются как и обычный
графический примитив.
Для
форматирования объекта SmartArt предназначена
лента «Формат» контекстного
инструмента «Работа
с рисунками SmartArt».
Рассматривать
подробно ее не будем, т.к. полученных
вами знаний на предыдущих уроках вполне
достаточно, чтобы разобраться в этом
самостоятельно. Отмети только, что для
получения доступа сразу ко всем настройкам
объекта SmartArt, предназначен пункт его
контекстного меню «Формат
фигуры» (он
вызывается щелчком правой кнопки мыши
на теле объекта SmartArt).
В
открывшемся окне выберите нужную вкладку
и произведите необходимые настройки.
Пункт
контекстного меню «Вставить название»
предназначен для добавления подписи к
объекту SmartArt.
Вставка
рисунков
Для
вставки рисунка необходимо воспользоваться
кнопкой «Рисунок» панели «Иллюстрации» на
ленте «Вставка».
В появившемся окне найдите и выберите
нужный графический файл. Изображение
вставится в документ. При этом появится
новый контекстный инструмент«Работа
с рисунками»,
содержащий ленту «Формат».
Операции,
выполняемые над изображениями во многом
сходны с уже рассмотренными действиями
для графических примитивов. Однако,
следует учитывать то обстоятельство,
что вставленное изображение зачастую
занимает значительный объем памяти.
Поэтому, выполнение некоторых операций
будет занимать определенное время,
причем, оно будет тем больше, чем больше
размер вставляемого файла и ниже
производительность компьютера. Так, на
«стареньких» машинах можно ждать
несколько минут, пока компьютер
«справится» с поставленной задачей
обрезки изображения или смены цветовых
тонов.
Коллекция
Clip Art
Данная
коллекция содержит подборку набора
картинок текстового редактора.
Для
вставки клипа необходимо нажать
кнопку «Клип» на
панели «Иллюстрации» ленты «Вставка».
У
правого края окна появится панель «Клип».
Внизу находится кнопка «Упорядочить
клипы..»,
нажав на которую мы попадем в
окно«Организатор
клипов».
Слева
находится каталог клипов, а справа —
область просмотра выбранного раздела
каталога.
Объекты
WordArt
WordArt
— это красиво оформленный текст на основе
готовых шаблонов, которые можно
редактировать.
Для
вставки объекта WordArt предназначена
кнопка «WordArt» на
панели «Текст» ленты «Вставка».
После
вставки объекта WordArt в окне программы
появляется контекстный инструмент «Работа
с объектами WordArt».
Разобраться
с инструментами, представленными на
этой ленте, вам уже не составит особого
труда.
studfile.net
Изогнутый текст вокруг круга или другой фигуры
Вы можете использовать объект WordArt с эффектом » преобразовать текст» для изгиба или поворота текста вокруг фигуры. Если нужно, чтобы текст полностью окружал фигуру, потребуется немного больше усилий. Объект WordArt также можно вставить несколько раз, чтобы задать обтекание текста вокруг фигур с прямыми границами.
-
Перейдите к разделу вставка > WordArtи выберите нужный стиль WordArt.
Примечание: Значок WordArt находится в группе текст и может различаться в зависимости от используемой версии и размера экрана. Значок может также выглядеть так, как это
или
.
-
Замените текст заполнителя на собственный текст.
-
Выделите свой текст WordArt.
-
Перейдите к разделу Формат фигуры или Работа с рисунками, нажмите кнопку текстовые эффекты >преобразовать и выберите нужный вид.
Примечание: В зависимости от размера экрана могут отображаться только значки стилей WordArt.
Дополнительные методики
Обтекание вокруг круга Чтобы создать текст, полностью обменяющий фигуру, выберите пункт круг в разделе подписаться на пути, а затем перетащите любой из маркеров изменения размера, пока объект WordArt не станет нужного размера и формы.
Обтекание вокруг ровных кромок Чтобы обтекание текста вокруг фигуры, содержащей ровные края, например прямоугольника, вставьте объекты WordArt для каждого края. В этом примере объект WordArt вставлен четыре раза, по одному для каждой стороны фигуры.
Группа перемещения и копирование Чтобы переместить или скопировать несколько объектов WordArt как одну фигуру, ознакомьтесь с разделами группирование и разгруппировка фигур, рисунков или других объектов .
Точный элемент управления «угол» Угол наклона текста WordArt по отношению к фигуре можно точно настроить с помощью инструмента вращения.
Если вам нужен очень точный контроль или вы создаете сложное сочетание фигур и текста, вы можете создать текст вокруг фигуры с помощью сторонней программы рисования и скопировать и вставить его в документ Office.
См. также
Добавление фигур
Вставка объекта WordArt
Создание изогнутого или кругового текста WordArt
-
Перейдите к разделу вставка > WordArt.
-
Выберите нужный стиль WordArt.
-
Введите текст.
-
Выделите текст WordArt.
-
Перейдите к разделу Формат фигуры > текстовые эффекты > преобразуйте и выберите нужный эффект.
Дополнительные методики
Обтекание вокруг круга Чтобы создать текст, полностью обменяющий фигуру, выберите пункт круг в разделе подписаться на пути, а затем перетащите любой из маркеров изменения размера, пока объект WordArt не станет нужного размера и формы.
Обтекание вокруг ровных кромок Чтобы обтекание текста вокруг фигуры, содержащей ровные края, например прямоугольника, вставьте объекты WordArt для каждого края. В этом примере объект WordArt вставлен четыре раза, по одному для каждой стороны фигуры.
Группа перемещения и копирование Чтобы переместить или скопировать несколько объектов WordArt как одну фигуру, ознакомьтесь с разделами группирование и разгруппировка фигур, рисунков или других объектов .
Точный элемент управления «угол» Угол наклона текста WordArt по отношению к фигуре можно точно настроить с помощью инструмента вращения.
Если вам нужен очень точный контроль или вы создаете сложное сочетание фигур и текста, вы можете создать текст вокруг фигуры с помощью сторонней программы рисования и скопировать и вставить его в документ Office.
В Веб-приложение Word вы можете увидеть объект WordArt, который уже есть в документе, но добавить другие объекты WordArt, чтобы открыть или изменить документ в классической версии Word.
Вы можете использовать возможности шрифта на вкладке Главная , чтобы изменить цвет и размер шрифта, а также применить к тексту полужирное начертание, курсив или подчеркивание.
support.office.com
Самые свежие, бесплатные и разные фигуры для Photoshop (Часть 3)
Здравствуйте, дорогие читатели блога. Сегодня снова хочу представить Вам очередную подборку совершенно бесплатных и классных фигур для Photoshop.
Друзья, фигуры это просто находка для дизайнеров, Вы можете изменять размер а качество не ухудшится, это самый огромный плюс. К тому же здесь не мало фигур и это не первая бесплатная подборка.
Так что качайте на здоровье.
Так же рекомендую посмотреть Вам прошлые подборки:
- Скачать 100+ замечательных и бесплатных фигур орнаментов для Photoshop
- 500+ бесплатных Photoshop фигур (Shapes) для Ваших новых проектов
Геометрические фигуры для Photoshop.
Скачать исходники
141 различных фигур для Photoshop
Скачать исходники
Векторные и различные фигуры
Скачать исходники
Много разнообразных медиа фигур для Photoshop
Скачать исходники
Красивые Photoshop фигуры — Red-Faction
Скачать исходники
Классные фигуры разнообразных стрелок для сайта
Скачать исходники
Множество разнообразных фигур орнаментов
Скачать исходники
Разнообразные фигуры для Photoshop сердец
Страница загрузки
Очень красивые фигуры кофейных чашек
Страница загрузки
Несколько Photoshop фигур бумажных скрепок
Страница загрузки
60 классных и коммерческих фигур
Страница загрузки
Классные Photoshop фигуры шестерёнок
Страница загрузки
Несколько фигур не плохих цветов
Скачать исходники
Отличные фигуры для Photoshop флоральных цветков
Скачать исходники
Красивые фигуры ссылок
Страница загрузки
30 Photoshop фигур галочек для сайта
Страница загрузки
Очень красивые фигуры социальных закладок
Страница загрузки
beloweb.ru
Как сделать фигуры в word?

Здравствуйте, уважаемые читатели. Сегодня вставляем фигуры в Word. Для тех, кто не знает, фигуры — это векторные изображения, которые применяют для рисования различных конструкций в программе. Круги, треугольники, прямоугольники и т.п. Вы можете использовать одну фигуру, или объединить несколько. Все зависит от сложности конечного объекта.
В Ворде есть галерея предустановленных фигур, комбинируя которые, можно рисовать вполне рабочие схемы, которые, например, не получится сделать с помощью инструмента рисования схем SmartArt.
Как вставить фигуру на лист
Чтобы добавить фигуру в Word, кликните на ленте Вставка — Фигуры. Изучите открывшуюся галерею фигур и выберите ту, которая Вам нужна.
Кликните по миниатюре фигуры.Теперь можно ее вставлять на лист. Есть два способа вставки:
- Кликните мышью на листе в месте вставки. Объект будет вставлен в стандартном для него размере
- Растягивайте мышью фигуру на листе, пока не добьетесь нужного размера и соотношения сторон. Если при растягивании зажать Shift, программа будет соблюдать «правильные» соотношения сторон объекта
После выполнения такой последовательности, фигура появится на листе и займет то место, где Вы ее очертили. Но, похоже, это еще не то, что мы хотели получить. Как еще можно поработать с фигурами? Когда она вставлена и выделена, на ленте появляется вкладка Формат. Вот там и собран основной функционал по работе с фигурами. Некоторые из инструментов вкладки мы уже рассматривали в статье о стилизации картинок, потому коснусь их вскользь. А вот специальные возможности рассмотрим детальнее.
Стили фигур
Стили фигур практически идентичны стилям изображений, мы рассмотрели их в прошлом уроке. Но вкратце пробежимся по ним:
- Галерея стилей позволяет выбрать уже готовый макет фигуры для быстрой стилизации. Кликните на стрелке Вниз в блоке Формат — Стили фигур, чтобы выбрать один из готовых стилей. Кликните по подходящей миниатюре для применения.
- Заливка фигуры — изменить цвет и способ заливки объекта. Можно, например, сделать градиентную заливку, или текстуру. Нажмите на ленте Формат — Заливка фигуры, чтобы сделать соответствующие настройки
- Контур фигуры — позволяет изменить цвет, толщину, тип линии контура, добавить стрелки. Выполните на ленте Формат — Контур фигуры, сделайте свой выбор в соответствующих пунктах
- Эффекты фигуры — Добавляем к фигуре различные эффекты для придания объема: тень, отражение, подсветка, сглаживание и т.п.. Кликайте на ленте Формат — Эффекты фигуры,чтобы выбрать дополнительные эффекты
Как вставить текст в фигуру Word
Фигуры без текста практически лишены смысла. Потому, учимся добавлять надписи к ним. Для этого кликните правой кнопкой мыши по фигуре и выберите в контекстном меню Добавить текст. Внутри фигуры появится курсор, можете набирать текст.
Форматирование текста фигуры
Когда к фигуре добавлен текст, можно с ним его дополнительно оформить. Кстати, здесь работают все возможности форматирования текста в Ворде, а не только специфические. На последних остановимся подробнее:
Положение и обтекание фигур
Как и с обычными картинками, Вы можете настраивать положение фигуры в тексте и способ ее обтекания текстом. Для этого на ленте кликаем Формат — Упорядочение — Положение и Формат — Упорядочение — Обтекание. На картинке для фигуры выбрано положение «сверху справа», а обтекание «по контуру».
Взаимное расположение фигур
Если на листе несколько фигур, при контакте одна другую могут перекрывать. Вот, как на рисунке звезда перекрывает ленту.
Но такое положение дел можно настраивать. Чтобы выдвинуть ленту на передний план, выделите ее и нажмите Формат — Упорядочение — Переместить вперед. Чтобы, наоборот, понизить уровень объекта относительно других — кликните Формат — Упорядочение — Переместить назад.
Чтобы выровнять на листе несколько фигур — выделите их все (зажмите Ctrl и кликайте мышью по ним), а потом нажмите Формат — Упорядочение — Выровнять объекты. Например, если выбрать в этом меню Выровнять по левому краю, Word выстроит фигуры так, чтобы их левые границы совпали. Но чаще всего выравнивают по нижнему краю, чтобы фигуры стали в ряд.
Так же, их можно Распределить по вертикали или Распределить по горизонтали. Программа расположит объекты так, чтобы между ними были одинаковые расстояния по вертикали и по горизонтали соответственно.
Группировка фигур в Ворде
Несколько фигур можно сгруппировать друг с другом, как будто они стали одним объектом. Для этого выделите нужные фигуры и нажмите Формат — Упорядочение — Группировать объекты — Группировать. Теперь эту конструкцию можно перемещать, изменять размеры, обтекание и т.д.
Чтобы разгруппировать объекты — выделите эту группу и нажмите Формат — Упорядочение — Группировать объекты — Разгруппировать.
Поворот и отражение фигур
Как и обычные картинки, фигуры можно вращать и отражать. И делается это так же само. Выделяем объекты для поворота, жмем на ленте Формат — Упорядочение — Повернуть объекты. В раскрывшемся меню выбираем действие.
Если среди предложенных вариантов нет нужного — нажмите Другие параметры поворота и там выберите любой угол поворота в градусах. Или тяните мышью за маркер поворота.
Изменение размеров фигуры
Простейший способ изменить размер фигуры — выделить его и растягивать за белые маркеры в углах и на гранях рамки. Правда, иногда хочется задать точные размеры. Тогда найдите на ленте поля Формат — Размер — Высота фигуры и Ширина фигуры. Запишите в них те значения ширины и высоты, которые нужны.
Вот и все о работе с фигурами. Компонуя разные объекты и комбинируя их свойства, Вы можете создавать хорошие иллюстрации к своим документам. С их помощью можно создавать схемы, хотя для этого есть и отдельный, отличный инструмент — SmartArt. О нем я вскоре расскажу, а следующая статья будет о другом ноу-хау компании Майкрософт — надписях WordArt. Заходите, читайте, становитесь лучше!
Поделиться, добавить в закладки или статью
MS Word — это, в первую очередь, текстовый редактор, однако, рисовать в этой программе тоже можно. Таких возможностей и удобства в работе, как в специализированных программах, изначально предназначенных для рисования и работы с графикой, ждать от Ворда, конечно, не стоит. Тем не менее, для решения базовых задач стандартного набора инструментов будет достаточно.
Урок: Как нарисовать линию в Word
Прежде, чем рассмотреть то, как сделать рисунок в Ворде, следует отметить, что рисовать в данной программе можно двумя разными методами. Первый — вручную, подобно тому, как это происходит в Paint, правда, немного проще. Второй метод — рисование по шаблонам, то есть, с использованием шаблонных фигур. Обилия карандашей и кистей, цветовых палитр, маркеров и прочих инструментов в детище Майкрософт вы не найдете, но создать простой рисунок здесь все же вполне возможно.
Включение вкладки «Рисование»
В Microsoft Word есть набор средств для рисования, которые подобны таковым в стандартном Paint, интегрированном в Windows. Примечательно, что о существовании этих инструментов многие пользователи даже не догадываются. Все дело в том, что вкладка с ними по умолчанию не отображается на панели быстрого доступа программы. Следовательно, прежде, чем приступить к рисованию в Ворде, нам с вами предстоит эту вкладку отобразить.
1. Откройте меню «Файл» и перейдите в раздел «Параметры».
2. В открывшемся окне выберите пункт «Настроить ленту».
3. В разделе «Основные вкладки» установите галочку напротив пункта «Рисование».
4. Нажмите «ОК», чтобы внесенные вами изменения вступили в силу.
После закрытия окна «Параметры» на панели быстрого доступа в программе Microsoft Word появится вкладка «Рисование». Все инструменты и возможности этой вкладки мы рассмотрим ниже.
Средства рисования
Во вкладке «Рисование» в Ворде, вы можете видеть все те инструменты, с помощью которых можно рисовать в этой программе. Давайте подробно рассмотрим каждый из них.
Инструменты
В этой группе расположились три инструмента, без которых рисование попросту невозможно.
Выбрать: позволяет указать на уже нарисованный объект, расположенный на странице документа.
Рисовать пальцем: предназначен, в первую очередь, для сенсорных экранов, но может использоваться и на обычных. В таком случае вместо пальца будет использоваться указатель курсора — все как в Paint и других подобных программах.
Примечание: Если вам необходимо изменить цвет кисти, которой вы рисуете, сделать это можно в соседней группе инструментов — «Перья», нажав на кнопку «Цвет».
Ластик: этот инструмент позволяет стереть (удалить) объект или его часть.
Перья
В этой группе вы можете выбрать одно из множества доступных перьев, которые отличаются, в первую очередь, по типу линии. Нажав на кнопку «Больше», расположенную в правом нижнем углу окна со стилями, вы сможете увидеть предпросмотр каждого доступного пера.
Рядом с окном стилей расположены инструменты «Цвет» и «Толщина», позволяющие выбрать цвет и толщину пера, соответственно.
Преобразовать
Инструменты, расположенные в этой группе, предназначены не совсем для рисования, а то и вовсе не для этих целей.
Редактирование от руки: позволяет выполнять редактирование документов с помощью пера. Используя этот инструмент, можно вручную обводить фрагменты текста, подчеркивать слова и фразы, указывать на ошибки, рисовать указательные стрелки и т.д.
Урок: Рецензирование текста в Word
Преобразовать в фигуры: сделав набросок какой-либо фигуры, вы можете преобразовать ее из рисунка в объект, который можно будет перемещать по странице, можно будет изменять его размер и выполнять все те манипуляции, которые применимы для других рисованых фигур.
Для преобразования наброска в фигуру (объект) необходимо просто указать на нарисованный элемент, воспользовавшись инструментом «Выбрать», а затем нажать кнопку «Преобразовать в фигуры».
Урок: Как сгруппировать фигуры в Ворде
Рукописный фрагмент в математическом выражении: мы уже писали о том, как добавлять математические формулы и уравнения в Word. С помощью данного инструмента группы «Преобразовать» вы можете вписать в эту формулу символ или знак, которого нет в стандартном наборе программы.
Урок: Вставка уравнений в Ворде
Воспроизведение
Нарисовав или написав что-то с помощью пера, вы можете включить визуальное воспроизведение этого процесса. Все, что для этого требуется, нажать кнопку «Воспроизведение рукописного ввода», расположенную в группе «Воспроизведение» на панели быстрого доступа.
Собственно, на этом можно было бы и закончить, так как мы с вами рассмотрели все инструменты и возможности вкладки «Рисование» программы Microsoft Word. Вот только рисовать в этом редакторе можно не только от руки, но и по шаблонам, то есть, используя для этого готовые фигуры и объекты.
С одной стороны такой подход может оказаться ограниченным в плане возможностей, с другой стороны — он предоставляет куда более широкий выбор средств для редактирования и оформления создаваемых рисунков. Более подробно о том, как в Ворде рисовать фигуры и рисовать с помощью фигур, читайте ниже.
Рисование с помощью фигур
Создать рисунок произвольной формы, со скруглениями, пестрыми цветами с плавными переходами, оттенками и прочими деталями этим методом практически невозможно. Правда, зачастую столь серьезный подход и не требуется. Проще говоря, не выдвигайте к Word высокие требования — это не графический редактор.
Урок: Как в Ворде нарисовать стрелку
Добавление области для рисования
1. Откройте документ, в котором нужно сделать рисунок, и перейдите во вкладку «Вставка».
2. В группе иллюстрации нажмите на кнопку «Фигуры».
3. В выпадающем меню с доступными фигурами выберите последний пункт: «Новое полотно».
4. На странице появится прямоугольная область, в которой и можно начать рисовать.
Если это необходимо, измените размеры поля для рисования. Для этого потяните в нужном направлении за один из маркеров, расположенных на его границе.
Инструменты для рисования
Сразу после добавления нового полотна на страницу, в документе откроется вкладка «Формат», в которой и будут находиться основные инструменты для рисования. Рассмотрим детально каждую из групп, представленных на панели быстрого доступа.
Вставка фигур
«Фигуры» — нажав на эту кнопку, вы увидите большой перечень фигур, которые можно добавить на страницу. Все они разделены по тематическим группам, название каждой из которых говорит само за себя. Здесь вы найдете:
- Линии;
- Прямоугольники;
- Основные фигуры;
- Фигурные стрелки;
- Фигуры для уравнений;
- Блок-схемы;
- Звезды;
- Выноски.
Выберите подходящий тип фигуры и нарисуйте ее, задав левым кликом мышки точку начала. Не отпуская кнопку, укажите конечную точку фигуры (если это прямая) или область, которую она должна занимать. После этого отпустите левую кнопку мышки.
«Изменить фигуру» — выбрав первый пункт в меню этой кнопки, вы можете, в буквальном смысле, изменить фигуру, то есть, вместо одной нарисовать другую. Второй пункт в меню этой кнопки — «Начать изменение узлов». Выбрав его, вы можете изменить узлы, то есть, точки привязки конкретных мест фигуры (в нашем примере это внешние и внутренние углы прямоугольника.
«Добавить надпись» — эта кнопка позволяет добавить текстовое поле и вписать в него текст. Поле добавляется в указанном вами месте, однако, при необходимости его можно свободно перемещать по странице. Рекомендуем предварительно сделать поле и его грани прозрачными. Более подробно о том, как работать с текстовым полем и что можно сделать с его помощью, вы можете прочесть в нашей статье.
Урок: Как в Word перевернуть текст
Стили фигур
С помощью инструментов данной группы вы можете изменить внешний вид нарисованной фигуры, ее стиль, текстуру.
Выбрав подходящий вариант, вы можете изменить цвет контура фигуры и цвет заливки.
Для этого выберите подходящие цвета в выпадающем меню кнопок «Заливка фигуры» и «Контур фигуры», которые расположены справа от окна с шаблонными стилями фигур.
Примечание: Если стандартные цвета вас не устраивают, вы можете изменить их с помощью параметра «Другие цвета». Также, в качестве цвета заливки можно выбрать градиент или текстуру. В меню кнопки «Цвет контура» можно регулировать толщину линии.
«Эффекты фигуры» — это инструмент, с помощью которого можно еще больше изменить внешний вид фигуры, выбрав один из предложенных эффектов. В числе таковых:
- Тень;
- Отражение;
- Подсветка;
- Сглаживание;
- Рельеф;
- Поворот.
Примечание: Параметр «Поворот» доступен только для объемных фигур, некоторые эффекты из вышеперечисленных разделов тоже доступны только для фигур определенного типа.
Стили WordArt
Эффекты из данного раздела применяются исключительно к тексту, добавленнуму с помощью кнопки «Добавление надписи», расположенной в группе «Вставка фигуры».
Текст
Аналогично стилям WordArt, эффекты применяются исключительно к тексту.
Упорядочить
Инструменты этой группы предназначены для изменения положения фигуры, ее выравнивания, поворота и других подобных манипуляций.
Поворот фигуры выполняется точно так же, как и поворот рисунка — на шаблонное, строго заданное или произвольное значение. То есть, можно выбрать стандартный угол поворота, указать свой или просто повернуть фигуру, потянув за круговую стрелку, расположенную непосредственно над ней.
Урок: Как в Ворд повернуть рисунок
Кроме того, с помощью данного раздела можно наложить одну фигуру на другую, подобно тому, как это можно сделать с рисунками.
Урок: Как в Word наложить одну картинку на другую
В этом же разделе можно сделать обтекание фигуры текстом или сгруппировать две и более фигур.
Уроки по работе с Ворд:
Как сгруппировать фигуры
Обтекание картинки текстом
Примечание: Инструменты группы «Упорядочить» в случае работы с фигурами абсолютно идентичны таковыми при работе с рисунками, с их помощью можно выполнять ровно такие же манипуляции.
Размер
Возможность единого инструмента данной группы всего одна — изменение размера фигуры и поля, в котором она находиться. Здесь можно задать точное значение ширины и высоты в сантиметрах или изменить его пошагово с помощью стрелок.
Кроме того, размер поля, как и размер фигуры, можно менять вручную, используя для этого маркеры, расположенные по контуру их границ.
Урок: Как обрезать рисунок в Word
Примечание: Для выхода из режима рисования нажмите клавишу «ESC» или же кликните левой кнопкой мышки в пустом месте документа. Чтобы вернуться к редактированию и открыть вкладку «Формат», дважды кликните по рисунку/фигуре.
Вот, собственно, и все, из этой статьи вы узнали, как рисовать в Ворде. Не забывайте о том, что данная программа является в первую очередь текстовым редактором, поэтому не стоит возлагать на нее слишком серьезных задач. Используйте для таких целей профильный софт — графические редакторы.
Мы рады, что смогли помочь Вам в решении проблемы.
Задайте свой вопрос в комментариях, подробно расписав суть проблемы. Наши специалисты постараются ответить максимально быстро.
Помогла ли вам эта статья?
Да Нет
Рубрика Word
Также статьи о работе с текстом в Ворде:
- Как вытащить картинку из Word?
- Обрезка рисунка в Ворде
- Как перенести рисунок в Ворде?
- Как повернуть картинку в Ворде?
С помощью текста можно описать все, но бывают ситуации, когда более наглядным и понятным будет именно рисунок. Ворд позволяет кроме набора текста вставлять и графические объекты, и далее мы рассмотрим, как сделать рисунок в Ворде.
В Ворде на вкладке «Вставка» имеется пункт меню «Фигуры», позволяющий вставлять в текст различные готовые фигуры, которые могут использоваться как самостоятельные графические объекты или как часть рисунка.
При рисовании в Ворде имеется возможность вставки специального полотна, внутри которого можно создавать рисунок, но можно вполне обойтись и без него.
Независимо от того, как Вы решите сделать рисунок в Ворде, внутри полотна или просто на листе, в результате будут доступны одни и те же пункты меню для создания рисунков в Word. После начала рисования или при создании полотна появится дополнительная вкладка «Формат», где и будут доступны все пункты меню для рисования и оформления.
Как научиться работать в Ворде самостоятельно?
word-office.ru
Вы можете добавлять фигуры, например прямоугольники, круги и стрелки, в свои документы, сообщения электронной почты, слайд-шоу и электронные таблицы. Чтобы добавить фигуру, на вкладке Вставка нажмите кнопку Фигуры, выберите фигуру, а затем щелкните в нужном месте и перетащите указатель, чтобы нарисовать ее.
После вставки одной или нескольких фигур можно добавить к ним текст, маркеры или нумерацию, а также изменить заливку и контур или применить другие эффекты, доступные на вкладке Формат.
Совет: Вы можете добавлять отдельные фигуры в диаграмму или фигуры поверх Графический элемент SmartArt для настройки диаграммы или рисунка.
Добавление фигуры в Excel, Outlook, Word или PowerPoint
-
На вкладке Вставка нажмите кнопку Фигуры.
-
Выберите фигуру, щелкните в любом месте рабочей области, а затем перетащите указатель, чтобы нарисовать фигуру нужного размера.
Чтобы получить квадрат или круг (или ограничить размеры других фигур), удерживайте при перетаскивании клавишу SHIFT.
Перед дальнейшими действиями следует открыть или создать отчет. Для этого на вкладке Отчет нажмите кнопку Последние, чтобы открыть существующий отчет, или выберите команду Другие отчеты, чтобы в диалоговом окне Отчеты выбрать доступный отчет или создать новый.
-
В открытом отчете на вкладке Конструктор нажмите кнопку Фигуры.
-
Выберите фигуру, щелкните в любом месте рабочей области, а затем перетащите указатель, чтобы нарисовать фигуру нужного размера.
Чтобы получить квадрат или круг (или ограничить размеры других фигур), удерживайте при перетаскивании клавишу SHIFT.
Вставьте или щелкните фигуру и введите текст.
-
Щелкните фигуру правой кнопкой мыши и выберите команду Добавить текст или Изменить текст либо просто начните печатать.
Примечание: Добавленный текст станет частью фигуры — при вращении или отражении фигуры текст будет вращаться и отражаться соответствующим образом.
-
Чтобы изменить форматирование текста и выровнять его, на вкладке Главная выберите необходимые параметры в группах Шрифт, Абзац и Выравнивание, в зависимости от используемой программы и желаемого форматирования. (В Project возможности форматирования текста ограничены.)
Примечание: Эти команды недоступны в Project.
-
Щелкните фигуру, которую вы хотите изменить.
Чтобы изменить несколько фигур, щелкните их по очереди, удерживая нажатой клавишу CTRL.
-
На вкладке Форматв группе Вставка фигур нажмите кнопку Изменить фигуру
, выберите команду Изменить фигуру и щелкните новую фигуру.
Если требуется несколько раз добавить в документ одну фигуру, это можно быстро сделать с помощью команды «Зафиксировать режим рисования».
Примечание: Вместо добавления отдельных фигур для создания документа может потребоваться выбрать графический элемент SmartArt. В Графический элемент SmartArt расположение фигур и размер шрифта в этих фигурах обновляется автоматически при добавлении или удалении фигур и изменении текста.
-
На вкладке Вставка нажмите кнопку Фигуры.
-
Щелкните правой кнопкой мыши фигуру, которую вы хотите добавить, и выберите команду Зафиксировать режим рисования.
-
Щелкните любое место рабочей области, а затем перетащите указатель, чтобы нарисовать фигуру.
-
Повторяйте шаг 3, чтобы добавить необходимое число фигур.
Совет: Чтобы получить квадрат или круг (или ограничить размеры других фигур), удерживайте при перетаскивании клавишу SHIFT.
-
После добавления всех нужных фигур нажмите клавишу ESC, чтобы отключить режим рисования блокировки.
Примечание: Эта возможность недоступна в Project.
-
Выберите текст в фигуре, к которому нужно добавить маркеры или нумерацию.
-
Перейдите на вкладку Главная на ленте и в группе Абзац выберите Маркеры или Нумеровка.
Чтобы отобразить различные стили маркеров и форматы нумерации, щелкните стрелку рядом с кнопкой Маркеры или Нумерация.
Экспресс-стили позволяют применить стиль к фигуре одним щелчком. Вы найдете их в коллекции экспресс-стилей. Если вы наведете указатель мыши на эскиз экспресс-стиля, вы увидите, как он повлияет на фигуру.
-
Щелкните фигуру, которую вы хотите изменить.
-
Перейдите на вкладку Формат и в группе Стили фигур выберите нужный быстрый стиль.
Чтобы увидеть остальные экспресс-стили, нажмите кнопку Дополнительные параметры
.
Щелкните фигуру, которую вы хотите удалить, а затем нажмите клавишу DELETE. Чтобы удалить несколько фигур, щелкните их по очереди, удерживая нажатой клавишу CTRL, а затем нажмите клавишу DELETE.
См. также
Рисование и удаление линий, соединителей или фигур с полилиниями
Поворот надписи, фигуры, объекта WordArt или рисунка
Изменение цветов текстового поля или фигуры
Рисование декоративной линии в Word или Outlook
Выбор графического элемента SmartArt
Создание диаграммы от начала до конца
Добавление картинок в файл
Рисование заметок на странице
После добавления фигуры в документ ее можно изменить, добавив линии соединителя, изменив стиль, добавив зеркальное изображение, изменив цвет и применяя различные другие эффекты, такие как тени, свечение и трехмерное изображение.
Добавление фигуры
-
На вкладке Вставка нажмите кнопку Фигуры.
-
Выберите фигуру, щелкните в любом месте рабочей области, а затем перетащите указатель, чтобы нарисовать фигуру нужного размера.
-
Щелкните фигуру правой кнопкой мыши и выберите команду Добавить текст или Изменить текст или просто щелкните внутри фигуры и начните вводить .
Примечание: Добавленный текст станет частью фигуры: при вращении или отражении фигуры текст будет вращаться и отражаться соответствующим образом.
-
Чтобы отформатировать и выровнять текст, перейдите на вкладку Главная и выберите доступные параметры форматирования. Например, можно изменить цвет шрифта, стили, размеры, выравнивание или отступ, изменить ориентацию текста, чтобы назвать несколько.
-
Щелкните фигуру, которую вы хотите изменить.
Чтобы изменить несколько фигур, нажимайте
, щелкая фигуры, которые нужно изменить.
-
На вкладке Формат фигуры щелкните
, наведите указатель мыши на пункт Изменить фигуру и выберите нужный объект.
-
Выберите фигуру, которую нужно скопировать.
-
Нажмите клавишу OPTION и перетащите фигуру в нужное место. Отпустите мышь и создайте копию фигуры. Фигуру можно перетаскивать и освобождать столько раз, сколько это необходимо.
Примечание: Добавление списков недоступно в Excel 2016 для Mac.
-
Выберите текст в фигуре, к которому нужно добавить маркеры или нумерацию.
-
На вкладке Главная щелкните стрелку рядом с полем Маркеры или Нумеровка.
-
Нажимайте клавишу ВВОД каждый раз, когда требуется новый маркер или номер, или нажмите клавишу ВВОД дважды, чтобы завершить список.
-
Щелкните фигуру, которую вы хотите изменить.
-
Перейдите на вкладку Формат фигуры и в коллекции стилей выберите нужный стиль.
Чтобы просмотреть другие стили, щелкните
под коллекцией стилей.
-
Щелкните фигуру, которую вы хотите изменить.
-
Перейдите на вкладку Формат фигуры и щелкните
(значок заливки фигуры ).
-
Выполните одно из указанных ниже действий.
-
Чтобы изменить цвет заливки, в разделе Цвета темы или Стандартные цвета выберите нужный цвет.
-
Чтобы удалить цвет выделенного элемента диаграммы, выберите вариант Нет заливки.
-
Чтобы использовать цвет заливки, которого нет в разделе Цвета темы или Стандартные цвета, щелкните Другие цвета заливки. В диалоговом окне Цвета выберите нужный цвет и нажмите кнопку ОК.
-
Чтобы использовать рисунок для заливки фигуры, выберите элемент Рисунок. В диалоговом окне Вставка рисунка щелкните нужное изображение и нажмите кнопку Вставить.
-
Чтобы применить эффект градиента к выбранному цвету заливки, нажмите Градиент, а затем выберите подходящий стиль градиента.
Чтобы настроить дополнительные стили градиентов, щелкните Другие градиенты, а затем в области Формат области диаграммы в разделе Заливка выберите нужные параметры градиента.
-
Чтобы использовать текстуру для заливки, щелкните Текстура, а затем выберите подходящую текстуру.
-
-
Щелкните фигуру и перейдите на вкладку Формат фигуры .
-
В группе Стили фигур щелкните Эффекты фигуры, наведите указатель на категорию эффектов, а затем выберите нужный эффект.
-
На вкладке Формат фигуры щелкните Область форматирования.
-
В области Формат фигуры перейдите на вкладку Заливка & линия , а затем выберите пункт Заливка или Линия.
-
Перетащите ползунок Прозрачность , чтобы добиться нужного эффекта.
Щелкните фигуру, которую вы хотите удалить, а затем нажмите клавишу DELETE. Чтобы удалить несколько фигур, нажмите клавишу COMMAND , щелкнув фигуры, которые нужно удалить, а затем нажмите кнопку Delete.
См. также
Изменение размера объекта
Обрезка рисунка
Перемещение, поворот и группирование рисунка, текстового поля и других объектов
Выравнивание объектов в Word для Mac
Группирование и разгруппирование объектов
В книги и презентации можно добавлять фигуры, такие как прямоугольники, круги и стрелки. (Word в Интернете не поддерживает фигуры.) Чтобы добавить фигуру, нажмите кнопку Вставить на ленте, выберите Фигуры, а затем выберите фигуру.
После добавления фигуры можно переместить ее и изменить ее размер; добавление текста, маркеров или нумеров; и можно изменить цвет заливки или контур.
-
На вкладке Вставка выберите Фигуры.
-
Выберите нужную фигуру из раскрывающейся коллекции.
Фигура по умолчанию сразу же вставляется в середине видимой страницы.
-
Выберите маркер изменения размера по периметру фигуры и перетащите фигуру вовнутрь или наружу, чтобы изменить размер фигуры.
Чтобы получить квадрат или круг (или ограничить размеры других фигур), удерживайте при перетаскивании клавишу SHIFT.
-
Чтобы переместить фигуру, наведите указатель мыши на нее, пока указатель не превратится в четырехглавую стрелку. Затем щелкните и перетащите фигуру, чтобы переместить фигуру в нужное место.
При выборе фигуры в документе на ленте панели инструментов появляется вкладка Фигура . Он содержит кнопки для действий с фигурой, таких как добавление цвета заливки или контура или выбор предопределенного стиля фигуры.
Примечание: Если упрощенная лента отключена, имя вкладки на шаге 4 — Формат. Дополнительные сведения об упрощенной ленте см. в статье Новый внешний вид Microsoft 365.
Вставьте фигуру или щелкните существующую фигуру, а затем введите текст следующим образом:
-
Щелкните фигуру правой кнопкой мыши и выберите команду Изменить текст.
В центре фигуры появится мигающий курсор.
-
Введите текст, который нужно добавить в фигуру.
-
Чтобы отформатировать и выровнять текст, перейдите на вкладку Главная , а затем выберите параметры в группах Шрифт, Абзац или Выравнивание .
Экспресс-стили позволяют применить стиль к фигуре одним щелчком. Стили находятся в коллекции Фигур.
-
Выделите фигуру, которую нужно изменить.
-
На вкладке Фигура (или на вкладке Формат , если упрощенная лента отключена) откройте коллекцию Стиль фигуры и выберите быстрый стиль, который вы хотите использовать.
Щелкните стрелку вниз в конце коллекции, чтобы открыть ее и просмотреть полный список параметров:
Вы можете навести указатель мыши на параметр в коллекции, чтобы увидеть его краткое описание.
-
Выделите фигуру, которую нужно изменить.
-
На вкладке Фигура (или на вкладке Формат , если упрощенная лента отключена) щелкните стрелку вниз рядом с полем Заливка , чтобы открыть коллекцию цветов заливки.
-
Выберите цвет.
-
Чтобы сделать фигуру прозрачной, выберите Нет заливки в нижней части коллекции цветов.
-
Выделите фигуру, которую нужно изменить.
-
На вкладке Фигура (или на вкладке Формат , если вы все еще используете классическую ленту) щелкните стрелку вниз рядом с элементом Структура, чтобы открыть коллекцию цветов контура.
-
Выберите цвет.
-
В нижней части коллекции также есть варианты толщины (вес) контура, а также сплошная, пунктирная или пунктирная линия. Наведите указатель на пункт Вес или Тире , чтобы просмотреть всплывющий список параметров.
Щелкните фигуру, которую нужно удалить, и нажмите клавишу DELETE. Чтобы удалить несколько фигур, выделите фигуры, которые нужно удалить, и нажмите клавишу CTRL.
На чтение 4 мин Просмотров 4к.
Все пользователи работают с документами в Microsoft Word и нередко возникает вопрос, как создать схему, таблицу и рисунок.
В этой пошаговой инструкции расскажу разные пути создания кластера с помощью готовых фигур, а также, как самому начертить схему в дополнительных утилитах.
Создание блок схемы
Если вам нужно как можно быстрее сделать схему в Word, то вот вам идеальный вариант:
- Выбираем раздел «Вставка», в отделе «Иллюстрации» нам нужна строка «SmartArt».
- Перед вами откроется окно с разными вариантами объектов. Ими можно пользоваться для создания схемы. Все элементы сгруппированы по типу.
Обращаем внимание, что, кликнув мышью на каждый объект, вы увидите его описание. Эта функция поможет вам определиться с нужным объектом под ваши задачи.
- На странице Word появится кластер и отдельное окно для ввода данных в неё. Здесь вы корректируете число создания блоков – уменьшаете или увеличиваете их число.
Добавление и удаление фигур
Если вы создали схемы и хотите добавить или удалить отдельные элементы, нужно будет воспользоваться инструментом «Конструктор», затем на “Добавить”
Добавляем дополнительное поле в схему
Если после решения вопроса, как нарисовать схему, вам нужно добавить дополнительное поле к схеме:
- Кликните на графическую схему, затем на «SmartArt», а потом на «Конструктор».
Удаляем лишнее поле внутри схемы
Очень часто при создании кластера в ворде могут добавляться лишние блоки. Удалить лишние поля можно просто выделив любой блок левой кнопкой мыши и удалить его.
Как переместить блок в схеме
Когда после создания схемы вы хотите переместить готовый объект в другое место документа:
- Нажимаете ЛКМ и перетаскиваете в нужное место.
Изменяем цвет
Помимо того, как самому нарисовать схему на компьютере, часто нужно изменить цвета блоков. Это легко сделать в уже знакомой нам вкладке раздела «SmartArt». Для этого:
- Входим во вкладку «Вставка»-«Конструктор».
- Нажимаем на нужный блок. Переходим в раздел «Конструктор» – «Изменить цвета».
- Нажимаем на любой цвет и сохраняем изменения.
Как изменить цвет линий, границу каждой фигуры
Давайте разберём, как изменять не только фон, но и линии блоков схемы.
- Нажимаете ПКМ на край элемента и выбираете «Формат фигуры».
- В новом окне переходим в раздел «Линия».
Меняем блоки в разный и единый цвет
При создании схемы в ворде часто нужно изменить фон блоков.
- ПКМ нажимаете на нужный элемент и выбираете раздел «Формат фигуры».
- Далее выбираем пункт «Заливка»-«Сплошная заливка».
Обращаем ваше внимание, что изменить можно и прозрачность цвета.
Как нарисовать или создать блок схему в сторонних программах
Чтобы решить вопрос, как создать кластер в Word, вы можете воспользоваться сторонними программами: Excel, Power Point, Visio.
Если вы решили сделать кластер в Power Point, то действия будут такими же, как и в Word с помощью объекта SmartArt.
Создать структуру в Excel
- Переходим в «Вставка»-«Фигуры».
- Выбираем «Блок-кластер».
Создать в программе Visio
Чтобы начертить кластер:
- Выбираем раздел «Блок-схема»-«Простая блок-схема».
- Каждый элемент перетаскиваете элементы блок-схемы.
- Для объединения фигур – кликаете на первую (рядом с ней будет стрелка).
Так, мы разобрали разные инструменты создания кластера с помощью самой программы Word и сторонних утилит. Кроме этого рассказали, как изменить стиль блоков, переместить элементы и соединить их.

Специалист программирования компьютерных систем и устройств на базе ОС «Android»
Задать вопрос эксперту
Содержание
- 1 Как вставить фигуру на лист
- 2 Стили фигур
- 3 Как вставить текст в фигуру Word
- 3.1 Форматирование текста фигуры
- 4 Положение и обтекание фигур
- 5 Взаимное расположение фигур
- 6 Группировка фигур в Ворде
- 7 Поворот и отражение фигур
- 8 Изменение размеров фигуры
- 9 Включение вкладки «Рисование»
- 10 Средства рисования
- 10.1 Инструменты
- 10.2 Перья
- 10.3 Преобразовать
- 10.4 Воспроизведение
- 11 Рисование с помощью фигур
- 11.1 Добавление области для рисования
- 12 Инструменты для рисования
- 12.1 Вставка фигур
- 12.2 Стили фигур
- 12.3 Стили WordArt
- 12.4 Текст
- 12.5 Упорядочить
- 12.6 Размер
- 12.7 Помогла ли вам эта статья?

Здравствуйте, уважаемые читатели. Сегодня вставляем фигуры в Word. Для тех, кто не знает, фигуры — это векторные изображения, которые применяют для рисования различных конструкций в программе. Круги, треугольники, прямоугольники и т.п. Вы можете использовать одну фигуру, или объединить несколько. Все зависит от сложности конечного объекта.
В Ворде есть галерея предустановленных фигур, комбинируя которые, можно рисовать вполне рабочие схемы, которые, например, не получится сделать с помощью инструмента рисования схем SmartArt.
Как вставить фигуру на лист
Чтобы добавить фигуру в Word, кликните на ленте Вставка — Фигуры. Изучите открывшуюся галерею фигур и выберите ту, которая Вам нужна.
Кликните по миниатюре фигуры.Теперь можно ее вставлять на лист. Есть два способа вставки:
- Кликните мышью на листе в месте вставки. Объект будет вставлен в стандартном для него размере
- Растягивайте мышью фигуру на листе, пока не добьетесь нужного размера и соотношения сторон. Если при растягивании зажать Shift, программа будет соблюдать «правильные» соотношения сторон объекта
После выполнения такой последовательности, фигура появится на листе и займет то место, где Вы ее очертили. Но, похоже, это еще не то, что мы хотели получить. Как еще можно поработать с фигурами? Когда она вставлена и выделена, на ленте появляется вкладка Формат. Вот там и собран основной функционал по работе с фигурами. Некоторые из инструментов вкладки мы уже рассматривали в статье о стилизации картинок, потому коснусь их вскользь. А вот специальные возможности рассмотрим детальнее.
Стили фигур
Стили фигур практически идентичны стилям изображений, мы рассмотрели их в прошлом уроке. Но вкратце пробежимся по ним:
- Галерея стилей позволяет выбрать уже готовый макет фигуры для быстрой стилизации. Кликните на стрелке Вниз в блоке Формат — Стили фигур, чтобы выбрать один из готовых стилей. Кликните по подходящей миниатюре для применения.
- Заливка фигуры — изменить цвет и способ заливки объекта. Можно, например, сделать градиентную заливку, или текстуру. Нажмите на ленте Формат — Заливка фигуры, чтобы сделать соответствующие настройки
- Контур фигуры — позволяет изменить цвет, толщину, тип линии контура, добавить стрелки. Выполните на ленте Формат — Контур фигуры, сделайте свой выбор в соответствующих пунктах
- Эффекты фигуры — Добавляем к фигуре различные эффекты для придания объема: тень, отражение, подсветка, сглаживание и т.п.. Кликайте на ленте Формат — Эффекты фигуры,чтобы выбрать дополнительные эффекты
Фигуры без текста практически лишены смысла. Потому, учимся добавлять надписи к ним. Для этого кликните правой кнопкой мыши по фигуре и выберите в контекстном меню Добавить текст. Внутри фигуры появится курсор, можете набирать текст.
Форматирование текста фигуры
Когда к фигуре добавлен текст, можно с ним его дополнительно оформить. Кстати, здесь работают все возможности форматирования текста в Ворде, а не только специфические. На последних остановимся подробнее:
Положение и обтекание фигур
Как и с обычными картинками, Вы можете настраивать положение фигуры в тексте и способ ее обтекания текстом. Для этого на ленте кликаем Формат — Упорядочение — Положение и Формат — Упорядочение — Обтекание. На картинке для фигуры выбрано положение «сверху справа», а обтекание «по контуру».
Взаимное расположение фигур
Если на листе несколько фигур, при контакте одна другую могут перекрывать. Вот, как на рисунке звезда перекрывает ленту.
Но такое положение дел можно настраивать. Чтобы выдвинуть ленту на передний план, выделите ее и нажмите Формат — Упорядочение — Переместить вперед. Чтобы, наоборот, понизить уровень объекта относительно других — кликните Формат — Упорядочение — Переместить назад.
Чтобы выровнять на листе несколько фигур — выделите их все (зажмите Ctrl и кликайте мышью по ним), а потом нажмите Формат — Упорядочение — Выровнять объекты. Например, если выбрать в этом меню Выровнять по левому краю, Word выстроит фигуры так, чтобы их левые границы совпали. Но чаще всего выравнивают по нижнему краю, чтобы фигуры стали в ряд.
Так же, их можно Распределить по вертикали или Распределить по горизонтали. Программа расположит объекты так, чтобы между ними были одинаковые расстояния по вертикали и по горизонтали соответственно.
Группировка фигур в Ворде
Несколько фигур можно сгруппировать друг с другом, как будто они стали одним объектом. Для этого выделите нужные фигуры и нажмите Формат — Упорядочение — Группировать объекты — Группировать. Теперь эту конструкцию можно перемещать, изменять размеры, обтекание и т.д.
Чтобы разгруппировать объекты — выделите эту группу и нажмите Формат — Упорядочение — Группировать объекты — Разгруппировать.
Поворот и отражение фигур
Как и обычные картинки, фигуры можно вращать и отражать. И делается это так же само. Выделяем объекты для поворота, жмем на ленте Формат — Упорядочение — Повернуть объекты. В раскрывшемся меню выбираем действие.
Если среди предложенных вариантов нет нужного — нажмите Другие параметры поворота и там выберите любой угол поворота в градусах. Или тяните мышью за маркер поворота.
Изменение размеров фигуры
Простейший способ изменить размер фигуры — выделить его и растягивать за белые маркеры в углах и на гранях рамки. Правда, иногда хочется задать точные размеры. Тогда найдите на ленте поля Формат — Размер — Высота фигуры и Ширина фигуры. Запишите в них те значения ширины и высоты, которые нужны.
Вот и все о работе с фигурами. Компонуя разные объекты и комбинируя их свойства, Вы можете создавать хорошие иллюстрации к своим документам. С их помощью можно создавать схемы, хотя для этого есть и отдельный, отличный инструмент — SmartArt. О нем я вскоре расскажу, а следующая статья будет о другом ноу-хау компании Майкрософт — надписях WordArt. Заходите, читайте, становитесь лучше!
Поделиться, добавить в закладки или статью
MS Word — это, в первую очередь, текстовый редактор, однако, рисовать в этой программе тоже можно. Таких возможностей и удобства в работе, как в специализированных программах, изначально предназначенных для рисования и работы с графикой, ждать от Ворда, конечно, не стоит. Тем не менее, для решения базовых задач стандартного набора инструментов будет достаточно.
Урок: Как нарисовать линию в Word
Прежде, чем рассмотреть то, как сделать рисунок в Ворде, следует отметить, что рисовать в данной программе можно двумя разными методами. Первый — вручную, подобно тому, как это происходит в Paint, правда, немного проще. Второй метод — рисование по шаблонам, то есть, с использованием шаблонных фигур. Обилия карандашей и кистей, цветовых палитр, маркеров и прочих инструментов в детище Майкрософт вы не найдете, но создать простой рисунок здесь все же вполне возможно.
Включение вкладки «Рисование»
В Microsoft Word есть набор средств для рисования, которые подобны таковым в стандартном Paint, интегрированном в Windows. Примечательно, что о существовании этих инструментов многие пользователи даже не догадываются. Все дело в том, что вкладка с ними по умолчанию не отображается на панели быстрого доступа программы. Следовательно, прежде, чем приступить к рисованию в Ворде, нам с вами предстоит эту вкладку отобразить.
1. Откройте меню «Файл» и перейдите в раздел «Параметры».
2. В открывшемся окне выберите пункт «Настроить ленту».
3. В разделе «Основные вкладки» установите галочку напротив пункта «Рисование».
4. Нажмите «ОК», чтобы внесенные вами изменения вступили в силу.
После закрытия окна «Параметры» на панели быстрого доступа в программе Microsoft Word появится вкладка «Рисование». Все инструменты и возможности этой вкладки мы рассмотрим ниже.
Средства рисования
Во вкладке «Рисование» в Ворде, вы можете видеть все те инструменты, с помощью которых можно рисовать в этой программе. Давайте подробно рассмотрим каждый из них.
Инструменты
В этой группе расположились три инструмента, без которых рисование попросту невозможно.
Выбрать: позволяет указать на уже нарисованный объект, расположенный на странице документа.
Рисовать пальцем: предназначен, в первую очередь, для сенсорных экранов, но может использоваться и на обычных. В таком случае вместо пальца будет использоваться указатель курсора — все как в Paint и других подобных программах.
Примечание: Если вам необходимо изменить цвет кисти, которой вы рисуете, сделать это можно в соседней группе инструментов — «Перья», нажав на кнопку «Цвет».
Ластик: этот инструмент позволяет стереть (удалить) объект или его часть.
Перья
В этой группе вы можете выбрать одно из множества доступных перьев, которые отличаются, в первую очередь, по типу линии. Нажав на кнопку «Больше», расположенную в правом нижнем углу окна со стилями, вы сможете увидеть предпросмотр каждого доступного пера.
Рядом с окном стилей расположены инструменты «Цвет» и «Толщина», позволяющие выбрать цвет и толщину пера, соответственно.
Преобразовать
Инструменты, расположенные в этой группе, предназначены не совсем для рисования, а то и вовсе не для этих целей.
Редактирование от руки: позволяет выполнять редактирование документов с помощью пера. Используя этот инструмент, можно вручную обводить фрагменты текста, подчеркивать слова и фразы, указывать на ошибки, рисовать указательные стрелки и т.д.
Урок: Рецензирование текста в Word
Преобразовать в фигуры: сделав набросок какой-либо фигуры, вы можете преобразовать ее из рисунка в объект, который можно будет перемещать по странице, можно будет изменять его размер и выполнять все те манипуляции, которые применимы для других рисованых фигур.
Для преобразования наброска в фигуру (объект) необходимо просто указать на нарисованный элемент, воспользовавшись инструментом «Выбрать», а затем нажать кнопку «Преобразовать в фигуры».
Урок: Как сгруппировать фигуры в Ворде
Рукописный фрагмент в математическом выражении: мы уже писали о том, как добавлять математические формулы и уравнения в Word. С помощью данного инструмента группы «Преобразовать» вы можете вписать в эту формулу символ или знак, которого нет в стандартном наборе программы.
Урок: Вставка уравнений в Ворде
Воспроизведение
Нарисовав или написав что-то с помощью пера, вы можете включить визуальное воспроизведение этого процесса. Все, что для этого требуется, нажать кнопку «Воспроизведение рукописного ввода», расположенную в группе «Воспроизведение» на панели быстрого доступа.
Собственно, на этом можно было бы и закончить, так как мы с вами рассмотрели все инструменты и возможности вкладки «Рисование» программы Microsoft Word. Вот только рисовать в этом редакторе можно не только от руки, но и по шаблонам, то есть, используя для этого готовые фигуры и объекты.
С одной стороны такой подход может оказаться ограниченным в плане возможностей, с другой стороны — он предоставляет куда более широкий выбор средств для редактирования и оформления создаваемых рисунков. Более подробно о том, как в Ворде рисовать фигуры и рисовать с помощью фигур, читайте ниже.
Рисование с помощью фигур
Создать рисунок произвольной формы, со скруглениями, пестрыми цветами с плавными переходами, оттенками и прочими деталями этим методом практически невозможно. Правда, зачастую столь серьезный подход и не требуется. Проще говоря, не выдвигайте к Word высокие требования — это не графический редактор.
Урок: Как в Ворде нарисовать стрелку
Добавление области для рисования
1. Откройте документ, в котором нужно сделать рисунок, и перейдите во вкладку «Вставка».
2. В группе иллюстрации нажмите на кнопку «Фигуры».
3. В выпадающем меню с доступными фигурами выберите последний пункт: «Новое полотно».
4. На странице появится прямоугольная область, в которой и можно начать рисовать.
Если это необходимо, измените размеры поля для рисования. Для этого потяните в нужном направлении за один из маркеров, расположенных на его границе.
Инструменты для рисования
Сразу после добавления нового полотна на страницу, в документе откроется вкладка «Формат», в которой и будут находиться основные инструменты для рисования. Рассмотрим детально каждую из групп, представленных на панели быстрого доступа.
Вставка фигур
«Фигуры» — нажав на эту кнопку, вы увидите большой перечень фигур, которые можно добавить на страницу. Все они разделены по тематическим группам, название каждой из которых говорит само за себя. Здесь вы найдете:
- Линии;
- Прямоугольники;
- Основные фигуры;
- Фигурные стрелки;
- Фигуры для уравнений;
- Блок-схемы;
- Звезды;
- Выноски.
Выберите подходящий тип фигуры и нарисуйте ее, задав левым кликом мышки точку начала. Не отпуская кнопку, укажите конечную точку фигуры (если это прямая) или область, которую она должна занимать. После этого отпустите левую кнопку мышки.
«Изменить фигуру» — выбрав первый пункт в меню этой кнопки, вы можете, в буквальном смысле, изменить фигуру, то есть, вместо одной нарисовать другую. Второй пункт в меню этой кнопки — «Начать изменение узлов». Выбрав его, вы можете изменить узлы, то есть, точки привязки конкретных мест фигуры (в нашем примере это внешние и внутренние углы прямоугольника.
«Добавить надпись» — эта кнопка позволяет добавить текстовое поле и вписать в него текст. Поле добавляется в указанном вами месте, однако, при необходимости его можно свободно перемещать по странице. Рекомендуем предварительно сделать поле и его грани прозрачными. Более подробно о том, как работать с текстовым полем и что можно сделать с его помощью, вы можете прочесть в нашей статье.
Урок: Как в Word перевернуть текст
Стили фигур
С помощью инструментов данной группы вы можете изменить внешний вид нарисованной фигуры, ее стиль, текстуру.
Выбрав подходящий вариант, вы можете изменить цвет контура фигуры и цвет заливки.
Для этого выберите подходящие цвета в выпадающем меню кнопок «Заливка фигуры» и «Контур фигуры», которые расположены справа от окна с шаблонными стилями фигур.
Примечание: Если стандартные цвета вас не устраивают, вы можете изменить их с помощью параметра «Другие цвета». Также, в качестве цвета заливки можно выбрать градиент или текстуру. В меню кнопки «Цвет контура» можно регулировать толщину линии.
«Эффекты фигуры» — это инструмент, с помощью которого можно еще больше изменить внешний вид фигуры, выбрав один из предложенных эффектов. В числе таковых:
- Тень;
- Отражение;
- Подсветка;
- Сглаживание;
- Рельеф;
- Поворот.
Примечание: Параметр «Поворот» доступен только для объемных фигур, некоторые эффекты из вышеперечисленных разделов тоже доступны только для фигур определенного типа.
Стили WordArt
Эффекты из данного раздела применяются исключительно к тексту, добавленнуму с помощью кнопки «Добавление надписи», расположенной в группе «Вставка фигуры».
Текст
Аналогично стилям WordArt, эффекты применяются исключительно к тексту.
Упорядочить
Инструменты этой группы предназначены для изменения положения фигуры, ее выравнивания, поворота и других подобных манипуляций.
Поворот фигуры выполняется точно так же, как и поворот рисунка — на шаблонное, строго заданное или произвольное значение. То есть, можно выбрать стандартный угол поворота, указать свой или просто повернуть фигуру, потянув за круговую стрелку, расположенную непосредственно над ней.
Урок: Как в Ворд повернуть рисунок
Кроме того, с помощью данного раздела можно наложить одну фигуру на другую, подобно тому, как это можно сделать с рисунками.
Урок: Как в Word наложить одну картинку на другую
В этом же разделе можно сделать обтекание фигуры текстом или сгруппировать две и более фигур.
Уроки по работе с Ворд:
Как сгруппировать фигуры
Обтекание картинки текстом
Примечание: Инструменты группы «Упорядочить» в случае работы с фигурами абсолютно идентичны таковыми при работе с рисунками, с их помощью можно выполнять ровно такие же манипуляции.
Размер
Возможность единого инструмента данной группы всего одна — изменение размера фигуры и поля, в котором она находиться. Здесь можно задать точное значение ширины и высоты в сантиметрах или изменить его пошагово с помощью стрелок.
Кроме того, размер поля, как и размер фигуры, можно менять вручную, используя для этого маркеры, расположенные по контуру их границ.
Урок: Как обрезать рисунок в Word
Примечание: Для выхода из режима рисования нажмите клавишу «ESC» или же кликните левой кнопкой мышки в пустом месте документа. Чтобы вернуться к редактированию и открыть вкладку «Формат», дважды кликните по рисунку/фигуре.
Вот, собственно, и все, из этой статьи вы узнали, как рисовать в Ворде. Не забывайте о том, что данная программа является в первую очередь текстовым редактором, поэтому не стоит возлагать на нее слишком серьезных задач. Используйте для таких целей профильный софт — графические редакторы.
Мы рады, что смогли помочь Вам в решении проблемы.
Задайте свой вопрос в комментариях, подробно расписав суть проблемы. Наши специалисты постараются ответить максимально быстро.
Помогла ли вам эта статья?
Да Нет
Рубрика Word
Также статьи о работе с текстом в Ворде:
- Как вытащить картинку из Word?
- Обрезка рисунка в Ворде
- Как перенести рисунок в Ворде?
- Как повернуть картинку в Ворде?
С помощью текста можно описать все, но бывают ситуации, когда более наглядным и понятным будет именно рисунок. Ворд позволяет кроме набора текста вставлять и графические объекты, и далее мы рассмотрим, как сделать рисунок в Ворде.
В Ворде на вкладке «Вставка» имеется пункт меню «Фигуры», позволяющий вставлять в текст различные готовые фигуры, которые могут использоваться как самостоятельные графические объекты или как часть рисунка.
При рисовании в Ворде имеется возможность вставки специального полотна, внутри которого можно создавать рисунок, но можно вполне обойтись и без него.
Независимо от того, как Вы решите сделать рисунок в Ворде, внутри полотна или просто на листе, в результате будут доступны одни и те же пункты меню для создания рисунков в Word. После начала рисования или при создании полотна появится дополнительная вкладка «Формат», где и будут доступны все пункты меню для рисования и оформления.
Как научиться работать в Ворде самостоятельно?
Download Article
Download Article
In Microsoft Word, you can do a lot more than simple word processing—you can create charts and graphs, add media, and draw and format shapes. These quick, easy steps will show you how to draw a 3D shape or add 3D effects to existing shapes. Before beginning, make sure you have updated to the latest version of Microsoft Word.
-
1
Select Insert > Shape. You’ll find the “Insert” menu at the top of the screen.
- Mac users will see a menu of shapes appear on the right side of the screen.
- PC users will see a drop down menu of shapes.
-
2
Select a 3D shape. As you scroll through the available shapes, you’ll see a small selection of pre-formatted 3D objects, including a cube, a cylinder (“can”), and a bevel. Click on your desired shape to select it.
Advertisement
-
3
Draw your 3D shape. Click anywhere on your document and your shape will appear in previously determined measurements, usually equalling or close to 1”x1”.
- You can also click and drag to draw your shape in the desired dimensions.
-
4
Modify your shape. You can modify your shape by clicking on it to reveal resize boxes. Click and drag any of these to resize your object and also change the direction it’s facing.
Advertisement
-
1
Select Insert > Shape. You’ll find the “Insert” menu at the top of the screen.
- Mac users will see a menu of shapes appear on the right side of the screen.
- PC users will see a drop down menu of shapes.
-
2
Draw a 2D object. Click on a 2D object that you’d like to convert to three dimensions. Click on your document and your shape will appear.
-
3
Open the format menu. Right click (for Mac users, Ctrl + click) the shape and select “Format Shape”.
-
4
Rotate your object in three dimensions. Select “3-D Rotation” and use the rotation buttons to turn your shape along the X, Y, and Z axes. Play with the rotation until your shape is facing the desired direction.
- You need to rotate the shape along the X or Y axis to see the depth you are about to add.
-
5
Add depth to your object. Still in your “Format Shape” menu, select 3-D Format > Depth and Surface. Increase the “Depth” value to your desired depth and watch your 2D shape become 3D.
- You can experiment with the depth amount and the X, Y, and Z angles until you are satisfied with the look of your 3D object.
- The 3-D Format > Bevel menu allows you to add more 3D effects to the top and bottom of your object.
-
6
Click “Ok” when you are finished.
Advertisement
-
1
Add a Text Box or WordArt. Select Insert > Text Box or Insert > WordArt. You’ll find the “Insert” menu at the top of the screen. Draw your box and type your desired text in the box.
-
2
Add 3D effects to the box. Right click (for Mac users, Ctrl + click) your WordArt or Text Box and choose “Format Shape” from the drop down menu. Under «3-D Rotation», change the X and/or Y axis numbers; under «3-D Format», increase the value of the depth.
- You can experiment with the depth amount and the X, Y, and Z angles until you are satisfied with the look of your 3D object.
- To better see the 3D effects you’ve added to the object, change the fill color in the «Format Shape» menu.
-
3
Add 3D effects to the letters. Right click (for Mac users, Ctrl + click) your WordArt or Text Box and select “Format Text Effects” from the drop down menu. Under «3-D Rotation», change the X and/or Y axis numbers; under «3-D Format», increase the value of the depth.
- To better see the 3D effects you’ve added to the object, change the fill color in the «Format Text Effects» menu.
Advertisement
Add New Question
-
Question
Can I divide the cube into 12 x 12 text boxes in each part?
You have to click the insert button and click INSERT CHART. Then you have to choose the 12 by 12 cube, and you’re done!
Ask a Question
200 characters left
Include your email address to get a message when this question is answered.
Submit
Advertisement
-
If you haven’t made 3D objects before, it is best to start with a simple shape.
-
You can experiment with coloring and shading in Format Shape > Fill and Format Shape > 3-D Format > Depth and Surface.
Thanks for submitting a tip for review!
Advertisement
About This Article
Thanks to all authors for creating a page that has been read 200,188 times.
Is this article up to date?
Содержание
- Руководство по работе с «Фигурами»
- Вариант 1: Microsoft Word 2007–2021
- Вариант 2: Microsoft Word 2003
- Практическое применение инструментов для рисования фигурами
- Вопросы и ответы
Руководство по работе с «Фигурами»
Прежде чем приступать непосредственно к рисованию в Microsoft Word с помощью фигур, необходимо разобраться, что именно позволяет делать программа с этими элементами. Далее будут подробно рассмотрены все возможные функции редактирования геометрических объектов, при этом руководство предоставляется отдельно для программ 2007–2021 годов и 2003 года, так как в них кардинально отличается реализация управления объектами.
Вариант 1: Microsoft Word 2007–2021
Важно! Ниже все скриншоты сделаны на примере Microsoft Word 2016 года, но в других версиях текстового редактора месторасположение элементов меню и набор функций редактирования «Фигур» такой же, поэтому руководство остается актуальным. Основные, но не критические отличия будут заключаться исключительно в графическом оформлении интерфейса.
Добавление «Фигуры» на страницу документа
Первостепенно необходимо научиться добавлять «Фигуру» на станицу документа. Делается это во вкладке «Вставка». Перейдите в нее и раскройте диалоговое меню «Фигуры». Обратите внимание, что объекты в списке поделены на категории и имеют соответствующие своей форме пиктограммы.
Кликните по подходящему пункту и наведите курсор на страницу документа, чтобы появился черный крест. Это будет означать, что активировался режим рисования. Зажмите левую кнопку мыши и начните ею водить, чтобы отобразился эскиз будущей фигуры, задав таким образом предпочитаемый размер объекту.
Точно так же можно разместить новые фигуры на странице, каждый раз выбирая подходящий вариант из предоставляемого списка на вкладке «Вставка».
Примечание! Забегая вперед, отметим, что создание будущего рисунка не ограничивается предоставленными формами, они служат лишь основой. Каждый добавленный на страницу объект можно будет изменять, придавая ему другой внешний вид.
Читайте также: Вставка и создание фигур в Microsoft Word
Базовое редактирование
После того как «Фигура» будет размещена в документе, появится возможность ее отредактировать — изменить размер, расположение, пропорции и угол наклона. Делается это посредством специальных маркеров, расположенных по контуру:
- Боковые слева и справа. Позволяют изменять размер фигуры по ширине, делая ее уже или толще. При зажатой клавише Ctrl происходит редактирование относительно центра (симметрично).
- Верхний и нижний. Служат для корректировки высоты объекта. Клавиша Ctrl тоже изменяет размер симметрично.
- Угловые. Применяются для одновременной смены высоты и ширины. При удержании Shift фиксируются пропорции. Ctrl служит для редактирования относительно центра.
- Круглая стрелка сверху. Необходима для изменения наклона фигуры. С зажатой клавишей Shift происходит смещение на 15 градусов относительно последнего положения.

Помимо этого, удерживая левую кнопку мыши непосредственно на объекте, можно изменить его расположение на странице документа.
Панель инструментов «Формат»
Если кликнуть по фигуре один раз левой кнопкой мыши, в верхней части интерфейса приложения появится дополнительная вкладка «Формат», в которой будут находиться все доступные инструменты для более продвинутого редактирования «Фигуры». Каждый набор функций, объединенный одной темой, размещается в отдельном блоке. Всего есть шесть наборов инструментов: «Вставка фигур», «Стили фигур», «Стили WordArt», «Текст», «Упорядочение» и «Размер». Далее о них подробнее.
Вставка фигур
В этой группе находятся инструменты для добавления нового объекта и редактирования уже имеющегося. Также отдельно можно поместить текстовую надпись внутри или снаружи фигуры. При этом в дальнейшем она станет таким же объектом, соответственно, сможет редактироваться описанными здесь и далее по тексту инструментами.
Нажатие по пункту «Фигуры» раскрывает уже знакомый список с геометрическими фигурами. Работать с ними можно так же, как описывалось ранее. Стоит отметить, что ограничений по количеству одновременно находящихся объектов на странице документа нет.
В меню «Изменить фигуру» находятся еще три дополнительные функции. «Изменить фигуру» открывает диалоговое окно с выбором объектов, которыми будет заменена выбранная в настоящее время фигура. Повторно задавать ей размер на странице не потребуется, она вставится автоматически в указанное до этого место.
Если кликнуть по пункту «Начать изменение узлов», объект приобретет красный контур и новые маркеры черного цвета, после нажатия на которые появятся дополнительные пункты в виде белых квадратов. Все эти элементы необходимы для придания фигуре новой формы. Путем перемещения черного маркера изменяется точка сопряжения отдельных отрезков, из которых состоит весь объект. Появляющаяся во время этого пунктирная линия будет демонстрировать конечный результат такого редактирования.
Белые пункты, выходящие из черных маркеров, служат для изменения угла наклона, под которым соединительные линии фигуры будут сопрягаться. При их перемещении тоже появляется пунктирная линия для удобства.
Примечание! Посредством этих элементов можно кардинально изменить форму изначального объекта. Данный инструмент — мощное средство для рисования в Microsoft Word, он непрост в освоении, но является базовым для выполнения поставленной задачи.
В меню «Изменить фигуру» остается третья функция под названием «Спрямить соединения». Зачастую она применяется при создании блок-схем, но может быть полезна и для создания собственных рисунков. Чтобы эта опция стала активной, необходимо сгруппировать сразу три объекта, два из которых будут геометрические фигуры, а один — соединительная линия.
Важно! Группировка объектов рассматривается далее, сейчас же будет продемонстрирован только пример использования функции «Спрямить соединения».
Важным фактором для применения обозначенного инструмента является наличие связей соединительной линии с объектами. Зачастую это действие совершается произвольно, из-за чего выбирается не самая корректная форма линии. Нажатием по пункту «Спрямить соединение» можно это исправить, программа автоматически рассчитает самый короткий путь для соединения.
В блоке «Вставка фигур» остается последний инструмент — «Добавление надписи». После нажатия по нему курсор сменится на черный крест и можно будет, зажав левую кнопку мыши, обозначить границы текстового поля. Его размещение доступно как в центре фигуры, так и за ее пределами.
В образовавшуюся форму можно будет ввести любой текст и отформатировать его как угодно. Для этого следует воспользоваться инструментами на вкладке «Главная». К слову, на нашем сайте есть отдельная статья, в которой подробно рассказывается обо всех инструментах, предоставляющих возможность графического оформления текстовой информации.
Подробнее: Форматирование текста в документе Microsoft Word
Примечание! По умолчанию текстовое поле имеет непрозрачный фон с четкими границами по контуру. При необходимости это можно исправить инструментами, находящимися в блоке «Стили фигур» и «Стили WordArt», о которых еще будет рассказано далее.
Стили фигур
В группе «Стили фигур» находятся инструменты для изменения внешнего вида объекта. Все они отлично подходят для дизайна собственного рисунка, поэтому рекомендуем внимательно ознакомиться с каждым. Ввиду обширного списка возможностей далее будет предоставлено только условное описание функции. Подробное рассмотрение должно быть самостоятельным, что не вызовет трудностей, так как интерфейс программы богат на контекстные подсказки и следует понятной логике.
Выпадающее меню «Заливка фигуры» содержит в себе основной блок палитры цветов, для применения любого понравившегося достаточно просто кликнуть по его плитке. Если есть необходимость выбрать особый оттенок, нужно открыть дополнительное меню «Другие цвета заливки», где размещен весь цветовой спектр с удобным управлением. Здесь же есть возможность отменить заливку, чтобы у фигуры остался один контур, делается это посредством активации пункта «Нет заливки».
Наименования остальных функций соответствуют своему предназначению:
- «Рисунок». Позволяет выбрать из глобальной базы сервиса Bing изображение, которое заполнит пространство внутри объекта.
- «Градиент». Делает определенный переход цвета от светлого к более темному и наоборот, выполняется это в рамках выбранного цветового спектра.
- «Текстура». Открывает меню с предустановленными графическими решениями для заполнения фигуры. Также позволяет выбрать собственное изображение из внутренней памяти компьютера.

Читайте также: Как сделать заливку в Microsoft Word
Расположенное ниже меню «Контур фигуры» вмещает в себя практически аналогичные опции — позволяет задать определенный цвет линии или убрать ее вовсе. Также есть возможность определить оттенок, воспользовавшись специальным цветовым спектром, вызываемым нажатием по пункту «Другие цвета контура». В дополнение можно выбрать толщину контура из одноименного подменю, а также сделать штрихи. Пункт «Стрелки» будет активен только в том случае, если фигура состоит непосредственно из линии, в замкнутых объектах эта опция недоступна.
В меню «Эффекты фигуры» сосредоточены особые функции, позволяющие наложить физически корректные явления на двумерный объект. При этом в последних версиях текстового редактора появилась возможность преобразовать фигуру в трехмерную модель. В целом позволяется добавлять тень или отражение, делать подсветку по площади, осуществить сглаживание граней и придавать рельеф. Особые эффекты находятся в подменю «Поворот объемной фигуры», именно посредством него можно создать трехмерный объект.
Важным замечанием будет то, что в версиях приложения Microsoft Word 2007 — 2010 годов работа с тенью и объемом происходит в отдельно вынесенных блоках панели инструментов, которые называются соответственно — «Эффекты тени» и «Объем». Принцип их работы идентичен, а в разворачивающихся меню можно задать дополнительные настройки, такие как цвет, глубину фигуры, ее направление и источник света.
Обратите внимание! В версиях программы Microsoft Word 2013–2021 можно вызвать дополнительное боковое меню, где доступна возможность более детальной настройки визуального стиля фигуры. Там находятся уникальные инструменты, отсутствующие на панели вкладки «Формат». Например, можно преобразовать двумерный рисунок в трехмерный объект и изменять его положение в пространстве. Для вызова нажмите по фигуре правой кнопкой мышки и в появившемся контекстном меню выберите пункт «Формат фигуры». После этого откроется соответствующая боковая панель.
В блоке «Стили фигур» неосвещенным осталось еще одно меню, занимающее практически все пространство в этой части панели инструментов. По факту оно содержит уже готовые решения для преобразования фигуры, что можно выполнить самостоятельно описанными ранее опциями. Но в некоторых случаях представленные шаблоны выгодно использовать в качестве основы для ускорения рабочего процесса.
Стили WordArt
Блок «Стили WordArt» присутствует только в версиях программы, которые выходили, начиная с 2013 года. Все представленные там инструменты направлены на работу с текстовой информацией, которая добавляется посредством специальной функции «Добавление надписи», рассматриваемой ранее в статье, когда речь шла о блоке «Вставка фигур».
Инструмент «Заливка текста» позволяет выбрать цвет символов из уже знакомой палитры, также при необходимости можно расширить спектр, открыв меню «Другие цвета заливки». Еще есть возможность применить градиент, воспользовавшись одноименным подменю.
Читайте также: Как изменить цвет текста в Microsoft Word
Все функции из списка «Контур текста» служат для настройки обводки каждого напечатанного символа. Помимо стандартных возможностей, позволяется выбрать толщину контура и тип штрихов.
Читайте также: Как добавить буквам контур в Microsoft Word
Особые инструменты располагаются в выпадающем меню «Текстовые эффекты». Они служат для придания буквам более оригинального вида — позволяют наложить тень, отражение, подсветку, подчеркнуть рельеф или создать объемный объект. Также крайне полезно для дизайна рисунка подменю «Преобразовать», через которое можно добавить искривление текста — написать его полукругом, по периметру фигуры или наложить уникальный визуальный эффект.
Меню «Экспресс стили» является по своей сути уже готовыми шаблонами начертания букв, которые можно создать самостоятельно, воспользовавшись описанными инструментами. Очень удобно их использовать в качестве исходника, на основе которого создается что-то новое.
Обратите внимание! В Microsoft Word 2007–2010 тоже есть возможность изменять внешний вид текстовой информации, созданной посредством вставки надписи. Делается это с помощью инструментов на вкладке «Формат», только прежде потребуется выделить введенные ранее символы.
Читайте также: Как сделать текст полукругом в Microsoft Word
Текст
Группа инструментов в блоке «Текст», как становится понятно из названия, предназначена для работы с текстом. Долго задерживаться на всех возможностях нет смысла, так как их не очень много и они редко используются для создания рисунка из фигур в Microsoft Word.
В выпадающем меню «Направление текста» можно выбрать угол наклона символов. Инструмент «Выровнять текст» служит для определения месторасположения слов относительно границ текстового поля. Опция «Создать связь» позволяет дублировать введенную информацию в другую пустую надпись. При этом изменение данных в исходнике автоматически поменяет их и в связанных объектах.
Упорядочение
Практически все инструменты из блока «Упорядочение» очень важны при создании собственного рисунка из фигур, так как полноценный проект состоит из множества отдельных объектов и часто является важным их месторасположение относительно друг друга. В качестве примера будет взят импровизированный снеговик, состоящий из одиннадцати фигур.
Выпадающие меню «Положение» и «Обтекание текстом» не содержат инструменты, играющие важную роль в создании рисунка. Они необходимы скорее на завершающей стадии проекта, когда требуется качественно интегрировать рисунок в текст: разместить его между строк по центру или вставить ближе к краю страницы; перекрыть им символы документа или поставить на фон.
Важную роль в рисовании играют инструменты «Переместить вперед» и «Переместить назад». Но они актуальны только при создании композиции из нескольких фигур. С их помощью можно размещать каждый слой поверх любого другого. Это отлично наблюдается в примере со снеговиком. Выделив среднюю часть туловища и нажав по кнопке «Переместить вперед», можно увидеть, что круг перекрыл собой все остальные части рисунка. Соответственно, в таких случаях следует воспользоваться опцией «Переместить назад», чтобы придать иллюстрации законченный вид.
Полезным инструментом также является «Область выделения». Выбор этого пункта открывает панель справа, в которой перечисляются все объекты выделения, а нажатие по ним позволяет быстро выбрать для редактирования нужную фигуру. При создании рисунка из мелких элементов это очень удобно, так как вручную щелкать по еле заметному объекту довольно затруднительно.
Примечание! Инструмент «Область выделения» доступен только в Microsoft Word 2013–2021 годов, до этого возможности открыть дополнительную панель с перечислением всех выделенных объектов не было.
Далее идут три дополнительные функции, которые являются вспомогательными при рисовании:
- «Выровнять». Позволяет определить месторасположение фигуры на странице. Все возможности представлены непосредственно в контекстном меню, которое можно наблюдать на изображении ниже.
-
«Группировать». Важный инструмент для объединения нескольких объектов в группы. После этого между каждой фигурой устанавливается связь, а редактировать внешний вид можно комплексно. Сгруппированные объекты с соединительной линией при этом активируют функцию «Спрямить соединения», которая находится в блоке «Вставка фигур» и описывалась ранее в статье.
Подробнее: Как сгруппировать фигуры в Microsoft Word
- «Повернуть». Содержит функции для изменения угла наклона объекта. Позволяет воспользоваться уже заданным значением или ввести собственное, указав градус поворота.

Размер
Блок «Размер» является самым маленьким, но играет важную роль при необходимости задать точные параметры в сантиметрах. В нем размещено всего два поля — «Высота» и «Ширина». Для изменения размера фигуры необходимо предварительно выделить ее и указать желаемые значения. Таким образом можно увеличить целую группу объектов, не нарушив общей композиции.
Вариант 2: Microsoft Word 2003
Текстовый редактор Word 2003 имеет намного меньше инструментов для работы с фигурами, но их все равно достаточно, чтобы создать качественный рисунок. Из-за существенных отличий в интерфейсе и внутренней логике работы программы каждое действие с объектами будет рассматриваться отдельно.
Примечание! Несмотря на различия между Microsoft Word 2003 и 2007–2021 годов, в этих версиях есть и схожие моменты. Они будут освещены вкратце, так как полный их разбор был представлен выше в статье.
Добавление фигуры
Создание рисунка в Microsoft Word 2003 начинается с добавления на страницу документа холста. Делается это посредством выпадающего меню «Вставка». В нем необходимо раскрыть список инструментов «Рисунок» и кликнуть по пункту «Создать рисунок».
Появится прозрачное поле со штрихованными границами, в пределах которого можно будет размещать различные фигуры и настраивать их внешний вид. Делается это посредством панели инструментов «Рисование», по умолчанию расположенной в нижней части интерфейса окна.
Важно! Если панель «Рисование» не отобразилась в программе, необходимо ее активировать вручную. Делается это посредством нажатия кнопки «Панель рисования», местонахождение которой продемонстрировано на изображении ниже.
Чтобы на холсте разместить первый объект, следует выбрать подходящую фигуру. На основную панель вынесено всего четыре вида — это линия, стрелка, прямоугольник и овал, а полный список можно открыть, кликнув по пункту «Автофигуры». Появится перечень категорий, наведение курсора на которые откроет дополнительное меню непосредственно с фигурами.
Выбрав нужный объект, наведите курсор на холст и, зажав левую кнопку мыши, определите форму и размер. Как и в случае с Microsoft Word 2007–2021, появятся маркеры по периметру, с помощью которых можно менять пропорции и угол наклона.
Работа с текстом
На холст рисунка можно также добавлять текстовую надпись, делается это посредством соответствующего пункта на панели инструментов. Способ ее размещения аналогичен любому другому объекту — необходимо с зажатой левой кнопкой мыши указать границы.
После этого появится поле для ввода текста. Добавив туда любую необходимую информацию, можно сразу же определить направление символов и организовать при необходимости связи с другими пустыми надписями. Делается это посредством всплывающей панели инструментов «Надпись».
Для изменения внешнего вида букв можно применить стандартные функции на верхней панели — изменить размер, цвет, формат и так далее. Но чтобы создать более яркий дизайн, рекомендуется воспользоваться объектом WordArt. Для этого выделите свое слово и кликните по соответствующему пункту, показанному на изображении ниже. Откроется окно «Коррекция WordArt», в котором следует выбрать подходящий стиль и нажать по кнопке «ОК».
В новом меню останется выбрать шрифт, его размер и форматирование. При необходимости можно также внести изменения в сам текст. В завершении щелкните по кнопке «ОК», чтобы применить выбранный стиль.
Примечание! В дальнейшем объект WordArt можно будет редактировать отдельно. Для этих целей следует использовать одноименную всплывающую панель инструментов, с помощью которой можно изменить стиль, надпись, размещение на странице, цвет и многое другое.
Читайте также: Как добавить текст в фигуру в Microsoft Word
Работа с цветом
Для придания фигуре уникального визуального стиля на панели размещены инструменты «Цвет заливки» и «Цвет линий». С их помощью можно изменить цвет внутреннего пространства объекта или его контура. Для этого используется уже знакомая палитра. В Microsoft Word 2003 также есть возможность расширить цветовой спектр, для этого следует перейти в меню «Другие цвета заливки» или «Другие цвета линий».
Вызов меню «Цвет заливки» и выбор пункта «Способы заливки» открывает дополнительное одноименное окно, в котором можно применить градиент, наложить текстуру или узор, а также вставить в качестве заполнителя любую картинку из внутренней памяти компьютера.
Подобные возможности предоставляет окно «Узорные линии», находящееся в меню «Цвет линии». С его помощью можно настроить отображение контура, применив любой узор из списка доступных
Работа с контуром
В Word 2003 также можно изменять визуальное отображение самого контура фигуры. Делается это посредством трех инструментов:
- «Тип линии». Содержит в своем списке линии различной толщины. При необходимости можно открыть окно «Другие линии», чтобы задать произвольное значение вручную.
- «Штрих». Предоставляет возможность выбрать в качестве контура сплошную линию или штрихованную. Дополнительных меню не содержит.
- «Стрелки». Отображает набор различных стрелок и маркеров, которые накладываются на объект. Может применяться только к незамкнутым фигурам, которые имеют начало и конец. В дополнительном меню «Другие стрелки» содержатся инструменты для более гибкой настройки этих параметров.

Читайте также: Как сделать фигуру полностью прозрачной в Microsoft Word
Работа с тенью и объемом
Крайние справа инструменты на панели «Рисование» необходимы для придания некой реалистичности добавленной на холст фигуре. В Microsoft Word 2003 можно настроить тень и задать объем:
- «Тень». Содержит меню с различными типами теней. Если их будет недостаточно, можно открыть дополнительное окно параметров «Настройка тени», где находятся инструменты для изменения цвета элемента и его месторасположения.
- «Объем». Предоставляет уже настроенные шаблоны для преобразования двумерного изображения в трехмерный объект. Раскрыв дополнительную панель «Настройка объема», можно задать множество смежных параметров, начиная со степени наклона фигуры и заканчивая размещением источника света.

Инструменты «Рисование»
Оставшаяся группа инструментов имеет название «Рисование» и расположена в одноименном выпадающем списке в левой части панели. Там содержится одновременно много функций, предназначенных для создания конкретной экспозиции рисунка. Они позволяют сгруппировать отдельные объекты, переместить определенную фигуру на задний или передний план, выполнить сдвиг в одном из направлений, настроить обтекание текстом и многое другое. Большая часть этих опций рассматривалась ранее, в Microsoft Word 2007–2021 они находились в блоке «Упорядочение» и «Вставка фигуры». Если во время их использования будут возникать сложности, обратитесь к первой части этой статьи.
Читайте также: Как нарисовать стрелки в Microsoft Word
Практическое применение инструментов для рисования фигурами
Выше нами были детально рассмотрены все инструменты для рисования с помощью фигур. Зная их предназначение и принцип работы, можно попытаться самостоятельно создать рисунок на страницах документа Microsoft Word. Для начала рекомендуется сделать что-то простое, по типу изображенных ранее на скриншотах снеговика и гусеницу. Освоив большую часть функций текстового редактора, взяться потом за что-то сложное будет проще.
Сейчас же для наглядности будет поэтапно продемонстрировано создание рисунка с нуля с детальным объяснением всех процессов по ходу его создания. Идея заключается в изображении плюшевого медведя, который в лапах держит логотип нашего сайта.
-
Прежде всего необходимо спроектировать будущий рисунок, сделать это можно заранее, воспользовавшись карандашом и бумагой, или во время непосредственного применения инструментов Microsoft Word. В любом случае нужно определить, какие фигуры будут использоваться и сколько их понадобится в итоге. В представленном примере для того, чтобы нарисовать «скелет» медведя, потребовалось двенадцать объектов.
Обратите внимание! На начальных этапах рекомендуется пользоваться стандартными настройками каждой фигуры, не изменяя цвет и не накладывая никаких дополнительных эффектов.
- После того как эскиз будет готов, следует сгруппировать все части, чтобы в процессе редактирования дополнительных объектов не нарушить их целостности. Для этого сначала, зажав клавишу Ctrl, выделите все составные части, а затем перейдите во вкладку «Формат» и примените соответствующий инструмент в блоке «Упорядочение».
- Следом можно переходить непосредственно к рисованию более мелких элементов, и делать это рекомендуется не на основном холсте, а отдельно. На изображении ниже видно, что было подготовлена лицо медведя и контуры ушей. Отдельно находятся полоски из кривых линий для условного обозначения пальцев. При их создании периодически производилась сверка с эскизом, чтобы подобрать нужный масштаб и пропорции. В конечном итоге каждый отдельный элемент группировался.
-
Отдельно стоит уделить внимание работе с кривыми линиями. Не следует сразу же стараться придавать им правильную форму, в большинстве случаев это попросту невозможно. Важно постараться задать исходное направление, а потом доработать посредством редактирования узлов. На изображении ниже видно, что для создания рта потребовалась одна линия с тремя основными маркерами. Придание правильной формы обеспечили белые маркеры угла сопряжения отдельных отрезков.
Читайте также: Как нарисовать кривую линию в Microsoft Word
-
После того как все составные части будут готовы, можно приступать к приданию им подобающего вида. Прежде всего следует раскрасить эскиз, для чего применяется заливка фигур и изменение цвета контуров. Результат виден на изображении.
Обратите внимание! Для элементов, которые будут размещены поверх эскиза, была изменена толщина контура. Пользуйтесь этой функцией при необходимости.
-
Следующий этап — «сборка» медведя. Следует переместить каждый объект на свое место, при этом корректно расположить относительно других фигур. Для этого воспользуйтесь инструментами в блоке «Упорядочение», а именно — «Переместить вперед» и «Переместить назад».
Примечание! Не забывайте также включать опцию «Область выделения», чтобы появилась боковая панель. Она поможет правильно распределить слои, чтобы они не перекрывали друг друга.
- В завершении был добавлен непосредственно сам логотип нашего сайта. Рисунок, созданный с помощью фигур можно считать законченным.

В этой статье не приводились примеры того, как можно импортировать на страницу документа картинки, но в другом материале на нашем сайте есть подробное руководство по выполнению этого действия.
Подробнее: Как добавить изображение на страницу документа Microsoft Word

Важно! Представленный выше способ создания рисунка из фигур в Microsoft Word не является эталонным, это лишь пример. Каждый способен выработать собственные решения тех или иных задач. Внимательно изучите работу каждого инструмента и совершенствуйте свое умение на практике.
Если вам нужно красиво оформить текст в WORD и других текстовых редакторах, да и не только в них, воспользуйтесь коллекцией разных рамок для текста.
По этой ссылке вы можете просмотреть очень качественные и большие по размеру графические файлы с рамками (всего 185 файлов).
Также обратите внимание красивые рамки для презентации powerpoint, которые также можно использовать для оформления docx документов.
А ниже в каталоге вы найдете:
- Готовые образцы
- Красивые рамки
- Шаблоны рамок для оформления листа А4 рисунком по краям
- Рамки для доклада
- строгие рамки
- Черно-белые рамки
- Простые рамки
- Детские рамки для школы для детского сада
- Осенние, весенние, летние, зимние — идеальные для праздника
- Праздничные рамки — можно написать поздравление с Днем Рождения и т.п.
Все файлы в графическом формате можно скачать и вставить в документ WORD.
Часть рамок в doc и pdf форматах.
Новые трафареты и шаблоны
Шуточное Свидетельство о браке
Как сделать схему в Word
Если вам необходимо дополнить текст графическими элементами. Например, таблицами, графиками, диаграммами или схемами. То, это можно сделать прямо в текстовом редакторе Word. Не прибегая к использованию сторонних программ.
Мы уже рассказывали о том, как сделать диаграмму в Word. В этот раз речь пойдет о схемах. Текстовый редактор Word оснащен множеством инструментов для создания схем. С их помощью вы можете рисовать различные геометрические фигуры, а также линии и стрелки. При этом нарисованную схему можно украсить с помощью с помощью теней или других графических эффектов.
Как сделать схему в Word 2007, 2010, 2013 или 2016
Итак, если вы хотите сделать схему в Word 2007, 2010, 2013 или 2016, то вам необходимо перейти на вкладку « Вставка ». На этой вкладке есть две кнопки, которые можно использовать для создания схем в Ворде. Это кнопки « Фигуры » и « SmartArt ».
При нажатии на кнопку « Фигуры » появляется огромный список фигур, которые вы можете вставить в документ.
Выбрав одну из этих фигур из списка, вы можете сразу нарисовать ее в любом удобном вам месте. Использовав несколько таких фигур вы без труда сможете сделать схему в Ворде. Пример простой схемы на скриншоте внизу.
При необходимости внешний вид нарисованных фигур можно менять. Для этого просто выделите одну из фигур и перейдите на вкладку « Формат ». На данной вкладке можно изменить цвет фигуры, цвет рамки, цвет заливки, добавить тени и другие графические эффекты. Используя все эти возможности можно создать достаточно красивую схему (пример внизу).
Для того чтобы добавить на схему текст просто нажмите на нужную фигуру правой кнопкой мышки и выберите пункт меню « Добавить текст ». После чего вы сможете вписывать текст прямо внутрь фигуры.
В итоге вы можете получить примерно вот такую схему.
Кроме этого вы можете сделать схему в Ворде при помощи кнопки « SmartArt ». После нажатия на данную кнопку открывается каталог уже готовых схем. В котором вы можете выбрать один из подходящих вам вариантов.
После выбора подходящего варианта схемы на странице появится уже готовая схема.
Вам нужно будет только добавить свой текст. Для этого достаточно просто кликнуть мышкой в один из блоков и вписать нужный текст.
Также вы можете изменить внешний вид сделанной вами схемы. Для этого выделите схему мышкой и перейдите на вкладку « Конструктор » или « Формат ». Используя инструменты, доступные на этих вкладках, можно получить вот такую разноцветную и объемную схему как на скриншоте внизу.
Как сделать схему в Word 2003
Если вы используете Word 2003, то вы также можете сделать схему и добавить ее к вашему документу. Чтобы сделать это нужно сначала открыть меню « Вид » и включить панель инструментов « Рисование ».
,
После этого в программе Word 2003 появится панель инструментов для рисования различных фигур. Здесь будет доступны такие фигуры как прямоугольник, круг, линия и стрелка.
Для того чтобы нарисовать более сложные фигуры, можно воспользоваться меню « Автофигуры ».
Создаем блок-схемы в MS Word
Работа с документами в программе Microsoft Word довольно редко ограничивается одним только набором текста. Зачастую, помимо этого возникает необходимость создать таблицу, диаграмму или что-то еще. В этой статье мы расскажем о том, как нарисовать схему в Ворде.
Схема или, как это называется в среде офисного компонента от Microsoft, блок-схема представляет собой графическое отображение последовательных этапов выполнения той или иной задачи или процесса. В инструментарии Ворд имеется довольно много различных макетов, которые можно использовать для создания схем, некоторые из них могут содержать рисунки.
Возможности MS Word позволяют задействовать в процессе создания блок-схем уже готовые фигуры. К доступному ассортименту таковых относятся линии, стрелки, прямоугольники, квадраты, окружности и т.д.
Создание блок-схемы
1. Перейдите во вкладку “Вставка” и в группе “Иллюстрации” нажмите кнопку “SmartArt”.
2. В появившемся диалоговом окне вы можете увидеть все объекты, которые можно использовать для создания схем. Они удобно рассортированы по типовым группам, так что найти необходимые вам не составит труда.
Примечание: Обратите внимание на то, что при нажатие левой кнопкой мышки на любую группу, в окне, в котором отображаются входящие в нее элементы, появляется также и их описание. Это особенно удобно в случае, когда вы не знаете, какие объекты вам нужны для создания той или иной блок-схемы или, наоборот, для чего конкретные объекты предназначены.
3. Выберите тип схемы, которую хотите создать, а затем выберет элементы, которые для этого будете использовать, и нажмите “ОК”.
4. Блок-схема появится в рабочей области документа.
Вместе с добавившимися блоками схемы, на листе Ворд появится и окно для введения данных непосредственно в блок-схему, это также может быть заранее скопированный текст. Из этого же окна вы можете увеличить количество выбранных блоков, просто нажимая “Enter” после заполнения последнего.
При необходимости, вы всегда можете изменить размер схемы, просто потянув за один из кружков на ее рамке.
На панели управления в разделе “Работа с рисунками SmartArt”, во вкладке “Конструктор” вы всегда можете изменить внешний вид созданной вами блок-схемы, например, ее цвет. Более подробно обо всем этом мы расскажем ниже.
Совет 1: Если вы хотите добавить в документ MS Word блок-схему с рисунками, в диалоговом окне объектов SmartArt выберите “Рисунок” (“Процесс со смещенными рисунками” в более старых версиях программы).
Совет 2: При выборе составляющих объектов схемы и их добавление стрелки между блоками появляются автоматически (их вид зависит от типа блок-схемы). Однако, благодаря разделам того же диалогового окна “Выбор рисунков SmartArt” и представленным в них элементах, можно сделать схему со стрелками нестандартного вида в Ворде.
Добавление и удаление фигур схемы
Добавляем поле
1. Кликните по графическому элементу SmartArt (любой блок схемы), чтобы активировать раздел работы с рисунками.
2. В появившейся вкладке “Конструктор” в группе “Создание рисунка” нажмите на треугольник, расположенный возле пункта “Добавить фигуру”.
3. Выберите один из предложенных вариантов:
- “Добавить фигуру после” — поле будет добавлено на том же уровне, что и текущее, но после него.
- “Добавить фигуру перед” — поле будет добавлено на том же уровне, что и уже существующее, но перед ним.
Удаляем поле
Для удаления поля, как и для удаления большинства символов и элементов в MS Word, выделите необходимый объект, кликнув по нему левой кнопкой мышки, и нажмите клавишу “Delete”.
Перемещаем фигуры блок-схемы
1. Кликните левой кнопкой мышки по фигуре, которую хотите переместить.
2. Используйте для перемещения выделенного объекта стрелки на клавиатуре.
Совет: Чтобы перемещать фигуру малыми шагами, держите зажатой клавишу “Ctrl”.
Изменяем цвет блок-схемы
Отнюдь не обязательно, чтобы элементы созданной вами схемы выглядели шаблонно. Вы можете изменить не только их цвет, но и стиль SmartArt (представлены в одноименной группе на панели управления во вкладке “Конструктор”).
1. Кликните по элементу схемы, цвет которого вы хотите изменить.
2. На панели управления во вкладке “Конструктор” нажмите кнопку “Изменить цвета”.
3. Выберите понравившийся цвет и нажмите на него.
4. Цвет блок-схемы сразу же изменится.
Совет: По наведению курсора мышки на цвета в окне их выбора, вы можете сразу увидеть, как будет выглядеть ваша блок-схема.
Изменяем цвет линий или тип границы фигуры
1. Кликните правой кнопкой мышки на границе элемента SmartArt , цвет которого вы хотите изменить.
2. В появившемся контекстном меню выберите пункт “Формат фигуры”.
3. В окне, которое появится справа, выберите пункт “Линия”, выполните необходимые настройки в развернувшемся окне. Здесь вы можете изменить:
4. Выбрав желаемый цвет и/или тип линии, закройте окно “Формат фигуры”.
5. Внешний вид линии блок-схемы изменится.
Изменяем цвет фона элементов блок-схемы
1. Кликнув правой кнопкой мышки по элементу схемы, выберите в контекстном меню пункт “Формат фигуры”.
2. В открывшемся справа окне выберите элемент “Заливка”.
3. В развернувшемся меню выберите пункт “Сплошная заливка”.
4. Нажав на значок “Цвет”, выберите желаемый цвет фигуры.
5. Кроме цвета вы также можете отрегулировать и уровень прозрачности объекта.
6. После того, как вы внесете необходимые изменения, окно “Формат фигуры” можно закрыть.
7. Цвет элемента блок-схемы будет изменен.
На этом все, ведь теперь вы знаете, как сделать схему в Ворде 2010 — 2016, а также и в более ранних версиях этой многофункциональной программы. Инструкция, описанная в данной статье является универсальной, и подойдет к любой версии офисного продукта от Microsoft. Желаем вам высокой продуктивности в работе и достижения только положительных результатов.
Мы рады, что смогли помочь Вам в решении проблемы.
Помимо этой статьи, на сайте еще 11903 инструкций.
Добавьте сайт Lumpics.ru в закладки (CTRL+D) и мы точно еще пригодимся вам.
Отблагодарите автора, поделитесь статьей в социальных сетях.
Опишите, что у вас не получилось. Наши специалисты постараются ответить максимально быстро.
Как в ворде сделать схему
Как сделать схему в Ворде
Работая в документе Ворд с текстом, Вам могут попадаться картинки, диаграммы, рисунки. Вставляя различные объекты в текст, он становится более наглядным, и тот, кто его читает, лучше воспринимает информацию.
В данной статье мы рассмотрим два способа, с помощью которых можно создать схему в текстовом редакторе MS Word – это рисунок SmartArt и вставка обычных Фигур. Показывать я буду в Ворде 2010, но данные скриншоты так же подойдут, если у Вас установлен Ворд 2007, 2013 или 2016.
На сайте уже есть статьи: как добавить рисунок в Ворд, и как сделать график в Ворде. Перейдя по ссылкам, Вы сможете их прочесть и сделать свой документ интересным и более информативным.
Как рисовать схемы с помощью SmartArt
Схема в текстовый редактор добавляется вставкой в документ рисунока SmartArt. Для этого перейдите на вкладку «Вставка» и в группе «Иллюстрации» нажмите на кнопку «SmartArt».
Появится вот такое окно. В нем нужно выбрать подходящий рисунок. Слева кликните по разделу, в примере «Иерархия», и выберите один из предложенных рисунков. Справа область предпросмотра, посмотрите, как она выглядит, и для чего больше подойдет.
Теперь приступим к размещению блоков. Удалить ненужные можно, выделив его мышкой и нажав кнопку «Delete». Уберите, таким образом, все лишние прямоугольники.
Дальше необходимо добавить блоки. Выделите тот, под которым нужно вставить дополнительные, и на вкладке «Работа с рисунками SmartArt» – «Конструктор» нажмите на кнопку «Добавить фигуру», в списке кликните по пункту «Добавить фигуру ниже».
После этого снова выделите верхний прямоугольник и добавьте еще один ниже. Здесь же Вы можете выбрать добавление нужного объекта выше выбранного блока, перед ним, или за ним.
После того, как Вы сделаете предыдущий пункт, нужно напечатать текст. Выделите область схемы и на вкладке «Работа с рисунками SmartArt» – «Конструктор» нажмите на кнопку «Область текста». Или же на левой границе нажмите на кнопку с двумя маленькими стрелочками.
Откроется сбоку небольшое окошко. В нем нужно ввести текст для каждого из блоков. Здесь маркерами обозначены уровни, а кликнув напротив маркера можно посмотреть, куда будет вписан текст.
Напишите напротив каждого маркера, какой текст должен быть в каком объекте.
Когда все заполните окно для добавления текста можно закрыть, нажав в нем на крестик.
Теперь можно поработать над внешним видом самой схемы. Для этого выделите ее и перейдите на вкладку «Работа с рисунками SmartArt» – «Конструктор». В группе «Стили SmartArt» можете выбрать любой другой стиль.
Также можно «Изменить цвета» схемы, кликнув по соответствующей кнопке.
Если Вам не сильно подошел выбранный вид, можете изменить его в соответствующей группе. Наведите курсор на любой из предложенных макетов, чтобы посмотреть, как будет выглядеть Ваша схема. Если этот макет подойдет больше, кликните по нему, чтобы выбрать.
Перейдя на вкладку «Работа с рисунками SmartArt» – «Формат» можно изменить любую фигуру или текст. Например, выделим фигуру, нажмем «Изменить фигуру» и кликнем по любой другой из предложенного списка. Для каждой можно изменить заливку, контур или добавить эффект.
Точно так же и для текста, выделите его и можно применить один из готовых стилей, изменить заливку, контур или добавить эффект.
В итоге, у меня получилась вот такая схема.
Как нарисовать схему со стрелками, используя Фигуры
Делать схемы в Ворде можно и другим способом, не используя готовых шаблонов, а создать ее с помощью вставки в документ подходящих фигур.
Для этого откройте вкладку «Вставка» нажмите на кнопку «Фигуры» и кликните по нужной из списка, это может быть овал, прямоугольник, ромб и другое.
После этого курсор поменяет вид с палочки на плюсик. Нарисуйте с его помощью фигуру в нужном месте документа. Затем у Вас появится вкладка «Средства рисования» – «Формат». На ней снова кликните по кнопочке «Фигуры» и нажмите по нужной в списке. Добавьте их все таким образом.
Если Вы нарисовали объект на листе и его нужно немного переместить, то сделать это можно мышкой, захватив за его границу. Или же выделите его, зажмите клавишу «Ctrl» и перемещайте с помощью стрелок на клавиатуре.
Дальше давайте соединим блоки прямыми линиями или стрелками. Выделите один из них, чтобы открылась вкладка «Средства рисования» – «Формат». Затем нажмите «Фигуры» и из выпадающего списка кликните, например, по стрелке. Нарисуйте стрелку, чтобы она указывала непосредственно на сам блок. Соединить несколько стрелок можно с помощью прямой линии.
Подробнее прочесть, как сделать стрелки в Ворде, можно в статье, перейдя по ссылке.
Чтобы нарисовать ровную горизонтальную или вертикальную линию, рисуя стрелку, нажмите и удерживайте клавишу «Shift».
Используя прямую и стрелку, у меня получилось нарисовать вот такую схему.
Теперь давайте изменим внешний вид стрелок. Выделяйте их по очереди, и для каждой можно выбрать один из готовых стилей, или нажмите «Контур фигуры» и сами выберите цвет, толщину стрелки и прочее.
Нажав «Эффекты фигур» можно добавить один из предложенных эффектов. Я выбрала тень.
Прорисовав и изменив вид всех стрелок, переходим к тексту. Выделяем один прямоугольник и на вкладке «Средства рисования» – «Формат» нажимаем на кнопку «Нарисовать надпись». Появится плюсик вместо курсора. Нарисуйте им прямоугольник для надписи в нужном блоке.
Дальше напечатайте текст. Добавьте, таким образом, текст во всю схему.
Как видите, прямоугольник для надписи залит белым и у него есть контур. Давайте это уберем. Кликайте по нему и на вкладке «Средства рисования» – «Формат» выбирайте «Заливка фигуры» – «Нет заливки».
То же самое повторяем и для контура: «Контур фигуры» – «Нет контура». Сделайте так для всех блоков с текстом.
Следующий шаг – это форматирование написанного текста. Выделите текст и на вкладке «» выберите шрифт, размер, цвет и поставьте его по центру.
Итак, мы изменили вид стрелок и текст в схеме, осталось поработать с блоками. Выделите любой из них мышкой, кликнув по нему – откроется вкладка «Средства рисования» – «Формат». В группе «Стили фигур» нажмите на тот, который Вам понравится. Или используя кнопки «Заливка», «Контур» и «Эффекты» сделайте любой вид, который подходит больше.
Если нарисовав схему, Вы заметили, что нужно поменять один из блоков, например, прямоугольник на ромб, тогда не нужно его удалять и рисовать ромб, можно просто заменить.
Выделите прямоугольник, для примера, перейдите на вкладку «Средства рисования» – «Формат» и нажмите по кнопке, на которой изображена линия с маркерами.
Выберите в открывшемся списке «Изменить фигуру» и укажите, какую вставить.
Вот такая схема со стрелками получилась у меня. Скачать все, что было нарисовано во время написания данной статьи, можно с Яндекс.Диска, перейдя по ссылке: https://yadi.sk/i/61H5Cdak3KALtz.
Чтобы переместить созданную в документе схему немного в стороны или уменьшить/увеличить всю сразу, а не по одной фигуре, нужно сгруппировать все нарисованные объекты. Как сгруппировать фигуры в Ворде, прочтите, перейдя по ссылке.
На этом буду заканчивать. Попробуйте пошагово сделать все, как описано в статье, и у Вас обязательно получится.
(1 5,00 из 5)
Загрузка…
Создание схемы в программе Word (ворд)
Komp.Guru > Microsoft > Word > Создание схемы в программе Word (ворд)
Компьютерные технологии все прочнее входят во все сферы жизни. Всё чаще приходится работать с электронными документами и презентациями, для многих людей это обязательный профессиональный навык.
Одна из самых используемых программ – программа Word Office, предназначенная для набора и оформления текста. Практически все когда-либо работали в ней, но многих ставит в тупик задача создать схему в Word.
В этом нет ничего сложного, а информация, представленная в упорядоченном виде, часто воспринимается намного лучше.
- Создание схемы в Word
- Создание схемы с помощью фигур
- Создание схемы с помощью рисунков SmartArt
- Заключение
Создание схемы в Word
Наиболее популярные версии программы на данный момент — Word 2007 и Word 2010. Они во многом похожи, поэтому поняв, как сделать схему в ворде 2007, легко разобраться и в версии 2010-го года.
Существует два основных способа создания схем:
- Через инструмент Smart Art.
- С помощью вставки фигур.
Создание схемы с помощью фигур
Чтобы создать схему с помощью фигур, необходимо выполнить следующие действия:
- Вверху экрана выбрать вкладку «Вставка».
- Щёлкнуть на значок «Фигуры».
- Появится довольно большой и разнообразный список. Выбор зависит от информации, которая будет отражена. Обычно для создания используют объекты из списка «блок-схема».
- Далее, необходимо щёлкнуть по выбранной фигуре. Появится большой чёрный крестик, который наводят на место, где она должна располагаться. Для того чтобы она появилась на листе, нужно нажать левую кнопку мыши.
- Фигуру можно редактировать. Значки по контуру позволяют менять длину, ширину, высоту, растягивать их по диагонали. Можно изменить цвет и заливку фигуры – это делается с помощью кнопок на панели инструментов. При желании возможно даже добавить различные эффекты, например, сделать рисунок объёмным. Ещё больше настроек можно изменить, щёлкнув по фигуре правой кнопкой мыши и выбрав вкладку «Формат». Стоит отметить, что если нужны фигуры одинакового размера, проще всего не вставлять каждый раз новую и подгонять её под размер, а копировать и вставлять одну и ту же.
- Для того чтобы набрать текст, щёлкают левой кнопкой мыши внутри фигуры. Или же, щёлкнув по ней правой кнопкой мыши, выбирают пункт «добавить текст». Текст тоже можно редактировать: менять стиль, размер, цвет, направление.
- Можно выбрать расположение на странице и обтекание текстом. Обтекание – это параметр, который задаёт, как рисунок будет располагаться относительно текста на странице.
- Итак, на первый взгляд, схема готова. Но что если понадобится изменить её расположение на странице, размер или настройки, удалить или скопировать? Менять параметры каждого элемента, конечно, не нужно. Для того чтобы она стала одним целым, используют функцию «группировка». У многих задача сгруппировать её вызывает сложности, так как фигуры выделяют не так, как текст. Для выделения щёлкают по одной фигуре, затем, нажав клавишу Ctrl (допустимо Shift, это зависит от личного удобства и настроек компьютера) и не отпуская её, щёлкают по другой фигуре. Так выделяют всю схему. Затем правой кнопкой мыши вызывают меню и выбирают пункт «группировать». Теперь фигуры представляют одно целое.
- Иногда возникает потребность работать с созданным объектом как с рисунком. Для этого можно использовать хитрость: выделив предварительно сгруппированную схему, нажать кнопку «копировать», а затем в настройках вставки «вставить как рисунок».
Создание схемы с помощью рисунков SmartArt
Этот вариант создания намного проще, но он предполагает выбор уже готового шаблона, который не подойдёт для каких-либо сложных рисунков.
- Необходимо вверху экрана выбрать вкладку «Вставка».
- Щёлкнуть на кнопку «SmartArt». Появится меню с различными видами схем. Достаточно выбрать подходящую и щёлкнуть по ней, а затем по кнопке «ОК».
- Схема появилась на странице. Теперь нужно ввести текст. Сделать это очень легко, достаточно щёлкнуть левой кнопкой мыши на нужный блок.
- Размер схемы также можно менять, наводя курсор на рамку, в которую она помещена, и растягивая или сжимая рисунок.
- Фигуры, из которых состоит схема, можно поменять, выделив их правой кнопкой мыши и выбрав пункт «изменить фигуру». Как и в работе с фигурами, наибольшее количество параметров можно изменить, щёлкнув правой кнопкой мыши и нажав кнопку «формат фигуры».
- Рисунок SmartArt уже сгруппирован, поэтому делать группировку не требуется. Можно задать различные параметры: обтекание, расположение на странице, направление текста. Примечательно, что менять положение объектов SmartArt внутри схемы очень удобно: достаточно использовать специальные кнопки на панели инструментов.
Заключение
Таким образом, работать со схемами в ворде 2010 и других версиях программы несложно, с этим справится любой пользователь, знакомый с компьютером. С их помощью можно наглядно и понятно представить даже сложную информацию, поэтому Word – незаменимый помощник в её структурировании.
Как создать блок-схему в документе Microsoft Word
Программа MS Word применяется большинством пользователей только для набора текста и иногда вставки в него каких-то дополнительных элементов, например, картинок и небольших таблиц. Однако функционал программы значительно шире и позволяет сопровождать документ различными блок-схемами, диаграммами и другими элементами.
Как добавить блок-схему в документ Word
Некоторые пользователи идут таким путём: рисуют в каком-нибудь графическом редакторе блок схему, а затем добавляют её непосредственно в документ как картинку. Этот способ очень неудобен и требует больше времени. Использовать его рекомендуется только в том случае, если вам требуется вставить какую-то очень сложную схему и/или она должна быть с каким-то необычным оформлением.
В самом же Word есть несколько шаблонов блок-схем, которые можно вставить в любую часть документа и настроить под ваши предпочтения. Далее рассмотрим основные аспекты работы с блок-схемами в документе Word.
Аспект 1: Добавление блок-схемы
Для начала вам нужно выбрать схему из предложенных шаблонов и добавить её в документ. Делается это так:
- Переключитесь на вкладку «Вставка» в верхнем меню.
- Здесь, в блоке «Иллюстрации», нажмите по кнопке «SmartArt». В некоторых версиях она может быть не подписана, поэтому ориентируйтесь по скриншоту ниже.
- Откроется окошко с добавление элементов SmartArt. Примечательно, что большинство из них относятся к категории схем. Для удобства можете использовать меню категорий, расположенное в левой части окошка.
- Нажмите по тому шаблону, который вам больше нравится. В правой части окошка появится информация по данной блок-схеме. В том числе здесь можно посмотреть, для чего она предназначена.
- Определившись со схемой, выделите её и нажмите на кнопку «Ок», чтобы выполнить добавление в документ.
Примечание. Схема будет добавлена в ту часть документа, в которой был поставлен курсор перед выполнением описанных выше действий.
У вас в документе добавлена блок-схема выбранного ранее вида. По умолчанию там будет ограниченное количество секций, плюс, стрелки выбранного вида. Однако всё это можно поменять.
Аспект 2: Добавление и удаление полей
Часто количество блоков, которые идут в схеме по умолчанию, пользователю не хватает для составления полноценной конструкции. Это можно исправить, просто добавив дополнительные блоки. Большинство шаблонов позволяют это сделать.
- Кликните по любому блоку в добавленной схеме для активации инструмента по работе с рисунком SmartArt.
- В верхнем меню откройте вкладку «Конструктор», если таковая не открылась по умолчанию. Там нажмите по кнопке «Добавить фигуру». Данная кнопка расположена в блоке «Создание рисунка».
- Появится контекстное меню, где будет предложено добавить новое поле перед или после выбранного поля.
Если в конструкции есть какое-то лишнее поле, то от него можно быстро избавиться. Для этого просто выделите данное поле в схеме и нажмите клавишу Delete.
Блоки с информацией можно так же перемещать внутри схемы. Для этого выделите нужный блок, кликнув по нему. Чтобы переместить выбранный блок воспользуйтесь клавишами «вверх», «вниз», «влево», «вправо». Можно просто потянуть курсором в нужном направлении для перемещения. Чтобы переносимый элемент переносился маленькими шажками, зажмите клавишу Ctrl.
Аспект 3: Изменение внешнего оформления блок-схемы
Шаблон, подходящий по своим размерам и свойствам не всегда будет подходить по дизайну. К счастью, этот параметр то же можно легко изменить. Давайте для примера изменим цветовое оформление всей блок-схемы:
- Кликните по любому блоку в схеме.
- Переключитесь на вкладку «Конструктор». Там нажмите по кнопке «Изменить цвета».
- Вам будет предложено несколько стандартных цветовых решений. Кликните по тому, который вам больше нравится.
- Выбранный цвет сразу же применится к всей блок-схеме. Дополнительно под выбранную цветовую гамму будет адаптирован цвет текста.
Дополнительно есть возможность поменять оформление границ, правда, только у одного блока, а не у каждого в схеме. Делается это так:
- Кликните правой кнопкой мыши по блоку, границы для которого хотели бы изменить. Из контекстного меню выберите пункт «Формат фигуры».
- В правой части окна программы появится меню с настройками формата фигуры. Здесь откройте вкладку «Линия».
- Здесь вы можете изменить следующие параметры обводки:
- Цвет линии обводки и её оттенки;
- Выбрать тип линии или вообще отключить обводку;
- Установить тип градиента, если собираетесь делать градиентную обводку;
- Поставить направление цветов в градиенте;
- Указать угол заливки градиента;
- Добавить точки градиента и задать для них цвета;
- Настроить некоторые дополнительные параметры, например, толщину линии.
- Внешний вид выбранного блока применится автоматически. Закончив работу закройте вкладку «Формат фигуры».
Как сделать блок схему в word 2010?
Если вам необходимо дополнить текст графическими элементами. Например, таблицами, графиками, диаграммами или схемами. То, это можно сделать прямо в текстовом редакторе Word. Не прибегая к использованию сторонних программ.
Мы уже рассказывали о том, как сделать диаграмму в Word. В этот раз речь пойдет о схемах. Текстовый редактор Word оснащен множеством инструментов для создания схем. С их помощью вы можете рисовать различные геометрические фигуры, а также линии и стрелки. При этом нарисованную схему можно украсить с помощью с помощью теней или других графических эффектов.
Как сделать схему в Word 2007, 2010, 2013 или 2016
Итак, если вы хотите сделать схему в Word 2007, 2010, 2013 или 2016, то вам необходимо перейти на вкладку «Вставка». На этой вкладке есть две кнопки, которые можно использовать для создания схем в Ворде. Это кнопки «Фигуры» и «SmartArt».
При нажатии на кнопку «Фигуры» появляется огромный список фигур, которые вы можете вставить в документ.
Выбрав одну из этих фигур из списка, вы можете сразу нарисовать ее в любом удобном вам месте. Использовав несколько таких фигур вы без труда сможете сделать схему в Ворде. Пример простой схемы на скриншоте внизу.
При необходимости внешний вид нарисованных фигур можно менять. Для этого просто выделите одну из фигур и перейдите на вкладку «Формат». На данной вкладке можно изменить цвет фигуры, цвет рамки, цвет заливки, добавить тени и другие графические эффекты. Используя все эти возможности можно создать достаточно красивую схему (пример внизу).
Для того чтобы добавить на схему текст просто нажмите на нужную фигуру правой кнопкой мышки и выберите пункт меню «Добавить текст». После чего вы сможете вписывать текст прямо внутрь фигуры.
В итоге вы можете получить примерно вот такую схему.
Кроме этого вы можете сделать схему в Ворде при помощи кнопки «SmartArt». После нажатия на данную кнопку открывается каталог уже готовых схем. В котором вы можете выбрать один из подходящих вам вариантов.
После выбора подходящего варианта схемы на странице появится уже готовая схема.
Вам нужно будет только добавить свой текст. Для этого достаточно просто кликнуть мышкой в один из блоков и вписать нужный текст.
Также вы можете изменить внешний вид сделанной вами схемы. Для этого выделите схему мышкой и перейдите на вкладку «Конструктор» или «Формат». Используя инструменты, доступные на этих вкладках, можно получить вот такую разноцветную и объемную схему как на скриншоте внизу.
Как сделать схему в Word 2003
Если вы используете Word 2003, то вы также можете сделать схему и добавить ее к вашему документу. Чтобы сделать это нужно сначала открыть меню «Вид» и включить панель инструментов «Рисование».
После этого в программе Word 2003 появится панель инструментов для рисования различных фигур. Здесь будет доступны такие фигуры как прямоугольник, круг, линия и стрелка.
Для того чтобы нарисовать более сложные фигуры, можно воспользоваться меню «Автофигуры».
Создание обычной схемы
Многофункциональный редактор компании Microsoft является отличным решением для создания и редактирования текстовых файлов. Он включает в себя различные инструменты для удобного отображения текста, такие как различные шрифты, списки, таблицы или схемы.
В арсенале пользователя имеются квадрат, прямоугольник, круг и его производные, а также другие. Чтобы воспользоваться ими необходимо:
Для создания идентичных фигур нет надобности постоянно пользоваться вставкой и повторять вышеописанные действия заново – достаточно просто копировать их стандартным способом при помощи клавиш Clrl+С и Ctrl+V.
Для выравнивания элементов они поочередно выделяются при зажатой клавише Shift. После этого необходимо перейти в раздел «Формат» верхнего меню и выбрать пункт «Выровнять» в подразделе «Упорядочить». Откроется список, где можно выровнять фигуры, например, по нижнему краю.
Как создать блок-схему в ворде
Чтобы можно было легко связывать объекты, например, при помощи стрелок, потребуется создать блок-схему.
Для этого в разделе «Вставка» нужно перейти в «Фигуры», после чего в самом низу всплывшего списка нажать на «Новое полотно».
Переместив в его пределы ранее созданные фигуры можно соединить их при помощи стрелок:
Суть в том, что при дальнейшем перемещении любого из новых созданных объектов, привязанные к ним указатели будут двигаться следом.
Такой инструментарий дает возможность не только создавать новые схемы, но также и корректировать их отображение при необходимости. С каждой новой редакцией Microsoft Word расширяет арсенал своих инструментов и технологий, а также совершенствует удобство и простоту их использования.
Работая в документе Ворд с текстом, Вам могут попадаться картинки, диаграммы, рисунки. Вставляя различные объекты в текст, он становится более наглядным, и тот, кто его читает, лучше воспринимает информацию.
В данной статье мы рассмотрим два способа, с помощью которых можно создать схему в текстовом редакторе MS Word – это рисунок SmartArt и вставка обычных Фигур. Показывать я буду в Ворде 2010, но данные скриншоты так же подойдут, если у Вас установлен Ворд 2007, 2013 или 2016.
На сайте уже есть статьи: как добавить рисунок в Ворд, и как сделать график в Ворде. Перейдя по ссылкам, Вы сможете их прочесть и сделать свой документ интересным и более информативным.
Как рисовать схемы с помощью SmartArt
Схема в текстовый редактор добавляется вставкой в документ рисунока SmartArt. Для этого перейдите на вкладку «Вставка» и в группе «Иллюстрации» нажмите на кнопку «SmartArt».
Появится вот такое окно. В нем нужно выбрать подходящий рисунок. Слева кликните по разделу, в примере «Иерархия», и выберите один из предложенных рисунков. Справа область предпросмотра, посмотрите, как она выглядит, и для чего больше подойдет.
Теперь приступим к размещению блоков. Удалить ненужные можно, выделив его мышкой и нажав кнопку «Delete». Уберите, таким образом, все лишние прямоугольники.
Дальше необходимо добавить блоки. Выделите тот, под которым нужно вставить дополнительные, и на вкладке «Работа с рисунками SmartArt» – «Конструктор» нажмите на кнопку «Добавить фигуру», в списке кликните по пункту «Добавить фигуру ниже».
После этого снова выделите верхний прямоугольник и добавьте еще один ниже. Здесь же Вы можете выбрать добавление нужного объекта выше выбранного блока, перед ним, или за ним.
После того, как Вы сделаете предыдущий пункт, нужно напечатать текст. Выделите область схемы и на вкладке «Работа с рисунками SmartArt» – «Конструктор» нажмите на кнопку «Область текста». Или же на левой границе нажмите на кнопку с двумя маленькими стрелочками.
Откроется сбоку небольшое окошко. В нем нужно ввести текст для каждого из блоков. Здесь маркерами обозначены уровни, а кликнув напротив маркера можно посмотреть, куда будет вписан текст.
Напишите напротив каждого маркера, какой текст должен быть в каком объекте.
Когда все заполните окно для добавления текста можно закрыть, нажав в нем на крестик.
Теперь можно поработать над внешним видом самой схемы. Для этого выделите ее и перейдите на вкладку «Работа с рисунками SmartArt» – «Конструктор». В группе «Стили SmartArt» можете выбрать любой другой стиль.
Также можно «Изменить цвета» схемы, кликнув по соответствующей кнопке.
Если Вам не сильно подошел выбранный вид, можете изменить его в соответствующей группе. Наведите курсор на любой из предложенных макетов, чтобы посмотреть, как будет выглядеть Ваша схема. Если этот макет подойдет больше, кликните по нему, чтобы выбрать.
Перейдя на вкладку «Работа с рисунками SmartArt» – «Формат» можно изменить любую фигуру или текст. Например, выделим фигуру, нажмем «Изменить фигуру» и кликнем по любой другой из предложенного списка. Для каждой можно изменить заливку, контур или добавить эффект.
Точно так же и для текста, выделите его и можно применить один из готовых стилей, изменить заливку, контур или добавить эффект.
В итоге, у меня получилась вот такая схема.
Как сделать схему в ворде — Учебник
Если вам необходимо дополнить текст графическими элементами. Например, таблицами, графиками, диаграммами или схемами. То, это можно сделать прямо в текстовом редакторе Word. Не прибегая к использованию сторонних программ.
Бесплатная оценка заказа!
Мы уже рассказывали о том, как сделать диаграмму в Word. В этот раз речь пойдет о схемах. Текстовый редактор Word оснащен множеством инструментов для создания схем. С их помощью вы можете рисовать различные геометрические фигуры, а также линии и стрелки. При этом нарисованную схему можно украсить с помощью с помощью теней или других графических эффектов.
Метод 1 Рисование фигур
Включите панель инструментов Рисование. Если вы не видите панель Рисование внизу окна, нажмите меню Вид и наведите курсор на подменю Панели инструментов. Выберите пункт Рисование, и панель инструментов Рисование появится внизу окна.
Создайте стартовую точку. В панели Рисование нажмите на Автофигуры. В появившемся меню выберите Схемы, и затем выберите фигуру, с которой хотите начать схему. В вашем документе появится область для рисования, внутри которой будет надпись «Создайте ваш рисунок здесь».
Когда размер фигуры будет подходящим, отпустите клавишу мыши. Начальные фигуры, как правило, являются прямоугольниками со скругленными углами или овалами.
- Если вы хотите создать фигуры одинаковой формы, включите сетку, нажав на кнопку Рисовать в панели Рисования, затем выбрав Сетка и Поля, и затем поставив флажок под названием «Отображать сетку на экране». Сетка позволит вам создавать фигуры точных размеров.
Используйте разные фигуры для разных понятий в вашей схеме. Каждый раз, когда используется понятие того же типа, используйте фигуру, которая обозначает его. Это улучшит читаемость вашей блок-схемы.
- Блоки процессов или задач обычно прямоугольные.
- Блоки решений обычно ромбовидные.
- Блоки Ввода/Вывода обычно в форме параллелограммов.
Нажмите правой кнопкой мыши на фигуру, к которой вы хотите добавить текст. Нажмите на Добавить текст в появившемся меню. Фигура будет подсвечена, и внутри неё появится текстовый курсор.
- Вы можете форматировать текст так же, как и любой другой текст в Ворде.
Добавив текст, вы можете заметить, что он не всегда хорошо помещается в фигуру. Вы можете изменять размеры фигур, нажимая на них и перетягивая за квадратики в углах. Нажмите левой кнопкой мыши на центр фигуры и удерживайте, чтобы перетаскивать её по площади для рисования.
Метод 2 Соединение схемы
- Нажмите на кнопку автофигуры в панели Рисунок.
Наведите курсор на Соединительные линии и выберите стиль, который вы хотите применить. Вы можете выбирать между прямыми, ломаными и искривлёнными линиями.
- Каждая соединительная линия может иметь стрелки, указывающие в любой из концов.
Поместите курсор на грани первой фигуры. Нажмите и перетаскивайте соединительную линию к следующей по порядку фигуре. Ворд попытается автоматически присоединить линию к намеченной точке второй фигуры.
- Соединив все фигуры, вы можете их передвигать по всей области рисования, и они будут оставаться соединёнными.
Если вы используете ломаную или искривлённую линию, вы можете менять путь, по которому она пролегает. Нажмите на соединительную линию, чтобы выбрать её. По середине линии появится квадратик, на который вы можете нажать и перемещать его. Это будет менять положение соединительной линии.
- Похожим образом вы можете перемещать концы соединительной линии, выбрав линию, а затем нажав на конец и перетащив его к месту нового соединения.
В панели Рисунок нажмите на кнопку Текстовое окно. Нажмите и перетаскивайте курсор, чтобы создать текстовое окно в любой части площади для рисования. Поместите текстовое окно рядом с любой линией, которую вы хотите подписать.
- Введите ваш текст в текстовое окно, вы можете форматировать его так же, как и любой другой текст в Ворде.
- Чтобы удалить рамку текстового окна, кликните по ней правой кнопкой и выберите пункт Форматировать текстовое окно. В разделе Границы кликните на выпадающее меню Цвет и выберите Без границ.
Проверка схемы. Соединив всё, проследуйте по схеме от начала до конца, чтобы убедиться, что она хорошо читается и имеет смысл. Внесите все необходимые корректировки касательно местоположения фигур и их соединений так, чтобы ваша схема была понятна.
Как нарисовать схему в ворде
Визуальное представление информации значительно облегчает восприятие, особенно если речь идет о структуре и последовательности чего-либо. Использование схемы здесь сообразнее всего. Схемы применяются не только в презентации, но и в текстах (отчетах, научных работах и т.п.).
Графическое воплощение структуры служит скелетом для текста и опорой читателю. Текстовый редактор Word содержит все необходимое для того, чтобы, не используя сторонние программы, нарисовать схему в документе.
- Компьютер
- Microsoft Office Word 2007 (2003)
- Навыки начинающего пользователя
Произвольную схему можно нарисовать при помощи фигур, сочетая их со стрелками и другими специальными знаками. Приемы работы с фигурами.Нажмите на кнопку «Фигуры». Появится список возможных объектов. Выберите любой одним кликом левой кнопкой мыши. Затем перенесите указатель мыши на лист. Вместо стрелочки появится крестик. Зажмите левую кнопку мыши и растягивайте фигуру до нужных размеров.
Размер фигуры регулируется с помощью синих точек контура. Наведите указатель на такую точку, он превратится в двунаправленную стрелку. Зажмите левую кнопку мыши и тяните контур вправо или влево. С помощью зеленой точки на верхней границе контура можно повернуть фигуру. Наведите указатель мыши на точку, поворот отобразится круглой стрелкой. Подвигайте мышью и приведите объект в нужное положение.
У некоторых фигур есть желтая точка для изменения очертаний (размаха стрелки, длины выноски). Наведите на нее указатель мыши, «зацепитесь» левой кнопкой и потяните.
Чтобы переместить фигуру, наведите на нее указатель мыши, он превратится в крестообразную стрелку, зажмите левую кнопку и перетаскивайте контур в нужное место. Чтобы скопировать фигуру, нажмите и удерживайте клавишу Ctrl, одновременно левой кнопкой мыши перетаскивая ваш объект, затем отпустите кнопку.
Чтобы скопировать несколько фигур, для начала выделите их при помощи клавиши Ctrl: зажмите ее и мышью покликайте нужные фигуры. Не снимая выделения, перетащите группу.
Чтобы зафиксировать несколько фигур во избежание случайного смещения, их следует группировать. Выделите группу при помощи клавиши Ctrl, как в пункте 3. Затем на выделенных объектах кликните правой кнопкой, в контекстном меню выберите команду «Группировать».
Если вы пожелаете поменять расположение фигур, разгруппируйте их: нажмите на группе правой кнопкой мыши и в меню выберите команду «Разгруппировать». Чтобы ввести текст в фигуру, кликните на ней правой кнопкой мыши и в контекстном меню выберите команду «Добавить текст».
Сразу же после вставки фигуры в ленте открывается вкладка Средства рисования — Формат. Применяйте к выделенному объекту различные параметры: цвет, объем, тень, контур – всё можно настроить вручную. Создать схему можно также при помощи SmartArt.
Приемы работы с объектами SmartArt.
На вкладке Вставка выберите SmartArt. Откроется окно выбора объектов. В левой части окна перечислены типы схем. В центре даны их разновидности, и любая по клику отображается в правой части. Поскольку каждая разновидность объекта имеет свое предназначение, под эскизом дается небольшое пояснение, чтобы вам легче было сделать выбор.
Наиболее распространенным и удобным макетом для создания схемы является Иерархия. Выберите объект и нажмите ОК.
На листе появится макет с несколькими блоками, расположенными в вертикальной иерархии: главным, помощником и тремя подчиненными (которые являются «коллегами», то есть равноправны между собой).
Блоки можно удалять или добавлять. Чтобы удалить блок, кликните по нему, затем нажмите Delete или Backspace.
Чтобы добавить блок, нажмите правой кнопкой мыши в том прямоугольнике, относительно которого собираетесь добавлять. В контекстном меню выберите команду Добавить фигуру, затем конкретизируйте, где именно: выше или ниже, до или после
Схема в Ворде: что это такое?
Схема представляет собой графический объект, в который могут быть включены любые геометрические фигуры. В схемах встречается как круг, так и прямоугольник, так и простые прямые линии. В данном случае все зависит исключительно от задумки автора и количества информации, которую требуется отразить в схеме. О том, как создать любую схему – читайте ниже.
Как сделать схему в Ворде: используем SmartArt
Схема в вордовский документ пользователь сможет добавить при помощи функции SmartArt. Чтобы начать работу пользователь должен перейти во вкладку под названием «Вставка», после – в разделе «Иллюстрации» нажать на кнопку «SmartArt».
После этого на экране появится окно, показанное на рисунке выше. Что же делать пользователю дальше?
- В появившемся окне пользователь должен подобрать для себя подходящий рисунок.
- После этого кликнуть по разделу, в примере «Иерархия», и подобрать один из предложенных рисунков. Область предпросмотра расположена с правой стороны на экране.
- Далее пользователь приступаем уже к самому размещению блоков. Удалить лишние объекты и блоки можно при помощи нажатия кнопки «Delete».
- А вот если требуется нарисовать дополнительные блоки, то пользователь должен перейти во вкладку «Работа с рисунками SmartArt» –«Конструктор», затем на «Добавить фигуру», после чего нажать на пункт «Добавить фигуру ниже».
После того, как пользователь выполнить все вышеописанные действия, ему следует напечатать текст. Для этого требуется выделить необходимую область схемы, затем на «Работа с рисунками SmartArt» –«Конструктор» нажмите на кнопку «Область текста».
После всех проделанных манипуляций на экране должно открыться окно, оно будет расположено сбоку. В нем пользователю необходимо ввести текст, предназначенный для каждого блока в составе схемы. Когда все окна будут заполнены, окно необходимо закрыть. Для этого нажимаем на крестик.
После того как все вышеперечисленный действия будут успешно выполнены, пользователь может приступить к оформлению внешнего вида построенной схемы.
Для этого достаточно выделить схему и перейти в раздел «Работа с рисунками SmartArt» – «Конструктор».
После чего в разделе под названием «Стили SmartArt» пользователь сможет подобрать понравившийся стиль – об этом подробнее в следующем разделе статьи.
Как сделать схему в Word: меняем оформление
Функционал текстового редактора Ворд позволяет изменить внешний вид созданной схемы. Для этого необходимо зайти в раздел «Изменить цвета» схемы.
Для каждой схемы пользователь может и изменить цвет заливки, контур или добавить какой-либо эффект. Применить изменения можно и для текста. Пользователь также может применить один из имеющихся стилей, добавить эффект, изменить контур и т.д.
Если же вам не понравился выбранный вид, можете изменить стиль схемы в соответствующей группе. Для этого пользователь должен навести курсор на понравившийся макет, это позволит взглянуть на то, как в итоге будет представлена схема. Чтобы его выбрать достаточно кликнуть по нему.
А вот в разделе «Работа с рисунками SmartArt» – «Формат» можно поменять внешний вид фигуры или текста, имеющихся в схеме. Например, у фигуры пользователь сможет изменить цвет и толщину контура или применить понравившийся эффект.
Cделать схему при помощи фигур
В данном разделе мы расскажем еще об одном способе, позволяющем нарисовать схему в вордовском документе. Для начала заходим в раздел Вставка, жмем на «Фигуры» и выбираем нужную фигуру: овал, квадрат, ромб или прямоугольник.
Далее рисуем на листе фигуру, располагаем ее в нужном месте документа. После чего пользователь должен увидеть, что на экране появилась новая вкладка с названием «Средства рисования» – «Формат». На ней жмем по пункту «Фигуры», выбираем ту, которая вам необходима.
Дальше пользователь должен соединить имеющийся фигуры стрелками или линиями. Для этого выделяем фигуру, чтобы на экране появилась вкладка под названием «Средства рисования» – «Формат». Жмем на «Фигуры» и из появившегося списка кликаем по прямой линии. После соединения блоков пользователь может получить примерно такую схему, как показано на рисунке ниже.
Кстати, если вы выбрали для соединения блоков стрелки, то вы сможете также изменить их стиль. Для этого их необходимо по очереди выделять, а после зайти в раздел «Контур фигуры», выбрав нужный цвет, толщину линий и т.д.
В данной статье мы рассмотрели несколько способов, как сделать схему в Ворде. Как вы уже поняли, здесь нет ничего сложного – главное это четко следовать указанному алгоритму. Дерзайте и у вас все обязательно получится!
Вам понравилась статья?
Наши авторы уже более 10 лет пишут для студентов курсовые, дипломы, контрольные и другие виды учебных работ и они отлично в них разбираются. Если Вам тоже надо выполнить курсовую работу, то оформляйте заказ и мы оценим его в течение 10 минут! Заказать работу Узнать цену
Здравствуйте, уважаемые читатели. Сегодня вставляем фигуры в Word. Для тех, кто не знает, фигуры — это векторные изображения, которые применяют для рисования различных конструкций в программе. Круги, треугольники, прямоугольники и т.п. Вы можете использовать одну фигуру, или объединить несколько. Все зависит от сложности конечного объекта.
В Ворде есть галерея предустановленных фигур, комбинируя которые, можно рисовать вполне рабочие схемы, которые, например, не получится сделать с помощью инструмента рисования схем SmartArt.
Чтобы добавить фигуру в Word, кликните на ленте Вставка — Фигуры . Изучите открывшуюся галерею фигур и выберите ту, которая Вам нужна.
Кликните по миниатюре фигуры.Теперь можно ее вставлять на лист. Есть два способа вставки:
После выполнения такой последовательности, фигура появится на листе и займет то место, где Вы ее очертили. Но, похоже, это еще не то, что мы хотели получить. Как еще можно поработать с фигурами? Когда она вставлена и выделена, на ленте появляется вкладка Формат . Вот там и собран основной функционал по работе с фигурами. Некоторые из инструментов вкладки мы уже рассматривали в статье о стилизации картинок, потому коснусь их вскользь. А вот специальные возможности рассмотрим детальнее.
Стили фигур практически идентичны стилям изображений, мы рассмотрели их в прошлом уроке. Но вкратце пробежимся по ним:
Фигуры без текста практически лишены смысла. Потому, учимся добавлять надписи к ним. Для этого кликните правой кнопкой мыши по фигуре и выберите в контекстном меню Добавить текст . Внутри фигуры появится курсор, можете набирать текст.
Когда к фигуре добавлен текст, можно с ним его дополнительно оформить. Кстати, здесь работают все возможности форматирования текста в Ворде, а не только специфические. На последних остановимся подробнее:
Как и с обычными картинками, Вы можете настраивать положение фигуры в тексте и способ ее обтекания текстом. Для этого на ленте кликаем Формат — Упорядочение — Положение и Формат — Упорядочение — Обтекание . На картинке для фигуры выбрано положение «сверху справа», а обтекание «по контуру».
Если на листе несколько фигур, при контакте одна другую могут перекрывать. Вот, как на рисунке звезда перекрывает ленту.
Но такое положение дел можно настраивать. Чтобы выдвинуть ленту на передний план, выделите ее и нажмите Формат — Упорядочение — Переместить вперед . Чтобы, наоборот, понизить уровень объекта относительно других — кликните Формат — Упорядочение — Переместить назад .
Чтобы выровнять на листе несколько фигур — выделите их все (зажмите Ctrl и кликайте мышью по ним), а потом нажмите Формат — Упорядочение — Выровнять объекты . Например, если выбрать в этом меню Выровнять по левому краю , Word выстроит фигуры так, чтобы их левые границы совпали. Но чаще всего выравнивают по нижнему краю, чтобы фигуры стали в ряд.
Так же, их можно Распределить по вертикали или Распределить по горизонтали . Программа расположит объекты так, чтобы между ними были одинаковые расстояния по вертикали и по горизонтали соответственно.
Несколько фигур можно сгруппировать друг с другом, как будто они стали одним объектом. Для этого выделите нужные фигуры и нажмите Формат — Упорядочение — Группировать объекты — Группировать . Теперь эту конструкцию можно перемещать, изменять размеры, обтекание и т.д.
Чтобы разгруппировать объекты — выделите эту группу и нажмите Формат — Упорядочение — Группировать объекты — Разгруппировать .
Как и обычные картинки, фигуры можно вращать и отражать. И делается это так же само. Выделяем объекты для поворота, жмем на ленте Формат — Упорядочение — Повернуть объекты . В раскрывшемся меню выбираем действие.
Если среди предложенных вариантов нет нужного — нажмите Другие параметры поворота и там выберите любой угол поворота в градусах. Или тяните мышью за маркер поворота.
Простейший способ изменить размер фигуры — выделить его и растягивать за белые маркеры в углах и на гранях рамки. Правда, иногда хочется задать точные размеры. Тогда найдите на ленте поля Формат — Размер — Высота фигуры и Ширина фигуры . Запишите в них те значения ширины и высоты, которые нужны.
Вот и все о работе с фигурами. Компонуя разные объекты и комбинируя их свойства, Вы можете создавать хорошие иллюстрации к своим документам. С их помощью можно создавать схемы, хотя для этого есть и отдельный, отличный инструмент — SmartArt. О нем я вскоре расскажу, а следующая статья будет о другом ноу-хау компании Майкрософт — надписях WordArt. Заходите, читайте, становитесь лучше!
Наиболее простым и вместе с тем достаточным для большинства пользователей Ворд методом создания фигур является использование одноименного инструмента, входящего в группу «Иллюстрации».
Выберите подходящий объект из списка доступных.
После того как фигура будет добавлена, отредактируйте ее в соответствии с собственными пожеланиями, если имеется такая необходимость.
Если изначальная форма фигуры не соответствует вашим требованиям, а изменение размера и пропорций тоже не позволяет достичь желаемого результата, во вкладке «Формат» разверните меню пункта «Изменить фигуру» и нажмите там «Начать изменение фигуры».
На границах объекта появятся дополнительные точки, с помощью которых можно более тонко подкорректировать его форму.
Выполните поворот объекта, используя расположенную вверху по центру круговую стрелку.

Закончив с редактированием фигуры, просто кликните ЛКМ в свободной области документа. На любом этапе взаимодействия с объектом вы можете заменить его на любой другой, если это потребуется. 
Читайте также Как сделать прозрачной фигуру в Word
Количество создаваемых таких образом фигур, как и их внешний вид, ничем не ограничены. К тому же их можно группировать, создавая таким образом совершенно новые, не похожие на шаблонные объекты.
Подробнее: Как сгруппировать фигуры в Ворде
Способ 2: Изображение
Если у вас есть готовое изображение фигуры, которую требуется добавить в Ворд, следует воспользоваться теми же средствами вставки, что и в предыдущем способе, но другим инструментом – «Рисунок». Помимо локальных картинок, хранящихся на диске ПК, текстовый редактор от Майкрософт предоставляет возможность их быстрого поиска в интернете. Данная процедура, а также необходимое в большинстве случаев редактирование графического элемента нами ранее рассматривались в отдельных статьях, ссылки на которые даны ниже.
Подробнее:
Как вставить рисунок в Word
Как изменить рисунок в Word
Способ 3: Самостоятельное рисование
Помимо добавления шаблонных фигур и готовых изображений, Ворд также содержит в своем составе довольно внушительный набор инструментов для рисования. Конечно, до полнофункционального графического редактора ему далеко, но для решения базовых задач этого будет достаточно. Используя эти средства, можно создать собственную фигуру как по линиям, так и полностью вручную (пером), проработав ее до мельчайших деталей. Подробнее о том, как активировать данную возможность программы и использовать ее, можно узнать из представленных по ссылкам ниже инструкций.
Подробнее:
Как рисовать в Word
Как нарисовать линию в Word
Как нарисовать стрелку в Word
Как нарисовать круг в Word

Как в Ворде вставить текст в фигуру? Как менять оформление текста в фигуре?
Текст в фигуре (автофигуре) в Ворде (Word).
Как написать текст на фигуре?
Как настроить оформление текста (шрифт, цвет, положение и др.), который имеется в фигуре?
- Выделяете автофигуру правой кнопкой мыши. В меню выбираете «добавить текст». Пишете название.
- Затем выделяете текст, и нажимаете правой кнопкой. В появившемся меню выбираете «Шрифт» и производите необходимые изменения. Тут все точно так же, как и в обычном форматировании текста — размер, шрифт, эффекты.
- Положение так же можно менять как обычно — кнопками выравнивания текста в главной закладке меню.
В Ворде имеется множество видов фигур, но принципы добавления текста / работы с текстом в фигуре будет в любом случае одинаковыми.
Предположим, нам нужно вставить текст в этот прямоугольник:
Щёлкаем на прямоугольнике правой кнопкой мыши и в контекстном меню выбираем «Добавить текст».
Теперь пишем то, что нам требуется:
Для завершения ввода текста щёлкаем мышкой в любом месте документа.
Изменить шрифт (размер, цвет и т.п.) надписи довольно просто.
Выделяем текст и щёлкаем правой кнопкой мыши — появится небольшая панель для работы со шрифтами.
Также можно воспользоваться разделом «Шрифт» на панели инструментов «Главная».
Интересные инструменты для работы с текстом имеются на вкладке «Формат».
Например, можно применить к нему один из стилей WordArt:
Изменить направление текста:
Или применить к нему один из многочисленных эффектов (тень, отражение и т.п.):
Для изменения параметров расположения текста внутри прямоугольника можно выбрать в контекстном меню данной фигуры пункт «Формат фигуры», а затем перейти на вкладку «Надпись».
В Ворде с некоторых пор появилась возможность вставки текста в фигуру. Сделать такое в общем совсем не сложно. Начнем с фигуры. Ее нужно создать, выбрав в меню «вставка» опцию «прямоугольник.
Когда наш прямоугольник будет вставлен на лист, мы подгоним его, подобрав подходящий размер. Итак. размер подобран, вставим текст, наведя курсор на поле прямоугольника и напишем все, что считаем нужным. Когда текст будет готов, его можно изменить по своему вкусу, сделав больше или меньше, а также цветным, жирным или наклонным.
Можно использовать несколько шрифтов и украсить свое творение вензелями, виньетками, стрелками и т.д., благо есть шрифты, предоставляющие пользователю такую возможность украшательства.
Как сгруппировать фигуры в Ворде
В текстовом редакторе MS Word довольно часто приходится работать не только с текстом, но и с различными другими объектами: фигуры, надписи, таблицы. Но бывает так, что после того, как Вы нарисовали несколько объектов, их нужно немного сдвинуть или переместить на другой лист.
Начинать перемещать по одному долго, тем более, если их много и необходимо сохранить расстояние между ними. В данном случае, лучше воспользоваться группировкой. Тогда все нарисованные отдельные фигуры, станут одним рисунком, и их получится легко переместить, увеличить или уменьшить.
Если Вам нужно сделать схему в Ворде, можете прочесть подробную статью на данную тему, перейдя по ссылке.
В данной статье мы и рассмотрим, как можно сгруппировать несколько фигур в Ворде. По такому принципу, можно объединять схемы, блок-схемы или надписи. Показывать я буду в Ворде 2010, но воспользоваться данными советами можно, если у Вас установлен Word 2007, 2013 или 2016.
Обратите внимание, что в статье группируем все, что добавлено в документ через «Вставка» – «Фигуры» . Это линии, стрелки, прямоугольники, круги и прочее. Для того чтобы добавить к этим ним еще и текст, нужно напечатать его в прямоугольнике, который создается с помощью «Надписи» . Или же это может быть текст, написанный с помощью WordArt.
Как объединить рисунки в Ворде, а не вставленные в документ прямоугольники, круги, стрелки, тогда прочтите статью, перейдя по ссылке.
Начинаем с выделения всех объектов, которые хотим объединить. Для этого выделите любую фигуру, затем нажмите и удерживайте клавишу «Ctrl» . Подведите курсор к другой, и когда он примет вид стрелочки с плюсом, кликните по ней.
Для выделения текста в блоке «Надпись» , курсор нужно наводить не на сам текст, а на рамку. При этом курсор меняет вид с палочки на стрелку. После того, как он станет стрелочкой, кликайте по надписи, чтобы добавить ее к другим выделенным объектам.
Когда закончите все выделять, отпустите «Ctrl» .
Затем перейдите на вкладку «Средства рисования» – «Формат» и в группе «Упорядочить» нажмите на кнопку «Группировать» .
Или кликните по любой выделенной фигуре правой кнопкой мыши, и в контекстном меню выберите пункт «Группировать» .
После этого, все выделенные элементы сгруппируются, и при нажатии на любой из них, появится вот такая общая рамка.
Наведя на нее курсор, можно переместить все сразу в любое другое место документа, увеличить, растянуть или уменьшить.
Более того, если хотите изменить какую-нибудь фигуру, то разгруппировку делать не обязательно. Кликните по объекту, чтобы появилась общая рамка. Затем кликните по самому квадрату, прямоугольнику, звездочке или другому. После этого, вокруг нее появится рамка с маркерами, и можно изменять ее на свое усмотрение.
Надеюсь, все получилось и после группировки в Ворде все сделанное в документе с помощью фигур, например, это может быть схема со стрелками, легко можно перемещать, и не бояться, что линия или прямоугольник сдвинется не туда, куда нужно.
Как написать текст внутри фигуры в ворде
Мы довольно много писали о том, как в MS Word добавлять различные объекты, в том числе изображения и фигуры. Последние, к слову, можно смело использовать для простого рисования в программе, которая на деле ориентирована на работу с текстом. Об этом мы тоже писали, а в данной статье мы расскажем о том, как совместить текст и фигуру, точнее, как вставить текст в фигуру.
Предположим, что фигура, как и текст который в нее нужно вставить, у вас пока находятся на стадии идеи, поэтому и действовать будем соответственно, то есть, по порядку.
Вставка фигуры
1. Перейдите во вкладку «Вставка» и нажмите там кнопку «Фигуры», расположенную в группе «Иллюстрации».
2. Выберите подходящую фигуру и нарисуйте ее, используя мышку.
3. При необходимости, измените размеры и внешний вид фигуры, воспользовавшись инструментами вкладки «Формат».
Так как фигура готова, можно смело переходить к добавлению надписи.
Вставка надписи
1. Правой кнопкой мышки кликните по добавленной фигуре и выберите пункт «Добавить текст».
2. Введите необходимую надпись.
3. Используя инструменты для изменения шрифта и форматирования, придайте добавленному тексту желаемый стиль. При необходимости, вы всегда можете обратиться к нашим инструкциям.
Изменение текста в фигуре осуществляется точно таким же образом, как и в любом другом месте документа.
4. Кликните в пустом месте документа или нажмите клавишу «ESC», чтобы выйти из режима редактирования.
Схожий метод используется и для того, чтобы сделать надпись по кругу. Более подробно об этом вы можете прочесть в нашей статье.
Как видите, в том, чтобы вставить текст в любую фигуру в MS Word нет ничего сложного. Продолжайте осваивать возможности этого офисного продукта, а мы будем вам в этом помогать.
Добавьте сайт Lumpics.ru в закладки и мы еще пригодимся вам.
Отблагодарите автора, поделитесь статьей в социальных сетях.
Помогла ли вам эта статья?
Еще статьи по данной теме:
Здравствуйте, скажите пожалуйста, как изменить шрифт текста на картинке
Татьяна, здравствуйте. Изменить шрифт текста на изображении можно точно так же, как и обычный текст в документе — во вкладке «Главная», в группе инструментов для работы со шрифтом, которая так и называется. Конечно, предварительно этот фрагмент текста нужно выделить мышкой.
Об этом же написано в пункте 3 части «Вставка надписи», а под скриншотом даны ссылки на подробные статьи непосредственно об изменении шрифта в документе.
Полезная информация. Спасибо автору!
Если у меня уже нарисованы фигуры без текста, а мне нужно вставить текст. Правой кнопкой мыши не выдает «Добавить текст». Как тогда в существующие фигуры вставить текст?
Здравствуйте. В статье ведь текст тоже накладывается на уже существующую фигуру. Единственная причина, по которой у Вас может отсутствовать пункт «Добавить текст» в контекстном меню, заключается в том, что это не стандартная фигура из набора Microsoft Word, а обычное изображение, рисунок, добавленный в документ через соответствующий пункт вкладки «Вставка» или простым перетягиванием. В таком случае текст нужно не добавлять, а делать обтекание — в контекстном меню, вызываемом правым кликом по изображению, есть пункт «Обтекание текстом», и в нем нужно выбрать опцию «За текстом», после чего вы сможете писать поверх изображения. Подробнее об этом написано в отдельной статье на нашем сайте.
Есть и другие варианты написания текста поверх изображения, о них рассказано в другой нашей статье:
Создаю рисунок с текстом. На рисунке текст многократно повторяется. Чтобы не вводить его всякий раз заново, я его копирую и вставляю, но потом не могу найти куда он вставился. Аналогичная ситуация возникает и при вставке фрагментов рисунка. Благодарю за помощь. Валерий
Валерий, здравствуйте. По описанию сложно понять суть проблемы и ее причину. Будет проще, если вы прикрепите к следующему комментарию скриншот этого рисунка с текстом, и желательно сразу два (в отдельных комментариях) — до вставки текста и после нее. Пока что можно предположить, что текст вставляется либо за изображением, либо за границами поля, в которое оно вписано, либо вообще за полями страницы. Плюс ко всему, многое зависит от того, какого вида этот текст (обычный или надпись, объект WordArt или текстовое поле). При этом возможно, что для решения проблемы достаточно задать правильные параметры обтекания картинки текстом или выровнять ее расположение относительно других объектов. Сделать это помогут представленные по ссылкам ниже статьи, к тому же во второй из них рассказано обо всех нюансах рисования в текстовом редакторе от Майкрософт.
Задайте вопрос или оставьте свое мнение Отменить комментарий
В любую фигуру, нарисованную в Word можно вставить текст. Для добавления текста к фигуре надо щелкнуть по ней правой кнопкой мыши и выбрать команду контекстного меню Добавить текст или нажать кнопку Изменить текст в группе Вставить фигуры вкладки Формат (Рис. 52). При добавлении текста к фигуре она автоматически преобразуется в Надпись.
Рис. 52. Добавление текста в фигуру
WordArt
Объект WordArt — это графический объект, который можно добавлять в документы для создания декоративных текстовых эффектов. Для создания объекта необходимо расположить курсор в требуемом месте документа и в группе Текст вкладки Вставка нажать кнопку WordArt и выбрать стиль создаваемого объекта (Рис. 53).
Рис. 53. Выбор стиля объекта WordArt
В диалоговом окне Изменение текста WordArt ввести текст и нажать кнопку ОК. При желании можно выбрать шрифт создаваемого объекта. Выбор размера шрифта принципиального значения не имеет, так как в последующем можно изменить размер объекта. Для работы с объектами WordArt служит контекстная вкладка Работа с объектами WordArt Формат (Рис.54). Для объектов WordArt применимы те же способы изменение стиля обтекания и размещения рисунка на странице как и для фигур с рисунками.
Рис. 54. Контекстная вкладка Работа с объектами WordArt
Формулы
Программа текстового редактора Microsoft Office Word 2007 содержит встроенное средство для записи и редактирования математических формул. В редакторе имеются уже встроенные шаблоны формул и средство для самостоятельного создания формул.
Для вставки готовой формулы необходимо:
поставить курсор в требуемое место;
нажать кнопку Формула (Вставка Символы Формула);
выбрать наиболее подходящий шаблон.
Для создания новой формулы необходимо:
поставить курсор в требуемое место;
нажать кнопку Вставить новую формулу (ВставкаСимволы Формула Вставить новую формулу). В месте курсора будет добавлено поле для ввода и редактирования формулы (Рис. 55).
Рис. 55. Поле ввода и редактирования формулы
Откроется контекстная вкладка КонструкторРабота с формулами, включающая в себя инструменты редактирования, которые сгруппированы в три группы: сервис, символы и структуры (Рис. 56). В группе Сервис, находятся встроенные шаблоны. В группе Символы, находятся кнопки добавления в формулу различных символов. В группе Структуры собраны инструменты управления структурой формулы.
Рис. 56. Контекстная вкладка Работа с формулами
Для завершения работы с формулой нужно щелкнуть мышкой в любом месте документа, за границами области редактирования формулы. Редактор формул в Word 2007 не совместим с предыдущими версиями. Если необходимо вставить формулы, которые будут отображаться в Word 2003, то надо воспользоваться старым редактором формул, который тоже встроен в Word 2007 (Вставка Текст Объект Объект… Microsoft Equation 3.0).
Задание по работе
Откройте новый документ Word.
Вставьте шесть прямоугольников (2 ряда по 3 фигуры). Измените размеры каждого на 10х10 см. К каждой из фигур примените следующее форматирование:
заливка красным цветом;
заливка рисунком (D:Задания Word 2007Заливка.jpeg);
градиентная горизонтальная двухцветная заливка, цвет 1–зелёный, цвет 2 – белый;
заливка текстурой – Водяные капли;
добавьте в фигуру текст Надпись. Текст выровнять по центру по вертикали и горизонтали.
Создай те полотно. В полотно вставьте шесть прямоугольников размерами 5х5 см. Примените следующее форматирование:
добавьте в фигуру текст Надпись. Текст выровнять по центру по вертикали и горизонтали. Контур фигуры – без контура;
Измените размера на 2х2 см. Поверните на 25 градусов;
Заливка желтым цветом, контур фигуры – штрих;
Примените стиль Диагональный градиент, Акцент 4;
Измените фигуру на Скругленный прямоугольник и примените стиль Сплошная заливка, Составной контур-Темный;
Примените эффект Тень, стиль 4.
Сохраните документ под именем Фигуры.
Откройте новый документ Word.
Создайте документ согласно образца (Рис. 57). При его создании использовать: объект WordArt, вставку рисунков из файла (D:Задания Word 2007), настройку обтекания и расположения рисунков, настройку размеров. Все формулы набирать в редакторе формул.
Сохраните документ под именем Теорема Пифагора.
Теорема Пифагора — одна из основополагающих теорем евклидовой геометрии, устанавливающая соотношение между сторонами прямоугольного треугольника.
На данный момент в научной литературе зафиксировано 367 доказательств данной теоремы. Вероятно, теорема Пифагора является единственной теоремой со столь внушительным числом доказательств. Такое многообразие можно объяснить лишь фундаментальным значением теоремы для геометрии.
В прямоугольном треугольнике квадрат длины гипотенузы равен сумме квадратов длин катетов.
Где aиbкатеты, аcгипотенуза прямоугольного треугольникаABC.
Пусть ABCесть прямоугольный треугольник с прямым угломC. Проведём высоту изCи обозначим её основание черезH. ТреугольникACHподобен треугольникуABCпо двум углам. Аналогично, треугольникCBHподобенABC. Введя обозначения:
что и требовалось доказать.
Рис. 57. Образец документа Теорема Пифагора
Откройте новый документ Word.
Создайте схему, представленную на образце (Рис. 58). При его создании использовать многоцветную и градиентную заливку, различные эффекты. К блокам применить стиль Линейный градиент, стиль 4, соединительные линии – цвет синий, Тень, стиль 5.
Рис. 58. Организационная структура организации
Сохраните документ с именем Организационная структура организации.
При работе в редакторе Microsoft Word пользователь имеет возможность создавать не только текстовый файл, но и вставлять различные картинки, диаграммы, схемы, а также автофигуры. Зачастую добавленные изображения необходимо описать и пояснить. Поэтому в данной статье рассмотрим, как в ворде в фигуру вставить текст.
Вставить фигуру в ворд
- На верхней панели инструментов переходите на вкладку Вставка.
- В разделе Иллюстрации нажимаете на кнопку Фигуры и выбираете подходящую из уже предлагаемых MS Word.
- Щелчком мыши рисуете нужный элемент и стрелочками растягиваете его размер.
- Появляется вкладка Средства рисования, где можно преобразовать объект (заливка, контур, эффекты), изменить стиль и расположение.
Как написать текст в фигуре
- Кликаете правой кнопкой мыши на иллюстрацию и выбираете функцию Добавить текст.
- Добавляете поверх изображения слова и редактируете размер, шрифт, цвет и т.д.
- Чтобы сохранить нарисованный объект, достаточно поставить курсор мыши в любом другом месте документа или нажать клавишу ESC.
Просмотрев пошаговую инструкцию, пользователь быстро сможет добавить надписи в фигуру, а также адаптировать под стиль написания работы с помощью инструментов MS Word.
Жми «Нравится» и получай только лучшие посты в Facebook ↓

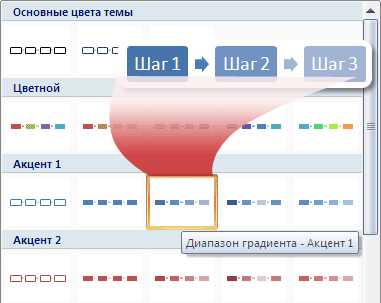
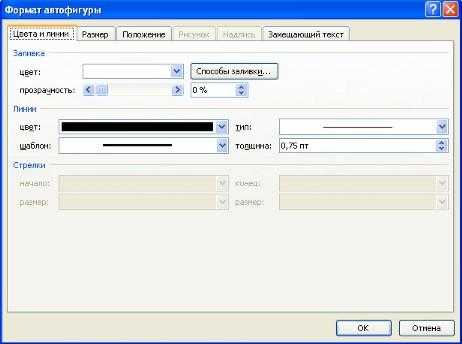
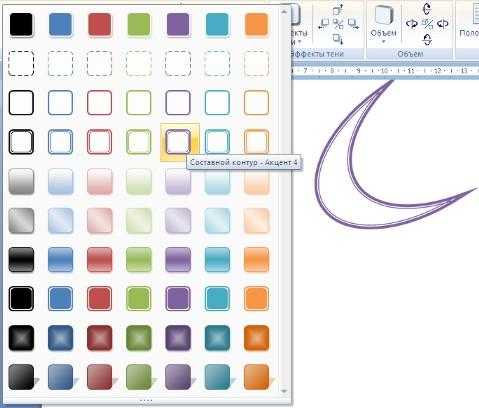

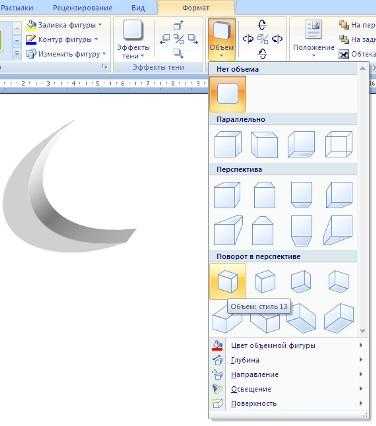
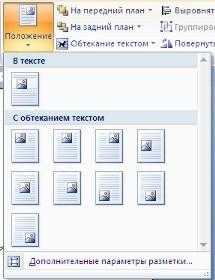
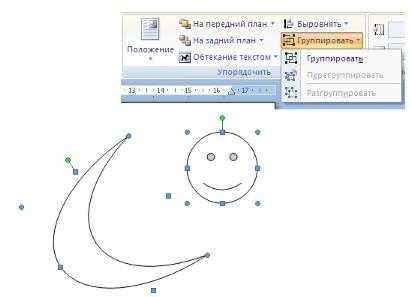
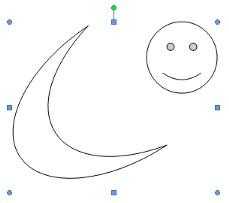
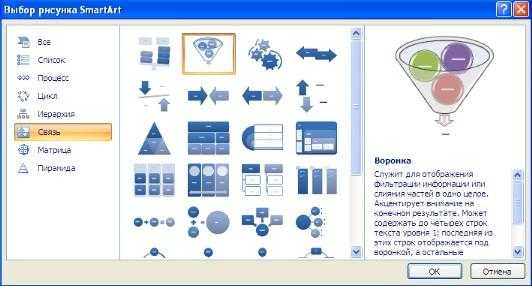
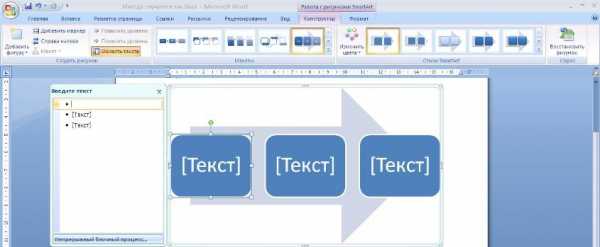
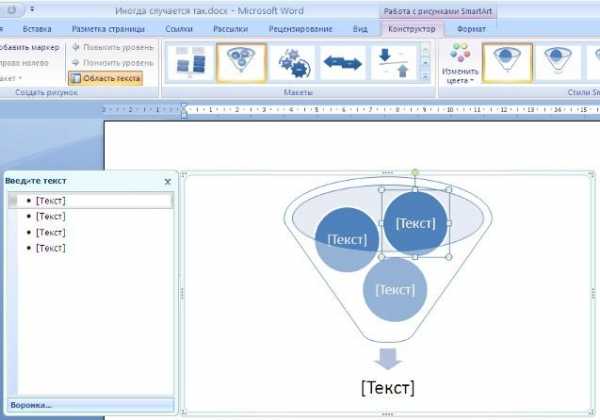
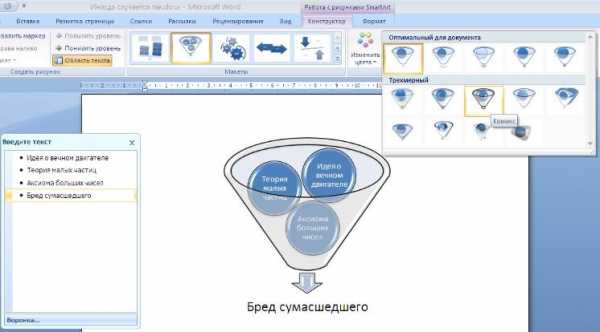
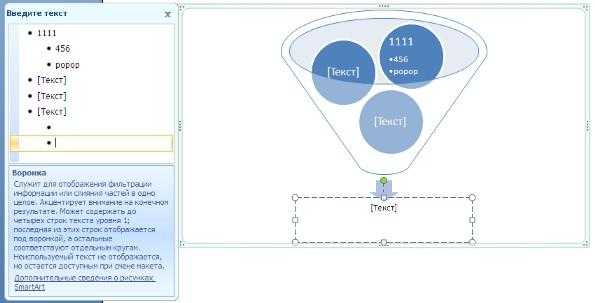
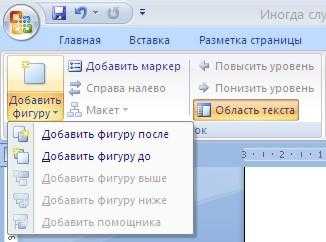

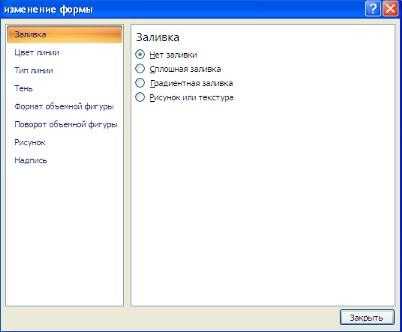
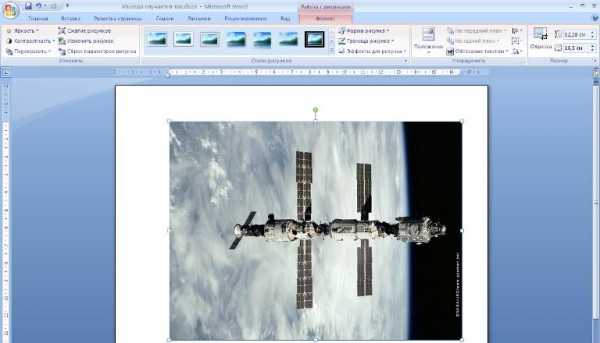




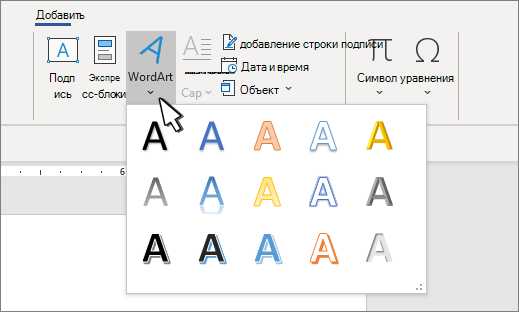

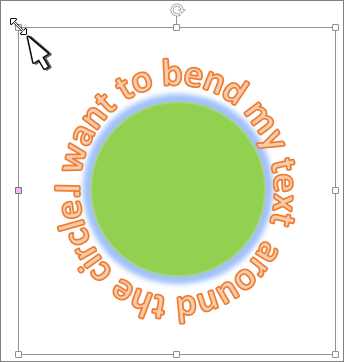
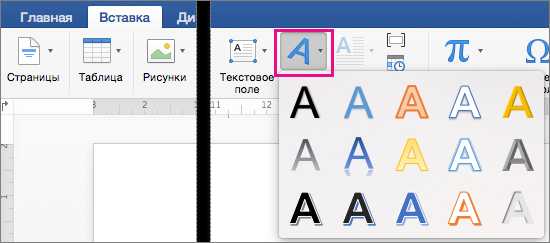
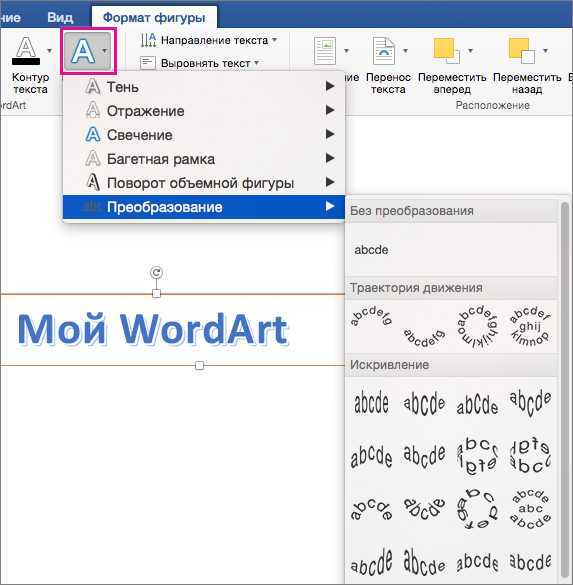

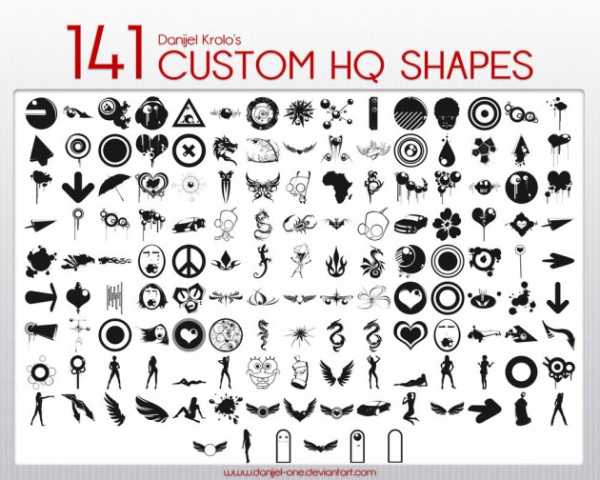
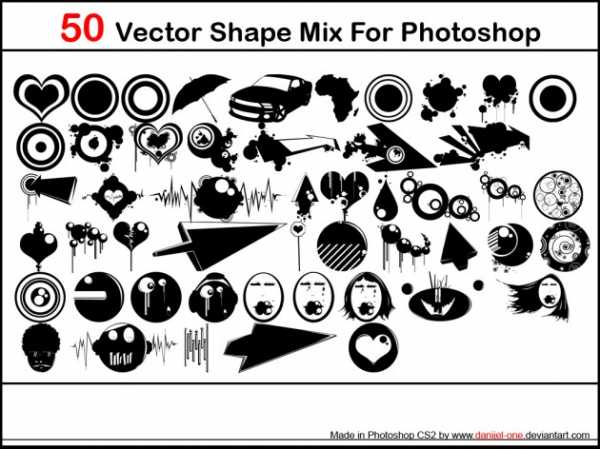
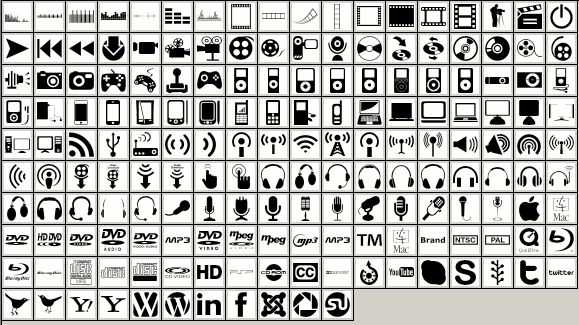
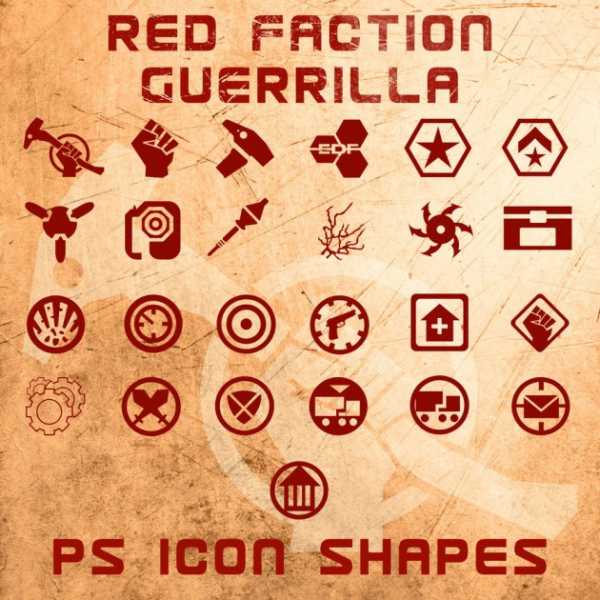
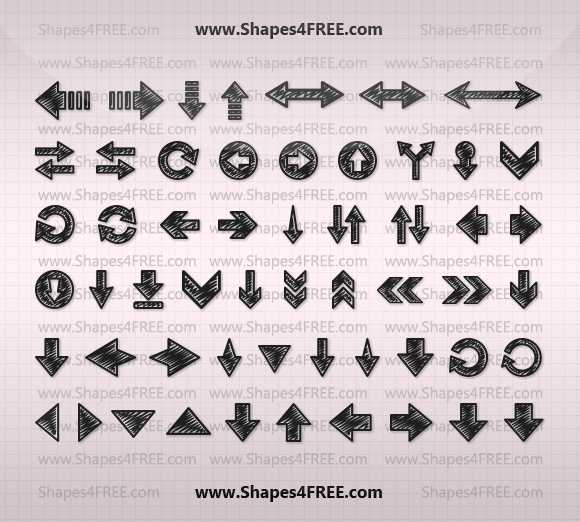
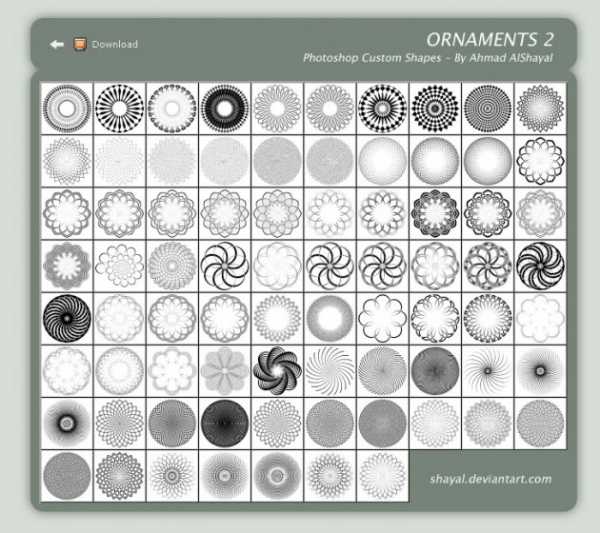


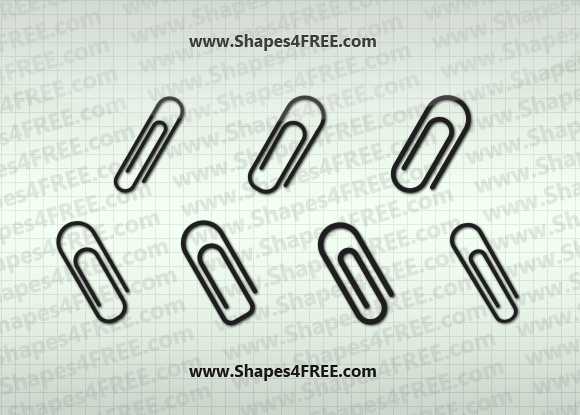

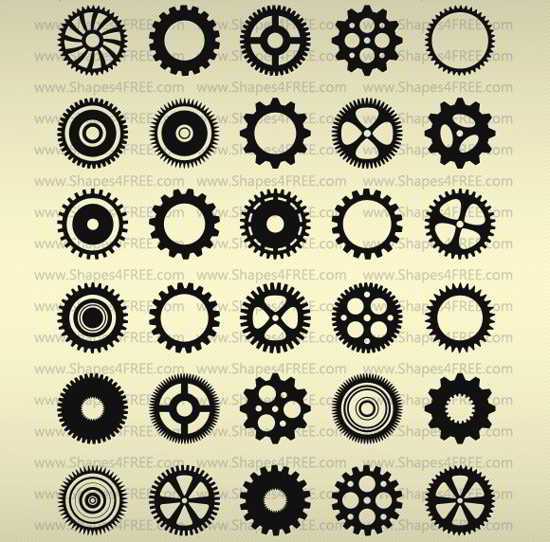


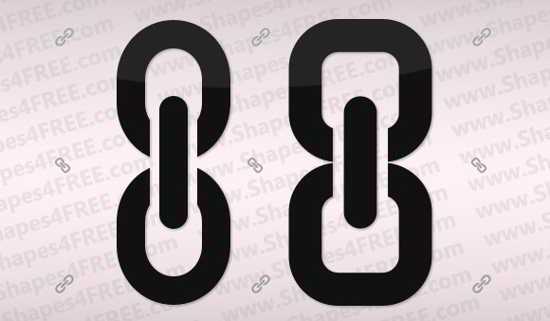
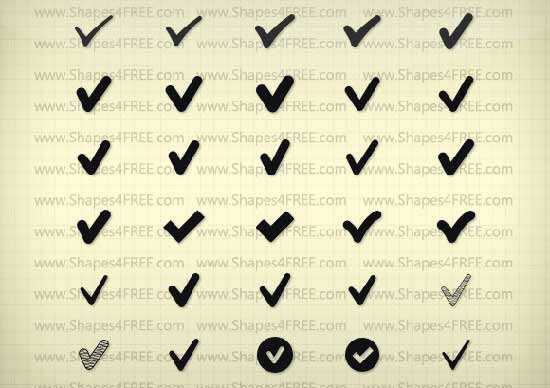
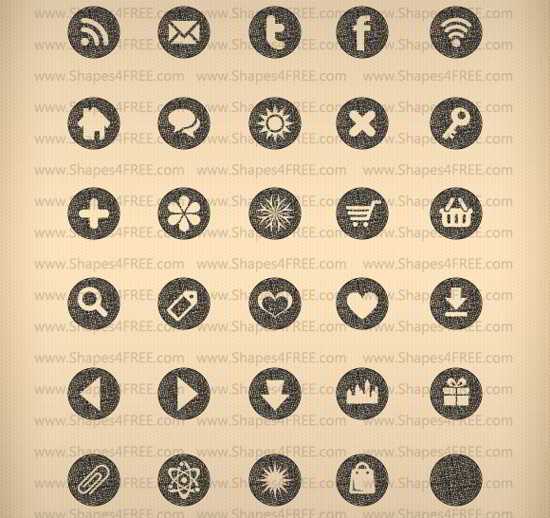

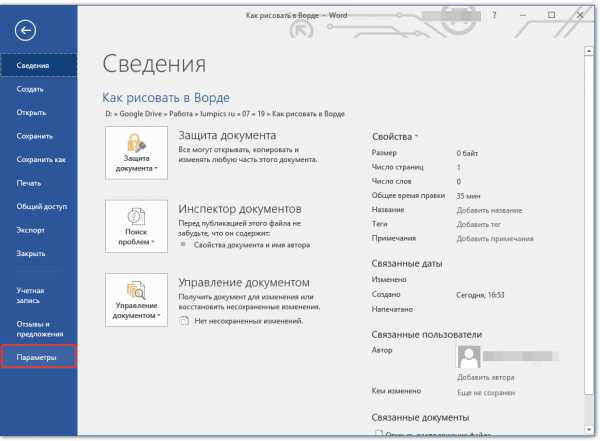
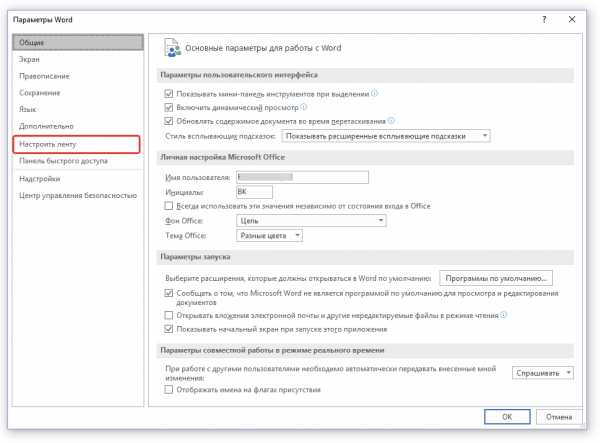

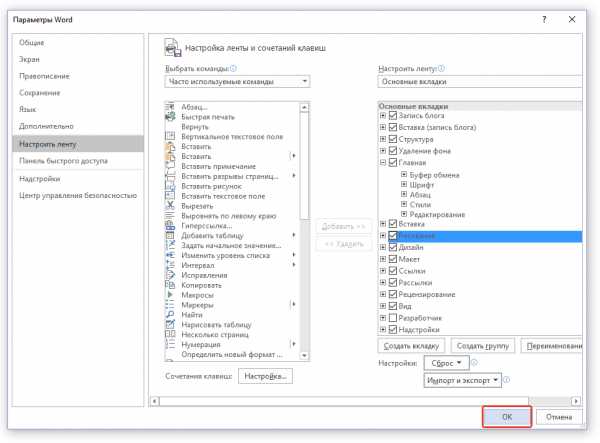
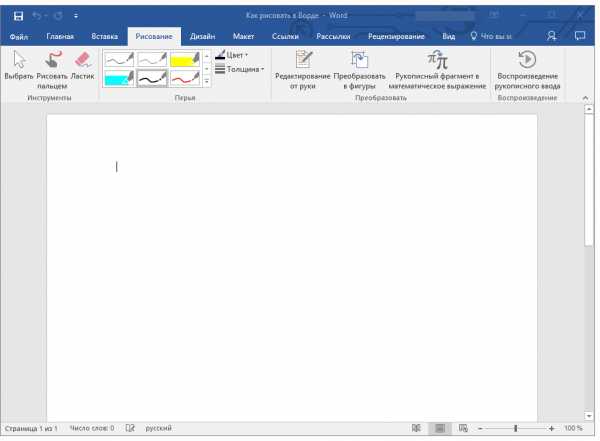
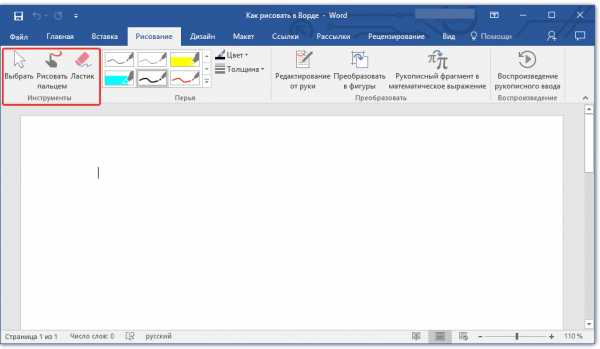
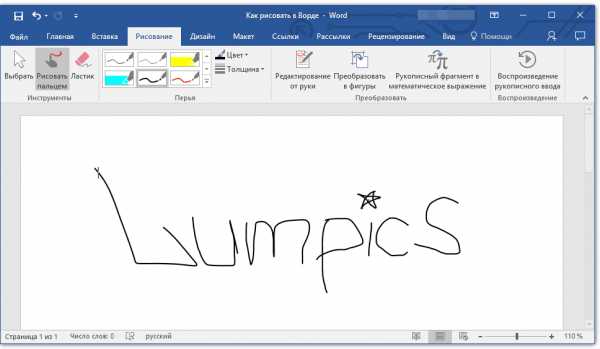
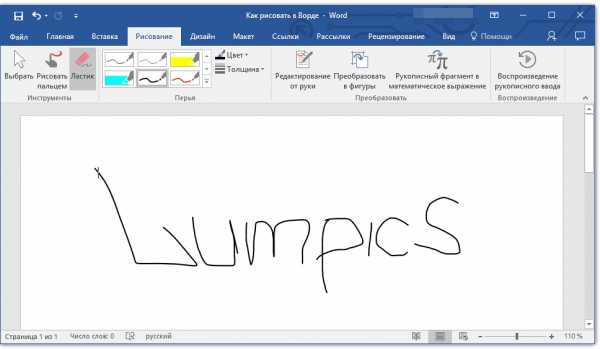
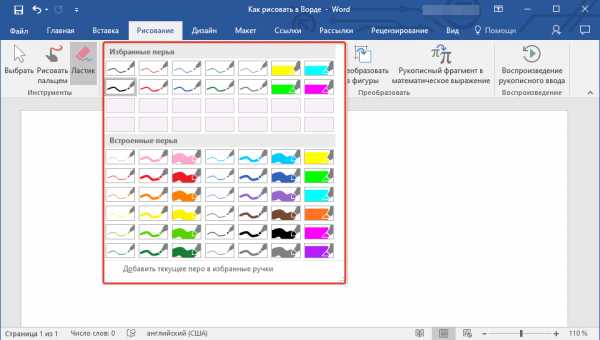
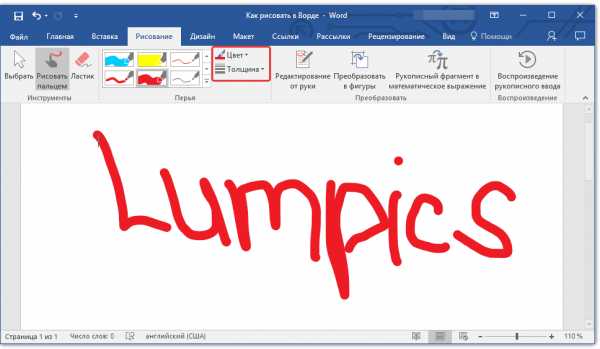
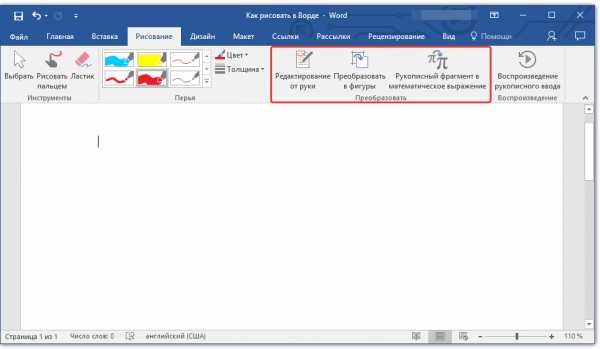




 , выберите команду Изменить фигуру и щелкните новую фигуру.
, выберите команду Изменить фигуру и щелкните новую фигуру.


 .
.
 , щелкая фигуры, которые нужно изменить.
, щелкая фигуры, которые нужно изменить. , наведите указатель мыши на пункт Изменить фигуру и выберите нужный объект.
, наведите указатель мыши на пункт Изменить фигуру и выберите нужный объект.

 под коллекцией стилей.
под коллекцией стилей. (значок заливки фигуры ).
(значок заливки фигуры ).