Корпорация Майкрософт предлагает широкий выбор бесплатных и премиум-шаблонов Office для ежедневного использования. Создайте оригинальную открытку, предложите идею на миллион долларов или запланируйте следующий отпуск с помощью шаблонов Microsoft Office. Найдите идеальное решение для своей задачи или ситуации среди шаблонов PowerPoint, Excel и Word.
Среди бесплатных шаблонов для Word вы найдете множество отформатированных документов. Проводите мероприятие? Пригласите гостей с помощью шаблона приглашения или рекламной листовки. Выразите людям свою признательность, распечатав благодарственные открытки. А когда придет время заняться карьерой, воспользуйтесь настраиваемым профессионально оформленным шаблоном резюме или сопроводительного письма, чтобы получить работу мечты.
Широкий спектр шаблонов PowerPoint поможет справиться с любыми задачами дизайна и представления данных благодаря множеству тем, диаграмм и макетов. Используйте шаблон для своего следующего учебного проекта или добавьте на слайды диаграмму с данными инфографики для наглядности, чтобы сделать презентацию безупречной.
Шаблоны Excel упрощают управление данными и отслеживание информации. Управляйте своими бизнес-расходами с помощью шаблонов Excel для бюджетов, отслеживайте активы с помощью шаблона запасов и контролируйте участников группы с помощью шаблона диаграммы Ганта. Чтобы управлять личным временем, опубликуйте расписание домашних дел или организуйте следующую поездку с помощью шаблона планировщика отпусков.
Ознакомьтесь с обширной коллекцией шаблонов, предназначенных для любого события или случая. Воплощайте свои проекты и идеи в жизнь с помощью шаблона бизнес-плана или расскажите о себе с помощью предварительно отформатированного шаблона визитной карточки. Поздравьте близкого человека с днем рождения с помощью персонализированного шаблона поздравительной открытки или отслеживайте задачи с использованием распечатываемого шаблона календаря.
Вам не потребуется опыт по оформлению. Изучайте, настраивайте и создавайте с использованием шаблонов Майкрософт.
Excel для Microsoft 365 Word для Microsoft 365 PowerPoint для Microsoft 365 Access для Microsoft 365 Классический клиент Project Online Publisher для Microsoft 365 Excel 2021 Word 2021 PowerPoint 2021 Access 2021 Project профессиональный 2021 Project стандартный 2021 Publisher 2021 Excel 2019 Word 2019 PowerPoint 2019 Access 2019 Project профессиональный 2019 Project стандартный 2019 Publisher 2019 Excel 2016 Word 2016 PowerPoint 2016 Access 2016 Project профессиональный 2016 Project стандартный 2016 Publisher 2016 Visio профессиональный 2016 Excel 2013 Word 2013 PowerPoint 2013 Access 2013 Publisher 2013 Visio 2013 Excel 2010 Word 2010 PowerPoint 2010 Access 2010 Project 2010 Publisher 2010 Visio 2010 Excel 2007 Word 2007 InfoPath 2010 InfoPath 2013 Еще…Меньше
Вы можете скачивать бесплатные готовые шаблоны документов с полезными и красивыми темами оформления из Office. Для этого в приложение Office на вкладке Файл выберите раздел Создать.
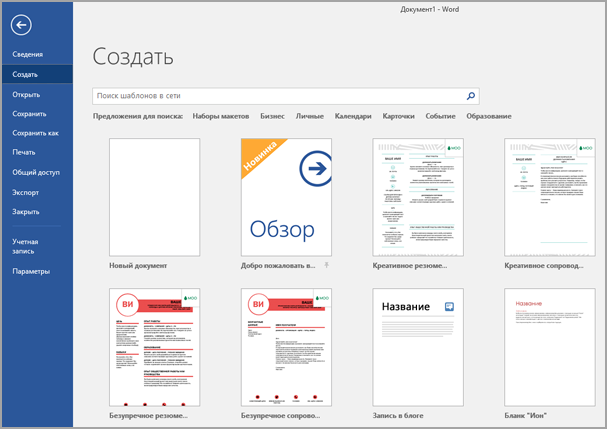
Шаблоны могут быть доступны для разных документов, включая календари, визитные карточки, письма, открытки, буклеты, информационные бюллетени, резюме и так далее. Вы можете использовать любой стандартный скачанный шаблон либо изменить его так, как вам нужно.
При выборе шаблона появится диалоговое окно с более крупным представлением шаблона. Чтобы скачать и использовать его, нажмите кнопку Создать , и вы создадите новый файл с помощью этого шаблона. Все готово для настройки с помощью ваших данных.

Сведения о печати наклеек Avery вы найдете в следующей статье: Печать наклеек Avery в Microsoft Word
Нужна дополнительная помощь?
Содержание
- 0.1 Что такое шаблоны в Ворде
- 0.2 Создание собственного шаблона
- 0.3 Создание шаблона на основе существующего документа или стандартного шаблона
- 0.4 Добавление стандартных блоков к шаблону
- 1 Добавление элементов управления содержимым к шаблону
- 1.1 Добавление элементов управления содержанием
- 1.2 Добавление пояснительного текста к шаблону
- 1.3 Помогла ли вам эта статья?
Если вы часто работаете в MS Word, сохранение документа в качестве шаблона наверняка вас заинтересует. Так, наличие шаблонного файла, с установленным вами форматированием, полями и прочими параметрами, может во многом упростить и ускорить рабочий процесс.
Шаблон, создаваемый в ворде, сохраняется в форматах DOT, DOTX или DOTM. Последний разрешает работу с макросами.
Урок: Создание макросов в MS Word
Что такое шаблоны в Ворде
Шаблон — это особый тип документа, при его открытии и последующем изменении создается копия файла. Исходный (шаблонный) документ при этом остается неизменным, как и его местоположение на диске.
В качестве примера того, каким может быть шаблон документа и зачем вообще он нужен, можно привести бизнес-план. Документы этого типа довольно часто создаются в Word, следовательно, используют их тоже довольно часто.
Так, вместо того, чтобы каждый раз заново создавать структуру документа, выбирать подходящие шрифты, стили оформления, устанавливать размеры полей, можно просто использовать шаблон со стандартным макетом. Согласитесь, такой подход к работе куда более рационален.
Урок: Как добавить новый шрифт в Ворд
Документ, сохраненный в качестве шаблона, можно открыть и заполнить необходимыми данными, текстом. При этом, сохраняя его в стандартных для Word форматах DOC и DOCX, исходный документ (созданный шаблон), будет оставаться неизменным, как уже было сказано выше.
Большинство шаблонов, которые могут вам понадобиться для работы с документами в Ворде, можно найти на официальном сайте (office.com). Кроме того, в программе можно создавать собственные шаблоны, а также изменять уже существующие.
Примечание: Часть шаблонов уже встроена в программу, но часть из них, хоть и отображается в списке, на самом деле находится на сайте Office.com. После того, как вы нажмете на такой шаблон, он будет мгновенно скачан с сайта и доступен для работы.
Создание собственного шаблона
Проще всего будет начать создание шаблона с пустого документа, для открытия которого достаточно просто запустить Word.
Урок: Как в Ворде сделать титульный лист
Если вы используете одну из последних версий MS Word, при открытии программы вас будет встречать стартовая страница, на которой уже можно будет выбрать один из доступных шаблонов. Особенно радует то, что все они удобно рассортированы по тематическим категориям.
И все же, если вы сами хотите создать шаблон, выберите “Новый документ”. Будет открыт стандартный документ с установленными в нем параметрами по умолчанию. Эти параметры могут быть, как программными (заданными разработчиками), так и созданными вами (если ранее вы сохраняли те или иные значения в качестве используемых по умолчанию).
Используя наши уроки, внесите необходимые изменения в документ, который в дальнейшем будет использоваться в качестве шаблона.
Уроки по работе с Word:
Как сделать форматированиеКак изменить поляКак изменить интервалыКак изменить шрифтКак сделать заголовокКак сделать автоматическое содержаниеКак сделать сноски
Помимо выполнения вышеперечисленных действий в качестве параметров по умолчанию для документа, который будет использоваться как шаблон, можно также добавить подложку, водяные знаки или любые графические объекты. Все, что вы измените, добавите и сохраните в дальнейшем будет присутствовать в каждом документе, созданном на основе вашего шаблона.
Уроки по работе с Ворд:
Вставка рисункаДобавление подложкиИзменение фона в документеСоздание блок-схемВставка знаков и специальных символов
После того, как вы внесете необходимые изменения, зададите параметры по умолчанию в будущий шаблон, его необходимо сохранить.
1. Нажмите кнопку “Файл” (или “MS Office”, если используете старую версию Word).
2. Выберите пункт “Сохранить как”.
3. В выпадающем меню “Тип файла” выберите подходящий тип шаблона:
- Шаблон Word (*.dotx): обычный шаблон, совместимый со всеми версиями Ворда старше 2003 года;
- Шаблон Word с поддержкой макросов (*.dotm): как понятно из названия, данный тип шаблонов поддерживает работу с макросами;
- Шаблон Word 97 — 2003 (*.dot): совместим со старыми версиями Ворд 1997 — 2003.
4. Задайте имя файла, укажите путь для его сохранения и нажмите “Сохранить”.
5. Созданный и настроенный вами файл будет сохранен в качестве шаблона в заданном вами формате. Теперь его можно закрыть.
Создание шаблона на основе существующего документа или стандартного шаблона
1. Откройте пустой документ MS Word, перейдите во вкладку “Файл” и выберите пункт “Создать”.
Примечание: В последних версиях Ворда при открытии пустого документа пользователю сразу предлагается перечень шаблонных макетов, на основе которых можно создать будущий документ. Если вы хотите получить доступ ко всем шаблонам, при открытии выберите “Новый документ”, а затем уже выполните действия, описанные в пункте 1.
2. Выберите подходящий шаблон в разделе “Доступные шаблоны”.
Примечание: В последних версиях Word ничего выбирать не нужно, список доступных шаблонов появляется сразу после нажатия на кнопку “Создать”, непосредственно над шаблонами находится перечень доступных категорий.
3. Внесите в документ необходимые изменения, воспользовавшись нашими советами и инструкциями, представленными в предыдущем разделе статьи (Создание собственного шаблона).
Примечание: Для разных шаблонов стили оформления текста, которые доступны по умолчанию и представлены во вкладке “Главная” в группе “Стили”, могут быть разными и заметно отличаться от тех, что вы привыкли видеть в стандартном документе.
4. После того, как вы внесете необходимые изменения в документ, выполните все те настройки, которые посчитаете нужными, сохраните файл. Для этого нажмите на вкладку “Файл” и выберите “Сохранить как”.
5. В разделе “Тип файла” выберите подходящий тип шаблона.
6. Задайте имя для шаблона, укажите через “Проводник” (“Обзор”) путь для его сохранения, нажмите кнопку “Сохранить”.
7. Шаблон, созданный вами на основе существующего, будет сохранен вместе со всеми внесенными вами изменениями. Теперь этот файл можно закрыть.
Добавление стандартных блоков к шаблону
Стандартными блоками называют многократно используемые элементы, содержащиеся в документе, а также те компоненты документа, которые хранятся в коллекции и доступны для использования в любое время. Хранить стандартные блоки и распространять их можно с помощью шаблонов.
Так, используя стандартные блоки, вы можете создать шаблон отчета, в котором будут содержаться сопроводительные письма двух и более типов. При этом, создавая новый отчет на основе данного шаблона, другие пользователи смогут выбрать любой из доступных типов.
1. Создайте, сохраните и закройте шаблон, созданный вами с учетом всех требований. Именно в этот файл будут добавляться стандартные блоки, которые в дальнейшем будут доступны другим пользователям созданного вами шаблона.
2. Откройте шаблонный документ, к которому необходимо добавить стандартные блоки.
3. Создайте необходимые стандартные блоки, которые в дальнейшем будут доступны для других пользователей.
Примечание: При введении сведений в диалоговое окно “Создание нового стандартного блока” введите в строке “Сохранить в” имя шаблона, к которому их необходимо добавить (это тот файл, который вы создали, сохранили и закрыли согласно первому пункту данного раздела статьи).
Теперь созданный вами шаблон, содержащий стандартные блоки, может быть предоставлен другим пользователям. Сами же блоки, сохраненные вместе с ним, будут доступны в заданных коллекциях.
Добавление элементов управления содержимым к шаблону
В некоторых ситуациях требуется придать шаблону вместе со всем его содержимым некоторую гибкость. Например, шаблон может содержать раскрывающийся список, созданный автором. По тем или иным причинам этот список может не устроить другого пользователя, которому доведется с ним работать.
Если в таком шаблоне будут присутствовать элементы управления содержимым, второй пользователь сможет подкорректировать список под себя, оставив его неизменным в самом шаблоне. Чтобы добавить в шаблон элементы управления содержимым, необходимо включить вкладку “Разработчик” в MS Word.
1. Откройте меню “Файл” (или “MS Office” в более ранних версиях программы).
2. Откройте раздел “Параметры” и выберите там пункт “Настройка ленты”.
3. В разделе “Основные вкладки” установите галочку напротив пункта “Разработчик”. Для закрытия окна нажмите “ОК”.
4. Вкладка “Разработчик” появится на панели управления Ворд.
Добавление элементов управления содержанием
1. Во вкладке “Разработчик” нажмите на кнопку “Режим конструктора”, расположенную в группе “Элементы управления”.
Вставьте в документ необходимые элементы управления, выбрав их из представленных в одноименной группе:
- Форматированный текст;
- Обычный текст;
- Рисунок;
- Коллекция стандартных блоков;
- Поле со списком;
- Раскрывающийся список;
- Выбор даты;
- Флажок;
- Повторяющийся раздел.
Добавление пояснительного текста к шаблону
Сделать шаблон более удобным в использовании можно с помощью пояснительного текста, добавленного в документ. Если это необходимо, стандартный пояснительный текст всегда можно изменить в элементе управления содержимым. Для настройки пояснительного текста по умолчанию для пользователей, которые будут использовать шаблон, необходимо выполнить следующие действия.
1. Включите “Режим конструктора” (вкладка “Разработчик”, группа “Элементы управления”).
2. Кликните по тому элементу управления содержимым, в котором необходимо добавить или изменить пояснительный текст.
Примечание: Пояснительный текст по умолчанию находится в небольших блоках. Если “Режим конструктора” отключен, эти блоки не отображаются.
3. Измените, отформатируйте замещающий текст.
4. Отключите “Режим конструктора” повторным нажатием на эту кнопку на панели управления.
5. Пояснительный текст будет сохранен для текущего шаблона.
На этом мы закончим, из этой статьи вы узнали о том, что представляют собой шаблоны в Microsoft Word, как их создавать и изменять, а также обо всем том, что с ними можно делать. Это действительно полезная функция программы, во многом упрощающая работу с ней, особенно, если над документами работает не один, а сразу несколько пользователей, не говоря уже о крупных компаниях.
Мы рады, что смогли помочь Вам в решении проблемы.
Задайте свой вопрос в комментариях, подробно расписав суть проблемы. Наши специалисты постараются ответить максимально быстро.
Помогла ли вам эта статья?
Да Нет
Как я уже сообщал, эта статья впервые была напечатана на сайте Компьютерра-Онлайн 26 июля 2006 года. Теперь есть возможность разместить ее и на родном сайте.
Читайте, пробуйте, а если возникнут вопросы — задавайте в комментариях. И, конечно же, критикуйте и/или дополняйте.
Достаточно часто в процессе своей деятельности мы создаем однотипные документы: акты, приказы, письма, договора, курсовые работы… Все эти документы, как правило, содержат некие текстовые или графические элементы: заголовки, реквизиты, логотипы и т.п., повторяющиеся в каждом документе.
Неопытный пользователь, создавая очередной документ, либо вынужден использовать и править уже существующий и содержащий в себе эти элементы документ, либо просто копировать в новый документ те или иные элементы, опять же, из старого файла. Притом осознавая, что и в этом случае редактирование неизбежно.
Шаблон определяет основную структуру документа и содержит настройки документа, такие как элементы автотекста, шрифты, назначенные сочетания клавиш, макросы, меню, параметры страницы, форматирование и стили.
(Из справки Word)
Эта рутина может быть сокращена до минимума, если создавать документ на основе шаблона. Иногда еще шаблоны называют «рыбами». Впрочем, как ни называй, а шаблоны действительно позволяют в разы увеличить эффективность работы.
Шаблон можно создать двумя способами: взяв за основу какой-либо документ со всеми присутствующими элементами, или начав с чистого листа, самостоятельно включая в него необходимые элементы.
Я расскажу как создавать шаблон с чистого листа, поскольку таким образом будет легче понять весь процесс, нежели модифицировать имеющийся файл. Для примера мы создадим простой шаблон официального письма.
Итак, приступим.
- Создадим пустой документ.
- Сразу же сохраним его. Зайдем в меню Файл (File) и выберем команду Сохранить как… (Save as…). Откроется диалоговое окно Сохранение документа, в котором нам надо выбрать в поле Тип файла (Save as type) тип Шаблон документа (*.dot) (Document Template (*.dot).
- Определяем, какие элементы (текст и графика) и где именно будут располагаться в документе.
Как правило, все официальные письма содержат такие элементы, как: название организации, логотип, реквизиты. В самом тексте письма может быть вежливое обращение к получателю письма и, собственно, сам текст письма. В конце письма приводится наименование должности руководителя организации с его подписью.
Возьмем за основу подобную структуру письма.
Название организации мы разместим в верхней части документа по центру. Для этого:
- Напечатаем название нашей организации прописными буквами, например:
- Ниже можем вставить разделительную линию. Для этого нужно кликнуть мышкой на кнопке Рисование (Drawing). В нижней части экрана появится панель рисования с управляющими кнопками.
- Подводим курсор в форме креста к названию организации и чуть ниже проводим линию от мигающего курсора до правого края поля (нажав и удерживая левую кнопку мыши). Линия будет нарисована.
- Можно оставить линию как есть, а можно придать ей более элегантный вид. Для этого на панели рисования есть соответствующая кнопка Тип линии (Line Style). Щелкаете на ней и выбираете любой тип.
- После того как вы остановитесь на каком-либо типе линии, дважды щелкните ниже этой линии — в этом месте будем печатать адрес и реквизиты организации. Впечатайте те данные, которые вы считаете необходимыми: юридический и фактический адрес, телефон, факс, URL сайта, E-mail, банковские реквизиты.
- Теперь отформатируйте набранный текст в соответствии с вашими представлениями. Название организации я выделил и присвоил ему стиль Заголовок 1 (Heading 1). Также я выровнял его по центру и сделал разреженный интервал между буквами в 5 пунктов.
Таким образом мы создали постоянную (неизменяемую) часть нашего шаблона, так называемую «шапку». Теперь двинемся дальше и создадим поля, в которые позже вы будете подставлять свои данные.
В левой части шаблона под «шапкой» дважды щелкаем мышой и печатаем название вашего города, например так: г.Москва. Затем в противоположной (правой) части шаблона опять дважды щелкаем мышью и в месте мигания курсора вставляем дату. Для этого:
- В меню Вставка (Insert) выбираем команду Дата и время (Date and Time). Откроется окно, в котором выбираете необходимый вам формат отображения даты, например 18 июля 2006г.
- Отмечаем галочкой поле Обновлять автоматически (Update automatically). Теперь при создании нового документа на базе этого шаблона дата уже будет стоять и соответствовать текущей дате на вашем компьютере.
- В правой части шаблона ниже даты — с отступом от левого края примерно 10 см по горизонтальной линейке — дважды щелкаем мышкой. Заморгает курсор и в этом месте мы вставим поле для подстановки данных получателя письма.
- В меню Вставка (Insert) выбираем команду Поле (Field). Откроется окно как на скриншоте внизу:
- В области Категории (Categories) выберите Автоматизация (Document Automation).
- В области Поля (Field names) выберите MacroButton.
- В области Сообщение (Display text) наберите текст вставить ФИО получателя и нажмите OK.
- Получаем поле с этим текстом.
Если у вас данный текст (читай: поле) отображается как обычный текст без затенения, то я рекомендую сделать такое затенение. Это позволит вам впоследствии легко определять в документе нужные поля для ввода ваших данных.
Для этого зайдите в меню Сервис (Tools) и выберите команду Параметры (Options) и на вкладке Вид (View) в группе Показывать (Show) выберите из списка затенение полей (Field shading) опцию всегда (Always).
Ниже можно дополнительно вставить аналогичное поле адреса получателя и его должности.
У нас осталось вставить приветственное обращение к получателю данного письма, сам текст обращения и подпись отправителя внизу.
Попробуйте самостоятельно вставить в ваш шаблон эти поля, опираясь на те инструкции, которые приведены выше.
Для примера вы можете взглянуть на скриншот шаблона, который получился у меня.
Не забудьте сохранить получившийся шаблон.
Теперь, чтобы воспользоваться этим шаблоном для создания письма, вам надо зайти в меню Файл (File) и выбрать команду Создать (New). Справа появится Область задач, в которой надо выбрать опцию Общие шаблоны (On my computer). Откроется окно с доступными шаблонами. Выбираете ваш шаблон и нажимаете OK. Новый документ на основе вашего шаблона будет загружен в Word. Добавляйте свои данные в поля и наслаждайтесь автоматизацией.
А если у вас есть вопросы, то задавайте. Я постараюсь ответить на них.
Работа с версией года начинается не с пустого документа, как было раньше, а с домашней страницы. Новое представление рассчитано в основном на использование заготовок-шаблонов для упрощения создания нового документа. Оно позволяет оперативно просмотреть имеющиеся шаблоны и подобрать подходящее решение для вашего проекта. Однако, возможность начать работу с пустой страницы не утеряна. Для этого выберите Новый документ или нажмите клавишу ESC.
Как правило, документы удобнее создавать на основе шаблона, а не пустой страницы. Шаблоны Word содержат темы и стили и готовы к использованию. Остается только добавить в них содержимое. При каждом запуске Word 2013 можно выбрать шаблон из коллекции.
Например, если существует необходимость написания резюме, можно воспользоваться готовым шаблоном. Выберите эскиз Резюме из перечня или, если не один из предложенных вариантов не устраивает, загрузите шаблоны из Интернета, воспользовавшись ссылкой Поиск шаблонов в сети. Для работы с поисковой строкой требуется доступ в Интернет.
Для быстрого доступа к популярным шаблонам щелкните любое из ключевых слов под полем поиска или наберите слово в поисковой строке. Найдите нужный шаблон, щелкните по нему, чтобы создать документ на его основе. Далее откроется окно предварительного просмотра в увеличенном масштабе для ознакомления. Стрелками слева или справа можно листать связанные шаблоны.
Нажмите клавишу Создать в окне предварительного просмотра для подтверждения выбора. Откроется документ, построенный на основе выбранного шаблона.
Если вы используете шаблон часто, его можно закрепить на домашней странице для быстрого доступа к нему. Для этого щелкните значок кнопки под эскизом. Закрепленные шаблоны не отображают предварительный просмотр.
Поскольку Word сохраняет изменения в документе, а не в шаблоне, шаблон можно использовать для неограниченного числа документов.
Открыть список шаблонов можно и в процессе работы с документом, для этого перейдите на вкладку Файл и выберите пункт меню Создать на боковой панели слева.
Sorter etter
Создание документа на основе шаблона в Word 2013TeachVideo
3 år siden
Работа с версией 2013 года начинается не с пустого документа, как было раньше, а с домашней страницы. Новое…
Как создать Новый Документ Word (Шаблоны) Word 2013/2016 для Начинающих.Skill.im — качественные видеокурсы
År siden
В данном видео уроке вы узнаете, как создать новый документ в Word. Это первоочередное и очень важное действие…
Создание документа Word: работа с шаблонами, готовыми образцами оформления документовAkmal Ikramov
4 år siden
Полный видеокурс Microsoft Office office.cdsmart.ru/?r=superpcexpert-3dn&p=1174 Работа с шаблонами облегчает создание документа…
Как создать шаблон фирменного бланка в Word. Часть 1: Колонтитулы и шаблоны в Ворде.Простые решения
11 måneder siden
Это один из приемов автоматизации работы с типовыми документами в Word -е. Часть 1 — показано быстрое создание…
Шаблоны и слияние документов в текстовом редакторе MS Word 2007 (видеоурок 9)Дмитрий Константинов
2 år siden
Шаблоны и слияние документов в текстовом редакторе MS Word 2007 (видеоурок 9) — создание шаблонов документов,…
Как создать шаблон в WordSHERIFF 19
År siden
Создать шаблон в Word оказывается очень просто. Многие не знают как это сделать, теперь это позади. Смотри…
Как создать шаблон документа в MS Word (речь про подход, а не про техническую реализацию!)Eugene Sevastyanov
3 år siden
Хотите больше? Читайте «База знаний компании: Как сделать, чтобы сотрудники обучались самостоятельно»: op…
Создание шаблона на примере трудового договораStepUA
5 år siden
Рассмотрен простейший способ создания шаблона для использования в программе Арфа, на основе заполненного…
Печатная форма — шаблон Microsoft Word для 1С: Предприятие 8.3, 1-я частьВиталий Векслер
4 år siden
Печатная форма — шаблон Microsoft Word для 1С: Предприятие 8.3, 1-я часть ВидеоКурс «Создание прикладных решений…
Создание собственного шаблонаFreshDoc
5 år siden
Как создать профессиональное резюме в WordAnna Y
2 år siden
В данном видеоролике показано как самостоятельно создать профессиональное, красиво оформленное резюме…
Как в Word сделать рамку для текстовых документов по ГОСТу ЕСКДБлог Чайника
2 år siden
Добавляем рамку для текстового документа выполненного по ГОСТу ЕСКД.
как … сделать поля ввода в WordАниКей Скайвокер
2 år siden
как сделать шаблон документа в ворд, электронные бланки.
— Печать документов 1С по шаблону WORD — Создаем шаблон договораАвтоматизатор — Разработки для 1C
5 år siden
Внешняя обработка 1С8 для печати документов по шаблону MS Word. Пример создания шаблона — все очень просто. Дого…
Как сделать рамку в WordАндрей Сухов
5 år siden
Подробный курс по Word, Excel и Powerpoint — goo.gl/QmDVwh Часто при оформлении дипломов, курсовых, лабораторных и други…
Как создать интересующий нас шаблон в Microsoft WordBAFE Channel
3 år siden
Создаем визитную карточку в Microsoft Word 201324K.su
3 år siden
Делаем визитку в Ворде 2013 Шаблоны визиток можно скачать на сайте 24k.su.
Создание шаблона документовFreshOffice
År siden
Как создать анкету в WordКомпьютерная Грамота
År siden
Создавайте собственные бланки анкет, опросников и других вариантов форм. Не повторяйте распространенных…
Урок 07. Создание документа из шаблона Microsoft Word.aviMrVseobuch
6 år siden
Описывается создание нового документа из готового шаблона Microsoft Word, показывается его подработка, затем…
Как 1 раз настроить стиль форматирования текста при создании нового документа WordStudy Prof
2 år siden
Вы замечали, что когда создаешь новый документ Word и начинаешь вводить текст, форматирование этого текста…
Как сделать красивые визитки в Microsoft Word 2013MadKorg TV
2 år siden
Как создать и бейджик в Word?Екатерина Пашкова
2 år siden
В видео рассказывается как самому создать шаблон бейджа в Ворд, сохранить его и на принтере….
Стили и шаблоны Word или быстрое оформление типовых материаловmsofficeprowork
År siden
Показано быстрая подстройка статьи под требования различных научных изданий. Используются шаблоны стилей…
Работа со стилями в Microsoft Word, шаблон для курсовыхСтуденческое научное общество МГЛУ
2 år siden
О том, как грамотно оформлять научную работу в ворде с помощью стилей. Создаем шаблон для курсовых/дипломны…
Шаблоны.WordIgor Vovchenko
10 måneder siden
Шаблоны.Word.Работа с шаблонами в ворде.
РАССЫЛКИ писем WORD слияние документов в вордеViacheslav Shestakov
3 år siden
Рассылки писем WORD слияние документов Рассматривается создание рассылок писем в пошаговом мастере слияния…
Как сделать рамку в Ворде 2007, 2010, 2013Максим Михайлишин
4 år siden
Расскажу, как сделать рамку в Ворде 2007, 2010, 2013. Она отлично подойдет для оформления рефератов, курсовых работ…
Как сделать оглавление в Microsoft WordОбЗор полеЗных беЗплатных программ и не только
4 år siden
Как сделать оглавление в Microsoft Word Помощь проекту, яндекс кошелёчек : 4100187251.
Word для начинающих. Урок 25: Создание и использование макросовДмитрий Кивганов
3 år siden
В уроке разбирается как не разбираясь в программировании создать макрос для выполнения трудоемких или…
Как правильно составить резюме: советы и готовый шаблонМихаил Герцберг
4 år siden
Скачай шаблон резюме здесь (word-файл): goo.gl/av8VsC В этом видео ты узнаешь, как правильно составлять резюме,…
как … сделать фирменный бланк в MS WordАниКей Скайвокер
År siden
фирменный бланк в ворде, использование колонтитулов, градиентная заливка Композиция «Fig Leaf Times Two» принадлеж…
Навигация по Документу Ворд (Удобно). Word 2013/2016 для начинающихSkill.im — качественные видеокурсы
År siden
Данное видео посвящено навигации по документу в ворде. Из ролика вы узнаете: • Как передвигаться по докумен…
MS Word — Сокращение времени подготовки документов.Евгений Дрожжин
5 år siden
MS Word: Сокращение времени подготовки документов посредством использования закладок и перекрестных ссылок,…
Microsoft Word 2013 / 2016 для начинающих. Базовый курс (58 бесплатных уроков)Skill.im — качественные видеокурсы
År siden
www.skill.im/wordbas — Пройдите БЕСПЛАТНО весь Базовый курс MS Word 2013 / 2016 для начинающих (58 видео уроков) у нас…
Шаблоны в AutoCADСамоучитель AutoCAD
7 år siden
Новый адрес сайта! techcourses.ru Скачайте курсы AutoCAD бесплатно! Пошаговый план работы — techcourses.ru/free/acad/ Шабл…
Генерация документов по шаблонуprostoysoft
4 år siden
Cоздание офисных документов формата Word, Excel, RTF, HTML по шаблонам на основе информации, имеющейся в базе данных…
Как установить шаблон с рамками для конструкторов в WordMadKorg TV
2 år siden
Скачать сам шаблон с рамками: www.mediafire.com/download/27f6t7qv9xcdjx3/Forms_A4.zip.
Как в Microsoft Word сделать из документа шаблонIlona Martinova
7 måneder siden
Как в Microsoft Word сохранить документ как шаблон, как открыть на основе этого шаблона новый документ. Обо всем…
как создать автонумерацию уравнений без искажений в MS Word 2013AndronCollider
3 år siden
Шаблоны WordКристина Охман
2 år siden
О чем это видео: Шаблоны Word.
Сохранение документа Ворд на Onedrive (Облачно) Word 2013/2016 для НачинающихSkill.im — качественные видеокурсы
År siden
Данный урок посвящен сохранению документов на OneDrive. Хранение файлов в облаке позволяет значительно ускори…
Word для начинающих. Урок 26: Делаем брошюруДмитрий Кивганов
3 år siden
Как самому сделать небольшую брошюру (книжку, методичку) средствами Word (не прибегая к помощи других програм…
Создание и закрытие документа в Word 2007 (27/40)TeachVideo
6 år siden
www.teachvideo.ru/catalog/23 — еще больше обучающих роликов по офису и работе с документами ответят на ваши вопросы…
Создаем визитную карточкуЕлена Пересторонина
4 år siden
babalena.ru — уроки декупажа.
Колонтитулы и рамки в WordNikolay Rogulin
4 år siden
Колонтитулы в ворде — это текст и изображения на страницах документа, не относящиеся к основному тексту,…
Быстрое заполнение шаблонов документовElena Legal
År siden
Лучшая программа, которая позволяет за 3 секунды создать любой документ по вашему шаблону. Договор, акт,…
1.3. Работа с шаблонами, предпросмотр и печать документа.msofficeprowork
3 år siden
Текстовая версия материала: msoffice-prowork.com/courses/word/wordpro/wordpro-lesson1/#t3 Что такое шаблон, создание документа…
Работа с таблицами в WordData Digger
4 år siden
Как открыть вкладку Макет в ворде?
Для того чтобы сделать это, следует нажать на вкладку Вставка, а потом щелкнуть по надписи Таблица. Из списка выбрать пункт Нарисовать таблицу. Курсор примет вид небольшого карандаша.
Где в Word макет?
Microsoft Word 2007:
- Нажмите Кнопку Microsoft Office, а затем нажмите кнопку Параметры Word.
- В левой области нажмите кнопку Дополнительно.
- В правой области выберите один из следующих действий в списке Параметры совместимости . …
- Разверните Параметры макета.
Где находится макет страницы в ворде?
Перейдите на вкладку Макет страницы . Нажмите маленькую стрелку в нижнем правом углу группы « Параметры страницы ». Появится диалоговое окно « Параметры страницы» .
Где в ворде макет таблицы?
Щелкните в любом месте таблицы. В разделе Работа с таблицами откройте вкладку Макет. В группе Таблица нажмите кнопку Свойства и откройте вкладку Строка.
Как открыть конструктор Ворд?
> Параметры Word > популярные. Установите флажок Показывать вкладку Разработчик на ленте, а затем нажмите кнопку OК. Выполните одно из указанных ниже действий. Чтобы добавить элемент управления, щелкните то место в документе, куда вы хотите его добавить, и выберите нужный элемент управления на вкладке Конструктор.
Как добавить макет в Ворде?
Создание пользовательского макета
- Выберите действие Создать. …
- Чтобы добавить тип пользовательского макета отчета Word, установите флажок Вставить макет Word.
- Чтобы добавить тип пользовательского макета отчета RDLC, установите флажок Вставить макет RDLC.
- Нажмите кнопку ОК.
Как убрать макет в Ворде?
Чтобы удалить шаблон или надстройку из Word, необходимо удалить шаблон или надстройку из диалогового окна шаблоны и надстройки.
- В Word 2010, 2013 или 2016 выберите файл > Параметры > надстроек. …
- В списке Управление выберите пункт надстройки Wordи нажмите кнопку Перейти.
- Откройте вкладку шаблоны .
Как правильно пронумеровать страницы в ворде?
На вкладке Вставка нажмите кнопку Номер страницы и выберите Номер страницы. Выберите расположение, а затем стиль выравнивания. Word автоматически пронумерует каждую страницу, кроме титульных. Чтобы изменить стиль нумирования, выберите «Формат», а затем выберите нужное форматирование.
Как начать нумерацию с любой страницы?
Выберите команду Номер страницы, а затем — пункт Формат номеров страниц, чтобы открыть диалоговое окно Формат номера страницы. В разделе Нумерация страниц выберите Начать с, введите нужный номер и нажмите кнопку ОК.
Как пронумеровать страницы начиная с 3?
Для того, чтобы начать нумерацию именно с 3 листа, ставим курсор в конце второй страницы и в верхнем меню переходим на вкладку «Макет». Если вы работаете на компьютере со старой версией офиса (2010 или 2013), то выбираете в меню «Разметка страницы».
Где найти свойства таблицы в Ворде?
Чтобы задать или изменить параметры таблицы в Word или Outlook, щелкните правой кнопкой мыши таблицу и выберите пункт Свойства таблицы.
Как убрать разрыв в таблице в Ворде?
Как убрать перенос таблицы в Word на следующую страницу?
- Выделяем несколько последних строк, кроме самой последней
- На Главной жмем стрелку в группе команд Абзац
- На вкладке Положение на странице ставим галочку «Не отрывать от следующего»
Где находится разработчик в ворде?
Отображение вкладки «Разработчик»
- На вкладке файл выберите Параметры> Настройка ленты.
- В разделе Настройка ленты в списке Основные вкладки установите флажок Разработчик.
Где найти конструктор в Excel?
Для ActiveX управления:
- Если вкладка «Разработчик» недоступна, отобразить ее: Откройте вкладку Файл и выберите пункт Параметры. В списке «Настройка ленты» выберите «Основные вкладки». …
- Убедитесь, что Excel находится в режиме конструктора. На вкладке «Разработчик» в группе «Элементы управления» включит режим конструктора.
Как в ворде включить макет?
Где в Word макет?
Microsoft Word 2007:
- Нажмите Кнопку Microsoft Office, а затем нажмите кнопку Параметры Word.
- В левой области нажмите кнопку Дополнительно.
- В правой области выберите один из следующих действий в списке Параметры совместимости . …
- Разверните Параметры макета.
Где в ворде макет таблицы?
Щелкните в любом месте таблицы. В разделе Работа с таблицами откройте вкладку Макет. В группе Таблица нажмите кнопку Свойства и откройте вкладку Строка.
Где макет страницы в ворде?
Перейдите на вкладку Макет страницы . Нажмите маленькую стрелку в нижнем правом углу группы « Параметры страницы ». Появится диалоговое окно « Параметры страницы» .
Как в ворде включить конструктор?
> Параметры Word > популярные. Установите флажок Показывать вкладку Разработчик на ленте, а затем нажмите кнопку OК. Выполните одно из указанных ниже действий. Чтобы добавить элемент управления, щелкните то место в документе, куда вы хотите его добавить, и выберите нужный элемент управления на вкладке Конструктор.
Как убрать макет в Ворде?
Чтобы удалить шаблон или надстройку из Word, необходимо удалить шаблон или надстройку из диалогового окна шаблоны и надстройки.
- В Word 2010, 2013 или 2016 выберите файл > Параметры > надстроек. …
- В списке Управление выберите пункт надстройки Wordи нажмите кнопку Перейти.
- Откройте вкладку шаблоны .
Как изменить макет в Ворде?
Чтобы изменить шаблон, нажмите Присоединить (Attach). В диалоговом окне Присоединение шаблона (Attach Template) автоматически откроется папка, выбранная по умолчанию для настраиваемых шаблонов. Выберите шаблон в этой папке или перейдите в другое расположение, чтобы выбрать другой шаблон. Затем нажмите Открыть (Open).
Где найти свойства таблицы в Ворде?
Чтобы задать или изменить параметры таблицы в Word или Outlook, щелкните правой кнопкой мыши таблицу и выберите пункт Свойства таблицы.
Как убрать разрыв в таблице в Ворде?
Как убрать перенос таблицы в Word на следующую страницу?
- Выделяем несколько последних строк, кроме самой последней
- На Главной жмем стрелку в группе команд Абзац
- На вкладке Положение на странице ставим галочку «Не отрывать от следующего»
Как правильно пронумеровать страницы в ворде?
На вкладке Вставка нажмите кнопку Номер страницы и выберите Номер страницы. Выберите расположение, а затем стиль выравнивания. Word автоматически пронумерует каждую страницу, кроме титульных. Чтобы изменить стиль нумирования, выберите «Формат», а затем выберите нужное форматирование.
Как изменить раздел страницы в ворде?
Щелкните раздел, который нужно изменить. В меню Формат выберите пункт Документ и откройте вкладку Макет. В списке Начало раздела выберите нужный вариант разрыва раздела.
Как пронумеровать страницы начиная с 3?
Для того, чтобы начать нумерацию именно с 3 листа, ставим курсор в конце второй страницы и в верхнем меню переходим на вкладку «Макет». Если вы работаете на компьютере со старой версией офиса (2010 или 2013), то выбираете в меню «Разметка страницы».
Где найти конструктор в ворде?
Открыть вкладку «Вставка» – «Таблица» – выбрать любое количество ячеек, пусть даже 2*2. Таблица появилась на странице. Автоматически после ее создания, появится вкладка «Работа с таблицами», внутри которой будет подраздел «Конструктор».
Где найти конструктор в Excel?
Для ActiveX управления:
- Если вкладка «Разработчик» недоступна, отобразить ее: Откройте вкладку Файл и выберите пункт Параметры. В списке «Настройка ленты» выберите «Основные вкладки». …
- Убедитесь, что Excel находится в режиме конструктора. На вкладке «Разработчик» в группе «Элементы управления» включит режим конструктора.
Где находится разработчик в ворде?
Отображение вкладки «Разработчик»
- На вкладке файл выберите Параметры> Настройка ленты.
- В разделе Настройка ленты в списке Основные вкладки установите флажок Разработчик.
Вкладки Конструктор и Макет
Работа с Таблицами
Таблицаявляется объектом, состоящим из строк и столбцов, на пересечении которых образуются ячейки. В ячейках таблиц могут быть размещены различные данные (текст, числа и изображения). С помощью таблиц можно форматировать документы, например, расположить абзацы в несколько рядов, совместить рисунок с текстовой подписью и так далее. При размещении в таблице чисел можно производить над ними вычисления по формулам: суммирование, умножение, поиск максимального и минимального чисел и др.
Текстовый процессор Word 2013 позволяет создавать таблицы с текстовой и графической информацией любого объема.
Создание таблицы
Вставка таблиц
Таблицы можно создавать несколькими способами. Самый простой из них – выбрать вкладку Вставка, щелкнуть кнопку Таблицаи задать нужный размер таблицы.
На экране появляется рамка, в которой при помощи мыши можно выбрать нужное количество столбцов и строк:
Второй способ – выполнить команду Вставка → Таблица → Вставить таблицу.
На экране появится окно, в котором нужно выбрать количество строк и столбцов таблицы. По умолчанию предлагается 5 столбцов и 2 строки. Но эти цифры легко изменить.
Нарисовать таблицу
Еще один из способов создания таблицы в Microsoft Word — нарисовать таблицу. Для того чтобы сделать это, следует нажать на вкладку Вставка, а потом щелкнуть по надписи Таблица. Из списка выбрать пункт Нарисовать таблицу.
Курсор примет вид небольшого карандаша. Им и рисуется таблица.
Для начала нарисуем основу таблицы – прямоугольник того размера, которого должна быть наша таблица. Для этого наведите курсор в то место, где должна быть таблица. Затем нажмите левую кнопку мышки и, не отпуская ее, рисуйте прямоугольник нужного размера.
Отпустите кнопку мышки – основа таблицы «нарисуется».
Теперь осталось нарисовать детали – строки и столбцы. Нужно нажать левую кнопку мышки внутри таблицы и протянуть линию. Программа Word «поможет» Вам в этом – линия дорисуется самостоятельно. Главное, показать направление.
Когда таблица будет готова, нажмите два раза левой кнопкой мышки по пустому месту. Курсор снова должен стать прежним.
Многим людям рисовать таблицы нравится гораздо больше, чем вставлять классическим способом. Особенно рисование таблиц удобно в том случае, когда нужно составить сложную таблицу.
Вкладки Конструктор и Макет
Обратите внимание: если таблица активна (текстовый курсор находится в таблице), то отображаются ещё две вкладки: Конструктори Макет. Наводя указатель на команды, просмотрите возможности вкладок.
Вкладка Конструктор содержит инструменты для форматирования таблицы: выбор стиля, границ и заливки как всей таблицы, так и отдельных ячеек.
Вкладка Макет содержит инструменты для добавления либо удаления строк и столбцов в таблице, объединения и разделения ячеек, установки их вертикальных и горизонтальных размеров, выравнивания текста внутри ячеек и оперирования табличными данными.
Дата добавления: 2017-06-13 ; просмотров: 16612 ; ЗАКАЗАТЬ НАПИСАНИЕ РАБОТЫ
4.1/5 — (301 голосов) Голосуйте и помогите нам стать лучше!
Первая страница документа важнее, чем кажется: она может заинтересовать читателя. В Portadascreativas.com мы вносим свою лепту, предоставляя бесплатные ресурсы.
Не забудьте добавить нас в закладки (CTRL+D)!
Если вы предпочитаете, вы можете скачать фоновые изображения для Word, для английского, español…
Хотите улучшить свои профили в социальных сетях? Ознакомьтесь с нашими статьями о обложки для фейсбука, обложки для Lindedin y Что нового?.
Вам понравятся эти эстетичные дизайны!
Лас- охватывает эстетический Они являются одним из любимых типов покрытия. Они отличаются визуальной гармонией, мягкими формами и красивыми цветами, которые не вредят глазам. Это эстетический в искусстве речь идет о поиске визуальной красоты, это стиль, который процветает в наши дни благодаря социальным сетям, а в прошлом — благодаря интернет-форумам и блогам.
Титульные страницы для отчетов в Word
Красочно и креативно: на ваш вкус
Вы можете скачать красивые обложки для Word.
Бывают случаи, когда мы можем использовать красивые обложки для Word для проекта. Мы можем использовать любую из следующих обложек для работ с позитивной тематикой или неформальным стилем, произведений искусства, литературы и т. д. Они выделяются своим цветом и элементами иллюстрации и искусства.
Не можете найти свою обложку? Отправьте нам свое предложение на Контактная форма, Мы выберем самые оригинальные для создания новых дизайнов!
Редактируемые обложки для Word!
Файлы в формате Word полностью редактируются. Вы можете использовать только фон, удалить или изменить шрифт и размещение заголовка. Это стопроцентно редактируемые обложки для Word.
Microsoft Word является ведущим программным обеспечением для автоматизации делопроизводства в образовательных центрах, университетах и на рынке труда, по этой причине целесообразно сделать полный курс слов включить в резюме.
Обложки для проектов в Word скачать бесплатно
Бесплатные обложки для Word и их легко загрузить в нескольких стилях и темах для вашего академического или профессионального проекта, таких как те, которые вы увидите ниже. Вы также найдете свою любимую обложку в формате JPG.
С этими дизайнами вам придется беспокоиться только о содержании ваших проектов.
Вы хотите улучшить свое письмо? Ознакомьтесь с лучшими курсами письма здесь.
Как сделать красивые обложки в Word?
Элементами красивой обложки являются красивое фоновое изображение, цвет и правильно подобрать шрифт для заголовка, соответствующие теме и фону.
эстетические чехлы

скачать
Здесь вы можете увидеть некоторые современные творения
Обложки для работ в Word.
Скачайте эти фантастические Обложки слов o чехлы для рабочих мест в слове сочинения колледжа o профессиональный. Также можно использовать эти обложки для проектов любого типа, поскольку они многотематичны.
Обложка и задняя крышка:
La передняя и задняя обложка письменного произведения они являются эстетической частью (а также информативной частью) нашего проекта. Вы можете включить на задней обложке некоторую информацию о работе, которая поможет читателю.
Зарезервировать лист для покрытие (незаконнорожденный титул) прежде чем начать с первой пронумерованной страницы работы, она будет лучше представлена. в покрытие Вы можете написать заголовок и краткое предложение, а также дату доставки и свое имя.
Между обложкой произведения и первой страницей также можно разместить некоторые предварительные страницыкак преданность, un
эпиграф, el
индекс y un
Предисловие o введение.
Обложки в стиле каваи
Вам нравятся кавайные обложки?
Если милый и очаровательный стиль — ваш любимый стиль, вам понравятся обложки kawaii для ваших блокнотов и заметок.
Каваи милые и мягкие, как сладкая вата, как облака или шелк. Это стиль, который пришел из Японии и полюбился многим.
Кавайные розовые обложки!

скачать
каваи облака
Кавайные облачные покровы — одни из фаворитов милых любителей. Другими темами каваи являются животные или фрукты. Еда каваи также разносится.
Если вы ищете что-то более формальное, продолжайте читать!
Скачать обложки для формального Word.
Лас- обложки формальных слов у них идеальный стиль информация o досье труда. Разумеется, они справедливы и для документы колледжа или другого типа. использовать эти обложки для профессиональных проектов o для диссертации. Формальный стиль — один из самых универсальных для оформления обложек.
Мы включили несколько внешних дизайнов для вас
Бесплатные шаблоны обложек в Word.
Microsoft Word имеет все, что мы можем пожелать от текстового процессора, благодаря его долгой истории, насчитывающей более 30 лет (MS Word 1990 года рождения с Microsoft Windows, 3.0). По этой причине, легко найти тысячи бесплатных обложек для вашего проекта.
Собственный MS Word предлагает вам щедрый коллекция шаблонов интегрированы в программу и другие для загрузки. Но если вы хотите использовать дизайны обложек, отличные от тех, которые уже используются миллионами людей, вы должны искать в страница загрузки бесплатных ресурсов o Обложки Word, как.
Крутые обложки слов
Обложка — важная часть оформления произведения: именно она придает индивидуальность и индивидуальность к документу. Это то, что отличать свою работу от других с первого взгляда. Хотя действительно важным является содержание, оно начинается с обложки. Сколько бы ни повторялась поговорка «не суди о книге по обложке», реальность такова, что это делается.
классные картинки для обложек
Если вам нужны крутые картинки для обложек, в разделе фонов для обложек вы можете их найти.
Другими местами для загрузки классных изображений являются банки изображений или собственная поисковая система Google.
Помните, что название вашего проекта — это первое, что будет видно как на обложке, так и на первой странице. Он предлагает важную информацию о содержании и «застревает» в сознании читателя. Хорошо проработайте заголовок, чтобы усилить смысл всего.
Обложки для Word бесплатно для всех версий
En Creativecovers.com тода Дизайн обложек для Word совместим с Word 2007, Word 2010, Word 2013, Word 2016 и Word 2019.. То есть они совместимы со всеми существующими версиями MS Word. Скачать Шаблоны обложек Word.
Microsoft Word уже много лет является самым широко используемым текстовым процессором в мире. Являетесь ли вы студент как будто ты удаленная работа или работы в офисе, наверняка в какой-то момент вам нужно будет выложить обложки для работ в Word.
Креативные обложки в Word
Скачать здесь творческие обложки слов которые придадут нотку оригинальности вашей работе или презентации. Используя креативные обложки для Word, ваши документы с первого момента привлекут внимание и будут иметь особый стиль.
Вы хотите больше креативные обложки для Word? Мы будем добавлять больше время от времени.
крутые обложки для word
В этом разделе вы можете скачать прикольные обложки для Word. Если вам не нравятся формальные обложки или они не соответствуют характеру вашей работы, вы можете выбрать чехлы очень здорово, что обязательно передаст радость.
Фоны для Word
Если вы ищете фоны для слова для создания охватывает к которым вы добавите свой текст, здесь вы их найдете.
В вашем распоряжении несколько фонов обложек для документов Word от формальный больше неформальная. Найдите лучшее вдохновение для своей работы в Word с красивым фоном.
вы можете скачать больше фоны для слова в ссылке.
Изображения фондов для работ в Word
Iфоновые изображения для Word для вашего проекта, что вы можете скачать a максимальное разрешение. Если вам нужен только фон, вам просто нужно удалить текст из документа Word.
Мы предлагаем вам бесплатные ресурсы изображений для ваших проектов. Эти формальные фоны для слова Они придадут нужный вид вашим документам для учебы или работы. Иногда нужно использовать менее случайный фон, либо потому, что этого требует предмет, либо потому, что так предпочитает ваш учитель или начальник.
В других разделах Интернета нажмите на ссылки, чтобы скачать фоновые изображения для word для вакансий в высоком разрешении в формате JPG. Вы можете скачать несколько формальных фонов в формате PNG в заархивированном файле ниже.
Скачать все фоны для работы в Word в формате PNG
Выберите среди наших фоны для обложек официальных слов!
Скачать все фоны для Word в формате PNG
Скачать красивые фоны для Word
Скачайте бесплатно некоторые из наших красивых фонов для Word в высоком разрешении JPG и PNG.
Скачать все фоны для работы в Word в формате PNG
Математика Слово Фоны
Скачать абстрактные фоновые изображения для Word
Как поставить фоновые изображения в Word?
Очень просто и практично знать, как разместить фоновое изображение в Word для обложки или любой страницы документа. Мы можем добиться этого, вставив изображение в качестве иллюстрации позади текста или поместив его в качестве водяного знака.
Вставить картинку за текстом в Word
Далее вы узнаете, как поставить фоновое изображение в Word.
- ищите вкладку ВСТАВИТЬ и внутри группы ИЛЛЮСТРАЦИИ нажмите на ИЗОБРАЖЕНИЯ.
- Теперь вы должны выбрать изображение, хранящееся на вашем диске, и нажать на ВСТАВИТЬ.
- Чтобы разместить изображение за текстом, выберите изображение, и оно откроет ИНСТРУМЕНТЫ ДЛЯ ИЗОБРАЖЕНИЙ, ищите вариант НАСТРОЙКА ТЕКСТА а затем нажмите на ЗА ТЕКСТОМ.
- Если вам нужно изменить масштаб изображения, вы можете сделать это с помощью селекторов, которые появляются в углах изображения, чтобы переместить его, продолжайте нажимать на изображение.
Поместите изображение в качестве водяного знака в Word
- Вы должны перейти на вкладку ДИЗАЙН а затем выберите вариант МАРКА ДЕ АГУА (Водяной знак), а затем ПОЛЬЗОВАТЕЛЬСКИЙ ВОДЯНОЙ ЗНАК
- Затем нажмите на ИЗОБРАЖЕНИЕ ВОДЯНОЙ ЗНАК. Это когда вы выбираете изображение, которое вы загрузили, чтобы использовать его в качестве фона.
- Если мы выберем поле ОТБЕЛИВАТЬ изображение исчезнет, и наложенный текст будет легче читать.
Как скачать шаблоны и обложки для Word из Office?
В Office можно очень просто загрузить предустановленные шаблоны. Мы просто создадим новый документ из Office, нажав на архив а потом новый.
Появится несколько предопределенных шаблонов различных типов, которые мы можем выбрать и изменить по своему вкусу.
Мы нажмем на тот, который нам больше всего нравится, и его вид будет увеличен, затем мы нажмем на кнопку создать для загрузки нашего шаблона.
En la
страница шаблона офиса Вы можете скачать больше.
Что такое готовая обложка в Word?
Это ресурсы, которые можно загрузить из самого MS Word. Если вы хотите больше разнообразия дизайнов обложек, вам придется прибегнуть к страницам, подобным этой.
Как в Word вставить обложку?
Мы можем вставить готовую обложку в любой документ Word.
Для этого мы должны войти в группу Страницы и ищите вкладку вставка. Мы нажмем на обложку, и отобразятся предварительно разработанные обложки, которые мы можем изменить после вставки.
Вставить обложку в Word легко и практично!
слово бесплатно
Вы можете этого не знать слово бесплатно. Word, Excel и Powerpoint можно использовать бесплатно и полностью легально в версии для Интернета.
к использовать Word бесплатно легально, вам просто нужно ввести веб-сайт офиса и войдите туда со своей учетной записью hotmail (или создайте новую). У вас будет доступ к приложениям Office точно так же, как вы можете использовать приложения Google (Google Docs, Google Spreadsheet…), войдя в систему с помощью учетной записи Google.
Ограничения бесплатного Word
Бесплатная версия Word имеет определенные ограничения, которые не повлияют на большинство пользователей, регулярно использующих MS Word (например, для создания документов, использования обложек для статей, экспорта в PDF и т. д.).
Другие бесплатные альтернативы Word
Вы можете использовать обложки для Word на этой странице в других офисных пакетах или текстовых процессорах, совместимых с MS Word.
Обложки Openoffice
Обложки для Word в формате .docx или любой другой формат.Doc может использоваться как Обложки Openoffice.
Openoffice это эквивалент Office с открытым исходным кодом. Их текстовый процессор Write очень похож на Word, и они хорошо совместимы друг с другом.
Обложки WPS Office
Еще одним офисным пакетом, использование которого в последние годы растет, является WPS Office. Он начинался как бесплатная альтернатива Office на устройствах Android, и в настоящее время его можно использовать бесплатно, хотя у него есть платные планы.
WPS Office также включает конвертеры файлов и магазин шаблоновгде мы можем купить шаблоны.
Обложки в Google Документах
Мы сможем использовать обложки в Google Docs. Офисные приложения Google совместимы с наиболее часто используемыми форматами Word и работают аналогичным образом. Если вы знаете, как использовать Word, вы без проблем научитесь пользоваться Google Docs.
Как создать свои обложки для Word [без установки софта]
Скачать обложки для Word онлайн Это самый быстрый способ получить идеальное покрытие для проекта. Вы можете найти много страниц, таких как наш где скачать их одним щелчком мыши, с тем преимуществом, что их можно легко редактировать в MS Word.
В настоящее время существует большое разнообразие специализированных онлайн-инструментов, с помощью которых можно выполнить практически любую задачу по ретуши фотографий, верстке и тому, что только можно себе представить.
Лас- онлайн-инструменты в качестве создатели обложек, брошюр, баннеров и других графических ресурсов они экономят нам время установки и место на жестком диске Сколько раз мы устанавливали программное обеспечение, которое потребляет память и пространство, чтобы использовать его только один или два раза?
Веб-сайты, которые мы приведем ниже, помогут вам создать оригинальные дизайны, полностью соответствующие вашему вкусу. С помощью большинства онлайн-инструментов вы можете создавать дизайны для сохранения в форматах PNG, JPG или PDF. Хорошей новостью является то, что вы можете использовать их в качестве обложек для Word, поместив их в качестве фонового изображения.
Некоторые инструменты полностью бесплатны, а другие имеют ограниченное использование или платные, хотя некоторые из них дешевы. Давайте посмотрим на лучшее!
Онлайн-инструменты для создания обложек для вашего проекта (и многое другое)
ИЗМЕНИТЬ ОРГАНИЗАЦИЯ
В Edit мы можем создавать быстрые творения с помощью тысяч графических ресурсов. Вы можете компоновать, добавлять текст и многие другие функции бесплатно. Это один из самых полных онлайн-инструментов.
Чтобы выполнить больше действий, он просит нас войти в систему через Facebook или зарегистрироваться по электронной почте. Но не волнуйтесь, это все равно будет бесплатно.
Перейти на EDIT.ORG
КАНВА
Еще один отличный онлайн-инструмент, с помощью которого вы можете легко создавать свои обложки. Canva еще полнее, чем EDIT.ORG. С Canva вы можете создавать проекты в основных печатных форматах (A4, A5, Letter…), а также обложки для Facebook или Instagram, миниатюры YouTube и многое другое. Каталог действительно большой.
Canva бесплатна, хотя у нее есть ресурсы, которые вы можете использовать только в платных планах. У него есть несколько планов оплаты по довольно низким ценам, учитывая всю работу, которую он может вам сэкономить, у него даже есть план для учеников, который может запросить любой учитель начальной или средней школы.
Перейти на Canva.com
КРЕЛЛО
Crello очень похож на Canva даже своим интерфейсом. Crello позволяет нам создавать множество обложек для социальных сетей, публикаций, фотокниг, обложек вакансий и многих других ресурсов для графического дизайна.
Crello использует ту же систему, что и Canva: она бесплатная, но есть платные планы, которые разблокируются. стартовая подписка ограничивает загрузку наших проектов до 5 в месяц, в то время как профессиональная подписка предлагает неограниченные загрузки.
Перейти на Crello.com
Дизайнер
Desygner — это очень полный и профессиональный инструмент с множеством опций для создания множества дизайнов для социальных сетей, баннеров, объявлений, приглашений, открыток…
У него есть очень интересные инструменты, такие как автоматическое изменение размера изображения, un
pdf-редактор o un
автоматический издатель в социальных сетях. Он также предлагает услуги графического дизайна и решения для компаний.
Бесплатный план позволяет нам использовать тысячи ресурсов, изменять размер, работать в различных форматах и скачивать без ограничений.
Платные планы предлагают все шаблоны, тысячи стоковых изображений, неограниченное хранилище, возможность изменения размера изображений и автоматическую публикацию в социальных сетях.
Перейти на Desygner.ru
Адоб Спарк
Adobe Spark — это бесплатный онлайн-инструмент от Adobe, аналогичный предыдущим. Имеет множество собственных шаблонов и различных форматов для социальных сетей, фотоколлажи, публикации и прочее. Этот инструмент также будет полезен для создания красивых и креативных обложек для Word или чего угодно.
Перейти в Адобе Спарк
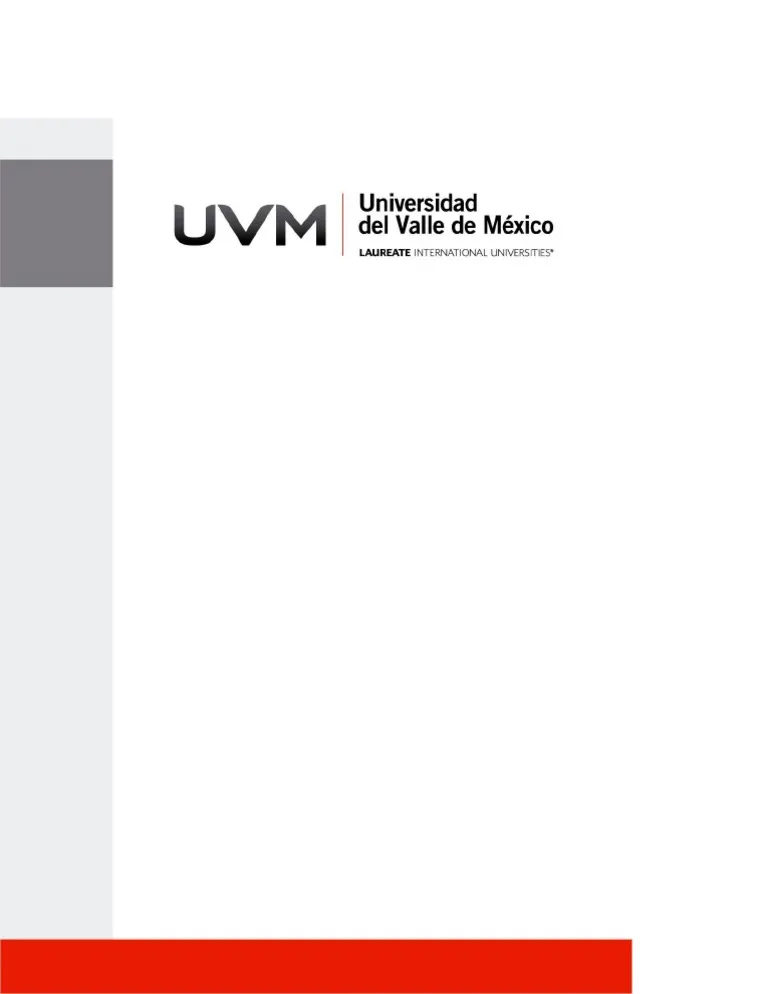


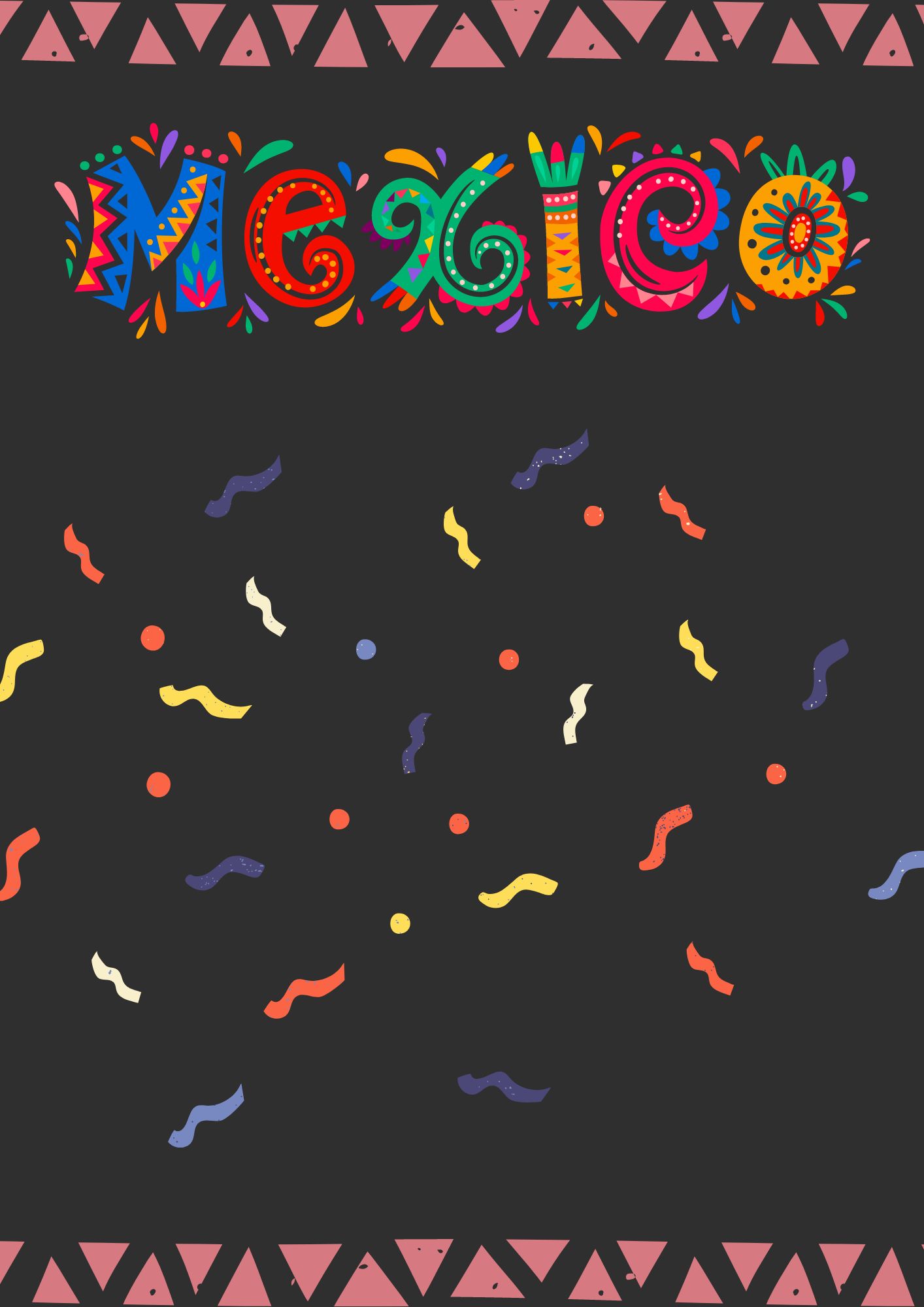
уведомление: Права на изображения принадлежат covercreativas.com. Их можно свободно использовать в академических или личных целях. (школа, университет, работа…). Размещение изображений и файлов с этого сайта на других сайтах загрузки без разрешения владельца сайта или ссылки на авторство запрещено.































