За все время, статью прочитали: 29662
раз (-а).
10 января 2020
Очень часто наши клиенты при покупке самоклеящихся этикеток спрашивают нас, можно ли в такой распространённой программе как Microsoft Word напечатать этикетки?
Можно! Способ ниже!
Помните, на обычном лазерном или струйном принтере можно распечатать только соответствующие этому самоклеящиеся этикетки, такие как: MEGA Label, Lomond или Planet. (!) Т.е. специальная самоклеящаяся бумага для обычного принтера.
Можно ли распечатать ТЕРМОэтикетки на обычном принтере?
Содержание статьи:
- 1. Подготовка макета этикеток в Word.
- 2. Создание макета этикеток в Word.
- 3. Пробная печать.
- 4. Печатаем самоклеящуюся этикетку в Word.
- 5. Видео урок: Как создать и напечатать этикетки форма А4 в Word.
- 6. Готовые типовые шаблоны для этикеток А4.
- 7. Специальные (брендовые) шаблоны самоклеящихся этикеток А4.
Небольшая, пошаговая инструкция о том как создать этикетку А4 в Word, была разработана фирмой Этикетка Шоп, специально для своих клиентов. Надеемся, она вам поможет.
1. Подготовка макета этикеток в Word.
Заранее, напечатайте текст, который вы хотите, чтобы был на каждой этикетке.
Заходим во вкладку Рассылки.
Кликаем создать Наклейки.
В открывшимся окне Конверты и Наклейки, кликаем на Параметры.
В окне Параметры, выберите поставщика наклеек и продукт, который вы хотите использовать. Потом, нажмите кнопку ОК.
Если вы не видите своего поставщика, вам нужно под свой размер этикеток подредактировать текущий макет или с нуля создать свой собственный.
Ориентируйтесь по подсказке Наклейка: Тип, Высота, Ширина, Размер.
2. Создание макета этикеток в Word.
Далее и до конца урока, взят стандартный макет этикетки Наклейка с адресом 30 на странице. Напоминаем, что в индивидуальном порядке, вы можете настроить любой размер этикетки под свою задачу. Сделать это можно в Тип -> Настройка.
Возвращаемся в первоначальное диалоговое окно Конверты и Наклейки. Справа, можно увидеть превью этикетки, которая у нас будет на основе заданных размеров.
Нажимаем на Создать.
Вот, что у нас получилось в результате.
3. Пробная печать.
Для того, чтобы сэкономить самоклеящиеся этикетки А4, первым делом, после создания этикетки в Word, мы распечатаем её на обычной бумаге А4. Тем самым, если будут какие-то ошибки, мы сможем подкорректировать их.
4. Печатаем самоклеящуюся этикетку в Word.
После того, как мы “отладили” печать на обычной бумаге, печатаем самоклеящиеся этикетки. И начинаем ими пользоваться!
5. Видео урок: Как создать и напечатать этикетки форма А4 в Word.
Your browser does not support the video tag.
6. Готовые типовые шаблоны для этикеток А4.
Для тех, кто не хочет тратить свое время и создавать макет этикеток в Word или может, у кого-то не получилось это сделать, мы прилагаем большой пакет шаблонов этикеток для Word. Вы можете скачать их, абсолютно бесплатно.
Шаблон представляет собой непечатную сетку таблицы, в ячейки которой вставляется текст или изображение. Сетка соответствует высечкам на листе. При печати текст попадает на этикетку, при этом запечатывать можно не весь лист, а только нужное количество ячеек, а сам лист можно повторно использовать.
При больших наименованиях товара, ценники, штрих-кода можно распечатать прямо с программы 1С.
Шаблоны этикеток для Word с прямыми углами (наклейки а4)
* Если вы обнаружили битую ссылку или отсутствующий файл шаблона этикеток выше, просьба написать об этом администрации сайта. Мы перезагрузим файл на наш сервер за 1 – 2 часа.
7. Специальные (брендовые) шаблоны самоклеящихся этикеток А4.
Mega Label. Шаблон самоклеящейся этикетки Mega Label для Word.
Lomond. Шаблон самоклеящейся этикетки Lomond для Word.
Автор статьи:
ХИТы продаж этой недели
Обсуждения. Вопросы.
Комментарии
Задать Вопрос
Warning: session_start(): Cannot start session when headers already sent in /var/www/u1791372/data/www/etiketkashop.ru/comments/frontend/index.php on line 40
Добавить вопрос или комментарий
Пожалуйста, не стесняйтесь. Если у вас есть какой-либо вопрос, и, вы хотите получить на него ответ, направьте его по форме обратной связи. Напишите на почту mail@etiketkashop.ru или задайте его, позвонив по телефону.
Наши менеджеры будут рады проконсультировать вас по цене, срокам изготовления, наличию товара или любому другому вопросу.
Помогите нам сделать сайт лучше. Наиболее популярные и часто задаваемые вопросы, мы опубликуем на сайте. Может быть именно ваш вопрос, будет опубликован.
Возможно вам будет интересно
В данный момент, другие пользователи сайта, изучают полезные Воросы — Ответы:
В данный момент, другие пользователи сайта, читаю интересную статью:
Вы нашли для себя нужную или полезную информацию, на данной странице?
Главная -> Статьи информационные 3 ->
Как напечать этикетки из MS Word своими руками



Подготовка макета этикеток в Word



Создание и настройка макета в Word



Тестовая печать этикетки в Word

Готовые типовые шаблоны для этикеток А4




Установка драйвера принтера Word


Для обеспечения более высокого качества печати рисунков и фотографий рекомендуется перевести принтeр в специальный режим. Для этого требуется перед отправкой задания на печать в «Свойствах принтeра» выбрать тип (этикетки/наклейки/фотографии) и/или толщину бумаги (плотная, больше 100 г/кв.м и т.п.) — в зависимости от драйвера принтера настройки могут отличаться.


Специальные программы для создания и печати этикеток



- Удобнее создавать дизайн этикетки;
- На макет этикетки легко добавить штрих код необходимого типа, например, 2d Data Matrix;
- Можно печатать из 1С, файлов, баз данных, таблиц или интегрироваться с другими учетными программами на вашем предприятии, например с CRM или ERP (1С УТ, 1С Торговля, 1С Розница, 1С УНФ, 1С КОРП);
- Печать этикеток с RFID метками.

Примеры черно-белой печати

Похожие статьи:
- Печать этикеток из MS Word
- Печать этикеток из MS Excel
- Печать этикеток из PDF
- Печать этикеток из 1С Предприятие
- Как печатать этикетки со штрих кодом из 1С:8
Создание и печать наклеек
Создание и печать страницы с одинаковыми наклейками
-
На вкладке Рассылки нажмите кнопку Наклейки.
-
Выберите Параметры, выберите поставщика наклеек и используемый продукт. Нажмите кнопку ОК.
Если нужный номер продукта отсутствует, выберите Новая наклейка и настройте пользовательскую наклейку.
-
Введите адрес или любую другую информацию в поле Адрес (только текст).
Чтобы использовать адрес из списка контактов, выберите Вставить адрес
.
-
Чтобы изменить форматирование, выделите текст, щелкните правой кнопкой мыши и внесите нужные изменения в разделах Шрифт или Абзац.
-
Нажмите кнопку ОК.
-
Выберите Страница с одинаковыми наклейками.
-
Выберите Печать. Также можно выбрать Новый документ, чтобы отредактировать документ, сохранить его и напечатать позже.
Если нужна только одна наклейка, выберите Одна наклейка в меню Рассылки > Наклейки. Выберите нужное положение наклейки на листе. Нажмите кнопку ОК, выберите место назначения и нажмите кнопку Сохранить.
Создание и печать страницы с одинаковыми наклейками
-
На вкладке Рассылки нажмите кнопку Наклейки.
-
В поле Адрес введите соответствующий текст.
Чтобы использовать адрес из списка контактов, выберите Вставить адрес
.
-
Чтобы изменить форматирование, выделите текст, щелкните правой кнопкой мыши и внесите нужные изменения в разделах Главная > Шрифт или Абзац.
-
В диалоговом окне Параметры наклейки задайте нужные значения, затем нажмите кнопку ОК.
Если нужный номер продукта отсутствует, выберите Новая наклейка и настройте пользовательскую наклейку.
-
Нажмите кнопку ОК.
-
Выберите Страница с одинаковыми наклейками.
-
Выберите Печать. Также можно выбрать Новый документ, чтобы отредактировать документ, сохранить его и напечатать позже.
Настройка и печать страницы с одинаковыми наклейками
-
На вкладке Рассылки нажмите кнопку Наклейки.
-
Нажмите кнопку Параметры.
-
Выберите Тип принтера, Наклейки и Номер продукта.
Если нужный номер продукта отсутствует, выберите Новая наклейка и настройте пользовательскую наклейку.
-
Нажмите кнопку ОК.
-
Введите адрес или другую информацию в поле Адрес получателя.
Чтобы использовать адрес из списка контактов, выберите Вставить адрес
.
-
Чтобы изменить форматирование, выделите текст, а затем выберите Шрифт, чтобы внести изменения.
-
Выберите Страница с одинаковыми наклейками.
-
Нажмите кнопку ОК.
-
Выберите Печать. Также можно выбрать Новый документ, чтобы отредактировать документ, сохранить его и напечатать позже.
Сведения о слиянии данных с наклейками см. в статьях Создание почтовых наклеек в Word с помощью слияния и Слияние в Word для Mac.
Дополнительные сведения о создании наклеек с обратным адресом см. в статье Создание наклеек с обратным адресом.
Word в Интернете не поддерживает создание наклеек напрямую. Тем не менее, можно создать наклейки из шаблона.
-
Откройте Word в Интернете.
-
Выберите шаблон наклейки при создании нового документа. Выберите Другие шаблоны, если нужный шаблон отсутствует.
Также можно перейти на сайт templates.office.com и выполнить поиск наклеек.
-
Чтобы создать лист с одинаковыми наклейками, заполните одну наклейку, затем скопируйте ее и вставьте на остальной части листа.
Совет: Чтобы проверить правильное выравнивание текста относительно наклеек, напечатайте наклейки на листе бумаги. После этого можно вставить в принтер лист с наклейками.
Дополнительные сведения
Если нужно создать страницу с разными наклейками, см. Создание листа с тегами имен или почтовыми наклейками
Если нужно создать страницу наклеек с рисунками, см. Добавление рисунков в наклейки
Если нужно напечатать одну наклейку на частично использованном листе, см. Печать одной наклейки на частично использованном листе.
Если нужно создать наклейки с использованием списка рассылки, см. Печать наклеек для списка рассылки
Если нужно создать наклейки с помощью шаблона, см. Шаблоны наклеек Майкрософт
Нужна дополнительная помощь?
Шаблон этикеток Мега Лейбл
Данный шаблон этикеток подходит для этикеток и наклеек марок Mega Label и Pro Mega Label.
Не знаете как напечатать много этикеток на принтере?
Для этого нужен шаблон для печати этикеток в Microsoft Word. Шаблоны для различных форматов этикеток можно получить несколькими способами:
- Скачать архив с готовыми шаблонами Мега Лейбл всех популярных форматов этикеток.
- Сгенерировать шаблон необходимого формата при помощи утилиты MEGA Label Express
- Самостоятельно подготовить шаблон в программе Microsoft Word
Все три способа позволят Вам получить готовый шаблон для печати этикеток MEGA Label в программе Microsoft Word любого формата, необходимого под Ваши задачи.
Пошаговые инструкции по печати этикеток MEGA Label в Microsoft Word
Создание шаблона для печати этикеток MEGA Label в Microsoft Word 2007:
1. Откройте текстовый редактор Word, в верхней горизонтальной строке рабочего окна «Рассылки», в открывшемся меню выберите «Наклейки».
2. В окне «Адрес» соразмерно формату этикетки один раз введите текст, который компьютер автоматически разместит на всех этикетках листа. Доступ к форматированию шрифта открывается щелчком правой клавиши мыши в поле для текста будущей наклейки.
3. Для настройки размера этикеток нажмите кнопку «Параметры». Далее выберите тип принтера и вариант подачи бумаги.
4. В окне «Параметры наклейки» щелкните «Создать». Появится окно, в нижней части которого находятся окошки для ввода параметров выбранной вами этикетки.
5. Введите данные об этикетках: величину верхнего поля, боковых полей и т.д. В окошке «Тип» введите размер этикетки или название, которое вы ей присвоите. (Указанные параметры можно узнать в инструкции, идущей в комплекте с этикетками.) Завершите настройку щелчком «ОК».
6. Закройте окно «Параметры наклейки» (вкладка «Настройка»), нажав «ОК», после чего активизируется окно «Конверты и наклейки».
7. Вставьте листы с этикетками в принтер и щелкните «Печать» в левом нижнем углу окна «Конверты и наклейки». Для дальнейшей работы с этикетками щелкните «Создать» и сохраните файл как обычный документ редактора Microsoft Word. Сохраненный файл вы можете использовать в качестве шаблона для создания новых этикеток такого же формата.
Для обеспечения более высокого качества печати рисунков и фотографий рекомендуется перевести принтeр в специальный режим. Для этого требуется перед отправкой задания на печать в «Свойствах принтeра» выбрать тип (этикетки/наклейки/фотографии) и/или толщину бумаги (плотная, больше 100 г/кв.м и т.п.) — в зависимости от драйвера принтера настройки могут отличаться.
Создание шаблона для печати этикеток MEGA Label в Microsoft Word 2013:
1. Откройте текстовый редактор Word, в верхней горизонтальной строке рабочего окна выберите раздел «Рассылки», в нем выберите «Наклейки» — откроется диалоговое окно «Конверты и наклейки».
2. В окне «Адрес» соразмерно формату этикетки один раз введите текст, который компьютер автоматически разместит на всех этикетках листа. Доступ к форматированию шрифта открывается щелчком правой клавиши мыши в поле для текста будущей наклейки.
3. Для настройки размера этикеток нажмите кнопку «Параметры». Далее выберите тип принтера и вариант подачи бумаги.
4. В окне «Параметры наклейки» щелкните «Создать». Появится окно, в нижней части которого находятся окошки для ввода параметров выбранной вами этикетки.
5. Введите данные об этикетках: величину верхнего поля, боковых полей и т.д. В окошке «Тип» введите размер этикетки или название, которое вы ей присвоите. (Указанные параметры можно узнать в инструкции, идущей в комплекте с этикетками.) Завершите настройку щелчком «ОК».
6. Закройте окно «Параметры наклейки» (вкладка «Настройка»), нажав «ОК», после чего активизируется окно «Конверты и наклейки».
7. Вставьте листы с этикетками в принтер и щелкните «Печать» в левом нижнем углу окна «Конверты и наклейки». Для дальнейшей работы с этикетками щелкните «Создать» и сохраните файл как обычный документ редактора Microsoft Word. Сохраненный файл вы можете использовать в качестве шаблона для создания новых этикеток такого же формата.
Для обеспечения более высокого качества печати рисунков и фотографий рекомендуется перевести принтeр в специальный режим. Для этого требуется перед отправкой задания на печать в «Свойствах принтeра» выбрать тип (этикетки/наклейки/фотографии) и/или толщину бумаги (плотная, больше 100 г/кв.м и т.п.) — в зависимости от драйвера принтера настройки могут отличаться.
Упорядочьте свою жизнь и экономьте время с помощью бесплатных шаблонов наклеек
Управляйте своей жизнью с помощью бесплатных настраиваемых шаблонов наклеек. Добавьте профессиональное оформление для корреспонденции, не прибегая к утомительному ручному заполнению имен и адресов. Упорядочьте свои книги и важные документы с помощью шаблона вкладыша для корешка. Создавайте собственные наклейки для своих CD- и DVD-дисков с помощью шаблона вкладыша для коробки компакт-диска. Ожидаете важное событие? Майкрософт предлагает наклейки и на этот случай. Создайте собственные бейджи с именами для каждого гостя. Организуйте событие с помощью подробного и удобного шаблона наклейки со списком гостей вечеринки. Сэкономьте средства, создав собственные наклейки для подарков с помощью одного из шаблонов Майкрософт или наклеек для праздничных подарков. Шаблоны наклеек от Майкрософт включают крупные наклейки, размещаемые по 6 на странице, а также небольшие наклейки, размещаемые по 80 штук на странице. Многие шаблоны подходят для наклеек Avery.
Десятки уникальных шаблонов для Microsoft Word позволят найти решение для всех требований к наклейкам.






























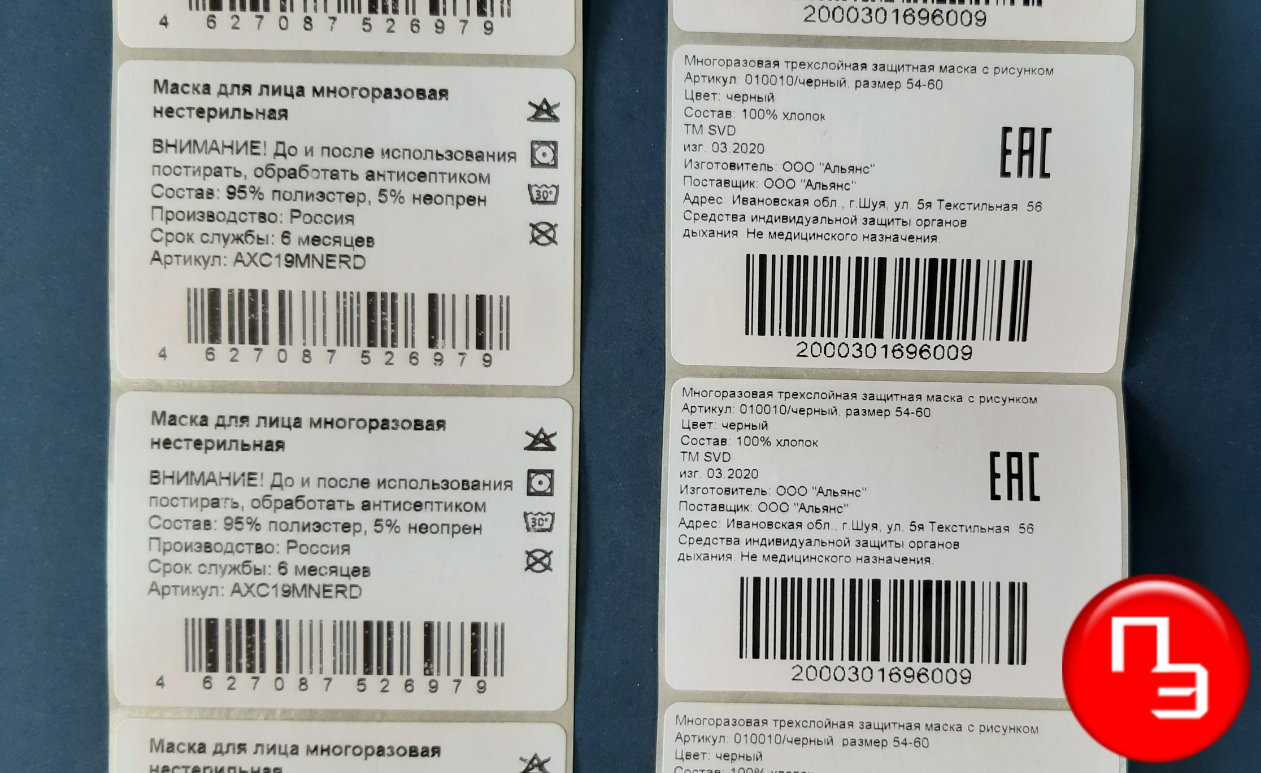







 .
. .
. .
.