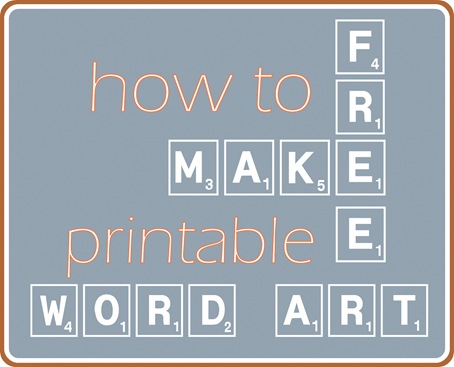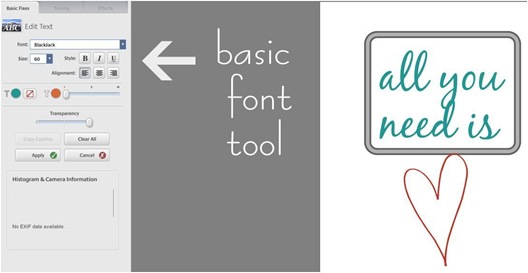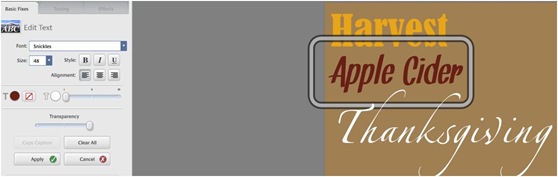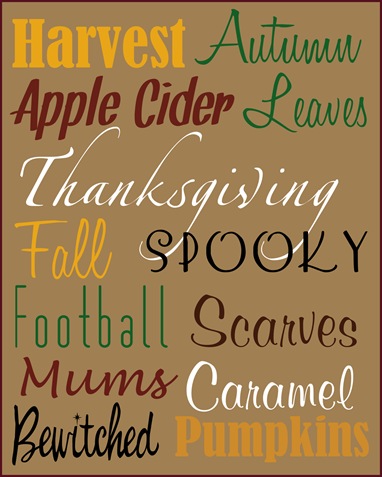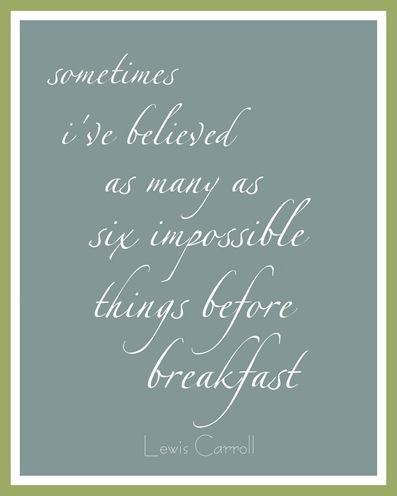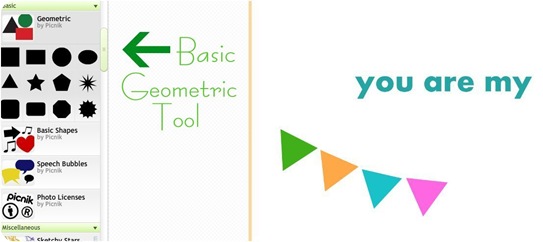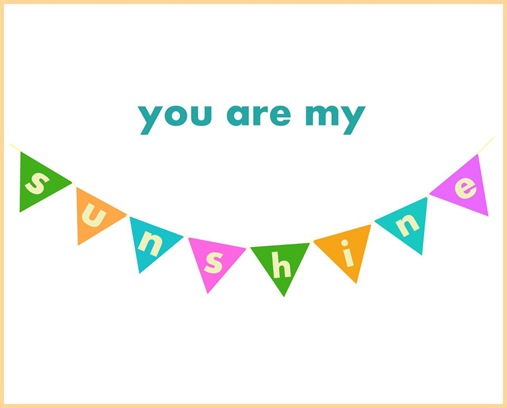- All effects
- Stylized Effects
- Photo Made of Words
Any photo can now become a piece of word art!
Create your own pictures made of words easily. Use this picture word art generator to turn your photos into text clouds in shades of brown complemented with artistic touch.
- Categories:
Art
Upload a photo:
from computerLoading: 0%by URLLoading…from FacebookLoading…
or select one of these:
Sample photos
What people say about this effect:
- VKontakte
×
Choose from Photos
Browse your albums until you find a picture you want to use
Select an album
Select a new photo
Back to albums
PreviousNext
Page 1 / 1
OKCancel
Is there anything artificial intelligence can’t do? It seems like there’s a mesmerizing new technological breakthrough every month. The trending breakthrough is how AI can now take a sentence you type and turn it into a painting or an image. And you can try it right now.
If you want to create AI art from your writing, here are some of the best free AI text-to-image generators.
1. Nightcafe (Web): The Simplest Free Text-to-Image AI Converter
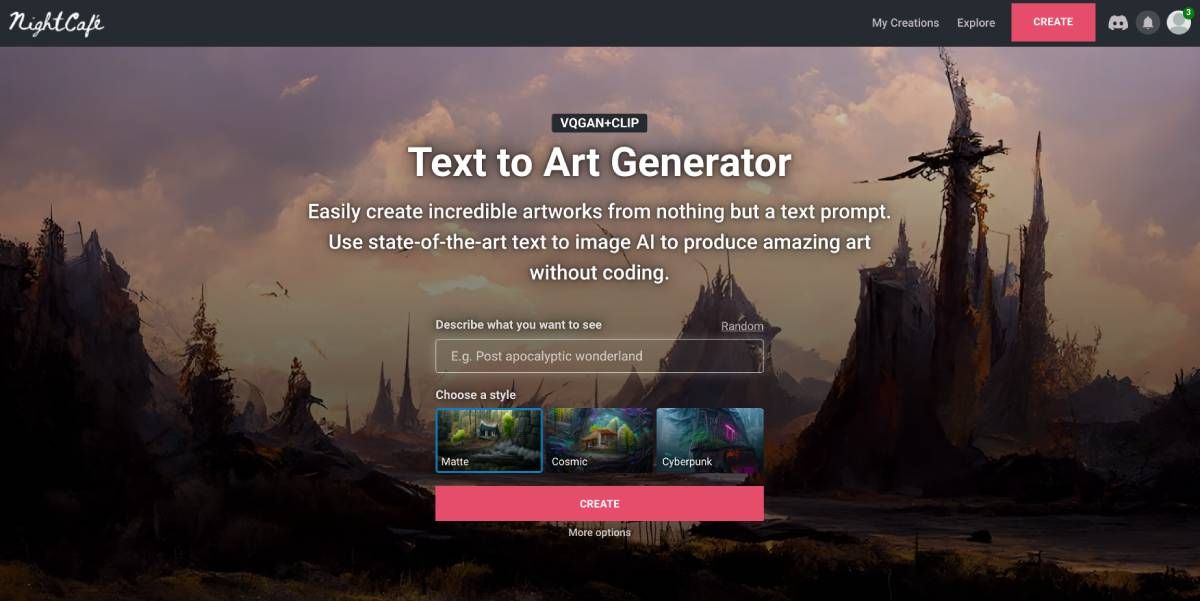
Nightcafe is the perfect example of these text-to-image apps to make your jaw drop by seeing the kind of mind-blowing creations AI can do. Type any simple English sentence, and Nightcafe will use AI to turn it into a painting.
When creating a new image, you can choose from various artistic styles, including cubist, oil painting, matte, surreal, steampunk, etc. You can also add modifiers of artists, techniques, and cultural genres. Then you have to choose between two AI styles: Artistic and Coherent.
You can read about the tech jargon behind each on the website, but there’s a basic difference for the lay user. The Artistic variant is better for abstract creations like showing buildings in the sky or other imaginative sentences. The Coherent version is better for realistic images with your own customizations.
Select the aspect ratio, the output resolution, and a few other settings, and you’re good to go. Nightcafe will give you original artwork based on your choices in a few minutes. All your creations are saved in your account.
When you create an account, you get five credits free, with five daily credits too. Credits determine the number of tweaks you can make in the settings of an artwork. You can also use an artwork as a base to refine it, which costs more credits. And yes, you can download your artwork for free in small resolution.
2. Starry AI (Web, Android, iOS): Text-to-Image AI Art With Granular Control
Starry AI turns text into AI artwork images like the other apps in this list. But unlike many others, it offers granular control over certain aspects that make the results a lot more personal.
You’ll start by entering a random phrase and choosing between two AI engines: Altair (produces dream-like images, more abstract) and Orion (produces «unreal reality,» often more cohesive). Then choose from 16 art styles, canvas size, and aspect ratio, and optionally add your own custom image to use as a base. Selecting a custom image is usually a good idea in these apps.
Starry AI lets you use extra credits to lengthen the AI’s runtime so that you get a better final image. Similarly, you can spend credits to tell the AI how closely to stick to your text. And finally, when the image is generated, you can spend credits to upscale the image to download high-resolution AI artwork.
Plus, you don’t always have to pay for these credits. Starry AI lets you earn free credits every day or week by watching ads or sharing your creations on different social media.
Download: Starry AI for Android | iOS (Free)
3. Craiyon (Web): Get a Taste of the Famous OpenAI DALL-E
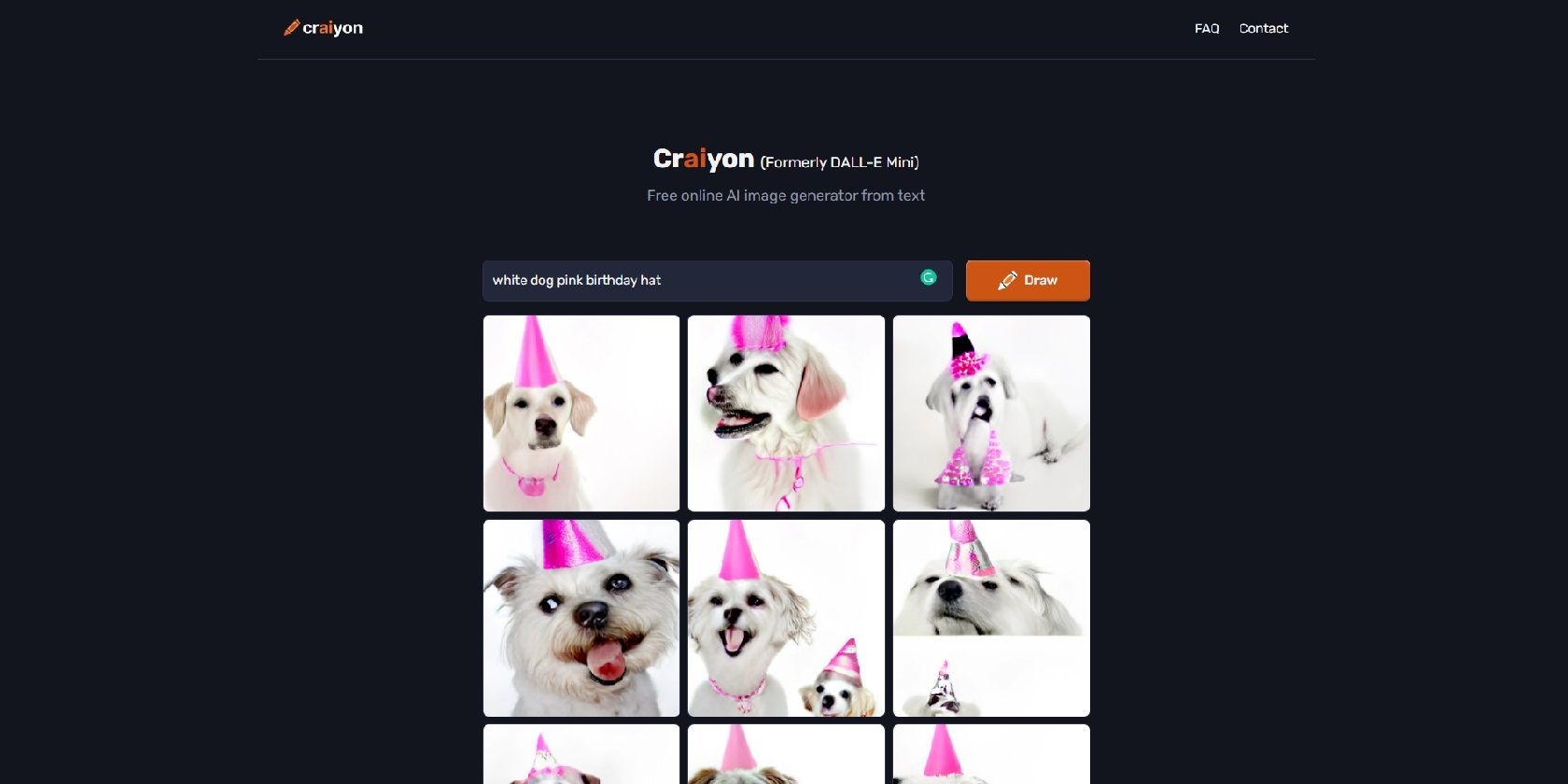
AI research lab OpenAI created the original and most popular version of an AI text-to-image generator, the DALL-E. Netizens are wowed by DALL-E 2’s ability to turn natural language into images.
If you don’t want to sign up, you can use Craiyon (formerly DALL-E Mini), an open-source version of the original AI model available for public use.
The machine learns descriptions by reading captions of other images on the internet and applying them to whatever phrase you type. You don’t need to register for an account, and you get unlimited tries for your images.
Type your sentence (and be as specific as possible) and hit Draw. It’ll take some time, but Craiyon will soon give you nine different images made from your sentence. You can save any or all images to your hard drive.
Unlike other apps, there are no further enhancements or customizations in Craiyon, but it is the simplest text-to-image AI generator and offers unlimited tries for free.
4. Dream by Wombo (Android, iOS): Simple, Free, Unlimited AI Text-to-Image Art Generator

Every AI-based text-to-image art generator is either paid, runs on a credit system, or has other restrictions. Dream by Wombo bucks all those limitations to let you create unlimited artwork from your text in many styles.
It’s as simple as creating an account, writing a sentence, and selecting a style. Current styles include, among others, Ghibli, Dali, Love, Robots, Psychic, Synthwave, Baroque, and Dark Fantasy. Let Wombo generate the image, and you can immediately ask it to develop another or download the one you liked.
You can use either the web app or the mobile app, but as our detailed Dream by Wombo review shows, the mobile version offers a few more features. Specifically, you can add a base image for the AI to use as a reference, which always helps in refining what you want.
Download: Dream by Wombo for Android | iOS (Free)
5. Pixray (Web): AI Text-to-Image Generator With Custom Codes for Geeks
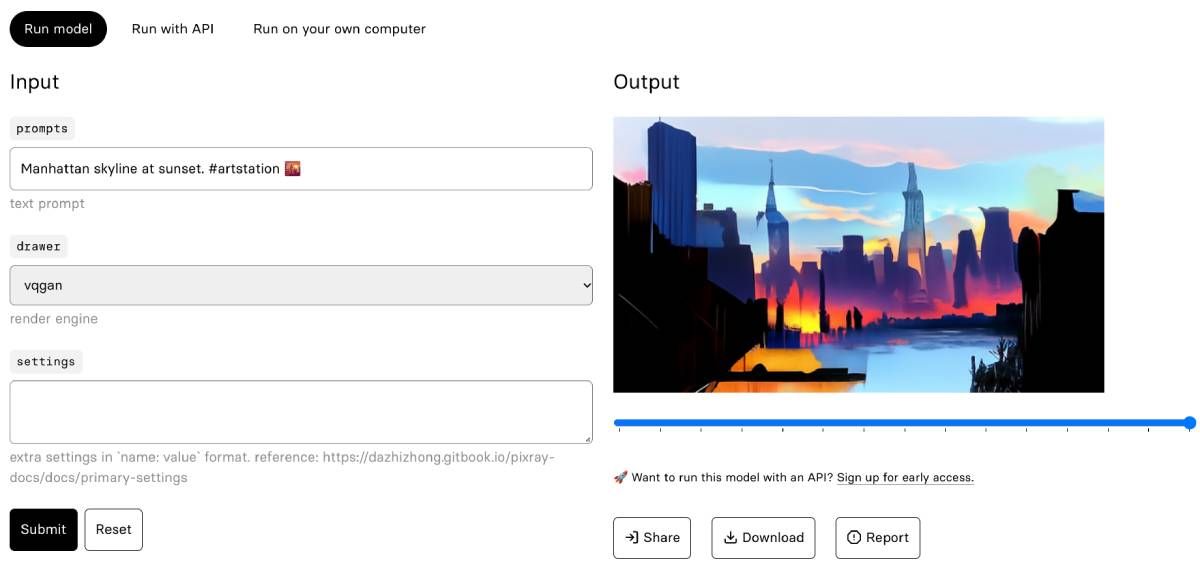
Pixray is a text-to-art generator that you can run in a browser, on your computer, or with an API, all for free. It has a simple interface, but with its customizable AI engines and extensive documentation for custom codes, geeks will have a great time with it.
The default interface is simple. First, add your sentence as you normally would in any app. Then choose from the different AI render engines in the «drawer». Pixel generates pixel art, vqgan generates GAN-images (often trippy or realistic), and clipdraw and line_sketch generate stroke-based images as if it was a drawing and strokes were drawn down.
This in itself will give you fantastic images, but the fun part is the last section, Settings.
In the extensive Pixray documentation, you’ll find that you can tweak the AI settings in several ways. For example, you can add artists or styles, define quality, iterations, or scale, and discover detailed ways to change your artwork through the drawer, display, filter, video, and image settings. It’s a bit of heavy reading, but no coding is involved.
6. DeepAI (Web): Quick and Simple AI Text-to-Image Generator
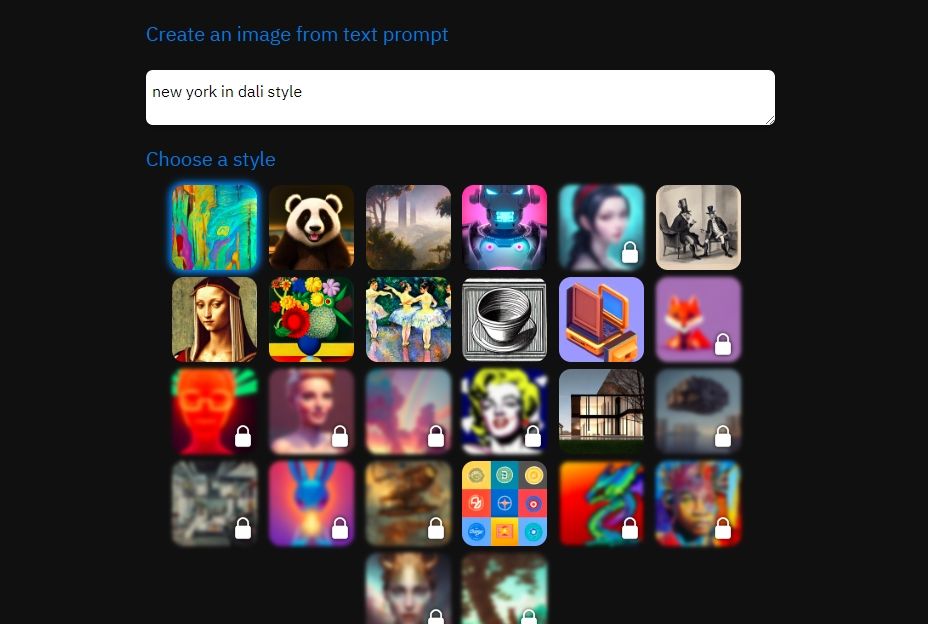
DeepAI offers an easy-to-use text-to-image generator that produces decent results with the right prompts. There are many image styles on offer, and almost half of those are free. The free ones include basic text-to-image, cute creatures, fantasy worlds, cyberpunk, old, renaissance painting, and abstract, among a few others.
All of these styles produce images according to that theme, pretty much like the other tools on this list. However, among these styles, there is a logo generator as well that you can use to produce interesting logo ideas. It’s particularly useful for artists who are looking for inspiration to build on or to overcome a block.
So Is AI Killing Artists?
The different AI text-to-image generators in this article are all impressive in their own way. But just like AI writing tools, while the end product seems «real» enough, it still misses some things. Artists can add creativity, emotion, and a self-defined style that makes an artwork personal and original. However, AI is quickly on its way to doing the same.
Prompt: «Colourful cubist painting of a parrot in a cage»
Text to image AI
VQGAN+CLIP text-to-image AI art generator
Create beautiful art images from nothing but a text prompt with NightCafe Creator. Our AI image generator will «paint» anything you want — it’s as simple as asking. Our text-to-image art generator can render just about anything you can put into words using VQGAN CLIP algorithms. Try a cultural reference, poem, lyric, or random phrase, and the AI transformer will turn the words into a piece of art. The creativity is in your words.
Finding the right combination of words to generate your intended output is the challenge. The initial result may not be what you had in mind, but it will always be interesting! With time, you will learn how to use the image generation tools and how to create the images you are looking for.
Code-free
No coding required, and takes seconds to learn. Type a text prompt then set the algorithm parameters with a few clicks to create amazing AI images.
Cross-device
Create artworks from text using your desktop, laptop, tablet, or smartphone. View and manage your images from anywhere.
Free tier
Unlimited free base Stable Diffusion creations. Download free or paid creations without watermarks!
How to create text to image art with our artificial intelligence image generators
Create AI generated images in a few clicks. No code required to generate your art!
Step 1. Create
Type a text prompt, add some keyword modifiers, then click «Create.»
Step 2. Wait
…for a minute or two while the AI text-to-image algorithm works its magic.
Step 3. Admire
Admire your artwork for a while, then do whatever you like with it. You can even sell your images!
NightCafe Text-to-image Art Generator FAQs
Learn more about our Text-to-Image Art Generator
🎨 How do I create Text-to-Image Art?
The «how» is easy. Just enter any word or phrase you like into the AI algorithm — this is known as the text prompt. E.g., «A cow jumping over the moon.» We have also provided you with a list of popular modifier keywords that will help influence the style of your art. E.g. «Abstract,» «Trending on Artstation,» and «Water Color» just to name a few. Modifiers are optional settings when using VQGAN and CLIP. When you click «Create,» our AI will work its magic to produce an image that matches your text prompt.
⏱️ How long will it take me to create Text-to-Image Art?
New algorithms available on NightCafe only take a few seconds! Older algorithms like VQGAN+CLIP and CLIP-Guided Diffusion take between 1 and 30 minutes depending on how long you choose to run them for. VQGAN AI is a transformer that changes the text prompts into images, and a longer run time gives your images a better chance of properly forming.
What text-to-image algorithms are available on NightCafe?
NightCafe currently offers more text-to-image AI algorithms than anywhere. Stable Diffusion, DALL-E 2, CLIP-Guided Diffusion and VQGAN+CLIP are all currently available on NightCafe.
🤖 What is VQGAN+CLIP?
VQGAN and CLIP are two state-of-the-art machine learning algorithms that work together to create art from a text prompt. VQGAN is an image generator, and CLIP can judge how well the image matches your prompt. CLIP gives feedback to VQGAN on how to make the image more like the text prompt even without prior training. Run this process a few hundred times, and some incredible results emerge during the generation process!
VQGAN and CLIP work together to produce amazing results. By playing around with the settings, you can create images that never cease to amaze.
⚡️ What is CLIP Guided Diffusion?
CLIP-Guided Diffusion is a text-to-image AI algorithm that combines two types of neural networks to generate images. «Diffusion» works by gradually training a neural network to reverse a process of adding «noise» (random pixels) to an image. Once trained, the neural network can generate new images from nothing but random noise. In CLIP-Guided Diffusion, CLIP is used to «guide» the diffusion process towards an image that matches a particular text prompt.
🕺 What is Disco Diffusion?
Disco Diffusion refers to a particular implementation of CLIP-Guided Diffusion, available on an online programming platform called «Google Colab.» Programs on Google Colab are usually referred to as «notebooks.» The Disco Diffusion notebook combines a lot of improvements that various developers have made to the original CLIP-Guided Diffusion algorithm and is able to produce some amazing results.
🔠 What does VQGAN stand for?
VQGAN is a machine-learning algorithm that can be used to generate images. VQGAN stands for Vector Quantized Generative Adversarial Network. «Vector Quantization» is a data-compression technique that allows a large set of data points to be represented by a much smaller set of groups. «Generative Adverserial Network» is a type of neural network architecture that pits two neural networks against each other — one network aims to generate realistic images, and the other network aims to discriminate between real and generated images. As they both get better at their defined task, the images that they generate become more realistic.
🤷♂️ What’s the difference between VQGAN+CLIP vs CLIP Guided Diffusion
VQGAN+CLIP and CLIP-Guided Diffusion are both text-to-image AI algorithms. VQGAN+CLIP (referred to on NightCafe as «Artistic») came first. VQGAN and CLIP are very good at generating images with beautiful textures based on text prompts with lots of artistic keywords. If you are looking to generate abstract and creative images, VQGAN might be the best approach. CLIP-Guided Diffusion (referred to on NightCafe as «Coherent») came later and uses a different process for generating images (see «What is CLIP-Guided Diffusion» above) but still uses CLIP to guide the visual generation. Diffusion is better at composing images in a coherent way than VQGAN, and you’re more likely to get realistic-looking results when you run the diffusion algorithm on your prompts.
💸 Will it cost me money to create Text-to-Image Art using NightCafe Creator?
You can use NightCafe Creator to generate unlimited base Stable Diffusion creations for free. A base generation is thumb resolution, short runtime and a single image. More powerful settings, or other algorithms like DALL-E 2, CLIP-Guided Diffusion or VQGAN+CLIP cost credits. Everyone gets a free credit-topup every day, and you can also earn credits by participating in the community. To create more images, you can purchase a credit pack or earn credits by participating in the community. No subscriptions are required when you generate images.
📱 What platforms does NightCafe Creator work on?
NightCafe Creator is a web-based image generation app. You won’t find it on any app store, but you can install it and run it on the home screen of your iPhone, Android phone, or tablet. Once the image generation app is installed on your device, you can begin to create beautiful images from text.
🖼️ Do I own the artworks I create?
Yes! As long as you own (or have permission to use) any images that you used in the creation process, we transfer any Copyright assignment to you — the creator. Please check the Copyright laws in your own country to confirm. Copyright laws for
AI-generated art
are still evolving, and some jurisdictions will not grant Copyright for AI-generated artworks.
-
Title:
-
Instructions:
-
These word search puzzles were made here! -
Our MOST ASKED QUESTION:
How do I make multi-word entries?
Colorado Springs
I Have a Dream
United States, etc.
It’s simple! Click the video —>
-
Make «Hidden Message» Word Searches!
Watch our video to learn how you can create a puzzle inside of a puzzle, commonly called a Hidden Message Word Search puzzle!Please SUBSCRIBE to our
- Do you want UPPERCASE or lowercase? We’ve always had that ability! It is in the blue menu after making the puzzle under «Advanced Options…» we have LOTS of options in that menu. We get asked everyday for options that are already there! Don’t cheat yourself out of the perfect puzzle by not looking for it in the blue menu on the left.
-
Rows
(10-50)
-
Columns
(10-50)
- Grid styles
- Language
- Word Placement
-
Show Grid Lines
Yes
No -
Place Word List:
Hide word list
Sort word list alphabetically
- # of columns for word list if ‘Bottom’ list is chosen above.
- TIP: Use the «Fun Options» for neat options like:
1. Hide «WordSearchPuzzle» but show «Word Search Puzzle» in the word list! and
2. Hide «SantaClaus» but show «Who visits on Christmas?»
Watch the video below for more fun tips!
Choose up to 3 fonts + Arial (default)
Check out our «Fun Options» video, then click the button below!
I understand that by clicking «Fun Options» below, it will lock out my word list above to further changes, and saving options will be unavailable.
Fun Options
I’m such a fan of Pinterest and find myself pinning my favorites quotes from time to time. I got to thinking how easy it really is to create your own free printable word art with free online editing software. Not everyone has access to Photoshop or Adobe Illustrator, or the skills to use them proficiently like many talented graphic artists.
I know the basics of Photoshop, and work with it from time to time to make inspiration boards, but most of the time, I turn to the free and very user friendly software programs provided by Picasa that I’ve mentioned in the past. Nope, I’m not getting paid to say, it, I just have been using these two for years and love what they can do! I use them often for my own photo editing and watermarking but they are equally great for creating your own artwork with fun fonts.
If you want to make your own free printable word art for your home in any color, style and font you love, it’s really easy if you follow a few simple steps.
.
Download and Install Your Favorite Fonts. The first step is to find fonts you like and install them on your computer. There are hundreds of free fonts available online if you simply search for them at sites like Dafont, Urban Fonts, Fonts2U, Fonts.com etc.
I’m a PC gal, so I I’m not the one to ask how to install fonts on a Mac (anyone have a link?), but with a PC here are some simple instructions. Once you’ve installed your fonts you can get to work creating your own word art, whether it’s your favorite quote or a bus roll of streets or places, your family rules, or a seasonal inspired creation.
Download Picasa. Many of you use Picasa already and sing its praises, but for those who don’t know, Picasa is free, and it will import and recognize all of the fonts on your computer.
Next, Grab a High Resolution .jpg You want a high resolution image to work with so when you print your art, the fonts are clear and crisp. If you have a snipping tool, you can simply snag a plain white image (say from Microsoft Word), import it into Picasa, and either export the file and resize it (which is more complicated) or simply use the “Edit in Picnik” tool to resize it. I find sizing your vertical image to 2000 pixels by 2500 pixels works well for 8” x 10” printable art. To make it easy, you can download this plain white high resolution image and start with that. (Right click on the blank image and save to your computer).
Start Creating. Once you have your high resolution plain white image, you open it in Picasa and begin your creation with the basic font tool.
You can also download and install dingbats which are decorative characters or ornaments attached to keyboard letters. Above I used the ‘BlackJack’ font and the ‘2 Peas Love Me’ dingbats to form the heart.
Let’s say you want to create a printable to remind you of your favorite things about the fall season. You can keep your background color white or you can change it to your color of choice. To change the background, choose “Auto Color” under Basic Fixes and then choose “Tint” under Effects. You can select any color background from that tool.
Next, get to work laying out your fonts, as seen below, with the Edit Text function. The nice thing about Picasa is you can increase or decrease the size of your font with one click and drag, and also tilt your words in any direction, whether it’s diagonal or vertical (like the ‘Scrabble’ tiles above).
Use whatever fonts or words appeal to you. Here’s just an example of a quick ‘Autumn Favorites’ printable I created in Picasa by using different fonts on my computer and changing up the colors for added variety.
We all have our favorite quotes we turn to for inspiration. Here are two of my favorites I recreated using the same tools in Picasa. 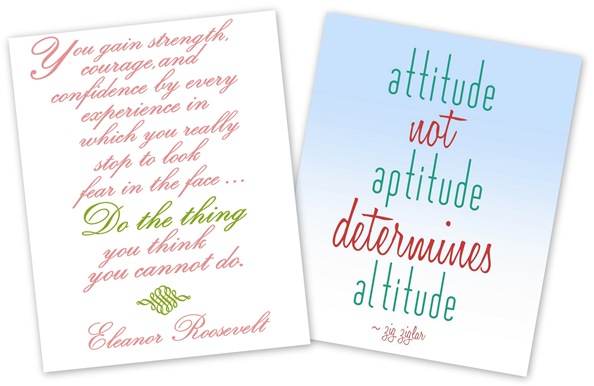
Another great thing I love about Picasa is the instant access you have to Picnik, the sister online photo editing software. For the Lewis Carroll quote below, I added a frame by importing the image into Picnik and then using the border tool.
*UPDATE: Picnik was closed in April of 2012 but you can use PicMonkey to do the same things show below.
Voila!
Afternoon Delight and Berhard Fashion fonts, Auto Color + Tint function in Picasa, frame border in Picnik.
Picnik also has a few cool tools and stickers in their gallery to play with. (use PicMonkey instead, Picnik is closed).
I used the basic triangle in different colors to create this colorful pennant art – a sweet idea for a child’s room.
Once you familiarize yourself with the tools, you can create any 8” x 10” word art you can imagine, in any color you like, from bus rolls to inspirational quotations to favorite scriptures, and print it at home on your printer. If you want something larger than 8” x 10” to frame, simply have your local print shop print the larger size for you.
Again, Picasa and Picnik didn’t pay me a thing, they have no clue who I am. I just happen like their free software, I’ve used them for years, and felt like sharing the creative possibilities with you today!
Have you ever created your own word art with Picasa or Picnik? Got any other tips you’d like to share?
.
.