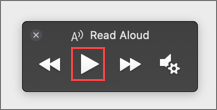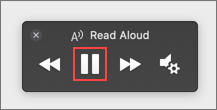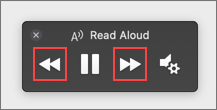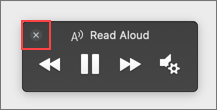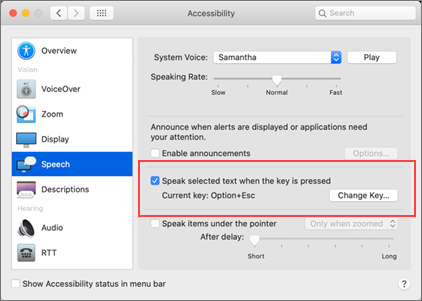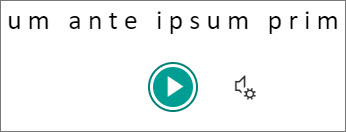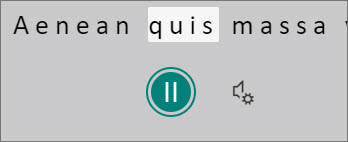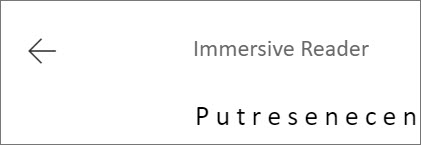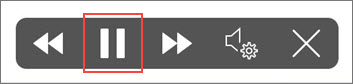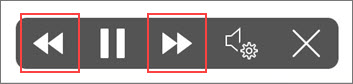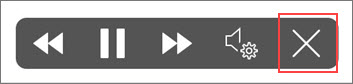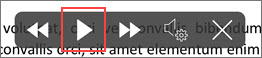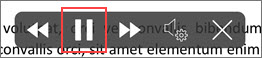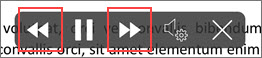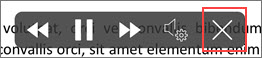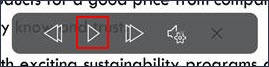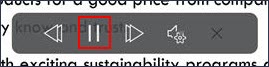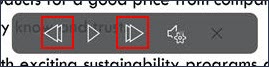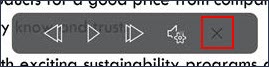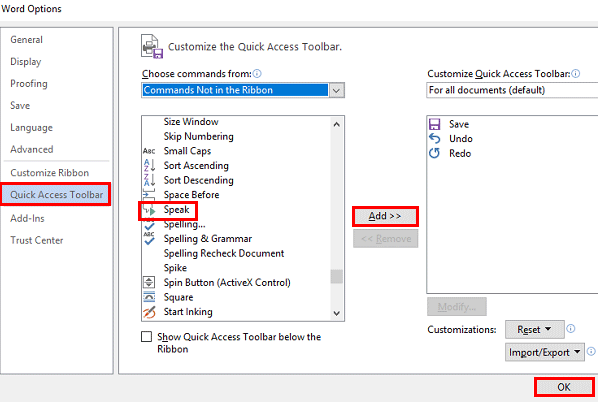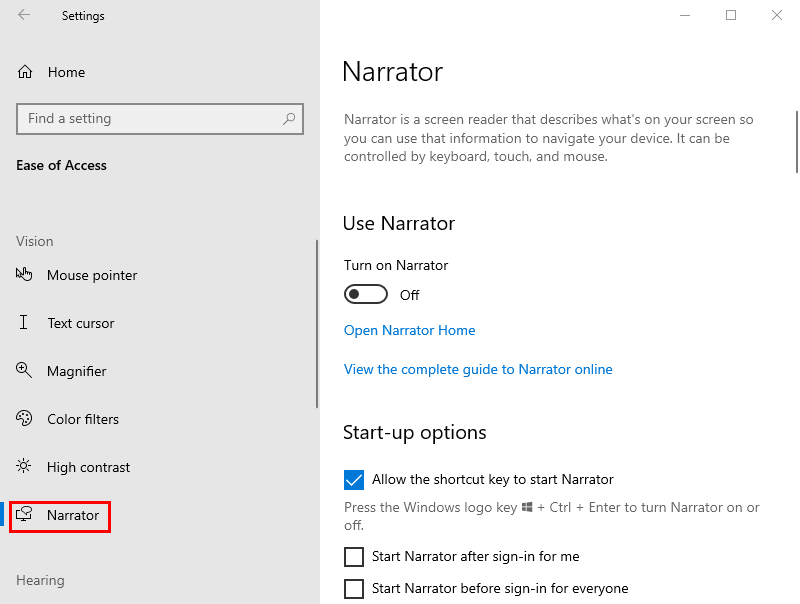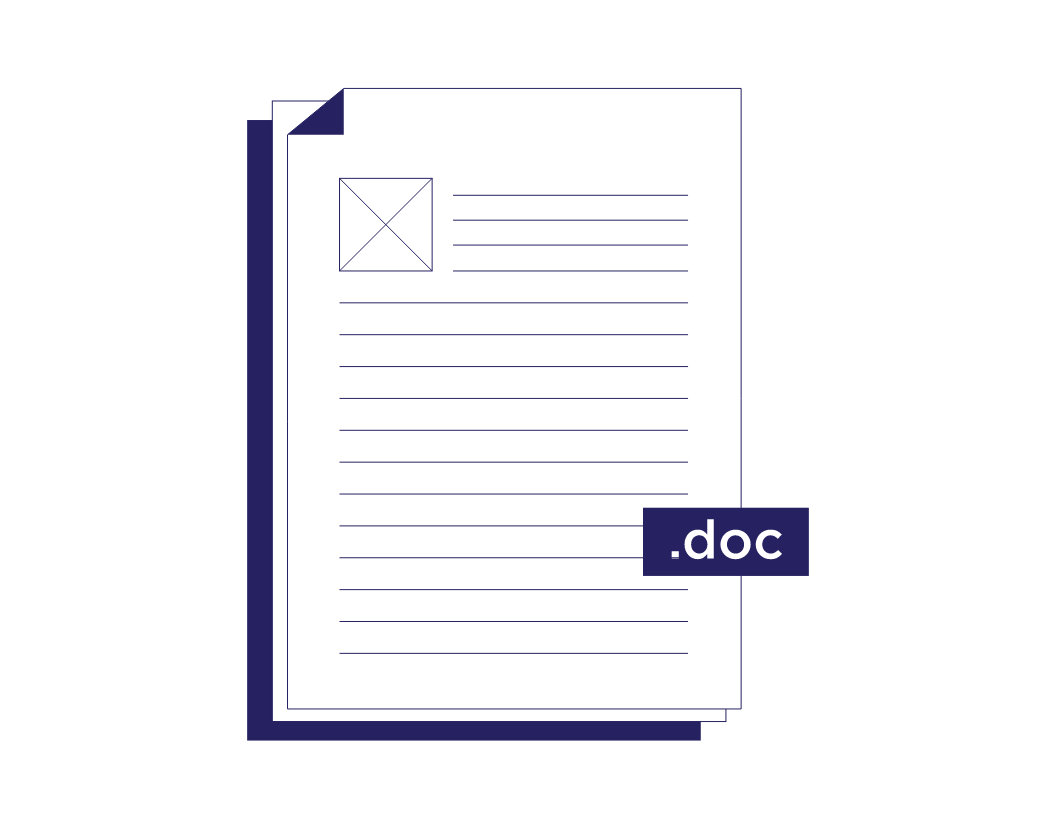There are many reasons to listen to a document, such as proofreading, multitasking, or increased comprehension and learning. Word makes listening possible by using the text-to-speech (TTS) ability of your device to play back written text as spoken words.
Listen with Read Aloud

-
On the Review tab, select Read Aloud.
-
To play Read Aloud, select Play in in the controls.
-
To pause Read Aloud, select Pause.
-
To move from one paragraph to another, select Previous or Next.
-
To exit Read Aloud, select Stop (x).
Change Read Aloud settings
-
Select the gear icon in the controls at the top right.
-
Use the Reading speed slider to change the reading speed.
-
Under Voice Selection, select the voice you want.
-
Listen to selected text with Read Aloud.
Select the text to be read aloud.
Start Read Aloud from Review tab or shortcut or select play on Read Aloud UI.
Keyboard shortcuts
You can easily control Read Aloud using the following keyboard shortcuts in Windows:
|
CTRL + Alt + Space |
Start Read Aloud |
|
CTRL + Space |
Play or pause Read Aloud |
|
CTRL + Left Arrow |
Skip to start of current paragraph |
|
CTRL + Left Arrow + Left Arrow |
Skip to start of previous paragraph |
|
CTRL + Right Arrow |
Skip forward to start of next paragraph |
|
Alt + Left Arrow |
Decrease reading speed |
|
Alt + Right Arrow |
Increase reading speed |
Listen to your documents with Speak
Speak is a built-in feature of Word, Outlook, PowerPoint, and OneNote. Speak reads aloud only the text you select. Read Aloud reads the entire document starting from your cursor location like an audiobook.
To use Speak:
-
Select a word or block of text in your document.
-
In the Quick Access Toolbar, select the Speak selected text icon.
Supported languages
Read Aloud uses the proofing language set for the document. To change the language, see the help article Fix text-to-speech reading in wrong language.
Voices
Depending on your platform, text-to-speech (TTS) uses software that comes built into your device or through a Microsoft service. The voices available will differ between TTS services. If you’re using Immersive Reader, see the help article Download voices for Immersive Reader, Read Mode, and Read Aloud for more information.
Our team is working on making voices sound more natural, so keep looking for improvements.
Troubleshooting
If you don’t see Read Aloud available, make sure that you’re signed into your Microsoft 365 account, and then try restarting the Word app or logging out and back in.
If you are unable to access Neural Voices, make sure you have a stable internet connection and are signed into your Microsoft 365 account.
Privacy
Read Aloud doesn’t store your content or audio data. Microsoft uses your content only to provide you with audio results. For more information about experiences that analyze your content, see Connected Experiences in Office.
In MacOS you can listen to documents using Read Aloud or Speech.
Listen with Read Aloud for MacOS

-
On the Review tab, select Read Aloud.
-
To play Read Aloud, select Play in in the controls.
-
To pause Read Aloud, select Pause.
-
To skip from one paragraph to another, select Previous or Next.
-
To exit Read Aloud, select Stop (x).
Change Read Aloud settings
-
Select the gear icon in the controls to open the settings.
-
Use the Reading speed slider to change the voice speed.
-
Under Voice Selection, select the voice you want.
-
Listen to selected text with Read Aloud.
Select the text to be read aloud.
Start Read Aloud from Review tab or shortcut or select play on Read Aloud UI.
Keyboard shortcuts
You can easily control Read Aloud using the following keyboard shortcuts in MacOS:
|
CTRL + Option + Space |
Start Read Aloud |
|
Option + Space |
Play or pause Read Aloud |
|
Option + up arrow |
Skip to start of previous paragraph |
|
Option + down arrow |
Skip forward to start of next paragraph |
Listen to your documents with Speech
Speech is a built-in accessibility feature of MacOS. After you activate Speech for your Mac, you can select text and have it read by pressing a keyboard combination you’ve defined.
To activate Speech, do the following:
-
On the Apple menu, select System Preferences.
-
In the System Preferences window, select Accessibility.
-
In the list, select Speech, and then select the check box next to Speak selected text when the key is pressed.
In the Speech settings, you can also change the keyboard combination, select a different system voice, and adjust the speaking rate.
Supported languages
Read Aloud uses the proofing language set for the document. To change the language, see the help article Fix text-to-speech reading in wrong language.
Voices
Depending on your platform, text-to-speech (TTS) uses software that comes built into your device or by a Microsoft service. The voices available will differ between TTS services. If you’re using Immersive Reader, see the help article Download voices for Immersive Reader, Read Mode, and Read Aloud for more information.
Our team is working on making voices sound more natural, so keep looking for improvements.
Troubleshooting
If you don’t see Read Aloud available, make sure that you’re signed in to your Microsoft 365 account, and then try restarting the Word app or logging out and back in.
If you are unable to access neural voices, please make sure you have a stable internet connections and are signed in to your Microsoft 365 account.
Privacy
Read Aloud doesn’t store your content or audio data. Microsoft uses your content only to provide you with audio results. For more information about experiences that analyze your content, see Connected Experiences in Office.
In Word for the Web, you can listen to your documents using Immersive Reader.
Using Immersive Reader
-
On the View tab, go to Document Views and select Immersive Reader.
-
In Immersive Reader, select the Play button at the bottom.
-
To pause reading, select the Pause button at the bottom.
-
To exit Immersive Reader, select the arrow at the top left.
Change Immersive Reader settings
You can change the voice speed and selection for Immersive Reader.
-
Select the gear icon at the bottom to open Voice Settings.
-
Use the Voice Speed slide to change the voice speed.
-
Select Female or Male for the voice. Note that some languages will be available in only one voice.
Voices
Depending on your platform, text-to-speech (TTS) uses software that comes built into your device or through a Microsoft service. The voices available will differ between TTS services. If you’re using Immersive Reader, see the help article Download voices for Immersive Reader, Read Mode, and Read Aloud for more information.
Our team is working on making voices sound more natural, so keep looking for improvements.
Troubleshooting
If you don’t see Read Aloud available, make sure that you’re signed in to your Microsoft 365 account, and then try restarting the Word app or logging out and back in.
Privacy
Read Aloud doesn’t store your content or audio data. Microsoft uses your content only to provide you with audio results. For more information about experiences that analyze your content, see Connected Experiences in Office.
Listen with Read Aloud in Word for iPad
-
Tap the menu icon at the top.
-
To play Read Aloud, tap Play in in the controls.
-
To pause Read Aloud, tap Pause.
-
To move from one paragraph to another, tap Previous or Next.
-
To exit Read Aloud, tap Stop (x).
-
Listen to selected text with Read Aloud.
Select the text to be read aloud.
Start Read Aloud from Review tab or overflow menu or select play on Read Aloud UI.
Change Read Aloud settings for iPad
-
In the Read Aloud controls, tap the gear icon.
-
Use the slider to increase or decrease the reading speed.
Listen with Read Aloud in Word for iPhone
-
Tap the pen icon at the top to open the ribbon.
-
Tap the Review tab.
-
Tap the gear icon, and then tap Read Aloud.
-
To play Read Aloud, tap Play.
-
To pause Read Aloud, tap Pause.
-
To move from one paragraph to another, tap Previous or Next.
-
To exit Read Aloud, tap Stop (x).
Change Read Aloud settings for iPhone
-
To change the speech rate, in the Read Aloud controls, tap the gear icon.
-
Under Audio Settings, user the Speech Rate Slider to increase or decrease the reading speed.
Supported languages
When you’re online, Read Aloud tries to detect the language of the text and can support multiple languages in a single document. For the full list of supported languages, see the help article Language and voice support for the Speech service.
Voices
Depending on your platform, text-to-speech (TTS) uses software that comes built into your device or through a Microsoft service. The voices available will differ between TTS services. If you’re using Immersive Reader, see the help article Download voices for Immersive Reader, Read Mode, and Read Aloud for more information.
Our team is working on making voices sound more natural, so keep looking for improvements.
Troubleshooting
If you don’t see Read Aloud available, make sure that you’re signed in to your Microsoft 365 account, and then try restarting the Word app or logging out and back in.
Privacy
Read Aloud doesn’t store your content or audio data. Microsoft uses your content only to provide you with audio results. For more information about experiences that analyze your content, see Connected Experiences in Office.
Listen with Read Aloud in Word for Android phone
-
At the top, tap the menu icon.
-
Tap Read Aloud.
-
To play Read Aloud, tap Play.
-
To pause Read Aloud, tap Pause.
-
To move from one paragraph to another, tap Previous or Next.
-
To exit Read Aloud, tap Stop (x).
-
Listen to selected text with Read Aloud.
Select the text to be read aloud.
Start Read Aloud from Review tab or overflow menu or select play on Read Aloud UI.
Change Read Aloud settings for Android phone
-
To change the speech rate, in the Read Aloud controls, tap the gear icon.
-
Under Audio Settings, adjust the Speech Rate Slider to increase or decrease the reading speed.
Supported languages
For the full list of supported languages, see the help article Language and voice support for the Speech service.
Voices
Depending on your platform, text-to-speech (TTS) uses software that comes built into your device or through a Microsoft service. The voices available will differ between TTS services. If you’re using Immersive Reader, see the help article Download voices for Immersive Reader, Read Mode, and Read Aloud for more information.
Our team is working on making voices sound more natural, so keep looking for improvements.
Troubleshooting
If you don’t see Read Aloud available, make sure that you’re signed in to your Microsoft 365 account, and then try restarting the Word app or logging out and back in.
Privacy
Read Aloud doesn’t store your content or audio data. Microsoft uses your content only to provide you with audio results. For more information about experiences that analyze your content, see Connected Experiences in Office.
-
MiniTool
-
MiniTool News Center
- How To Make The Microsoft Word Read Aloud To You
By Sarah | Follow |
Last Updated August 16, 2022
Microsoft Word is a world-famous word processor contained in the Microsoft Office suite. You can create a document in Microsoft Word easily to save important information. Sometimes, you may want to change Word text to speech for different reasons like multitasking and time saving. How to get Word to read to you? 3 different ways will be introduced.
Can Microsoft Word Read out Loud
Microsoft Word, included in the Microsoft Office suite, is a great tool for word process and information storage. It’s pretty easy and safe to create a Word document and share it with others. However, people sometimes need to hear the information directly instead of reading it; they are asking can Word read to me. Sure, some features are built in it to make Microsoft Word read aloud possible. What are they? How to get Word to read to you? These questions will be answered later.
Tip: To protect the valuable information saved in a Word document, you need to enable the auto-save feature and start a regular backup plan. If a Word document is lost unexpectedly, you should get the following MiniTool software to help you recover it.
Free Download
Possible Reasons for Getting Word Read Aloud
- You need to proofread some content.
- You want to improve your understanding and your ability to learn.
- You have a lot of things to do, so you don’t have time to read a Word document.
- You want to share the content of a document with people who can’t see.
- Etc.
How to make Word read to you? You should just use the following tools built in Microsoft Word to read information out loud. Let’s take Windows 10 read text as an example.
#1. Read Aloud
The Read Aloud feature is able to read all or part of your document. But you should know that it’s only available for Office 2019 and Microsoft 365 users.
Read Microsoft Word with Read Aloud
How to make Microsoft Word read to you by using Read Aloud:
- Locate the Word document you want to read on your computer.
- Open it as you usually do.
- Put your cursor to the place where you want the reading aloud to begin.
- Shift to the Review tab in the opening Word.
- Click Read Aloud. The content will be read out loud.
Microsoft Word Won’t Open On Windows & Mac: How To Fix It.
A small control panel will appear in the top right corner to help you control the reading. The buttons from left to right are:
- Previous: go back to the start of the current/previous paragraph.
- Pause/Play: pause or continue the reading.
- Next: go forward a paragraph.
- Settings: modify the Reading speed and Voice Selection directly.
- Stop: exit Read Aloud.
#2. Speak
You can find the Speak feature in not only Word, but also Outlook, PowerPoint, and OneNote. It will only read the selected text for you. In contrast, the Read Aloud feature helps to read the entire document starting from your cursor location.
Read Word Using the Speak Button
How to have Microsoft Word read to you:
- Open the target Word document.
- Select the words or paragraphs you want the system to read.
- Click on the Speak selected text icon in the Quick Access Toolbar.
- Click on this icon again if you want to stop reading.
How to lock & protect a Word document?
Add the Speak Icon to Quick Access Toolbar
What if you can’t find the Speak selected text icon? You should add it to the Quick Access Toolbar manually.
- Click on the Customize down arrow on the right side of the Quick Access Toolbar.
- Select More Commands from the drop-down menu.
- Choose Quick Access Toolbar in the left pane of the Word Options window.
- Look for the Choose commands from box.
- Scroll down to find and select Speak.
- Click Add and then click OK to confirm the action.
You can open Control Panel -> Ease of Access -> Speech Recognition -> Text to Speech to change the Speak preferences.
#3. Narrator
This is a Windows Screen reader app that can read everything on your screen (text and user interfaces). It is not restricted to Microsoft Word.
Use Narrator in Windows 10 to Read
- Press Windows + Ctrl + Enter.
- Put your cursor onto the text you want the computer to read.
- Press Narrator key + Down arrow to start reading.
- Press Narrator to stop.
- Press Narrator key + Down arrow again to continue reading.
How to modify your Narrator:
Press Windows + I -> select Ease of Access -> choose Narrator from the left sidebar.
That’s all about how to make your computer read to you.
Please read this page if you’d like to recover lost Word files on Mac.
About The Author
Position: Columnist
Sarah has been working as an editor at MiniTool since she graduated from university. Sarah aims at helping users with their computer problems such as disk errors and data loss. She feels a sense of accomplishment to see that users get their issues fixed relying on her articles. Besides, she likes to make friends and listen to music after work.
In a world where multitasking has become a way of life, we welcome anything that makes our lives easier. Most of us use Microsoft Word on a regular basis. Whether you’re outlining the plot of your novel, documenting a business proposal, or writing an essay for college, it’s a program we’re all fairly familiar with.
But did you know it has a function that will read your document aloud to you? Stick with us, and we’ll show you how to use it.
This feature is useful for many reasons.
· It helps you complete other tasks while you listen to the text.
· It’s handy if you’re proofreading a document you’ve been working on for ages. When you hear the words out loud, you’re able to catch errors more easily.
· It’s also really helpful if you’re trying to achieve a specific tone of voice. Listening to your document allows you to decide if it’s too formal or sufficiently conversational for your audience.
· And let’s be honest, it’s also nostalgic having something read aloud to us. It takes us back to our childhood years, right?
Let’s dive in, shall we?
How to Use Microsoft Word to Listen to Your Documents
Option 1:
1. Open a document.
2. Click Ctrl + A (or Cmd + A for Mac users) to select the entire document. Alternatively, place your cursor at the beginning of the paragraph you’d like to hear.
3. Navigate to the Review tab.
4. Click on Read Aloud.
5. It will automatically start reading the selected text.
6. A little box will appear showing the Read Aloud controls. You can use these to pause, play, or skip between passages of text.
Find this useful?
Subscribe to our newsletter and get writing tips from our editors straight to your inbox.
Option 2:
1. First, you need to add the Speak button to your Quick Access Toolbar.
2. Click on the Customize arrow/icon on the toolbar.
3. Using the dropdown menu, select More Commands
4. In the box Choose commands from, select All Commands
5. Navigate to the Speak command.
6. Select it, click Add.
7. Click OK.
8. Select a specific word or a passage of text.
9. Click the Speak icon on the toolbar to hear it read aloud.
*For Mac users: highlight the specific text or place your cursor next to the passage. Press Option + Esc, and it will automatically read it aloud.
And that’s it! Simple enough, right? If you’ve used Word to read your document aloud and still need an extra pair of eyes to look over it, submit a free sample to our expert editors today!
In the Office 2019 and Microsoft 365 versions, you can have a document read aloud to you in Word. This is a great function, for example, if you have been writing for a long time and want to check your document again. The “Read Aloud” function is also helpful if you want to use Word in an access friendly way. You will find it in the “Review” submenu, but you can also display it in the Quick Access Toolbar at the top of a document. Alternatively, start it directly with the Word shortcut [Alt] + [Ctrl] + [Space].
Contents
- Quick guide: Read Word out loud
- Read Word aloud: Settings
- Read Word document out loud: Instant method
$1 Domain Names
Register great TLDs for less than $1 for the first year.
Why wait? Grab your favorite domain name today!
Matching email
SSL certificate
24/7/365 support
Quick guide: Read Word out loud
- In the Word menu “Review” you will find the function “Read Aloud” — as symbol “A)))” – to the left.
- Place the cursor at the point where you want to start reading aloud.
- Click the “Read Aloud” icon. Alternatively, press [Alt] + [Ctrl] + [Space].
- control buttons for reading aloud appear at the top right of the document window: Back, Pause, Forward, Settings (to change the speed and speaking voice).
- End the read aloud by pressing X or press [Alt] + [Ctrl] + [Space] again.
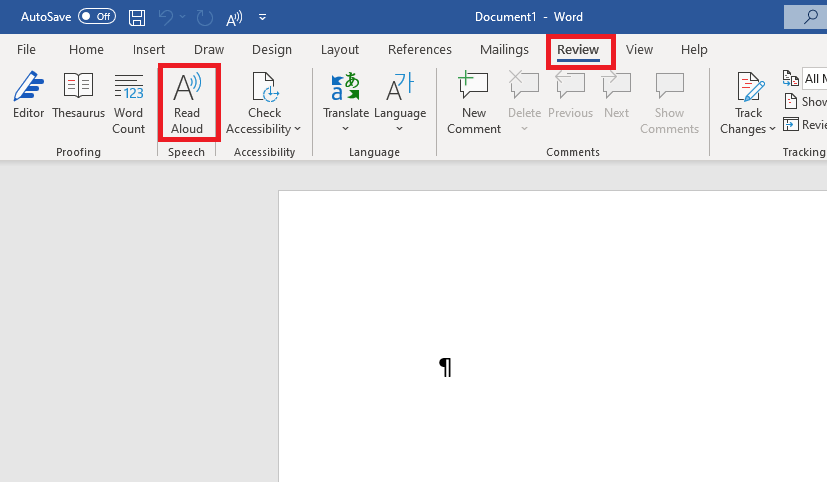
Tip
In addition to Word, the option to have texts read aloud is also offered by the Office programs Outlook, PowerPoint, and OneNote.
Read Word aloud: Settings
When you hear a Word document read aloud, you have the option to pause, skip back, and skip forward, just as you would when listening to an audio file. First select whether you want to hear the entire text or only parts of it:
- Cursor at the beginning of the document: the document is read aloud from the beginning.
- Cursor at a specific point in the text: The document will be read aloud from here on.
- Text selected: The selected text will be read aloud.
Click “Pause” or “Play” in the middle of the “Read Aloud” menu to pause or restart the voice output. You can also use the “Next” and “Back” buttons to switch back and forth. The reading flow then resumes at the next or previous paragraph. Alternatively, you can control this with the following key combinations (shortcuts):
- [Ctrl] + [Space]: play or pause.
- [Ctrl] + [Left arrow]: jump to the previous paragraph
- [Ctrl] + [Right arrow]: jump to the next paragraph
You can also control reading speed and speaking voice when you have a text read aloud in Word. Select the speaker and gear icon on the right to open the settings. Now you can use a slider to change the reading speed. You can also do this with the following shortcuts:
- [Alt] + [Left arrow]: slower reading speed
- [Alt] + [Arrow right]: faster reading speed
In the submenu “Voice selection” you can choose between different male and female voices.
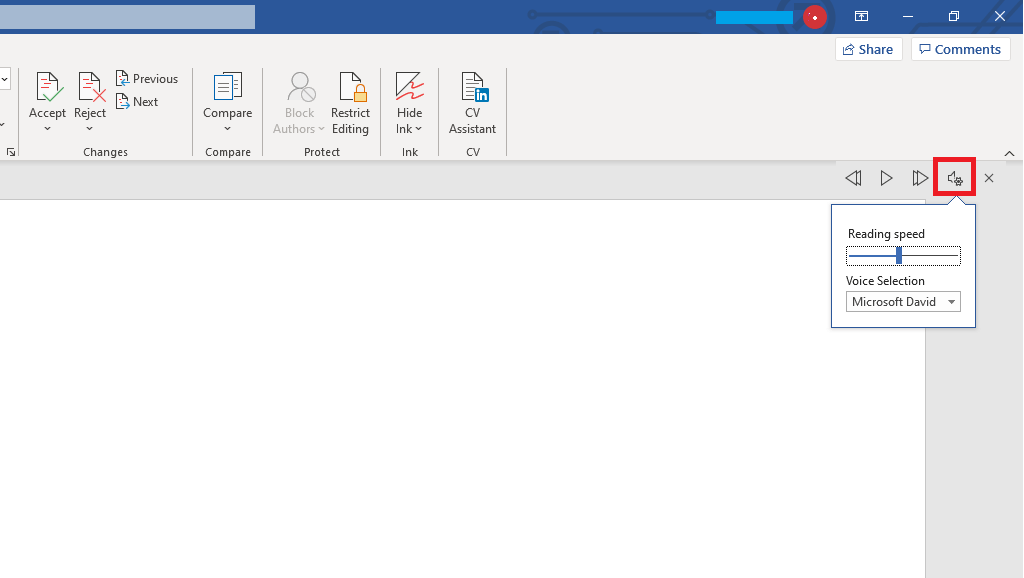
Word often automatically detects which language a document is written in and displays this in the bar at the bottom left. Otherwise, you can assign a language to the document. The “Read Aloud” function is based on this language setting.
If another language — for example, Spanish — is set, follow these steps to change the language.
- Select the text you want to have read aloud.
- Select the “Review” tab.
- Click the “Language” option and select your language from the menu.
- Start the “Read Aloud” command again.

Read Word document out loud: Instant method
Step 1: Open Microsoft Word or open the desired text document in Word right away.
Step 2: In the top blue toolbar for the Quick Access Toolbar, click “Customize Quick Access Toolbar” and check “Read Aloud”. If this command does not appear the first time, select “More Commands…”.
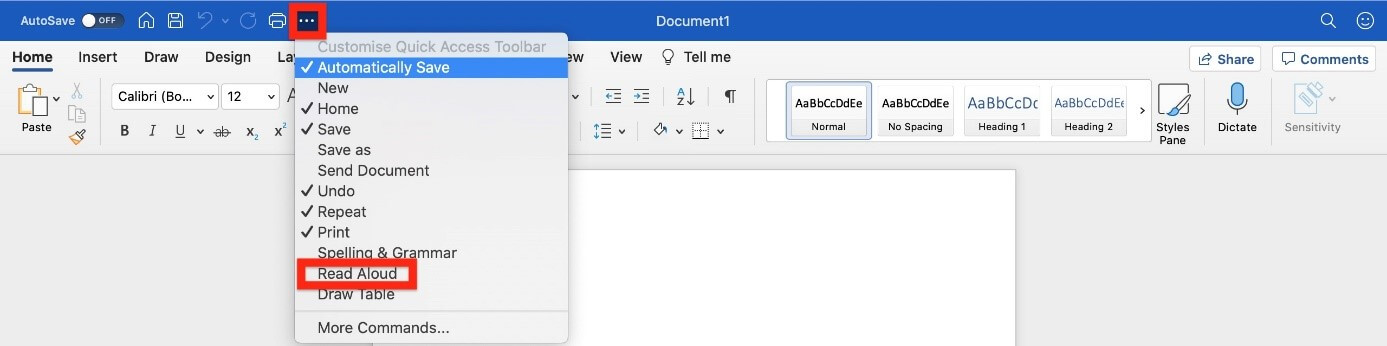
Step 3: Select “All Commands” from the “Select Commands” menu bar.
Step 4: Scroll down the long list to get to the “Read Aloud” command. Now click on this command.
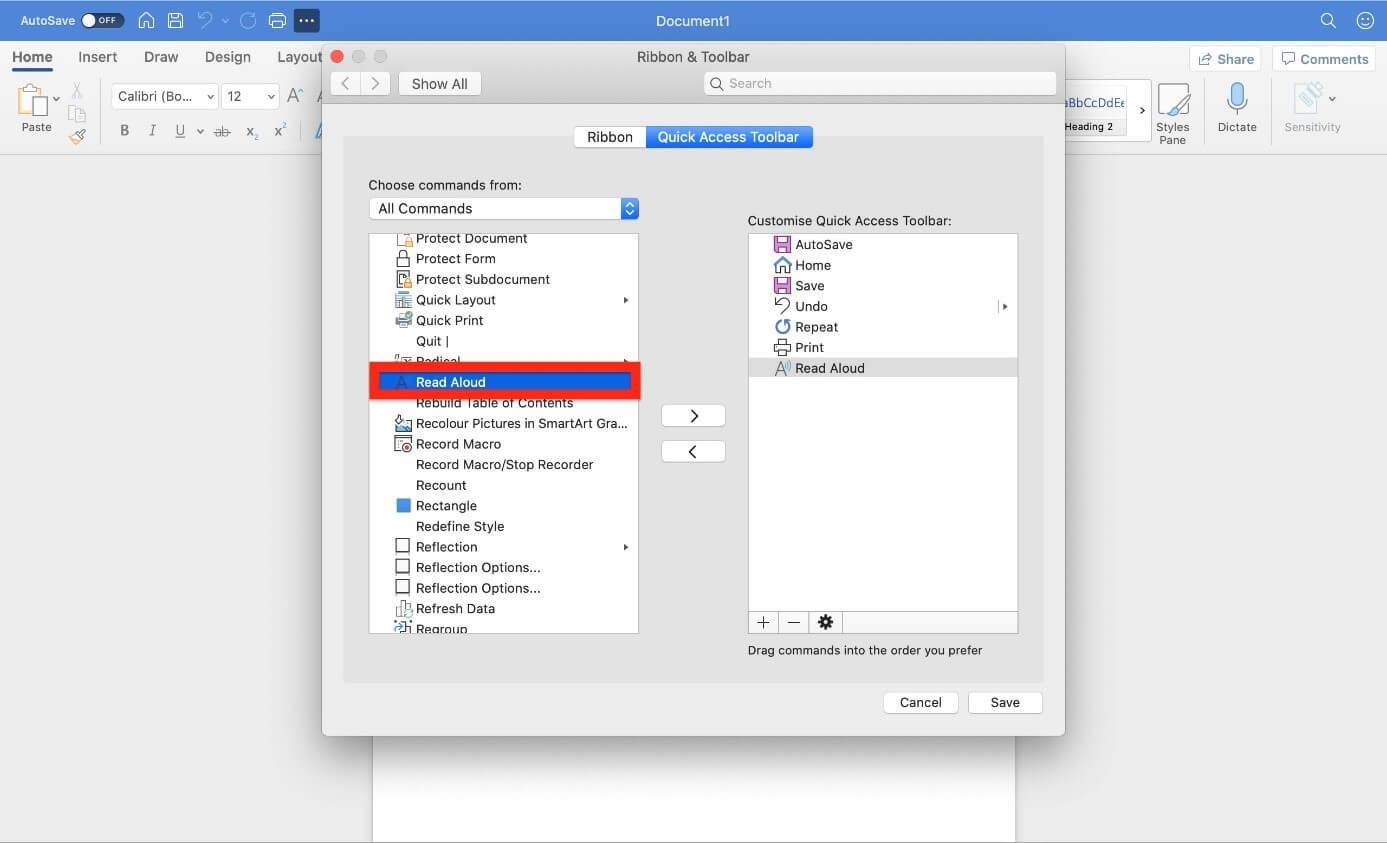
Step 5: In the list on the right, you can specify where you want to position the Read Aloud function in the toolbar for quick access. Then click on “Save”.
Step 6: Now that you’ve added the Read Aloud command to the quick access toolbar, you can have Word read aloud a selected passage of text or the entire text. Click on the “Read Aloud” function in the toolbar for quick access — icon “A” — or alternatively press the key combination [Alt] + [Ctrl] + [Space]. Microsoft Word will now read out loud the selected text.
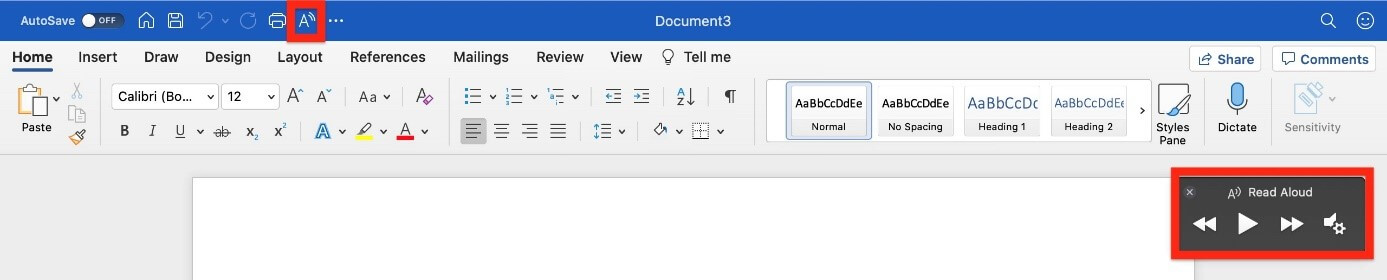
Professional Email Address & Personal Domain Name
Get an email address as professional and unique as you are including a free matching domain!
Address book
Calendar
Virus protection

How to create a table of contents in Word
Microsoft Word makes it easy to create smart text documents with its diverse template styles. This includes pre-formatted table of contents templates. With our illustrated, step-by-step guide, we’ll show you how to find the templates and how to customize the design.
How to create a table of contents in Word

How to delete a blank page in Word
Word sometimes has weird quirks: suddenly a blank page appears in the middle of the document for no reason and cannot be removed. You can quickly reach your (stress) limits in this kind of situation, at least when trying conventional means. But you can delete a page in Word easily, if you know how. The problem usually lies in invisible control characters.
How to delete a blank page in Word

Word is not responding: What to do when Microsoft Word has stopped working
Word is not responding: For many users, Microsoft Word is the most important program on their computer, making it all the more frustrating when Word freezes. There are many reasons why Word might suddenly stop responding. Add-in problems are a frequent cause. Other times, Word itself is not the source of the problem: Printer settings or antivirus software can also interfere with Word.
Word is not responding: What to do when Microsoft Word has stopped working
Вам нравится слушать вслух свой любимый отрывок из учебника, романа, рецепта или последние новости, пока вы занимаетесь другими делами? С помощью технологии преобразования текста в речь это можно легко сделать.
Есть много причин для прослушивания документа, например, корректура, многозадачность или улучшение понимания и обучения. Word делает возможным прослушивание за счет использования функции преобразования текста в речь (TTS) для воспроизведения набранного текста как произнесенных слов.
Фактически, вы можете заставить Microsoft Word читать вам вслух на разных диалектах. Проверять Как использовать голосовой контент, чтобы ваш Mac читал вам вслух.
В этой статье вы узнаете, как использовать функцию чтения вслух в Microsoft Word. Для чтения документов Word, файлов PDF и даже содержимого веб-сайтов.
- Запустите настольное приложение Microsoft Word и откройте документ, который хотите прослушать вслух.
- Щелкните вкладку Рецензирование в области ленты.
- Нажмите Читать вслух В противном случае нажмите Alt + Ctrl + Пробел.
- Microsoft Word начнет читать вслух с активной страницы.
- Вы также можете выбрать весь контент (Ctrl +) и нажмите кнопку воспроизведения, чтобы начать сначала с начала.
- Вы можете использовать элементы управления воспроизведением, чтобы управлять чтением текста вслух. Нажмите на значок шестеренки
в правом верхнем углу страницы для доступа к «Настройкам».
- Отсюда вы можете настроить скорость чтения, перетащив ползунок скорости чтения. Вы также можете щелкнуть раскрывающийся список «Выбор голоса», чтобы выбрать мужской или женский голос для чтения.
Вам не нужно беспокоиться о том, чтобы идти в ногу со временем, потому что текст выделяется при чтении, а автоматическая прокрутка автоматически перемещает читателя от слова к слову, от строки к строке и от абзаца к абзацу.
Как использовать чтение вслух с Microsoft Office в Интернете
Что делать, если у вас нет активного лицензионного ключа Microsoft Office или подписки на Microsoft 365? Вы по-прежнему можете использовать функцию чтения вслух в Microsoft Word онлайн бесплатно. Вот как.
- Вам нужно будет установить Добавить Microsoft Office в вашем браузере.
- Щелкните логотип Microsoft Office на вкладке «Дополнительно» и щелкните Word. Word откроется в вашей учетной записи OneDrive, если вы уже вошли в систему.
- Щелкните Новый пустой документ или откройте последний документ.
- Щелкните вкладку для отображения в области ленты и щелкните всесторонний читатель.
Режим иммерсивного чтения удаляет форматируемое содержимое и другие помехи, которые могут затруднить чтение вслух и обеспечить его бесперебойную работу.
- Прокрутите страницу вниз и нажмите зеленую кнопку «Воспроизвести».
- Вы также можете приостановить программу чтения, нажав кнопку паузы.
- Щелкните «Настройки звука» (значок динамика с зубчатым колесом) для управления воспроизведением.
- Скорость чтения по умолчанию — 1. Скорость чтения варьируется от 0.5 (самая низкая) до 2.5 (самая быстрая). Используйте ползунок под скорость чтения При необходимости доработать.
- Вы также можете выбрать мужской или женский голос.
- Если вы нажмете на такое слово, как «Установить», будет создана картинка, показывающая, что кто-то пытается что-то установить, а также значок динамика, который вы можете щелкнуть, чтобы услышать его произнесение.
Это отлично подходит для понимания, поскольку позволяет визуализировать определенные слова или вещи, с которыми вы еще не знакомы, читая отрывок.
- Просто нажмите стрелку назад в верхнем левом углу экрана, чтобы выйти из режима иммерсивного чтения.
Как использовать функцию чтения вслух в мобильном приложении Microsoft Word
Вы также можете читать вслух, используя Microsoft Word на мобильном устройстве. Вот как.
- Запустите приложение Microsoft Word на своем мобильном телефоне и откройте последний документ.
- Либо нажмите «Открыть» в правом нижнем углу экрана и выберите документ, который вы хотите открыть, из других доступных расположений файлов.
- Когда документ открыт, нажмите кнопку с тремя точками в правом верхнем углу экрана.
- В параметрах меню внизу экрана коснитесь «Читать вслух».
- Внизу экрана появятся элементы управления воспроизведением, с которых вы сможете управлять воспроизведением.
- Щелкните значок динамика с зубчатым колесом, чтобы получить доступ к настройкам скорости чтения и аудиопакета.
- Нажмите на x из читателя.
Считыватель приостанавливает работу при выключении подсветки телефона. Чтобы уделять больше времени экрану во время сеанса чтения вслух, подумайте о том, чтобы увеличить продолжительность подсветки телефона или продолжительность включения экрана.
Скачать: Microsoft Office для системы Android | iOS (Бесплатно, предлагает покупки в приложении)
Как прочитать файл PDF вслух с помощью Microsoft Word
Вот как прочитать вслух PDF-файл с помощью Microsoft Word на рабочем столе.
- Откройте Microsoft Word на рабочем столе и нажмите Файл -> Открыть. Вместо этого коснитесь Ctrl + O.
- Выберите и щелкните файл PDF, который хотите прослушать вслух.
- Прочтите предупреждающее сообщение, отображаемое на экране, и нажмите OK, когда закончите. Word преобразует PDF-файл в редактируемый документ Microsoft Word. Обратите внимание, что этот процесс может занять некоторое время в зависимости от размера файла PDF.
- Щелкните вкладку «Рецензирование» в области ленты, затем щелкните «Читать вслух».
- Управляйте настройками воспроизведения с помощью экранных элементов управления воспроизведением, как при чтении документа Microsoft Word вслух.
Ты тоже можешь Прочтите файл PDF вслух на вашем смартфоне, выполнив ту же процедуру с помощью мобильного приложения Microsoft Word.
Как прочитать веб-страницу вслух в Microsoft Word
Большинство браузеров, таких как Microsoft Edge, имеют встроенную функцию чтения вслух, которая позволяет вам озвучивать веб-страницу. Если у вас его нет, вы все равно можете прочитать веб-страницу вслух с помощью Microsoft Word, преобразовав веб-страницу в файл PDF, а затем прочитав его вслух в Microsoft Word. Вот как.
- Перейдите на веб-страницу, которую хотите прочитать вслух, и нажмите Ctrl + P.
- Убедитесь, что пункт назначения установлен на Сохранить как PDF , затем коснитесь спасти.
- Откройте Microsoft Word на рабочем столе и нажмите Файл -> Открыть. Вместо этого коснитесь Ctrl + O.
- Выберите и щелкните файл веб-страницы, который хотите прочитать вслух.
- Прочтите предупреждающее сообщение, отображаемое на экране, и нажмите OK, когда закончите.
- Щелкните вкладку «Рецензирование» в области ленты, затем щелкните «Читать вслух».
Делайте больше с Microsoft Word Read Aloud
Функция «Чтение вслух» может быть особенно полезна как способ не мешать отслеживанию вашего любимого контента. Он будет любить ученика, который страдает от дислексия У людей с зрительным или слабым слухом есть этот замечательный трюк в Microsoft Word.
Поскольку для чтения вслух не требуется сидеть и смотреть на экран, это также может помочь Избегайте перенапряжения глаз. Итак, если вы любите читать, но ненавидите возникающее после этого напряжение глаз, вот ваше лекарство.
Если вы используете Microsoft Edge в качестве предпочтительного браузера, мы также рассмотрели, как использовать Функция чтения вслух в Edge , так что вы можете читать вслух, работая в Microsoft Word или в Интернете. Теперь вы можете просмотреть Как заставить компьютер читать текст вслух.