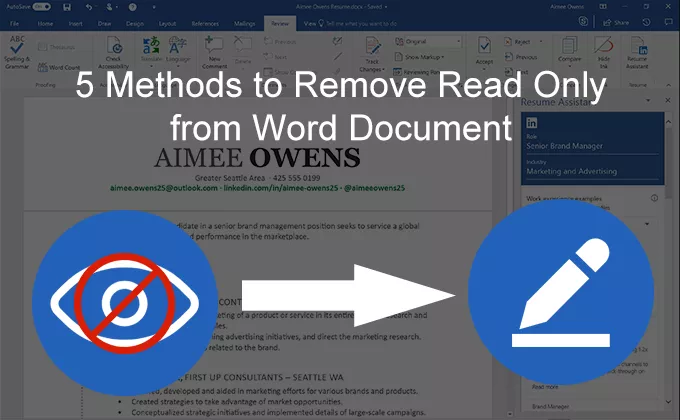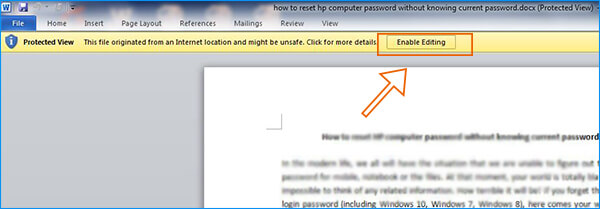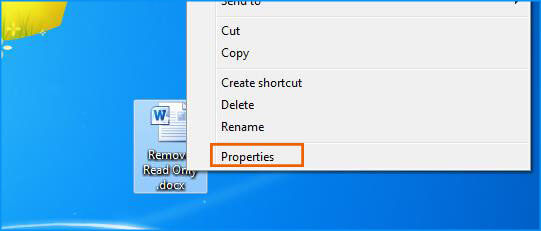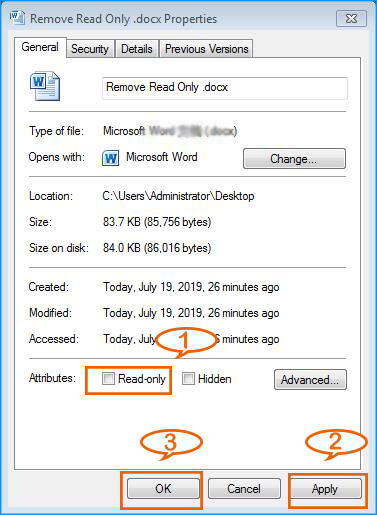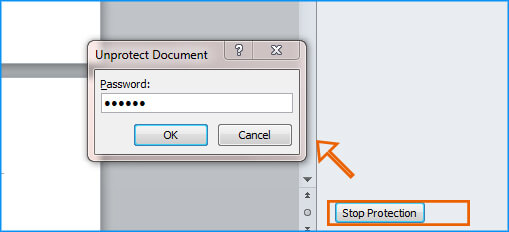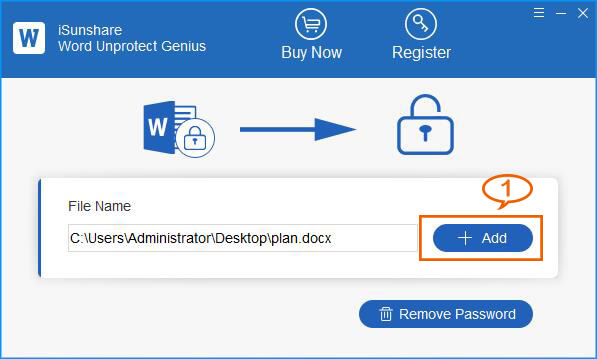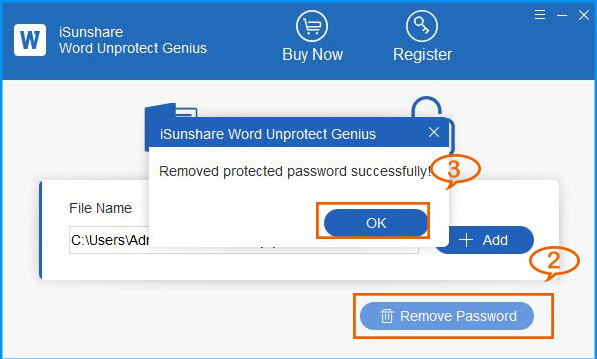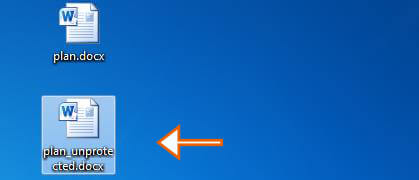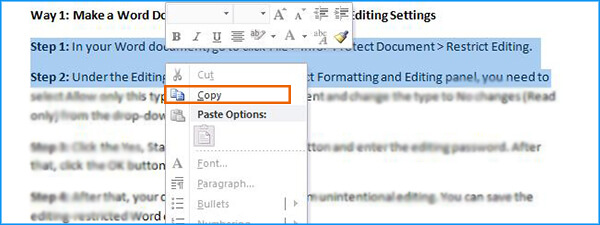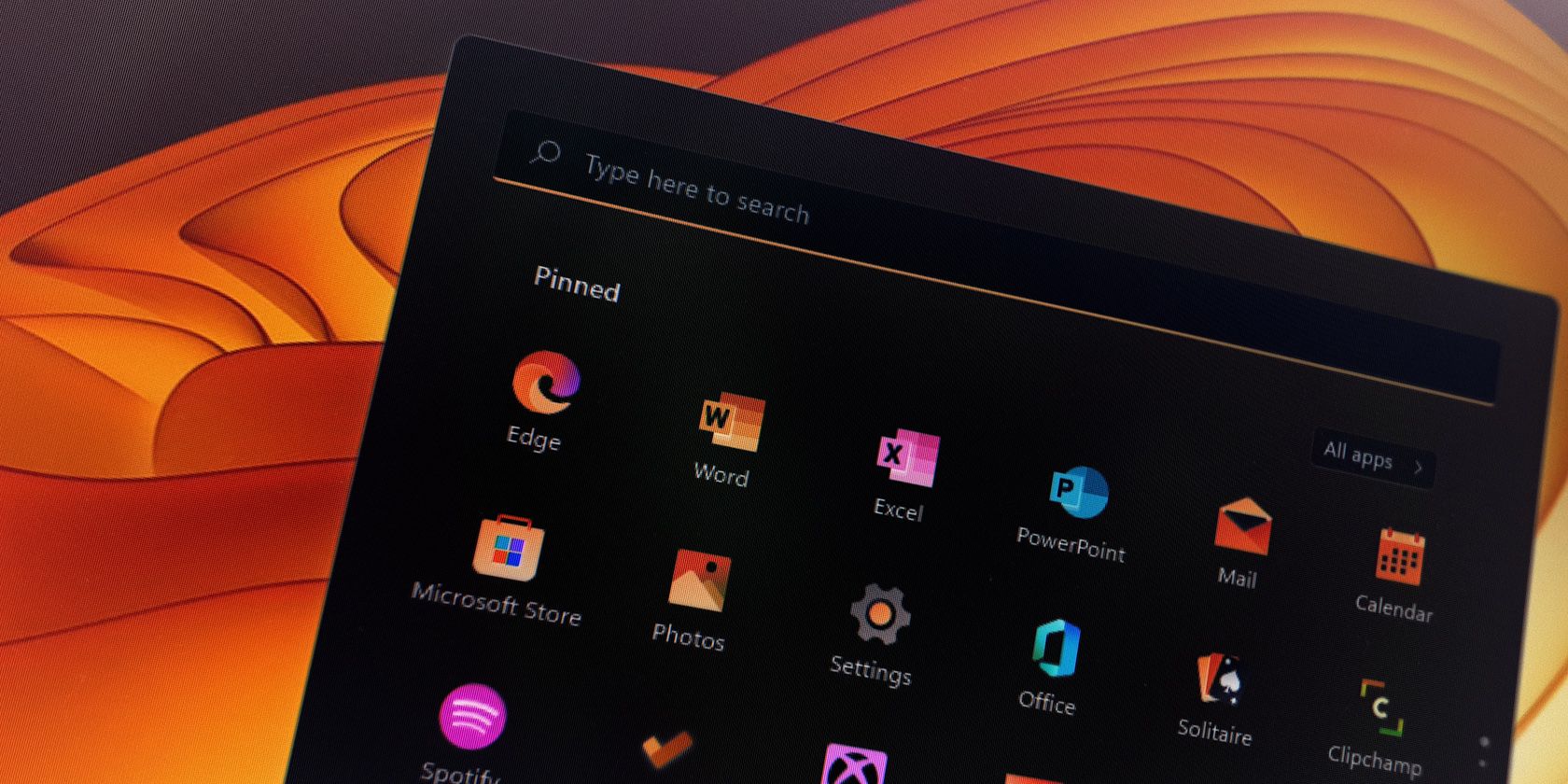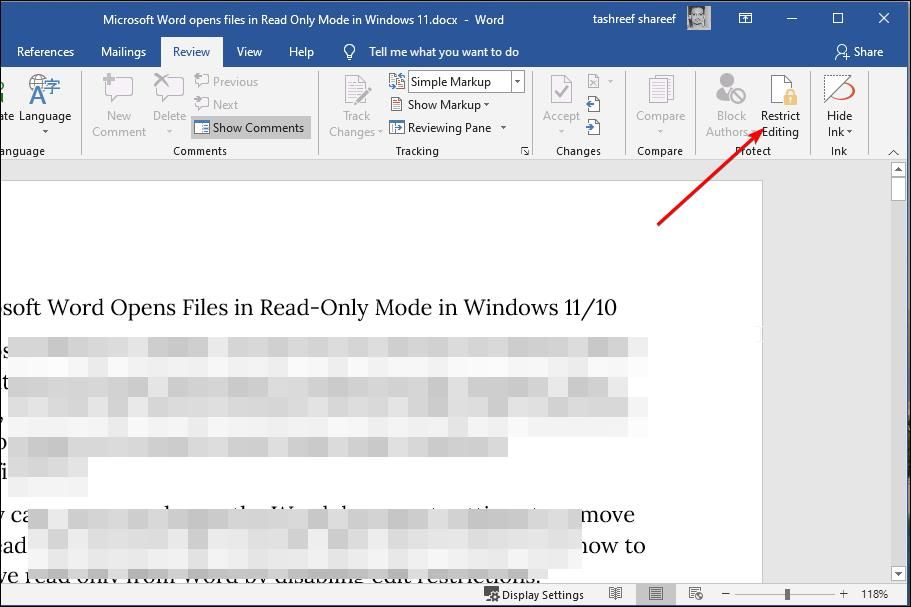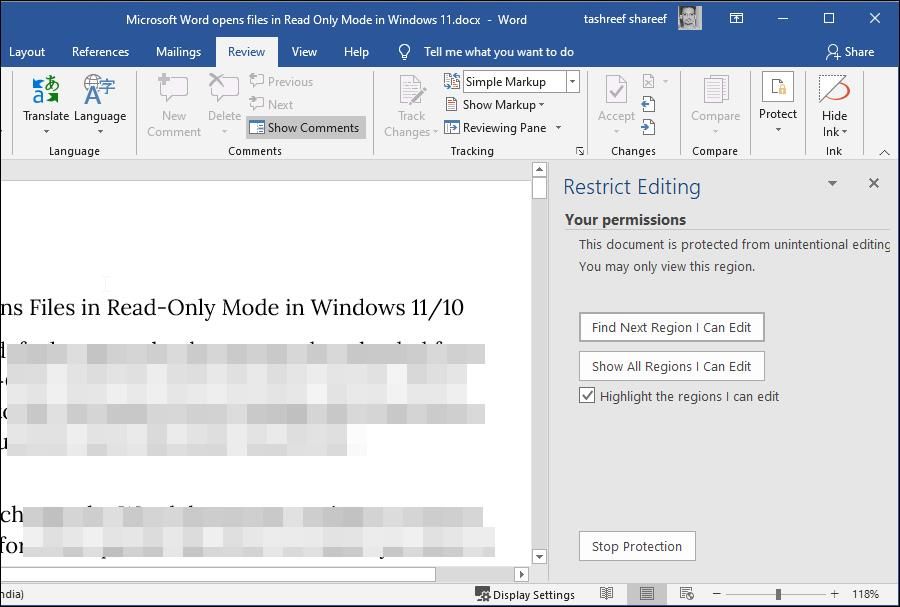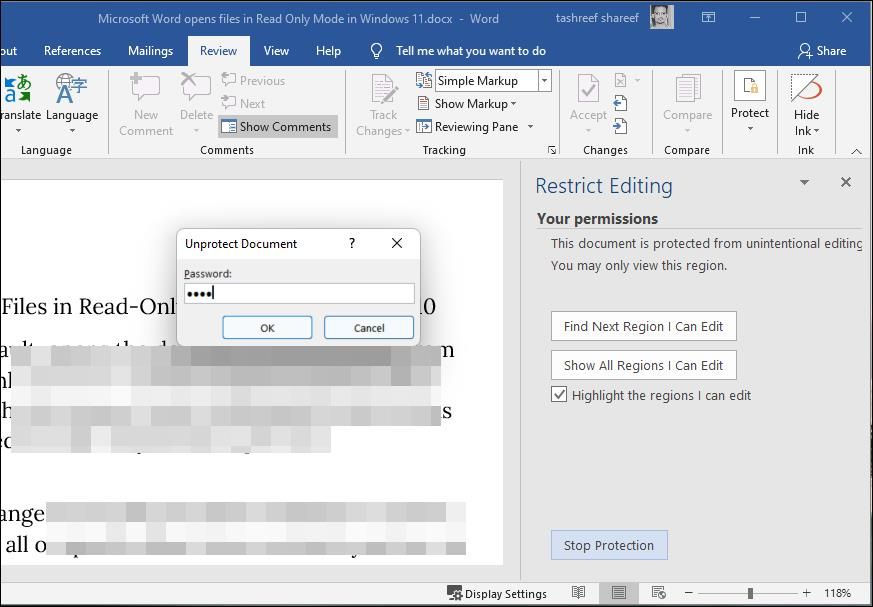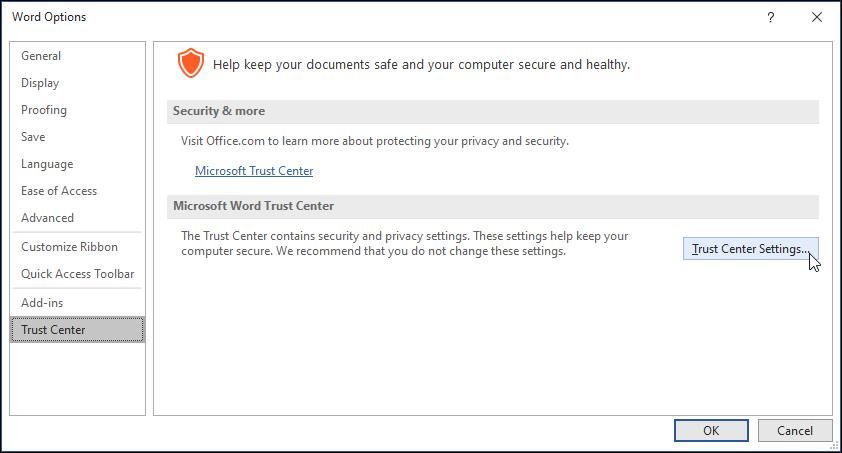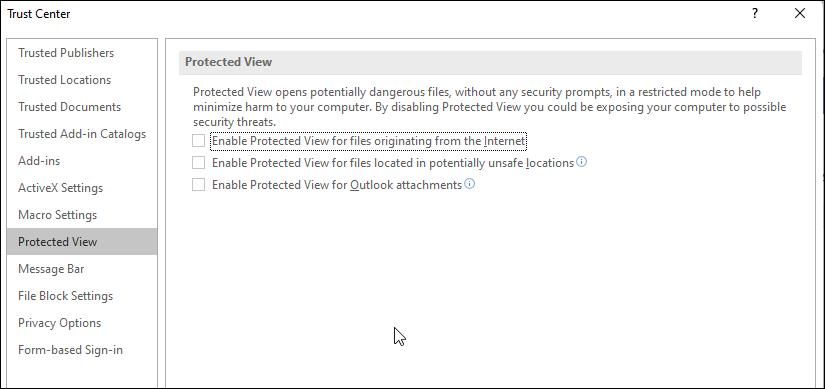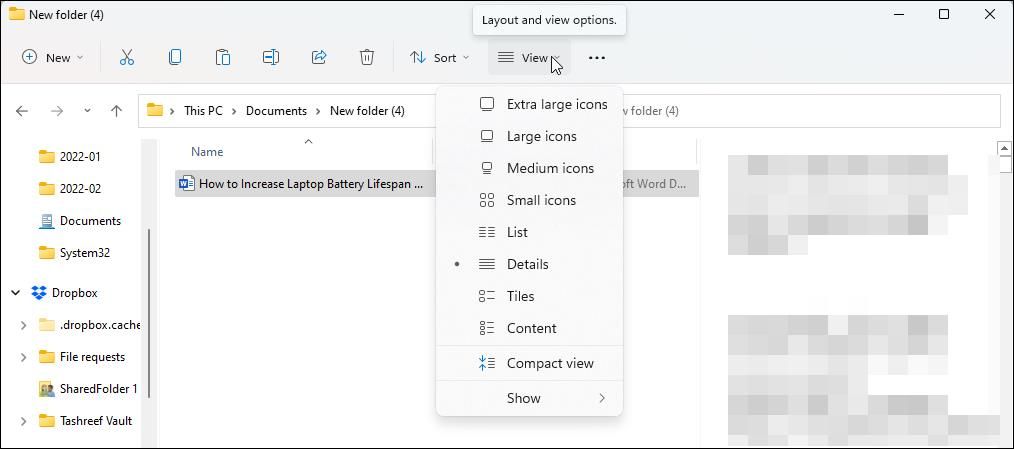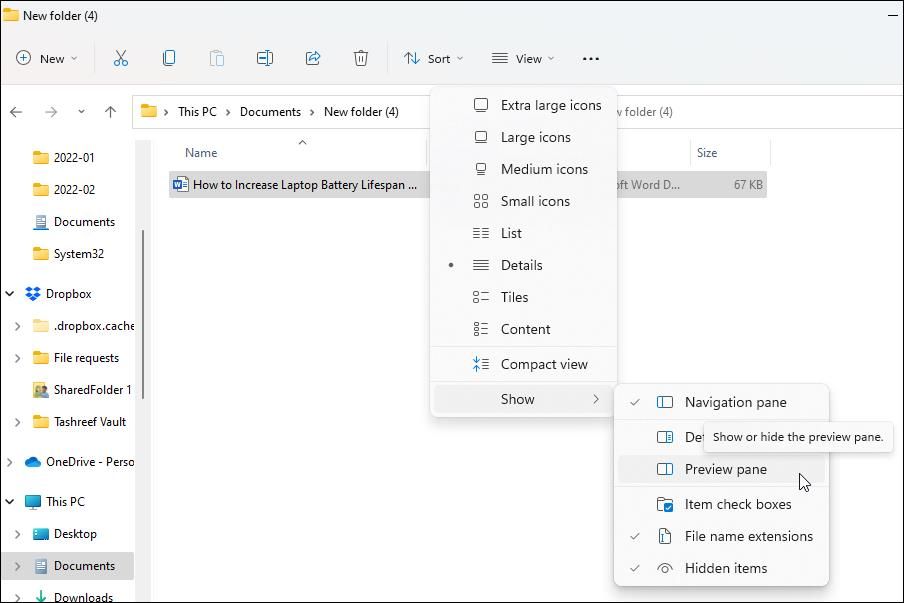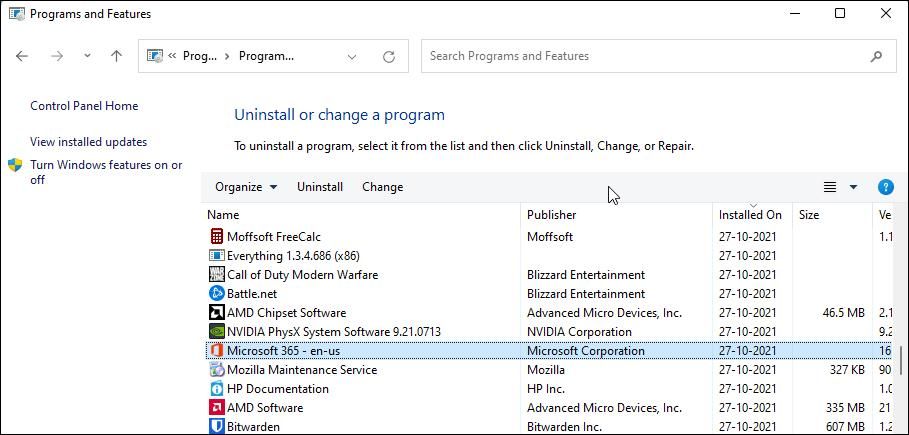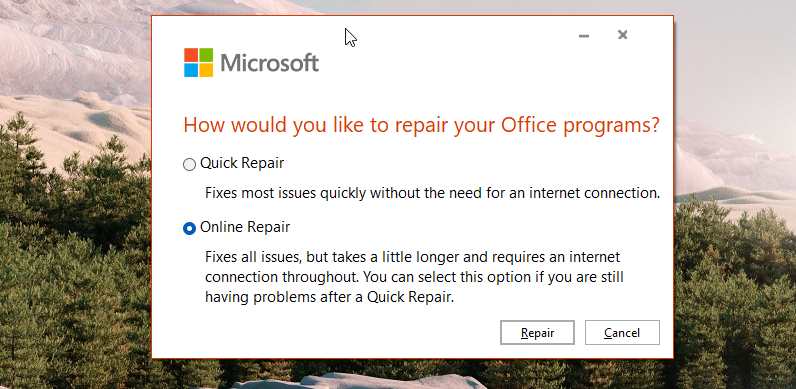If you don’t want content reviewers to accidentally modify your document, you can make the document read only before sending it for review. Another method is to restrict formatting and editing.
Making your document a read-only file means that the document can be read or copied but not modified. If one of the reviewers tries to make changes to a read-only file, the changes can be saved only by giving the document a new name or saved to a new location.
Note: Making your document read only doesn’t prevent someone from making a new copy of the document and saving it with a different name or in a different place.
Restrict editing
You can restrict the editing of a document, so that the document opens in view-only mode.
-
Select File > Info.
-
Select Protect Document.

Change the viewing mode
You can switch from View only to other modes granted by the document owner (Editing, Reviewing).
-
Select the Viewing tab to open the options.
-
Select Editing or Reviewing.
Note: The only options that can be selected are the one(s) that the document owner has granted.
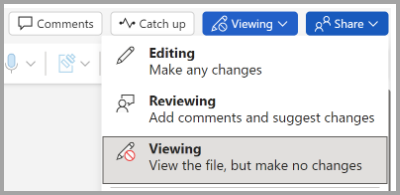
Restrict editing
-
Click Review > Restrict Editing.
-
Under Editing restrictions, check Allow only this type of editing in the document, and make sure the list says No changes (Read only).
-
Click Yes, Start Enforcing Protection.
-
In the box that opens, type a password you’ll be able to remember, and then type the password again to confirm it.
The password’s optional. But if you don’t add a password, anyone can click Stop Protection and edit the document.
Set to ‘Always open as Read-Only’
1. Select File > Info > Protect Document.
2. Select Always open Read-Only.
Open a document shared as read only
When you open a document that is shared as Read Only, you have two options.
To open the document as read only
Select Yes
To open the document in editing mode
Select No
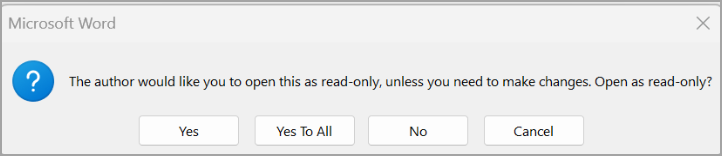
Note: You can close and reopen the document or save a copy of the document to open in edit mode.
Restrict Editing
-
Click Review > Protect > Restrict Editing.
-
Under Editing restrictions, select Allow only this type of editing in the document, and make sure the list says No changes (Read only).
-
Select Yes, Start Enforcing Protection.
-
In the box that opens, type a password you’ll be able to remember, and then type the password again to confirm it. The password is optional. But if you don’t add a password, anyone can select Stop Protection and edit the document.
See also
Add or remove protection in your document, workbook, or presentation
Save as read only
-
Click the Microsoft Office Button
, and then click Save or Save As if you have previously saved the document.
-
Click Tools.
-
Click General Options.
-
Click the Read-only recommended check box.
-
Click OK.
-
Save the document. You might need to save it as another file name if you have already named the document.
Remove read only
-
Click the Microsoft Office Button
, and then click Save or Save As if you have previously saved the document.
-
Click Tools.
-
Click General Options.
-
Clear the Read-only recommended check box.
-
Click OK.
-
Save the document. You might need to save it as another file name if you have already named the document.
Top of page
Restrict formatting and editing
You can stop content reviewers from accidentally modifying your document when you restrict formatting and editing.
-
On the Review tab, in the Protect group, click Protect Document.
-
Under Restrict Reviewing Options, click Restrict Formatting and Editing.
-
In the Restrict Formatting and Editing task pane, under Formatting restrictions, Editing restrictions, and Start enforcement, make the selections that meet your formatting and editing needs.
Unrestrict formatting and editing
-
On the Review tab, in the Protect group, click Protect Document.
-
To clear the check mark, click Restrict Formatting and Editing under Restrict Reviewing Options.
Top of page
Download Article
Download Article
Is your Word document opening in read-only mode? You’ll need to turn off this protected view mode before you can make changes to the file. Fortunately, this is really easy to do! This wikiHow article will walk you through changing a read-only Microsoft Word document into one that’s unlocked and ready to edit.
Things You Should Know
- Word files may be read-only due to Protected View, password protection, or file permissions in Windows or macOS.
- If you’re using Windows, right-click the file, select «Properties,» click the «Properties» tab, then remove the Read-only attribute.
- On a Mac, click the file, go to «File» > «Get Info» > «Sharing & Permissions,» and allow «Read & Write» permission.
-
1
Understand which documents are likely to be protected. Any Microsoft Word document which you download from the Internet (e.g., an email attachment or a file from a website) will have read-only protection assigned to it whenever you open it. You can disable this protection when first opening the document.
-
2
Open the Word document. Double-click the Word document for which you want to remove the read-only protection.
- If the Word document is currently open, close it and re-open it.
Advertisement
-
3
Look for a pale yellow banner. If you see a yellow banner with the phrase «Files from the Internet can contain viruses» written across the top of the Word document, your document qualifies to have its read-only status removed using this method.
- If you don’t see this banner even after closing and re-opening the Word document, try one of the other methods in this article.
-
4
Click Enable Editing. This button should be on the right side of the banner. Doing so will refresh the Word document and remove the read-only protection. You should now be able to edit the document.
Advertisement
-
1
Open the Word document. Double-click the Word document from which you want to remove the protection. It will open in Word.
-
2
Click the Review tab. This tab is in the upper-right corner of the Word window. Doing so opens the Review toolbar at the top of the Word window.
-
3
Click Restrict Editing. You’ll find this option on the far-right side of the Review toolbar. Clicking it prompts a pop-out menu to appear on the right side of the window.
-
4
Click Stop Protection. It’s at the bottom of the pop-out menu. You should see a pop-up window appear at this point.
- If you or another user on your computer’s account created the protection without a password, clicking Stop Protection will automatically remove the protection.
-
5
Enter the password when prompted. Type the document’s password into the «Password» text box, then click OK. This will immediately remove the Word document’s read-only lock if the password is correct.
- If you don’t know the password, you’ll have to copy and paste the file’s contents instead.
-
6
Save your changes. Press Ctrl+S (Windows) or ⌘ Command+S (Mac) to do so. From now on, the file won’t be read-only protected unless you re-enable editing protection.
Advertisement
-
1
Go to the Word document. Find the folder in which the Word document is stored.
- If the file isn’t actually on your computer (e.g., it’s on a flash drive or a CD), move the file onto your computer before proceeding.
-
2
Open the Word file’s properties. This will vary depending on your computer’s operating system:
- Windows — Click once the Word file, right-click the Word file, and click Properties in the drop-down menu.
- Mac — Click the Word file, click the File menu item in the top-left side of your Mac’s screen, and click Get Info.
-
3
Find the «Permissions» section. On a Windows computer, you’ll find the proper options in the «Attributes» section near the bottom of the Properties window.
- On a Mac, you’ll have to click the Sharing & Permissions heading near the bottom of the window.
-
4
Disable the read-only protection. Again, this process will differ depending on whether you’re using Windows or a Mac:
- Windows — Uncheck the «Read-only» box near the bottom of the window, click Apply, and click OK.
-
Mac — Click the Read option to the right of your name, then click Read & Write in the menu which appears.
- You may first have to click the lock in the bottom-left corner of the Get Info window and then enter your Mac’s password before you can do this.
- If this option is greyed out, unchecked, or otherwise not set to «Read-only», you’ll have to try copying and pasting instead.
-
5
Try to edit the file. Open the Word document by double-clicking it, then try to edit it. Keep in mind that you may first have to remove the online read-only lock before doing so.
Advertisement
-
1
Understand how this works. If your primary goal is to edit the Word document, you can copy the Word document’s text and paste it into a new Word document and then save the new document onto your computer. While doing this won’t remove the read-only protection from the original document, it will create an editable copy.
-
2
Open the protected Word document. Double-click the Word document to do so.
-
3
Click anywhere on the document. This will place your mouse cursor on the document’s page.
-
4
Select the whole document. Press either Ctrl+A (Windows) or ⌘ Command+A (Mac) to do so. You should see the entire document become highlighted.
-
5
Copy the selected text. Press either Ctrl+C (Windows) or ⌘ Command+C (Mac). This will copy the document’s text to your computer’s clipboard.
-
6
Open a new Word document. Click File in the upper-left side of the Word window, click New on the left side of the window, and click Blank document to open a blank Word document.
- On a Mac, click the File menu item, then click New Blank Document at the top of the drop-down menu.
-
7
Paste in the copied text. Press either Ctrl+V (Windows) or ⌘ Command+V (Mac) to paste the locked Word document’s text into the blank document.
- This may take a few seconds if the original document was particularly large or contained images.
-
8
Save the document as a new file. Press Ctrl+S (Windows) or ⌘ Command+S (Mac), then enter your document’s name and click Save. You’ll be able to edit the document you just created like usual.
Advertisement
Add New Question
-
Question
My documents are in Microsoft Office as PDF files and they are read only. How do I turn read only off?
Save it as a new document, delete the old one, and rename the new one. This should allow you to edit it.
Ask a Question
200 characters left
Include your email address to get a message when this question is answered.
Submit
Advertisement
Video
-
Another way to remove the read-only protection from a Microsoft Word document is by converting the Word document into a PDF with the SmallPDF online converter, downloading the converted PDF, and then converting the PDF back into a Word document with SmallPDF.
Thanks for submitting a tip for review!
Advertisement
-
It’s much easier to copy the protected document’s text and paste it into a new document than it is to try to crack Microsoft’s security.
Advertisement
About This Article
Article SummaryX
1. Open the document in Word.
2. Click Enable Editing.
Did this summary help you?
Thanks to all authors for creating a page that has been read 978,826 times.
Is this article up to date?
When I open a file from a network folder, Word always opens it in readonly mode.
How to stop Office from doing this. I want it to just open it as normal and I don’t need office to do any security procedures.
Any idea how I can get this resolved?
Malvineous
2,4112 gold badges24 silver badges35 bronze badges
asked Oct 31, 2013 at 6:39
- Run the Office 2010 application with the problem. Notice that this procedure has to be done individually with each of the applications in MS Office suite (great!).
- Click on the Office button on the upper left-hand corner and select “Options”
- In the “Options” dialogue box, select “Trust Center” (on the left)
- Click on “Trust Center Settings” (on the right)
- Select “Protected View”
- Disable any of all the protected view options by unticking the check boxes.
- Click OK when done.
From http://quantumtunnel.wordpress.com/2012/11/21/microsoft-office-2010-issue-with-opening-files-as-read-only
P.S. Do you have write permissions?
answered Oct 31, 2013 at 8:17
TheSASTheSAS
9001 gold badge6 silver badges15 bronze badges
2
Go into Word Options there’s a check box under Start up options: Open e-mail attachments and other uneditable files in reading view. Uncheck the box and click OK. This should remove the readonly.
answered Feb 8, 2016 at 20:49
Try turning off the Preview Pane and Details Pane in the File Open dialog box from within the Office application. If you are opening the files directly from Windows Explorer, try turning off the Preview Pane in Windows Explorer as well.
There seems to be an issue with the Preview Pane issuing a temporary lock on the file in order to preview its contents. If the file is opened while this lock is in place, it will open in read-only mode. The problem is worse with larger files over slower network connections.
For more information, and other possible solutions/workarounds, visit The Definitive ‘Locked File’ Post.
answered May 6, 2015 at 20:53
mwolfe02mwolfe02
4651 gold badge7 silver badges17 bronze badges
I just went to file properties, and applied Read Only, and after that removed again (click apply to take effect). After that, the file started to open correctly.
answered Apr 5, 2016 at 10:05
If you’ve tried everything else and it’s still opening as Read-Only despite that box not being checked in the properties. Close all instances of MS Word and try again. That was the only thing that ended up working for me.
answered Dec 19, 2016 at 22:48
SamuelSamuel
1113 bronze badges
This post solved my problem, I think best is to try disabling the add-in, they may cause word to be opened in safe more, at least this happened in my case. Please read @DanielJackson’s answer in that post.
answered Mar 16, 2018 at 14:41
Not sure if this is the case for anyone else, as I have tried and failed several times using the above suggestions.
Only to realise that I opened the file which was in a compressed folder…
You might want to check that.
answered May 16, 2019 at 5:22
1
After dedicating hours of my life to trying every one of the above suggestions, I found the problem was not ‘read-only’ mode, but ‘read’ mode!
All I had to do was click on print layout (the open book icon) in the Status Bar on the footer of a Word page. Now feeling rather foolish; but am not too proud to tell the story in case others may be affected by the same (hopefully) temporary dumbness.
But thanks to all of the above contributors for their clear explanations. I have learned from them.
answered Jul 19, 2020 at 16:26
If the file was downloaded from the internet then right click on the file > Properties and then unblock it
If the file was opened directly from a network drive then check the file’s permissions
answered Oct 31, 2013 at 8:14
phuclvphuclv
25.2k13 gold badges107 silver badges224 bronze badges
1
I found that I had an Excel Add In (Asap Utilities) installed. I re-installed it and the problem (after a few minutes of opening, the files already opened in Excel became ‘Read Only) seems to have gone away.
answered Nov 21, 2020 at 9:16
I have just encountered this problem with Microsoft Excel. The error message was saying the problem comes from the sharing options. Lo and behold, when I right-clicked my problematic excel file, clicked on share with,and then clicked on my username, the problem has disappeared. Now I can happily modify and save my file. I have just found this solution so now I just hope it lasts through windows explorer/computer restart. I hope this simple solution works for others as well.
answered Sep 8, 2015 at 16:17
- Word >>> File
- In the “Options” dialogue box, select “Trust Center” (on the left)
- Click on “Trust Center Settings” (on the right)
THEN «Trusted Locations» - Where do you store your files? Add your file directories to the ‘Trusted Locations’ List
MicroSoft has default locations to store your files. If you store your data elsewhere on your PC or Network, then add the directories to «Trusted Locations’ List so that your files do not open as protected.
Keep all internet and Outlook attachment files protected under the «protected view» section
answered Dec 20, 2019 at 18:46
If word opens as ‘read only’ close it and go to task manager by alt + ctrl+dlt. then you will find a winword file under process even you close your word file. end this winword and re open your word file and it is not read only. This worked for me.
answered Feb 27, 2020 at 5:27
My antivirus (Avast) tricked me into accepting some sort of ransomware shield feature which took it upon itself to lock a bunch of my folders including My Documents. This caused the Read Only disaster. I went into Avast|Protection|RansomwareShield and disabled the whole stupid shield (which was also blocking — er…protecting — My Photos and a bunch of other folders). MS Word worked fine after that.
answered Dec 15, 2020 at 17:36
1
For me it was cured by turning off the ‘auto save’ feature … Why? Who knows, but it worked.
answered Nov 13, 2021 at 1:45
If you get a Word document and are unable to edit it, the Word document is in protected mode. Without permission, you can only access as a read only readers. Don’t worry, this article will teach you how to remove read only from Word document and make the Word document editable.
- Method 1: Disable Protected View for the Word Document from the Internet
- Method 2: Change the File’s Properties to Remove Read Only
- Method 3: Remove Editing Restriction Password from Protected Document
- Method 4: Unrestrict Word Document without Password with Third-party Tool
- Method 5: Copy and Paste the Content to New Document for Editing
Method 1: Disable Protected View for the Word Document from the Internet
If you get a Word document from the website or email attachment, it is protected with read-only restriction. But you can easily disable the read-only protection when you open the document for the first time.
Step 1: Double click to open the Word document which is downloaded from the internet.
Step 2: On the content interface, you will find there is no way to edit the content or change the layout. On the top of the content interface, you will see a yellow banner that tells the readers the document is in protected view.
Step 3: Click the Enable Editing button on the yellow banner. After that, the read-only protection is removed and you can directly edit the content when you open it next time.
Tips: This method can only apply to the Word document downloaded from the Internet. If your Word file does not have the yellow banner, you can check other ways below.
Method 2: Change the File’s Properties to Remove Read Only
If the Word document is set read-only property, you can easily remove the read-only mode within simple clicks.
Step 1: Find the Word document in your Windows computer and right-click to choose Properties option from the list.
Step 2: In the Properties window, you can find Attributes settings under the General option. Then, uncheck the read only box and click the Apply button and OK button.
Step 3: Now, the Word file is editable. You can open the Word document and modify the content or layout without restrictions.
Method 3: Remove Editing Restriction Password from Protected Document
In this situation, you need to have the protection password so that you can remove this read-only restriction forever. If you forgot the protection password, you can go to check the last two methods.
Step 1: Double click the Word document with editing restriction which you want to unlock.
Step 2: You have two options here to access Restrict Editing setting. If you fail to find it in Option 1, try another option.
Option 1: Click Review tab and you will find Restrict Editing option.
Option 2: Click File > Info> Protect Document> Restrict Editing.
Step 3: At the bottom of the pop-out menu, you will find the Stop Protection button. Click it and you will see the pop up window which asks you to enter the password. You need to enter the password and click the OK button.
Step 4: The Word Document is editable now. At last, you need to save the changes for this Word document.
Method 4: Unrestrict Word Document without Password with Third-party Tool
If you forgot the Word editing restriction password, you can resort to a third-party tool to unrestrict the Word document. Word Unprotect Genius is used here to help you get out of read only mode in Word. It is convenient to make the read-only Word document unprotected with no data loss. No changes to the original content and 100% safe. This Word read-only remove software supports MS Word 97/2000/2003/2007/2010/2013/2016/2019 (*.doc, *.docx) files.
Step 1: Open Word Unprotect Genius if you have installed it on your computer. If not, you can download here.
Step 2: Add the password-protected Word document by clicking the Add button.
Step 3: Click the Remove Password button and you will get the protected password removed in seconds.
Step 4: After that, you will get the unprotected Word document at the same location of the original read only Word document. And this Word document with “unprotect” suffix is without password restriction. You can directly open and edit as you want.
Method 5: Copy and Paste the Content to New Document for Editing
If you just want to edit the text in read only Word document, you can copy it and paste into a new Word document. But this does not help to remove read only from the original Word document.
Step 1: Double click the protected Word document to open it.
Step 2: Select the texts you want to edit and right-click to choose Copy. Or use the Ctrl +A button on the keyboard to choose all contents.
Step 3: Create a new blank Word document and open it. Then press Ctrl + V button to paste the copied texts into the blank Word document.
Step 4: Next, you can manage the content in your way. Lastly, save the new document with your own name. Then, you can edit this Word document at any time.
Related Articles:
- 8 Methods to Recover Lost Word Document
- How to Unprotect Office 2016 Document
- How to Enable Read-Only Mode in Word Document
- How to Lock Word 2010/2013/2016 Document with Editing Restriction
- 2 Ways to Edit Protected Word Document Without Password
If Word keeps locking you out of your own documents, here are some tricks you can try on Windows.
Microsoft Word, by default, opens the documents downloaded from the internet in Read-Only mode for added security reasons. Other times, it can be due to the document owner adding edit restrictions to the document to be used in read-only mode to prevent modifications.
In any case, you can change the edit restrictions in Microsoft Word to stop the documents from opening in read-only mode. Here we show you how to disable document protection, change file attributes and turn off the built-in safety features to remove the read-only status on MS Word documents.
1. Disable Read-Only Mode in File Properties
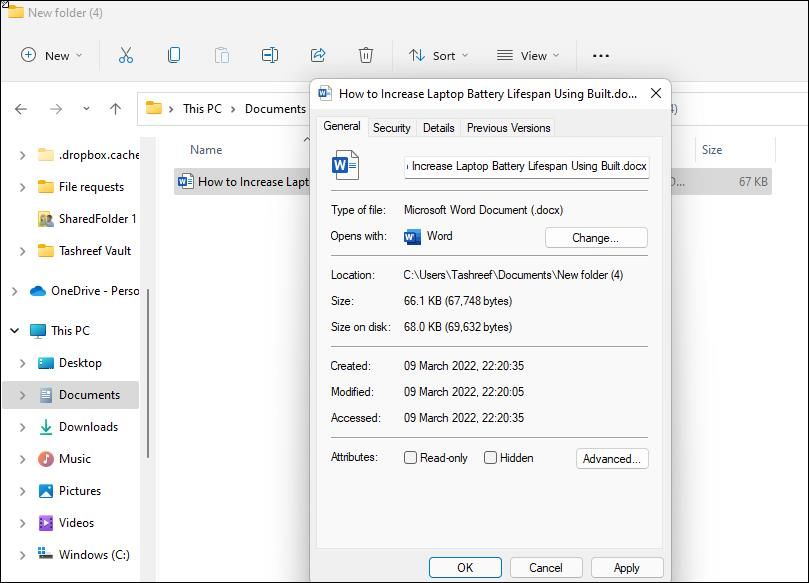
In Windows, you can mark files as read-only to discourage other users from modifying the original content of the file. If the read-only file attribute is turned on, you can open and read the file but cannot delete, overwrite or edit the original content.
If your document opens in read-only mode, check the file properties and turn off the read-only mode file attribute to allow modifications in MS Word.
- Right-click on the file you want to change file attributes for and select Properties.
- In the Properties window, open the General tab.
- In the Attributes section, uncheck the Read-only option.
- Click Apply and OK to save the changes.
- Now the document will not open in read-only mode in MS Word.
2. Turn Off Edit Restrictions for Microsoft Word Documents
Document owners can use the built-in Restrict Editing feature in Microsoft Word to prevent unauthorized users from making unintended modifications. The Restrict Editing mode uses password or user authentication as the file protection method.
So, if there is a file restriction, you will need to have access to the password or be an authenticated owner to remove the editing restrictions.
To remove Editing Restrictions for a Word document:
- Open the read-only document in MS Word.
- Next, open the Review at the top.
- In the Protect section, click on Restrict Editing.
- In the right pane, click the Stop Protection button.
- If the document is password protected, it will ask you to enter the password. Punch in the password and click OK.
That should remove all the editing restrictions and allow you to modify the Word document.
3. Turn Off Protected View for Word
Protected View is part of Microsoft’s Trust Center, where you can manage the security and privacy settings for the Microsoft Office programs. When enabled, Protected View opens documents in read-only mode and disables most editing functions.
MS Word, by default, uses Protected View to protect the user from malicious internet files disguised as genuine Word documents. However, if you trust the read-only document to be genuine, you can disable Protected View temporarily in MS Word to edit your document.
To disable Protected View in MS Word:
- Open the MS Word program.
- Click on File and then select Options.
- It will open the Word Options window. In the left pane, open the Trust Center tab.
- Next, click on Trust Center Settings under the Microsoft Word Trust Center section.
- In the left pane, click on the Protected View tab.
- In the right pane, uncheck the following options: Enable Protected View for files originating from the internet, followed by Enable Protected View for files located in potentially unsafe locations, and then Enable Protected View for Outlook attachments
- Click OK to save the changes and open the Word document. It will now open without any restrictions.
4. Turn Off «Open E-mail Attachments in Reading View»
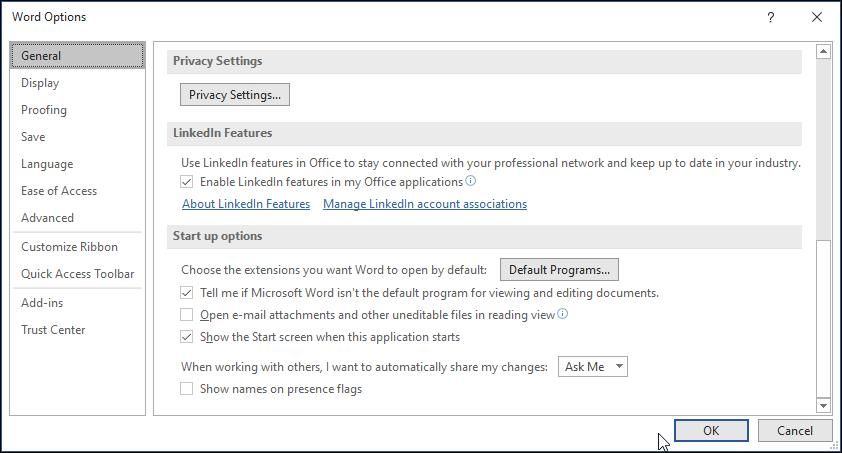
You can configure MS Word’s startup options to open e-mail attachments and other uneditable files in reading view. This is a security feature to help prevent malicious email attachments and other documents that originated from the internet from infecting your computer.
However, it can also prevent you from editing legitimate documents by opening them in read-only mode. Try to disable this option to see if that helps you resolve the problem.
- Launch the MS Word program on your PC.
- Click on File and select Options.
- In the General tab, scroll down to Start up options.
- Next, uncheck the Open e-mail attachments and other uneditable files in the reading view option.
- Click OK to save the changes.
- If you open an attachment file in MS Word, it should now open in default mode.
5. Disable the Preview Pane in File Explorer
When enabled, the Preview pane shows the preview of your selected files in File Explorer. However, to do so, File Explorer may end up locking your file resulting in read-only mode in MS Word.
Try turning off the Preview pane in File Explorer to fix the problem.
Disable Preview pane in Windows 11:
- Press Win + E to open File Explorer.
- In File Explorer, click the View drop-down.
- Then, go to Show and unselect Preview pane.
Disable Preview pane in Windows 10:
- Open File Explorer.
- Next, open the View tab at the top of your screen.
- Click on the Preview pane to disable the option.
6. Check If Your Antivirus Is Blocking Documents
Similar to MS Word, third-party antivirus includes built-in safety features to stop users from opening potentially dangerous files downloaded from the Internet.
However, your antivirus can also block genuine files and prevent them from opening default mode in MS Word. If you have a third-party antivirus, check if it is causing Word files to open in read-only mode.
You can disable your antivirus temporarily to determine if it is causing the issue. Once disabled, open the Word file and check if it opens in default mode with editing privileges.
If so, check your antivirus program for application or process exclusion settings, including the Ransomware shield setting. If the issue persists, consider switching to less intrusive antivirus software.
7. Online Repair Your Microsoft Office App
MS Office features a built-in repair option to fix issues that may be preventing the program from working correctly. If you determine the problem to have occurred due to a software glitch, run the repair tool to fix any issues with the app.
- Press Win + R to open Run.
- Type control and click OK to open Control Panel.
- In Control Panel, go to Programs > Programs and Features.
- Select the Microsoft Office app from the list and click Change. Click Yes when prompted by User Account Control.
- Select Online Repair and click the Repair button. This requires an active Internet connection to download necessary Office files and fix any issues.
- Click Repair once more to confirm the action. The repair process may take some time, so wait until complete.
- Once done, restart your PC and check for any improvements.
Fix Microsoft Word Opening Documents in Read-Only Mode
Microsoft Office is among the most targeted platform by the threat actors to carry out attacks through malware. To mitigate these attacks and protect user data, Microsoft Office applications use several safety features to prevent users from opening malicious files.
However, these safety features can also block genuine files and open them in read-only mode. If you trust the file source, you can disable these safety features in MS Word settings and open the documents in default mode.

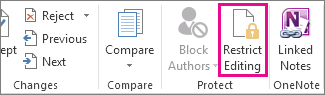
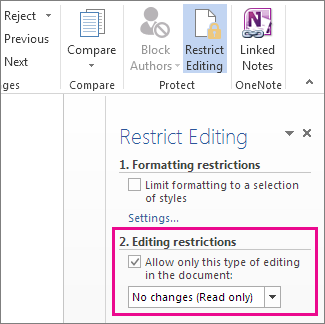
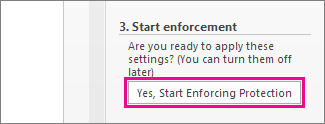
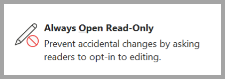
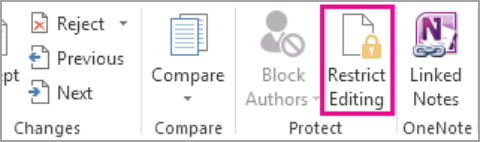
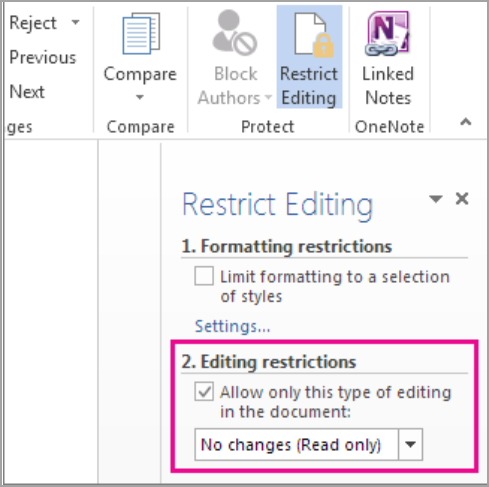
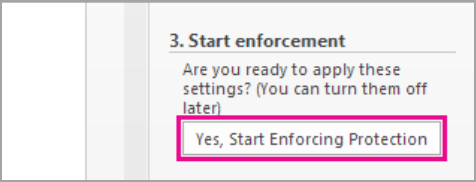
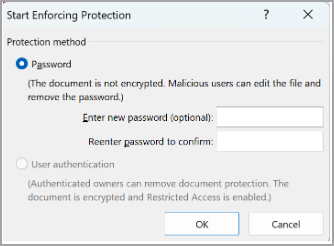
 , and then click Save or Save As if you have previously saved the document.
, and then click Save or Save As if you have previously saved the document.