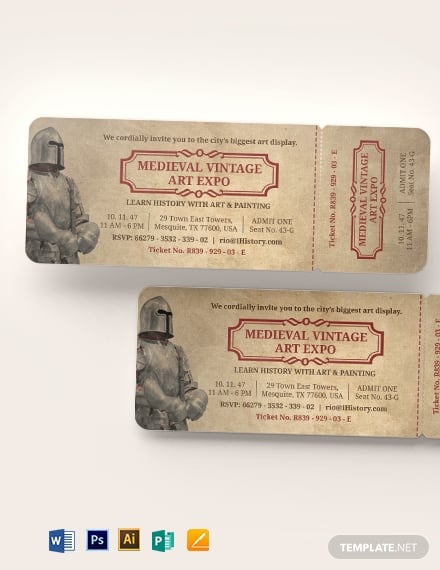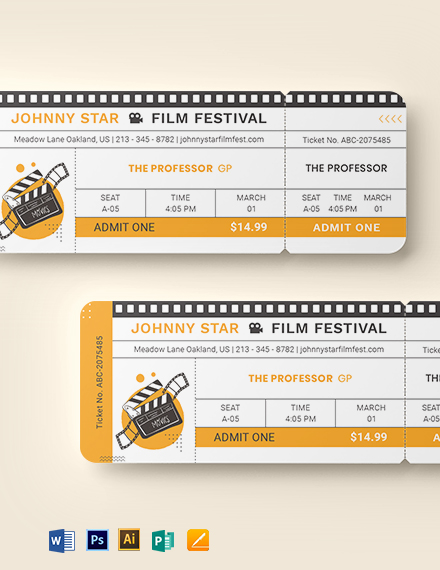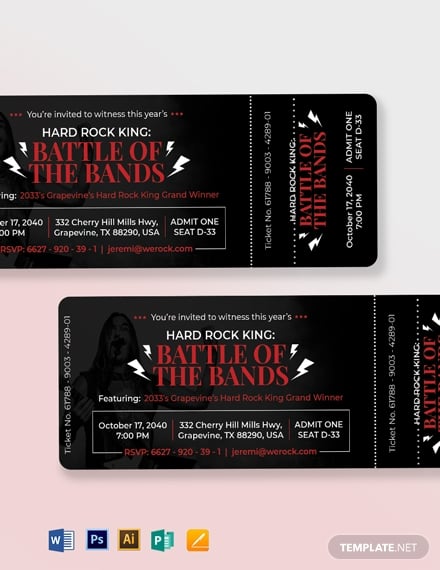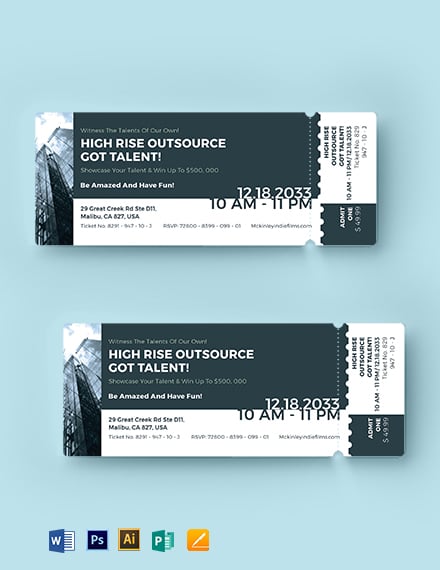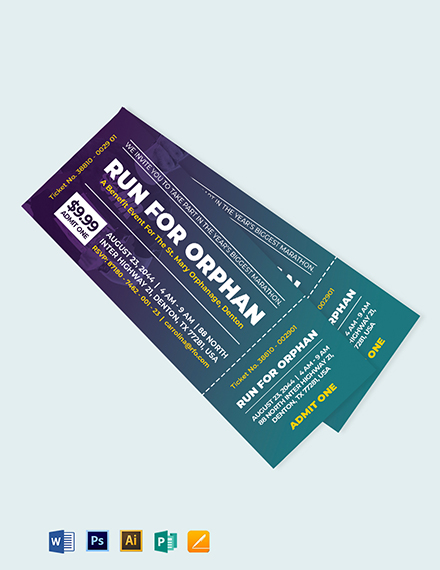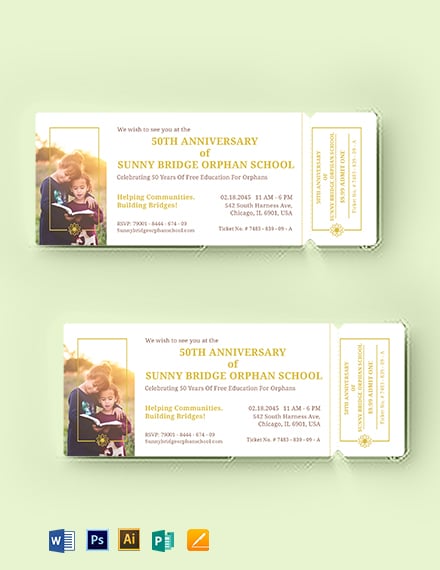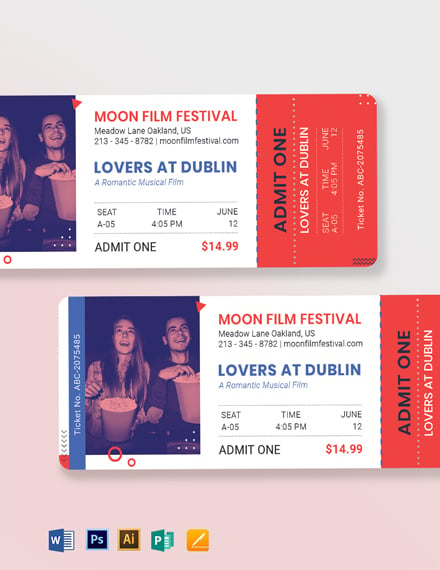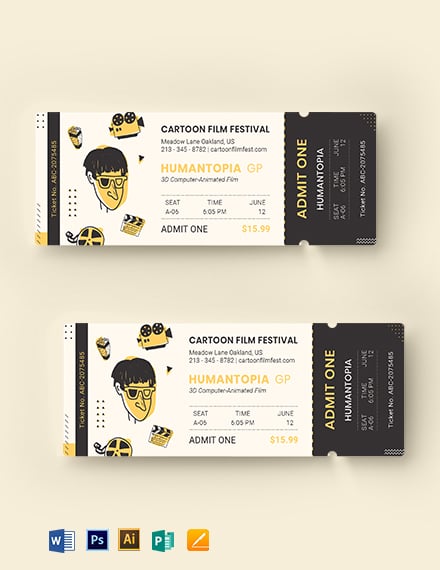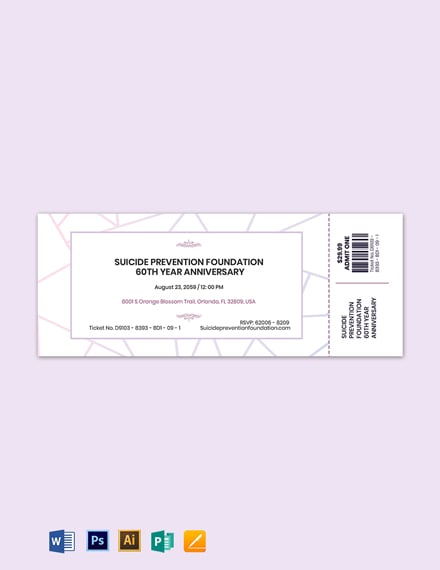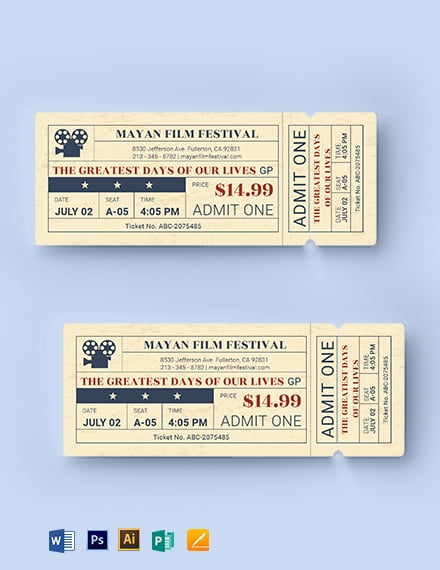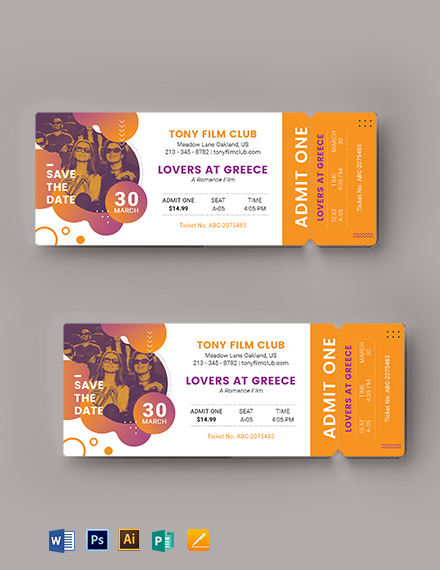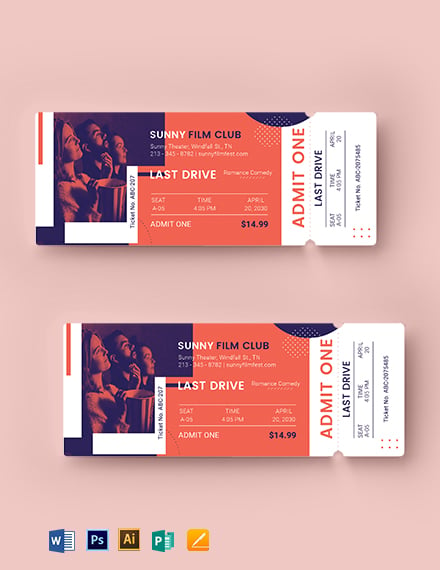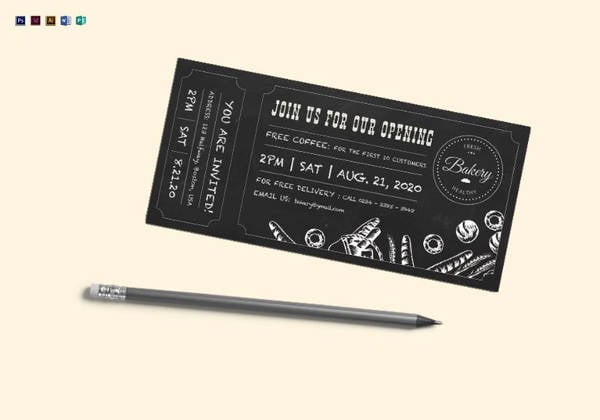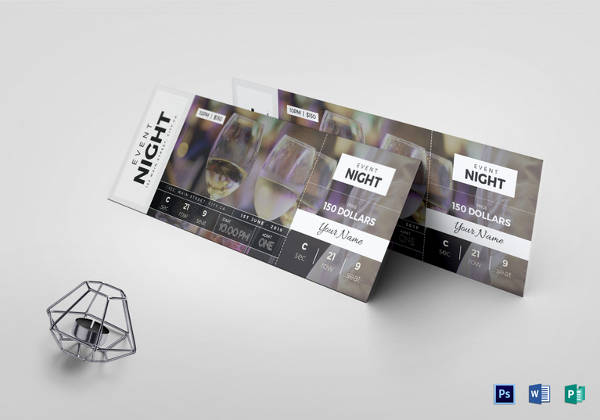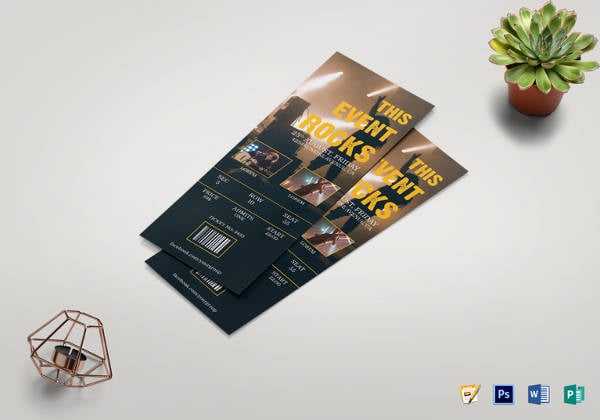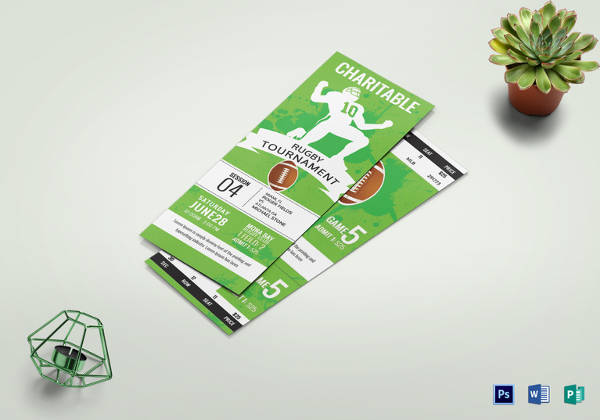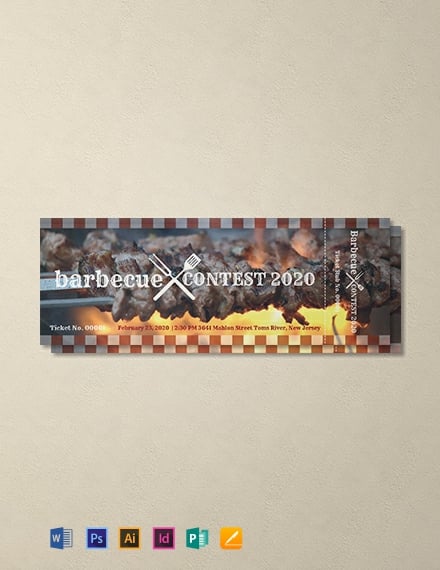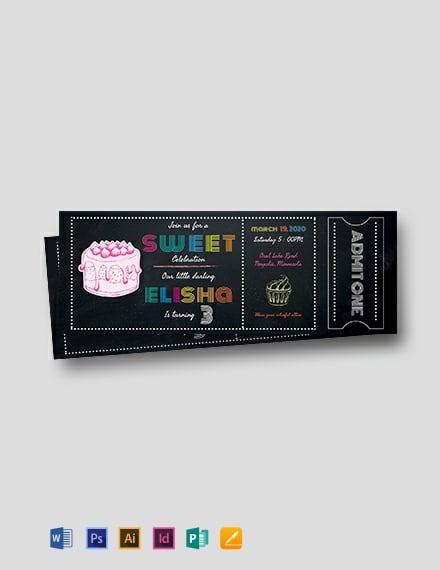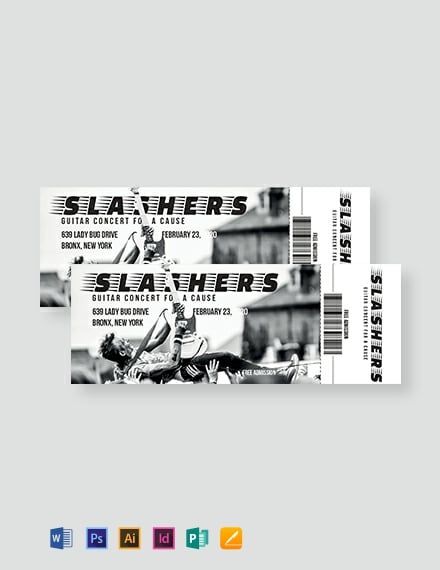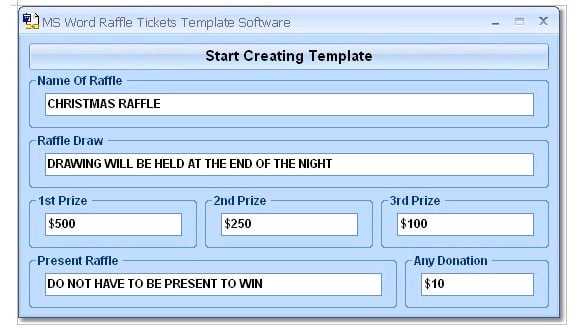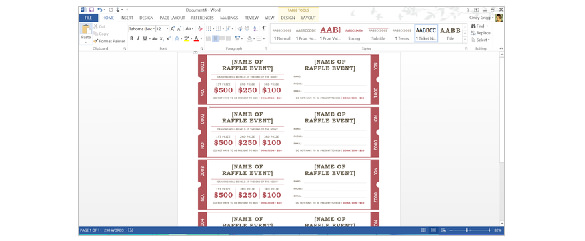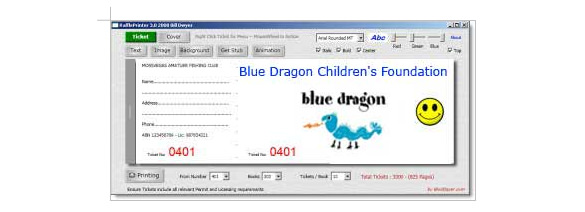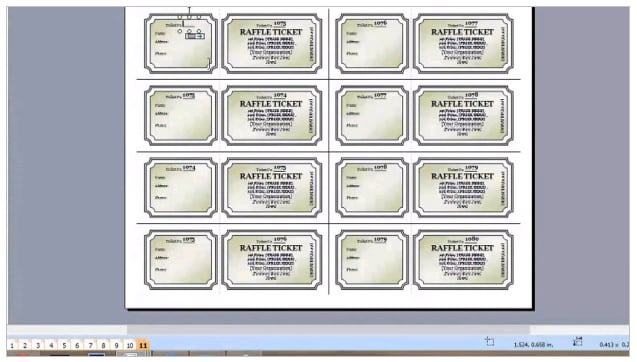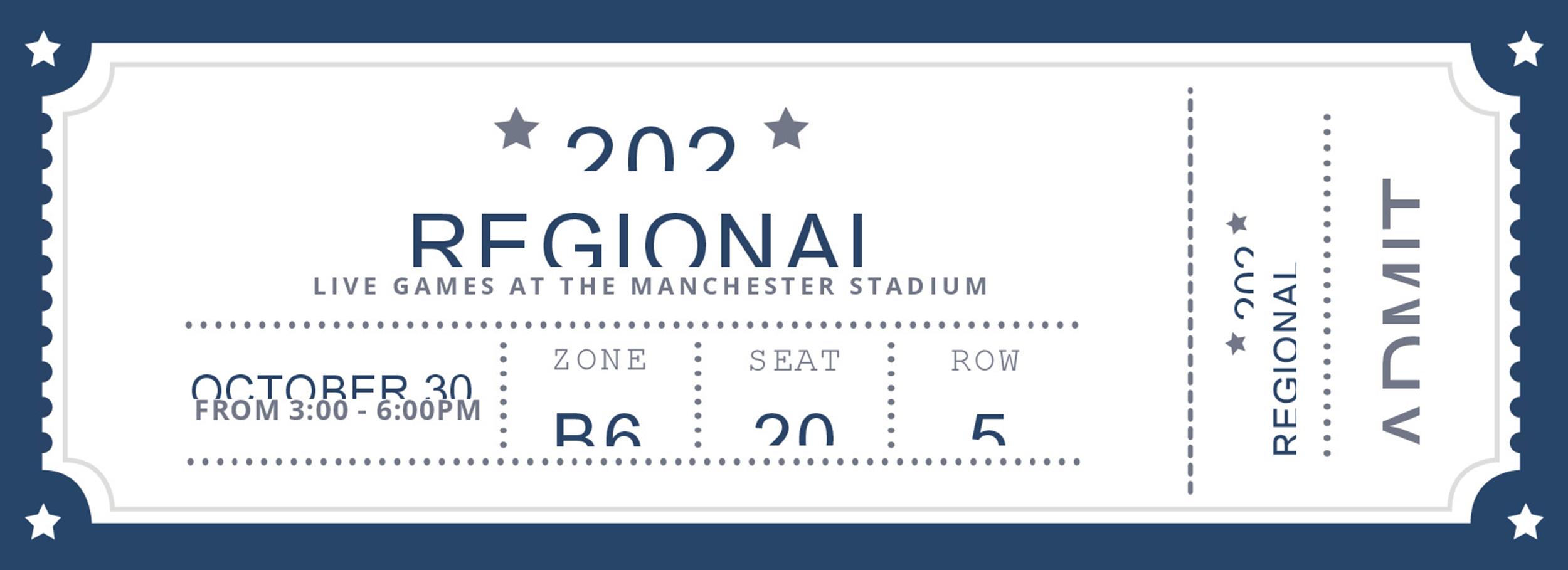Microsoft Word is a writing program included in the Office suite. You can quickly generate resumes, brochures, instructional manuals, and other documents utilizing Word. They also have a large number of ticket templates that are updated regularly. Learning how to make tickets in Microsoft Word will enable you to design any sort of ticket for any occasion.
Process of Making Tickets on Word
Implementing Microsoft Word to create tickets is a simple process. In no time, you’ll be able to produce tickets exactly how you want them by executing the four simple steps below.
Step-1: Load Microsoft Word and Type “Tickets” Into the Search Box
Open Microsoft Word and put ‘tickets’ into the search field. After that, all of Word’s ticket templates will be loaded. You may refine your selection by being more precise, such as looking for ‘Event Tickets.’ Choose a template that you wish to utilize.
Step-2: Replace the Placeholder Text
On the ticket, you’ll notice that there are several placeholder text fields. Phrases such as ‘YOUR EVENT NAME HERE’ or ‘COMPANY NAME’ is commonly featured. Fill in the essential details for your occasion in these fields. The simplest approach to incorporate numbers into your tickets is to use a mail merge, which involves listing all of the numbers in an Excel file.

Step-3: Insert a photo
This might be the event banner or any other visual that attracts attention to the occasion. If the design you choose already contains a photo, you may change it by right-clicking on it and selecting Change Picture from the menu bar. After that, you choose the image you wish to utilize. If the design doesn’t contain an image, you may easily add one using the insert feature in the top menu of your display.
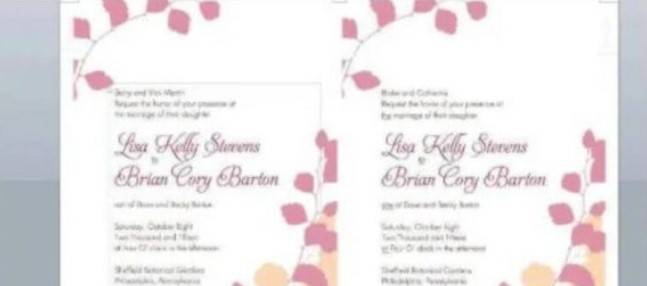
Step-4: Make a Copy of the Original Ticket to Create Duplicates
Finally, select the ticket you just generated and right-click to replicate it. Paste the information on the generic template by right-clicking again. Repeat the process for each ticket you’d like to make.
This completes all of the procedures for using Microsoft Word to produce any sort of ticket using Microsoft’s templates. If you don’t like the templates that Word currently offers, you may download them online and follow the procedures above.
How to Make Numbered Tickets in Word
If you are unfamiliar with all of Word’s features, making numbered tickets in Word may appear complex or even inconceivable. There is a simpler method if you have considered running to the Word template area and have failed or are annoyed with all the choices and questions. Finding available templates that can be modified and customized to meet your needs is the simplest method for producing numbered tickets.
From an open Word document, navigate to the Help menu. The Help menu is generally found at the very top of the tab, on the far-right side. A menu will appear when you left-click the Help symbol, allowing you to pick the type of assistance you desire.
Step-2: Find “Create numbered tickets.”
Select “Microsoft Office Word Help” from the menu. To the right of your document window, a help box will appear. Type “Create numbered tickets” in the box marked “Search for” and press the green arrow. Within that section, the Help feature will search and give a list of alternatives.
Step-3: Load Ticket Template
Pick the “Raffle tickets 6 per page” template. Word will show you a glimpse of the template before asking if you want to download it. When you select download, Word will update your current document with a raffle ticket template, which you may customize.
Step-4: Begin Editing Tickets
Put your pointer over “your organization name” on the template and start typing the name of the group or event for which the tickets are being offered.
Step-5: Make Necessary Adjustments
By highlighting the terms or otherwise changing or removing the current content, update all other original material to reflect the right date and awards. With the font panel above the document, you may alter the font size and layout. Pictures may be inserted by selecting them from the Insert option in the toolbar, then following similar steps as when inserting photos into a Word file.
Step-6: Replicate Tickets
Generate a range of tickets. Once all of the material has been changed, copy and paste the whole page as many times as necessary to make numerous tickets.
Step-7: Ensure Number Sequence
You can edit and modify the sequence of the rest of the tickets by marking the numbers and right-clicking on them. You may edit the field using a drop-down menu, and the program will update the numbers in order. Prior to printing, each ticket must be changed separately.
Your numbered tickets are prepared, and you may generate as many as you like by following the simple seven-step process shown above!
Read More :
- Word Document Won’t Open when Double Clicked- FIXED
- How to Indent Second Line in Word
- How to Print Multiple Pages on One Page
- Where Does Word Save Autorecover Files
- How to Recover Unsaved Word Document 2016?
- How to Remove Footer Sections in Word?
Frequently Ask Questions (FAQ):
Is there a ticket template available in Word?
Yes, Microsoft Word provides a variety of ticket templates that may be customized. Microsoft’s website also has templates available for download.
Is it necessary to number Raffle Tickets?
To make it easier to maintain track of the tickets, they should be numbered. Despite having the printer mark the tickets cost extra, it is well worth it.
What font should be used on tickets?
Ticketing is a usually prescribed font largely inspired by the pixel-style writing of e-ticketing, created for readability when printed in small sizes at a low cost. Averta is Ticketmaster’s primary font, combining elements from early European ghouls and American Gothics.
Conclusion
Microsoft Word provides a variety of templates that allow you to use your imagination to create nearly any sort of document. If you know how to make tickets in Microsoft Word, creating unique and innovative tickets will be a delight. The methods provided in this article will enable you to make one or as many as you desire!
Tutorials
Generating numbered tickets in Microsoft Word document might seem quite challenging and a taxing task if you are a novel user who is not adept in handling Word documents. You might have made numerous attempts in exploring Word templates and might have been fruitless, depressed and annoyed with all the alternatives and problems that you might have come across while trying to comprehend how to create tickets sample in Word.
Simple Movie Ticket Template
Details
File Format
- Illustrator
- MS Word
- Pages
- Photoshop
- Publisher
Size: 5.5×2 inches with Bleed
Download
Check out this simple movie ticket design that gives you complete freedom to personalize its content. It has an impressive design that is sure to go well with the moviegoers. You can edit and customize this ticket design template to suit the necessities of the upcoming movie. It is simple and hassle-free to use, so download now and take advantage of this minimal ticket template!
Vintage Expo Ticket Invitation Template
Details
File Format
- Illustrator
- Photoshop
- Word
- Publisher
- Pages
Size: 5.5×2 inches with Bleed
Download
Make use of this retro-themed ticket invitation look that is sure to keep the vintage lovers hooked for an upcoming event. This template is easy to use as it has customizable features and images that even beginners can take advantage of. This ticket design also comes with an attractive color scheme and well-written content that can be personalized to match your preference.
Blank Movie Ticket Template
Details
File Format
- Illustrator
- MS Word
- Pages
- Photoshop
- Publisher
Size: 5.5×2 inches with Bleed
Download
Here’s a ready-made movie ticket design that you can use to create movie tickets apart from also inviting people for a movie-themed party. This “Blank Movie Ticket” template comes with bright colors, striking designs, graphics, and layouts so that any user can customize this with ease. You can modify the content of this blank ticket template by using Adobe Photoshop, Illustrator, MS Word, Publisher, or Pages.
Why are Tickets Used?
These days, it is practically impossible to attend any event without a ticket! Yes, that is the level of prominence that a ticket holds. The ticketing system has been around for a really long time and if you are wondering why they are used in day-to-day life, it is to mainly show that an individual has paid for the services or event that he/she is about to attend. It basically acts as proof, which is why they are used everywhere! To name a few places where tickets are most commonly used, they would be transportation services, movies, exhibitions, sports events, entertainment shows, museums, and so on.
Simple Ticket Invitation Format
Details
File Format
- Illustrator
- Photoshop
- Word
- Publisher
- Pages
Size: 5.5×2 inches with Bleed
Download
Office Event Ticket Template
Details
File Format
- Illustrator
- Photoshop
- Word
- Publisher
- Pages
Size: 5.5×2 inches with Bleed
Download
Elegant Movie Ticket Template
Details
File Format
- Illustrator
- MS Word
- Pages
- Photoshop
- Publisher
Size: 5.5×2 inches with Bleed
Download
Blank Ticket Invitation Template
Details
File Format
- Illustrator
- Photoshop
- Word
- Publisher
- Pages
Size: 5.5×2 inches with Bleed
Download
Classic Movie Ticket Template
Details
File Format
- Illustrator
- MS Word
- Pages
- Photoshop
- Publisher
Size: 5.5×2 inches with Bleed
Download
Anniversary Event Ticket Template
Details
File Format
- Illustrator
- MS Word
- Pages
- Photoshop
- Publisher
Size: 5.5×2 inches with Bleed
Download
Date Night Movie Ticket Template
Details
File Format
- Illustrator
- MS Word
- Pages
- Photoshop
- Publisher
Size: 5.5×2 inches with Bleed
Download
Cartoon Movie Ticket Template
Details
File Format
- Illustrator
- MS Word
- Pages
- Photoshop
- Publisher
Size: 5.5×2 inches with Bleed
Download
Christmas Movie Ticket Template
Details
File Format
- Illustrator
- MS Word
- Pages
- Photoshop
- Publisher
Size: 5.5×2 inches with Bleed
Download
Vintage Movie Ticket Template
Details
File Format
- Illustrator
- MS Word
- Pages
- Photoshop
- Publisher
Size: 5.5×2 inches with Bleed
Download
Diamond Jubilee Event Ticket Template
Details
File Format
- Illustrator
- MS Word
- Pages
- Photoshop
- Publisher
Size: 5.5×2 inches with Bleed
Download
Old Time Movie Ticket Template
Details
File Format
- Illustrator
- MS Word
- Pages
- Photoshop
- Publisher
Size: 5.5×2 inches with Bleed
Download
Save The Date Movie Ticket Template
Details
File Format
- Illustrator
- MS Word
- Pages
- Photoshop
- Publisher
Size: 5.5×2 inches with Bleed
Download
Old School Movie Ticket Template
Details
File Format
- Illustrator
- MS Word
- Pages
- Photoshop
- Publisher
Size: 5.5×2 inches with Bleed
Download
Movie Theater Ticket Template
Details
File Format
- Illustrator
- MS Word
- Pages
- Photoshop
- Publisher
Size: 5.5×2 inches with Bleed
Download
The uncomplicated , straight forward and trouble free method for creating numbered tickets (movie ticket template) is to search for existing templates which can be modified and attuned to suit your requirements. Today umpteen numbers of Microsoft word files which provide a wide variety of ticket designs are available throughout the net space. You can either make use of them as they are or you are free to make them unique by making your own alterations. You can insert images or texts that you desire and make them your own!
Plane Boarding Ticket Template
Details
File Format
- Illustrator
- InDesign
- MS Word
- Photoshop
- Publisher
Size: A4
Download
Live Event Ticket Template
Details
File Format
- MS Word
- Photoshop
- Pages
- Publisher
Size: US
Download
Easy to Print Chalkboard Ticket Template
Details
File Format
- Illustrator
- InDesign
- MS Word
- Photoshop
- Publisher
Size: A4
Download
Multi-Purpose Show Ticket Template in PSD
Details
File Format
- Illustrator
- InDesign
- MS Word
- Photoshop
- Publisher
Size: A4
Download
Easy to Edit Event Ticket in Word
Details
File Format
- Photoshop
- Publisher
- MS Word
- Pages
Size: US
Download
Multipurpose Event Ticket
Details
File Format
- MS Word
- Pages
- Photoshop
- Publisher
Size: US
Download
Printable Music Concert Event Ticket
Details
File Format
- MS Word
- Publisher
- Pages
- Photoshop
Size: US
Download
Editable Rugby Tournament Ticket
Details
File Format
- MS Word
- Pages
- Photoshop
- Publisher
Size: US
Download
Subsequently you have to select the template named Raffle tickets 6 per page. Microsoft Word will make available a preview of the chosen template and then inquires whether you wish to download the particular template. Now choose the option to download. Consequently your current word document gets replaced with the template of raffle ticket which is ready to undergo editing in your hand.
Simple Festival Concert Ticket Template
Details
File Format
- MS Word
- Pages
- Photoshop
- Publisher
Size: US
Download
BBQ Event Ticket Template
Details
File Format
- Illustrator
- InDesign
- MS Word
- Pages
- Photoshop
- Publisher
Size: 2×5.5 inches + Bleed
Free Download
Birthday Admission Ticket PSD Template
Details
File Format
- Illustrator
- InDesign
- MS Word
- Pages
- Photoshop
- Publisher
Size: 2×5.5 inches + Bleed
Free Download
Simple Concert Admission Ticket Template
Details
File Format
- Illustrator
- InDesign
- MS Word
- Pages
- Photoshop
- Publisher
Size: 2×5.5 inches + Bleed
Free Download
Vintage Wedding Ticket Template
Details
File Format
- Illustrator
- InDesign
- MS Word
- Pages
- Photoshop
- Publisher
Size: 2×5.5 inches + Bleed
Free Download
Printable Fundraising Ticket Template
Details
File Format
- Illustrator
- InDesign
- MS Word
- Pages
- Photoshop
- Publisher
Size: 2×5.5 inches + Bleed
Free Download
Movie Admission Ticket Template to Edit
Details
File Format
- Illustrator
- InDesign
- MS Word
- Pages
- Photoshop
- Publisher
Size: 2×5.5 inches + Bleed
Free Download
If you are wondering how to create tickets in Word, Your burden will be lessened if you follow the below mentioned steps carefully:
The very first step you need to do is to drag your cursor towards the Help icon in the new word document. This icon usually appears in the right part of the top portion of the tool bar listing. It is depicted by a question mark symbol. You have to left click on this menu with your mouse and you need to opt from the type of help listed in the drop-down carte du jour. (Ticket Invitation Templates Download)
Now click on the Microsoft Office Word Help option. Consequently, to the right side of the word document, a support box will pop up. You can easily look for the option Search for and after you find this box, you need to type Create numbered tickets and hit on the green arrow. This Help feature will do all the work for you and it will enlist a number of relevant choices in the area of your search. (501 Microsoft Templates)
Currently, look for the option your organization name on the downloaded template and bring the cursor over it so as to type the name of your organization or charity concerns, for whichever purpose the ticket is intended for.
Now it’s time to edit all the text to check for the exact date, rewards, and prizes. You can modify or delete whatever is not applicable. Care has to taken to highlight significant words in the text of the template. There are even options to change the style and size of the font of your characters.
Drag your cursor on the Font toolbar on the top of the ms word document and formulate necessary alterations. If you are troubling to find ways to include images to make your ticket look appealing and rich, then you need not worry. Just put your cursor on the Insert option in the toolbar and hit on it to add appropriate images befitting the occasion.
Now, what if you want to create multiple tickets for your organization? It is a hassle-free and easy process. Once you have done with your editing and typing of the document, you just need to copy and paste the complete word template over and over again to generate multiple tickets.
At this point of time, do not forget to bring up to date the series of numbers of tickets already copied. This can be achieved by just highlighting the number and hitting on the right side of the mouse. The word document will let down a drop-down menu that will provide you all the necessary options to revise and keep up to date the field.
After facilitating appropriate modifications, the number in the ticket series will automatically get updated by the system. Another key factor that you have to bear in mind before clicking on the print option is to check whether the tickets are updated without any errors.
More in Tutorials
Microsoft Word is part of the Office package that assists you with word processing. Using Word, you can easily create a wide range of documents such as resumes, labels, instructional guides, and more. They also offer an extensive range of ticket templates and are adding to these regularly.
There is a learning curve to using Microsoft Word to its full potential. There are also many keyboard shortcuts you can use to speed up the process of creating and designing new documents.
How to Make Tickets on Microsoft Word
Step 1: Launch Microsoft Word and Search for Tickets
Launch Microsoft Word, and in the search bar, type in ‘Tickets.’ This will then load all of the templates that Word has available for tickets. You can narrow down your search by being more specific, for example, searching for ‘Event Tickets.’ Decide which template you want to use.
Step 2: Change the Placeholder Text
You will see that there are some placeholder text boxes on the ticket. These will usually display text like ‘YOUR EVENT NAME HERE’ or ‘COMPANY NAME.’ Update these boxes with the relevant information for your event. If you want to add numbers to your tickets, the easiest way is to do a mail merge, where you have all the numbers listed in an Excel sheet.
Step 3: Add an Image
This can be the event logo or any other image to draw attention to the event. If the template you chose already has a picture, you can right-click on the image and then click on change picture from the dropdown list. Then you select the image you want to use. If the template does not have an existing image, you can simply insert one using the insert function at your screen’s top menu.
Step 4: Copy Ticket Over to Others
Now highlight the ticket you’ve just created and right-click and choose ‘Copy’ (or use the keyboard shortcut Ctrl+C). Then highlight the next ticket that still contains the generic template information and right-click and select ‘Paste’ (or use the keyboard shortcut Ctrl+V). Do this for all the tickets on the page.
Design and Create
Use these templates to your advantage and start making your event tickets from the comfort of your computer. There’s no reason you need to pay someone to do it for you with Microsoft Words’ extensive range of templates.
Creating a ticket template in Microsoft Word is a relatively straightforward process. To make your own tickets, follow these steps:
1.Launch your word processing program and create a new document.
2. Once the document is open, enable the “Ticket” design style. You can enable this style by selecting the “Design” tab and then selecting the “Gallery” option. From here, scroll down to “Tickets” and select a suitable ticket style.
3. Once the “Ticket” design style has been selected, make changes to its markdowns and margins. To do this, select your ticket style and select the “Format” option. From here, select “Margins” and “Indents and Spacing”.
Adjust the margins and markdowns to your desired settings.
4. Copy and paste this ticket style to every page in your document. To do this, select the “Page Layout” tab and then select “Multiple Pages”. From here, select the “Mirror Margins” option and then select “Apply”.
5. Once the margins of each ticket have been properly mirrored, add text and images where necessary. To do this, select your ticket and select the “Insert” option. From here you can add text boxes, pictures, shapes and other elements.
6. Once your ticket has been properly formatted with images, text and other elements, save and print it. To save the document, select the “File” option and then select the “Save As” option. From here, you can select a suitable save location and file name.
To print, select the “File” option and then select the “Print” option. From here, adjust the print settings to your preferences and then select the “Print” button.
Following these steps, you should now have a ticket template in Microsoft Word.
How do I print tickets from word?
Printing tickets from Microsoft Word can be done in several ways. The simplest way to print tickets from Word is to use a template. Microsoft Word comes with several ticket templates that can be customized to fit your needs.
To use a ticket template, open Word and head to the “File” menu. Then select “New”, followed by “Templates on Office. com”. Scroll through the list of available templates until you find one that looks suitable for your tickets.
Select your template and edit the design in Word. You can also add images, logos, text, and colors to suit your taste.
Once you’re done with editing, go to “File” and click on “Print”. Select the number of copies you want to print and adjust other printing preferences such as the paper size. When the printing is completed, your tickets will be ready.
In addition to using templates, you can create and print tickets using Word’s design and text tools. Start by creating ticket-sized rectangles around the text “Ticket” and some placeholder information (e.
g. event name, date, venue, etc. ). You can then find suitable fonts and colors from Word’s Font and Color menus. Finally, adjust the layout and text sizes as well as the spacing between different sections of your ticket.
When you are satisfied with the design, go to the “File” menu and click “Print”.
You can also create and print tickets from Word by downloading a ticket template from the internet. Just search for “ticket templates for Word” in your favorite search engine and you’ll be presented with several websites that offer free and paid ticket templates for Microsoft Word.
After downloading a template to your computer, open it in Word and customize it to fit your needs. Finally, click “Print” and you’ll have your tickets ready.
What is ticket template?
A ticket template is a type of document used to issue tickets for an event or a service such as a theatre or concert performance. A ticket template will generally include information such as the name of the event, the venue, seating area, and ticket price.
Many ticket templates will also include the logo or artwork of the event. Some ticket templates may require the purchaser to sign or provide other identifying information to complete the purchase. Ticket templates can be printed and customized with additional features such as barcoding and ticket numbering.
They can also be used to create tickets with unique designs, allowing event venues to customize them to their needs. With the aid of software and technology, event organizers can quickly produce a large number of tickets.
Ticket templates are also helpful when it comes to handling the ticket sales process for an event, including bookings and payment. The use of ticket templates enables event organizers to more easily account for tickets and prevent fraudulent activities.
Ultimately, the use of ticket templates helps to improve the efficiency of the ticket sales process, which helps both event organizers and customers.
How do I make numbered tickets in Word?
Creating numbered tickets in Microsoft Word is quite straightforward. Here is a step-by-step guide to help you create your own numbered tickets:
1. Open up a new document in Microsoft Word.
2. Click on the ‘Insert’ tab and then in the ‘Text’ section click on ‘Text Box’.
3. Select the ‘Draw Text Box’ option and then draw a text box on your document.
4. In the ‘Home’ tab, click on the ‘Numbering’ icon.
5. Choose the numbered list option and select the format of the numbering style you want to use.
6. Enter the starting number for your ticket numbering and choose whether you’d like each ticket to increment by one or by another number.
7. Once you’re happy with the format and the starting number of your tickets, click ‘OK’.
8. Copy the text box and then paste it as many times as you need to create the desired number of tickets.
9. You can then add any additional content or text to each ticket, such as a name, guest name, or a special message.
10. Finally, save the document and then print it out to create your tickets.
Does Word have a citation generator?
Yes, Word does have a citation generator. In Word 2016 and Word 2019, Microsoft introduced an integrated citation generator that makes it simple to create citations in MLA style. It’s only available in Word Online; if you’re using the desktop version, you’ll need to resort to a third-party software or website.
To use the built-in generator, open your Word document and click on the References tab. You can then choose from several different citation styles, including APA, Chicago, Harvard, and MLA. When you select a style, a box will appear where you can enter your source information.
After entering this information, you can then insert the citation into your document.
Does Microsoft Word have a draw function?
Yes, Microsoft Word does have a draw function. This function is found in the “Insert” tab of the main toolbar and then “Shapes”. Upon clicking, a selection of shapes will appear, including line, rectangle, oval, and more.
The draw function also has a “Freeform” option, which allows you to draw in your own shapes using your mouse or track pad. Furthermore, other options enable you to choose from objects such as arrows, equations, and flowchart symbols.
You can also modify the look of your shapes by changing the fill color, line color, line width style and effects, and more. Text can be added to a shape, and rotating them is easy. To add more to the draw function, dropping a picture into a shape is possible, as well as 3D shapes.
You can also group shapes together and break them apart. This gives you the ability to draw and make diagrams to help visualize your work.
How do you make tickets on Google Docs?
Creating tickets on Google Docs is a relatively straightforward process. First, you will need to open a new document and click on the “File” menu. From there, select “Page Setup” and set the page type to “Tickets.
” In the ticket layout options, you can choose to use the predefined ticket size, or you can enter custom measurements. Once you have done that, you will need to add the elements of the ticket. This can include text, shapes, images, and lines.
Text: You can add text within the ticket area by clicking on the “Text” icon in the menu on the right. From there, you can start typing in the text field.
Images: To add images to the ticket, you must click the “Insert” option in the toolbar and select “Image” to select an image from your files.
Lines: By clicking the “Insert” option, you will also be able to insert vertical and horizontal lines, which will be useful for creating boxed out sections on the ticket.
Once you have added all of the necessary elements, you can adjust the size and formatting of the ticket by clicking on the “Format” menu. You can also add or delete elements as needed.
Finally, when you have completed the ticket layout, you can choose to duplicate it for multiple tickets by going to the “File” menu and clicking “Duplicate.”
Creating tickets on Google Docs is a straightforward and simple process. With the relatively easy layout tools, anyone can make custom tickets quickly and easily.
How does a dummy ticket work?
A dummy ticket is a type of ticket that can be used as a placeholder in a system or within an application. It acts as a “key” for a particular part of the system and it contains the minimum information necessary to identify that part or task.
It can also be used in processes where it is necessary to have a certain sequence of steps in order to get to a certain result. For example, a dummy ticket can be used to reserve a seat on a plane or book a hotel room when the actual process of booking the ticket doesn’t require entering any credentials.
In that case the dummy ticket acts as a placeholder in the system until the credentials are given. Another example is when a system allows users to select a given task, but there are multiple ways it can be achieved.
In this case the dummy ticket can be used as a placeholder until the user decides which process to follow. Dummy tickets have no actual value and can be discarded once the desired result has been achieved.
Therefore, they are helpful in scenarios where a certain order needs to be followed in order to achieve a result.
Can you print directly off of Canva?
Yes, you can print directly off of Canva. To do this, you first need to create your design in Canva. Once inside Canva, you can select the ‘Download’ option in either the top-right corner or the left-side menu.
You will then have the choice to download your design as an image, PDF, and PowerPoint, among other formats. Select the option which suits your needs and when prompted, choose the ‘Print’ option. This will open the design in your computer or laptops’ print dialog and settings.
Once your settings are correctly adjusted, you can then click on ‘OK’ to print off your design.
What is the way to print from Canva?
The easiest way to print from Canva is to use the print options that are available directly in the Canva editor. From the Canva editor, click on the “File” tab, then select “Print” from the drop-down menu.
This will open a pop-up window where you can select the paper size, orientation, and printing options for your design. You can also preview your design before printing by clicking on the “Preview” button.
Once you are ready to print, just click on the “Print” button and your design will be sent to your printer. If you have access to a professional printer, you can also use the Canva Print Service to have your design professionally printed.
To use this service, simply go to the “File” tab in the Canva editor and select either “Canva Print” or “Canva Print (Premium). ” From there, you can choose your paper size, orientation, and quantity of prints and then place your order.
Your design will be professionally printed and delivered to your doorstep.

How to Make Tickets on Microsoft Word in 3 Fast Steps: Microsoft Word is a part of the Office package that assists you with word processing.
Using Word, you can easily create a wide range of documents such as resumes, labels, instructional guides, and more. They also offer a wide range of ticket templates and are adding them regularly.
There is a learning curve to use Microsoft Word to its full potential. There are also several keyboard shortcuts that you can use to speed up the process of creating and designing new documents.
Step 1: Launch Microsoft Word and Find Tickets
Launch Microsoft Word, and in the search bar, type ‘tickets.’ After that all the templates available for tickets in Word will be loaded. You can narrow your search to be more specific, for example, searching for search event tickets. ‘Decide which template you want to use.

Step 2: Replace Placeholder Text
You will notice that there are some placeholder text boxes on the ticket. These usually feature lessons such as EV Your EVENT NAME HERE ‘or AME Company NAME’. Update these boxes with relevant information about your event.
If you want to add numbers to your tickets, the easiest way is to do a mail merge, where you have all the numbers listed in the excel sheet.

Step 3: Add an Image
This event can occur to attract attention to the logo or any other image. If the template you selected already contains a picture, you can right-click the image and then click the change picture from the dropdown list.
Then you select the image you want to use. If there is no existing image in the template, you can simply insert one using the Insert function in the top menu of your screen.

Step 4: Copy the ticket over to others
Now highlight and right-click the ticket you created and select (Copy ‘(or use the keyboard shortcut Ctrl + C). Then highlight the next ticket that still contains the generic template information and right-click And choose ‘Paste’ (or use the keyboard shortcut Ctrl + V). Do this for all tickets on the page.

Design and create
Use these templates to your advantage and start creating your event tickets from the comfort of your computer. With a wider range of Microsoft terms, you don’t have to pay someone to do it for you.
from ekdumzakaas https://ift.tt/2QS2pRi
About Post Author
Admin
Morbi leo risus, porta ac consectetur ac, vestibulum at eros. Fusce dapibus, tellus ac cursus commodo, tortor mauris condimentum nibh, ut fermentum massa justo sit amet risus.
You may also like
How To Make Tickets On Word. Each ticket is made up of several text boxes and one picture grouped together. To print tickets with word, create a table that fills the entire page, create each.
Choose the template titled raffle tickets 6 per page. When using a template to create your ticket, choose one that is closest to your theme. This, along with the style and.
How To Make A Ticket.
For this example, we are going to make 900 tickets. Step 2 click on insert on the upper bar of microsoft word. In the very first column, which is the column a, write down tickets number in the first cell, which is on the first row.
On The First Hand, You Need To Initiate Microsoft Publisher.
When using a template to create your ticket, choose one that is closest to your theme. The help function will search and provide a list of options within that area. To know how to create tickets for an event, you can follow these steps:
Select The Cell, And Then Move.
How to make an event ticket. It plays a role in the promotion and advertisement of the drinks that you sell in your business. In the box labelled search for type create numbered tickets and click the green arrow.
Fill Out The Information For Your Event, Create The Number Sequence You Prefer, Change The Colors And Print.
Designing your ticket step 1 open microsoft word on your computer. You can easily look for the option search for and after you find this box, you need to type create numbered tickets and hit on the green arrow. Choose between a portrait and a landscape orientation for your ticket.
Now Click On The Microsoft Office Word Help Option.
Choose the option microsoft office word help. an assistance box will populate to the right of your document window. Some tips for creating your tickets. To print tickets with word, create a table that fills the entire page, create each.
Contents
- 1 How do I make a raffle ticket in Word?
- 2 Does Word have a raffle ticket template?
- 3 How do you make tickets on Microsoft Word?
- 4 Does Word have a ticket template?
- 5 How do I make event tickets?
- 6 How do you make a ticket on Powerpoint?
- 7 How can I make a small ticket?
- 8 How do I put numbers on a raffle ticket?
- 9 How can I get free event tickets?
- 10 How do I create a BBQ ticket?
- 11 How can I sell event tickets online for free?
- 12 How do I create a ticket URL?
- 13 How much does it cost to sell tickets online?
- 14 How can I sell my tickets fast?
- 15 Is it legal to buy tickets and resell them?
- 16 How do you get a sold out ticket?
- 17 How do you promote raffle ticket sales?
- 18 How do I price my raffle?
- 19 Can you profit from a raffle?
- 20 How much do 50/50 tickets sell for?
How do I make a raffle ticket in Word?
Does Word have a raffle ticket template?
Create your own raffle tickets with this template designed to work with Avery 8371 perforated paper. Fill out the information for your event, create the number sequence you prefer, change the colors and print.
How do you make tickets on Microsoft Word?
Does Word have a ticket template?
This printable ticket template is designed with cut guidelines so you can print easily, use as-is or customize using Word. This ticket template includes tickets that are 3.5 x 2 inches (business card size) and print ten per page.
How do I make event tickets?
Create Your Own Tickets for Events and Fundraisers
- Enter the Product Number.
- Choose a Ticket Format.
- Choose a Design Template.
- Customize the Design.
- Add Sequential Numbering to the Ticket.
- Add Sequential Numbering to the Ticket Stub.
- Preview & Print.
- Save.
How do you make a ticket on Powerpoint?
Ticket Invitation Designed in Powerpoint
- Step 1: Creating the Background. So to start a ticket shaped invitation you need to begin with a ticket shaped design.
- Step 2: Adding the Details. Now its time to add the details to make the rectangle shapes look more like a ticket.
- Step 3: Adding the Text.
- Step 4: Print and Cut Out.
- 5 Comments.
How can I make a small ticket?
How to make tickets in 5 fast steps
- Choose your ticket template.
- Upload your images.
- Add more personalization with your text and fonts.
- Customize your colors, shapes, and more.
- Download, share, or print.
How do I put numbers on a raffle ticket?
How can I get free event tickets?
How to make an event ticket
- Open a blank page. Launch Canva in desktop or mobile.
- Select a template. Find event ticket templates for every industry and theme, from music to theatre to raffle.
- Experiment with features.
- Customize your ticket.
- Download and print.
How do I create a BBQ ticket?
5 Steps on How to Create a BBQ Ticket
- Step 1: Pick the right size. The first step is to choose the appropriate size for your ticket.
- Step 2: Choose a theme. In this case, a BBQ party is your theme.
- Step 3: Personalize with images.
- Step 4: Describe with engaging text.
- Step 5: Print and use.
How can I sell event tickets online for free?
How to sell your event tickets online
- Create and customize your event. List your event online for free in minutes.
- Publish and promote your event. Promote your event with “book now” links.
- Start selling tickets online. Easily embed TicketSource in your site or Facebook page.
- Manage your audience.
How do I create a ticket URL?
To create a ticket link, you must use a valid ticket URL. This is typically a link directly to a ticket provider like Ticketmaster, Eventbrite or AXS. Click the green “Create link” button in the upper right-hand corner of your dashboard, choose “Tickets” and click “Continue”.
How much does it cost to sell tickets online?
When a ticket is sold, the company charges 4.9% of the ticket value, plus $0.59 per ticket, along with an additional 3.5% for credit card processing. Stubhub is a platform that you can sell and buy tickets, for event organizers as well as individuals. For Stubhub, it is free to list tickets for sale.
How can I sell my tickets fast?
How to increase event ticket sales
- Sell tickets on mobile.
- Create scarcity.
- Start a referral program.
- Use email drip campaigns.
- Share on social media seven simple ways.
- Feature video content.
- Showcase great speakers.
- Share testimonials from last year’s event.
Is it legal to buy tickets and resell them?
In California, ticket scalping is illegal when done on the grounds of the event. While that may be illegal, it is legal to purchase resale tickets online from valid ticket websites such as SeatGeek, StubHub, and Ticketmaster.
How do you get a sold out ticket?
- Cash or Trade. Sites like Cash or Trade allow buyers to deal directly with sellers, and sellers at CoT sell tickets at face value (i.e. the selling price of the ticket) or below.
- Craigslist. People sell everything on Craigslist, including tickets.
- eBay and StubHub.
- Ticketmaster Ticket Exchange.
- SeatGeek.
- viagogo.
- Vivid Seats.
How do you promote raffle ticket sales?
To maximize the sales of raffles tickets one might want to pick a decent time to start and make sure they have time to spread the word and to have a deadline. Spread the word about a raffle using all of these social media sites we have now a days. Put it on Facebook or Twitter or even Instagram.
How do I price my raffle?
First, add up all of the costs of the event. As an example, $75 for Raffle Tickets, $500 for prizes, and $50 for additional marketing materials would give us a total cost of $625. The next step is to add the fundraising goal to that value.
Can you profit from a raffle?
Lotteries – or raffles – cannot be run for any commercial gain or profit, such as selling your house or a car. They can only be run for good causes – such as charities, hospices, air-ambulance services or other not-for-profit causes.
How much do 50/50 tickets sell for?
Sell tickets.
Typical prices are $1, $5 and $10, with $1 being the most common. Bundles can go for $2 for 3 tickets or $4 for 5, or an arm’s length for $10 (just don’t use long-armed volunteers!). Be sure to offer tickets to everyone and let them know how much they could win.
How To Make Event Tickets On Microsoft Word. Windows and mac versions differ in appearance and location of certain functionalities, however the general. Scroll down and learn how to make event tickets on microsoft word.
Thankfully, microsoft makes that fairly simple in word, outlook and powerpoint — at least once you learn the proper processes. This plugin makes it easy to sell tickets. How to make a timeline on microsoft word.
Learn how to make custom concert tickets for your next event.
If no one has then i can be the first. Once your event tickets are ready, we make it simple to print and ship. Activate event ticket for this event and fill in information about the ticket. Video tutorial presented in microsoft word 2010.