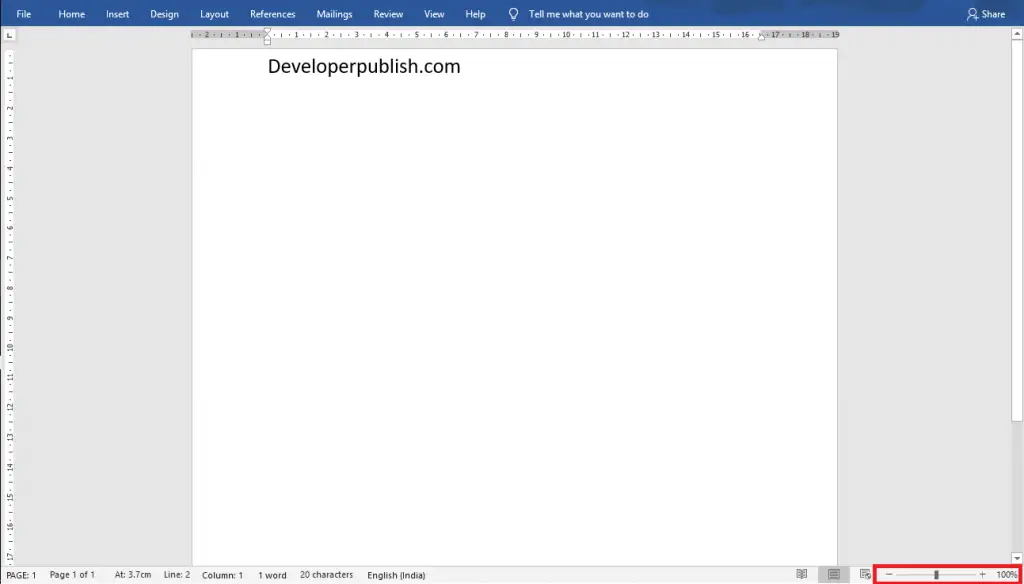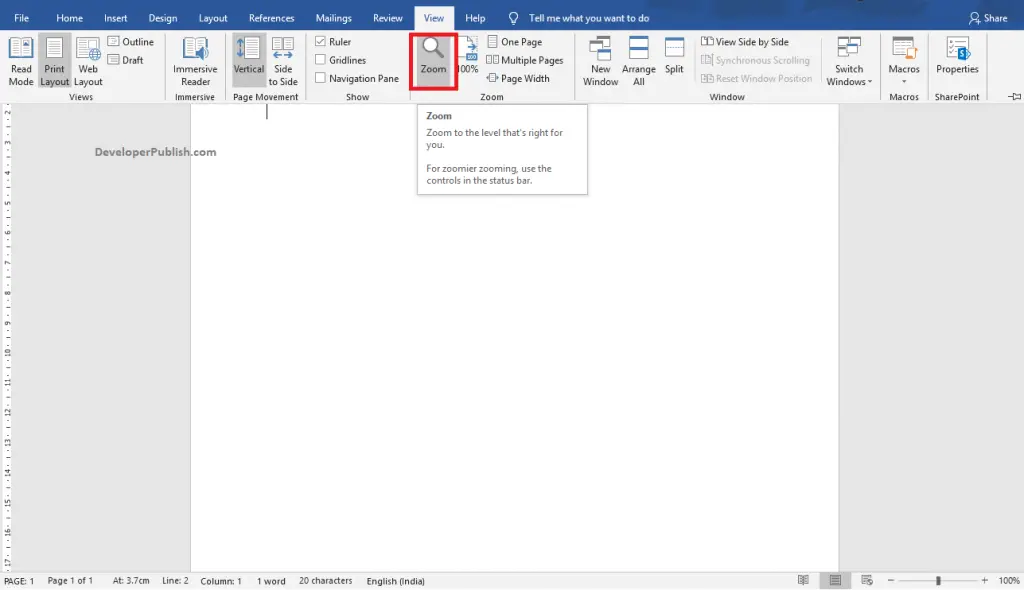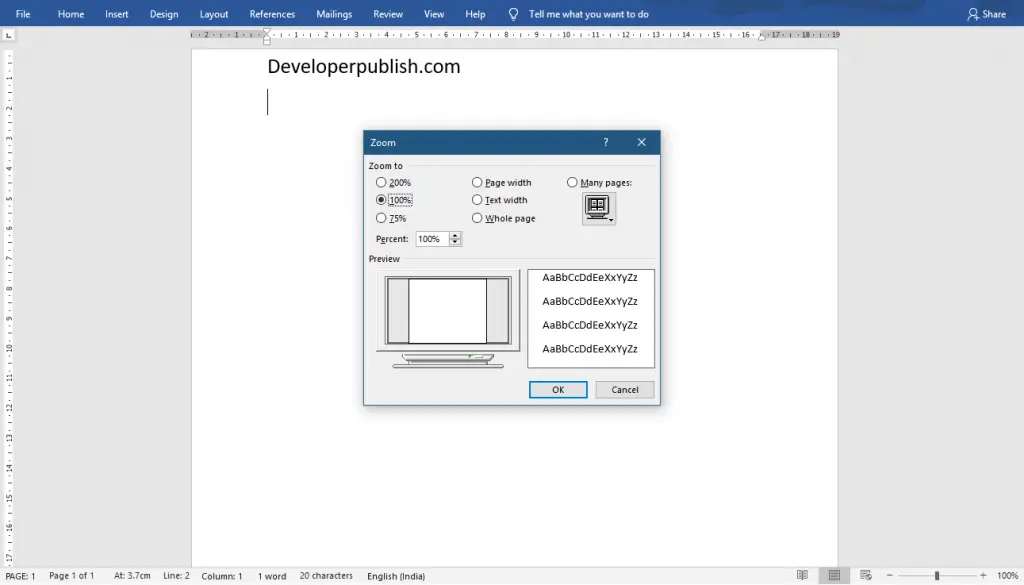To do this, use the Shrink One Page command. Word will attempt to shrink the document by one page by reducing the size and spacing of the text. For example, it will shrink the document above to 1 page, or it might shrink a 3-page document down to 2.
Tip: Save a copy of your document before using this command. In order to shrink the document, Word decreases the font size of each font used in the document. You can undo the command by pressing Ctrl + Z. However, after you save the document and close it, there is no quick way to restore the original font size.
Shrink One Page isn’t a commonly used command, so the button isn’t shown by default. You can, however, quickly add it. The quickest way to add the button is to add it to the Quick Access Toolbar.
-
In the Quick Access toolbar at the top of the Word window, click Customize Quick Access Toolbar (the small down arrow) and choose More Commands.
-
Under Choose commands from, click All Commands.
-
Scroll down through the list of commands until you find Shrink One Page.
-
Click Shrink One Page to select it, and then click the Add button.
-
Click OK.
Once the button is available, just click it to shrink the text.
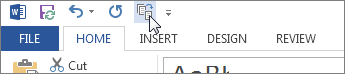
-
Click Edit Document > Edit in Word for the web if you haven’t done so already.
-
Press Ctrl+A to select all the text in your document.
-
Click Home > Shrink Font one or more times.
As you click Shrink Font, Word decreases the size of every font in your document.
-
Click View > Reading View to see if you shrank the text enough.
Tip: If this doesn’t work and you have the Word desktop program, click the Open in Word button to open your document in Word and shrink text to fit there.
This simple online tool generates small text from your regular sized text. You can copy and paste the small letters most places that you can paste normal text. How does it work? Well, it all starts with our little friend, Unicode.
Generating Small Text
Unicode is an international textual character specification that has been adopted by the vast majority of the world’s computer industry. Unicode specifies over 120,000 symbols, but currently most browsers and fonts only support a subset of this (though support is always growing).
It should be noted that the small text you’re seeing above is not a font. It’s all in the same font, but different character sets are used. Unicode specifies many weird alphabets that can be copy and pasted into Facebook/Tumblr/Twitter/etc. posts and profiles. These small text alphabets are just a few of the alphabetical symbol sets contained in Unicode.
As you might have noticed, some letters don’t actually convert properly. This is simply because the alphabets for subscript and superscript don’t actually exist as a proper alphabet in unicode. They’re a sort of «pseudo-alphabet» in that the characters were pieced together from various Unicode blocks. The «small caps» (small capital letters) alphabet is pretty much a complete alphabet in Unicode so there’s an equivalent small uppercase character for each regular character of the alphabet (though the character for «f» is a bit weird).
While building this small text generator, I could only work with the text symbols that are provided by Unicode, so until Unicode actually includes a full set of small subscript and superscipt text symbols I can’t fix this issue. If you find a symbol which resembles one of the non-translated characters, please let me know and I’ll put it in the generator so everyone can benefit from it. We’re not far from having a complete set and being able to properly convert text into it’s miniature equivalents! 
Small Text Letters Alphabets
The full alphabets for each of the three mini text unicode sets are below:
ᴀʙᴄᴅᴇғɢʜɪᴊᴋʟᴍɴᴏᴘǫʀsᴛᴜᴠᴡxʏᴢ
ᵃᵇᶜᵈᵉᶠᵍʰᶦʲᵏˡᵐⁿᵒᵖᑫʳˢᵗᵘᵛʷˣʸᶻ
ₐbcdₑfgₕᵢⱼₖₗₘₙₒₚqᵣₛₜᵤᵥwₓyz
As you can see the subscript alphabet is a bit lacking at the moment! Again, that’s because these aren’t «small text fonts», they’re just sets of unicode symbols.
On Facebook, Twitter, Tumblr, YouTube, etc.
All major social networks still support the vast majority of special Unicode characters. There are some exceptions where excessive special character use is not allowed. For example, Google’s search engine doesn’t display zalgo text or circle text in page titles. But if you’re trying to put small text on Tumblr posts or on Facebook status updates and comments, then you should have no trouble at all. This mini text is great for making your comments appear different (and therefore stand out) from the rest.
(Side note: People sometimes call these small text fonts «uhhh small text» or «can I get uhhh text» or «uwu font».)
If this small text maker is useful for you, I hope you’ll share it with your friends and followers so it can help them too! If there’s anything I can do or any other tiny text alphabets that you know of that I should be included in a tiny text converter like this one, then please let me know! You can send me feedback by using the suggestions box, or leave a comment (or both!).
I’m always having fun making new translators with LingoJam, so if you want me to make any other converters like this, please let me know!
Edit: Also check out smalltext.io, which is a dedicated site for small text, and includes other fancy fonts too!
Если вы хотите напечатать документ и вам нужно уместить его на как можно меньшем количестве листов, эта инструкция вам поможет.
Уменьшить количество листов, которое занимает текст может быть нужным для экономии бумаги или, например, при распечатке конспектов или шпаргалок.
Возможно, вы хотите получить бумажную копию большого текста или книги, но вам не хочется брать с собой слишком много бумаги.
Итак, начните с того, что откройте документ с текстом, который мы будем укорачивать.
В нашем текстовом файле 25 страниц.
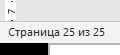
Выделите весь текст — это можно сделать сочетанием клавиш Ctrl+a.
Теперь на вкладке «Главная» в качестве шрифта выберите Arial Narrow, а в качестве размера шрифта установите 10 — вполне комфортный размер для чтения на бумаге — при желании, вы можете выбрать больший или меньший размер.
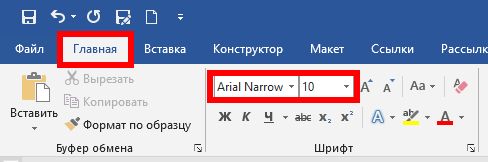
Текст уже сжался до 15 страниц, но мы продолжим.
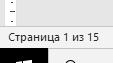
Пока текст выделен, установите одинарный интервал.

Осталось 10 страниц.
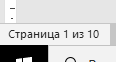
Перейдите на вкладку «Макет», нажмите на кнопку «Поля» и выберите «Настраиваемые поля».
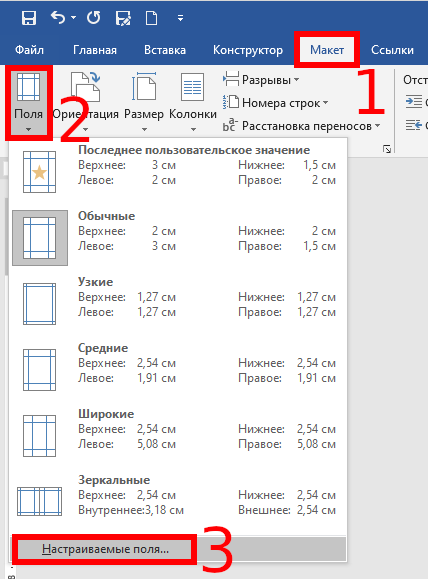
Установите все поля размером по 1 см — если установить меньше, то может возникнуть ошибка, что содержимое выходит за область печати.
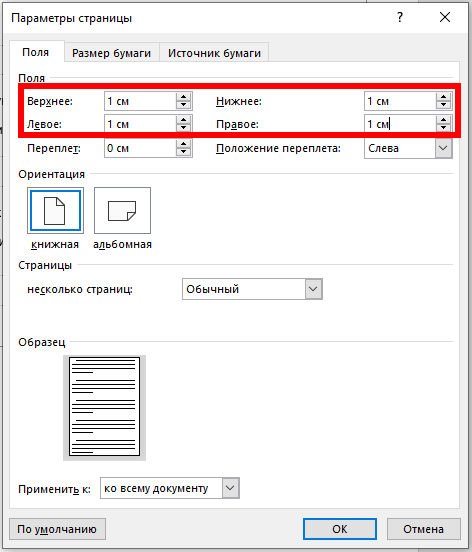
В конце глав могли образоваться большие зазоры из-за разрывов страниц.

Удалите их.
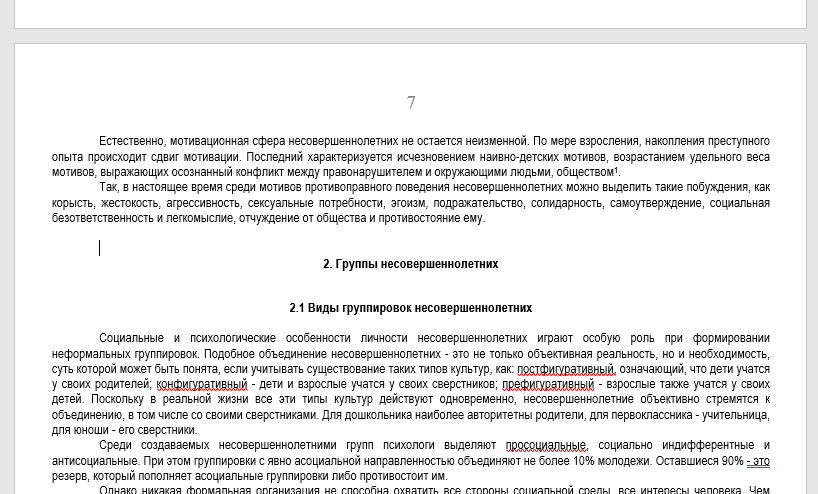
В работе могут быть элементы, которые вы всё равно не будете читать, например, оглавление и список литературы — удалите их.
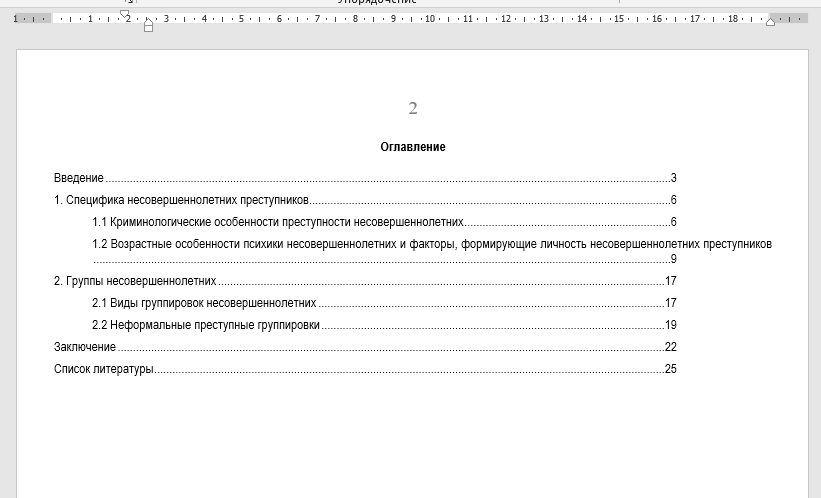
В результате всех этих действий количество страниц уменьшилось до 6 (а было 25).

Описанные методы могут помочь хорошо сэкономить на бумаге.
Вы думаете это всё? Неа. Можно израсходовать не 6, а всего 3 листа. Для этого в настройках печати (Ctrl+p) выберите «Печать вручную на обеих сторонах» — или проще говоря, двухстороннюю печать. Вначале будут напечатаны страницы через одну. Когда печать закончится, вам нужно будет взять напечатанные страницы, перевернуть кверх ногами и вновь вставить в лоток с бумагой и запустить вторую стадию печати, когда на обратной стороне листов будут напечатаны оставшиеся страницы. Проще говоря — получится как в книгах, когда текст напечатан с двух сторон.
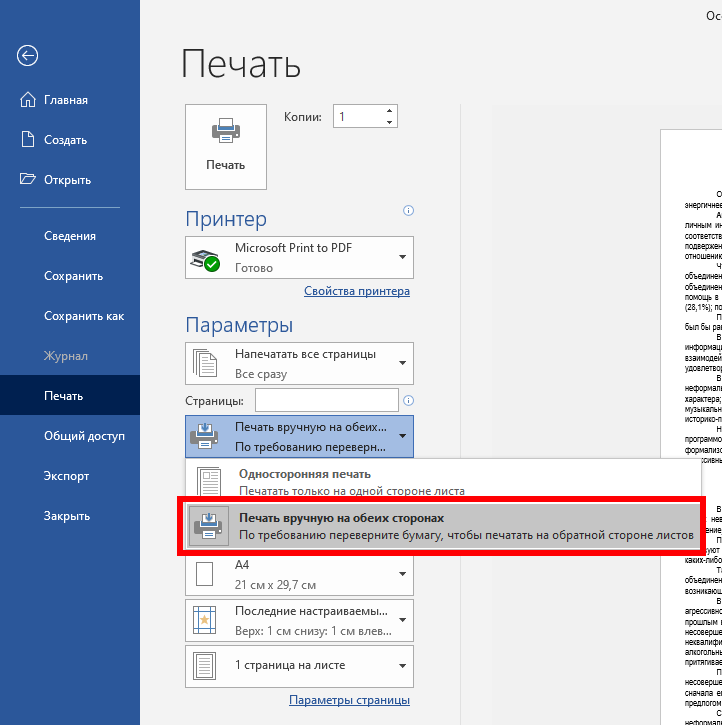
Все эти методы помогут сэкономить бумагу и тонер если у вас лазерный принтер (или чернила, если у вас струйный принтер).
Связанные статьи:
- Как напечатать диапазон страниц документа Word из нескольких разделов (79.2%)
- Как печатать в Word чтобы оставалось место для прокола страниц (79.2%)
- Все лучшие горячие клавиши Microsoft Word (53.4%)
- Как изменить настройки вставки по умолчанию в Microsoft Word (53.4%)
- Как очистить форматирование в Word (53.4%)
- Как вставить символ авторского права (©) или знак зарегистрированной товарной марки (®) в Word (RANDOM — 50%)
Содержание
- Делаем большие буквы маленькими в Ворде
- Способ 1: «Регистр»
- Способ 2: Горячие клавиши
- Дополнительно: Замена прописных на малые прописные
- Заключение
- Вопросы и ответы
Необходимость сделать большие буквы маленькими в документе Microsoft Word чаще всего возникает в случаях, когда пользователь забыл о включенной функции CapsLock и написал так какую-то часть текста. Также, вполне возможно, что вам просто нужно убрать прописные буквы, чтобы весь текст (или его фрагмент) был написан только строчными. В обоих случаях большие буквы являются проблемой (задачей), которую необходимо решать, и далее мы расскажем о том, как это сделать.
Читайте также: Как изменить шрифт в Word
Делаем большие буквы маленькими в Ворде
Очевидно, что если у вас уже есть немалый фрагмент текста, набранный большими буквами или в нем просто много заглавных букв, которые вам не нужны, удалять весь текст и набирать его заново или заменять прописные буквы на строчные вручную, по одной, нецелесообразно. Существует всего два варианта решения этой несложной задачи в Microsoft Word и еще один альтернативный, и каждый из них мы рассмотрим далее.
Читайте также: Как в Ворде сделать индекс
Способ 1: «Регистр»
Так как большие и маленькие буквы – это по сути одни и те же символы, просто записанные в разном регистре, для замены первых на вторые обратимся к одноименному инструменту текстового редактора, расположенному в группе «Шрифт», непосредственно в «Главной» вкладке.
- Выделите фрагмент текста или весь текст, регистр для которого вы хотите изменить.
- Нажмите на кнопку «Регистр» (ее значок — это буквы «Аа»), расположенную на панели управления (лента).
- В открывшемся меню выберите необходимый формат написания текста – «Как в предложениях» или «все строчные», в зависимости от того, какого результата необходимо достичь.
Примечание: Если вам нужно «обратить» текст, то есть не только большие буквы сделать маленькими, но и маленькие большими, в доступных вариантах изменения регистра необходимо выбирать последний пункт – «иЗМЕНИТЬ РЕГИСТР».
Регистр изменится согласно формату написания, который вы выбрали. Узнать более подробно о том, как работает данный инструмент и в каких ситуациях он может быть полезен, поможет представленная по ссылке ниже статья.
Читайте также: Как в Word изменить регистр
Способ 2: Горячие клавиши
За большинством основных и часто используемых инструментов текстового редактора от Майкрософт, помимо их кнопок на панели управления, закреплены горячие клавиши. С их помощью мы сможем еще быстрее сделать большие буквы маленькими
Читайте также: Комбинации клавиш для удобной работы в Microsoft Word
- Выделите фрагмент текста, написанный большими буквами.
- Нажмите «Shift+F3».
- Все прописные буквы станут строчными.
Совет: Если вам нужно, чтобы первая буква первого слова в предложении была большой, нажмите «Shift+F3» еще раз.
Как видите, с помощью горячих клавиш превратить большие буквы в маленькие можно еще быстрее, чем это позволяет делать кнопка «Регистр» на ленте с инструментами. Единственный недостаток данного подхода заключается в том, что таким образом нельзя «иЗМЕНИТЬ РЕГИСТР» на противоположный.
Примечание: Если вы набирали текст в активном режиме «CapsLock», нажимая «Shift» на тех словах, которые должны были быть с большой буквы, они, наоборот, писались с маленькой. Единичное нажатие «Shift+F3» в таком случае, наоборот, сделает их большими.
Читайте также: Как сделать маленькие буквы большими в Ворде
Дополнительно: Замена прописных на малые прописные
Помимо непосредственного изменения регистра со строчного на прописной и наоборот, Microsoft Word позволяет в буквальном смысле сделать то, что указано в заголовке данной статьи – превратить большие буквы в маленькие, а точнее, обычные прописные в малые прописные, получив таким образом тип начертания, который называется капите́ль. Полученные в результате символы по своему размеру будут немного больше строчных (но меньше прописных), а их вид останется именно таким, который имеют буквы данного регистра.
- Выделите текст, строчные символы в котором нужно заменить на малые прописные.
- Откройте параметры группы инструментов «Шрифт» — для этого можно кликнуть по миниатюрной стрелке, расположенной в правом нижнем углу этого блока, или воспользоваться горячими клавишами «CTRL+D».
- В разделе «Видоизменение» установите галочку напротив пункта «малые прописные». То, как изменится выделенный текст, можно увидеть в окне предварительного просмотра «Образец». Для подтверждения внесенных изменений и закрытия окна «Шрифт» нажмите по кнопке «ОК».
Теперь вы знаете не только о том, как в Ворде сделать прописные буквы строчными, но и о том, как придать им вид, который использовался еще в рукописных книгах.

Заключение
В этой статье мы подробно рассмотрели то, как в Word большие буквы сделать маленькими, а также как тип начертания первых изменить на капитель.
Еще статьи по данной теме:
Помогла ли Вам статья?
Let’s talk about text, baby. Let’s talk about Outlook, Word and PowerPoint, namely, because today’s keyboard shortcut works in all three. So let me give you the shortcut now and then I will tell you about something extremely odd in relation to this particular issue of font size.
Resize text with a shortcut in Microsoft Office (Word, PowerPoint, Outlook)
This is a two-finger tip:
1. Select some text in your favourite application (Outlook, Word and PowerPoint are your choices).
2. With one of your fingers
– press down firmly on the CTRL key,
3. let another finger hit one of these keys repeatedly until you achieve the desired effect:
– to make text smaller: [ (that’s a left square bracket)
– to make text bigger: ] (that’s a right square bracket)
You done good, now wash your hands before you eat because your keyboard looks filthy.
Something odd about shortcuts in Microosft Office!
Now here’s the weird thing. If you hover over the size buttons in PowerPoint, the shortcut is shown as CTRL + Shift + < or CTRL + Shift + >; and in Word, the shortcut is shown as CTRL + < or CTRL + > which, incidentally, doesn’t work (for me at least – does it work for you?)
Yet, the shortcut I gave you today works in all three applications without being listed in any of them. So which one are you going to commit to memory? Huh? Huh? Which one?
Good. Go and do some work now or leave a comment if you just need to look busy for a little while. 🙂
Changing font size is a basic operation in Word. In this article, we summarized 5 simple ways to change font size in your Word that applies to different situations.
As of today, almost all of the Word users know how to adjust the font size in a document. However, we still have much to explore as regards setting font sizes. The following 5 methods will provide you with different ways to change font sizes.
Method 1: Select Your Font Size
The most commonly used method is to select a font size in the “Home” menu. However, the limit is that there are only limited size options, and you will only be able to choose from one of the installed fonts.
- First, elect the text that you want to change font size.
- On the “Home” tab, click the down arrow for the font in the “Font” section. Scroll down the list, you can select each of the installed fonts on your computer.
Method 2: Enter a Specific Font Size
You can also specify a font size on the “Home” menu, if you need to apply a font size that is not included in the font size drop-down list, such as “30”. In addition, provided you need large font sizes above “72”, which is the upper limit in the font size list, you can adopt this method.
- First, select the text that you want to change font size.
- On the “Home” tab, click the box for the font in the “Font” section, where you can input the font size you desire and simply press “Enter” to change font size.
Method 3: Change Font Size via Shortcut Keys
We all know Word has many useful shortcut keys such as “Ctrl + C” and “Ctrl + V”. Less well known are the shortcut keys to change the point size of a text selection. In this section, we will introduce a way to change font sizes by 10 points with your keyboard.
Select the texts and press one of the following combination keys:
- To make the texts larger, press “Ctrl + Shift + >”.
- To make the texts smaller, press “Ctrl + Shift + <”.
Method 4: Adjust Font Size Precisely
Alternatively, you can also use another shortcut key to change the point size of texts. The difference is that you can control the point size more precisely, since it will change font sizes by 1 point every time you press the shortcut keys.
Select the texts and select one of the following combination keys:
- To make the texts larger, press “Ctrl + ]”.
- To make the texts smaller, press “Ctrl + [”.
Method 5: Set Default Font in Word
If you want to use the font settings that you desire every time you open a new document, you can set is as default font. That way, your selected font will apply to all the new documents
- Under “Home” tab, click the “Font” Dialog Box Launcher.
- A “Font” dialog comes up, you can select the options that you desire, such as font style and font size, and then click “Set As Default”.
Salvage Your Data in Times of Word Corruptions
As a regular Word user, you may have on more than one occasion, inadvertently causes Word corruptions. Also, external factors such as power failure, infection from viruses and malware will result in Word damages as well, which will render huge loss of data. In such situations, the very first tool to take use of is the in-built repair tool in Word. But still, you can take aid of external word repair, which feature powerful capabilities to repair severely word files in no time.
Author Introduction
Kelly Zhao is a data recovery expert in DataNumen, Inc., which is the world leader in data recovery technologies, including excel recovery and pdf repair software products. For more information visit www.datanumen.com
Some people may have difficult time reading text because of various reasons. You can make the text on your word document appear larger when you are reading.In this blog post, you will look at making text look larger or smaller in Microsoft Word to enhance the reading experience.
Sometimes we need to Zoom in or out for a clear view of the text. All you need to do is the following steps:
- Go to the Status Bar to find the Zoom Bar with a slider to zoom in and zoom out as in the below picture.
- Slide to the left to zoom out and slide to the right to zoom in.
You can also use the + (plus) and – (minus) button to Zoom in and zoom out.
Making text look larger or smaller using the Zoom dialogue box
- Go to the View tab and click on the Zoom button in the zoom group.
- The Zoom Dialogue Box will appear on the screen as in the below image.
- Enter the value you want to zoom in or out your page in the Percentage number box.
- You can do it for page width or text width by selecting the options.
- Click the Ok button to apply the changes.
Home » Small Text Generator
Online small text generator to convert any simple text into small fonts. Copy and Paste your name or text to share with friends on Instagram, Twitter, Facebook, and other social media platforms.
About Small Text
This is an online small text generator to convert plain text into small text letters that you can copy and paste to use anywhere you want. The small text generator tool actually make set of symbols and special characters from the Unicode Text Symbols. These symbols are supported by almost all popular web browsers.
You can easily generate your small style text to copy and paste formatted text into Facebook, Twitter, Instagram, and other social media profile names, bio text, and posts. Make your text or profile name more special and noticeable.
ADVERTISEMENT
In Microsoft Word is it possible to change the size of all fonts relatively? In other words, make all text «x» pts or percent smaller or larger? For documents to be read on screen I like a larger base text size, smaller for print.
I know I can modify the styles of each type (normal paragraph, heading, list, etc.) but that quickly turns into a lot of work for any document of more than a few styles.
asked Jul 23, 2010 at 16:13
matt wilkiematt wilkie
4,93522 gold badges57 silver badges83 bronze badges
1
There is in fact a «grow font» option command in Word 2003. To add it to your toolbar:
- Right-click on any of the toolbar buttons and select Customize
- Select the Commands tab
- Choose Format from the list under Categories
- Scroll down under Commands
- Drag Grow Font and Shrink font onto your taskbar where you want them to stick
- Click close
These buttons scale your fonts proportionally.
answered Jul 27, 2010 at 0:28
5
To re-size the text of your whole document without loosing their relative sizes is very easy in Ms-word.
Select all text with Ctrl+A in your word document or select portion of your document where you want to increase or decrease text sizes relatively
- Ctrl+] (GrowFontOnePoint) increases all sizes by exactly 1 pt
- Ctrl+[ (ShrinkFontOnePoint) decrease all sizes by exactly 1 pt
or
Select text to apply re-size. Use buttons provided by Ms Word to increase font sizes relatively.
nixda
26.5k17 gold badges107 silver badges155 bronze badges
answered Jan 9, 2013 at 7:36
4
Are you trying to change the file permanently, or just have a larger font when you’re reading the document? If it’s the latter, you can just change the view percentage. In Word 2007 or 2010 you can do this using the percentage slider in the bottom right corner of the window.
If you’re trying to change the size of all text permanently, just select all (Ctrl-A) and then use the Grow Font button on the toolbar, which looks like this: A^, or hit Ctrl->.
answered Jul 23, 2010 at 16:37
RogerRoger
1,4373 gold badges13 silver badges29 bronze badges
1

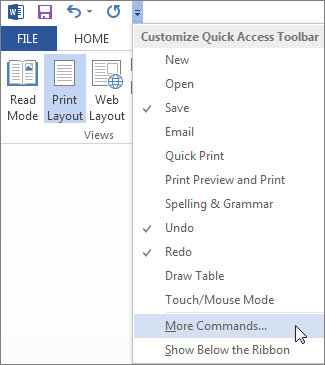
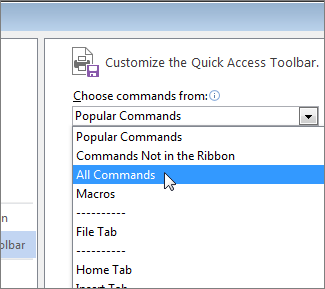

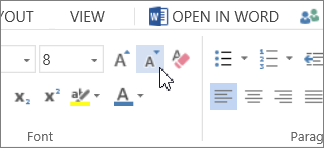












![Tip of the day shows text in different sizes and the keyboard shortcut CTRL + [ and CTRL + ]](http://www.businessbrains.ie/wp-content/uploads/2014/02/Make-text-smaller-bigger.jpg)