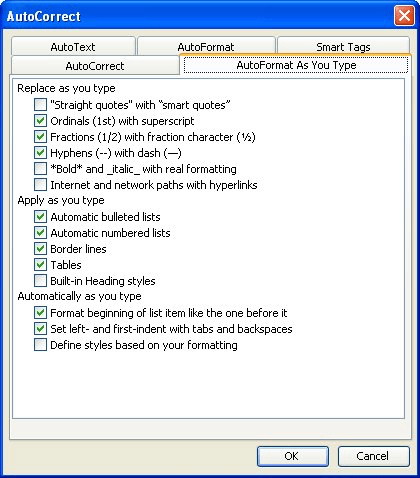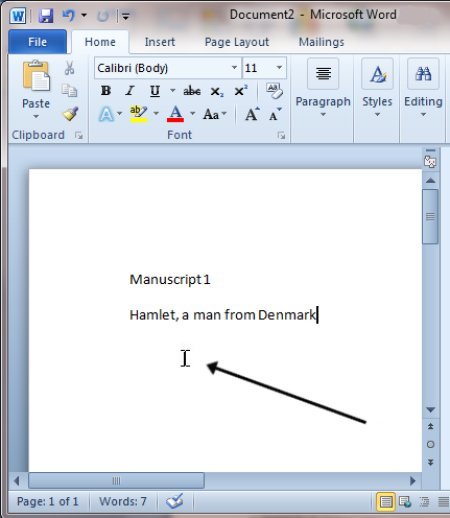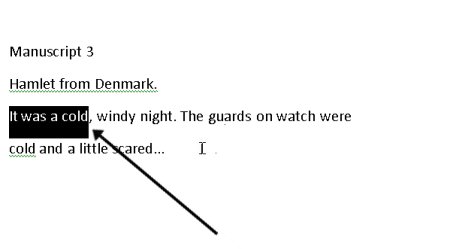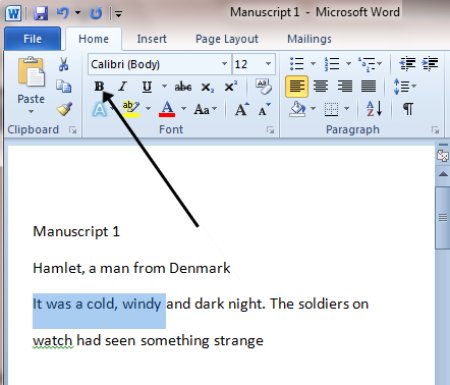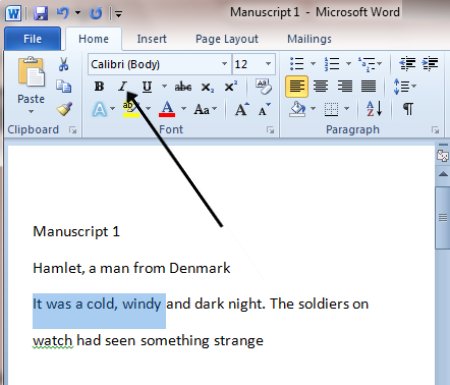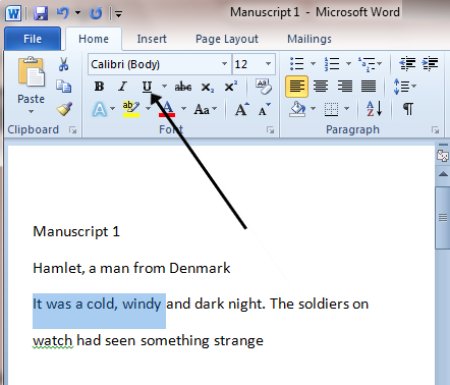Word for Microsoft 365 Word 2021 Word 2019 Word 2016 Word 2013 Word 2010 Word 2007 More…Less
In Word, you can make your text bold in three ways: use the Bold button on the Mini toolbar, use the Bold button on the Home tab, or use the keyboard shortcut.
Make text bold
Select the text that you want to make bold, and do one of the following:
-
Move your pointer to the Mini toolbar above your selection and click Bold
.
-
Click Bold
in the Font group on the Home tab.
-
Type the keyboard shortcut: CTRL+B.
Note: Click Bold 
Need more help?
Word for Microsoft 365 Word 2021 Word 2019 Word 2016 Word 2013 Word 2010 Word 2007 More…Less
In Word, you can make your text bold in three ways: use the Bold button on the Mini toolbar, use the Bold button on the Home tab, or use the keyboard shortcut.
Make text bold
Select the text that you want to make bold, and do one of the following:
-
Move your pointer to the Mini toolbar above your selection and click Bold
.
-
Click Bold
in the Font group on the Home tab.
-
Type the keyboard shortcut: CTRL+B.
Note: Click Bold 
Need more help?
Want more options?
Explore subscription benefits, browse training courses, learn how to secure your device, and more.
Communities help you ask and answer questions, give feedback, and hear from experts with rich knowledge.
When working in Microsoft Word, you should always balance the content and look of your document equally. You might have a really convincing essay or the best business proposal in your company, but if it’s a block of text without formatting, the effect might be undesirable when you start to display your work.
Something you can do to avoid this is utilizing text styles. In order to put more emphasis on specific words or sentences, you need to make them stand out from the rest of your body text. In this article, we will teach you how you can make your text bold, italic or underline in Microsoft Word.
Things you’ll need
- A device with Microsoft Word installed and activated.
How to make text Bold Italic or Underlined in Word
Now, onto the step-by-step guide.
- Launch Word, then either open an existing document or create a new one from the welcome screen.
- If you only want to change the size and font of a portion of your text, you need to select it. Hold down the left mouse key and make your selection. Now, only the selected text will be affected by any changes. If you want to change your entire document, you need to select everything by pressing the Ctrl + A keys on your keyboard.
- Go to the Home tab in your Ribbon. This is where you can find most of the basic text formatting tools in Word.
- Locate the Font section.
- To make text bold, click on the B icon in the formatting ribbon. This is located under the current font used in your document.
- To make text italic, click on the I icon in the formatting ribbon. This is located under the current font used in your document.
- To underline text, click on the U icon in the formatting ribbon. This is located under the current font used in your document.
- Pro tip: use keyboard shortcuts! You can achieve the same text effects simply by pressing down a couple of keys on your keyboard. Here’s what you need to know about formatting text with shortcuts in Word:
- To make your selected text bold or start writing text in bold, press the Crtl + B keys on your keyboard.
- To make your selected text italic or start writing text in italic, press the Ctrl + I keys on your keyboard.
- To make your selected text underlined or start writing underlined text, press the Ctrl + U keys on your keyboard.
- You can combine these formatting styles with one another. Any combination is possible, meaning that you can make your text bold-italic or even underlined while bold.
We hope that this article was able to help you learn how to apply simple formatting to your text in Microsoft Word. Do you know someone who’s starting out with Word and other Microsoft Office products?
Don’t forget to share this article with them! Your friends, classmates, colleagues or employees can all get help in getting started with Word. If you want to learn more about Word or other Microsoft Office suite applications, feel free to browse our section of guides.
If you’re looking for a software company you can trust for its integrity and honest business practices, look no further than SoftwareKeep. We are a Microsoft Certified Partner and a BBB Accredited Business that cares about bringing our customers a reliable, satisfying experience on the software products they need. We will be with you before, during, and after all the sales.

This article is written for users of the following Microsoft Word versions: 97, 2000, 2002, and 2003. If you are using a later version (Word 2007 or later), this tip may not work for you. For a version of this tip written specifically for later versions of Word, click here: Making Text Bold.
Written by Allen Wyatt (last updated April 15, 2021)
This tip applies to Word 97, 2000, 2002, and 2003
You probably already know that there are a number of ways you can make text bold in Word. One common way is to press Ctrl+B when you want to «turn on» the bold character attribute, type your word (or words), and then press Ctrl+B to turn it off.
Word provides another quick way to make text bold—using asterisks. This may sound strange, but is actually quite common in the on-line world. In plain text e-mail messages, people often use asterisks to *emphasize* words. If you type asterisks in this manner (directly next to a word or group of words, with no intervening spaces) in Word, the asterisks are automatically removed and the word(s) are shown in bold type.
You can try this yourself by typing *this is bold* (exactly as shown here, including spacing) within Word. When you type the second asterisk, both asterisks should disappear and the words «this is bold» are shown in bold type.
If this formatting shortcut doesn’t work for you, it is because of a setting in Word’s AutoFormat feature. Follow these steps:
- Choose AutoCorrect Options from the Tools menu. Word displays the AutoCorrect dialog box.
- Make sure the AutoFormat As You Type tab is displayed. (See Figure 1.)
- Make sure the *Bold* and _Italic_ with Real Formatting check box is selected.
- Click OK.
Figure 1. The AutoFormat As You Type tab of the AutoCorrect dialog box.
The shortcut should now work just fine.
WordTips is your source for cost-effective Microsoft Word training.
(Microsoft Word is the most popular word processing software in the world.)
This tip (636) applies to Microsoft Word 97, 2000, 2002, and 2003. You can find a version of this tip for the ribbon interface of Word (Word 2007 and later) here: Making Text Bold.
Author Bio
With more than 50 non-fiction books and numerous magazine articles to his credit, Allen Wyatt is an internationally recognized author. He is president of Sharon Parq Associates, a computer and publishing services company. Learn more about Allen…
MORE FROM ALLEN
Using Multiple References to a Single Comment
Find yourself repeating the same comment over and over? Here’s a couple of ways you can save some typing by simply …
Discover More
Understanding Macros
What is a macro? Ever wonder what these are and how to use them? This tip answers the basics of what a macro is used for, …
Discover More
Merging Table Cells
Want to create cells that span multiple columns or multiple rows? You do this in Word by merging cells together. Here’s …
Discover More
Being able to change the style of font can make your document more interesting. Different styles of text such as bold or italics can make text stand out. Underlining can be useful for headings.
This guide explains how to make text bold, italic or underlined in Microsoft Word 2010. Earlier versions of Word will use similar steps or concepts.
You’ll need:
- A computer with Microsoft Word installed.
Follow these step-by-step instructions to format text in Microsoft Word
Step 1: Open an existing Word document or start a new document and type your text.
Step 2: If you’d like to change some of the text that you’ve already typed to a different font, it will need to be selected or highlighted with the mouse first. When the mouse pointer is moved over a text area, the pointer will change from an arrow to a ‘text select’ or ‘I-beam’ icon.
Step 3: Select the text that you wish to edit or change the formatting.
Step 4: To change the selected font to bold, click B in the formatting ribbon at the top of the document.
Step 5: To change the selected font to italics, click I in the formatting ribbon at the top of the document.
Step 6: To change the selected text so that it’s underlined, click U in the formatting ribbon at the top of the document.
Step 7: It’s also possible to change selected text using a combination of keyboard shortcuts, which some people find easier than using the mouse.
- To make text bold, select and highlight the text first. Then hold down Ctrl (the control key) on the keyboard and press B on the keyboard.
- To make text italic, select and highlight the text first. Then hold down Ctrl (the control key) on the keyboard and then press the I on the keyboard.
- To underline text, select and highlight the text first. Then hold down Ctrl (the control key) on the keyboard and then press the U on the keyboard.
This guide was last updated on May 2022
How can a Digital Champion approach help your organisation?
Take our online assessment to find out.
It takes 10 minutes. There are no strings attached. At the end, you get a tailored report with recommendations and a free, practical guide to running a Digital Champions project.
Get started with our interactive planner.
58
/ 100
Powered by Rank Math SEO
You can use the Bold button on the Mini toolbar in Word, use the Bold button on the Home tab, or use the keyboard shortcut.
Make text bold
- Move your pointer to the Mini toolbar above your selection and click Bold
.
- Click Bold
in the Font group on the Home tab.
- Type the keyboard shortcut: CTRL+B.
Note: Click Boldor type the keyboard shortcut again to unbold the text that you selected.
Содержание
- Способ 1: Панель инструментов
- Способ 2: Горячие клавиши
- Отмена полужирного начертания
- Вопросы и ответы
Способ 1: Панель инструментов
Тип начертания текста, который большинство пользователей привыкли называть жирным, на деле является полужирным. Сделать его в Ворд можно следующим образом:
Читайте также: Как сделать текст курсивом в Word
- Выделите текст, который необходимо преобразовать в полужирный, или установите указатель курсора (каретку) в том месте, где вы планируете начинать его ввод.
- Нажмите по кнопке «Ж» (в англоязычных версиях Microsoft Office это «B»), расположенной во вкладке «Главная», в группе инструментов «Шрифт».
- Начертание выделенного текста станет полужирным. Если же вы только собираетесь создавать запись, таковыми будут все вводимые символы, пока вы не смените форматирование.
При желании для выбранного типа начертания можно задать дополнительные параметры — для этого нужно вызвать меню группы инструментов «Шрифт» (1). В открывшемся окне вы можете выбрать шрифт, начертание текста, его размер, цвет и другие опции. Все изменения отображаются в окне предварительного просмотра (3), а для их подтверждения нужно просто нажать «ОК».
Читайте также: Изменение шрифта и форматирование текста в Ворде
Способ 2: Горячие клавиши
Значительно более простой метод, посредством которого можно сделать полужирное начертание или преобразовать в него уже написанный текст, заключается в использовании комбинации клавиш. Она отобразится, если навести указатель курсора на уже знакомую нам по предыдущему способу кнопку «Ж», расположенную в группе инструментов «Шрифт» на ленте Microsoft Word.
«Ctrl+B» (b — bold)
Установите каретку в том месте документа, где планируете вводить текст в полужирном начертании, или выделите необходимый фрагмент, после чего нажмите обозначенные выше клавиши. К слову, эта комбинация работает практически во всех программах, где есть возможность хотя бы базового форматирования текста.
Читайте также: Горячие клавиши для удобной работы в Ворде
Отмена полужирного начертания
Если вы по ошибке включили полужирное начертания или сделали таковым не тот фрагмент текста, просто выделите его повторно и нажмите кнопку «Ж» на панели инструментов или «Ctrl+B» на клавиатуре.
В качестве более жесткой альтернативы, убирающей не только обозначенный вариант написания, но и форматирование текста (тип шрифта, его размер, стиль), можно использовать обозначенную на изображении ниже кнопку «Очистить все форматирование» — буква «А» с ластиком.
Читайте также:
Как очистить форматирование документа Word
Как отменить последнее действие в Word
Еще статьи по данной теме:
Помогла ли Вам статья?
How do I modify the level of boldness for text in MS-OFFICE 2016? I am unable to change it from what’s default when we click bold. We have three default options of font including bold, italic and underline. When I select bold it gets a certain degree of weight to the font. I want to control the level of boldness or the weight on it. Basically, for a given font style, say times new roman, I want different part of the text to look differently bold, with different widths of the letter.
asked May 25, 2020 at 19:43
The «Bold» (B button) of a normal font in Word is set by the program and the default properties do not change.
In general, you can download and use other fonts (as already mentioned by DrMoishe)
In addition, you can also try «text effects and typography»:
answered May 26, 2020 at 7:11
As most people would know, you can apply bold formatting in Word using Ctrl+b or the Bold icon on the Home table on the Ribbon.
But what if you want more? What if you have some specific text scattered throughout your document that you want to make bold in one action? This was the issue Colin faced. In a comment on one of my other blog posts, Colin asked if there was a way to apply bold a set of characters that all started with the same code, but had different numbers after that code (e.g. like product codes). In his example, he had a lot of instances of VA-001, VA-002, etc. with the last three digits being different each time. He’d tried the method I’d documented in my earlier post, but he could only bold part of the code, not all of it.
As with any find and replace, once you identify the pattern, it’s easy enough to test various ways of finding a match and then applying the change to it. I figured out two methods—both using wildcards. The first method assumes there are only ever three characters (not, 1, 2, 4, etc.) after the VA- part, while the second applies to any length of the ‘word’ after VA-.
For both methods, open the Find and Replace window (Ctrl+h), click More, then check the option for Use wildcards.
Method 1: Only three characters
- In the Find field, type: (VA-)(???)
- In the Replace with field, type: 12
- With your cursor still in the Replace with field, click Format, then Font, then select Bold. You should see Font: Bold directly below the Replace with field (see screenshot).
- Click Replace a few times to make sure the find/replace is doing what you expect it to. Once you are satisfied, you can click Replace All.
Notes:
- In the Find, the code is separated into two parts, both surrounded by parentheses—the VA- part, which is a constant in what Colin had, and three question marks (???). A single question mark represents any single character, so by typing three question marks, you’re asking Word to look for ANY three characters (letters and/or numbers) after the VA- part. If you only had two characters, then you’d type two question marks; if you had 4, then you’d type four, etc.
- In the Replace, you’re replacing what was found in both parts with itself. In other words, you’re not changing anything. What you are doing in the Replace, though, is specifying that what you find and replace with itself is now bold (step 3).
Method 2: Any number of characters
- In the Find field, type: (VA-)(*>)
- In the Replace with field, type: 12
- With your cursor still in the Replace with field, click Format, then Font, then select Bold. You should see Font: Bold directly below the Replace with field (see screenshot).
- Click Replace a few times to make sure the find/replace is doing what you expect it to. Once you are satisfied, you can click Replace All.
Notes:
- In the Find, the code is separated into two parts, both surrounded by parentheses—the VA- part, which is a constant in what Colin had, and an asterisk followed by a right chevron arrow. The asterisk represents any number of characters from one to infinity. Because a ‘character’ in Word could be a space, you don’t want it to find EVERY character after the VA- part—you’d get the whole document! So you add the > to tell Word to stop at the end of the ‘word’ it finds. In other words, it will stop at any character that typically follows a set of adjacent characters (a ‘word’), such as a space, period, comma, colon, semicolon, etc.
- In the Replace, you’re replacing what was found in both parts with itself. In other words, you’re not changing anything. What you are doing in the Replace, though, is specifying that what you find and replace with itself is now bold (step 3).
[Links lat checked September 2018]
Making your document more readable and presentable is easy, by applying text formatting. If you want to highlight or emphasize something in your document and to make it stand out you can add color, underline or making it bold and italic.
In this tutorial you will learn how to apply all the text formatting mentioned.
Bold
To make specific text or line of text bold in a word document, select it by click and drag to highlight then go to the “Home” tab in the Font group and select the bold icon “B”. It will automatically change the highlighted or selected word into Bold format, you can also use CTRL+B keyboard shortcut to make the selected Word Bold.
Italic
To italicize a text or line of text in a document, the same procedure when making bold, select to the word or line of word to be italicized and click the “Italic” icon “I” or press CTRL+I on your keyboard.
Underline
Like Bold and Italic, Underline is the third most used text formatting tools when creating a Word document and the procedure to underline text is the same. The keyboard shortcut to underline a text is CTRL+U.
Bold, Italic, Underline
You can mix or combine these three formatting tools to format a text or line of text in bold, italic and underline to make it more emphasize. The same procedure when you create formatting on top. The keyboard shortcut is (CTRL+B, CTRL+I and CTRL+U) combination of three.
Adding Color
Another way to highlight a text in a document is to add color. You can easily do it in Mircorsoft Word, just select the text, then go to home tab, click the inverted arrow next to the font color icon “A” in font group to select the color, see the screenshot.