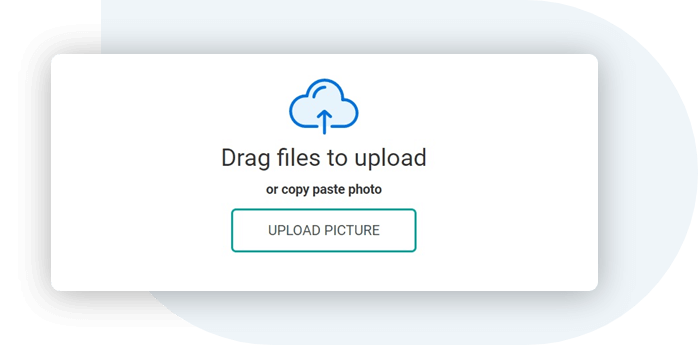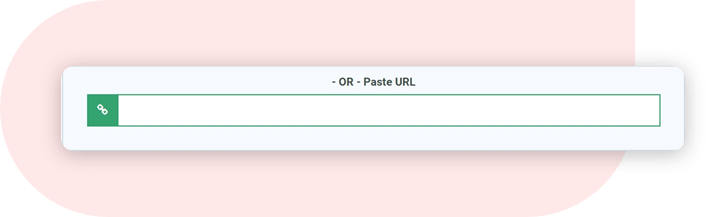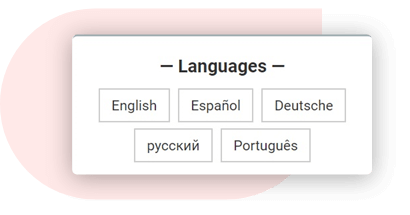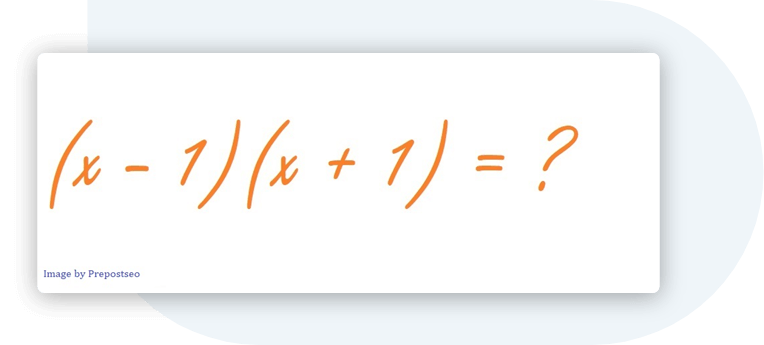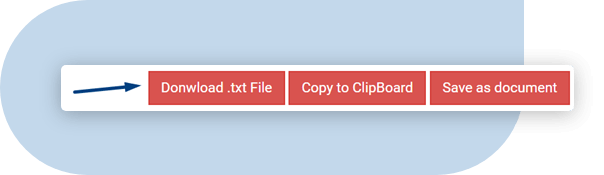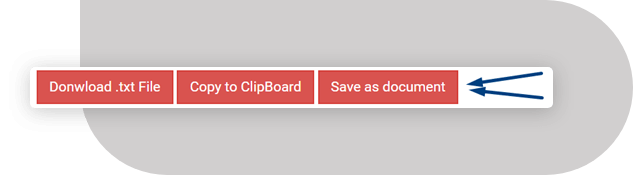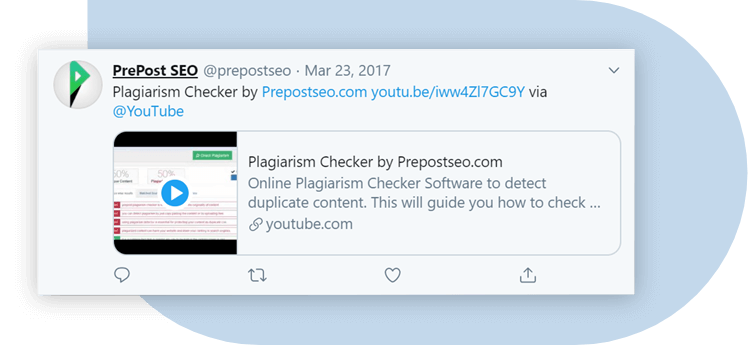Optional Settings
OCR Method
Source language of your file
To get the best results, select all languages that your file contains.
Improve OCR
Apply Filter:
PDF Converter
We currently support the following image to text conversions: JPG to text, PNG to text, TIFF to text, SVG to text, BMP to text, WEBP to text, and many more!
Supported languages:
Afrikaans, Amharic, Arabic, Azerbaijani, Azerbaijani — Cyrillic, Belarusian, Bengali, Tibetan, Bosnian, Breton, Bulgarian, Catalan; Valencian, Cebuano, Czech, Chinese — Simplified, Chinese — Simplified Vertical, Chinese — Traditional, Chinese — Traditional Vertical, Cherokee; Tsalagi, Corsican, Welsh, Danish, German, Divehi, Dzongkha, Greek, English, English, Middle (1100-1500), Esperanto, Estonian, Basque, Faroese, Persian, Filipino (old — Tagalog), Finnish, French, German — Fraktur, French, Middle (1400-1600), Western Frisian, Scottish Gaelic, Irish, Galician, Greek, Ancient (to 1453), Gujarati, Haitian; Haitian Creole, Hebrew, Hindi, Croatian, Hungarian, Armenian, Inuktitut, Indonesian, Icelandic, Italian, Italian — Old, Javanese, Japanese, Japanese Vertical, Kannada, Georgian, Georgian — Old, Kazakh, Central Khmer, Kyrgyz, Kurmanji (Kurdish — Latin Script), Korean, Korean Vertical, Lao, Latin, Latvian, Lithuanian, Luxembourgish, Malayalam, Marathi, Macedonian, Maltese, Mongolian, Maori, Malay, Burmese, Nepali, Flemish, Norwegian, Occitan (post 1500), Oriya, Punjabi, Polish, Portuguese, Pashto, Quechua, Romanian; Moldovan, Russian, Sanskrit, Sinhala; Sinhalese, Slovak, Slovenian, Sindhi, Spanish; Castilian, Spanish; Castilian — Old, Albanian, Serbian, Serbian — Latin, Sundanese, Swahili, Swedish, Syriac, Tamil, Tatar, Telugu, Tajik, Thai, Tigrinya, Tonga, Turkish, Uyghur, Ukrainian, Urdu, Uzbek, Uzbek — Cyrillic, Vietnamese, Yiddish, Yoruba
Table of Contents:
- Image to Text Converter
- How to extract text from images?
- Features offered by Image to Text
- Why Prepostseo Image to Text Converter?
- Use Picture to Text converter – Why it is important?
- Frequently Asked Questions (FAQs)
Image to Text Converter
Image to Text is a free online tool that lets you copy text from images accurately. It features the latest optical character recognition (OCR) technology to accurately convert photos into text.
It can extract text from any image format such as:
- PNG
- JPG
- BMP
- GIF
- JPEG
- TIFF
Jpg to text tool can extract text from images, official documents, screenshots of web pages, or any image with a few characters.
To convert an image to text using the above tool, follow the steps below:
- Upload the image using the Upload Picture button. If you want to crop the image, you can use our crop image
- Or paste the URL of the image.
- Click the Submit button to get a text from uploaded images.
- Hooray! You got it right.
You will get the text in the container where you can copy the text to the clipboard, download the text as a .txt file, or save it as a document. - If you want to convert an image that includes text from other languages, you can choose another language from the side panel.
You can also convert pdf images to text online using this photo to text converter.
Features offered by Image to Text
The Following key features of our picture to text converter make it a competitive and perfect tool to copy text from images.
Let’s explore some of the classic features of this image to text app.
1. Extract text from low-resolution images
Students often take photos of book pages and notes for exams. These pictures are usually blurred due to poor camera quality.
Our online text extractor can take out text from low-resolution and blurry images as well with high accuracy.
2. Identify math equations
You may have some pictures of algebraic or geometric formulas if you are a math geek. The good news is, this picture to text converter not only gets simple text for you but also extracts complex mathematical equations like a pro.
3. Free of cost
You can upload as many scanned books, notes, images, and photos as you want.
Our free pic to text converter extracts correct text each time without asking you to sign up or paid subscription.
4. Trustworthy and secure
You are safe and secure with us. We always aim and promise to keep your data safe and secure. We adhere to our policy that we will neither pass your data to any third party nor it will be stored in our database.
5. Multiple language support
This online OCR tool provides multilingual support. It can translate images into text in more than 30 languages.
It supports Multiple languages including English, Spanish, Dutch, Russian, Portuguese, Czech, Swedish, Polish, Netherlands, French, Indonesian, Romania, Thai, Italian, Georgian, Dansk, Korean, Filipino, Turkish, and Arabic.
6. Extract text via URL
Apart from uploading, a picture can be converted to text by inserting the URL of the pic into the URL box.
This feature is very useful when you browse the Internet and come across an image that contains the text.
7. Download the text file
Data can be lost or misplaced if not saved appropriately. You can directly download converted text as a file instead of copying the text.
This feature saves time and important data in the local storage of your device.
8. Copy to the clipboard
You can copy the converted text to the clipboard and paste it into the desired file or directory.
9. Convert the image to a word file
After converting a photo to text, you can save the output directly to a Microsoft Word file by using Save as Document feature.
This way, you can convert images to text in Microsoft Word and can use it for further purposes.
10. Accessible from any device
This jpeg to text converter can be used on a mobile device and performs the text conversion perfectly. You can access this tool from any device by using the web browser.
Why Prepostseo Image to Text Converter?
Here are the best reasons that make our tool unique:
| 💡 Formats | JPG, PNG, JPEG, GIF, and more |
| 🎯 Result | Highly accurate |
| 💲 Price | Fremium |
| 🌐 Languages | 20+ Languages supported |
| ✔️ Save | Time and Money |
| 🥰 Improves | Work Efficiency and Productivity |
- Convert images, scanned documents, and photos to editable text
- No registration or personal data required
- No installation required
- 100% free of charge
- Exact image to text conversion
- Save your time and money
- Save you from retyping
Use Picture to Text converter – Why it is important?
There are millions of reasons to use text extractor tools, some of which are:
-
Save time & efforts
Productivity needs more time and with this picture to text converter, you can save your precious time by converting scanned images into editable text, saving time and reducing errors from manual typing.
-
Boost your business
You can extract text from all your business documents and store it in one place. This data can be used to create analysis and audit reports.
-
Extract content from social media
You may encounter interesting images on your social media accounts such as Facebook, Instagram, Twitter, etc. These media files can be converted to text and you can use this text wherever you need.
Whenever you wish to send any of that to your friends in text form, you can simply generate the text from social media images using this OCR tool.
Frequently Asked Questions (FAQs)
How do I extract text from JPEG?
You can use our Jpg to word converter to extract text from a JPEG, OR follow the steps below:
- Go to the Prepostseo image to text tool.
- Upload a JPEG image and hit Submit.
- Download or copy the text using the relevant buttons.
Tip: you can also use imagetotext.info to extract text from image.
How do I convert handwritten notes to text?
Follow the steps below to convert handwritten notes to text:
- Take a picture of the note using a camera.
- Go to the Prepostseo image to text tool
- Upload the image and click Submit.
- Copy the text or download the file into your device.
There are a few cases in which you might want to extract text from an image file. What file format your image is in doesn’t matter here, you can easily convert from JPG, PNG, TIF, WEBP, and more.
Scans: If you scan articles, papers, receipts, invoices, any paperwork, it might be that they are saved as images.
Screenshots: Taking a screenshot of a page usually results in a PNG or JPG image.
Photos: In order to pay attention to a presentation, speech, or conference, it’s oftentimes easier to just snap a quick photo of the slide or presentation and then listen to the speaker again.
To work with the text, search for certain keywords, copy and paste quotes, and saving paperwork digitally, a text document is more practical than an image format.
JPG to DOC (WORD) Converter
Convert your jpg files to doc online & free
Drop files here. 100 MB maximum file size or Sign Up
Convert to JPG
jpg
Joint Photographic Experts Group
JPG extension was assigned to the image files. Many photos and web graphics are saved in JPG. In order to compress many bitmaps are saved in .jpg, that makes it easier to transfer and download these files on the Internet. JPG format based on the 24-bit color palette, the higher the level of compression applied to create the file JPG, the greater the decompression effect on image quality.
DOC Converter
doc
Microsoft Word Document
DOC is a file extension for word processing documents. It is associated mainly with Microsoft Word application. DOC files can also contain charts and tables, videos, images, sounds and diagrams. It supports almost all the Operating Systems.
How to convert JPG to DOC
Step 1
Upload jpg-file(s)
Select files from Computer, Google Drive, Dropbox, URL or by dragging it on the page.
Step 2
Choose «to doc»
Choose doc or any other format you need as a result (more than 200 formats supported)
Step 3
Download your doc
Let the file convert and you can download your doc file right afterwards
JPG to DOC Quality Rating
4.2 (372,706 votes)
You need to convert and download at least 1 file to provide feedback!
Download Article
Free steps to turn a picture into a Word document that you can edit
Download Article
- Using OnlineOCR
- Using a PDF on Windows
- Using a PDF on Mac
- Tips
- Warnings
|
|
|
|
Don’t you wish you could open a JPEG image in Microsoft Word and make changes to the text? While that might seem impossible, we’ve actually found two easy ways to get the job done—one is to scan for text using an online OCR tool, and the other is to simply «print» the JPEG to a PDF and then convert it to a Word document that you can edit. This wikiHow article teaches you how to easily convert a JPEG into an editable Word document.
Things You Should Know
- Use an online service, like OnlineOCR, to convert your images into editable Word documents. Just go to the website and select your JPEG to convert to PDF.
- For Mac or Windows computers, use Preview or Photos to change your JPEG to PDF.
- Once the JPEG is a PDF, you can open it in Word to edit the text!
-
1
Open OnlineOCR. Go to https://www.onlineocr.net/ in your computer’s web browser. This website will allow you to convert a few different file types (JPEG included) into a Word document.
- You can also use other online services if you don’t want to use OnlineOCR. Try Small PDF or a similar PDF converter.
-
2
Click Select file…. It’s in the lower-left side of the webpage. Doing so opens a File Explorer (Windows) or Finder (Mac) window in which you can select your JPEG file.
Advertisement
-
3
Select your JPEG file. Go to the folder in which your JPEG is stored, then click once the JPEG file you want to convert.
-
4
Click Open. It’s in the bottom-right corner of the window. Doing so uploads the JPEG file to the OnlineOCR website.
- On a Mac, you may click Choose here.
-
5
Select a language. If you want to use a language other than the one listed in the middle text box, click the current language and then click the language you want to use.
-
6
Make sure you’re converting to a Word document. If the third text box doesn’t have «Microsoft Word (docx)» written in it, click the text box and then click Microsoft Word (docx) in the drop-down menu.
-
7
Click CONVERT. It’s on the far-right side of the page. Doing so prompts OnlineOCR to begin converting your JPEG file into a Word document.
-
8
Click Download Output File. This link is below the Select file… button. Your converted Word document will download onto your computer.
- Depending on your browser’s settings, you may need to select a save location or confirm the download before the file will download.
-
9
Open your new Word document. Double-click the converted Word document to do so.
-
10
Click Enable Editing. It’s in a yellow bar at the top of the Word document. Doing so will make the Word document editable.
- This is necessary because, since you downloaded the Word document from the Internet, Word views it as potentially dangerous.
- Remember to save any changes you make by pressing Ctrl+S (Windows) or ⌘ Command+S (Mac).
Advertisement
-
1
Open the JPEG file you want to convert. Double-click the JPEG file to do so. This will open the JPEG file in the Photos app.
-
2
Click the «Print»
icon. It’s the printer-shaped icon in the top-right corner of the window. Doing so opens the Print window.
- Don’t panic if you don’t have a printer attached to your computer—you won’t actually be printing anything.
-
3
Click the «Printer» drop-down box. This is at the top of the Print window. A drop-down menu will appear.
-
4
Click Microsoft Print to PDF. It’s in the drop-down menu.
-
5
Click Print. This is at the bottom of the window. A pop-up window will appear.
-
6
Enter a name. In the «Name» text field, type in the name you want to use for your converted document.
-
7
Select a save location. Click a folder name (e.g., Desktop) on the left side of the window.
-
8
Click Save. It’s at the bottom of the window. Doing so saves a PDF version of your JPEG file in your selected folder.
-
9
Go to the PDF’s location. You’ll find it in the folder you selected before saving the PDF.
-
10
Right-click the PDF. Doing so prompts a drop-down menu.
-
11
Select Open with. This is in the drop-down menu. A pop-out menu will appear.
- If you don’t see Open with in the drop-down menu, click anywhere to close the drop-down menu, then click once the PDF to select it before you right-click it again.
-
12
Click Word. It’s in the pop-out menu. Microsoft Word will open.
-
13
Click OK when prompted. Word will begin attempting to convert the PDF into a Word document.
- This may take a few minutes.
-
14
Review your Word document. The PDF-to-Word conversion process isn’t perfect, so you may need to clean up some of the text or remove images that aren’t properly positioned.[1]
- If your document isn’t entirely editable or a large group of the document’s text is inaccurate, you might want to use Online OCR instead.
Advertisement
-
1
Select your JPEG file. Go to the folder location of the JPEG file that you want to convert, then click once the file to select it.
-
2
Click File. It’s a menu item at the top of the screen. A drop-down menu will appear.
-
3
Select Open With. This is in the File drop-down menu. Selecting it prompts a pop-out menu to appear.
-
4
Click Preview. It’s in the pop-out menu. Doing so opens the JPEG file in Preview.
-
5
Click File again. The drop-down menu will reappear.
-
6
Click Export as PDF…. This is in the drop-down menu. Clicking it prompts a new window to appear.[2]
-
7
Select a save location. Click the «Where» drop-down box, then click the name of the folder in which you want to save your converted PDF.
-
8
Click Save. It’s at the bottom of the window.
-
9
Select your new PDF. Go to the folder in which you saved the PDF version of your JPEG file, then click the PDF to select it.
-
10
Click File, then select Open With. The Open With pop-out menu will open.
-
11
Click Microsoft Word. This should be in the pop-out menu. Doing so will open Microsoft Word.
- If you don’t see Word here, you can still open the PDF by opening Word, clicking File, clicking Open, and selecting the PDF in the Finder window that appears.
-
12
Click OK when prompted. Word will begin attempting to convert the PDF into a Word document.
- This may take a few minutes.
-
13
Review your Word document. The PDF-to-Word conversion process isn’t perfect, so you may need to clean up some of the text or remove images that aren’t properly positioned.[3]
- If your document isn’t entirely editable or a large group of the document’s text is inaccurate, you might want to use Online OCR instead.
Advertisement
Our Most Loved Articles & Quizzes
Ask a Question
200 characters left
Include your email address to get a message when this question is answered.
Submit
Advertisement
-
The higher the quality of the JPEG file, the better results you’ll have when converting it to a Word document.
Thanks for submitting a tip for review!
Advertisement
-
OCR technology isn’t perfect, so you may need to make some adjustments to your Word document before it resembles accurately the JPEG file’s contents.
Advertisement
About This Article
Thanks to all authors for creating a page that has been read 533,000 times.
Is this article up to date?
Essentially, Smallpdf will first save the image format from JPG to PDF, before converting them to Word documents. With our fast, free, and efficient converters, this whole process to convert JPG to Word docs should not take more than a few seconds. We have implemented processing competencies from the very best software libraries on the market; the image quality of your file will be preserved as close to the original photos as possible, regardless of whether the original is a scan or an import from your digital camera.
What Will Happen to My Files?
Your files will be available to download for up to an hour after making the conversion, after which they will be permanently deleted from our servers. This period should give you plenty of time to modify your file as a PDF document, before saving them back to your device. Alternatively, if you have a Pro account you can store them in your private Smallpdf folder. Smallpdf has one of the fastest speeds available when it comes to document conversions, so the whole JPG to Word conversion should never take more than a few seconds and clicks.
Convert JPG to Word on the Cloud
Smallpdf converts documents for our users on the cloud. Thanks to this, you can access and utilize our tools freely from anywhere, at any time. In line with being a cloud-platform is the ability for our users to access Smallpdf from any operating system (Mac, Windows, Linux) and browser (Chrome, Safari, Edge, and Firefox). Modify, save, and enhance your documents in whatever way you wish! You can also get your work done on the go using the Smallpdf Mobile App!
Manipulate Digital Documents to Greater Heights
Other than using the JPG to Word converter online, we also offer over 20+ different tools to decrease your workload, when dealing with both document and image files. Various blog articles will help to give you a headstart:
- Scanned PDF to Word — for when scans are in PDF format
- Convert DOCX to JPG — to reverse the process this article covers
- JPG to PowerPoint — ever gotten printouts from uni
- Compress JPG — reduce file size of image files without losing quality
When it comes to sharing bulk JPG images at once, you simply need to convert them into MS Word document file. This
is where an online converter lets you save JPG images as Word docs while maintaining the resolution.
How to Convert JPG to Word Online?
Follow these steps and let this image to Word converter to convert JPG to MS Word doc file:
Step 1:
- Add your JPG image file that you want to convert to Word document
Step 2:
- Click the “Convert” button
Step 3:
- Hit Download button to save your JPG as doc file online
In addition to that, you can make batch bulk JPG photos to word files at once with this free to use converter.
Frquently Asked Questions (FAQ’s):
Can you convert JPG text in Word?
Yes, all you need to use an online web-based OCR service like theonlineconverter that lets you convert text contains within JPG images to editable MS Word document files for free.
How to Convert JPG to Word without any software?
Yes sure, you just go-through with three simple steps and let this JPG to Word converter process conversions swiftly without installing any additional program.
How to convert image to Word using Google Drive?
Step 1:
- First, you need to Log in to your Google Drive. Once done, upload a JPG photo to your account from your local storage
Step 2:
- Now, right-click on the JPG file and just open it with Google Docs. You can find that this will start OCR scanning automatically
Step 3:
- Once the OCR process is completed, you can find that the JPG image file will open along with some editable text.
How to convert JPG to Word using Microsoft Word?
- First, you need to open a blank document in Microsoft Word. Then, you need to navigate to the Insert > Picture and upload your JPG image file in the MS Word
- Very next, (save image as a PDF) File. To do so, you just require to click File option from the taskbar menu and choose Save as to save file as PDF, for instance, on desktop. Now your file will open in Adobe viewing. Close it instantly as we don’t require it
- Then, you need to simply navigate to the location where you people have saved your file and make a right-click on it and Open With MS Word
- At this point, you will see a Window prompt
- Click OK
- Finally, your image is converted to a Word document. Now, you can be able to edit your photos text and click Save.
How to Convert Image to Word on Windows and Mac?
You can convert JPG to Word on Windows, Mac, and Linux OS by using free JPG to doc converter online. Alternatively, you can follow these steps:
Step 1:
- Open JPG file and press Command +1 on Mac, and Ctrl + Alt + Z on Windows, this will activate a screenshot OCR function
Step 2:
- Now, hold and drag your mouse/screenshot tool over the JPG image file and simply release your mouse for starting the OCR scan
Step 3:
- This is where you’ll see a text editor along with extracted JPG text on it. You can also now copy the text and just paste it into yoru MS Word document to save it
How can I convert JPG file to Word on Mobile?
Get our online Photo to Word converter in order to save JPG as Word editable document on your mobile phone.
Thankfully, by now, you should clearly know how to convert JPG to Word (doc) file format. The above JPG to Word converter not only lets you convert pic to word, even also make it editable after conversion.
Convert JPG to DOC online and free
I tried it and immediately fell in love! It was so easy to use! After a couple conversions I bought the guys a cup of coffee. A couple more and decided this was too good to abuse! I joined! My life is so much easier!
Tillie
I had a huge, problematic file to convert that couldn’t go through the usual automated conversion process. The Zamzar team responded quickly to my request for help, and they took the extra steps needed to do it manually.
PDinSF
Used it for over a year to convert my bank statements to csv files. Great quick app, increased my productivity a lot. Also, amazing support — always helped me quickly!
Agata Wierzbicka
I’ve used this product for years. And customer service is excellent. Just had an issue where I was charged and I didn’t agree with the charge and they took care of it, even though they didn’t have to.
JH
A very useful and professional site. The service is easy to use and the administrators are helpful and courteous.
David Shelton
It’s my first time using it. I had some complications doing it. I’m not very good at this. But I wrote to the company and I had a lot of help. I’m satisfied with customer service and with the app.
Ana Suárez
I use Zamar whenever I need to convert audio and video files from multiple submitters to 1 uniform file format for Audio and Video Editing. I can do multiple large files in a short amount of time.
Christopher Bee
Great for when you need a lot of conversions in a short time. You have directly access and can even put the subscription on for just a month.
Sabina Calis
I feel like Zamzar is an active team member, especially for projects that I work on where I am the workhorse and it saves so much time and frustration. I am spoiled with Zamzar, because they have set the bar for file conversion and customer service very high.
Deborah Herman
Fantastic service! My mom’s computer died and she has 1000+ Word Perfect files she wants to keep for some reason. Since Word Perfect is basically dead, I decided to convert all her files. Zamzar’s converter was perfect.
Aron Boyette
Trusted by employees at these brands
Employees of some of the world’s most well-known brands rely on Zamzar to convert their files safely and efficiently, ensuring they have the formats they need for the job at hand. From global corporations and media companies, to respected educational establishments and newspaper publications, employees of these organisations trust Zamzar to provide the accurate and reliable conversion service they need.
Your files are in safe hands
Zamzar has converted over 510 million files since 2006
For every 10,000 files converted on Zamzar, we’ll plant a tree. By using Zamzar you are helping to make a difference to our planet
We’re committed to regular charitable giving. Each month we donate at least 2% of our company profits to different charities
From your personal desktop to your business files, we’ve got you covered
We offer a range of tools, to help you convert your files in the most convenient way for you. As well as our online file conversion service, we also offer a desktop app for file conversions straight from your desktop, and an API for automated file conversions for developers. Which tool you use is up to you!
Want to convert files straight from your desktop?
Get the App
Fully integrated into your desktop
Convert over 150 different file formats
Convert documents, videos, audio files in one click
Need conversion functionality within your application?
Explore the API
One simple API to convert files
100s of formats for you to choose from
Documents, videos, audios, images & more…
Why choose Zamzar?
With Zamzar, file conversions are easy, reliable and convenient, so you can quickly convert your documents, images, videos, and more, to the formats you need. With faster downloads of converted files, and friendly and helpful support when you need it, you’ll have everything you need to work with your files.
Quick
The addition of real-time conversions to the site means that you get your files converted that much more quickly.
Cloud Based
With over 1100 file-conversion types supported via our online tool, you won’t need to download software to convert a file ever again.
Fast Downloads
We don’t run any external ads, which means we focus solely on converting your files quickly and accurately.
New Conversion Types
Examples of just some of the new conversion types we’ve added lately include converting a scanned PDF to TXT and converting a GIF to an MP4!
Tools to suit your file conversion and file compression needs
You’ll find all the conversion and compression tools you need, all in one place, at Zamzar. With over 1100 file-conversion types supported, whether you need to convert videos, audio, documents or images, you’ll easily find what you need and soon have your files in the formats and sizing that work for you.
JPG Image Format
JPG Converter
JPG, or JPEG, is one of the most widely used digital image formats. JPG is a universal format which can be opened by almost all image-viewing or -editing programs, by web browsers, and by certain other apps, and they’re supported by most devices. JPGs are 2D pixel-based ‘raster’ images, which makes them better for photographs or scans, rather than digital illustrations which are often better as ‘vector’ images. Many cameras, smartphones, and basic photo or drawing programs will automatically save into JPG format. However, you can usually adjust settings to save into other formats if needed.
JPEG stands for Joint Photographic Experts Group, which is the name of the committee that standardised the format. JPG is a ‘lossy’ format, meaning that it is compressed to save storage space and make it easier to share. This compression can affect quality, but this loss of quality isn’t noticeable to most users.
Related Tools
-
Image converters
-
JPG Converter
-
Compress JPG files
DOC Document Format
DOC Converter
DOC and DOCX are the most common word processing file formats. DOC was primarily used by Microsoft for its Word program until 2003. Since 2007, Word has used DOCX as standard, although you can still open DOC files and can still save to the older format. DOC and DOCX are used for formatted text documents like reports, letters or resumes. They can include pictures, charts, and graphs, as well as plain or formatted text, and can also contain an editable template.
Word is part of Microsoft Office, which is available as a paid software application or accessed online with a Microsoft 365 subscription. Microsoft Office was designed for the Windows operating system, but you can also install Office apps on other operating systems like Apple’s macOS and Google’s ChromeOS. A basic free ‘Word for the web’ program is also available online for Microsoft account holders. DOC files are easy to share and print, and can be opened by most word processing programs, including LibreOffice, Apple Pages, and Google Docs, as well as by Microsoft Word.
Related Tools
-
Document converters
-
DOC Converter
-
Compress DOC files
How to convert a JPG to a DOC file?
- 1. Choose the JPG file that you want to convert.
- 2. Select DOC as the the format you want to convert your JPG file to.
- 3. Click «Convert» to convert your JPG file.
Frequently asked questions
If you’ve got any questions about converting or compressing files with Zamzar, we’re happy to help! We’ve answered a few commonly-asked questions below, to get you started, and you can find out more information about file conversion and compression with Zamzar, in our Help centre.
An image can be converted to Word either by using an online conversion tool like the one on Zamzar’s website or by using downloaded software. You can insert your JPG file into a new Word document with Microsoft Word, using the ‘Insert’ option in the menu bar and then selecting ‘Pictures’; once you’ve selected your picture, you can then save the document as a DOC file.
Alternatively, if you don’t have access to Microsoft Word, you can use Zamzar’s free online conversion tool to convert an image into Word in three quick steps: just upload your image file, select ‘DOC’ as the format to convert to, and then click ‘Convert Now’. You’ll then be able to download your file as a Word document.
You can convert JPG to DOC using Zamzar’s free online converter. Our free homepage tool allows you to convert files easily with a quick three-step process. Alternatively you can use a software-based conversion tool such as Wondershare PDFelement, or import your JPG image directly into a blank Word document and save as a DOC format to your device. If you have several files to convert, then converting with Zamzar will probably be quicker, though.
You can turn a picture into a Google doc using Zamzar’s online conversion tool. Upload your picture in step 1, select ‘doc’ from the step 2 ‘Convert To’ dropdown menu, then click ‘Convert Now’ and download your converted document. Once downloaded, open your Google Drive, click ‘+ New’ and select ‘File upload’. Locate your downloaded file and upload this to Google Drive. You will then have a new Google Doc readily accessible for your use.
If you have Google Drive downloaded to your computer, you should also be able to right-click on your image file, select to open with Google Docs, and the image file should automatically convert to a Google doc for you.
To send a picture as a document, you can convert your image file using Zamzar’s converter tool. Using our easy three-step conversion process, you can quickly convert your file to a document format and download this to your computer or mobile device. Once downloaded, you can send your document file to another person by attaching it to an email or a text message, sharing via bluetooth, or using a different method of your choice.
If you need a cloud-based option, you could upload your converted document file to Google Drive, and then share the link to that new Google Doc with whoever you want to share the file with.
You can turn your photo into a document using an online conversion tool like Zamzar, or using downloaded software such as Wondershare PDFelement or Microsoft Word. For a quick and simple way to convert one or more photos, the free, online conversion tool on Zamzar’s website has just three steps to convert your files to document format. You also don’t need to install any extra software on your device.