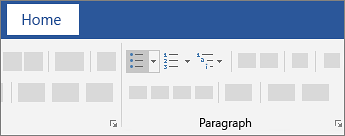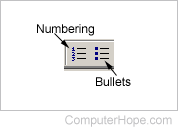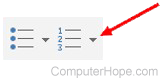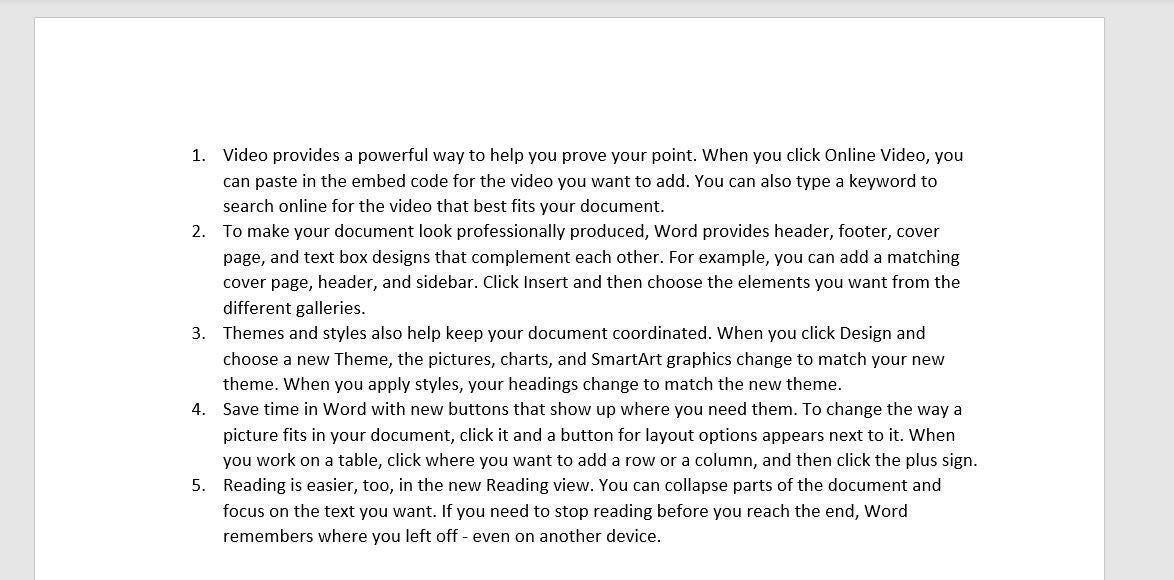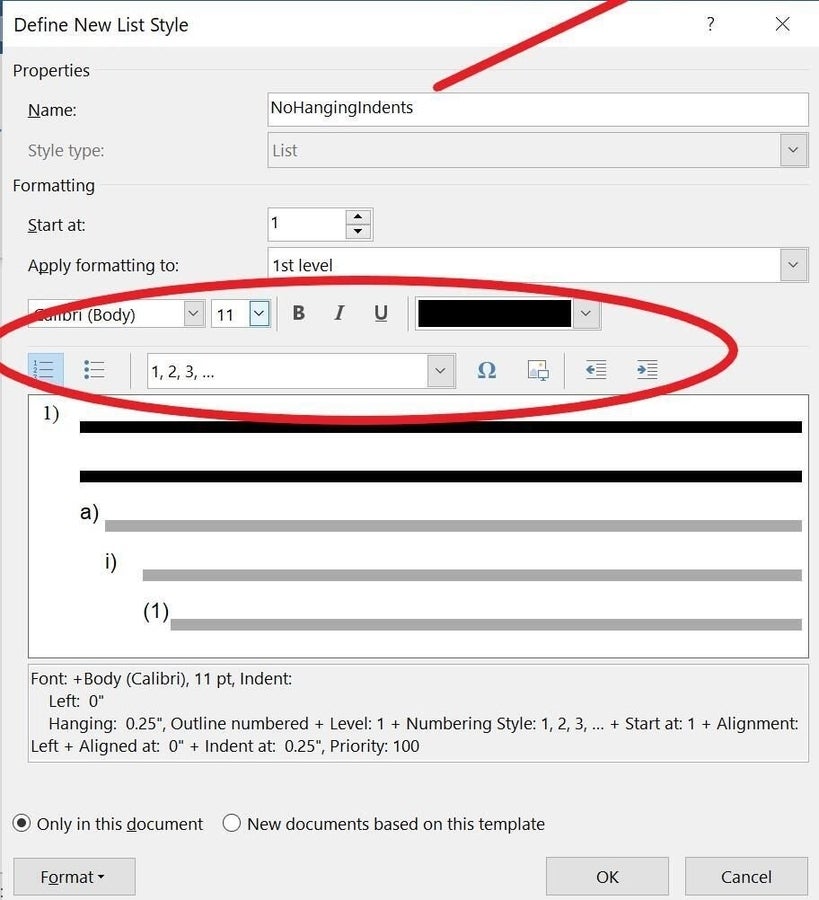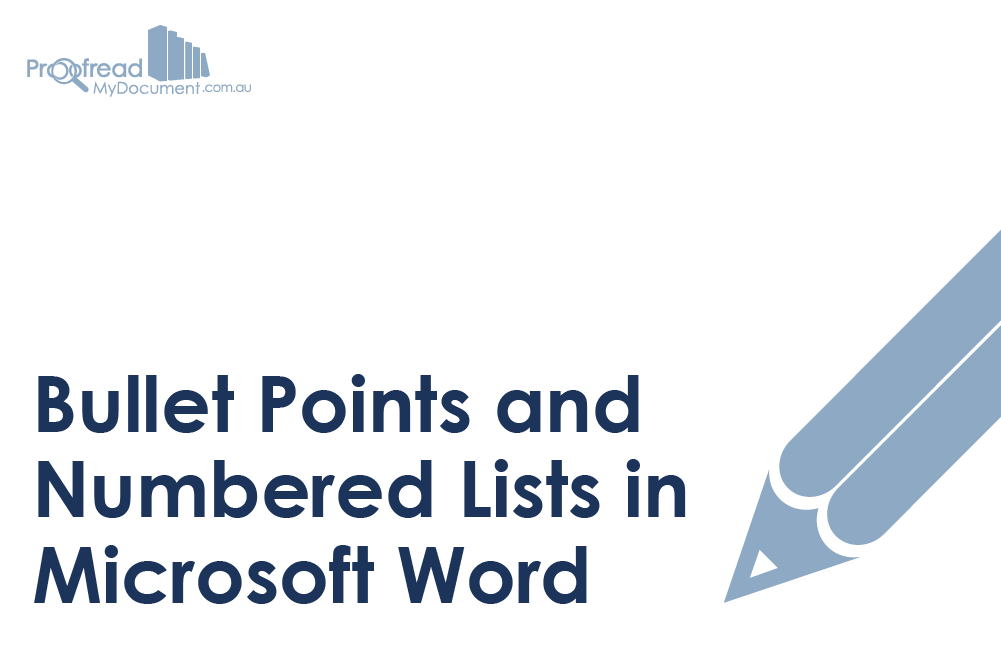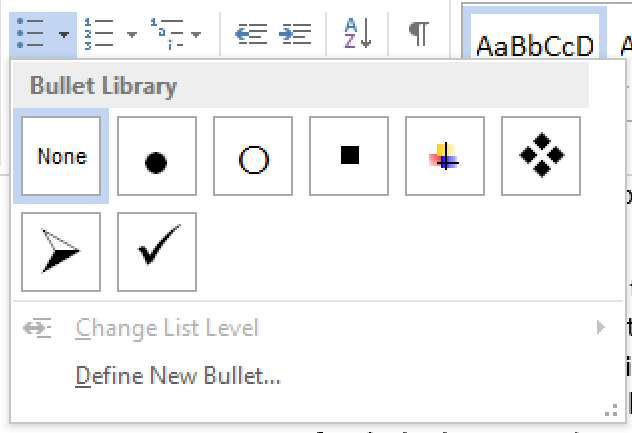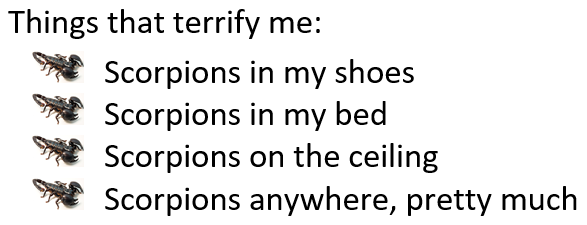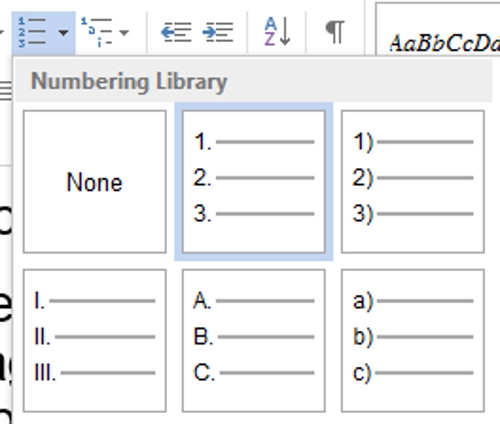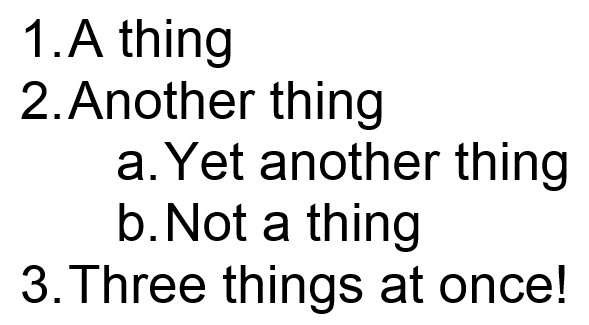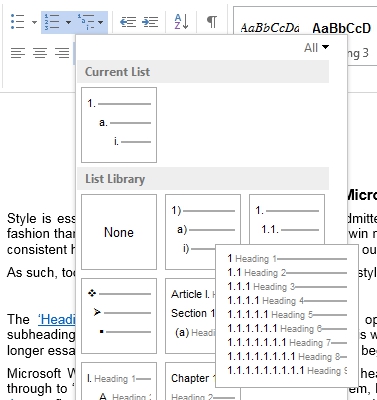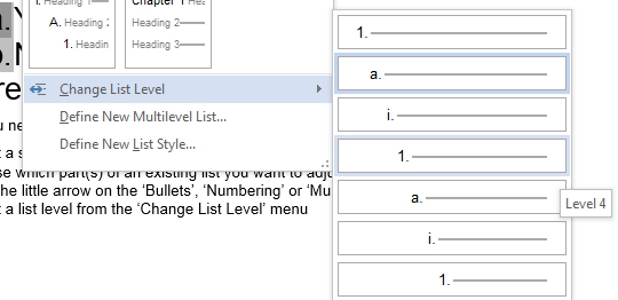Create a bulleted or numbered list
Create a list
To start a numbered list, type 1, a period (.), a space, and some text. Word will automatically start a numbered list for you.
Type* and a space before your text, and Word will make a bulleted list.
To complete your list, press Enter until the bullets or numbering switch off.
Create a list from existing text
-
Select the text you want to change into a list.
-
Go to Home> Bullets or Home> Numbering.
Note: Find different bullet styles and numbering formats by clicking the down arrow next to Bullets or Numbering.
See Also
Add and format text
Change the line spacing in Word
Apply styles
Apply themes
Need more help?
Want more options?
Explore subscription benefits, browse training courses, learn how to secure your device, and more.
Communities help you ask and answer questions, give feedback, and hear from experts with rich knowledge.
This tutorial shows two ways to create numbered lists in Microsoft Word. We will also look at how to change list levels, start with a different list number, and change the font, size, and color of list numbers.
Do you want to create bulleted lists? Please see my previous tutorial “How to Create Bulleted Lists in Microsoft Word.”
What about Lists Ordered by Letters?
For simplicity, this tutorial refers to “numbered lists” because Word organizes all ordered (hierarchical) list options in the Numbering Library. However, all the steps shown here also apply to lists organized by letters.
If you would like to learn more about ordered and unordered lists, please see “How to Write Vertical Lists (Ordered and Unordered).”
Table of Contents
- How to Create a Numbered List — Basic Method 1
- How to Create a Numbered List — Basic Method 2
- How to Change Numbered List Levels
- How to Start a List with a Different Number
- How to Change the Font, Size, and Color of List Numbers
Watch all the steps shown here in real time!
Explore more than 200 other writing-related software tutorials on my YouTube channel.
The images below are from Word for Microsoft 365. These steps also apply to Word 2021, Word 2019, Word 2016, and Word 2013.
The basic steps are similar in Word for Mac. However, the more advanced steps, such as starting a list with a different number, are different on Mac. So, we will cover this topic for Word for Mac in a separate tutorial.
How to Create a Numbered List — Basic Method 1
This is the basic method to create a numbered list in Word. This method requires you to type each item as you create the list. If you have already typed your list items, see Method Two below.
- Place your cursor where you want to start your list.
- Select the Home tab in the ribbon.
- Select the menu arrow next to the Numbering button.
- Choose a number style from the Numbering Library.
The number one will appear in your document.
- Type your first list item after the number, and then press the Enter key on your keyboard. The next number will appear.
Continue typing your list items and pressing the Enter key until your list is complete.
- After typing the final item, press the Enter key twice to remove your cursor from the list.
How to Create a Numbered List — Basic Method 2
This method is for existing text formatted vertically as a list.
- Select the text.
- Select the Home tab in the ribbon (see figure 1).
- Select the menu arrow next to the Numbering button (see figure 2).
- Choose a style from the Numbering Library (see figure 3).
Your selected items should become a numbered list.
How to Change Numbered List Levels
Word lets you create numbered lists with up to nine nested levels. Here are two ways to change the level of list items.
Change List Levels — Method 1
Important note: This method won’t work for the first item in your list.
- Select one or more list items (other than the first item).
- Select the Home tab in the ribbon (see figure 1).
- Select the Increase Indent button in the Paragraph group.
Each time you select the Increase Indent button, the item(s) will move one level and take on the appropriate format for that level (e.g., lowercase letters, roman numerals, etc.).
Pro Tip: To return the selected text to a previous level, select the Decrease Indent button to the left of the Increase Indent button.
Change List Levels — Method 2
- Select one or more list items (see figure 8).
- Select the Home tab in the ribbon (see figure 1).
- Select the menu arrow next to the Numbering button (see figure 2).
- Select Change List Level from the drop-down menu.
- Select a list level from the list-level menu.
Your list item(s) should move to the next level.
How to Start a List with a Different Number
You can start a list with a number other than one or continue the numbering from the previous list.
- Select the first list number or place your cursor within the first list item. If you select the list number, all numbers on that level should also be selected.
- Select the Home tab in the ribbon (see figure 1).
- Select the menu arrow next to the Numbering button (see figure 2).
- Select Set Numbering Value from the drop-down menu.
5.a. Enter the number you want to start with in the Set value to text box in the Set Numbering Value dialog box.
5.b. (Alternative Option) Select Continue from previous list if you want to continue the numbering from a previous list in your document.
- Select the OK button.
Your list should be renumbered according to your selections in the Set Numbering Value dialog box.
How to Change the Font, Size, and Color of List Numbers
By default, the font, size, and color of your list numbers will be the same as your normal text style. However, you can manually change the appearance of list numbers by selecting them separately from the text.
- Select one list number. All numbers on that level should also be selected.
- Select the Home tab in the ribbon (see figure 1).
- Select a new font, size, or color from the Font group.
Your list numbers should change to the new formatting. Repeat these steps for each level in your list, as necessary.
Related Resources
How to Write Run-In Lists
How to Create and Update a List of Tables or Figures in Microsoft Word
How to Create Numbered Lists in PowerPoint (PC & Mac)
Updated February 12, 2023
If you need to customize an existing numbered list (see
how to create a numbered list) or apply your
specifications to the number format, use the Define New Number Format dialog box.
I. To create a custom numbering format, do the following:
1. On the Home tab, in the Paragraph group,
choose the Numbering button:
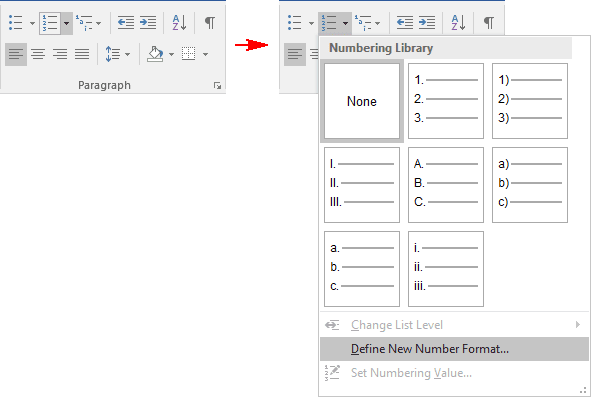
2. In the Numbering list, click
Define New Number Format… item to display the Define New Number Format dialog
box:
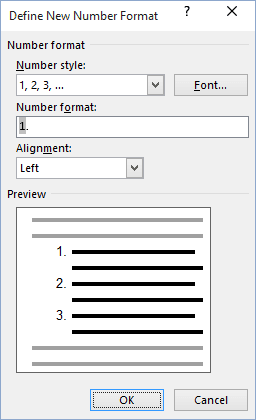
3. In the Define New Number Format dialog box:
- Number style — Specifies the numbering style that you want. Choices include Arabic numerals,
uppercase and lowercase Roman numerals, uppercase and lowercase alphabet letters, and word series
(1st, One, and First). You can also choose no numbers at all, killing the sequential numbering. - Font… — Specifies the special font or font attributes (such as bold, italic, and underline)
and the point size for the numbers. A standard Font dialog box appears when this button is chosen. - Number format — Types the characters, if any that you want to come before each number. If you
want each number enclosed in parentheses, for example, type an opening parenthesis before the number
in this box.
Do not type over this number in this box! If you do so, even replacing it with another
number, you will break the automatic numbering; each number in the list will be the same. - Alignment — Sets the distance from the left, centered or right margin that Word places the
number.
II. To create a custom multilevel list format, following:
On the Home tab, in the Paragraph group, choose the Multilevel List button and
click Define New Multilevel List… item to display the Define new Multilevel List dialog
box:
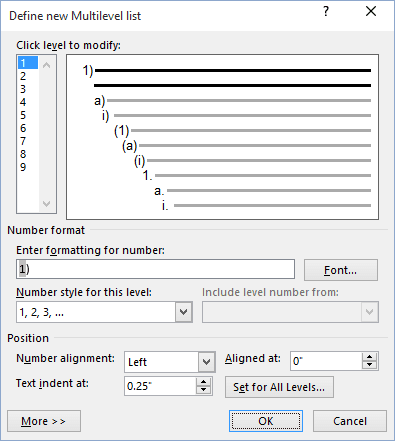
If the button in the lower-left corner is the More >> button, click it. Word displays an
extra panel at the right of the dialog box, so you see the full dialog box, as shown here. Word also
changes the More >> button to a << Less button that you can click to hide the
extra section of the dialog box again.
- In the Click Level To Modify, select the list level you want to change. Word selects the
first level, 1, when you open the Define New Multilevel List dialog box. - If you need to link this numbered list level to a particular style, select the style in the Link
Level To Style drop-down list. - Use the controls in the Number Format area to specify the number format.
- In the Number Style For This Level drop-down list, select the number format you want
to use. For example:- «1, 2, 3,»
- «i, ii, iii,»
- «A, B, C.»
- To include the number from the previous level (or a higher level), choose the level from the
Include Level Number From drop-down list. (This drop-down list is unavailable for the
first level because there’s no level above it.) For example: if Level 1 uses «1, 2, 3»
numbering and Level 2 uses «a, b, c» numbering, applying Level 1 in the Include Level
Number From drop-down list to Level 2 changes the Level 2 numbering to 1a, 1b, and
so on. - Word displays the number formatting you’ve chosen in the Enter Formatting For Number
text box. Type any changes for the text of the format into this text box. For example, you
might edit the «A)» format to «Section A)» so that each instance of the number included the
word «Section.» - To specify font formatting, click the Font button. Word displays the Font
dialog box. Choose the font, font style, size, and any extras (such as color or effects),
and then click the OK button. - To customize the numbering, use the Start At spinner to change the starting number.
If you want to restart numbering after a certain level, select the Restart List After
check box and choose that level in the drop-down list. (The Restart List After
controls aren’t available for the first level in the list, because there’s no higher level.) - Select the Legal Style Numbering check box if you want to use legal-style numbering:
changing any roman numeral to an Arabic numeral. For example, 1.1.1 instead of
I.1.1.
- In the Number Style For This Level drop-down list, select the number format you want
- Use the controls in the Position box to customize where the number appears.
- In the Number Alignment drop-down list, choose Left, Centered, or
Right. - In the Aligned At text box, choose the position at which to align the number.
- In the Text Indent At text box, set the indent position for the text.
- In the Follow Number With drop-down list, select the character to include after the
number: a tab, a space, or nothing. If you choose a tab, you can select the Add Tab Stop
At check box and set the distance at which to place a tab stop.
- In the Number Alignment drop-down list, choose Left, Centered, or
Note: more details are available
in the Numbered lists section
in the Work with bulleted, numbered and multi-level lists lesson
of the Create basic documents free course.
See also this tip in French:
Comment personnaliser une liste numérotée.
Simple bullet lists are easy to create. The standard black round bullets work well, but your document really comes to life when you create some custom bullets using different symbols and colour.
Likewise, single-level numbering is easy to set up.
Then there is multi-level numbering and that’s a whole different animal. It’s too big to cover here so I have created a separate post that shows you how to set up multilevel numbering properly.
Clickable Table of Contents
1. What is a numbered list?
Numbered lists are used to show the steps of a process or sequence. The order is important.
2. What is a bullet list (a.k.a. dot points)?
Bullet lists are used to show two or more points or items. The order is not important.
3. When to use numbered lists vs bullet lists
Think of a recipe.
First, you need a list of ingredients. The order in which you list the ingredients is irrelevant so bullet points, also called dot points are perfect.
However, when you are following the recipe, the order is important, so you would use a numbered list to show each step of the recipe.
4. One-click bullets
# Create a new bullet list
1. Select the items to which you want to add bullets.
2. Select the HOME tab.
3. Click the bullet icon in the Paragraph group.
Standard black round bullet symbols are added to each item.
# Delete a bullet item
If you delete a line (a bullet item), the rest of the list closes to fill the gap.
# Add a bullet item
If you place your cursor at the end of a bullet item and press ENTER, a new bullet item is added on the next line.
# End a bullet list
If you place your cursor at the end of the last bullet item and press ENTER twice, the bullet list is ended.
5. One-click numbers
To create a numbered list:
1. Select the items that you want to number.
2. Select the HOME tab.
3. Click the Numbering icon in the Paragraph group.
The items are now numbered sequentially.
# Delete a bullet item
If you delete a line (a numbered item), the numbering for the remaining list adapts so the numbering is always sequential.
# Add a bullet item
If you place your cursor at the end of a numbered item, then press Enter, a new blank numbered item is added to the next line (with the correct number), ready to be populated. The numbers in the rest of the list adapt so the numbers remain sequential
# End a bullet list
If you place your cursor at the end of the last numbered item and press ENTER twice, the numbered list is ended.
6. Custom symbol bullets
# Choose a different bullet symbol
1. Select your list of items
2. Select the HOME tab.
3. Click the drop-down arrow next to the bullet icon in the Paragraph group.
A gallery of default or previously-used bullet styles is displayed.
4. Click on any bullet style to use it.
# Define a new symbol bullet
1. Click Define New Bullet.
2. Click the Symbol button to display the symbol gallery.
3. Choose a font from the drop-down list at the top.
Good symbol fonts are Wingdings, Wingdings2, Wingdings3 and Webdings
4. Select a symbol from the gallery.
5. Click OK
# Define a new picture bullet
1. Select your list of items
2. Select the Home tab.
3. Click the drop-down arrow next to the bullet icon in the Paragraph group.
4. Click Define New Bullet.
5. Click the Picture button to display the symbol gallery
You can use a picture from three different places
To select a picture that is already stored on your computer
1. Click FROM A FILE.
2. Locate the picture and select it.
To search for an image online:
1. Click BING IMAGE SEARCH.
2. Type a keyword or phrase that describes the kind of bullet picture you want.
3. Select one from the gallery.
4. Click Insert
You are responsible for respecting creators rights including copyright.
To use an image store on your OneDrive (cloud):
1. Click ONEDRIVE.
2. Sign in if necessary.
3. Locate and select the image file.
7. Adding symbols anywhere in your document
You may insert all kinds of symbols into your document such as copyright symbols, tick/check marks, crosses or phone/mobile/cell.
To insert a symbol anywhere in your document:
1. Select the INSERT tab.
2. Click Symbol (on the right-hand side)
3. Choose MORE SYMBOLS to display the symbol gallery.
4. Even standard fonts like Arial and Calibri contain many more characters that you can find on the keyboard. For example, ©, », and ¼.
5. There are lots of fonts and symbols to explore, but if you start experimenting with different fonts from the drop-down list, you’ll discover another whole world.
6. Select a symbol from the gallery.
7. Click Insert
8. Summary
- Single-level bullets or numbers can be applied to a list by clicking the bullet icon or the number icon in the Paragraph group on the Home tab.
- Bullet lists are used where the order is irrelevant (like a list of ingredients).
- Custom bullets can be created by selecting a symbol from the symbol library, an icon from the icon library or by selecting an image from your computer or a fresh Bing image search.
- Numbered lists are used where the order is important (like the instructions for a recipe).
I hope you found plenty of value in this post. I’d love to hear your biggest takeaway in the comments below together with any questions you may have.
Have a fantastic day.
About the author
Jason Morrell
Jason loves to simplify the hard stuff, cut the fluff and share what actually works. Things that make a difference. Things that slash hours from your daily work tasks. He runs a software training business in Queensland, Australia, lives on the Gold Coast with his wife and 4 kids and often talks about himself in the third person!
SHARE
Updated: 11/30/2020 by
This page should answer any of the questions you may have about creating different bulleted and numbered lists in Microsoft Word including any advanced lists. This page applies to Microsoft Word 2000, however, other versions of Microsoft Word should have similar steps.
The numbering and bullets button on the formatting toolbar on the top-left of the screen is illustrated above.
How to create a bullet list in Microsoft Word
To create a bulleted list in Microsoft Word, follow the steps below.
- Position the cursor where you want to insert the bullet list.
- On the Home tab in the Ribbon, click the bullet list button, as shown at the top of the page.
- If successful, a bullet should appear. Type any text and press Enter to start the next bullet. To end the bullet list, press Enter twice.
Below is an example of a bullet list.
- One bullet
- Two bullet
How to create a numbered list in Microsoft Word
To create a numbered list in Microsoft Word, follow the steps below.
- Position the cursor where you want to insert the number list.
- On the Home tab in the Ribbon, click the number list button, as shown at the top of the page.
- If successful, a number one should appear. Type any text and press Enter to start the next number in the numbered list. To end the numbered list, press Enter twice.
Above is an example of a numbered list.
How to create a numbered list with letters
To create a numbered list that also contains a letter list in Microsoft Word, follow the steps below.
- Position the cursor where you want to insert the number list.
- On the Home tab in the Ribbon, click the down arrow next to the number list button.
- In drop-down window that appears, select one of the numbered list options with letters.
- Type the text for the first lettered bullet item.
- Press Enter to add additional lettered bullet items.
Below is an example of a numbered list using letters instead of numbers.
A. First bullet using letter
B. Second bullet using letter
C. Third bullet using letter
To create a numbered list that also contains a letter list in Microsoft Word, follow the steps below.
- Position the cursor where you want to add a bulleted item using a letter.
- Press Enter and then Tab.
- Press Enter again to add additional lettered bullet items.
Below is an example of a numbered list with letters in it.
- One numbered
- Two numbered
a. Two numbered again
b. Two numbered again - Final numbered
How to create multiple paragraphs without creating a new bullet or number
In some situations, you may need to have multiple paragraphs in a numbered or bulleted list. To do this, follow the steps below.
- Position the cursor where you want to insert the number list.
- Either click the number button or bullet button (as shown at the beginning of the document) or click Format and then Bullets and Numbering.
- When you’re ready to insert a new line without creating a new bullet or number, press Shift+Enter.
Below is an example.
- One numbered.
- Two numbered.
More text without a number.
- Final numbered.
How to create a bullet list with a numbered list
To create a numbered list that also contains a letter list in Microsoft Word, follow the steps below.
- Position the cursor where you want to insert the number list.
- Either click the bullets button (as shown at the beginning of the document) or click Format and then «Bullets and Numbering…»
- When ready to insert a numbered list in the bullets, press the bullets button or click Format and then «Bullets and Numbering…»
- When you need to switch back to bullets, click the numbering button again or click Format and then «Bullets and Numbering…»
How to create a numbered list with a bulleted list
To create a numbered list that also contains a letter list in Microsoft Word, follow the steps below.
- Position the cursor where you want to insert the number list.
- Either click the number button (as shown at the beginning of the document) or click Format and then «Bullets and Numbering…»
- When ready to insert a bullet list in the numbered list, press the numbering button or click Format and then «Bullets and Numbering…»
- When you need to switch back to the numbered list, click the bullets button again or click Format and then «Bullets and Numbering…»
How to change the bullets used or change the appearance of the numbers
After creating the numbering list or the bullets list, if you need to change the appearance, click Format and then the «Bullets and Numbering…» option. You can adjust the format through the new Bullets and Numbering window. Below, is an example of what this window may look like in Microsoft Word.
Creating and removing numbered lists in Word is easy using the “Numbering” command on the ribbon. However, if you prefer using the keyboard, there is a way to quickly create a numbered list using a keyboard shortcut.
We will add a keyboard shortcut to the command for creating numbered lists. To do so, right click anywhere on the ribbon and select “Customize the Ribbon” from the popup menu.
The “Customize the Ribbon and keyboard shortcuts” screen displays on the “Word Options” dialog box.
On the “Customize Keyboard” dialog box, select “All Commands” in the “Categories” list.
Scroll down in the “Commands” list and select “FormatNumberDefault”.
Put the cursor in the “Press new shortcut key” edit box and press the shortcut key combination you want to use to create a numbered list. We used “Alt + N” because it’s not assigned to anything else in Word. Click “Assign”.
The new keyboard shortcut is added to the “Current keys” list.
If you made other changes on the “Word Options” dialog box (not a sub-dialog), click “OK” to accept your changes and close the dialog box. Otherwise, click “Cancel”.
To remove the number from a numbered list item, simply press the keyboard shortcut again. The number and the paragraph indent are removed. You can also press “Ctrl + Q” to remove paragraph numbering, but this leaves the paragraph indented.
Word can also automatically create a numbered list, however you can turn off this feature.
READ NEXT
- › How to Add Bullet Points in Word
- › How to Cross-Reference in Microsoft Word
- › How to Change the Alignment of the Numbers in a Numbered List in Microsoft Word
- › Google Chrome Is Getting Faster
- › BLUETTI Slashed Hundreds off Its Best Power Stations for Easter Sale
- › The New NVIDIA GeForce RTX 4070 Is Like an RTX 3080 for $599
- › This New Google TV Streaming Device Costs Just $20
- › HoloLens Now Has Windows 11 and Incredible 3D Ink Features
How-To Geek is where you turn when you want experts to explain technology. Since we launched in 2006, our articles have been read billions of times. Want to know more?
In the article bellow, we will show you 4 ways to create a multi-column bulleted or numbered list in your Word document.
When we start a bulleted or numbered list, each list entry is considered as a paragraph. And there is no direct way to create 2 paragraphs side by side in Word document. This seems creating a multi-column list is not possible, either.
True. There is no direct way. But, you can always find effectual workarounds in our article.
Method 1: Format Lists as Multi-column Texts
- First and foremost, finish entering list items and select the list.
- Then click “Page Layout” tab.
- Next click “Columns” command in “Page Setup” group.
- On its drop-down menu, choose a column number.
- Now you see all list entries are in the first column.
- Put cursor at the start of a list entry which you want to place in another column. For example, in this case, we position insertion pointer before the texts of the third list entry. Then click “Breaks” under “Page Layout” tab.
- And click “Column” on the drop-down menu of “Breaks”.
- This inserts a column break and distributes list entries to the second column.
- Repeat step 6 and 7 in case you have more than 2 columns and need to distribute list entries evenly. You can get a possible result as follows:
Method 2: Arrange a List in a Multi-column Table
- Firstly, put cursor at place where the multi-column list should go.
- Secondly, click “Insert” tab and click “Table”.
- Thirdly, click “Insert Table”.
- In the box open, enter the number of rows and columns.
- Click “OK”.
- Then select the table and click either “Bullets” or “Numbering” under “Home” tab. Each single cell will contain a bullet or be numbered in sequence.
- You can then enter one entry in a cell.
- Finally, remove table borders by clicking “Design” tab. Click to open the drop-down menu of “Borders” and choose “No Border”.
Method 3: Insert Text Boxes
- To begin with, click “Insert” tab and “Text Box”.
- Next click “Draw Text Box”.
- Then enter list entries into text boxes.
- Insert another text box in the same line with the previous one, following the first 3 steps.
- Lastly, remove the outline of all text boxes by clicking text box. Then click “Format” and “Shape Outline”. Choose “No Outline”.
Method 4: Insert Bullet Symbols
If you don’t need a live bulleted list, you can just use bullet symbols to create a seemingly like one.
- Click “Insert” tab then “Symbol”.
- Next choose “More Symbols”.
- In the “Symbol” dialog box, choose “General Punctuation” in the drop list of “Subset”.
- Then find and click the bullet symbol.
- Lastly, click “Insert” and close the box.
- Or you can also choose to press “Alt+ 0149” to quickly insert a bullet symbol.
Word Errors Exist
If you are an experienced user of Word, you must have encountered with errors some time. Different errors cast different levels of impact on your documents. In some luck day, a simple reopen action will be enough to address an issue. But in the rest of days, you find yourself in desperate need of a tool to recover doc. Under such scenario, you need to take time evaluating various products on the market before testing them on your document.
Author Introduction:
Vera Chen is a data recovery expert in DataNumen, Inc., which is the world leader in data recovery technologies, including excel corruption and pdf repair software products. For more information visit https://www.datanumen.com/
on
May 24, 2021, 7:46 AM PDT
How to create a numbered list without the hanging indent in Word
When you need a numbered list without a hanging indent in Microsoft Word, create a custom list style instead of modifying a built-in one.
We may be compensated by vendors who appear on this page through methods such as affiliate links or sponsored partnerships. This may influence how and where their products appear on our site, but vendors cannot pay to influence the content of our reviews. For more info, visit our Terms of Use page.

A simple numbered list is easy to generate in Microsoft Word. Select the text and click Numbering in the Paragraph group. It’s all you’ll need most of the time. But it comes with a hanging indent. In fact, there’s no built-in list style that uses Normal as the text style and doesn’t have a hanging indent. You could modify the font of an existing list style that doesn’t have the hanging indent, but you don’t want to take that route. In this article, I’ll show you how to create a custom list style that doesn’t have a hanging indent. While doing so seems more complex than simply altering one of the existing list styles, this is one of those times when doing something the right way instead of the easy way pays off.
SEE: 69 Excel tips every user should master (TechRepublic)
I’m using Microsoft 365 on a Windows 10 64 bit-system, but you can work with earlier versions. There’s no demonstration file. Use the =RAND() function to generate several paragraphs of text.
How to make a numbered list in Word
When you click the Numbering option in the Paragraph group, you get a numbered list similar to the one shown in Figure A. By default, there’s an indent at the left margin and then a number. The wrapped text aligns with the text in the first line. It’s called a hanging indent. It’s automated, and it’s adequate for most situations.
Figure A
In this case, the text doesn’t look like a true hanging indent because the text is aligned. The number to the left creates the hanging indent; if you think of the number as the left margin, the hanging indent is clearer.
Occasionally, you’ll work with a set of conventions that requires text to wrap to the left margin, aligning with the number. There are a couple of built in list styles that don’t use the hanging indent, but you don’t want to use them. Let’s find out why.
How to use list styles in Word
You can modify a list style, but you won’t want to. A list style does a lot—much more than you might think. A list style is a group of paragraph styles in a specific order. That’s why Word has such a powerful multilevel numbering system. A list style also stores the information about number formatting at each level. You don’t need to know how all the pieces work together, but it helps to realize that you’re working with a lot of styles, not one. That’s why changing a built-in style rarely works. It’s generally better to create a new style.
SEE: Windows 10: Lists of vocal commands for speech recognition and dictation (free PDF) (TechRepublic)
Let’s take a look at what can happen when you try to avoid creating a new list style:
- Select the text you want to number. (I generated a second set of paragraphs.)
- Click Multilevel List and choose Article 1 from the dropdown list (see Figure B).
Figure B
This list style is based on built-in heading styles: Heading 1, Heading 2 and so on. That means the first numbering level, Heading 1, will have large blue font, but no hanging indent. Figure C shows the result of using the Article list style and then updating it by choosing a smaller black font. To do so, I clicked inside the numbered list, right-clicked Article Heading 1 in the Styles gallery, chose Modify and then made the appropriate changes. Consequently, anytime I use the Article level option in this document, it will resemble the one in Figure C.
Figure C
Remember though, by changing Heading 1 in the list style, you also change Heading 1. If you use Heading 1, expecting the familiar large blue font, you’ll be disappointed because it will look like the text in the numbered list.
That’s why I can’t recommend this quick-and-dirty method unless it’s a one-time document and you’re not using Heading 1 for anything else. It’s important to remember that the list styles are groups based on existing styles.
How to remove the hanging indent in a numbered list in Word
The right way to customize a numbered list is to create a custom list style, not to modify an existing one. As shown, doing that has consequences that you might not be able to troubleshoot down the line because you won’t remember what you did! “Why is Heading 1 no longer blue?” Will you remember that you changed Heading 1 in a list style? It’s unlikely.
Now, let’s create a new list style and define a non-hanging indent:
- Select the text you want to number as a list or click any clear space in the document (you can apply the style later).
- From the Multilevel List dropdown, choose Define New Style List.
- In the resulting dialog, enter a meaningful name for the list style and set its properties: font, font size, font color and so on. (See Figure D).
- Click the Format button in the bottom-left corner and choose Numbering from the resulting list.
- In the resulting dialog, you need to make only one change: In the Position section toward the bottom, change the Text Indent At setting to 0, as shown in Figure E.
- Click OK twice.
Figure D
Figure E
If Word doesn’t automatically format your list, click the second thumbnail in the Multilevel List Styles section, as shown in Figure F. If you have more than two options in this section, click the last thumbnail. Figure G shows the list without the hanging indent. Any time you want this list style, be sure to select it instead of one of the built-in options; it’ll be in the List Styles section.
Figure F
Figure G
If you don’t like that large space between the number and the text, you can change it by modifying the new style you just created. To do so, right-click the style in the List Styles section of the Multilevel dropdown and choose Modify. Click the Format button and choose Numbering. The custom style uses a Tab stop to indent, and the first default stop is at .5 inch (Figure E). Set a new one at .25 or so to reduce that spacing.
We only modified one level because the example is a simple numbered list. If you’re working with multiple-level lists, use the dialog in Figure E to update all the levels the same way.
Also See
-
How to make fewer mistakes and work more efficiently using predictive text in Microsoft 365
(TechRepublic) -
How to use the many text wrapping options in Microsoft Word
(TechRepublic) -
Microsoft 365: A cheat sheet
(TechRepublic) -
Zoom vs. Microsoft Teams, Google Meet, Cisco WebEx and Skype: Choosing the right video-conferencing apps for you (free PDF)
(TechRepublic) -
Checklist: Securing Windows 10 systems
(TechRepublic Premium) -
Everything you need to know about the Microsoft Exchange Server hack
(ZDNet) -
Must-read coverage: Windows 10
(TechRepublic on Flipboard)
-
Microsoft
-
Software
For those who struggle for brevity in writing, using bullet points and numbered lists can help ensure clarity. And they are particularly good when giving examples or outlining a process.
Thankfully, Microsoft Word makes it easy to add these to your work.
Using Bullet Points
Bullet points are generally used when listing things non-sequentially (i.e. when the order doesn’t matter). As a general rule, though, bullet points aren’t used for lists of less than four items, since these lists can be included in the main text of your document.
To insert a bullet pointed list when using Microsoft Word 2010 or later:
- Place the cursor where you want to add the list.
- In the ‘Home’ tab, find the bullet point button under ‘Paragraph’.
- If you’re happy with the default bullet point type, click the icon.
- If you want a specific style of bullet, click the arrow and select one from the menu.
Selecting a bullet point style. - Write the first item in your list, then press ‘Enter’ to add a new bullet.
- To finish your list, press ‘Enter’ twice after the final item.
If you really want to mix things up, you can even use custom images as bullet points!
Using Numbered Lists
Numbered lists are used when you want to list items sequentially or in order of importance. The way to do this is very similar to inserting bullet points:
Find this useful?
Subscribe to our newsletter and get writing tips from our editors straight to your inbox.
- Place the cursor where you want to start the list.
- Under the ‘Home’ tab, find the ‘Numbering’ button.
- To use the default number type, simply click the icon.
- To select a custom numbering system, click the arrow for more choices.
Numbering/lettering options. - Write the first item in your list, then press ‘Enter’ to move to the next one.
- To finish the list, press ‘Enter’ twice after writing the final item.
For more customisation, you can also play with the ‘Define New Number Format’ options.
Using Multilevel Lists
If you’re feeling extra adventurous, you can even use a ‘multilevel’ list. This is especially useful if you want to include sub-lists within your main list.
To create a multilevel list:
- Place the cursor where you want to start the list.
- In the ‘Home’ tab, click the ‘Multilevel list’ icon or select a list style from the menu.
The multilevel list menu. - Write your list as normal until you want to include a sub-list.
- Add a new point in your list. At this point you have two options:
- Press ‘Tab’ button on the next line. The line will indent itself and use the next list level in the style you have selected each time you press tab.
- In the bullet point, numbered list or multilevel list menus, select the level you want to use with the ‘Change list level’ option.
And for more control, click ‘Define New Multilevel List’ in the ‘Multilevel list’ menu. Here, you can change the settings for the different levels of a multilevel list.

When you have a list of items to include in a document, you can format it as either a bulleted list or a numbered list. Adding a new item to a list will automatically insert a bullet, or a sequential number, in front of the item.
Numbered List
A numbered list will automatically number each line of the list in sequence. This is helpful for a list of steps that must be done in order.
- Select the text you want to use to make a numbered list.
- Click the Numbering button.
The selected items are turned into a numbered list.
You can remove the list formatting by clicking the Numbering button again.
Bulleted List
Use bulleted lists when the order of items in a list doesn’t matter, such as listing items you need to buy.
- Select the text you want to use to make a numbered list.
- Click the Bullets button.
The selected items are formatted as a bulleted list.
Like with a numbered list, clicking the Bullets button again will turn off the list formatting.
Multilevel List
Both numbered and bulleted lists can have multiple levels, letting you put together an outline of topics and subtopics. Any list can be turned into a multilevel list by demoting list items.
- Select the list item you want to demote.
- Click the Increase Indent button.
The list item is indented, and depending on the list style, the bullet or number may change.
You can indent a list item multiple times to create additional levels.
To promote a list item back to a higher level, just click the Decrease Indent button.
Change the List Style
While both bulleted and numbered lists have a default style, you can change the bullet style or numbering style for your lists.
- Select the list you want to change.
- Click the Bullets button list arrow or the Numbering button list arrow.
- Select a new list style.
You could also select just a single list item to change only that list item’s style.
Depending on which style of list you’re using, you can choose a new symbol for the bullets or a different numbering style, such as roman numerals.
The list style is updated.
Custom Numbering
Numbered lists automatically number each list item in order, but you can change it if you need to.
- Right-click a list number.
- Select Set Numbering Value.
- Make your adjustments.
- Start new list: This is the default, and it starts your list at “1.”
- Continue from previous list: Start numbering where the numbered list prior to it left off. If you check Advance value, you can skip numbers.
- Set value to: Allows you to manually enter a number other than “1” to start your list.
- Click OK when you’re done.
The list numbering is updated.
FREE Quick Reference
Click to Download
Free to distribute with our compliments; we hope you will consider our paid training.