Вы ищете простой в использовании инструмент для создания ментальных карт? Создайте свою ментальную карту в Microsoft Word. Использование этого программного обеспечения, несомненно, удовлетворит ваши потребности. Microsoft Word — самое известное программное обеспечение для облегчения вашей работы и создания любого документа, который вам нужен для любых целей. Есть также шаблоны, чтобы сделать процесс еще проще. Microsoft Word имеет несколько функций, которые можно использовать. Но мы с этим быстро справимся. Изучите это программное обеспечение дальше.
- Часть 1. Узнайте, как сделать ментальную карту в Word
- Часть 2. Как сделать интеллект-карту онлайн?
- Часть 3. Разница между MindOnMap и Word
- Часть 4. Часто задаваемые вопросы о создании интеллект-карт в Word
Часть 1. Узнайте, как сделать ментальную карту в Word
Карта разума в Microsoft Word позволяет пользователям легко создавать презентабельную и креативную карту разума. Использовать это одно из самых известных программ легко, поскольку оно имеет множество функций. Более того, если у вас нет программного обеспечения для составления карт разума, Microsoft Word также можно использовать для создания простой карты разума.
Вот основные шаги составить ментальную карту в Word.
1
Откройте пустой документ
Прежде чем создавать карту разума, вы должны начать с нажатия кнопки Новый пустой документ вкладка
Вы можете выбрать одну из доступных форм, щелкнув Формы чтобы открыть меню. Если вы предпочитаете круги, квадраты или прямоугольники, представьте их с основной темой и подтемами и пометьте их текстовым полем.
3
Начните составлять карту разума
Теперь вы можете начать составлять свою карту ума для шаблона слов, поместив основную тему в центр и соединив ее линиями, чтобы помочь вам понять ваш шаблон.
Вы должны подумать о том, чтобы включить инструкции по созданию ментальной карты в Word. Начните вводить текст с помощью дизайна SmartArt, щелкнув текст-заполнитель. В зависимости от того, сколько текста вы поместите внутри фигуры, форма и шрифт будут автоматически подстраиваться под размер. Кроме того, чтобы добавить текст в форму, дважды щелкните форму и начните печатать. Вы также можете изменить введенные вами считыватели с помощью панели инструментов, которая появляется при выборе нужной формы.
5
Отформатируйте свой шаблон
После того, как вы закончите свою работу, на этот раз вы можете продемонстрировать свою творческую карту ума о себе, добавив цвета в свою карту ума.
Часть 2. Как сделать интеллект-карту онлайн?
Создать интеллект-карту онлайн несложно. Вам будет намного легче выполнить эту задачу, если вы используете соответствующую программу. Однако, MindOnMap — одно из лучших онлайн-программ для составления карт разума, которое, несомненно, облегчит вашу нагрузку.
Когда дело доходит до картографических инструментов, MindOnMap это лучший идеал. Один из самых популярных онлайн-инструментов для организации и структурирования информации. У него простой интерфейс и множество инструментов для создания визуального представления вашей мысли. Кроме того, вы можете создать личную карту ума, отметив тему, подтему, ответвления, местоположения и связи.
Кроме того, MindOnMap — это универсальная и обширная структура, которая может помочь вам думать. Это может помочь вам в разработке структурированного дизайна. Выберите привлекательный дизайн шаблона, а затем включите свои мысли, исследования и идеи в свою композицию. На MindOnMap поставьте перед собой цель получить полное представление о своей профессии. Этот единственный в своем роде онлайн-инструмент стоит попробовать. Вот подробное учебное руководство, которое поможет вам создать ментальную карту с помощью MindOnMap, одного из лучших инструментов для составления ментальных карт.
Прежде всего, Вам необходимо приобрести MindOnMapофициальная страница . Чтобы продолжить, нажмите кнопку Создайте свою ментальную карту вкладку, затем зарегистрируйтесь, используя свой адрес электронной почты.
2
Выберите желаемый шаблон
Вы можете начать создавать свою интеллект-карту после создания учетной записи. Затем выберите, какие карты вы хотите использовать, щелкнув значок Новый вкладка (Организационная схема, левая карта, правая карта, древовидная карта, рыбья кость, карта разума) Кроме того, если вы хотите сделать быстро, вы можете выбрать рекомендуемую тему.
3
Начните создавать свою ментальную карту
После нажатия на выбранный вами шаблон вы будете перенаправлены на основной холст, а затем начнете создавать свою карту ума. Для начала перемещайтесь по ленте выше, чтобы сделать интеллект-карту более точной и гибкой. Вы также можете добавить изображения и ссылки на свою карту ума, чтобы сделать ее более интересной.
4
Сделайте его презентабельным и креативным
Чтобы сделать интеллект-карты более презентабельными и креативными, нажмите на рекомендуемые темы, стили и значки, а затем выберите нужные параметры.
5
Делитесь и экспортируйте свою работу
Наконец, теперь вы можете поделиться ментальной картой, скопировав ссылку, а также экспортировать ее в изображения, офисные документы, PDF и другие форматы.
Часть 3. Разница между MindOnMap и Word
Оба программного обеспечения позволяют нам создавать интеллект-карты, но MindOnMap является наиболее удобным и идеальным для визуального представления. Тем не менее, Microsoft Word является доступным инструментом для создания презентаций, проектов и т. д. Тем не менее, он может быть дорогим, а некоторые функции не интуитивно понятны, в отличие от MindOnMap, бесплатное онлайн-программное обеспечение, которое вы можете использовать в любое время и в любом месте. Он имеет простой в использовании интерфейс и различные функции для быстрого создания желаемой интеллект-карты. Он имеет функцию обмена и экспорта для сохранения, обмена и экспорта в Word и других форматах.
Часть 4. Часто задаваемые вопросы о создании интеллект-карт в Word
Как добавить ментальную карту в слово?
Вы можете легко добавить или создать интеллект-карту в Microsoft Word, добавив фигуры и линии, или, если вам нужен быстрый способ, щелкните вкладку «Вставка», затем нажмите кнопку SmartArt, чтобы выбрать шаблоны, которые вы хотите использовать при создании интеллект-карты. Как составить ментальную карту по слову?
Как составить ментальную карту по слову?
Изначально Microsoft был разработан для создания и редактирования документов. Ну, кроме того, эта программа позволяет вам выбрать лучший дизайн для вашей карты ума, используя графическую функцию SmartArt инструмента. Существует множество доступных шаблонов, чтобы вы могли выбрать правильный макет интеллект-карты. Если вы хотите изменить свою работу, нажмите кнопку «Дизайн», выберите предпочтительные цвета или шрифты.
Есть ли шаблон интеллект-карты в Microsoft Word?
Да, откройте Microsoft Word, затем перейдите на вкладку «Создать» и введите «шаблон интеллект-карты» в строку поиска. Помните, что это бесплатный шаблон карты разума, а затем выберите предпочтительные шаблоны карты разума.
Вывод
Вот оно. Это 2 практических метода создания карты ума. Вы научились сделать ментальную карту в ворде. Создание ментальной карты в обоих программах выполняется быстро и легко. Теперь вы можете выразить свое творчество с помощью этих инструментов. Глядя внимательно, MindOnMap это уникальное программное обеспечение для создания мощной и эффективной интеллект-карты. Тщательно MindOnMapресурсы и сразу приступайте к реализации своих идей.
Microsoft Word is a word processing program used for writing memos and building reports, but it can also be used to make mind maps! A mind map is a flexible project management tool used to organize information and ideas.
In this guide, we’ll walk through how to create three versions of a mind map in Word, quick tips for mind mapping productivity, and a Word alternative to make your mind maps come to life!
What Is a Mind Map?
A mind map is a non-linear flowchart that breaks down a central concept into digestible, related concepts. Mind maps help us learn better and faster than a traditional outline because they echo how our minds create—in images!
Not to say that you have to be a designer to create a mind map. This versatile tool is for all types of ideas and projects! Mind maps can help from planning marketing campaigns to collecting information about a key subject.
Mind Mapping Examples for Work and Life
🌐 Strategy Mind Maps
- Internal Communication Plan
- Business Growth Strategy
- OKRs
- Case Study Analysis
🧠 Personal Mind Maps
- Roadmaps
- Procedures and Systems
- Time Management and Priorities
- Organization charts
- Interview Preparation
👉 Check out more mind map examples!
How to Make a Mind Map in Word
Note: In this tutorial, we use Microsoft Word for Mac Version 16.54. The steps and features may look different if you’re on another platform or version.
📈 Version 1: SmartArt Graphic
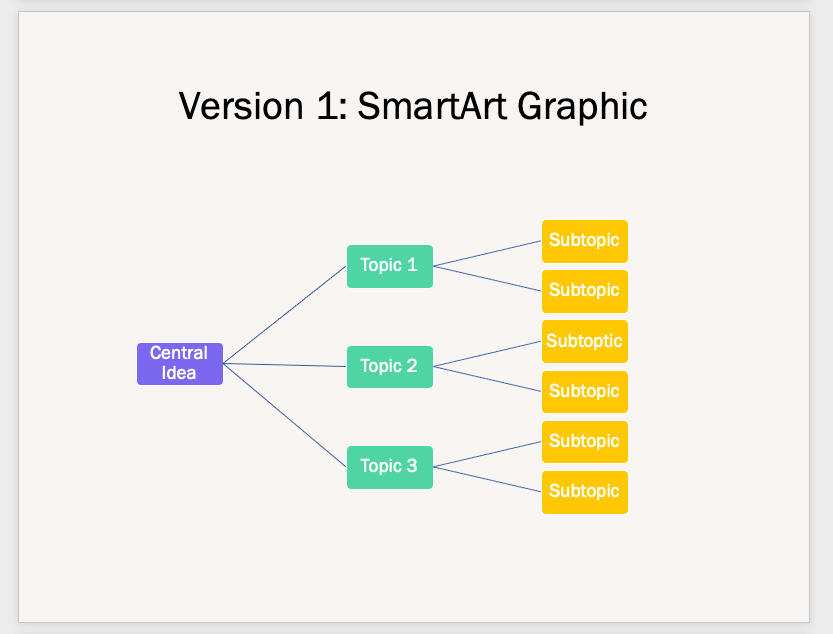
1. Open Microsoft Word
2. Select Blank Document > Create to open a new Word document
3. Under the Layout tab, select Orientation > Landscape
4. Under the Layout tab, select Margins > Narrow
Optional: To change the page color, go to the Design tab > Page Color > pick a color to apply
5. Add your document title at the top of the page, align to the center, change the font type (if desired) and increase the font size
6. Go to the Insert tab > SmartArt > Hierarchy > Horizontal Hierarchy
7. From the Text Pane dialog box, add your Central Idea, Topics, and Subtopics
- Press the
Returnkey to add more text fields for key information andShiftkey to create a bullet point for details underneath the key information
🔸 Version 2: Basic Shapes

1. Open Microsoft Word
2. Select Blank Document > Create to open a new Word document
3. Under the Layout tab, select Orientation > Landscape
4. Under the Layout tab, select Margins > Narrow
Optional: To change the page color, go to the Design tab > Page Color > pick a color to apply
5. Add your document title at the top of the page, align to the center, change the font type (if desired) and increase the font size
6. Start with the Central Idea shape: Under the Insert tab > select Shapes > click any desired shape > draw the shape in the center
7. Next, choose a different shape for the Topics: Under the Insert tab > select Shapes > click any desired shape > draw the shape surrounding the Central Idea
8. Then, choose another shape for the Subtopics: Under the Insert tab > select Shapes > click any desired shape > draw the shape surrounding the Central Idea
9. Finally, insert straight lines to represent relationships between the Central Idea, Topics, and Subtopics: Under the Insert tab > select Shapes > Line > draw the line to connect two shapes
📓 Version 3: Text-Based
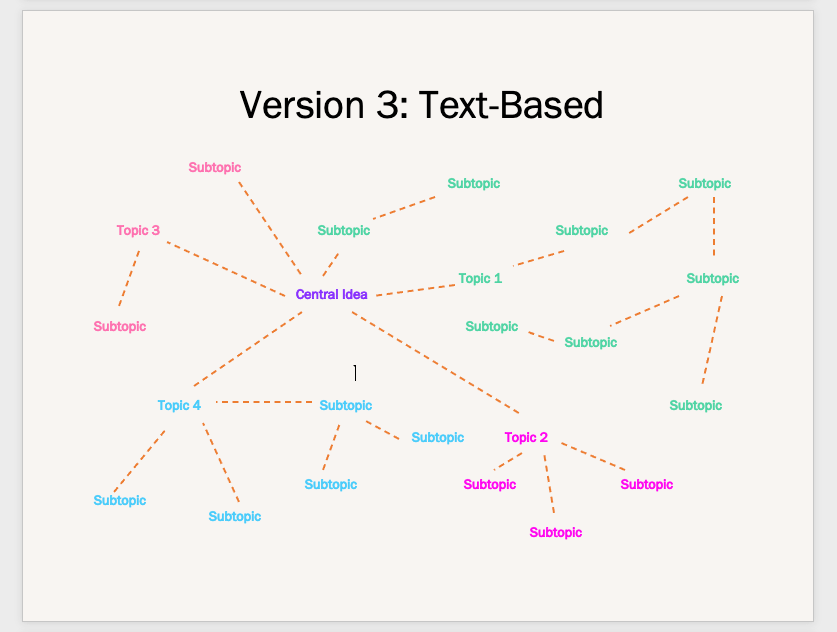
1. Launch Microsoft Word
2. Select Blank Document > Create to open a new Word document
3. Under the Layout tab, select Orientation > Landscape
4. Under the Layout tab, select Margins > Narrow
Optional: To change the page color, go to the Design tab > Page Color > pick a color to apply
5. Add your document title at the top of the page, align to the center, change the font type (if desired) and increase the font size
6. Double click anywhere on your Word document to add text (or insert text boxes)
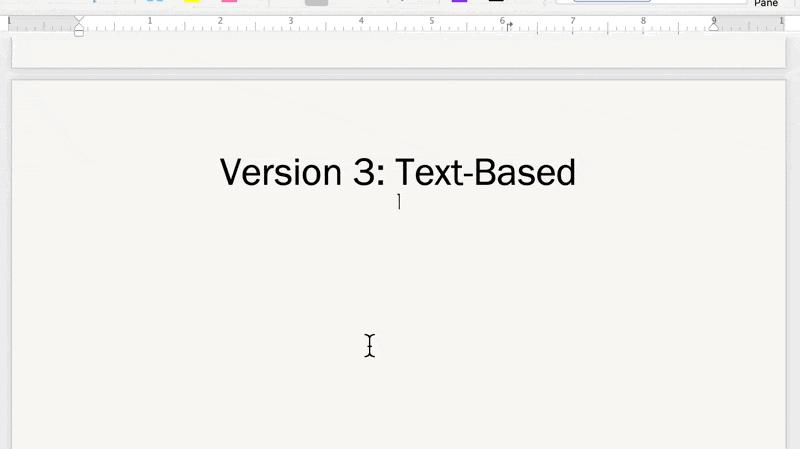
7 . To categorize your Central Idea, Topics, and Subtopics, highlight the text go to Home tab > Font Color > click a color to apply
8. Under the Insert tab > select Shapes > Line > draw the line to connect two shapes
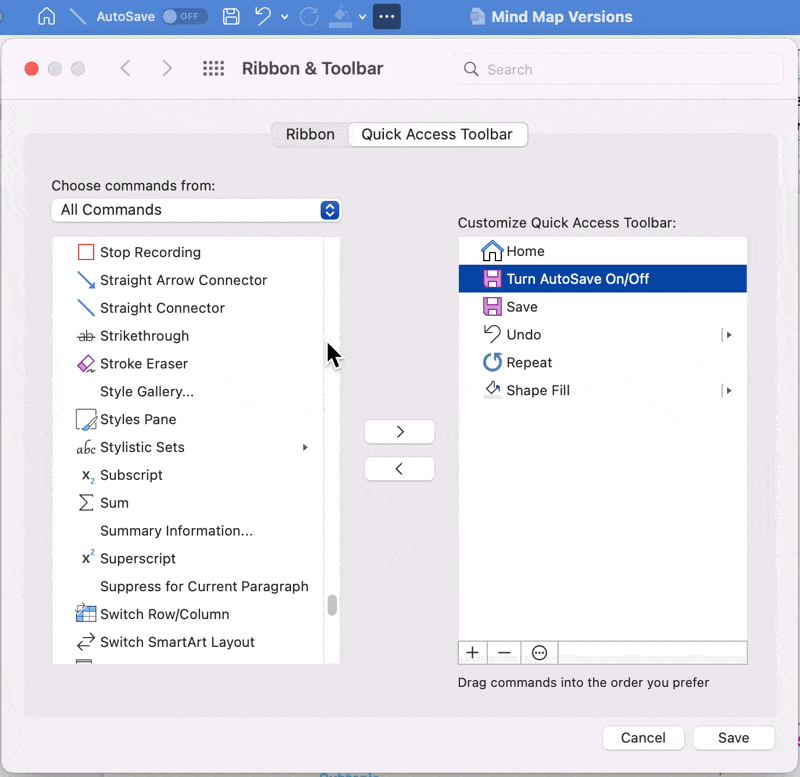
7 Microsoft Word Tips and Tricks for Mind Mapping Productivity
1️⃣ Change the system’s default font
If you find yourself constantly changing the font before you do anything else on your Word document, change the system’s default font:
1. Under Format, select Font
2. Change the Font, Font Style, or Size
3. At the bottom left corner of the dialog box, click Default
4. Choose whether you want to set the default font for the current document or all documents based on the standard template
5. Click OK
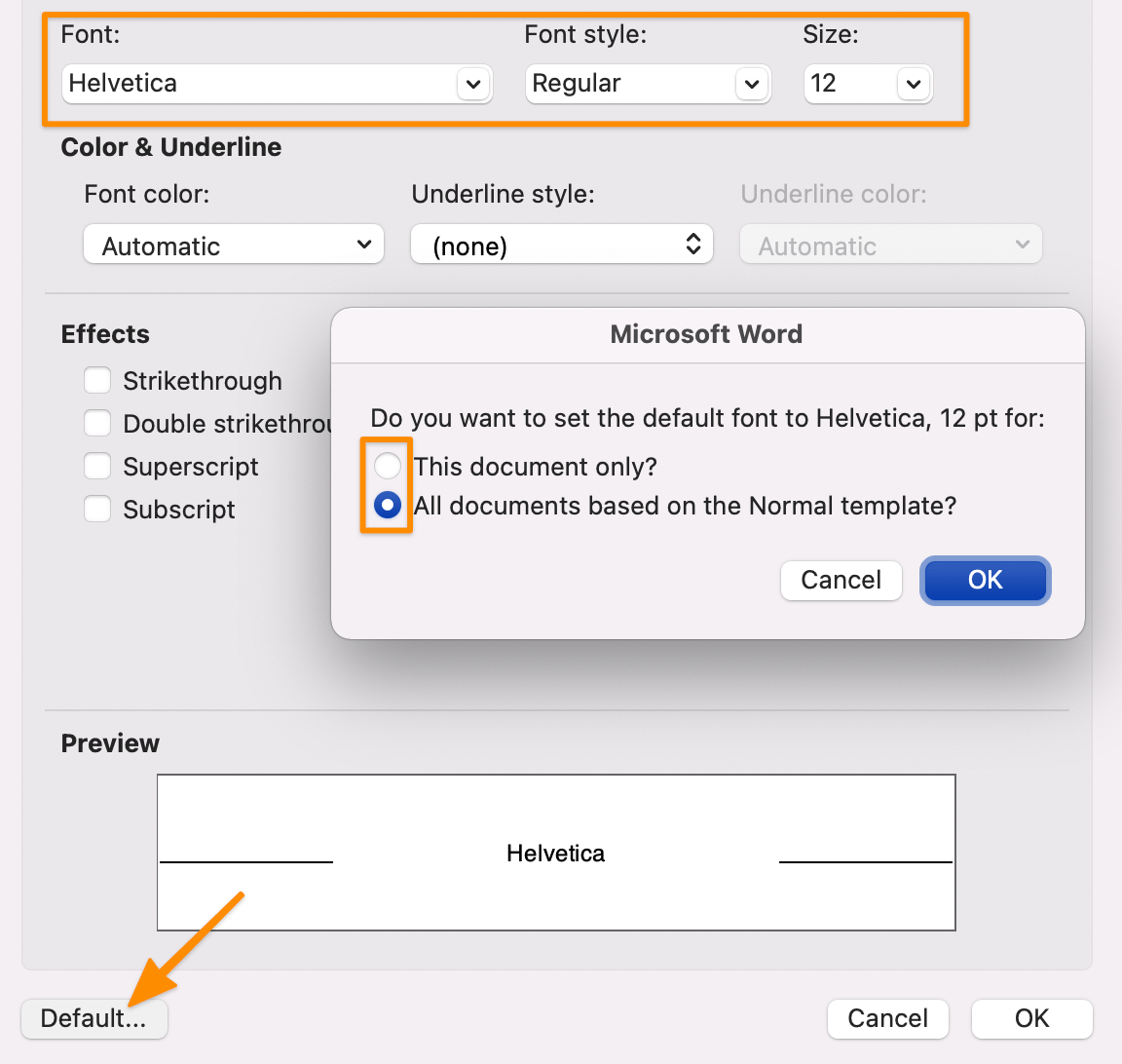
2️⃣ Add your most-used commands to the Quick Access Toolbar
Most of us use about 25% percent of Microsoft Word’s Ribbon toolbar, yet we still have to flip through multiple functions to get there. Fill your Quick Access Toolbar with your most-used commands (creating a text box, inserting shapes, and more) for fewer clicks!
1. Click on the ellipses (three dots icon) in the toolbar and select More Commands
2. Select any command from the left column and click on the right arrow to move the command to the right column
3. Remove a command from the left column by selecting the back arrow
4. Click Save

3️⃣ Turn images into shapes
Add a personal touch or visual aids to support your presentation by inserting images and formatting them into shapes to make them contemporary. Here’s how:
1. Drag and drop a photo directly into the Word application or go to the Insert tab > Pictures and import a file
2. Select your file
3. Under the Picture Format tab > click the arrow next to Crop to modify the photo into any shape or ratio
4. Hold the Shift key and click and drag one of the corners to adjust the size ⬇️
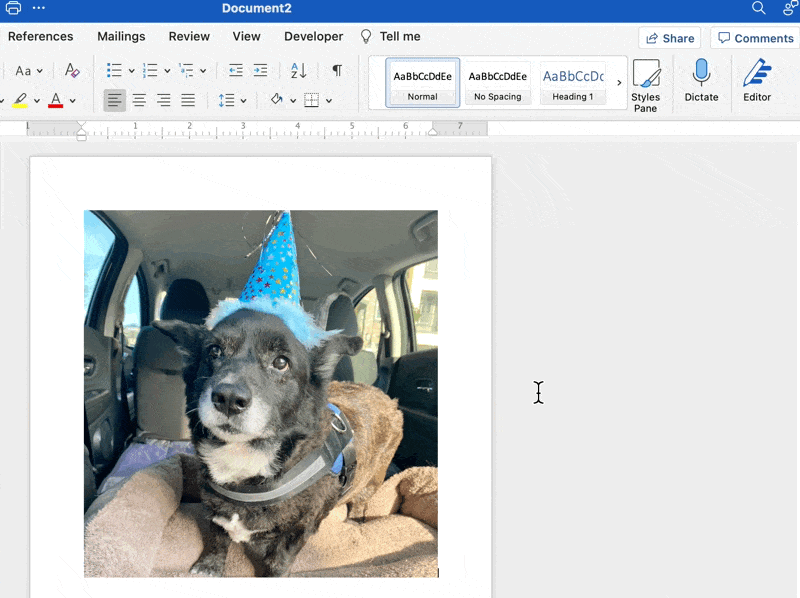
4️⃣ Lorem Ipsum Text
In a pinch and need some filler content? Use the Lorem command to quickly insert placeholder text so you can keep the wheels turning on your mind map. Here’s how:
1. Place the cursor where you want the placeholder text to start
2. Type =lorem(number of paragraphs, number of sentences)
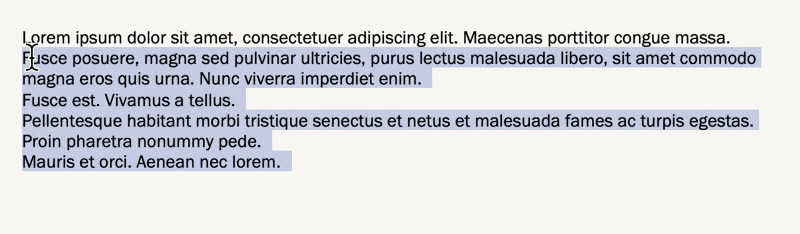
5️⃣ Create a color palette for repeated use
You’ll create a professional document in half the time by using color themes, and your colleagues will appreciate the consistency. So often, we get stuck on figuring out what colors work together. That stops today!
The mind map versions we covered above used this same color palette. ⬇️
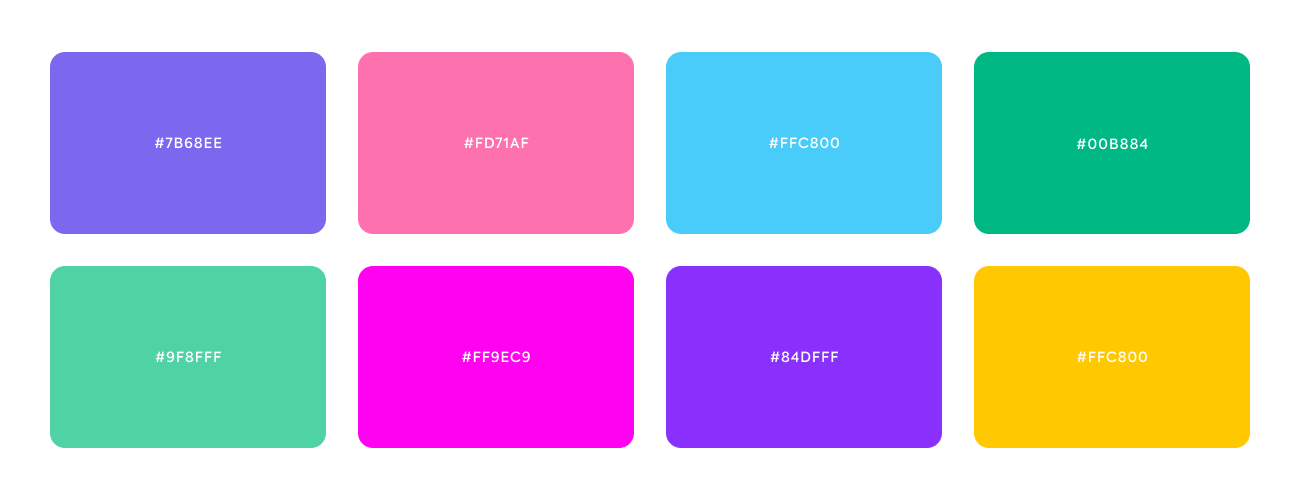
6️⃣ Change the system’s “Default Line” shape and color
Save your perfect mind map line by making it the default line in Word. This will drastically reduce the amount of time spent copying, pasting, and formatting a new line every time. Then, save it to your Quick Access Toolbar (mentioned in tip #2)! To set a new default line:
1. Right-click the line
2. Select Set as Default Line
3. Change the default line when you find a new favorite or want to go back to Word’s original line!
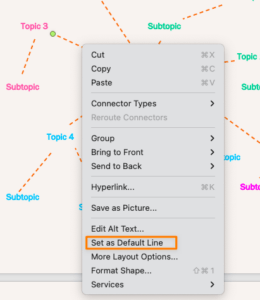
7️⃣ Build a template library
Save your custom template for the next time you sit down to create a mind map. You’ll have the setup already done this way, and you can get right to work! Save a template with these steps:
1. Go to File > Save as Template, and a dialog box will appear
2. Enter your calendar template name under Save As
3. Add relevant tags under Tags (for Mac users)
4. Choose where you want to save your calendar template
5. Check the File Format is set to Microsoft Word template (.dotx)
6. Click Save
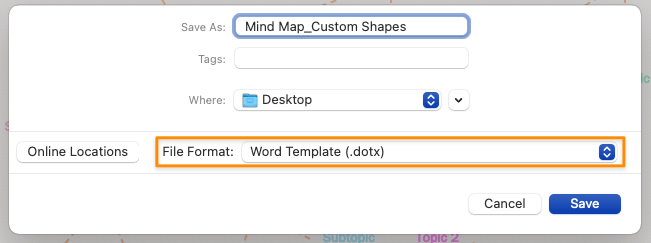
Free Mind Map Templates in Word
Speaking of templates, here are free timeline templates you can download right away or use as inspiration for your next mind map or concept map. Click on the image to get started! ⬇️
4 Major Drawbacks of Using Word to Create Mind Maps
Though Microsoft Word is one of the most popular software available, it is limited to the demands and changes of a modern workforce and you may need to check out MS Word alternatives. Even performing the most basic actions to create a simple table took many clicks and careful navigation to complete our timeline build.
Here’s what you should know before investing time, energy, and resources in Microsoft Word:
- It’s challenging to use: The Ribbon toolbar is different from version to version, so there’s an unnecessary complexity to learning where (and how) the creation and drawing tools work. You’ll most likely spend most of your time searching the web for support articles
- It’s expensive: Other Office programs—Microsoft Word, Microsoft Powerpoint, Microsoft Excel, and more are pricey. (The Word application alone starts at $159.99!)
- Too many options: Decision paralysis will creep around the corner if you’re in the weeds of formatting. Trying to carry out simple tasks like inserting and adding basic lines are time-consuming because of the lack of intuitiveness in Word’s Ribbon toolbar
- No automation: Word is not optimized as a mind mapping software with automation capabilities
You’ll want that.
Why? Powerful mind mapping tools help prioritize tasks faster, smarter, and efficiently. Project managers have to regularly update and share mind maps, so they’ll need project software to familiarize themselves, the team, stakeholders, and clients.
If you want to save time while improving the quality of your work and collaboration, try creating mind maps in ClickUp! ✨
Related Resources:
- How To Create A Project Timeline In Excel (2022 Guide)
- How to Make a Timeline in Word
- How to Make A Calendar in Word
- How to Make a Timeline in Google Docs
- How to Create a Gantt Chart in Word
- How to Make a Fillable Form in Word
- How to Make a Flowchart in Word
Bring Your Mind Maps to Life With ClickUp
ClickUp is the ultimate productivity platform for teams to manage projects, collaborate smarter, and bring all work under one tool. Whether you’re new to productivity apps or a seasoned project manager, ClickUp’s customization can stretch to any team size for organized and connected work.

Mind Maps in ClickUp not only create the space to expand and stretch your ideas, but you can also use them to build off the tasks and projects you’ve already created in ClickUp.
- Quickly create, edit, and delete tasks (and subtasks) right from your Mind Map view
- Create in Blank mode where nodes don’t have to connect to any task structure—free form mind mapping at its best!
- Drag branches to adjust where nodes are located and organize them into logical paths
- Apply a filter to hide all empty branches for clean visibility
- Share your Mind Maps with anyone outside your Workspace to keep everyone up to date on how your project is progressing, and more
Play the video below to watch ClickUp Mind Maps in action! ⬇️
The Big Picture
While it’s a handy skill to build mind maps in Word, it’s not the most convenient application for time management and building meaningful relationships. Create your next project mind map in ClickUp today and solve problems in half the time it would take to draw individual lines in Word! 🚀
Creating a mind map in Word is extremely easy. As you may very well know Microsoft Word is equipped with creation and drawing tools that are easy to use and navigate. With a bit of creativity you can make use of these tools to create excellent mind maps.
In fact, there is no real need for mind mapping software applications when you simply use MS Word only.
All you need to do is mind map in Word. Use a bit of imagination and creativity on the map. And you have a practical mind map in your Word file!
In this tutorial, I will show you 3 methods for mind mapping in Word. The first two don’t require additional tools. The last one is for people who want to move to the highest level in MS Word mind mapping 🙂
To get you started take a look at the steps below to create a mind map Microsoft word style.
- Open Microsoft Word. From the toolbar click the “Insert” tab then select “Shapes”. From the drop down menu you will have your choice of different shapes?
- For starter select a circle. You can simply adjust its size using the handles.
- Then from the “Insert Menu” click the “Text Box” tab to type in your main theme or main topic inside the circle.
- Right click on the text box and select “Format Text Box”. Click the “Colors and Lines” tab and select “No Color” in the Color drop-down menu. Click “OK” to confirm. This will hide the borders for your text box.
Repeat steps 1 to 4 to add related concepts or ideas to your mind map. Go to the “Insert” tab and select “Shapes” then click on a line to represent the relationship among the different branches of your main topic.
As you can see creating a mind map in word only takes five very simple steps.
Want to make summaries in mind maps faster?
Check out this…
Here Is The Next Level in MS Word Mind Mapping…
Once you understand how you can create a mind map easily using the Shapes option, you can also start doing the following…
Start using SmartArt. This is also available in the INSERT menu option. Under SmartArt menu, there are many different outlines you can use.
Some look like mind maps. Others are different visual overviews. Simply choose one and edit it to show your ideas.
Here’s an Additional Power Tip!
Next time you created a mind map or visual overview in MS Word, make sure you save it.
No, I don’t mean saving your file! I mean saving the mind map or visual. Select the entire map, and copy it to a file that has all your mind maps or visuals.
This way you don’t have to create one new every time you start mind mapping in Word.
And Now For The Highest Level in Word Mind Mapping!
There is another way you can use a mind map in Word. That is by using a mind mapping tool.
In the tool you create your mind map. Once you are finished, you simply take a screenshot of it and you paste that into your Word file. The problem of course is that your map can not be edited.
The beauty is that your maps look really professional!
Make Your Very Own Mind Map In Word
Now that you’ve seen how simple and easy it is to make a mind map in word it’s time you make one yourself!
Just follow the simple steps shown above or make use of a mind map template via SmartArt to make your mind mapping much easier.
You know you can get a lot more productive and communicate a lot better once you start using mind maps. Now let’s get started! Start mind mapping in MS Word right now!
Oh… here is a small infographic that will help you getting started immediately. It shows you the steps in creating a mind map in Word on 1 sheet. Download the infographic here (no email address needed).
Be Smart, Sign Up!

Наши мысли редко перемещаются из точки А в точку Б по прямой, как нам хотелось бы. Скорее всего, они будут летать, как падающий в банку светлячок. Здесь используется такой инструмент, как. карта разума.
Где интеллект-карты идеально подходят для Мозговой штурм , что позволяет вам представить Более эффективное представление идей. Используйте следующие советы для создания интеллект-карт в Microsoft Word.
Ментальная карта — это просто план, который помогает Соединяем идеи или же Связанные понятия о центральной мысли. Это отличный способ зафиксировать идеи, чтобы навести порядок в нашем сознании. Бумага и ручка — самый простой инструмент для начала работы с интеллектуальной картой. Но сегодня мы кратко рассмотрим создание интеллект-карты. с Microsoft Word.
где был поставлен Microsoft WordПростые в использовании инструменты для создания и рисования и навигации, поэтому Используйте Microsoft Word Создание интеллектуальных карт с базовыми формами и блок-схемами может быть не более интуитивно понятным, чем то, что уже существует.
Просто следуйте инструкциям ниже, чтобы начать создавать карту разума. в Microsoft Word.
Почему лучше работать с интеллект-картой
Помещая идеи или предложения на карту разума, мозг поощряет мыслить со всех сторон. Mind Map также поощряет мозговой штурм. Ваш мозг начнет думать об отношениях между идеями, а не рассматривать их как иерархический список.
Вся суть майндмэппинга в том, что все дело в «изображениях» — соединении слов вместе и добавлении изображений, чтобы помочь вашему мозгу разобраться в больших объемах данных.
Существуют специализированные приложения для создания интеллект-карт. Но если у вас нет программного обеспечения для отображения разума, оно также может Используйте Microsoft Word Чтобы быстро нарисовать интеллектуальную карту. Но сначала…
Простые правила для эффективных ментальных карт
- Подумайте о центральной идее и напишите ее посередине.
- Подумайте о связанных идеях и разместите их радиально вокруг центральной идеи. Все идеи должны быть связаны осмысленными отношениями.
- Используйте линии, цветные линии, формы, изображения и т. Д. Для графического описания идей и взаимосвязей.
- Оставляйте много места между идеями, потому что эти идеи будут наполнены новыми, и отношения будут возникать по мере роста интеллект-карты.
- Идите со спонтанностью.
Узнайте о наборе иллюстраций в Word
Мы видели, как легко создавать блок-схемы в Word с помощью основных фигур и соединений. Растяните его с помощью значков, изображений, графических элементов SmartArt, диаграмм или даже видеороликов. И последняя интеллектуальная карта в Word сама по себе может стать профессиональным документом.
Шаг 1. Переключитесь в альбомный режим
Горизонтальное положение дает большую площадь для работы. В новом документе Word выберите Макет -> Ориентация -> Альбомная. Если вы хотите окончательно распечатать его, выберите соответствующий размер в группе Параметры страницы.
Шаг 2. Объедините фигуры, доступные в Word
Большинство инструментов, которые мы можем использовать, находятся в группе «Иллюстрации» на вкладке «Вставка». Нажмите на фигуры, которые содержат все основные строительные блоки карты разума.
Вы можете использовать простые формы, такие как овалы или закругленные прямоугольники, для представления центральных идей. Затем пометьте все формы с помощью текстового поля.
Вы должны растянуть и соединить фигуры, используя линии и стрелки, чтобы обозначить отношения.
Как и все другие элементы, вы можете копировать и вставлять фигуры, что помогает быстро размещать основные идеи в виде узлов и дочерних узлов.
Шаг 3. Начните сопоставление с фигур и текстовых полей.
Все предметы могут быть разработаны с использованием полного набора шаблонов форм. Рисование первой формы вызывает вкладку «Контекст формата». Лучше всего то, что при наведении курсора на любой инструмент мы получаем предварительный просмотр того, как будет отображаться диаграмма.
Шаг 4. Отформатируйте фигуры
Чтобы изменить свойства фигуры, щелкните правой кнопкой мыши выбранную фигуру и выберите «Форматировать фигуру» в контекстном меню.
Любые варианты линий, соединяющих все узлы и дочерние узлы. Линии также являются фигурами, и их внешний вид или углы поворота можно аналогичным образом изменить в формате фигуры или на ленте (дважды щелкните фигуру, чтобы открыть вкладку «Формат»).
Шаг 5: Обозначьте формы и линии
Вы можете называть фигуры и линии текстом, чтобы определять отношения. Однако в предыдущих версиях Microsoft Word ограничивал ориентацию текста книжной или альбомной. В Word 2016 и 2019 перейдите к Вставить -> Текст -> Текстовое поле И вставьте простое текстовое поле, которое позже вы сможете повернуть на желаемый угол.
Интеллектуальные карты можно проиллюстрировать изображениями, полученными с вашего рабочего стола или в Интернете. Вместо изображений вы также можете щелкнуть значки, чтобы представить процессы и рабочие процессы.
Перейти к Лента -> Вставка -> Набор иллюстраций -> Иконки.
При вставке изображений или значков используйте угловые ручки для установки размера изображения. Вы также можете настроить прозрачность и окраску значков в соответствии с цветовой темой интеллект-карты.
Шаг 6. Добавьте заметки и ссылки на свою интеллектуальную карту в Word
Создание интеллект-карты в Word можно расширить, добавив гиперссылки на внешние источники. Но что, если вы хотите добавить более подробные заметки в свою интеллект-карту?
Для добавления заметок или вложений в файл Microsoft Word нет обходного пути, хотя вы можете использовать OneNote для создания связанных заметок.
Функция связанных заметок OneNote позволяет связать OneNote с одной стороной открытого документа Word и делать заметки. Все, что вы записываете в OneNote, «связывается» с конкретным документом Word.
Чтобы начать делать связанные заметки в Word, перейдите в Лента -> Обзор -> Связанные заметки.
OneNote откроется рядом с интеллект-картой и попросит вас выбрать записную книжку, раздел и страницу для ваших новых заметок в диалоговом окне «Выбор местоположения». Чтобы начать, выберите новую или существующую страницу.
Начните вводить свои заметки в окне OneNote справа. OneNote включает миниатюру страницы, отрывок текста и ссылку на документ, на который есть ссылка на заметку. Вы можете щелкнуть миниатюру, чтобы открыть связанную карту разума в любое время.
Чтобы остановить сеанс создания заметок, перейдите в верхний правый угол закрепленного окна OneNote. Щелкните значок ссылки на ветку, затем выберите «Прекратить делать связанные заметки».
Microsoft Word как инструмент ментальной карты
Microsoft Word (и даже Microsoft PowerPoint) — это быстрый инструмент для создания интеллект-карты. Он более гибкий, чем ручка и бумага, потому что вы можете легко обновить его, добавляя или переставляя темы.
Вы можете скопировать его в другие программы Office и при необходимости распечатать. Представьте его с помощью PowerPoint или поделитесь им по электронной почте, где есть дополнительные параметры.
Но не заблуждайтесь — Microsoft Word не предназначен для создания интеллектуальных карт.
Инструменты отображения разума, такие как FreeMind Наслаждайтесь большей гибкостью. Чтобы процитировать одну особенность, дочерние узлы не могут быть свернуты и открыты в Microsoft Word. Но суть в том, что Microsoft Word Он может создавать интеллектуальные карты, и мы показали вам, как их создавать.
Хотите еще один совет, чтобы улучшить свое мышление? пытаться Эти надстройки Microsoft Word для начала мозгового штурма.
Microsoft Word may not be the first tool you pick for mind maps. But with these tips, Word can be effective for mind mapping.
Our thoughts rarely go from Point A to Point B in a straight line. More likely, they flit about like a firefly caught in a jar. This is where a tool like a Mind Map comes in use.
A mind map is simply a diagram that helps to connect related ideas or concepts around a central thought. It is a great idea-capturing device to bring some order to the chaos that’s our brain. A paper and pen is the easiest tool to get started on your first mind map. But today, we will take a shot at making a mind map with Microsoft Word.
Why Mind Maps Work
By putting down ideas or thoughts on a mind map, the brain is encouraged to think from every perspective. A mind map also encourages brainstorming. Your brain will start to think about the relationships between ideas rather than look at them as a hierarchical list.
The bottom line about mind mapping is that it’s all about «visuals»—associate words with each other and add imagery to help your brain make sense of large chunks of data.
How to Make a Mind Map in Microsoft Word
There are specialized apps for creating mind maps. But if you don’t have any mind mapping software, then Microsoft Word can also be used to draw a quick mind map. But first…
Simple Rules for Effective Mind Maps
- Think of the central idea and write it down in the middle.
- Think of related ideas and place them radially around the central idea. Connect all ideas with meaningful relationships. Use lines, colored lines, shapes, pictures, etc. to graphically describe ideas and relationships.
- Leave lots of space between ideas because new filler ideas and relationships will come in as the mind map grows.
- Go with the flow.
Get Familiar With the Illustrations Group in Word
We have seen how easy it is to create flowcharts in Word with the help of basic shapes and connectors. Extend it with icons, pictures, SmartArt, charts, or even videos. And the finished mind map in Word can become a professional document in its own right.
Step 1: Switch to Landscape Mode
The landscape mode gives the most horizontal area to work with. In a New Word Document, select Layout > Orientation > Landscape. If you want to finally print it, select the right Size in the Page Setup group.
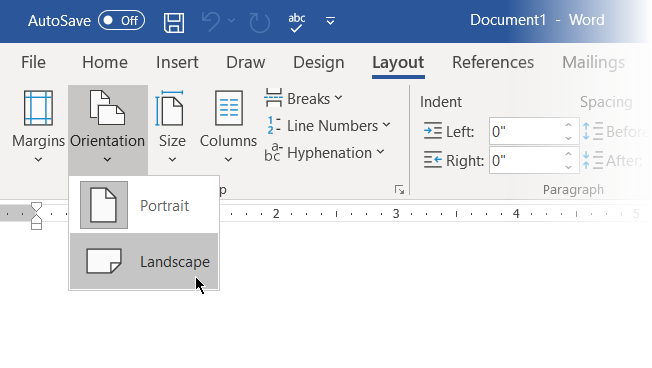
Step 2: Combine Available Shapes in Word
Most of the tools we can use lie in the Illustrations group on the Insert tab. Click on Shapes which has all basic building blocks for a mind map.
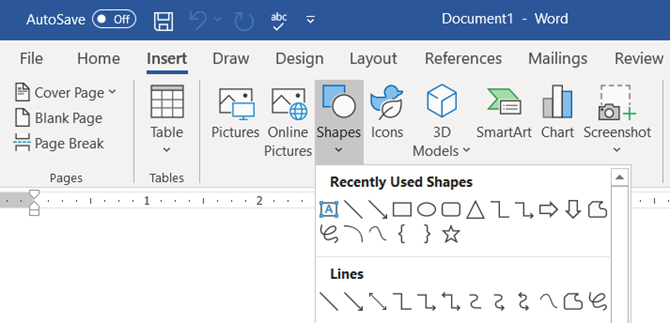
You can use simple shapes like ovals or rounded rectangles to represent the central ideas. Then, label all shapes with a Text Box.
Stretch out and connect the shapes with lines and arrows to represent relationships.
Like all other elements, you can copy and paste shapes, thus helping to put down the main ideas rapidly as nodes and sub-nodes.
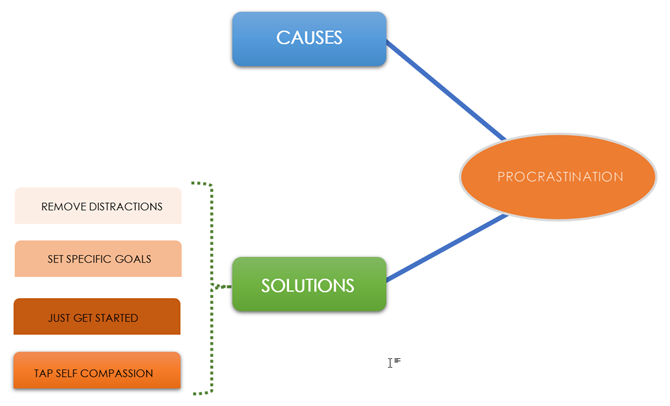
Step 3: Start Mapping With Shapes and Text Boxes
All elements can be elaborated using the full range of the Shape Styles. Drawing the first shape brings up the contextual Shape Format tab. The best thing is that a mouse-over on any tool gives us a live preview of how the diagram is turning out.
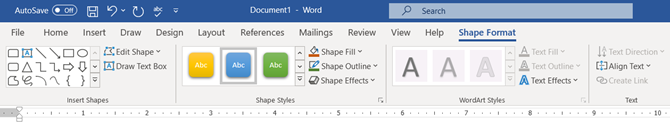
Step 4: Format Your Shapes
To change the properties of the shape, right-click on the selected shape and select Format Shape from the context menu.
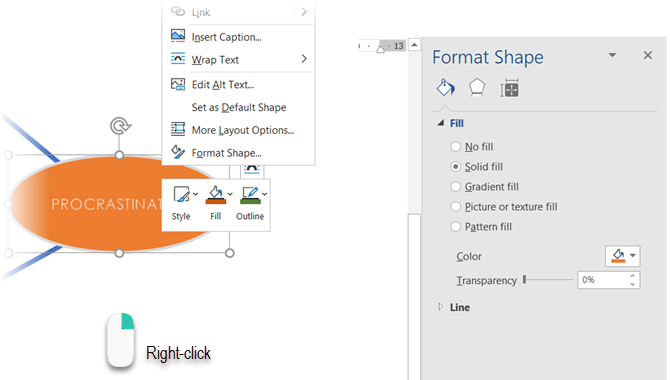
Any options for Lines connects all the nodes and sub-nodes. Lines are also Shapes and their look or angles of rotation can be similarly changed from Format Shape or from the Ribbon (double click on the shape to bring up the Format tab).
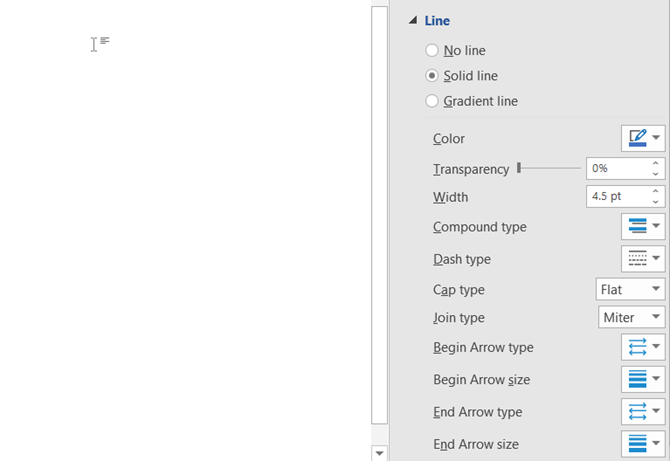
Step 5: Label Shapes and Lines
You can label shapes and lines with text to define the relationships. However, in earlier versions, Microsoft Word limits text orientation to vertical or horizontal. In Word 2016 and 2019, go to Insert > Text > Text Box and insert a Simple Text Box, which you can subsequently rotate to your preferred angle.
Mind maps can be illustrated with images sourced from your desktop or online. Instead of pictures, you can also tap into Icons to represent processes and workflows.
Go to Ribbon > Insert > Illustrations Group > Icons.
While inserting images or icons, use the corner handles to define the size of the image. You can also adjust the transparency and colorize the icons to match them with the color theme of your mind map.
Step 6: Add Notes and Links to Your Word Mind Map
Creating a mind map in Word can be extended by adding hyperlinks to external sources. But what if you want to add more detailed notes to the mind map?
A workaround to add notes or attachments within the Microsoft Word file is not there, though you can use OneNote to make Linked Notes.
The OneNote Linked Notes feature allows you to dock OneNote on one side of the open Word document and take notes. Whatever notes you take in OneNote gets «linked» to the particular Word document.
To start taking Linked Notes in Word, go to Ribbon > Review > Linked Notes.
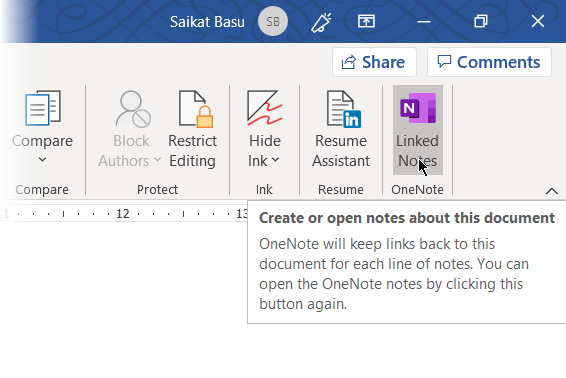
OneNote will open next to your mind map and ask you to pick a Notebook, Section, and Page for your new note with the Select Location dialog box. Choose a new page or an existing page to begin.
Start your notes in the OneNote window on the right. OneNote embeds a thumbnail image of the page, a text excerpt, and a link to the document the note is linked to. You can click on the thumbnail to open the associated mind map anytime.
To stop your note-taking session, go to the upper-right corner of the docked OneNote window. Click the chain link icon, and then choose Stop Taking Linked Notes.
Microsoft Word (and even Microsoft PowerPoint) is useful as a rapid tool for building a mind map. It’s more flexible than pen and paper because you can easily update it by adding or rearranging the topics.
You can copy it to the other Office programs and if need be, even print it out. Presenting it with PowerPoint or email sharing are added options.
But make no mistake—Microsoft Word is not a dedicated tool for mindmaps.
Mind mapping tools like FreeMind have greater flexibility. Just to cite one feature, it’s not possible to collapse and open the branch nodes in Microsoft Word. But, the crux of the matter is that Microsoft Word can make mind maps and we have shown you how to make one.
Want another tip to boost your thinking? Try these Microsoft Word templates to start brainstorming.


















