Create a drop-down list
You can help people work more efficiently in worksheets by using drop-down lists in cells. Drop-downs allow people to pick an item from a list that you create.
-
In a new worksheet, type the entries you want to appear in your drop-down list. Ideally, you’ll have your list items in an
Excel table
. If you don’t, then you can quickly convert your list to a table by selecting any cell in the range, and pressing
Ctrl+T
.Notes:
-
Why should you put your data in a table? When your data is in a table, then as you
add or remove items from the list
, any drop-downs you based on that table will automatically update. You don’t need to do anything else. -
Now is a good time to
Sort data in a range or table
in your drop-down list.
-
-
Select the cell in the worksheet where you want the drop-down list.
-
Go to the
Data
tab on the Ribbon, then
Data Validation
.Note:
If you can’t click
Data Validation
, the worksheet might be protected or shared.
Unlock specific areas of a protected workbook
or stop sharing the worksheet, and then try step 3 again. -
On the
Settings
tab, in the
Allow
box, click
List
. -
Click in the
Source
box, then select your list range. We put ours on a sheet called Cities, in range A2:A9. Note that we left out the header row, because we don’t want that to be a selection option: -
If it’s OK for people to leave the cell empty, check the
Ignore blank
box. -
Check the
In-cell dropdown
box. -
Click the
Input Message
tab.-
If you want a message to pop up when the cell is clicked, check the
Show input message when cell is selected
box, and type a title and message in the boxes (up to 225 characters). If you don’t want a message to show up, clear the check box.
-
-
Click the
Error Alert
tab.-
If you want a message to pop up when someone enters something that’s not in your list, check the
Show error alert after invalid data is entered
box, pick an option from the
Style
box, and type a title and message. If you don’t want a message to show up, clear the check box.
-
-
Not sure which option to pick in the
Style
box?-
To show a message that doesn’t stop people from entering data that isn’t in the drop-down list, click
Information
or Warning. Information will show a message with this icon
and Warning will show a message with this icon
. -
To stop people from entering data that isn’t in the drop-down list, click
Stop
.Note:
If you don’t add a title or text, the title defaults to «Microsoft Excel» and the message to: «The value you entered is not valid. A user has restricted values that can be entered into this cell.»
-
You can download an example workbook with multiple data validation examples like the one in this article. You can follow along, or create your own data validation scenarios.
Download Excel data validation examples
.
Data entry is quicker and more accurate when you restrict values in a cell to choices from a drop-down list.

Start by making a list of valid entries on a sheet, and sort or rearrange the entries so that they appear in the order you want. Then you can use the entries as the source for your drop-down list of data. If the list is not large, you can easily refer to it and type the entries directly into the data validation tool.
-
Create a list of valid entries for the drop-down list, typed on a sheet in a single column or row without blank cells.
-
Select the cells that you want to restrict data entry in.
-
On the
Data
tab, under
Tools
, click
Data Validation
or
Validate
.Note:
If the validation command is unavailable, the sheet might be protected or the workbook may be shared. You cannot change data validation settings if your workbook is shared or your sheet is protected. For more information about workbook protection, see
Protect a workbook
. -
Click the
Settings
tab, and then in the
Allow
pop-up menu, click
List
. -
Click in the
Source
box, and then on your sheet, select your list of valid entries.The dialog box minimizes to make the sheet easier to see.
-
Press RETURN or click the
Expand
button to restore the dialog box, and then click
OK
.Tips:
-
You can also type values directly into the
Source
box, separated by a comma. -
To modify the list of valid entries, simply change the values in the source list or edit the range in the
Source
box. -
You can specify your own error message to respond to invalid data inputs. On the
Data
tab, click
Data Validation
or
Validate
, and then click the
Error Alert
tab.
-
See also
Apply data validation to cells
-
In a new worksheet, type the entries you want to appear in your drop-down list. Ideally, you’ll have your list items in an
Excel table
.Notes:
-
Why should you put your data in a table? When your data is in a table, then as you
add or remove items from the list
, any drop-downs you based on that table will automatically update. You don’t need to do anything else. -
Now is a good time to
Sort your data in the order you want it to appear
in your drop-down list.
-
-
Select the cell in the worksheet where you want the drop-down list.
-
Go to the
Data
tab on the Ribbon, then click
Data Validation
. -
On the
Settings
tab, in the
Allow
box, click
List
. -
If you already made a table with the drop-down entries, click in the
Source
box, and then click and drag the cells that contain those entries. However, do not include the header cell. Just include the cells that should appear in the drop-down. You can also just type a list of entries in the
Source
box, separated by a comma like this:
Fruit,Vegetables,Grains,Dairy,Snacks
-
If it’s OK for people to leave the cell empty, check the
Ignore blank
box. -
Check the
In-cell dropdown
box. -
Click the
Input Message
tab.-
If you want a message to pop up when the cell is clicked, check the
Show message
checkbox, and type a title and message in the boxes (up to 225 characters). If you don’t want a message to show up, clear the check box.
-
-
Click the
Error Alert
tab.-
If you want a message to pop up when someone enters something that’s not in your list, check the
Show Alert
checkbox, pick an option in
Type
, and type a title and message. If you don’t want a message to show up, clear the check box.
-
-
Click
OK
.
After you create your drop-down list, make sure it works the way you want. For example, you might want to check to see if
Change the column width and row height
to show all your entries. If you decide you want to change the options in your drop-down list, see
Add or remove items from a drop-down list
. To delete a drop-down list, see
Remove a drop-down list
.
Need more help?
You can always ask an expert in the Excel Tech Community or get support in the Answers community.
See also
Add or remove items from a drop-down list
Video: Create and manage drop-down lists
Overview of Excel tables
Apply data validation to cells
Lock or unlock specific areas of a protected worksheet
Need more help?
Want more options?
Explore subscription benefits, browse training courses, learn how to secure your device, and more.
Communities help you ask and answer questions, give feedback, and hear from experts with rich knowledge.
When we need to collect data from others, they may write different things from their perspective. Still, we need to make all the related stories under one. Also, it is common that while entering the data, they make mistakes because of typo errors. For example, assume in certain cells, if we ask users to enter either “YES” or “NO,” one will enter “Y,” someone will insert “YES” like this, and we may end up getting a different kind of results. So in such cases, creating a list of values as pre-determined values allows the users only to choose from the list instead of users entering their values. Therefore, in this article, we will show you how to create a list of values in Excel.
Table of contents
- Create List in Excel
- #1 – Create a Drop-Down List in Excel
- #2 – Create List of Values from Cells
- #3 – Create List through Named Manager
- Things to Remember
- Recommended Articles
You can download this Create List Excel Template here – Create List Excel Template
#1 – Create a Drop-Down List in Excel
We can create a drop-down list in Excel using the “Data Validation in excelThe data validation in excel helps control the kind of input entered by a user in the worksheet.read more” tool, so as the word itself says, data will be validated even before the user decides to enter. So, all the values that need to be entered are pre-validated by creating a drop-down list in Excel. For example, assume we need to allow the user to choose only “Agree” and “Not Agree,” so we will create a list of values in the drop-down list.
- In the Excel worksheet under the “Data” tab, we have an option called “Data Validation” from this again, choose “Data Validation.”
- As a result, this will open the “Data Validation” tool window.
- The “Settings” tab will be shown by default, and now we need to create validation criteria. Since we are creating a list of values, choose “List” as the option from the “Allow” drop-down list.
- For this “List,” we can give a list of values to be validated in the following way, i.e., by directly entering the values in the “Source” list.
- Enter the first value as “Agree.”
- Once the first value to be validated is entered, we need to enter “comma” (,) as the list separator before entering the next value. So, enter “comma” and enter the following values as “Not Agree.”
- After that, click on “Ok,” and the list of values may appear in the form of the “drop-down” list.
#2 – Create a List of Values from Cells
The above method is to get started, but imagine the scenario of creating a long list of values or your list of values changing now and then. Then, it may get difficult to return and edit the list of values manually. So, by entering values in the cell, we can easily create a list of values in Excel.
Follow the steps to create a list from cell values.
- We must first insert all the values in the cells.
- Then, open “Data Validation” and choose the validation type as “List.”
- Next, in the “Source” box, we need to place the cursor and select the list of values from the range of cells A1 to A5.
- Click on “OK,” and we will have the list ready in cell C2.
So values to this list are supplied from the range of cells A1 to A5. Any changes in these referenced cells will also impact the drop-down list.
For example, in cell A4, we have a value as “Apr,” but now we will change that to “Jun” and see what happens in the drop-down list.
Now, look at the result of the drop-down list. Instead of “Apr,” we see “Jun” because we had given the list source as cell range, not manual entries.
#3 – Create List through Named Manager
There is another way to create a list of values, i.e., through named ranges in excelName range in Excel is a name given to a range for the future reference. To name a range, first select the range of data and then insert a table to the range, then put a name to the range from the name box on the left-hand side of the window.read more.
- We have values from A1 to A5 in the above example, naming this range “Months.”
- Now, select the cell where we need to create a list and open the drop-down list.
- Now place the cursor in the “Source” box and press the F3 key to an open list of named ranges.
- As we can see above, we have a list of names, choose the name “Months” and click on “OK” to get the name to the “Source” box.
- Click on “OK,” and the drop-down list is ready.
Things to Remember
- The shortcut key to open data validation is “ALT + A + V + V.“
- We must always create a list of values in the cells so that it may impact the drop-down list if any change happens in the referenced cells.
Recommended Articles
This article has been a guide to Excel Create List. Here, we learn how to create a list of values in Excel also, create a simple drop-down method and make a list through name manager along with examples and downloadable Excel templates. You may learn more about Excel from the following articles: –
- Custom List in Excel
- Drop Down List in Excel
- Compare Two Lists in Excel
- How to Randomize List in Excel?
Download Article
Download Article
If you’re wondering how to create a multiple-line list in a single cell in Microsoft Excel, you’ve come to the right place. Whether you want a cell to contain a bulleted list with line breaks, a numbered list, or a drop-down list, inserting a list is easy once you know where to look. This wikiHow will teach you three helpful ways to insert any type of list to one cell in Excel.
-
1
Double-click the cell you want to edit. If you want to create a bullet or numerical list in a single cell with each item on its own line, start by double-clicking the cell into which you want to type the list.
-
2
Insert a bullet point (optional). If you want to preface each list item with a bullet rather than a number or other character, you can use a key shortcut to insert the bullet symbol. Here’s how:
- Mac: Press Option + 8.
-
Windows:
- If you have a numeric keypad on the side of your keyboard, hold down the Alt key while pressing 7 on the keypad.[1]
- If not, click the Insert menu, select Symbol, type 2022 into the «Character code» box at the bottom, and then click Insert.
- If 2022 didn’t bring up a bullet point, select the Wingdings font instead, and then enter 159 as the character code. You can then click Insert to add the bullet point.
- If you have a numeric keypad on the side of your keyboard, hold down the Alt key while pressing 7 on the keypad.[1]
Advertisement
-
3
Type your first list item. Don’t press Enter or Return after typing.
- If you want your list to be numbered, preface the first list item with 1. or 1).
-
4
Press Alt+↵ Enter (PC) or Control+⌥ Option+⏎ Return on a Mac. This adds a line break so you can start typing on the next line of the same cell.[2]
-
5
Type the remaining list items. To continue your list, just enter another bullet point on the second line, type the list item, and press Alt + Enter or Control + Option + Return to open a new line. When you’re finished, you can click anywhere else on your sheet to exit the cell.
Advertisement
-
1
Create your list in another app. If you’re trying to paste a bullet list (or other type of list) into a single cell rather than have it spread across multiple cells, there’s a trick to pasting the list. Start by creating your list in an app like Word, TextEdit, or Notepad.
- If you create a bulleted list in Word, the bullets will copy over to your cell when pasted into Excel. Bullets may not copy from other apps.
-
2
Copy the list. To do this, just highlight the list, right-click the highlighted area, and then select Copy.
-
3
Double-click a cell in Excel. Double-clicking the cell before pasting makes it so the list items will all appear in the same cell.
-
4
Right-click the cell. The context menu will expand.
-
5
Click the clipboard icon under «Paste Options.» The icon has a clipboard and a black rectangle. This pastes the list into the cell you double-clicked. Each list item will appear on its own line within the same cell.
Advertisement
-
1
Open the workbook in which you want to create a drop-down list. If you want to be able to click a cell to view and select from a drop-down list, you can create a list with Excel’s data validation tool.[3]
-
2
Create a new worksheet in the workbook. You can do this by clicking the + next to the existing workbook sheets at the bottom of Excel. This worksheet is where you’ll enter the items that you want to appear in your drop-down list.
- After you create the list on a separate sheet and add it to a table, you’ll be able to create a drop-down list containing the list data in any cell you want.
-
3
Type each list item into a single column. Enter every possible list choice into its own separate cell. The items you type will all be available in the drop-down list.
- If you plan to make a lot of drop-down menus and want to use this same sheet to create all of them, add a header to the top of the list. For example, if you’re making a list of cities, you could type City into the first cell. This header won’t actually appear on the drop-down list you create—it’s just for organization on this sheet that contains list data.
-
4
Highlight the entire table and press Ctrl+T. Include the header at the top of the list when highlighting. This opens the Create Table dialog.
-
5
Choose a header option and click OK. If you added a header to the top of your list, check the box next to «My table has headers.» If not, make sure there is no checkmark there before clicking OK.
- Now that your list is in a table, you can make changes to it after creating your drop-down list, and your drop-down list will update automatically.
-
6
Sort the list alphabetically. This will keep your list organized once you add it to your sheet. To do this, just click the arrow next to your header cell and select Sort A to Z.
-
7
Click the cell on the worksheet in which you want to add the list. This can be any cell on any worksheet in the workbook.
-
8
Type a name for the list into the cell. This is the cell where the list will appear, so give it a name that indicates the type of option you should choose from that list. For example, if you made a list of cities, you could type City here.
-
9
Click the Data tab and select Data Validation. Make sure the cell is selected before doing this. If you don’t see Data Validation in the toolbar, click the icon in the «Data Tools» section that has two black rectangles with a green checkmark and a red circle with a line through it. This opens the Data Validation window.
-
10
Click the «Allow» menu and select List. Additional options will expand.
-
11
Click the up-arrow in the «Source» field. This minimizes the Data Validation window so you can select your list data.
-
12
Select the list (without the header) and press ↵ Enter or ⏎ Return. Click back over to the tab that has your list data and drag the mouse cursor over just the list items. Pressing Enter or Return will add the range to the «Source» field.
-
13
Click OK. The selected cell now has a drop-down list. If you need to add or remove items from the list, you can simply make those changes on your new worksheet and they’ll automatically propagate to the list.
Advertisement
Ask a Question
200 characters left
Include your email address to get a message when this question is answered.
Submit
Advertisement
Thanks for submitting a tip for review!
About This Article
Article SummaryX
1. Double-click the cell.
2. Press Alt + 7 or Option + 8 to add a bullet point.
3. Type a list item.
4. Press Alt + Enter (PC) or Control + Option + Return (Mac) to go to the next line.
5. Repeat until your list is finished.
Did this summary help you?
Thanks to all authors for creating a page that has been read 62,222 times.
Is this article up to date?
Excel has some useful features that allow you to save time and be a lot more productive in your day-to-day work.
One such useful (and less-known) feature in the Custom Lists in Excel.
Now, before I get to how to create and use custom lists, let me first explain what’s so great about it.
Suppose you have to enter numbers the month names from Jan to Dec in a column. How would you do it? And no, doing it manually is not an option.
One of the fastest ways would be to have January in a cell, February in an adjacent cell and then use the fill handle to drag and let Excel automatically fill in the rest. Excel is smart enough to realize that you want to fill the next month in each cell in which you drag the fill handle.
Month names are quite generic and therefore it’s available by default in Excel.
But what if you have a list of department names (or employee names or product names), and you want to do the same. Instead of manually entering these or copy-paste these, you want these to appear magically when you use the fill handle (just like month names).
You can do that too…
… by using Custom Lists in Excel
In this tutorial, I will show you how to create your own custom lists in Excel and how to use these to save time.
How to Create Custom Lists in Excel
By default, Excel already has some pre-fed custom lists that you can use to save time.
For example, if you enter ‘Mon’ in one cell ‘Tue’ in an adjacent cell, you can use the fill handle to fill the rest of the days. In case you extend the selection, keep on dragging and it will repeat and give you the day’s name again.
Below are the custom lists that are already in-built in Excel. As you can see, these are mostly days and month names as these are fixed and will not change.
Now, suppose you want to create a list of departments that you often need in Excel, you can create a custom list for it. This way, the next time you need to get all the departments name in one place, you don’t need to rummage through old files. All you need to do is type the first two in the list and drag.
Below are the steps to create your own Custom List in Excel:
- Click the File tab
- Click on Options. This will open the ‘Excel Options‘ dialog box
- Click on the Advanced option in the left-pane
- In the General option, click on the ‘Edit Custom Lists’ button (you may have to scroll down to get to this option)
- In the Custom Lists dialog box, import the list by selecting the range of cells that have the list. Alternatively, you can also enter the name manually in the List Entries box (separated by comma or each name in a new line)
- Click on Add
As soon as you click on Add, you would notice that your list now becomes a part of the Custom Lists.
In case you have a large list that you want to add to Excel, you can also use the Import option in the dialog box.
Pro tip: You can also create a named range and use that named range to create the custom list. To do this, enter the name of the named range in the ‘Import list from cells’ field and click OK. The benefit of this is that you can change or expand the named range and it will automatically get adjusted as the custom list
Now that you have the list in Excel backend, you can use it just like you use numbers or month names with Autofill (as shown below).
While it’s great to be able to quickly get these custom lits names in Excel by doing a simple drag and drop, there is something even more awesome that you can do with custom lists (that’s what the next section is about).
Create Your Own Sorting Criteria Using Custom Lists
One great thing about custom lists is that you can use it to create your own sorting criteria. For example, suppose you have a dataset as shown below and you want to sort this based on High, Medium, and Low.
You can’t do this!
If you sort alphabetically, it would screw the alphabetical order (it will give you High, Low, and Medium and not High, Medium, and Low).
This is where Custom Lists really shine.
You can create your own list of items and then use these to sort the data. This way, you will get all the High values together at the top followed by the medium and low values.
The first step is to create a custom list (High, Medium, Low) using the steps shown in the previous section (‘How to Create Custom Lists in Excel‘).
Once you have the custom list created, you can use the below steps to sort based on it:
- Select the entire dataset (including the headers)
- Click the Data tab
- In the Sort and Filter group, click on the Sort icon. This will open the Sort dialog box
- In the Sort dialog box, make the following selections:
- Sort by Column: Priority
- Sort On: Cell Values
- Order: Custom Lists. When the dialog box opens, select the sorting criteria you want to use and then click on OK.
- Click OK
The above steps would instantly sort the data using the list you created and used as criteria while sorting (High, Medium, Low in this example).
Note that you don’t necessarily need to create the custom list first to use it in sorting. You can use the above steps and in Step 4 when the dialog box opens, you can create a list right there in that dialog box.
Some Examples Where you can Use Custom Lists
Below are some of the cases where creating and using custom lists can save you time:
- If you have a list that you need to enter manually (or copy-paste from some other source), you can create a custom list and use that instead. For example, this could be department names in your organization, or product names or regions/countries.
- If you’re a teacher, you can create a list of your student names. That way, when you are grading them the next time, you don’t need to worry about entering the student names manually or copy-pasting it from some other sheet. This also ensures that there are fewer chances of errors.
- When you need to sort data based on criteria that are not in-built in Excel. As covered in the previous section, you can use your own sorting criteria by making a custom list in Excel.
So this is all that you need to know about Creating Custom Lists in Excel.
I hope you found this useful.
You may also like the following Excel tutorials:
- How to Sort by the Last Name in Excel
- How to SORT in Excel (by Rows, Columns, Colors, Dates, & Numbers)
- How to Sort By Color in Excel
- How to Sort Worksheets in Excel
- Automatically Sort Data in Alphabetical Order using Formula
A Custom List in Excel is very handy to fill a range of cells with your own personal list.
It could be a list of your team members at work, countries, regions, phone numbers, or customers. The main goal of a custom list is to remove repetitive work and manual errors.
It is extremely useful when you need to fill in the same data from time to time. There are two options to create a list in Excel that can be used repeatedly by using the fill handle.
In this tutorial, you will learn how to create a list in Excel:
- Using Pre-existing List
- Create a list in Excel manually
- Import from another worksheet
Let’s look at each of these methods one-by-one!
Watch it on YouTube and give it a thumbs-up!
Download this Excel Workbook and follow along with the tutorial on how to create a list in Excel :
Using Pre-existing List
At first, it might seem like magic how Excel does this!
There are some lists that are already stored in Excel like days of the week and months in a year.
To demonstrate the power of Excel’s Custom Lists, we’ll explore what’s currently in Excel’s memory as a default list:
STEP 1: Type February in the first cell
STEP 2: From that first cell, click the lower right corner and drag it to the next 5 cells to the right
STEP 3: Release and you will see it get auto-populated to July (The succeeding months after February)
Create a list in Excel manually
You can also manually add new values in the Custom List box and re-use them whenever you wish to.
Let us go straight into the Options in Excel to view how it’s being done, and how you can create your own Custom List:
STEP 1: Select the File tab
STEP 2: Click Options
STEP 3: Select the Advanced option
STEP 4: Scroll all the way down and under the General section, click Edit Custom Lists.
Here you can see the built-in default Excel lists of the calendar months and the days.
If you click on a Custom List, you will see under List entries that it is greyed out and you cannot make any changes. This indicated that it is a default Excel Custom List.
STEP 5: You can create & add your own Custom List under the List entries section.
Click on NEW LIST under the Custom Lists area and then manually enter your list, entering one entry per line:
After typing the values, click Add.
In our screenshot below, we added the values of the Greek alphabet (alpha, beta, gamma, and so on)
Click OK once done.
STEP 6: Click OK again
STEP 7: Now let’s go back into our Excel workbook to see our new Custom List in action. Type alpha on a cell.
STEP 8: From that cell, click the lower right corner and drag it to the next 5 cells to the right
STEP 9: Release and you will see it get auto-populated to zeta, which is based on our Custom List created in Step 8
Next up is a demonstration of how to make a list in Excel by importing data from another worksheet.
Import from another worksheet
You can easily import a custom list from another worksheet. Follow the steps below to get this done:
STEP 1: Go to the File Tab.
STEP 2: Select Options from the left panel.
STEP 3: In the Excel Options dialog box, select Advanced.
STEP 4: Under the General section, click on the Edit Custom List button.
STEP 5: In the Custom List dialog box, select the small arrow up button.
STEP 6: Select the range containing the custom list.
STEP 7: Click on Import.
STEP 8: Once the list will appear under list entries and click OK.
STEP 9: Click OK.
Now, your custom list is stored in Excel!
STEP 10: Type the first entry of the list “XS” in cell A8.
STEP 11: From that first cell, click the lower right corner and drag it to the next 6 cells to the right.
The entire list will be displayed in the selected range!
You can even create this list vertically. Simply, type the XS in a cell. Click on the lower right corner and drag the cell downwards.
The list will appear vertically!
Conclusion
In this article, you have learned how to make a list in Excel so that you don’t have to type the same list over and over again. You use the Custom list feature in Excel and store it in Excel and use it whenever necessary.
You can either use the pre-existing list, manually type the list or link it from another worksheet!
Make sure to download our FREE PDF on the 333 Excel keyboard Shortcuts here:
You can learn more about how to use Excel by viewing our FREE Excel webinar training on Formulas, Pivot Tables, Power Query, and Macros & VBA!
Bottom Line: Learn 4 different techniques for creating a list of numbers in Excel. These include both static and dynamic lists that change when items are added or deleted from the list.
Skill Level: Beginner
Watch the Tutorial
Download the Excel File
You can download the worksheet that I use in the video here:
If you have a list of items in Excel and you’d like to insert a column that numbers the items, there are several ways to accomplish this. Let’s look at four of those ways.
1. Create a Static List Using Auto-Fill
The first way to number a list is really easy. Start by filling in the first two numbers of your list, select those two numbers, and then hover over the bottom right corner of your selection until your cursor turns into a plus symbol. This is the fill handle.
When you double-click on that fill handle (or drag it down to the end of your list), Excel will fill in the blanks with the next numbers in the sequence.
An alternate way to create this same numbered list is to type a 1 in the first cell and then double-click the fill handle. Because Excel doesn’t have a second number to identify a sequence or pattern, it will fill down the columns with 1s. But you will notice that a menu is available at the end of your column, and from that menu, you can select the option to Fill Series. This will change the 1s to a sequential list of numbers.
The numbered column we’ve created in both instances is static. This means it doesn’t change when you make additions or deletions to the corresponding list of items. For example, if I insert a new row in order to add another task, there is a break in the numbered column as well, and I would have to repeat the same steps to correct the list.
So, unless we want the numbers to always remain as they are, a better option would be to create a dynamic list.
2. Create a Dynamic List Using a Formula
We can use formulas to create a dynamic list where the numbers update when we add or delete rows from the list.
To use a formula for creating a dynamic number list, we can use the ROW function. The ROW function returns the row number of a cell. If we don’t specify a cell for ROW, it just returns the current row number of whatever is selected.
In our example, the first cell in our list doesn’t start on Row 1. It starts on Row 4. But we don’t want our list to start at 4; we want it to start at 1. To subtract the extra 3, our formula will include a minus sign and then the ROW function again, but this time pointed to the cell above our formula (which is in Row 3).
We use the absolute values (dollar signs) in our cell selection because we don’t want that number to change as we copy the formula down the list. In other words, we always want to subtract 3 from the row number to give us our list number.
When we copy down the formula, we have a numbered list that will adjust when we add or delete rows. However, when adding a row, we will have to copy the formula into the newly inserted cell.
This additional step of copying the formula into new rows can be avoided if we use Excel Tables.
3. Create a Dynamic List Using a Formula in an Excel Table
If we write the same formula but we use an Excel table, the only difference we will make in the formula is that we reference the column header instead of the absolute cell value.
Because we are using an Excel Table, the formula automatically fills down to the other rows. When we add a row to the table, the formula will automatically populate in the new cell.
4. Create a Dynamic List Using Dynamic Array Formulas
Below, I have a table that is populated using Dynamic Array Formulas. The FILTER formula spills a range of results based on whatever name is selected in the orange cell.
The Dynamic Array formula we will use is SEQUENCE. This will return a sequence for the number of rows we identify in the formula. To tell Excel how many rows there are, we will use the ROW function as the argument for sequence. The argument for ROW is just the spill range. The way to notate the spill range is to simply place a hashtag after the name of the first cell in the range. So our formula looks like this:
=SEQUENCE(ROWS(B5#))
Once we complete our formula and hit Enter, the list will be numbered.
With this formula in place, if the size of the range changes when a new name is selected, the numbered column for the list will automatically adjust as well.
Bonus Tip: Formatting Your Numbered List
If you want to add periods or other punctuation to your numbered list:
- Select the entire list and right-click to choose Format Cells. Or use the keyboard shortcut Ctrl + 1.
- Choose the Custom option on the Number tab.
- Then in the Type field, type in the number 0 with whatever punctuation you would like to surround your number.
Here, I’ve just added a period.
When you hit OK, you will have formatted the entire selection.
Related Posts
Here are a few similar posts that may interest you.
- Excel Tables Tutorial Video – Beginners Guide for Windows & Mac
- New Excel Features: Dynamic Array Formulas & Spill Ranges
- How to Prevent Excel from Freezing or Taking A Long Time when Deleting Rows
Conclusion
I hope these four ways to create ordered lists are helpful for you. If you have questions or feedback, I would love to hear them in the comments. Have a great week!
The human mind is a powerful thing.
But sometimes, it can suddenly blank out!
Like forgetting to note down the grocery items missing in your pantry or the project changes your client wants by the end of the day.
While our brain can do quite a lot, sometimes relying on our memory isn’t always the best way to keep track of our tasks.
That’s why a to-do list in Excel can be helpful.
It helps you break down your tasks into different sections on a single spreadsheet, which you can view at any time.
In this article, we’ll cover the six steps to create a to-do list in Excel and also discuss a better alternative that can handle more complex requirements the easier way.
Let’s roll!

What Is a To Do List in Excel?
A to-do list in Microsoft Excel helps you organize your most essential tasks in a tabular form. It comes with rows and columns to add a new task, dates, and other specific notes.
Basically, it lets you assemble all your to-dos on a single spreadsheet.
Whether you’re preparing a move-in checklist or a project task list, a to-do list in Excel can simplify your work process and store all your information.
While there are other powerful apps for creating to-do lists, people use Excel because:
- It’s a part of the Microsoft Office Suite people are familiar with
- It offers powerful conditional formatting rules and data validation for analysis and calculations
- It includes an array of reporting tools like matrices, charts, and pivot tables, making it easier to customize the data
In fact, you can create Excel to-do lists for a wide range of activities, including project management, client onboarding, travel itinerary, inventory, and event management.
Without further ado, let’s learn how to create a to-do list in Excel.
6 Simple Steps To Make a To Do List in Excel
Here’s a simple step-by-step guide on how to make a to-do list in Excel.
Step 1: Open a new Excel file
To open a new file, click on the Excel app, and you’ll find yourself at the Excel Home page. Double-click on the Blank Workbook to open a new Excel spreadsheet.

If you’re already on an Excel sheet and want to open a new file:
- Click on the File tab, which will take you to the backstage view. Here you can create, save, open, print, and share documents
- Select New, then click on Blank Workbook

Want an even faster route?
Press Ctrl+N after opening Excel to create a Blank Workbook.
Your new workbook is now ready for you.
Step 2: Add column headers
In our Excel to-do list, we want to track tasks and keep an eye on the progress by adding the column headers: Date, Task Name, Target, Status, and Comments. You can enter the column headers across the top row of the spreadsheet.

These column headers will let anyone viewing your spreadsheet get the gist of all the information under it.
Step 3: Enter the task details
Enter your task details under each column header to organize your information the way you want.
In our to-do list table, we have collated all the relevant information we want to track:
- Date: mentions the specific dates
- Task Name: contains the name of our tasks
- Target: the number of task items we aim to complete
- Status: reflects our work progress

You can also fix the alignment of your table by selecting the cells you want and click on the icon for center alignment from the Home tab.

Step 4: Apply filters
Too many to-dos?
Use the Filter option in Excel to retrieve data that matches particular criteria.
All you need to do is select any cell within the range of your data (A1-E11) > Select Data > then select Filter.
You’ll see drop-down lists appearing in the header of each column, as shown in the image below.

Click on the drop-down arrow for the column you want to apply a filter.

As shown in our to-do list table below, we want to apply the filter to the Status column, so we’ve selected the cell range of D1-D11.

Then, in the Filter menu that appears, you can uncheck the boxes next to the data you don’t want to view and click OK. You can also quickly uncheck all by clicking on Select All.

In our to-do list, we want to view only the Open tasks, so we apply the filter for that data.

After you save this Excel file, the filter will be there automatically the next time you open the file.
Step 5: Sort the data
You can use the Sort option in Excel to quickly visualize and understand your data better.
We want to sort the data in the Target column, so we’ll select the cell range C1-C11. Click on the Data tab and select Sort.
A Sort Warning dialog box will appear asking if you want to Expand the selection or Continue with the current selection. You can choose the latter option and click on Sort.

The Sort dialog box will open where you have to enter the:
- The column you want to Sort by
- Cell values you wish to Sort on
- Order in which you want to sort the data
For our table, we have chosen the Target column and kept the order from smallest to largest.

Step 6: Edit and customize your to do list
You can edit fields, add columns, use colors and fonts to customize your to-do list the way you want.
Like in our table, we’ve highlighted the Status column so anybody viewing can quickly understand your task progress.

And voila! ✨
We’ve created a simple Excel to-do list that can help you keep track of all your tasks.
Want to save more time?
Create a template from your existing workbook to keep the same formatting options that you generally use while making your to-do lists.
Or you can use any to-do list Excel template to get started instantly.
10 Excel To Do List Templates
Templates can help keep your workbooks consistent, especially when they’re related to a particular project or client. For example, a daily Excel to-do list template improves efficiency and enables you to complete your tasks sooner.
Here are a few Excel to-do list templates that can help improve efficiency and save time:
1. Excel project management task list template

Download this project management task list template.
2. Excel inventory list template

Download these inventory list templates.
3. Excel action item list template

Download this action item list template.
4. Excel simple to-do list template
Download this simple to-do list template.
5. Excel bill paying checklist template
Download this bill paying checklist template.
6. Excel weekly assignment to-do list template
Download this weekly assignment template.
7. Excel prioritized to-do list template
Download this prioritized to-do list template.
8. Excel homework to-do list template
Download this homework to-do list template.
9. Excel to-do list with deadlines template
Download this to-do list with deadlines template.
10. Excel project task list template
Download this project task list template.
However, you can’t always find a template that will fulfill your specific needs.
Additionally, data management in Excel is prone to human error.
Each time a user copy-pastes information from one spreadsheet to another, there is a greater risk of new errors cropping up into successive reports.
Before you commit to Excel to-do lists, here are some limitations to consider.
3 Major Disadvantages of To Do Lists in Excel
Even though widely used, Excel spreadsheets aren’t always the best option for creating your to-do lists.
Here are the three common disadvantages of using Excel for to-do lists:
1. Lack of ownership
When multiple individuals work on the same spreadsheet, you’re unable to tell who’s editing.
You might end up repeating a task in vain if a person forgets to update the Work Status column in shared to-do lists after it’s done.
Additionally, people can easily alter task details, values, and other entries in the to-do lists (intentionally or unintentionally). You won’t know whom to hold accountable for the error or change!
2. Inflexible templates
Not all of the Excel to-do templates you find online are reliable. Some of them are extremely difficult to manipulate or customize.
You’ll spend forever on the internet to find one that works for you.
3. Manual labor
Making to-do lists in Excel involves a significant amount of manual labor.
It may take you quite some time to fill out your to-do items and create an organized system.
This doesn’t sit well with us because tons of project management tools can save you so much time and effort by creating and managing your to dos.
Moreover, the complexity increases with the increasing size of data in your Excel file. Naturally, you’d want a substitute to streamline your to-dos to track them and reduce the monotonous, manual work involved.
And honestly, Excel is no to-do list app.
To manage to-dos, you need a tool that’s specifically designed for it.
Like ClickUp, one of the highest-rated productivity and project management software that lets you create and manage to-dos with ease.
Related Excel guides:
- How to create a Kanban board in Excel
- How to create a burndown chart in Excel
- How to create a flowchart in Excel
- How to make an org chart in Excel
- How to create a dashboard in Excel
Create To Do Lists Effortlessly With ClickUp
ClickUp can help you create smart to-do lists to organize your tasks.
From adding Due Dates to setting Priorities, ClickUp’s comprehensive features let you create and conquer all your to-dos!
How?
One word: Checklists!
ClickUp’s Checklists give you the perfect opportunity to organize your task information so you never miss even the smallest of details.
All you need to do is click on Add beside To Do (you can find it within any ClickUp task), then select Checklist. You can name your Checklist and start adding the action items. Easy!

Easily organize task information so you never miss a beat with Checklists in ClickUp
Checklists within ClickUp give your tasks a clear outline. Apart from noting down the essential details, you also get subtasks to break down your tasks further.
You can also arrange and rearrange the checklist items with the easy drag-and-drop feature.

Reorganize your ClickUp Checklist by dragging and dropping your items
Worried about some tasks getting overlooked?
With ClickUp, you can add Assignees to your specific to-dos to see things through.

Manage items on your Checklist by assigning them to yourself or the team in ClickUp
It also lets you reuse your favorite Checklist Templates to scale your work efficiency.
To choose a template:
- Click Add from the To Do section of any task
- Click Checklist to reveal your options
- Choose a template and select Use Template

Use ClickUp’s Checklist Templates to stay efficient with different recurring tasks
Still hung up on Excel? That’s okay.
ClickUp’s Table view can help you move on.
But our Table view isn’t a mere matrix of rows and columns.
You can visualize your data clearly and create Custom Fields to record almost anything from task progress to file attachments and 15+ other field types.
Moreover, you can easily import your ongoing project details into ClickUp with our Excel and CSV import options!
But wait, that’s not all!
Here are some other ClickUp features that’ll make you forget Excel in an instant:
- Assign Task: assign tasks to one or Multiple Assignees to quicken your pace of work
- Custom Tags: effectively organize your task details by adding Tags
- Task Dependencies: help your teammates understand their to-dos concerning other tasks by setting Dependencies
- Recurring Tasks: save your time and effort by streamlining repetitive to-dos
- Google Calendar Sync: easily sync your Google Calendar events with the ClickUp Calendar view. Any updates in your Google Calendar will automatically reflect on ClickUp too
- Smart Search: search Docs easily and other items that you’ve recently created, updated, or closed
- Custom Statuses: denote the status of your tasks, so the team knows at which stage of the workflow they currently are
- Notepad: jot down ideas quickly with our portable, digital Notepad
- Embed view: declutter your screen and add the apps or websites alongside your tasks instead
- Gantt Charts: track work progress, assignees, and dependencies with a simple drag and drop functionality (check out this Excel dependencies guide)
Tame Your To Do Lists With ClickUp
Excel may be a decent option for planning daily to-dos and simple task lists. However, when you work with multiple teammates and tasks, Excel might not be ideal for what you need. Collaboration isn’t easy, there’s too much manual labor, and no team accountability.
That’s why you need a robust to-do list tool to help you manage tasks, track deadlines, follow work progress, and foster team collaboration.
Fortunately, ClickUp brings all of this to the table and so much more.
You can create to-dos, set Reminders, track Goals, and view insightful Reports.
Switch to ClickUp for free and quit wasting all that brainpower on simple to-do lists!
Excel 2019 is used in many organizations to fill out information on customers, orders and products. Some of the data items are repetitive, meaning that you don’t type data into a cell but rather select from a data list. For instance, you might want to select a state from a dropdown list in a column that stores the state for a customer address. You can make it easier to fill out forms in Excel 2019 using data lists, and this article shows you how to create them.
Set Up the List
Before you create a dropdown list in Excel, you need a list of data to use. Since you can make multiple worksheets in one Excel workbook, most people use a separate sheet to populate the data list. You can then configure any specific cell in the Excel form to point to this list of data. You then set the cell as a list, and Excel does the rest for you.
You don’t have to use a separate sheet to populate a data list. You can use the same sheet or even a separate workbook. You can use a separate workbook, but any changes to this workbook could affect the data list. Also, if the workbook is moved to a different directory or storage location, your list will no longer function.
For simplicity, this article’s examples use the same workbook and worksheet, but just know that you can use references to separate worksheets and workbooks for your own data lists.
Create a blank worksheet in a currently opened workbook, or you can create a new workbook to store the new data list. In the following scenario, a list of states is used for a data list. We’ll add five states to the first column (A) in a new worksheet.
(List of states set up for a dropdown)
In the image above, five states were added to their own cells. Notice at the top that «State» is used to label the column list. This is beneficial for the dropdown that we’ll make, and it helps label data so that others can understand what the list is used for. The list can be as long as it needs to be, but we’ve only added five states for simplicity.
You now need a place to display the dropdown that will contain these values. For simplicity, we’ll set up a dropdown in the same worksheet. Make sure that you label the dropdown as well so that users know what the dropdown list is for.
(Location of the state dropdown and its label)
In the image above, the cell E4 is selected as the cell that will contain the dropdown list. In D4, the label «States:» is displayed so that users know a list of states will be shown in the dropdown. It also helps users understand that they must select a state when they fill out the form. Labeling cells is an important part of creating effective spreadsheets that store the right data, especially among several users that add data and revise it periodically.
Creating a Dropdown Based on External Data
With the cell next to the «States:» label selected, click the «Data» tab. The «Data» tab has several data tools that you can use to work with lists. Click the «Data Validation» button, which is found in the «Data Tools» section of the «Data» tab.
(Location of the «Data Validation» button)
Clicking this button displays another dropdown selection. Click the «Data Validation» option, and a new window opens where you can configure your data list and cell that contains the options for a user to choose from.
(Data validation configuration window)
In the window above, you have several options to set a dropdown using a list of data. For a dropdown, you need to choose the «List» option. The «List» option is found in the «Allow» dropdown box.
(Select «List» for the validation criteria)
In the image above, notice that the «Allow» dropdown has the «List» option selected. This option tells Excel 2019 that you want to use a data list. If you hadn’t already created a data list in an external workbook or in a worksheet in the current workbook, you would need to cancel out of this window and create a list. For this reason, it’s better to create a list of data that you want to display in a dropdown before setting up this configuration option.
When you select «List» from the dropdown, a new list of options display in the «Data Validation» window. The «Source» text box is where you can type the range of cells. With a list of only five states, it’s easy to take a look at the cells that contain states and type them into this text box. However, when you have a range of cells that span several rows, you’d have to scroll down the spreadsheet to find the last cell in the list. You could also have empty cells that you miss as you scroll down the list. Instead of typing the cell range manually, you can click the arrow up button adjacent to the «Source:» text box. This opens a view of your spreadsheet where you can use your mouse to select the cells that contain a list of data.
Click the arrow button next to the «Source» text box to trigger the data selection feature. The «Data Validation» window collapses and then only the Source text box displays. Use the mouse to highlight each state. You don’t need to click the states individually. Instead, click the first state and drag your mouse to the last state in the list. The data validation tool will automatically create the range in the text box with the right textual labels that reference cells containing the information to display in the dropdown.
(Data list selected and displayed in Source text box)
Click the «Input Message» tab to see a list of options to prompt the user with information when the input cell is selected. In some scenarios, having a label such as «State» is not enough to explain what the user should input. You might need additional information to explain what is needed using a prompt. You could set a Note but these notes are used for revisions and not the best option for setting instructional information. With an Input Message, you can prompt the user and display additional information when the cell is selected.
(Input message configuration window)
The input configuration window contains a title and an input message. The «Title» text box is where you set up the main title that the user will see when clicking the cell. The «Input Message» is arguably the more important input text box. This text box describes the purpose of the input selected by the user. It gives additional information to help the user understand the right data selection when filling out the Excel 2019 form.
Fill out these two input fields if you think more information is needed for the user as the form is filled out. Click the «Error Alert» tab to set up an error message or warning for the user should one occur.
(Error alert option for a data dropdown)
In the configuration window above, the check box labeled «Show error alert after invalid data is entered» tells Excel to stop the user and display the configured error should the user enter invalid input. For instance, we have five states from which the user can select in a dropdown. If the user decides to enter a state that isn’t in the list, then Excel would display an error and prompt the user to re-enter information to valid input. You can remove this selection to skip the option, but you should only skip this option if you do not want to restrict data entry to only what’s available in the dropdown list.
In the «Style» dropdown, you can choose if you want to stop the user (the default), or if you want the message to show as an informational note or a warning. This gives you granular control of invalid data errors, so that you can choose if you want to allow the user to continue filling out the form even if data is incorrectly entered.
The «Title» and «Error message» input boxes are the text displayed to the user. Just like the ‘Input Message» option, the «Error message» text box is the most important because it gives the user detailed information on why the input is invalid.
After you make your choices in all three tabs, click the «OK» button, and Excel 2019 sets up the dropdown list in the selected cell.
(Dropdown using a data list)
You can test the new dropdown data list by selecting data. You can also test the error messages by setting the cell to a state that does not match one in the set list.
For instance, first click the arrow in the dropdown and select «Florida.» Notice that no error message is displayed. Next, click the dropdown cell, which is E4 in this example. Type the word «Text» in the input cell. Click away from the input cell by clicking cell F1. Notice that an error message displays indicating that incorrect input was detected.
(Error message displayed from invalid input)
This error and validation control let you stop invalid input so that you can keep a spreadsheet of data that follows a strict rule set. By blocking invalid input, you can ensure that only a specific set of data is added to your input forms.
Dropdown lists are a common part of forms, and Excel makes it easy to create them whether the list contains 2 or 2000 cells. Dropdown lists are valuable when you have a set list of items from which you want users to choose, so they cannot just type any value into a cell. Using data lists makes creating long forms with multiple dropdown lists faster and remember that you aren’t limited to just the current sheet. You can reference any worksheet or workbook that contains your data by just adding the appropriate reference syntax in your data validation options.
Managing Data
Entering and managing lots of data can be a daunting task. It’s easy to get overwhelmed in all of those rows and columns of information. The solution is to use a form. A form is simply a dialog box that lets you display or enter information one record (or row) at a time. It can also make the information more visually appealing and easier to understand.
Most people who are familiar with the MS Office suite associate complex forms with Excel’s sister program Access, but you can use them in Excel as well. In fact, you can even share data between the two programs.
There are two kinds of forms available in MS Excel: data forms and worksheet forms.
-
Data forms are generally used for data entry. They are simple forms that list the contents of a single column. What’s more, they can display up to 32 fields at a time. This is especially helpful when dealing with a data range that reaches across more columns than will fit on a screen. You can insert, alter, delete, and even find records with data forms.
-
Worksheet forms are more sophisticated and specialized. They can be customized to fit the information at hand or to fill a particular need. They can even be complex and appealing enough to be printed or distributed online. Worksheet forms must be created using the Microsoft Visual Basic Editor.
Adding the Form Button to the Quick Access Toolbar
The Form button is not included in the ribbon, but you can add it to the Quick Access Toolbar, which, if you remember, is in the upper left hand corner of the application window.
To add the Form button, click the arrow to the right of the Quick Launch toolbar and select More Commands. This will launch the Excel Options window, which can also be accessed by clicking Options on the File tab.
In the «Choose commands from» box, select Commands Not In the Ribbon, then scroll down through the list until you find Forms. Select it and click Add. When you are finished, click OK.
This is what the Form button looks like: 
Adding Records Using the Data Form
When you click the Form button for the first time, Excel will analyze the row of field names and entries for the first record. It uses that information to create a data form.
Let’s click on the Form button now.
The first record appears in the dialogue box:
Click Find Next to find the next record.
If you want to add a new record using the data form, click New.
As you can see in the snapshots above, the number of the record appears above the New button.
However, when you click the New button, it lets you know that it’s a new record.
Let’s add a new record.
Enter the information, then hit Enter.
The new record appears in your list:
You can hit ESC when you’re done adding records.
Editing Records in the Data Form
In addition to adding records, you can also edit them. You can use the data form to find records that need updated or removed from the list.
To do this, click the Form button on the Quick Access Toolbar.
Find the record that you want to update or remove.
Now click in any of the fields to update the data. You can also delete data in the field.
Hit Enter.
Navigating Through Records in the Data Form
If you have a lot of records, navigating through them can be a challenge. The data form makes it a bit easier.
If you want to move to the next record in the data form, press Enter or the down arrow key.
To move to the previous record, hit the up arrow or press Shift+Enter.
To move to the first record in the data list, press CTRL+ ? (up arrow) or press CTRL+PgUp.
To go to a new data form that comes after the last record, press CTRL+ ? (down arrow) or CTRL+PgDn.
Find Records in the Data Form
If you want to find a specific record, you can use the Criteria button in the data form. It’s pictured below.
When you click the Criteria button, Excel 2019 clears the field entries in the data form. Instead, the word Criteria is displayed.
Let’s push the Criteria button to show you what we mean.
We now see a blank data form.
Notice that the word Criteria is above the new button, and the new button is inactive since we’re searching for a record.
Now, let’s say you’re looking for a woman named Mary Webb, but you have 5000 women named Mary in your list.
Enter the criteria: Mary Webb.
Now click the Find Next button.
As you can see, it brings up the record.
You can also include the following operators in search criteria to help you find the record you need:
-
? for single
-
* for multiple wildcard characters
-
= Equal to
-
> Greater than
-
< Less than
-
>= Greater than or equal to
-
<= Less than or equal to
-
<> Not equal to
Data Validation
Data Validation lets you choose what information is acceptable to enter into a cell. For instance, you may have a product code that has four digits. You can set up a cell so that anything other than a 4-digit number will display an error message.
To set up data validation, select a cell or cells, then click the Data tab. Go to Data Validation in the Data Tools group.
Choose Data Validation from the dropdown menu.
You’ll see this window:
Since we’re going to set up a cell to accept only a 4-digit number, we will select Text length from the drop down menu that says «Allow» over it. From the Data dropdown menu, we are going to select «equal to» and in the length text field we will type «4.» That tells Excel we want an entry with four characters.
From here, we can hit OK and have Excel 2019 provide a generic warning that looks like this:
Alternatively, we can create a custom warning by selecting the Error Alert tab. Which looks like this:
Here we have selected the Warning style and entered the text for our error alert.
When a user enters a code of less or greater than four digits, the message will look like this:
There are three kinds of error messages available in Excel: information messages, warning messages, and stop messages. Information messages and warning messages do not prevent invalid information to be entered into the cell; they simply inform the user that such an entry has been made. Users can choose to ignore the warning. A stop message, on the other hand, will not allow an invalid entry. It has two buttons, Cancel and Retry. Cancel restores the cell to its original value, and retry returns them to the cell for further editing.
You can also set up a message to remind users what the restrictions or expectations are. Use the Input Message tab to create a custom reminder.
It will display anytime the cell or the range of cells is selected, as in the example below.
Auditing
MS Excel gives you a variety of tools to audit information in a worksheet. Just like data forms, formula auditing can take some of the confusion and frustration out of dealing with lots of different formulas. You can also see which cells have invalid information in them.
To use these tools, go to the Formulas tab, then the Formula Auditing group.
Select Error Checking and choose Error Checking from the dropdown menu.
That said, it is not always apparent which cells have formulas in them. Therefore, the first step to evaluate the formulas is to find them. Click the Show Formulas button, as highlighted below.
As you can see in the example below, the whole numbers will be changed to the formulas and the formula cells will be selected.
To make it easier to see the cells when they are no longer selected, you can click the fill 
Let’s take a closer look at the other functions in the Formula Auditing group.
These two buttons allow you to trace (and turn off trace) precedents in a formula. A precedent cell is one that is referred to by a formula in another cell.
B2 thru B13 are precedents because they are referred to in the formula in cell B15. As you can see, the trace precedents button shows you the relationship between the cells.
The next button removes all arrows. 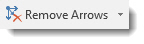
The Watch Window (pictured below) is useful when you’re not sure if alterations to the value in a cell will affect a formula. You can easily remind yourself of the formula by adding it to the watch window.
The Evaluate Formula function will perform the calculations of a formula in slow motion so you can see each step. To use it, select a formula, then click the Evaluate Formula button 
Click the Evaluate button to see Excel 2019 perform the calculations in slow motion. Use the Step In and Step Out buttons to navigate through each step in the formula.
Introduction to Data Plotting Using 3D Maps
Excel lets you explore your data in a worksheet by plotting it on a map. For example, you might want to create a 3D map to show the cities where your customers live. You will need an image of a map in either .jpg, .png, or .bmp format. If the data you wish to plot on a map doesn’t relate to cities, but perhaps instead locations in a warehouse, you’ll want to upload an image that relates to your data. That said, you will also need data that relates to the picture so that your data can be plotted using an XY coordinate system.
To create the 3D map, go to the Insert tab, then click the 3D Map button.
It may take a moment to load, but you will see the 3D Map screen.
To create a map customized for your data, click New Tour.
Go to Home>New Scene in the 3D Map screen.
From the dropdown menu, select New Custom Map.
You will then see this dialogue box:
Locate the background picture you want to use.
Click Open.
You can now see your picture open in the 3D Map window. Use the dialogue box to adjust the XY coordinates if needed.
Click Apply, then Done.
Содержание
- 0.1 Простейший способ
- 0.1.1 Excel
- 0.1.2 Calc
- 0.2 Простейший способ
- 0.2.1 Excel
- 0.2.2 Calc
- 0.3 Мудрейший способ
- 0.3.1 Excel
- 0.3.2 Calc
- 0.3.3 Кстати
- 1 , но можно и «неформально» обрамить его тэгом — и покажи мне разницу…«, но имеет место бывать. Выделите ячейки с данными, которые должны попасть в выпадающий список (например, наименованиями товаров). Выберите в меню Вставка — Имя — Присвоить (Insert — Name — Define) и введите имя (можно любое, но обязательно без пробелов!) для выделенного диапазона (например Товары). Нажмите ОК. Можно сделать и так: Выделить диапазон ячеек (А1, В1, С1 в данном примере), и претворить его в «реальный» список В любом случае списку должно быть присвоено уникальное имя. Выделите ячейки (можно сразу несколько), в которых хотите получить выпадающий список и выберите в меню «Данные — Проверка» (Data — Validation). На первой вкладке «Параметры» из выпадающего списка «Тип данных» выберите вариант «Список» и введите в строчку «Источник» знак равно и имя диапазона (т.е. =Товары). Почему это круто: список «Товары» можно будет потом произвольно увеличивать или уменьшать. Табличный редактор будет учитывать не определенные ячейки, расположенные в определенном месте, а список as is. И все изменения в списке будут распространяться на все ячейки, которые «проверяют его для создания выпадающих списков». Горячие клавиши Курсор стоит на ячейке с выпадающим списком. Excel Alt+Down arrow. То есть, Alt+стрелка «вниз». Calc По-умолчанию не установлено. В справке написано Ctrl+D, но в справке баг (увы). Поэтому назначаем лично: Tools > Customize > Keyboard > Shortcut Keys Проскроллить и выбрать желаемое сочетание клавиш для открытия существующего списка. Я выбрал Ctrl+Down. Внимание, Alt+Down недоступно (вообще все сочетания с Alt тут недоступны для редактирования). В Functions > Category выбрать Edit. В Functions > Function выбрать Selection List. Нажать на кнопку Modify. Дополнение Всякие другие волшебства на тему выпадающих списков см. на Planeta Excel. Особенно «Ссылки по теме«. Прием комментариев к этой записи завершён. «Как зделать так чбо если в віпадающем списке нет нужного варианта я в ручную набираю в етой ячейке и оно автоматически добавляется в віпадающий список, и след раз уже там есть» — хз. Тут нам не то, и не это. Не надо задавать вопросы о том, как сделать ещё что-то с этими прекрасными выпадающими списками. Здесь даже не форум по Excel. Это блог о тестировании программного обеспечения. Вы же любите тестировать, правда?
A drop-down list is an excellent way to give the user an option to select from a pre-defined list. It can be used while getting a user to fill a form, or while creating interactive Excel dashboards. Drop-down lists are quite common on websites/apps and are very intuitive for the user. Watch Video – Creating a Drop Down List in Excel In this tutorial, you’ll learn how to create a drop down list in Excel (it takes only a few seconds to do this) along with all the awesome stuff you can do with it. How to Create a Drop Down List in Excel In this section, you will learn the exacts steps to create an Excel drop-down list: Using Data from Cells. Entering Data Manually. Using the OFFSET formula. #1 Using Data from Cells Let’s say you have a list of items as shown below: Here are the steps to create an Excel Drop Down List: Select a cell where you want to create the drop down list. Go to Data –> Data Tools –> Data Validation. In the Data Validation dialogue box, within the Settings tab, select List as the Validation criteria. As soon as you select List, the source field appears. In the source field, enter =$A$2:$A$6, or simply click in the Source field and select the cells using the mouse and click OK. This will insert a drop down list in cell C2. Make sure that the In-cell dropdown option is checked (which is checked by default). If this option in unchecked, the cell does not show a drop down, however, you can manually enter the values in the list. Note: If you want to create drop down lists in multiple cells at one go, select all the cells where you want to create it and then follow the above steps. Make sure that the cell references are absolute (such as $A$2) and not relative (such as A2, or A$2, or $A2). #2 By Entering Data Manually In the above example, cell references are used in the Source field. You can also add items directly by entering it manually in the source field. For example, let’s say you want to show two options, Yes and No, in the drop down in a cell. Here is how you can directly enter it in the data validation source field: This will create a drop-down list in the selected cell. All the items listed in the source field, separated by a comma, are listed in different lines in the drop down menu. All the items entered in the source field, separated by a comma, are displayed in different lines in the drop down list. Note: If you want to create drop down lists in multiple cells at one go, select all the cells where you want to create it and then follow the above steps. #3 Using Excel Formulas Apart from selecting from cells and entering data manually, you can also use a formula in the source field to create an Excel drop down list. Any formula that returns a list of values can be used to create a drop-down list in Excel. For example, suppose you have the data set as shown below: Here are the steps to create an Excel drop down list using the OFFSET function: This will create a drop-down list that lists all the fruit names (as shown below). Note: If you want to create a drop-down list in multiple cells at one go, select all the cells where you want to create it and then follow the above steps. Make sure that the cell references are absolute (such as $A$2) and not relative (such as A2, or A$2, or $A2). How this formula Works?? In the above case, we used an OFFSET function to create the drop down list. It returns a list of items from the ra It returns a list of items from the range A2:A6. Here is the syntax of the OFFSET function: =OFFSET(reference, rows, cols, , ) It takes five arguments, where we specified the reference as A2 (the starting point of the list). Rows/Cols are specified as 0 as we don’t want to offset the reference cell. Height is specified as 5 as there are five elements in the list. Now, when you use this formula, it returns an array that has the list of the five fruits in A2:A6. Note that if you enter the formula in a cell, select it and press F9, you would see that it returns an array of the fruit names. Creating a Dynamic Drop Down List in Excel (Using OFFSET) The above technique of using a formula to create a drop down list can be extended to create a dynamic drop down list as well. If you use the OFFSET function, as shown above, even if you add more items to the list, the drop down would not update automatically. You will have to manually update it each time you change the list. Here is a way to make it dynamic (and it’s nothing but a minor tweak in the formula): Select a cell where you want to create the drop down list (cell C2 in this example). Go to Data –> Data Tools –> Data Validation. In the Data Validation dialogue box, within the Settings tab, select List as the Validation criteria. As soon as you select List, the source field appears. In the source field, enter the following formula: =OFFSET($A$2,0,0,COUNTIF($A$2:$A$100,””)) Make sure that the In-cell drop down option is checked. Click OK. In this formula, I have replaced the argument 5 with COUNTIF($A$2:$A$100,””). The COUNTIF function counts the non-blank cells in the range A2:A100. Hence, the OFFSET function adjusts itself to include all the non-blank cells. Note: For this to work, there must NOT be any blank cells in between the cells that are filled. If you want to create a drop-down list in multiple cells at one go, select all the cells where you want to create it and then follow the above steps. Make sure that the cell references are absolute (such as $A$2) and not relative (such as A2, or A$2, or $A2). Copy Pasting Drop-Down Lists in Excel You can copy paste the cells with data validation to other cells, and it will copy the data validation as well. For example, if you have a drop-down list in cell C2, and you want to apply it to C3:C6 as well, simply copy the cell C2 and paste it in C3:C6. This will copy the drop-down list and make it available in C3:C6 (along with the drop down, it will also copy the formatting). If you only want to copy the drop down and not the formatting, here are the steps: This will only copy the drop down and not the formatting of the copied cell. Caution while Working with Excel Drop Down List You need to to be careful when you are working with drop down lists in Excel. When you copy a cell (that does not contain a drop down list) over a cell that contains a drop down list, the drop down list is lost. The worst part of this is that Excel will not show any alert or prompt to let the user know that a drop down will be overwritten. How to Select All Cells that have a Drop Down List in it Sometimes, it ‘s hard to know which cells contain the drop down list. Hence, it makes sense to mark these cells by either giving it a distinct border or a background color. Instead of manually checking all the cells, there is a quick way to select all the cells that have drop-down lists (or any data validation rule) in it. This would instantly select all the cells that have a data validation rule applied to it (this includes drop down lists as well). Now you can simply format the cells (give a border or a background color) so that visually visible and you don’t accidentally copy another cell on it. Here is another technique by Jon Acampora you can use to always keep the drop down arrow icon visible. You can also see some ways to do this in this video by Mr. Excel. Creating a Dependent / Conditional Excel Drop Down List Here is a video on how to create a dependent drop-down list in Excel. If you prefer reading over watching a video, keep reading. Sometimes, you may have more than one drop-down list and you want the items displayed in the second drop down to be dependent on what the user selected in the first drop-down. These are called dependent or conditional drop down lists. Below is an example of a conditional/dependent drop down list: In the above example, when the items listed in ‘Drop Down 2’ are dependent on the selection made in ‘Drop Down 1’. Now let’s see how to create this. Here are the steps to create a dependent / conditional drop down list in Excel: Now, when you make the selection in Drop Down 1, the options listed in Drop Down List 2 would automatically update. Download the Example File How does this work? – The conditional drop down list (in cell E3) refers to =INDIRECT(D3). This means that when you select ‘Fruits’ in cell D3, the drop down list in E3 refers to the named range ‘Fruits’ (through the INDIRECT function) and hence lists all the items in that category. Important Note While Working with Conditional Drop Down Lists in Excel: When you have made the selection, and then you change the parent drop down, the dependent drop down would not change and would, therefore, be a wrong entry. For example, if you select the US as the country and then select Florida as the state, and then go back and change the country to India, the state would remain as Florida. Here is a great tutorial by Debra on clearing dependent (conditional) drop down lists in Excel when the selection is changed. If the main category is more than one word (for example, ‘Seasonal Fruits’ instead of ‘Fruits’), then you need to use the formula =INDIRECT(SUBSTITUTE(D3,” “,”_”)), instead of the simple INDIRECT function shown above. The reason for this is that Excel does not allow spaces in named ranges. So when you create a named range using more than one word, Excel automatically inserts an underscore in between words. So ‘Seasonal Fruits’ named range would be ‘Seasonal_Fruits’. Using the SUBSTITUTE function within the INDIRECT function makes sure that spaces are converted into underscores. You May Also Like the Following Excel Tutorials: Extract Data from Drop Down List Selection in Excel. Select Multiple Items from a Drop Down List in Excel. Creating a Dynamic Excel Filter Search Box. Display Main and Subcategory in Drop Down List in Excel. How to Insert Checkbox in Excel. Using a Radio Button (Option Button) in Excel.
Drop down list is a tool that can help you to force users into selecting a specific value from a predefined set of values. It is always good to have drop down lists for accepting user inputs. This approach is better because it validates each input from user against a predefined set of values and hence users can only input valid and excepted values.Excel also has a feature that allows you to create drop down lists. And today I will guide you on making a drop down list in Excel.How to make a drop down list in Excel:First of all open your excel sheet and select the cell on which you wish to create a drop down.Next, navigate to ‘Data’ tab in the Excel Ribbon and then click the ‘Data Validation’ button.Now, a ‘Data Validation’ window will open. In the ‘Allow’ dropdown, select the “List” option. And in the ‘Source’ textbox enter the values that you wish to have in your dropdown, these values should be separated by a comma (,). Also, please make sure that the checkbox ‘In-cell dropdown’ should be checked.After this hit the ‘OK’ button and your dropdown is ready to be used.Few Important things about Excel Drop downs:1. You cannot delete a dropdown by pressing delete key. It can only be deleted after selecting the dropdown, click ‘Data Validation’ option and in the ‘Data Validation’ window press “Clear All” button.2. The width of your dropdown list is not set automatically. You should manually adjust it according to the longest value in your dropdown.3. Excel dropdowns can have a maximum of 32,767 values.A better type of data source for dropdowns:As you have already seen that you can enter the values of a dropdown directly in the ‘Source’ textbox. This is fine if you are planning to create only small list boxes, but you have a large list of values that you want to populate in your drop down list then there is a better method.You can enter the values that you want to see in your dropdown as a table and then use the range of this table in ‘Source’ column. Below is a step by step procedure to do this:First with an Excel sheet opened, enter the values that you are planning to populate in your dropdown in a table.Next, select the cell on which you are planning to create a drop down.Now, navigate to Data > Data Validation.In the ‘Data Validation’ window select “List” from the ‘Allow’ dropdown, check the ‘In-cell dropdown’ checkbox and in the ‘source’ textbox enter your table range (that we created in step 1). Hit “OK” and your dropdown is created.Cosmetic Tip: If you are using a drop down with a table of values as source, then try to have this table on a separate sheet which you can hide later. This makes your dropdowns look more natural and no one can meddle with your dropdown values.Bonus Tip: Instead of directly entering the source range in ‘source’ textbox you can also name your range and then use the same in ‘source’ textbox.So, this was all about making a drop down list in Excel.
In web forms, surveys, and polls, it can be very useful to limit the choices for a selection with a simple drop-down list. This is also possible in an Excel spreadsheet, but the process isn’t very well known or very intuitive. In Access, you can limit user entries by forcing users to choose a value from a list control. Office applications use the same functionality in built-in drop-down lists. For instance, the Highlight and Font Color controls on most Formatting toolbars use this flexible tool. Simply click the small triangle to the right of the icon to display a list of choices. You can create the same type of control for your users in an Excel sheet, but the process isn’t intuitive. The option is in the Data Validation feature. Fortunately, once you know the feature exists, it’s easy to implement. You need only two things: a list and a data entry cell. The following sheet shows a simple drop-down list in an Excel sheet. Users click the drop-down arrow to display a list of items from A1:A4. If a user tries to enter something that isn’t in the list, Excel rejects the entry. To add this drop-down list to a sheet, do the following:Create the list in cells A1:A4. Similarly, you can enter the items in a single row, such as A1:D1. Select cell E3. (You can position the drop-down list in most any cell or even multiple cells.) Choose Validation from the Data menu. Choose List from the Allow option’s drop-down list. (See, they’re everywhere.) Click the Source control and drag to highlight the cells A1:A4. Alternately, simply enter the reference (=$A$1:$A$4). Make sure the In-Cell Dropdown option is checked. If you uncheck this option, Excel still forces users to enter only list values (A1:A4), but it won’t present a drop-down list. Click OK. You can add the drop-down list to multiple cells. Select the range of data input cells (step 2) instead of a single cell. It even works for noncontiguous cells. Hold down the Shift key while you click the appropriate cells. A few quick notes:You can only see the drop-down if you click on the cell.Your users can now only choose one of the options in the drop-down. If they try to enter their own data, then they’ll receive an error message.You can copy-and-paste this drop-down cell to any other cells in your spreadsheet, and you can create as many different drop-downs like this as you’d like.Also seeBuild your Excel skills with these 10 power tips (free PDF) (TechRepublic) 13 handy Excel data entry shortcuts (free PDF) (TechRepublic)10 Excel time-savers you might not know about (free download) (TechRepublic)10 things you should never do in Excel (TechRepublic)Software usage policy (Tech Pro Research)
How to Edit a Dropdown List in Microsoft Excel In this article, we are going to learn how to edit Excel drop down list if we have already drop down list. Let us take an example: We have dropdown list in a sheet, and in which cell we have dropdown list, we want to change the list of the cells. For Example:- In cell F6, we have dropdown list to main category of Week names, Month names and Serial Number and cell G6 contains the sub category to each main category. Now we want to change the main category in Fruit names and Vegetable names. To edit the dropdown list, follow the below given steps:- Select the cell F6. Go to Data tab > Data Tools > Data Validation. Or use ALT + D + L shortcut keys for Data Validation In Settings group > Allow > List > Source. Change the old source with the new source name, and click on OK. Select the cell G6. Again open the Data Validation dialog box. Click on OK. When we will select the fruit name from the list in cell G6, we will have only fruits name as well with Vegetable names. This is the way we can edit in the dropdown list and change the list selection. Below you can find more example:- How to create drop down list? How to delete drop down list? How to apply Conditional Formatting in drop down list? How to create dependent drop down list? How to create multiple dropdown List without repetition using named ranges? If you liked our blogs, share it with your friends on Facebook. And also you can follow us on Twitter and Facebook. We would love to hear from you, do let us know how we can improve, complement or innovate our work and make it better for you. Write us at info@exceltip.com
Как сделать выпадающий список в таблице в Excel или Calc.
Пример подобного списка:
Выпадающий список в любом табличном редакторе
Понятно, что в этой клинике зубы вырывают только «пакетным» способом, или по 10, или по 20, или сразу по 30, но никак не по 11 или 27?!
Еще бы.
Простейший способ
Подходит, когда будущий список содержит ограниченное количество вариантов. Например,
- Да
- Хз
- Нет
Excel
Пишем на листе короткий список пациентов. Хватает даже одного — «Иван».
Выделяем ячейку справа от «Ивана» (как на картинке), и выбираем пункты меню Data > Validation > Allow: List > Source.
Пункты «Data» и «Validation» в русскоязычных версиях называются «Данные» и «Проверка»
В поле ‘Source’ вписываем это:
Да;Хз;Нет
Пояснение: это значения выпадающего списка. Если нужно что-то добавить, учитываем, что все значения разделяются через точку с запятой.
Внимание!
В зависимости от некоторых настроек Excel по-умолчанию, бывает, что разделителем является не точка с запятой (;), а простая запятая — (). Еще не могу сказать точно, где это настраивается, поэтому пробуем оба варианта.
Итак, контора пишет:
Создаем выпадающий список
Результат
В отдельной ячейке «под курсором» создан выпадающий список
Копируем эту ячейку as is (просто курсор находится «на ячейке», жмем Ctrl+C) повсюду, куда нам нужно (ставим курсор, куда нужно, и жмем Ctrl+V). Можно скопировать даже в другой файл Excel или на другой лист.
Чтобы ячейки всей колонки показывали выпадающий список, можно вставить эту ячейку со списком напротив пациента «Иван», и ухватив курсором ее нижний правый край, не отпуская левую кнопку, потянуть ее «вниз». Весь диапазон заполнится копиями нашей «ячейки со списком».
Итого:
Итоговый список пациентов и колонка с выпадающим списком
Calc
Все то же самое, выбираем пункты меню Data > Validity… > Allow: List > Entries.
Вписываем по одному значению на строку
- Да
- Хз
- Нет
Составляем список в OpenOffice Calc
А теперь предположим, что бухгалтерия уже две недели шурует с этим файлом, и вдруг требует вставить им еще и варианты «Может быть» и «Частично»…
Простейший способ
Excel
Ставим курсор на ячейку, в которой содержится наш список, и снова взываем к ее редактированию (Data > Validation > Allow: List > Source).
Редактируем список. Но не используем клавиши «влево — вправо».
Почему — просто попробуй, поймешь.
Обязательно жмакаем опцию «Apply these changes to all others cells with same range». Это объяснит Excel, что внесенные изменения относятся ко всем ячейкам, которые содержат редактируемыми нами список.
.
Calc
Надо выбрать все ячейки, в которых находится наш список, снова пройти по Data > Validity… > Allow: List > Entries и изменить значения.
Мудрейший способ
Делаем ссылку на отдельно хранящийся список.
Excel
Пишем на листе короткий список пациентов. Хватает даже одного — «Иван».
На том же листе, где-то в верхних (чтобы поближе было) ячейках следует расписать опции будущих выпадающих списков.
Пример:
- ячейка А1 — Да
- ячейка В1 — Хз
- ячейка С1 — Нет
- ячейка D1 — Может быть
Переходим к списку пациентов, выделяем первую ячейку в колонке «Заплатил?» (справа от «Ивана»). Ставим курсор туда, где должна будет начинаться будущая колонка с ячейками, которые содержат выпадающий список. В нашем случае — это колонка «Заплатил?» напротив ячейки со значением «Иван».
Выбираем пункты меню Data > Validation > Allow: List > Source.
Пункты «Data» и «Validation» в русскоязычных версиях называются «Данные» и «Проверка»
В поле ‘Source’ вписываем это:
=$A$1:$C$1
или это
=A1:C1
Или ничего не вписываем, а просто кликаем на квадрат, который находится в правом краю поля Source. Окно превратится в узкую полоску. Мы не пугаемся, а курсором выделяем на листе диапазон ячеек, из которых потом будут взяты данные: A1, B1, C1, D1, E1, F1, G1, и тд, если нужно. Можно даже выделять пустые ячейки, рассчитывая заполнить их позже (мало ли что бухгалтерия придумает).
В процессе этого выделения ячеек поле Source будет заполняться самостоятельно.
По-умолчанию Excel запишет выделенный пользователем диапазон через знак «$» — он указывает, что строго-настрого нужна именно эта ячейка, брать данные только из нее, чтобы ни случилось.
Если указать просто =A1:C1, то при изменении расположения ячеек на листе (что часто бывает) Excel будет считать, что адрес указанного диапазона может быть изменен.
Дальше все то же — при наведении курсора на ячейку с выпадающим списком появляется особый указатель. Пользуемся.
Чтобы ее «размножить» — хватаем за угол и тянем вниз… Или копируем куда-нибудь в другое место на листе.
Calc
Почти то же самое, но выбираем пункты меню Data > Validity… > Allow: Cell Range > Source.
Нужно указывать диапазон руками: $A$1:$C$1, к примеру. Замечу — без знака «=«.
Кстати
Можно организовать этот список в «реальный» список на языке табличного редактора.
Собственно, шаг необязательный, из разряда «Заголовок следует обрамлять тэгом
, но можно и «неформально» обрамить его тэгом — и покажи мне разницу…«, но имеет место бывать. Выделите ячейки с данными, которые должны попасть в выпадающий список (например, наименованиями товаров). Выберите в меню Вставка — Имя — Присвоить (Insert — Name — Define) и введите имя (можно любое, но обязательно без пробелов!) для выделенного диапазона (например Товары). Нажмите ОК. Можно сделать и так:  Выделить диапазон ячеек (А1, В1, С1 в данном примере), и претворить его в «реальный» список В любом случае списку должно быть присвоено уникальное имя. Выделите ячейки (можно сразу несколько), в которых хотите получить выпадающий список и выберите в меню «Данные — Проверка» (Data — Validation). На первой вкладке «Параметры» из выпадающего списка «Тип данных» выберите вариант «Список» и введите в строчку «Источник» знак равно и имя диапазона (т.е. =Товары). Почему это круто: список «Товары» можно будет потом произвольно увеличивать или уменьшать. Табличный редактор будет учитывать не определенные ячейки, расположенные в определенном месте, а список as is. И все изменения в списке будут распространяться на все ячейки, которые «проверяют его для создания выпадающих списков». Горячие клавиши Курсор стоит на ячейке с выпадающим списком. Excel Alt+Down arrow. То есть, Alt+стрелка «вниз». Calc По-умолчанию не установлено. В справке написано Ctrl+D, но в справке баг (увы). Поэтому назначаем лично: Tools > Customize > Keyboard > Shortcut Keys Проскроллить и выбрать желаемое сочетание клавиш для открытия существующего списка. Я выбрал Ctrl+Down. Внимание, Alt+Down недоступно (вообще все сочетания с Alt тут недоступны для редактирования). В Functions > Category выбрать Edit. В Functions > Function выбрать Selection List. Нажать на кнопку Modify. Дополнение Всякие другие волшебства на тему выпадающих списков см. на Planeta Excel. Особенно «Ссылки по теме«. Прием комментариев к этой записи завершён. «Как зделать так чбо если в віпадающем списке нет нужного варианта я в ручную набираю в етой ячейке и оно автоматически добавляется в віпадающий список, и след раз уже там есть» — хз. Тут нам не то, и не это. Не надо задавать вопросы о том, как сделать ещё что-то с этими прекрасными выпадающими списками. Здесь даже не форум по Excel. Это блог о тестировании программного обеспечения. Вы же любите тестировать, правда?
Выделить диапазон ячеек (А1, В1, С1 в данном примере), и претворить его в «реальный» список В любом случае списку должно быть присвоено уникальное имя. Выделите ячейки (можно сразу несколько), в которых хотите получить выпадающий список и выберите в меню «Данные — Проверка» (Data — Validation). На первой вкладке «Параметры» из выпадающего списка «Тип данных» выберите вариант «Список» и введите в строчку «Источник» знак равно и имя диапазона (т.е. =Товары). Почему это круто: список «Товары» можно будет потом произвольно увеличивать или уменьшать. Табличный редактор будет учитывать не определенные ячейки, расположенные в определенном месте, а список as is. И все изменения в списке будут распространяться на все ячейки, которые «проверяют его для создания выпадающих списков». Горячие клавиши Курсор стоит на ячейке с выпадающим списком. Excel Alt+Down arrow. То есть, Alt+стрелка «вниз». Calc По-умолчанию не установлено. В справке написано Ctrl+D, но в справке баг (увы). Поэтому назначаем лично: Tools > Customize > Keyboard > Shortcut Keys Проскроллить и выбрать желаемое сочетание клавиш для открытия существующего списка. Я выбрал Ctrl+Down. Внимание, Alt+Down недоступно (вообще все сочетания с Alt тут недоступны для редактирования). В Functions > Category выбрать Edit. В Functions > Function выбрать Selection List. Нажать на кнопку Modify. Дополнение Всякие другие волшебства на тему выпадающих списков см. на Planeta Excel. Особенно «Ссылки по теме«. Прием комментариев к этой записи завершён. «Как зделать так чбо если в віпадающем списке нет нужного варианта я в ручную набираю в етой ячейке и оно автоматически добавляется в віпадающий список, и след раз уже там есть» — хз. Тут нам не то, и не это. Не надо задавать вопросы о том, как сделать ещё что-то с этими прекрасными выпадающими списками. Здесь даже не форум по Excel. Это блог о тестировании программного обеспечения. Вы же любите тестировать, правда?
A drop-down list is an excellent way to give the user an option to select from a pre-defined list. It can be used while getting a user to fill a form, or while creating interactive Excel dashboards. Drop-down lists are quite common on websites/apps and are very intuitive for the user. Watch Video – Creating a Drop Down List in Excel
In this tutorial, you’ll learn how to create a drop down list in Excel (it takes only a few seconds to do this) along with all the awesome stuff you can do with it. How to Create a Drop Down List in Excel In this section, you will learn the exacts steps to create an Excel drop-down list: Using Data from Cells. Entering Data Manually. Using the OFFSET formula. #1 Using Data from Cells Let’s say you have a list of items as shown below: Here are the steps to create an Excel Drop Down List: Select a cell where you want to create the drop down list. Go to Data –> Data Tools –> Data Validation. In the Data Validation dialogue box, within the Settings tab, select List as the Validation criteria. As soon as you select List, the source field appears.
In the Data Validation dialogue box, within the Settings tab, select List as the Validation criteria. As soon as you select List, the source field appears. In the source field, enter =$A$2:$A$6, or simply click in the Source field and select the cells using the mouse and click OK. This will insert a drop down list in cell C2. Make sure that the In-cell dropdown option is checked (which is checked by default). If this option in unchecked, the cell does not show a drop down, however, you can manually enter the values in the list. Note: If you want to create drop down lists in multiple cells at one go, select all the cells where you want to create it and then follow the above steps. Make sure that the cell references are absolute (such as $A$2) and not relative (such as A2, or A$2, or $A2). #2 By Entering Data Manually In the above example, cell references are used in the Source field. You can also add items directly by entering it manually in the source field. For example, let’s say you want to show two options, Yes and No, in the drop down in a cell. Here is how you can directly enter it in the data validation source field: This will create a drop-down list in the selected cell. All the items listed in the source field, separated by a comma, are listed in different lines in the drop down menu. All the items entered in the source field, separated by a comma, are displayed in different lines in the drop down list. Note: If you want to create drop down lists in multiple cells at one go, select all the cells where you want to create it and then follow the above steps. #3 Using Excel Formulas Apart from selecting from cells and entering data manually, you can also use a formula in the source field to create an Excel drop down list. Any formula that returns a list of values can be used to create a drop-down list in Excel. For example, suppose you have the data set as shown below: Here are the steps to create an Excel drop down list using the OFFSET function: This will create a drop-down list that lists all the fruit names (as shown below). Note: If you want to create a drop-down list in multiple cells at one go, select all the cells where you want to create it and then follow the above steps. Make sure that the cell references are absolute (such as $A$2) and not relative (such as A2, or A$2, or $A2). How this formula Works?? In the above case, we used an OFFSET function to create the drop down list. It returns a list of items from the ra It returns a list of items from the range A2:A6. Here is the syntax of the OFFSET function: =OFFSET(reference, rows, cols, , ) It takes five arguments, where we specified the reference as A2 (the starting point of the list). Rows/Cols are specified as 0 as we don’t want to offset the reference cell. Height is specified as 5 as there are five elements in the list. Now, when you use this formula, it returns an array that has the list of the five fruits in A2:A6. Note that if you enter the formula in a cell, select it and press F9, you would see that it returns an array of the fruit names. Creating a Dynamic Drop Down List in Excel (Using OFFSET) The above technique of using a formula to create a drop down list can be extended to create a dynamic drop down list as well. If you use the OFFSET function, as shown above, even if you add more items to the list, the drop down would not update automatically. You will have to manually update it each time you change the list. Here is a way to make it dynamic (and it’s nothing but a minor tweak in the formula): Select a cell where you want to create the drop down list (cell C2 in this example). Go to Data –> Data Tools –> Data Validation. In the Data Validation dialogue box, within the Settings tab, select List as the Validation criteria. As soon as you select List, the source field appears. In the source field, enter the following formula: =OFFSET($A$2,0,0,COUNTIF($A$2:$A$100,””)) Make sure that the In-cell drop down option is checked. Click OK. In this formula, I have replaced the argument 5 with COUNTIF($A$2:$A$100,””). The COUNTIF function counts the non-blank cells in the range A2:A100. Hence, the OFFSET function adjusts itself to include all the non-blank cells. Note: For this to work, there must NOT be any blank cells in between the cells that are filled. If you want to create a drop-down list in multiple cells at one go, select all the cells where you want to create it and then follow the above steps. Make sure that the cell references are absolute (such as $A$2) and not relative (such as A2, or A$2, or $A2). Copy Pasting Drop-Down Lists in Excel You can copy paste the cells with data validation to other cells, and it will copy the data validation as well. For example, if you have a drop-down list in cell C2, and you want to apply it to C3:C6 as well, simply copy the cell C2 and paste it in C3:C6. This will copy the drop-down list and make it available in C3:C6 (along with the drop down, it will also copy the formatting). If you only want to copy the drop down and not the formatting, here are the steps: This will only copy the drop down and not the formatting of the copied cell. Caution while Working with Excel Drop Down List You need to to be careful when you are working with drop down lists in Excel. When you copy a cell (that does not contain a drop down list) over a cell that contains a drop down list, the drop down list is lost. The worst part of this is that Excel will not show any alert or prompt to let the user know that a drop down will be overwritten. How to Select All Cells that have a Drop Down List in it Sometimes, it ‘s hard to know which cells contain the drop down list. Hence, it makes sense to mark these cells by either giving it a distinct border or a background color. Instead of manually checking all the cells, there is a quick way to select all the cells that have drop-down lists (or any data validation rule) in it. This would instantly select all the cells that have a data validation rule applied to it (this includes drop down lists as well). Now you can simply format the cells (give a border or a background color) so that visually visible and you don’t accidentally copy another cell on it. Here is another technique by Jon Acampora you can use to always keep the drop down arrow icon visible. You can also see some ways to do this in this video by Mr. Excel. Creating a Dependent / Conditional Excel Drop Down List Here is a video on how to create a dependent drop-down list in Excel. If you prefer reading over watching a video, keep reading. Sometimes, you may have more than one drop-down list and you want the items displayed in the second drop down to be dependent on what the user selected in the first drop-down. These are called dependent or conditional drop down lists. Below is an example of a conditional/dependent drop down list: In the above example, when the items listed in ‘Drop Down 2’ are dependent on the selection made in ‘Drop Down 1’. Now let’s see how to create this. Here are the steps to create a dependent / conditional drop down list in Excel: Now, when you make the selection in Drop Down 1, the options listed in Drop Down List 2 would automatically update. Download the Example File
In the source field, enter =$A$2:$A$6, or simply click in the Source field and select the cells using the mouse and click OK. This will insert a drop down list in cell C2. Make sure that the In-cell dropdown option is checked (which is checked by default). If this option in unchecked, the cell does not show a drop down, however, you can manually enter the values in the list. Note: If you want to create drop down lists in multiple cells at one go, select all the cells where you want to create it and then follow the above steps. Make sure that the cell references are absolute (such as $A$2) and not relative (such as A2, or A$2, or $A2). #2 By Entering Data Manually In the above example, cell references are used in the Source field. You can also add items directly by entering it manually in the source field. For example, let’s say you want to show two options, Yes and No, in the drop down in a cell. Here is how you can directly enter it in the data validation source field: This will create a drop-down list in the selected cell. All the items listed in the source field, separated by a comma, are listed in different lines in the drop down menu. All the items entered in the source field, separated by a comma, are displayed in different lines in the drop down list. Note: If you want to create drop down lists in multiple cells at one go, select all the cells where you want to create it and then follow the above steps. #3 Using Excel Formulas Apart from selecting from cells and entering data manually, you can also use a formula in the source field to create an Excel drop down list. Any formula that returns a list of values can be used to create a drop-down list in Excel. For example, suppose you have the data set as shown below: Here are the steps to create an Excel drop down list using the OFFSET function: This will create a drop-down list that lists all the fruit names (as shown below). Note: If you want to create a drop-down list in multiple cells at one go, select all the cells where you want to create it and then follow the above steps. Make sure that the cell references are absolute (such as $A$2) and not relative (such as A2, or A$2, or $A2). How this formula Works?? In the above case, we used an OFFSET function to create the drop down list. It returns a list of items from the ra It returns a list of items from the range A2:A6. Here is the syntax of the OFFSET function: =OFFSET(reference, rows, cols, , ) It takes five arguments, where we specified the reference as A2 (the starting point of the list). Rows/Cols are specified as 0 as we don’t want to offset the reference cell. Height is specified as 5 as there are five elements in the list. Now, when you use this formula, it returns an array that has the list of the five fruits in A2:A6. Note that if you enter the formula in a cell, select it and press F9, you would see that it returns an array of the fruit names. Creating a Dynamic Drop Down List in Excel (Using OFFSET) The above technique of using a formula to create a drop down list can be extended to create a dynamic drop down list as well. If you use the OFFSET function, as shown above, even if you add more items to the list, the drop down would not update automatically. You will have to manually update it each time you change the list. Here is a way to make it dynamic (and it’s nothing but a minor tweak in the formula): Select a cell where you want to create the drop down list (cell C2 in this example). Go to Data –> Data Tools –> Data Validation. In the Data Validation dialogue box, within the Settings tab, select List as the Validation criteria. As soon as you select List, the source field appears. In the source field, enter the following formula: =OFFSET($A$2,0,0,COUNTIF($A$2:$A$100,””)) Make sure that the In-cell drop down option is checked. Click OK. In this formula, I have replaced the argument 5 with COUNTIF($A$2:$A$100,””). The COUNTIF function counts the non-blank cells in the range A2:A100. Hence, the OFFSET function adjusts itself to include all the non-blank cells. Note: For this to work, there must NOT be any blank cells in between the cells that are filled. If you want to create a drop-down list in multiple cells at one go, select all the cells where you want to create it and then follow the above steps. Make sure that the cell references are absolute (such as $A$2) and not relative (such as A2, or A$2, or $A2). Copy Pasting Drop-Down Lists in Excel You can copy paste the cells with data validation to other cells, and it will copy the data validation as well. For example, if you have a drop-down list in cell C2, and you want to apply it to C3:C6 as well, simply copy the cell C2 and paste it in C3:C6. This will copy the drop-down list and make it available in C3:C6 (along with the drop down, it will also copy the formatting). If you only want to copy the drop down and not the formatting, here are the steps: This will only copy the drop down and not the formatting of the copied cell. Caution while Working with Excel Drop Down List You need to to be careful when you are working with drop down lists in Excel. When you copy a cell (that does not contain a drop down list) over a cell that contains a drop down list, the drop down list is lost. The worst part of this is that Excel will not show any alert or prompt to let the user know that a drop down will be overwritten. How to Select All Cells that have a Drop Down List in it Sometimes, it ‘s hard to know which cells contain the drop down list. Hence, it makes sense to mark these cells by either giving it a distinct border or a background color. Instead of manually checking all the cells, there is a quick way to select all the cells that have drop-down lists (or any data validation rule) in it. This would instantly select all the cells that have a data validation rule applied to it (this includes drop down lists as well). Now you can simply format the cells (give a border or a background color) so that visually visible and you don’t accidentally copy another cell on it. Here is another technique by Jon Acampora you can use to always keep the drop down arrow icon visible. You can also see some ways to do this in this video by Mr. Excel. Creating a Dependent / Conditional Excel Drop Down List Here is a video on how to create a dependent drop-down list in Excel. If you prefer reading over watching a video, keep reading. Sometimes, you may have more than one drop-down list and you want the items displayed in the second drop down to be dependent on what the user selected in the first drop-down. These are called dependent or conditional drop down lists. Below is an example of a conditional/dependent drop down list: In the above example, when the items listed in ‘Drop Down 2’ are dependent on the selection made in ‘Drop Down 1’. Now let’s see how to create this. Here are the steps to create a dependent / conditional drop down list in Excel: Now, when you make the selection in Drop Down 1, the options listed in Drop Down List 2 would automatically update. Download the Example File
How does this work? – The conditional drop down list (in cell E3) refers to =INDIRECT(D3). This means that when you select ‘Fruits’ in cell D3, the drop down list in E3 refers to the named range ‘Fruits’ (through the INDIRECT function) and hence lists all the items in that category. Important Note While Working with Conditional Drop Down Lists in Excel: When you have made the selection, and then you change the parent drop down, the dependent drop down would not change and would, therefore, be a wrong entry. For example, if you select the US as the country and then select Florida as the state, and then go back and change the country to India, the state would remain as Florida. Here is a great tutorial by Debra on clearing dependent (conditional) drop down lists in Excel when the selection is changed. If the main category is more than one word (for example, ‘Seasonal Fruits’ instead of ‘Fruits’), then you need to use the formula =INDIRECT(SUBSTITUTE(D3,” “,”_”)), instead of the simple INDIRECT function shown above. The reason for this is that Excel does not allow spaces in named ranges. So when you create a named range using more than one word, Excel automatically inserts an underscore in between words. So ‘Seasonal Fruits’ named range would be ‘Seasonal_Fruits’. Using the SUBSTITUTE function within the INDIRECT function makes sure that spaces are converted into underscores. You May Also Like the Following Excel Tutorials: Extract Data from Drop Down List Selection in Excel. Select Multiple Items from a Drop Down List in Excel. Creating a Dynamic Excel Filter Search Box. Display Main and Subcategory in Drop Down List in Excel. How to Insert Checkbox in Excel. Using a Radio Button (Option Button) in Excel.
Drop down list is a tool that can help you to force users into selecting a specific value from a predefined set of values. It is always good to have drop down lists for accepting user inputs.
This approach is better because it validates each input from user against a predefined set of values and hence users can only input valid and excepted values.Excel also has a feature that allows you to create drop down lists. And today I will guide you on making a drop down list in Excel.How to make a drop down list in Excel:First of all open your excel sheet and select the cell on which you wish to create a drop down. Next, navigate to ‘Data’ tab in the Excel Ribbon and then click the ‘Data Validation’ button.
Next, navigate to ‘Data’ tab in the Excel Ribbon and then click the ‘Data Validation’ button. Now, a ‘Data Validation’ window will open. In the ‘Allow’ dropdown, select the “List” option. And in the ‘Source’ textbox enter the values that you wish to have in your dropdown, these values should be separated by a comma (,). Also, please make sure that the checkbox ‘In-cell dropdown’ should be checked.After this hit the ‘OK’ button and your dropdown is ready to be used.Few Important things about Excel Drop downs:1. You cannot delete a dropdown by pressing delete key. It can only be deleted after selecting the dropdown, click ‘Data Validation’ option and in the ‘Data Validation’ window press “Clear All” button.2. The width of your dropdown list is not set automatically. You should manually adjust it according to the longest value in your dropdown.3. Excel dropdowns can have a maximum of 32,767 values.A better type of data source for dropdowns:As you have already seen that you can enter the values of a dropdown directly in the ‘Source’ textbox. This is fine if you are planning to create only small list boxes, but you have a large list of values that you want to populate in your drop down list then there is a better method.You can enter the values that you want to see in your dropdown as a table and then use the range of this table in ‘Source’ column. Below is a step by step procedure to do this:First with an Excel sheet opened, enter the values that you are planning to populate in your dropdown in a table.Next, select the cell on which you are planning to create a drop down.Now, navigate to Data > Data Validation.
Now, a ‘Data Validation’ window will open. In the ‘Allow’ dropdown, select the “List” option. And in the ‘Source’ textbox enter the values that you wish to have in your dropdown, these values should be separated by a comma (,). Also, please make sure that the checkbox ‘In-cell dropdown’ should be checked.After this hit the ‘OK’ button and your dropdown is ready to be used.Few Important things about Excel Drop downs:1. You cannot delete a dropdown by pressing delete key. It can only be deleted after selecting the dropdown, click ‘Data Validation’ option and in the ‘Data Validation’ window press “Clear All” button.2. The width of your dropdown list is not set automatically. You should manually adjust it according to the longest value in your dropdown.3. Excel dropdowns can have a maximum of 32,767 values.A better type of data source for dropdowns:As you have already seen that you can enter the values of a dropdown directly in the ‘Source’ textbox. This is fine if you are planning to create only small list boxes, but you have a large list of values that you want to populate in your drop down list then there is a better method.You can enter the values that you want to see in your dropdown as a table and then use the range of this table in ‘Source’ column. Below is a step by step procedure to do this:First with an Excel sheet opened, enter the values that you are planning to populate in your dropdown in a table.Next, select the cell on which you are planning to create a drop down.Now, navigate to Data > Data Validation. In the ‘Data Validation’ window select “List” from the ‘Allow’ dropdown, check the ‘In-cell dropdown’ checkbox and in the ‘source’ textbox enter your table range (that we created in step 1). Hit “OK” and your dropdown is created.Cosmetic Tip: If you are using a drop down with a table of values as source, then try to have this table on a separate sheet which you can hide later. This makes your dropdowns look more natural and no one can meddle with your dropdown values.Bonus Tip: Instead of directly entering the source range in ‘source’ textbox you can also name your range and then use the same in ‘source’ textbox.So, this was all about making a drop down list in Excel.
In the ‘Data Validation’ window select “List” from the ‘Allow’ dropdown, check the ‘In-cell dropdown’ checkbox and in the ‘source’ textbox enter your table range (that we created in step 1). Hit “OK” and your dropdown is created.Cosmetic Tip: If you are using a drop down with a table of values as source, then try to have this table on a separate sheet which you can hide later. This makes your dropdowns look more natural and no one can meddle with your dropdown values.Bonus Tip: Instead of directly entering the source range in ‘source’ textbox you can also name your range and then use the same in ‘source’ textbox.So, this was all about making a drop down list in Excel.
In web forms, surveys, and polls, it can be very useful to limit the choices for a selection with a simple drop-down list. This is also possible in an Excel spreadsheet, but the process isn’t very well known or very intuitive. In Access, you can limit user entries by forcing users to choose a value from a list control. Office applications use the same functionality in built-in drop-down lists. For instance, the Highlight and Font Color controls on most Formatting toolbars use this flexible tool. Simply click the small triangle to the right of the icon to display a list of choices. You can create the same type of control for your users in an Excel sheet, but the process isn’t intuitive. The option is in the Data Validation feature. Fortunately, once you know the feature exists, it’s easy to implement. You need only two things: a list and a data entry cell. The following sheet shows a simple drop-down list in an Excel sheet. Users click the drop-down arrow to display a list of items from A1:A4. If a user tries to enter something that isn’t in the list, Excel rejects the entry. To add this drop-down list to a sheet, do the following:Create the list in cells A1:A4. Similarly, you can enter the items in a single row, such as A1:D1. Select cell E3. (You can position the drop-down list in most any cell or even multiple cells.) Choose Validation from the Data menu. Choose List from the Allow option’s drop-down list. (See, they’re everywhere.) Click the Source control and drag to highlight the cells A1:A4. Alternately, simply enter the reference (=$A$1:$A$4). Make sure the In-Cell Dropdown option is checked. If you uncheck this option, Excel still forces users to enter only list values (A1:A4), but it won’t present a drop-down list. Click OK. You can add the drop-down list to multiple cells. Select the range of data input cells (step 2) instead of a single cell. It even works for noncontiguous cells. Hold down the Shift key while you click the appropriate cells. A few quick notes:You can only see the drop-down if you click on the cell.Your users can now only choose one of the options in the drop-down. If they try to enter their own data, then they’ll receive an error message.You can copy-and-paste this drop-down cell to any other cells in your spreadsheet, and you can create as many different drop-downs like this as you’d like.Also seeBuild your Excel skills with these 10 power tips (free PDF) (TechRepublic) 13 handy Excel data entry shortcuts (free PDF) (TechRepublic)10 Excel time-savers you might not know about (free download) (TechRepublic)10 things you should never do in Excel (TechRepublic)Software usage policy (Tech Pro Research)
Users click the drop-down arrow to display a list of items from A1:A4. If a user tries to enter something that isn’t in the list, Excel rejects the entry. To add this drop-down list to a sheet, do the following:Create the list in cells A1:A4. Similarly, you can enter the items in a single row, such as A1:D1. Select cell E3. (You can position the drop-down list in most any cell or even multiple cells.) Choose Validation from the Data menu. Choose List from the Allow option’s drop-down list. (See, they’re everywhere.) Click the Source control and drag to highlight the cells A1:A4. Alternately, simply enter the reference (=$A$1:$A$4). Make sure the In-Cell Dropdown option is checked. If you uncheck this option, Excel still forces users to enter only list values (A1:A4), but it won’t present a drop-down list. Click OK. You can add the drop-down list to multiple cells. Select the range of data input cells (step 2) instead of a single cell. It even works for noncontiguous cells. Hold down the Shift key while you click the appropriate cells. A few quick notes:You can only see the drop-down if you click on the cell.Your users can now only choose one of the options in the drop-down. If they try to enter their own data, then they’ll receive an error message.You can copy-and-paste this drop-down cell to any other cells in your spreadsheet, and you can create as many different drop-downs like this as you’d like.Also seeBuild your Excel skills with these 10 power tips (free PDF) (TechRepublic) 13 handy Excel data entry shortcuts (free PDF) (TechRepublic)10 Excel time-savers you might not know about (free download) (TechRepublic)10 things you should never do in Excel (TechRepublic)Software usage policy (Tech Pro Research)
How to Edit a Dropdown List in Microsoft Excel In this article, we are going to learn how to edit Excel drop down list if we have already drop down list. Let us take an example: We have dropdown list in a sheet, and in which cell we have dropdown list, we want to change the list of the cells. For Example:- In cell F6, we have dropdown list to main category of Week names, Month names and Serial Number and cell G6 contains the sub category to each main category. Now we want to change the main category in Fruit names and Vegetable names. To edit the dropdown list, follow the below given steps:-
 Select the cell F6. Go to Data tab > Data Tools > Data Validation.
Select the cell F6. Go to Data tab > Data Tools > Data Validation.  Or use ALT + D + L shortcut keys for Data Validation In Settings group > Allow > List > Source. Change the old source with the new source name, and click on OK.
Or use ALT + D + L shortcut keys for Data Validation In Settings group > Allow > List > Source. Change the old source with the new source name, and click on OK. 
Select the cell G6. Again open the Data Validation dialog box. Click on OK.  When we will select the fruit name from the list in cell G6, we will have only fruits name as well with Vegetable names. This is the way we can edit in the dropdown list and change the list selection. Below you can find more example:- How to create drop down list? How to delete drop down list? How to apply Conditional Formatting in drop down list? How to create dependent drop down list? How to create multiple dropdown List without repetition using named ranges? If you liked our blogs, share it with your friends on Facebook. And also you can follow us on Twitter and Facebook.
When we will select the fruit name from the list in cell G6, we will have only fruits name as well with Vegetable names. This is the way we can edit in the dropdown list and change the list selection. Below you can find more example:- How to create drop down list? How to delete drop down list? How to apply Conditional Formatting in drop down list? How to create dependent drop down list? How to create multiple dropdown List without repetition using named ranges? If you liked our blogs, share it with your friends on Facebook. And also you can follow us on Twitter and Facebook.
We would love to hear from you, do let us know how we can improve, complement or innovate our work and make it better for you. Write us at info@exceltip.com
 In the Data Validation dialogue box, within the Settings tab, select List as the Validation criteria. As soon as you select List, the source field appears.
In the Data Validation dialogue box, within the Settings tab, select List as the Validation criteria. As soon as you select List, the source field appears. In the source field, enter =$A$2:$A$6, or simply click in the Source field and select the cells using the mouse and click OK. This will insert a drop down list in cell C2. Make sure that the In-cell dropdown option is checked (which is checked by default). If this option in unchecked, the cell does not show a drop down, however, you can manually enter the values in the list. Note: If you want to create drop down lists in multiple cells at one go, select all the cells where you want to create it and then follow the above steps. Make sure that the cell references are absolute (such as $A$2) and not relative (such as A2, or A$2, or $A2). #2 By Entering Data Manually In the above example, cell references are used in the Source field. You can also add items directly by entering it manually in the source field. For example, let’s say you want to show two options, Yes and No, in the drop down in a cell. Here is how you can directly enter it in the data validation source field: This will create a drop-down list in the selected cell. All the items listed in the source field, separated by a comma, are listed in different lines in the drop down menu. All the items entered in the source field, separated by a comma, are displayed in different lines in the drop down list. Note: If you want to create drop down lists in multiple cells at one go, select all the cells where you want to create it and then follow the above steps. #3 Using Excel Formulas Apart from selecting from cells and entering data manually, you can also use a formula in the source field to create an Excel drop down list. Any formula that returns a list of values can be used to create a drop-down list in Excel. For example, suppose you have the data set as shown below: Here are the steps to create an Excel drop down list using the OFFSET function: This will create a drop-down list that lists all the fruit names (as shown below). Note: If you want to create a drop-down list in multiple cells at one go, select all the cells where you want to create it and then follow the above steps. Make sure that the cell references are absolute (such as $A$2) and not relative (such as A2, or A$2, or $A2). How this formula Works?? In the above case, we used an OFFSET function to create the drop down list. It returns a list of items from the ra It returns a list of items from the range A2:A6. Here is the syntax of the OFFSET function: =OFFSET(reference, rows, cols, , ) It takes five arguments, where we specified the reference as A2 (the starting point of the list). Rows/Cols are specified as 0 as we don’t want to offset the reference cell. Height is specified as 5 as there are five elements in the list. Now, when you use this formula, it returns an array that has the list of the five fruits in A2:A6. Note that if you enter the formula in a cell, select it and press F9, you would see that it returns an array of the fruit names. Creating a Dynamic Drop Down List in Excel (Using OFFSET) The above technique of using a formula to create a drop down list can be extended to create a dynamic drop down list as well. If you use the OFFSET function, as shown above, even if you add more items to the list, the drop down would not update automatically. You will have to manually update it each time you change the list. Here is a way to make it dynamic (and it’s nothing but a minor tweak in the formula): Select a cell where you want to create the drop down list (cell C2 in this example). Go to Data –> Data Tools –> Data Validation. In the Data Validation dialogue box, within the Settings tab, select List as the Validation criteria. As soon as you select List, the source field appears. In the source field, enter the following formula: =OFFSET($A$2,0,0,COUNTIF($A$2:$A$100,””)) Make sure that the In-cell drop down option is checked. Click OK. In this formula, I have replaced the argument 5 with COUNTIF($A$2:$A$100,””). The COUNTIF function counts the non-blank cells in the range A2:A100. Hence, the OFFSET function adjusts itself to include all the non-blank cells. Note: For this to work, there must NOT be any blank cells in between the cells that are filled. If you want to create a drop-down list in multiple cells at one go, select all the cells where you want to create it and then follow the above steps. Make sure that the cell references are absolute (such as $A$2) and not relative (such as A2, or A$2, or $A2). Copy Pasting Drop-Down Lists in Excel You can copy paste the cells with data validation to other cells, and it will copy the data validation as well. For example, if you have a drop-down list in cell C2, and you want to apply it to C3:C6 as well, simply copy the cell C2 and paste it in C3:C6. This will copy the drop-down list and make it available in C3:C6 (along with the drop down, it will also copy the formatting). If you only want to copy the drop down and not the formatting, here are the steps: This will only copy the drop down and not the formatting of the copied cell. Caution while Working with Excel Drop Down List You need to to be careful when you are working with drop down lists in Excel. When you copy a cell (that does not contain a drop down list) over a cell that contains a drop down list, the drop down list is lost. The worst part of this is that Excel will not show any alert or prompt to let the user know that a drop down will be overwritten. How to Select All Cells that have a Drop Down List in it Sometimes, it ‘s hard to know which cells contain the drop down list. Hence, it makes sense to mark these cells by either giving it a distinct border or a background color. Instead of manually checking all the cells, there is a quick way to select all the cells that have drop-down lists (or any data validation rule) in it. This would instantly select all the cells that have a data validation rule applied to it (this includes drop down lists as well). Now you can simply format the cells (give a border or a background color) so that visually visible and you don’t accidentally copy another cell on it. Here is another technique by Jon Acampora you can use to always keep the drop down arrow icon visible. You can also see some ways to do this in this video by Mr. Excel. Creating a Dependent / Conditional Excel Drop Down List Here is a video on how to create a dependent drop-down list in Excel. If you prefer reading over watching a video, keep reading. Sometimes, you may have more than one drop-down list and you want the items displayed in the second drop down to be dependent on what the user selected in the first drop-down. These are called dependent or conditional drop down lists. Below is an example of a conditional/dependent drop down list: In the above example, when the items listed in ‘Drop Down 2’ are dependent on the selection made in ‘Drop Down 1’. Now let’s see how to create this. Here are the steps to create a dependent / conditional drop down list in Excel: Now, when you make the selection in Drop Down 1, the options listed in Drop Down List 2 would automatically update. Download the Example File
In the source field, enter =$A$2:$A$6, or simply click in the Source field and select the cells using the mouse and click OK. This will insert a drop down list in cell C2. Make sure that the In-cell dropdown option is checked (which is checked by default). If this option in unchecked, the cell does not show a drop down, however, you can manually enter the values in the list. Note: If you want to create drop down lists in multiple cells at one go, select all the cells where you want to create it and then follow the above steps. Make sure that the cell references are absolute (such as $A$2) and not relative (such as A2, or A$2, or $A2). #2 By Entering Data Manually In the above example, cell references are used in the Source field. You can also add items directly by entering it manually in the source field. For example, let’s say you want to show two options, Yes and No, in the drop down in a cell. Here is how you can directly enter it in the data validation source field: This will create a drop-down list in the selected cell. All the items listed in the source field, separated by a comma, are listed in different lines in the drop down menu. All the items entered in the source field, separated by a comma, are displayed in different lines in the drop down list. Note: If you want to create drop down lists in multiple cells at one go, select all the cells where you want to create it and then follow the above steps. #3 Using Excel Formulas Apart from selecting from cells and entering data manually, you can also use a formula in the source field to create an Excel drop down list. Any formula that returns a list of values can be used to create a drop-down list in Excel. For example, suppose you have the data set as shown below: Here are the steps to create an Excel drop down list using the OFFSET function: This will create a drop-down list that lists all the fruit names (as shown below). Note: If you want to create a drop-down list in multiple cells at one go, select all the cells where you want to create it and then follow the above steps. Make sure that the cell references are absolute (such as $A$2) and not relative (such as A2, or A$2, or $A2). How this formula Works?? In the above case, we used an OFFSET function to create the drop down list. It returns a list of items from the ra It returns a list of items from the range A2:A6. Here is the syntax of the OFFSET function: =OFFSET(reference, rows, cols, , ) It takes five arguments, where we specified the reference as A2 (the starting point of the list). Rows/Cols are specified as 0 as we don’t want to offset the reference cell. Height is specified as 5 as there are five elements in the list. Now, when you use this formula, it returns an array that has the list of the five fruits in A2:A6. Note that if you enter the formula in a cell, select it and press F9, you would see that it returns an array of the fruit names. Creating a Dynamic Drop Down List in Excel (Using OFFSET) The above technique of using a formula to create a drop down list can be extended to create a dynamic drop down list as well. If you use the OFFSET function, as shown above, even if you add more items to the list, the drop down would not update automatically. You will have to manually update it each time you change the list. Here is a way to make it dynamic (and it’s nothing but a minor tweak in the formula): Select a cell where you want to create the drop down list (cell C2 in this example). Go to Data –> Data Tools –> Data Validation. In the Data Validation dialogue box, within the Settings tab, select List as the Validation criteria. As soon as you select List, the source field appears. In the source field, enter the following formula: =OFFSET($A$2,0,0,COUNTIF($A$2:$A$100,””)) Make sure that the In-cell drop down option is checked. Click OK. In this formula, I have replaced the argument 5 with COUNTIF($A$2:$A$100,””). The COUNTIF function counts the non-blank cells in the range A2:A100. Hence, the OFFSET function adjusts itself to include all the non-blank cells. Note: For this to work, there must NOT be any blank cells in between the cells that are filled. If you want to create a drop-down list in multiple cells at one go, select all the cells where you want to create it and then follow the above steps. Make sure that the cell references are absolute (such as $A$2) and not relative (such as A2, or A$2, or $A2). Copy Pasting Drop-Down Lists in Excel You can copy paste the cells with data validation to other cells, and it will copy the data validation as well. For example, if you have a drop-down list in cell C2, and you want to apply it to C3:C6 as well, simply copy the cell C2 and paste it in C3:C6. This will copy the drop-down list and make it available in C3:C6 (along with the drop down, it will also copy the formatting). If you only want to copy the drop down and not the formatting, here are the steps: This will only copy the drop down and not the formatting of the copied cell. Caution while Working with Excel Drop Down List You need to to be careful when you are working with drop down lists in Excel. When you copy a cell (that does not contain a drop down list) over a cell that contains a drop down list, the drop down list is lost. The worst part of this is that Excel will not show any alert or prompt to let the user know that a drop down will be overwritten. How to Select All Cells that have a Drop Down List in it Sometimes, it ‘s hard to know which cells contain the drop down list. Hence, it makes sense to mark these cells by either giving it a distinct border or a background color. Instead of manually checking all the cells, there is a quick way to select all the cells that have drop-down lists (or any data validation rule) in it. This would instantly select all the cells that have a data validation rule applied to it (this includes drop down lists as well). Now you can simply format the cells (give a border or a background color) so that visually visible and you don’t accidentally copy another cell on it. Here is another technique by Jon Acampora you can use to always keep the drop down arrow icon visible. You can also see some ways to do this in this video by Mr. Excel. Creating a Dependent / Conditional Excel Drop Down List Here is a video on how to create a dependent drop-down list in Excel. If you prefer reading over watching a video, keep reading. Sometimes, you may have more than one drop-down list and you want the items displayed in the second drop down to be dependent on what the user selected in the first drop-down. These are called dependent or conditional drop down lists. Below is an example of a conditional/dependent drop down list: In the above example, when the items listed in ‘Drop Down 2’ are dependent on the selection made in ‘Drop Down 1’. Now let’s see how to create this. Here are the steps to create a dependent / conditional drop down list in Excel: Now, when you make the selection in Drop Down 1, the options listed in Drop Down List 2 would automatically update. Download the Example FileHow does this work? – The conditional drop down list (in cell E3) refers to =INDIRECT(D3). This means that when you select ‘Fruits’ in cell D3, the drop down list in E3 refers to the named range ‘Fruits’ (through the INDIRECT function) and hence lists all the items in that category. Important Note While Working with Conditional Drop Down Lists in Excel: When you have made the selection, and then you change the parent drop down, the dependent drop down would not change and would, therefore, be a wrong entry. For example, if you select the US as the country and then select Florida as the state, and then go back and change the country to India, the state would remain as Florida. Here is a great tutorial by Debra on clearing dependent (conditional) drop down lists in Excel when the selection is changed. If the main category is more than one word (for example, ‘Seasonal Fruits’ instead of ‘Fruits’), then you need to use the formula =INDIRECT(SUBSTITUTE(D3,” “,”_”)), instead of the simple INDIRECT function shown above. The reason for this is that Excel does not allow spaces in named ranges. So when you create a named range using more than one word, Excel automatically inserts an underscore in between words. So ‘Seasonal Fruits’ named range would be ‘Seasonal_Fruits’. Using the SUBSTITUTE function within the INDIRECT function makes sure that spaces are converted into underscores. You May Also Like the Following Excel Tutorials: Extract Data from Drop Down List Selection in Excel. Select Multiple Items from a Drop Down List in Excel. Creating a Dynamic Excel Filter Search Box. Display Main and Subcategory in Drop Down List in Excel. How to Insert Checkbox in Excel. Using a Radio Button (Option Button) in Excel.
 Next, navigate to ‘Data’ tab in the Excel Ribbon and then click the ‘Data Validation’ button.
Next, navigate to ‘Data’ tab in the Excel Ribbon and then click the ‘Data Validation’ button. Now, a ‘Data Validation’ window will open. In the ‘Allow’ dropdown, select the “List” option. And in the ‘Source’ textbox enter the values that you wish to have in your dropdown, these values should be separated by a comma (,). Also, please make sure that the checkbox ‘In-cell dropdown’ should be checked.After this hit the ‘OK’ button and your dropdown is ready to be used.Few Important things about Excel Drop downs:1. You cannot delete a dropdown by pressing delete key. It can only be deleted after selecting the dropdown, click ‘Data Validation’ option and in the ‘Data Validation’ window press “Clear All” button.2. The width of your dropdown list is not set automatically. You should manually adjust it according to the longest value in your dropdown.3. Excel dropdowns can have a maximum of 32,767 values.A better type of data source for dropdowns:As you have already seen that you can enter the values of a dropdown directly in the ‘Source’ textbox. This is fine if you are planning to create only small list boxes, but you have a large list of values that you want to populate in your drop down list then there is a better method.You can enter the values that you want to see in your dropdown as a table and then use the range of this table in ‘Source’ column. Below is a step by step procedure to do this:First with an Excel sheet opened, enter the values that you are planning to populate in your dropdown in a table.Next, select the cell on which you are planning to create a drop down.Now, navigate to Data > Data Validation.
Now, a ‘Data Validation’ window will open. In the ‘Allow’ dropdown, select the “List” option. And in the ‘Source’ textbox enter the values that you wish to have in your dropdown, these values should be separated by a comma (,). Also, please make sure that the checkbox ‘In-cell dropdown’ should be checked.After this hit the ‘OK’ button and your dropdown is ready to be used.Few Important things about Excel Drop downs:1. You cannot delete a dropdown by pressing delete key. It can only be deleted after selecting the dropdown, click ‘Data Validation’ option and in the ‘Data Validation’ window press “Clear All” button.2. The width of your dropdown list is not set automatically. You should manually adjust it according to the longest value in your dropdown.3. Excel dropdowns can have a maximum of 32,767 values.A better type of data source for dropdowns:As you have already seen that you can enter the values of a dropdown directly in the ‘Source’ textbox. This is fine if you are planning to create only small list boxes, but you have a large list of values that you want to populate in your drop down list then there is a better method.You can enter the values that you want to see in your dropdown as a table and then use the range of this table in ‘Source’ column. Below is a step by step procedure to do this:First with an Excel sheet opened, enter the values that you are planning to populate in your dropdown in a table.Next, select the cell on which you are planning to create a drop down.Now, navigate to Data > Data Validation. In the ‘Data Validation’ window select “List” from the ‘Allow’ dropdown, check the ‘In-cell dropdown’ checkbox and in the ‘source’ textbox enter your table range (that we created in step 1). Hit “OK” and your dropdown is created.Cosmetic Tip: If you are using a drop down with a table of values as source, then try to have this table on a separate sheet which you can hide later. This makes your dropdowns look more natural and no one can meddle with your dropdown values.Bonus Tip: Instead of directly entering the source range in ‘source’ textbox you can also name your range and then use the same in ‘source’ textbox.So, this was all about making a drop down list in Excel.
In the ‘Data Validation’ window select “List” from the ‘Allow’ dropdown, check the ‘In-cell dropdown’ checkbox and in the ‘source’ textbox enter your table range (that we created in step 1). Hit “OK” and your dropdown is created.Cosmetic Tip: If you are using a drop down with a table of values as source, then try to have this table on a separate sheet which you can hide later. This makes your dropdowns look more natural and no one can meddle with your dropdown values.Bonus Tip: Instead of directly entering the source range in ‘source’ textbox you can also name your range and then use the same in ‘source’ textbox.So, this was all about making a drop down list in Excel. Users click the drop-down arrow to display a list of items from A1:A4. If a user tries to enter something that isn’t in the list, Excel rejects the entry. To add this drop-down list to a sheet, do the following:Create the list in cells A1:A4. Similarly, you can enter the items in a single row, such as A1:D1. Select cell E3. (You can position the drop-down list in most any cell or even multiple cells.) Choose Validation from the Data menu. Choose List from the Allow option’s drop-down list. (See, they’re everywhere.) Click the Source control and drag to highlight the cells A1:A4. Alternately, simply enter the reference (=$A$1:$A$4). Make sure the In-Cell Dropdown option is checked. If you uncheck this option, Excel still forces users to enter only list values (A1:A4), but it won’t present a drop-down list. Click OK. You can add the drop-down list to multiple cells. Select the range of data input cells (step 2) instead of a single cell. It even works for noncontiguous cells. Hold down the Shift key while you click the appropriate cells. A few quick notes:You can only see the drop-down if you click on the cell.Your users can now only choose one of the options in the drop-down. If they try to enter their own data, then they’ll receive an error message.You can copy-and-paste this drop-down cell to any other cells in your spreadsheet, and you can create as many different drop-downs like this as you’d like.Also seeBuild your Excel skills with these 10 power tips (free PDF) (TechRepublic) 13 handy Excel data entry shortcuts (free PDF) (TechRepublic)10 Excel time-savers you might not know about (free download) (TechRepublic)10 things you should never do in Excel (TechRepublic)Software usage policy (Tech Pro Research)
Users click the drop-down arrow to display a list of items from A1:A4. If a user tries to enter something that isn’t in the list, Excel rejects the entry. To add this drop-down list to a sheet, do the following:Create the list in cells A1:A4. Similarly, you can enter the items in a single row, such as A1:D1. Select cell E3. (You can position the drop-down list in most any cell or even multiple cells.) Choose Validation from the Data menu. Choose List from the Allow option’s drop-down list. (See, they’re everywhere.) Click the Source control and drag to highlight the cells A1:A4. Alternately, simply enter the reference (=$A$1:$A$4). Make sure the In-Cell Dropdown option is checked. If you uncheck this option, Excel still forces users to enter only list values (A1:A4), but it won’t present a drop-down list. Click OK. You can add the drop-down list to multiple cells. Select the range of data input cells (step 2) instead of a single cell. It even works for noncontiguous cells. Hold down the Shift key while you click the appropriate cells. A few quick notes:You can only see the drop-down if you click on the cell.Your users can now only choose one of the options in the drop-down. If they try to enter their own data, then they’ll receive an error message.You can copy-and-paste this drop-down cell to any other cells in your spreadsheet, and you can create as many different drop-downs like this as you’d like.Also seeBuild your Excel skills with these 10 power tips (free PDF) (TechRepublic) 13 handy Excel data entry shortcuts (free PDF) (TechRepublic)10 Excel time-savers you might not know about (free download) (TechRepublic)10 things you should never do in Excel (TechRepublic)Software usage policy (Tech Pro Research) Select the cell F6. Go to Data tab > Data Tools > Data Validation.
Select the cell F6. Go to Data tab > Data Tools > Data Validation.  Or use ALT + D + L shortcut keys for Data Validation In Settings group > Allow > List > Source. Change the old source with the new source name, and click on OK.
Or use ALT + D + L shortcut keys for Data Validation In Settings group > Allow > List > Source. Change the old source with the new source name, and click on OK. 
Select the cell G6. Again open the Data Validation dialog box. Click on OK.
 When we will select the fruit name from the list in cell G6, we will have only fruits name as well with Vegetable names. This is the way we can edit in the dropdown list and change the list selection. Below you can find more example:- How to create drop down list? How to delete drop down list? How to apply Conditional Formatting in drop down list? How to create dependent drop down list? How to create multiple dropdown List without repetition using named ranges? If you liked our blogs, share it with your friends on Facebook. And also you can follow us on Twitter and Facebook.
When we will select the fruit name from the list in cell G6, we will have only fruits name as well with Vegetable names. This is the way we can edit in the dropdown list and change the list selection. Below you can find more example:- How to create drop down list? How to delete drop down list? How to apply Conditional Formatting in drop down list? How to create dependent drop down list? How to create multiple dropdown List without repetition using named ranges? If you liked our blogs, share it with your friends on Facebook. And also you can follow us on Twitter and Facebook. We would love to hear from you, do let us know how we can improve, complement or innovate our work and make it better for you. Write us at info@exceltip.com





























































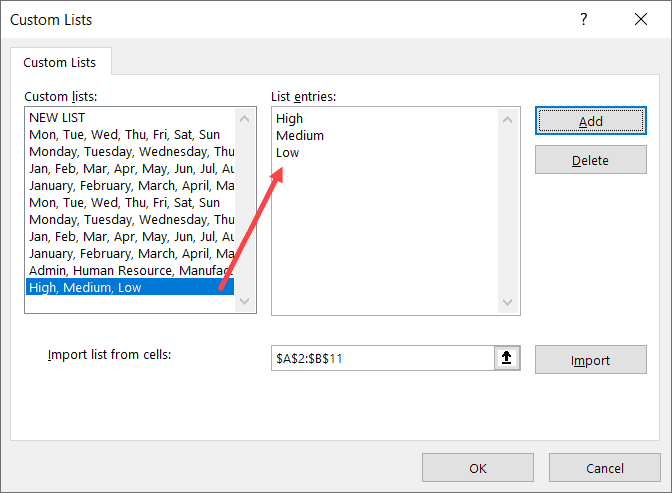

























































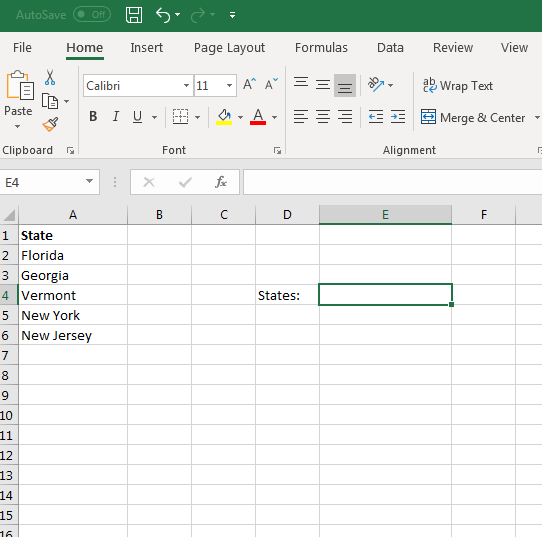
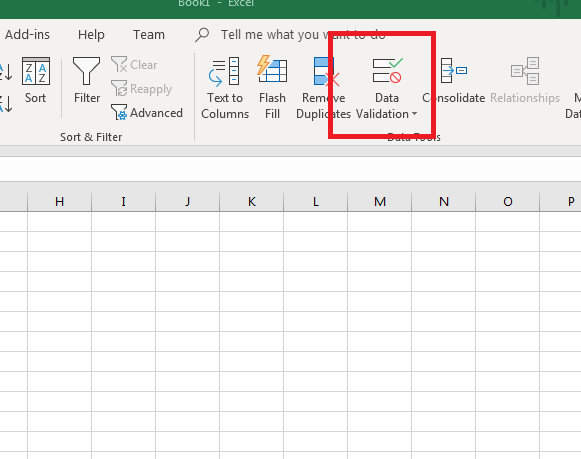
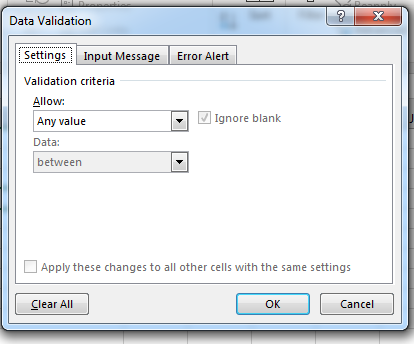

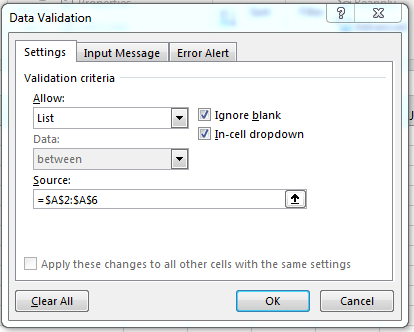
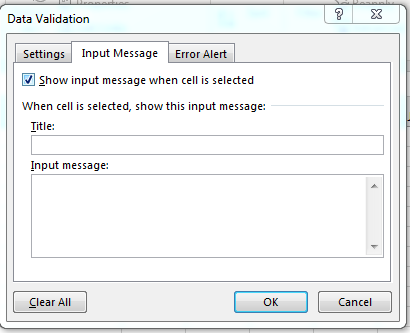
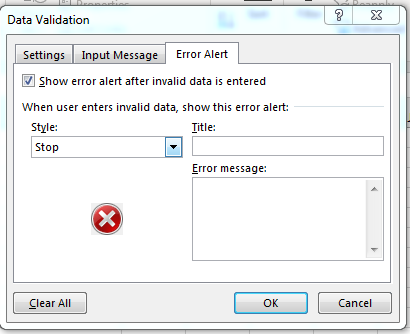
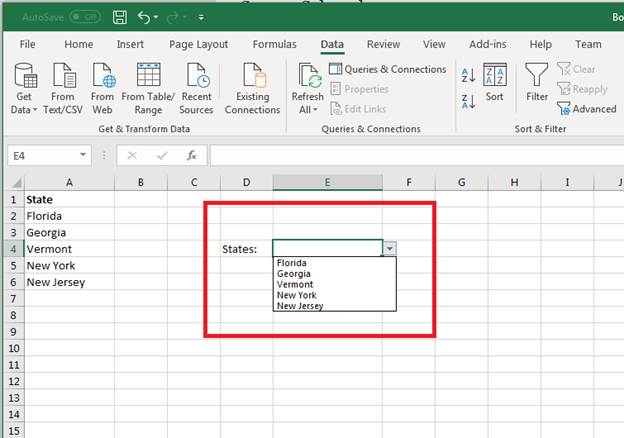
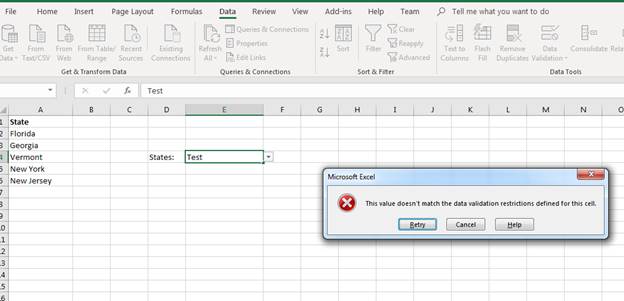

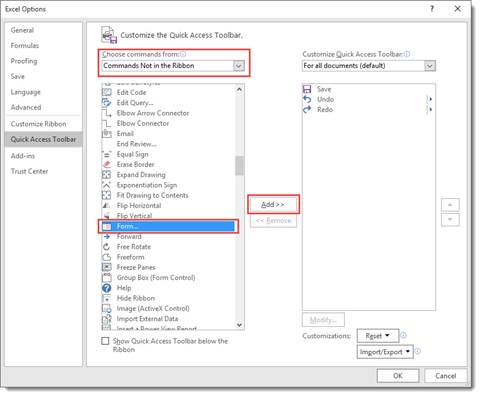
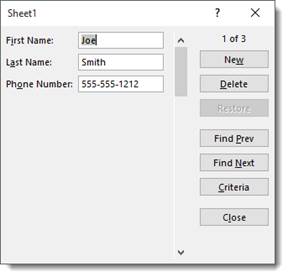
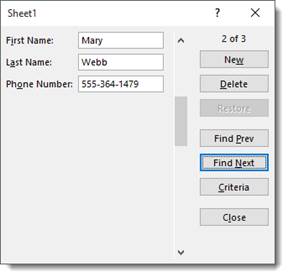
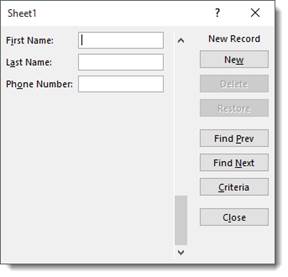
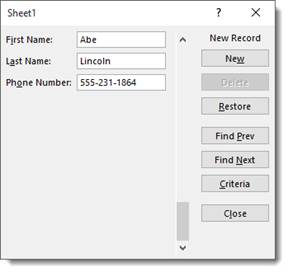
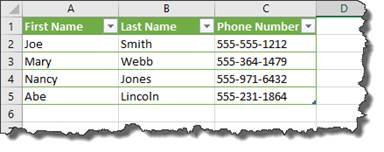
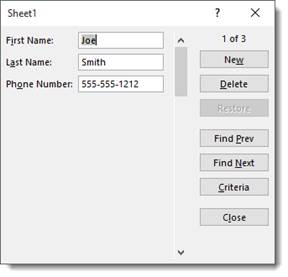
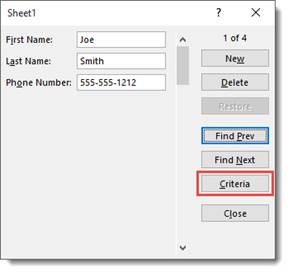
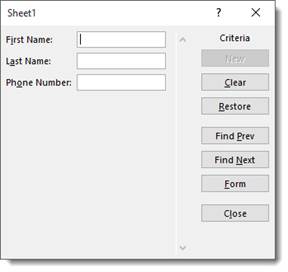
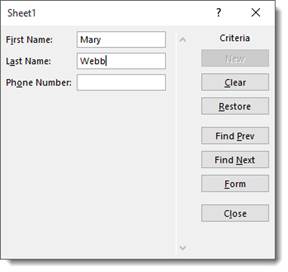
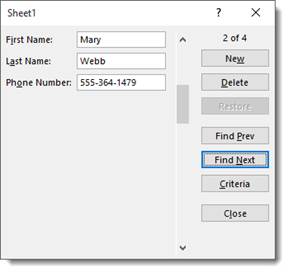
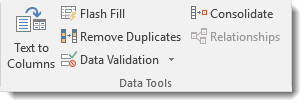
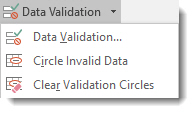
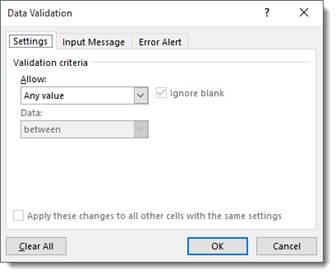
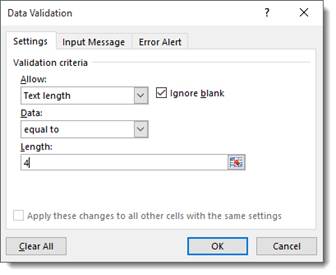

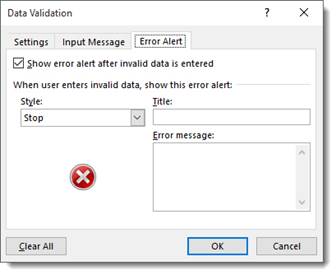
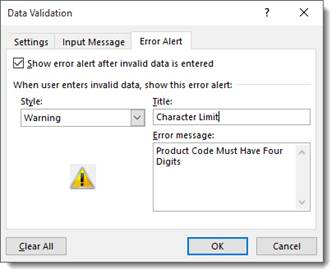
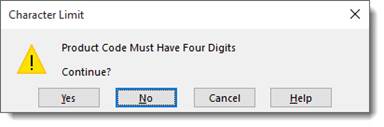
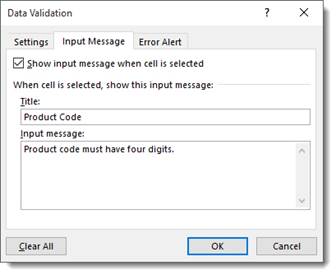
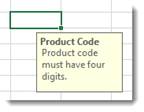
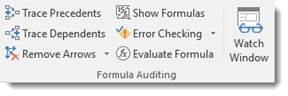
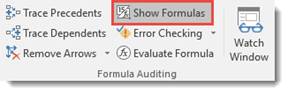
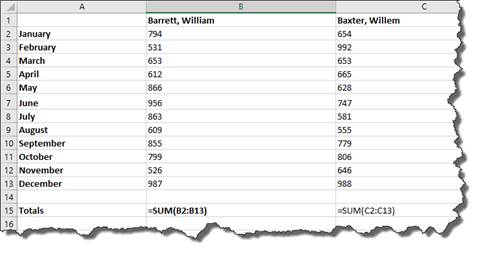

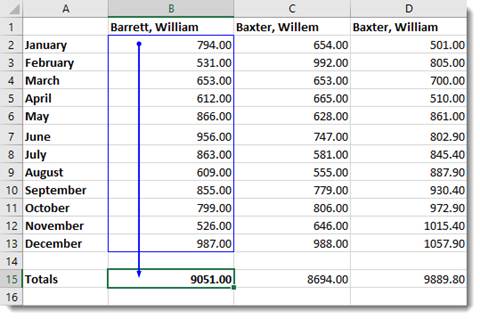

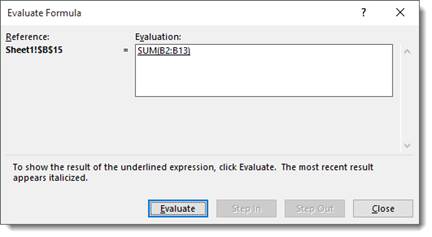

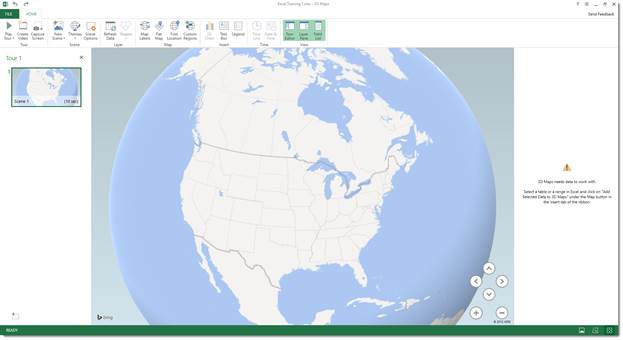
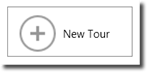
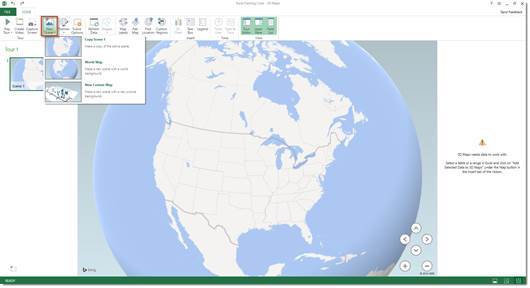
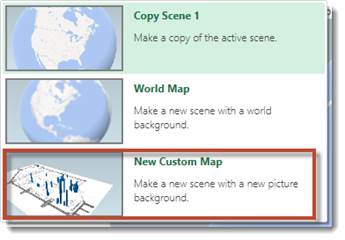
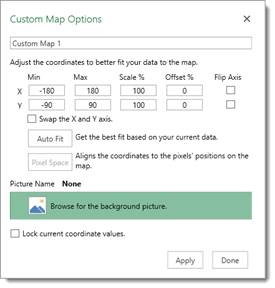
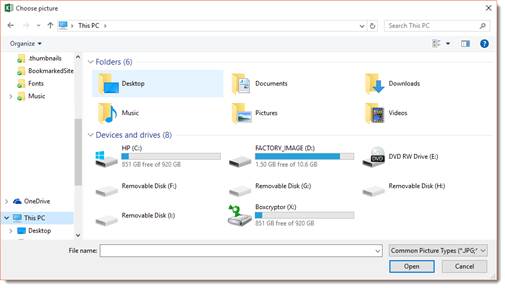
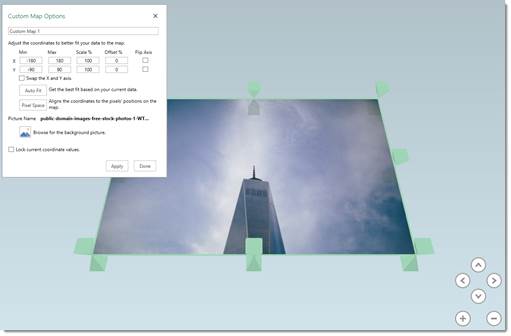



 Выделить диапазон ячеек (А1, В1, С1 в данном примере), и претворить его в «реальный» список В любом случае списку должно быть присвоено уникальное имя. Выделите ячейки (можно сразу несколько), в которых хотите получить выпадающий список и выберите в меню «Данные — Проверка» (Data — Validation). На первой вкладке «Параметры» из выпадающего списка «Тип данных» выберите вариант «Список» и введите в строчку «Источник» знак равно и имя диапазона (т.е. =Товары). Почему это круто: список «Товары» можно будет потом произвольно увеличивать или уменьшать. Табличный редактор будет учитывать не определенные ячейки, расположенные в определенном месте, а список as is. И все изменения в списке будут распространяться на все ячейки, которые «проверяют его для создания выпадающих списков». Горячие клавиши Курсор стоит на ячейке с выпадающим списком. Excel Alt+Down arrow. То есть, Alt+стрелка «вниз». Calc По-умолчанию не установлено. В справке написано Ctrl+D, но в справке баг (увы). Поэтому назначаем лично: Tools > Customize > Keyboard > Shortcut Keys Проскроллить и выбрать желаемое сочетание клавиш для открытия существующего списка. Я выбрал Ctrl+Down. Внимание, Alt+Down недоступно (вообще все сочетания с Alt тут недоступны для редактирования). В Functions > Category выбрать Edit. В Functions > Function выбрать Selection List. Нажать на кнопку Modify. Дополнение Всякие другие волшебства на тему выпадающих списков см. на Planeta Excel. Особенно «Ссылки по теме«. Прием комментариев к этой записи завершён. «Как зделать так чбо если в віпадающем списке нет нужного варианта я в ручную набираю в етой ячейке и оно автоматически добавляется в віпадающий список, и след раз уже там есть» — хз. Тут нам не то, и не это. Не надо задавать вопросы о том, как сделать ещё что-то с этими прекрасными выпадающими списками. Здесь даже не форум по Excel. Это блог о тестировании программного обеспечения. Вы же любите тестировать, правда?
Выделить диапазон ячеек (А1, В1, С1 в данном примере), и претворить его в «реальный» список В любом случае списку должно быть присвоено уникальное имя. Выделите ячейки (можно сразу несколько), в которых хотите получить выпадающий список и выберите в меню «Данные — Проверка» (Data — Validation). На первой вкладке «Параметры» из выпадающего списка «Тип данных» выберите вариант «Список» и введите в строчку «Источник» знак равно и имя диапазона (т.е. =Товары). Почему это круто: список «Товары» можно будет потом произвольно увеличивать или уменьшать. Табличный редактор будет учитывать не определенные ячейки, расположенные в определенном месте, а список as is. И все изменения в списке будут распространяться на все ячейки, которые «проверяют его для создания выпадающих списков». Горячие клавиши Курсор стоит на ячейке с выпадающим списком. Excel Alt+Down arrow. То есть, Alt+стрелка «вниз». Calc По-умолчанию не установлено. В справке написано Ctrl+D, но в справке баг (увы). Поэтому назначаем лично: Tools > Customize > Keyboard > Shortcut Keys Проскроллить и выбрать желаемое сочетание клавиш для открытия существующего списка. Я выбрал Ctrl+Down. Внимание, Alt+Down недоступно (вообще все сочетания с Alt тут недоступны для редактирования). В Functions > Category выбрать Edit. В Functions > Function выбрать Selection List. Нажать на кнопку Modify. Дополнение Всякие другие волшебства на тему выпадающих списков см. на Planeta Excel. Особенно «Ссылки по теме«. Прием комментариев к этой записи завершён. «Как зделать так чбо если в віпадающем списке нет нужного варианта я в ручную набираю в етой ячейке и оно автоматически добавляется в віпадающий список, и след раз уже там есть» — хз. Тут нам не то, и не это. Не надо задавать вопросы о том, как сделать ещё что-то с этими прекрасными выпадающими списками. Здесь даже не форум по Excel. Это блог о тестировании программного обеспечения. Вы же любите тестировать, правда?