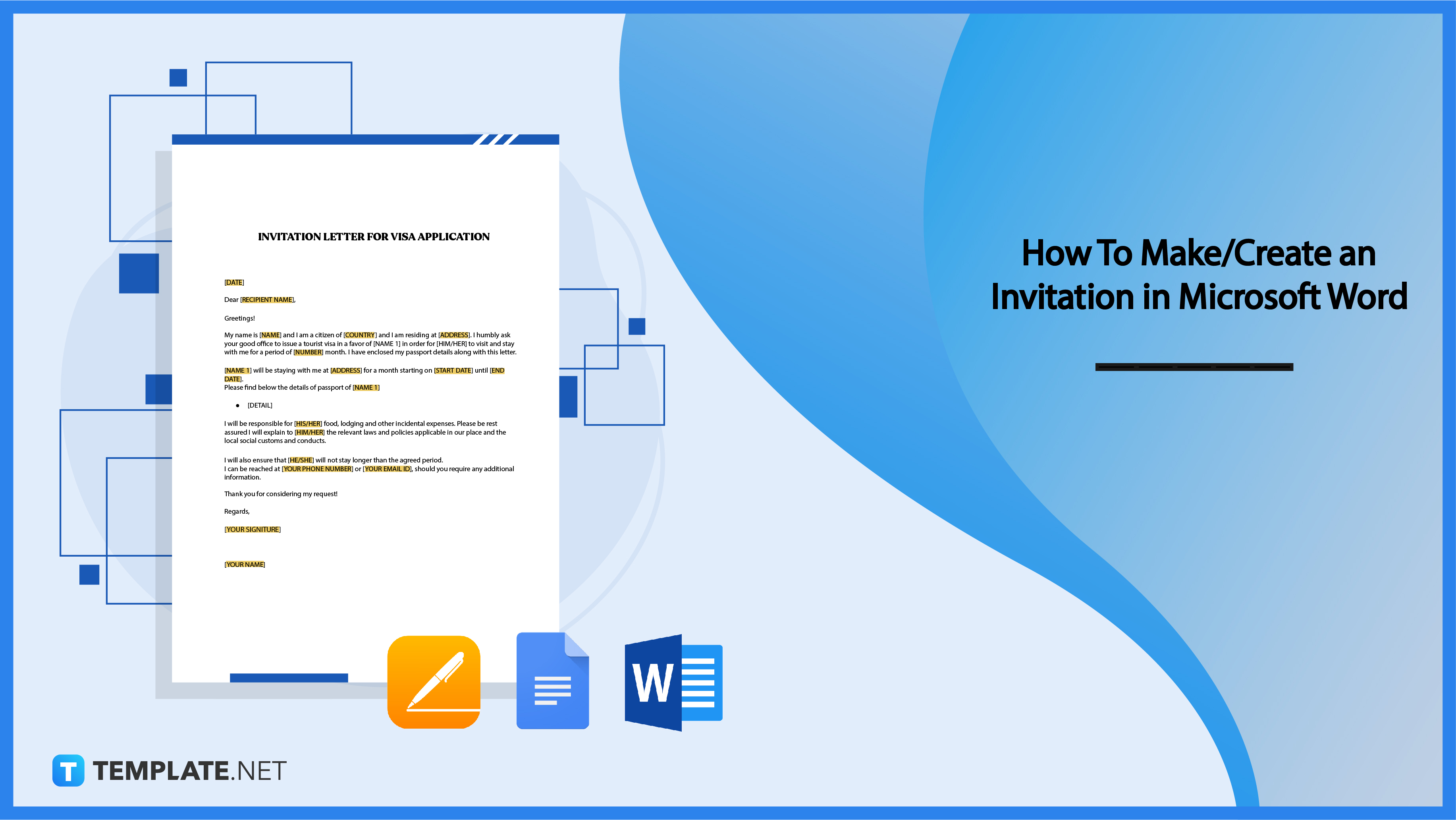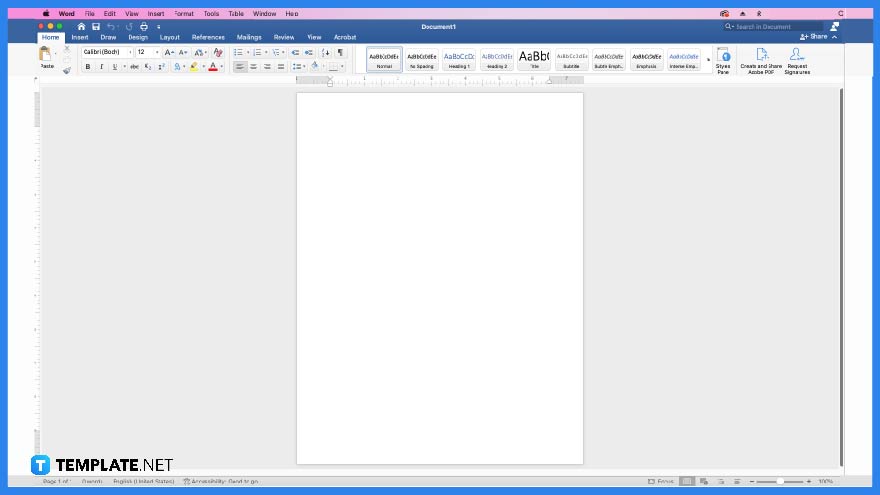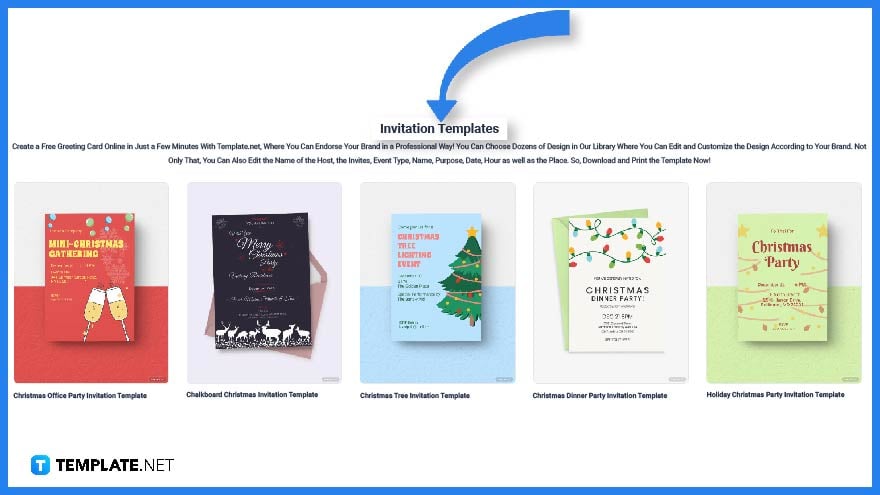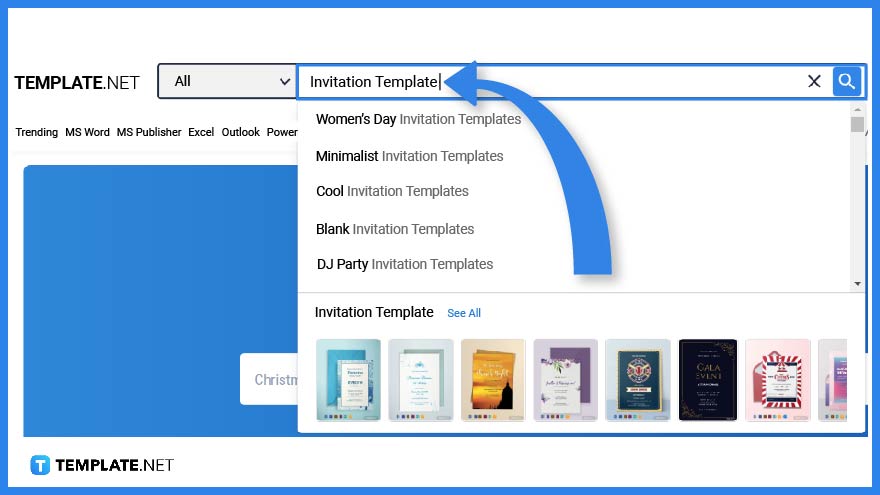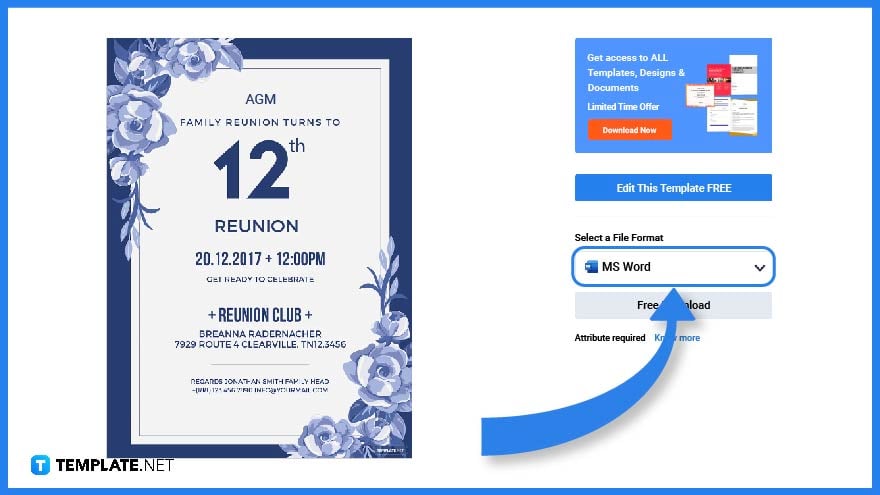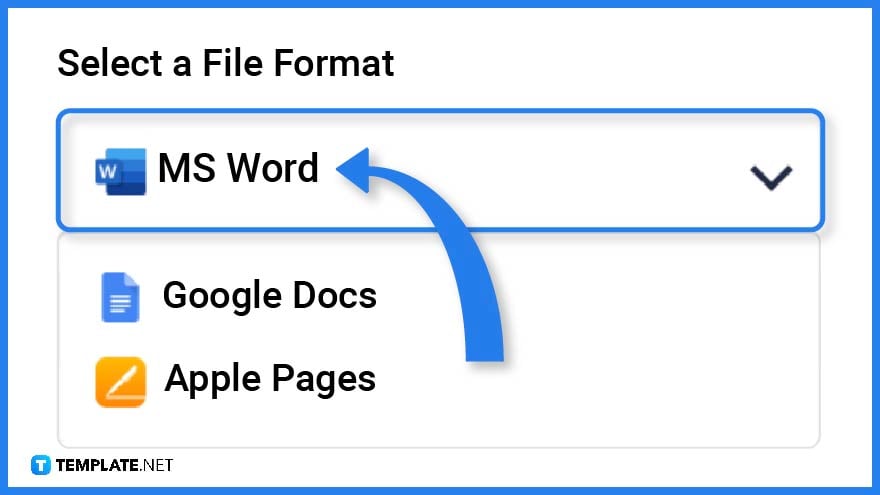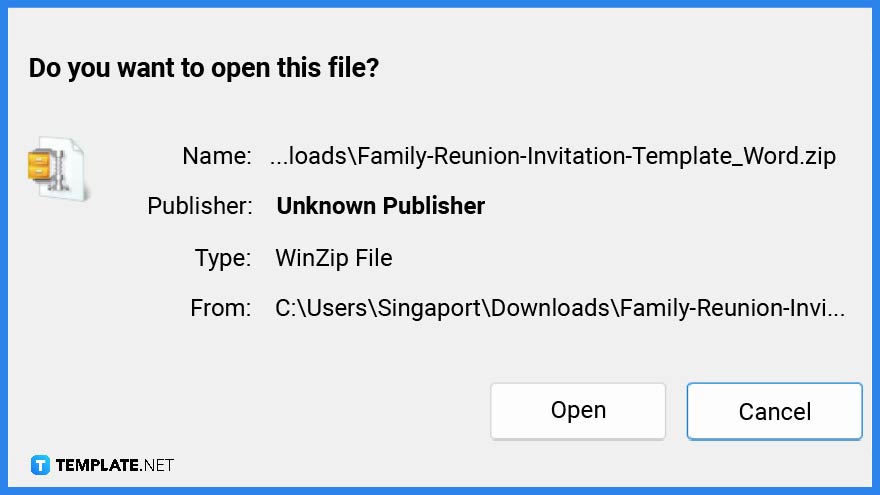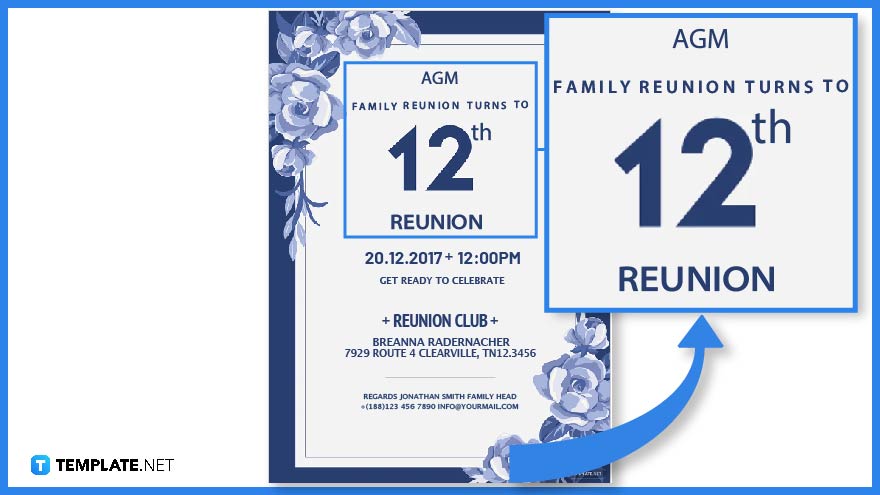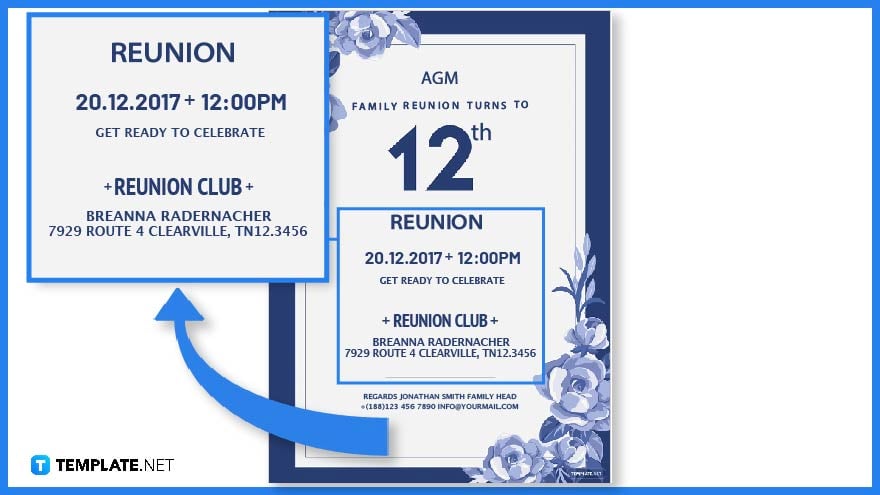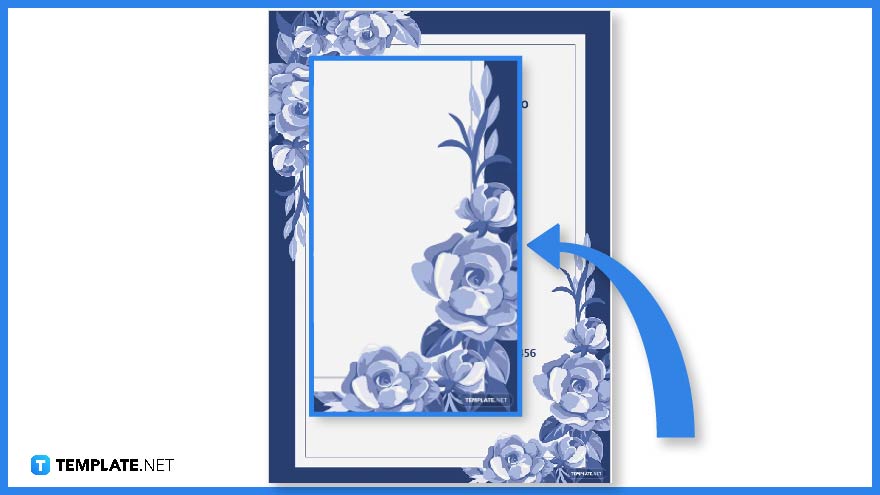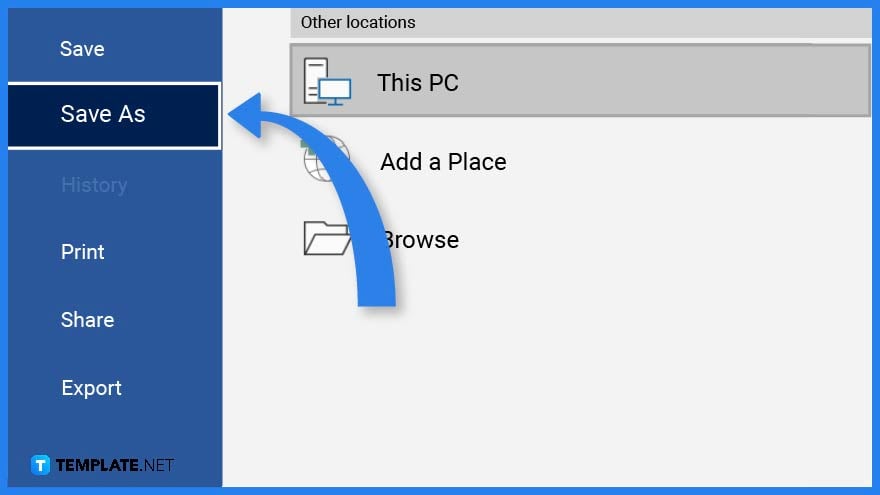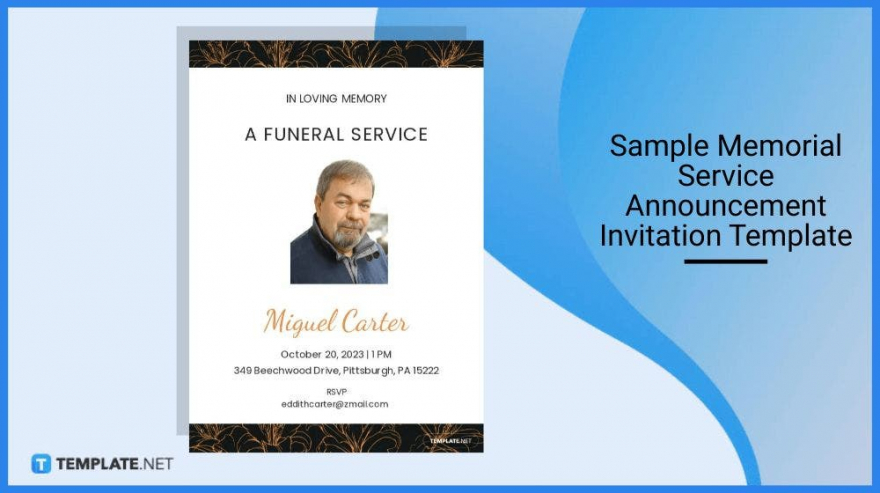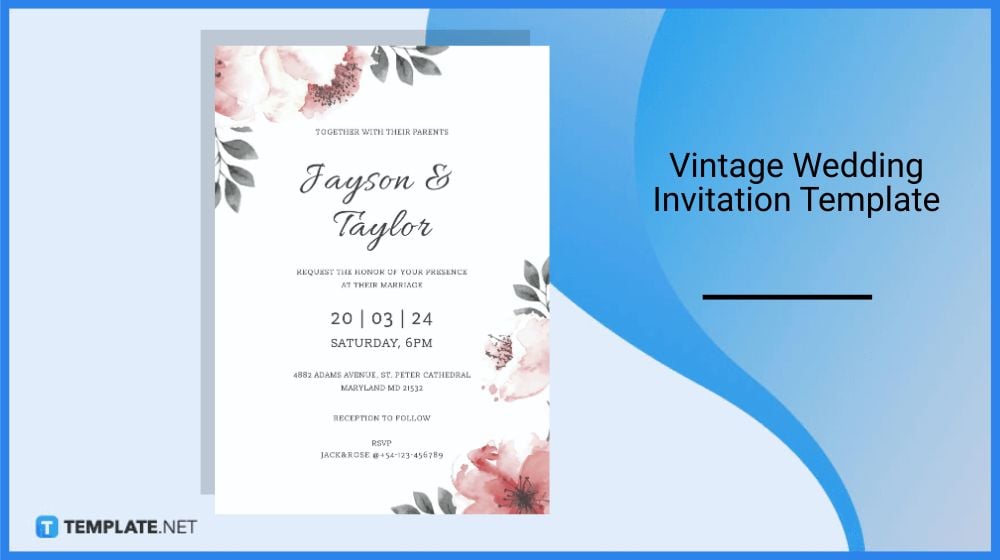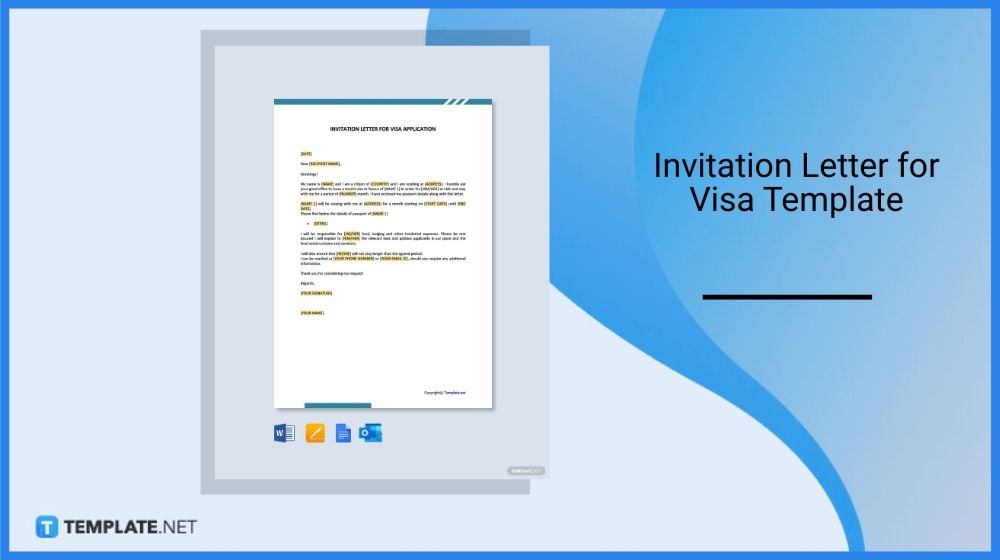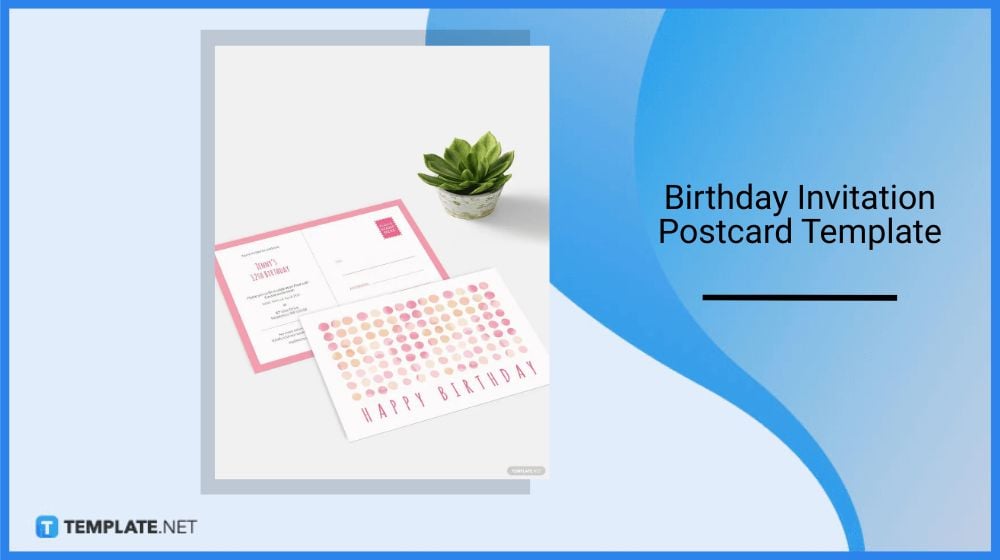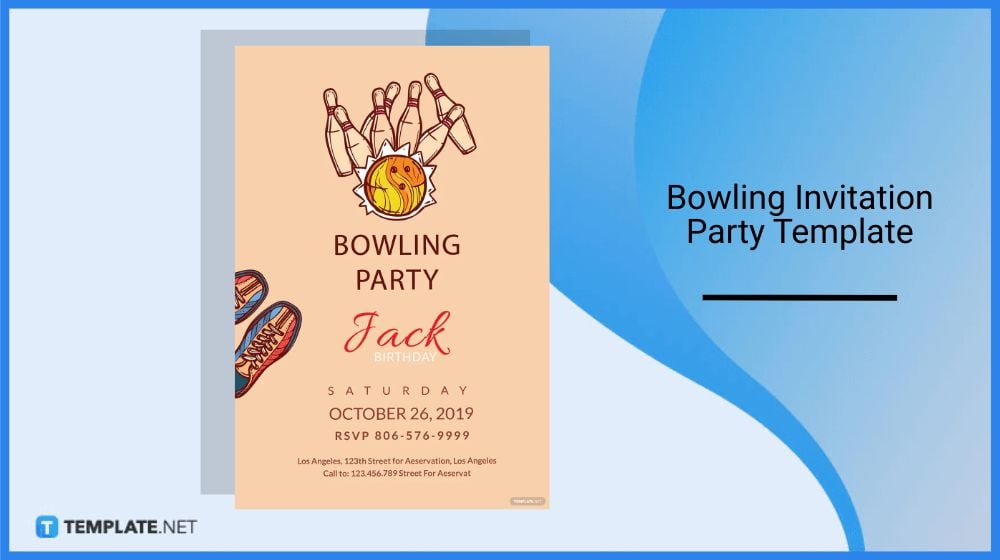Download Article
Create homemade party invitations on your PC or Mac using simple Microsoft Word templates
Download Article
If you’re hosting a get-togethers, a small celebration at home, or a birthday party, you might want to send informal invitations to your friends and family. This type of invitation can be done right in Microsoft Word. It provides you the option to create customized invitations using a large variety of layout tools and templates, and then you can just print it out. Not only will you save money on these invitations, but it’ll have your personal touch.
-
1
Open a new Word document. Double-click the MS Word shortcut icon on your desktop or in the Programs menu to launch it. A new, empty Word document will open.
-
2
Open the Template options. Click “File” at the top toolbar and then “New.” A window will appear with template categories for you to choose on the left panel while the right will display thumbnail previews of the templates available for that particular category.
Advertisement
-
3
Choose “Invitations” from the categories. The categories are in alphabetical order, so just scroll down to “I,” and you’ll find it there. The thumbnails at the right panel will display available invitation templates.
-
4
Select an invitation template that suits the occasion from the right panel. Double-click on the selected template to open it in a new Word document.
-
5
Customize the template. Depending on the template you selected, the graphics and texts will be in text/image boxes. Click on a text to edit it. Make sure that the event information is provided in the invitation, like the event name, date, time, venue, and other details.
- Most templates will have graphics and art on it. You can adjust this to your liking by clicking on it and dragging the image around, or replace it with an image or art you want by using the Insert Picture feature of Word.
-
6
Save the invitation. Once you’re done designing the invitation, save it by clicking File —> Save As —> Word 97-2003 Document. Locate the folder where you want to save the invitation file at using the “Save As” window that pops up. Enter the invitation name as a filename, and click “Save.”
- Saving as Word 97-2003 Document will make your invitation compatible with all MS Word versions. Now you can print the invitation by using your own printer at home, or save the file in a flash drive and take it to a professional printing shop.
Advertisement
-
1
Open a new Word document. Double-click the MS Word shortcut icon on your desktop or in the Programs menu to launch it. A new, empty Word document will open.
-
2
Insert graphics or art. Creating an invitation with a blank document will allow you to be more creative, as it won’t restrict you to the graphics or art already in a template. To insert your own image file, click the Insert tab on the toolbar at the top, and from the insert options that appear, select either “Insert Clip Art” or “Insert Picture.”
- If you already have the picture or graphics you want to use saved in your computer, use “Insert Picture.” A file explorer will open where you can locate the image to insert. Use “Insert Clip Art” to check out available clipart in MS Word. Double-click on a clipart to insert it into the document.
- Once the image or clipart is inserted, you can move it around by dragging it to the location you want to place it, or resize it by dragging its borders to the size you want.
-
3
Add text. There are two ways you can add text: by using the “Text Box” feature or by typing the invitation information in. The Text Box feature will restrict the text you entered within a box, while typing in will utilize the regular lines of the blank document.
- To create a Text Box, click “Insert” at the top, and then “Text Box.” It’s between “Page number” and “Quick Parts.” Select a Text Box style from the drop-down menu, and then enter the information you want into the box that appears on the document.
- Whether using the Text Box or just typing in the information, you can change the text font and size, as well as use boldface, italics, and underlines. You can also change the text color using the options under the Home tab at the top.
- Make sure that the event information is provided in the invitation, like the event name, date, time, venue, and other details.
-
4
Save the invitation. Once you’re done designing the invitation, save it by clicking File —> Save As —> Word 97-2003 Document. Locate the folder where you want to save the invitation file at using the “Save As” window that pops up. Enter the invitation name as a filename, and click “Save.”
- Saving as Word 97-2003 Document will make your invitation compatible with all MS Word versions. Now you can print the invitation by using your own printer at home, or save the file in a flash drive and take it to a professional printing shop.
Advertisement
Add New Question
-
Question
How do I make invitations on MS Word 2010?
It’s just the same just follow the instructions explained in full detail above. The article, if followed step-by-step will walk you through it.
Ask a Question
200 characters left
Include your email address to get a message when this question is answered.
Submit
Advertisement
Video
Thanks for submitting a tip for review!
About This Article
Thanks to all authors for creating a page that has been read 277,624 times.
Is this article up to date?
How to Make Invitations in Word
- Step 1: Set the Page Size and Margins. Open a new, blank Word document.
- Step 2: Add the Text. Type the text in whatever way makes the most sense for your invitation.
- Step 3: Add a Border.
- Step 4: Add Lines or Images.
- Step 5: Print the Invitations.
Contents
- 1 How do I make an invitation?
- 2 How do I make 4 per page invitations in Word?
- 3 What app do you use to make invitations?
- 4 What is the best free online invitation maker?
- 5 How do I make an invitation on my laptop?
- 6 How do you make a birthday invitation on Microsoft Word?
- 7 What is the format of invitation?
- 8 How do I print 4 cards on one page in Word?
- 9 How do I create a 4×6 template in Word?
- 10 How do you make a 4 up flyer in Word?
- 11 What program can I use to make invitations on a Mac?
- 12 How do I make an animated invitation card?
- 13 What is the best online invitation site?
- 14 How do you make graduation invitations?
- 15 How do you write a graduation invitation?
- 16 How do you make a graduation slideshow?
- 17 How do I make an invitation in Microsoft Publisher?
- 18 How can I make a birthday invitation at home?
- 19 What is a PowerPoint party?
- 20 How do you animate text?
How do I make an invitation?
How to create an invitation
- Step 1: Choose a design. Consider the theme of your event before choosing a design.
- Pick the right size. Standard invitation size is 5″ x 7″ (or 10″ x 14″), printed on sturdy card stock.
- Step 3: Write your message.
- Step 4: Incorporate photos.
- Step 5: Print your invitation.
How do I make 4 per page invitations in Word?
the following may answer your question: if you have a Word document with more than 4 pages, click File > Print and then in the lower right corner of the print dialog, under “Zoom,” select 4 pages per sheet.
What app do you use to make invitations?
- Canva. Starting off our list we have Canva, one of the best design tools.
- Adobe Spark. Spark is by far one of the best banner maker apps and, of course, you can also easily use it to create your own invitations.
- Adobe Illustrator.
- PlaceIt.
- Smilebox.
- Greetings Island.
- Evite.
- Invitd.
What is the best free online invitation maker?
Punchbowl, Evite, and Greenvelope are the top choices here (and all quite similar in style and functionality) if you’re looking for free online invitations. You can choose from hundreds of pretty, “fun” designs, load in your guest list, and you’re all set.
How do I make an invitation on my laptop?
Double-click the MS Word shortcut icon on your desktop or in the Programs menu to launch it. A new, empty Word document will open. Insert graphics or art. Creating an invitation with a blank document will allow you to be more creative, as it won’t restrict you to the graphics or art already in a template.
How do you make a birthday invitation on Microsoft Word?
How to Make Invitation Cards Using Microsoft Word
- Open Microsoft Word and click the Office button, which is the pizza-looking button located in the far left corner of Word.
- Click “Party Invitations” to see a list of party invitation card thumbnails.
- Select the blue and purple Party Invitation thumbnail.
What is the format of invitation?
Addresses, dates, and times are typically spelled out. A formal invitation card should use third person (e.g., they, their) rather than first (e.g., I, we, my, our) and include the full names of the event’s hosts. Letters may use first person, typically we, but should still maintain a formal tone.
How do I print 4 cards on one page in Word?
Click File > Print. In the Printer list, select the printer you want to use. Under Settings, in the Pages drop-down list, select Multiple pages per sheet and the number in Copies of each page. Click Print.
How do I create a 4×6 template in Word?
IMO, the best approach is to specify the actual Paper Size for the Word document itself: Format> Document> Page Setup> Paper Size. If there is a 4×6 dimension listed for your printer, select it there.
How do you make a 4 up flyer in Word?
How to Make 4 Party Flyers on 1 Page
- Click on the “New” icon in your word processing program, such as Microsoft Office.
- Double-click “Flyers” and then “Event Flyers.” Select the event flyer template you would like to customize.
- Personalize your event flyer.
- Save your flyer.
What program can I use to make invitations on a Mac?
Mac produces its own software, similar to Microsoft Office, called iWork. A program that is a part of iWork–known as Pages–allows you to create invitations efficiently. Pages offers a variety of templates that contain spaces for you to add your personalized messages.
How do I make an animated invitation card?
Lovely Online Invitations with Animated Cards in 4 Steps:
- Choose Card Design: Choose the card design you like best.
- Edit Card Design: Customize your animated invitation card with your own text and your own photos.
- Choose and design your animated envelope.
- Add your recipients and send paperless online invitations.
What is the best online invitation site?
We’ve listed the best online invitation websites below that’ll let you get designing right away.
- Minted. You probably already know you can buy paper invitations on Minted—but did you know it has a gorgeous selection of free, customizable online invitations too?
- Evite.
- Greenvelope.
- Etsy.
- Paperless Post.
- Punchbowl.
How do you make graduation invitations?
A graduation invitation should include the name of the graduate, the location and time of the graduation and a line inviting the guest to the ceremony. Common lines are “[Name] requests your presence at a Graduation Ceremony” and “With great pride, we invite you to share our happiness at Commencement Exercises.”
How do you write a graduation invitation?
Graduation Invitation Wording: What To Include?
- Full name.
- Name of high school/college/university.
- Degree and honors, if applicable.
- Graduation year.
- Time, date, location of ceremony or grad party.
- RSVP date and instructions.
- No gifts clarification, if applicable.
How do you make a graduation slideshow?
How to make a graduation video in 4 easy steps
- Choose a graduation video template or start from scratch.
- Upload your photos and video clips.
- Personalize your graduation video by changing colors, text, and music.
- Share your video on social media, via email, or showcase it at a graduation celebration.
How do I make an invitation in Microsoft Publisher?
Pick a template
- Start Publisher and choose a category of cards. In Publisher 2016 and Publisher 2013, click Built-in > Greeting Cards or Invitation Cards.
- Scroll through the predesigned card publications.
- Under Customize and Options, you can modify many design elements before you open the publication:
- Click Create.
How can I make a birthday invitation at home?
Here are some tips to help you customize your birthday invitation card design.
- Use a bright color scheme in your birthday invitation card design.
- Combine different font styles that complement each other.
- Give your invitation an eye-catching header.
- Use a color filter to make text pop from your card’s background image.
What is a PowerPoint party?
PowerPoint parties are a type of virtual party game that involves presenting a PowerPoint on a topic you’re passionate about — or know little about. You can host a PowerPoint party from any device that will run the Microsoft program, including computers, tablets, and smartphones.
How do you animate text?
Make text appear one letter at a time
- On the slide, select the box that contains your text.
- On the Animations tab, select the Add Animation drop-down menu, and select an animation, such as Appear, Fade In, or Fly In.
- Select the Animations tab, and then select Animation Pane.
Blog
An invitation is a verbal or written request to invite an individual or a group to join a particular event. Sending out invitations is a formal way of asking someone to go somewhere or do something. They are similar to ecards that double as invitations or as a greeting for those celebrating their birthdays, weddings, and other events.
Table of Content
- Build an Invitation Template for Microsoft Word – Step-by-Step Instructions
- Invitation Templates & Examples in Microsoft Word
- Sample Memorial Service Announcement Invitation Template in Microsoft Word
- Vintage Wedding Invitation Template in Microsoft Word
- Invitation Letter for Visa Template in Microsoft Word
- Birthday Invitation Postcard Template in Microsoft Word
- Bowling Invitation Party Template in Microsoft Word
- FAQs
Build an Invitation Template for Microsoft Word – Step-by-Step Instructions
Microsoft Word is an ideal application for those who wish to create and customize their own invitations. They can add details and graphic design elements to make the invitation more attractive to look at.
Step 1: Open Microsoft Word
The first step is to open Microsoft Word or MS Word on your computer since you will be editing the invitation on this application.
Step 2: Look for an Invitation Template (Option 1)
Looking for a conference invitation or an invitation to a New Year’s Eve party? Then you may find a large selection of invitation templates on Template.net.
Step 3: Find a Template Using a Search Tab (Option 2)
As an alternative, you can also type in the keyword ‘invitation template’ on the search tab.
Step 4: Select an Invitation Template
Once you’ve found a template that fits your requirements, click on the image for more access.
Step 5: Invitation Template File Format
Before downloading the file, make sure to select MS Word as its file format so you can open the file on the said application.
Step 6: Invitation Zip File
Download and save the zip file on your computer or digital device.
Step 7: Add an Event Name or Header
The event name or header is printed on the upper portion of the invitation. Its font size and style are slightly different from the rest so readers will be able to quickly identify what the document is all about.
Step 8: Invitation Details or Message
The main content of an invitation should include the date, venue, and time of the event.
Step 9: Contact Information
It is important to include any contact information on the invitation so that invited guests can RSVP or send a message in case of any queries.
Step 10: Add Design Elements
Whether you are inviting someone to a birthday party, a family reunion, or a meeting you can incorporate intricate or minimalistic designs into your invitation to make it more attractive to look at.
Step 11: Save or Print the Template
After editing the template, do not forget to save the document in case you need to make any last-minute changes. You also have the option to print the file or share it on a blog post or any social media website.
Invitation Templates & Examples in Microsoft Word
When planning for an event that requires attendees perhaps for a Valentine’s Day party or a fundraising event for Earth Day, then it is important to prepare invitations that you need to distribute beforehand. These invitation templates and examples will inspire you to get creative with your design and layout.
Sample Memorial Service Announcement Invitation Template in Microsoft Word
Invite relatives, friends, and colleagues close to the departed with this memorial service announcement invitation. Incorporate subtle design elements and details regarding the memorial service.
Vintage Wedding Invitation Template in Microsoft Word
Weddings are one of the most joyous occasions in a couple’s life. That said, invite family and friends to share this special moment with this well-crafted vintage wedding invitation.
Invitation Letter for Visa Template in Microsoft Word
This invitation letter for visa application is a good example for those who wish to invite family, friends, and colleagues to their country. This is because some embassies require a formal invitation letter from the inviter.
Birthday Invitation Postcard Template in Microsoft Word
Another happy and widely celebrated occasion is a birthday. Encourage everyone to come and join the festivities with this unique birthday invitation postcard.
Bowling Invitation Party Template in Microsoft Word
This bowling invitation party is a perfect way to invite and encourage family and friends to come and join a bowling-themed party. Incorporate attractive design elements to make it more pleasing to look at.
FAQs
Are there any invitation templates on Word?
Yes, there are, however, you will find a wide range of invitation templates on Template.net
How do I create an invitation?
You can create an invitation by downloading an invitation template from Template.net and editing the document in Microsoft Word.
What are the different types of invitation formats?
The different kinds of invitations are handwritten and digital/electronic formats.
More in Blog
| 45+ Wedding Invitation Design Templates — PSD, AI, Word | 65+ Invitation Templates — PSD, AI, Word, InDesign |
| 76+ Birthday Invitation Templates | 57+ Innovative Printable Invitation Templates to Download & Print |
| 14+ Birthday Invitation Email Templates — PSD, EPS, AI, Word | 30+ Business Email Invitation Templates — PSD, Vector EPS, AI |
| 30+ Christmas Invitation Templates — PSD, EPS, Vector, AI, Word | 28+ New Year Invitation Templates — Free Word, PDF, PSD, EPS, InDesign Format Download |
| 30+ Best Valentine Invitation Templates — PSD, AI, Pages, Publisher, DOC, Outlook | How To Make/Create a Baby Shower Invitation [Templates + Examples] 2023 |
| 22+ Graduation Invitation Templates — Word, PSD, Vector EPS, AI | 27+ Best Blank Invitation Templates |
Ворд – распространённая компьютерная программа, которую используют повсеместно в учёбе или работе. Многие не рассматривают ее, когда надо делать пригласительные, хотя все необходимые инструменты в ней есть.
И несмотря на то, что она специализируется на создании текстовых файлов, приглашения, сделанные в ней, получаются красивыми. В отличие от специализированных программ обработки изображений, таких как фотошоп, интерфейс Ворд предельно прост и не требует глубокого изучения инструкций.
Как использовать шаблоны в Word
- Образцы Ворд редко используются в повседневной жизни, поэтому их трудно найти в интернете.
- Больше всего их на официальном сайте, где можно бесплатно найти печати на любой торжественный случай.
- Чтобы сделать собственное пригласительное по шаблону, нужно:
- Word от 2007 года (более ранние версии не поддерживают расширение dotx);
- текст приглашения;
- 2–3 часа свободного времени, чтобы найти нужную заготовку;
- 30–60 минут для внесения текста.
Порядок выполнения:
- После того, как нужная заготовка найдена, её скачивают и открывают с помощью программы. Она содержит всё нужное форматирование и картинки, поэтому нет необходимости что-то ещё искать.
- Если файл скачан с официального сайта, то в открывшемся окне есть все необходимые пояснения, поэтому необходимо только перенести пригласительный текст.
- После завершения ввода текста всю открытку просматривают на предмет ошибок или мест, где нужно что-то изменить.
- Когда все готово, необходимо удалить пояснения.
- Сохранить файл.
Важно следить за тем, в каком формате вставляется текст при копировании. Простое перенесение изменит шрифт и выравнивание.
Поэтому необходимо использовать функцию «специальная вставка», в которой выбирают неформатированный текст – в этом случае будет использовано шаблонное форматирование. Условно можно назвать шаблоном изображение, которое содержит всё оформление и основной текст.
- Когда отдают предпочтение именно такому формату, то его можно вставить как фоновое изображение и подобрать шрифт, которым будут напечатаны индивидуальные данные.
- Индивидуальные данные:
- обращение по имени к гостю;
- дата проведения;
- время проведения;
- место регистрации;
- адрес ресторана, где будет банкет;
- стилистика свадьбы;
- имена новобрачных;
- подпись жениха и невесты.
В таком случае существует два варианта ввода текста.
Обычным способом – попытка подогнать текст к полям с помощью пробелов. Это займет много времени и может быть неэффективно, если междустрочный интервал на картинке отличается от файлового.
Через функцию «надпись» – более сложный в реализации, но надежный метод. Индивидуальный текст помещается в специальную область, которую передвигают мышкой на нужное место.
Чтобы вставить надпись, необходимо войти в меню «вставка» и выбрать необходимый подпункт. Можно и открыть панель рисования, где есть кнопка быстрого вызова данной функции.
Дополнительное преимущество меню «надпись» перед ручной подстановкой текста в том, что по окончании всех вставок можно объединить их с фоновым рисунком. Для этого необходимо выделить все графические объекты, нажать на один из них правой кнопкой мыши и выбрать необходимый пункт из списка.
После этого все элементы будут зафиксированы по отношению друг к другу и при растягивании или изменении полей будут меняться одновременно.
Как самому сделать приглашение в Ворде
Когда в интернете не нашлись подходящие шаблоны для пригласительных на свадьбу в Ворде или есть желание создать что-то уникальное, то открытку делают своими руками.
Хотя работа с программой и простая, самостоятельно создать пригласительное может быть сложно из-за долгого подбора всех составляющих. Когда новобрачные не являются профессионалами в дизайне или других сферах, связанных с визуальным оформлением, самодельные открытки заметны с первого взгляда.
Если видно, что на них потратили много времени, стараясь подобрать лучшее решение, то они будут вызывать море положительных эмоций. Такое приглашение гости расценят как проявление внимания к близким и выражение индивидуальности молодожёнов. Но когда цвета, картинки или рамки не сочетаются между собой, то такая открытка может только отпугнуть.
Неправильно подобранные элементы показывают пренебрежительное отношение как к свадьбе, так и к гостям.
Для создания пригласительного понадобится:
- картинки, (цветы, кольца, голуби, лебеди);
- абстрактные узоры;
- шрифты, которые планируется использовать;
- пригласительный текст;
- программа word (любая версия).
На первом этапе выбирают размер пригласительного, чаще всего его делают формата А5. Также решают, будет ли оно в виде книжечки, открытки или свитка.
То, как будет складываться приглашение, влияет на выбор и размещение декоративных элементов.
После того как выбор сделан, открывают программу Ворд и создают новый файл.
В файле сначала создают область рисования. Для этого открывают меню «вставка», наводят на «рисунок» и из выпадающего списка выбирают «создать рисунок». В появившейся области можно вставлять декоративные элементы и текстовые блоки.
Задать фон для пригласительного можно двумя способами: первый – сделать полную заливку листа, а второй способ – создать заливку области рисования. Важно помнить, что боковые поля обрежут ножницами, и такой расход материалов не целесообразен.
Когда для фона выбирают абстрактный рисунок, то заливку делают из скачанного файла. Важно обратить внимание на флажок – «сохранить пропорции».
Если изображение отличается по размеру от рабочей области, то его растяжение на всю площадь приведёт к искажению линий.
При постановке флажка изображение увеличится по наименьшей своей части, что приведёт к обрезанию по длине, но сохранит структуру рисунка.
На следующем этапе вставляют текстовый блок, желательно сделать минимум 3 поля: первое для обращения к гостю, второе для основного текста, третье для подписи. По умолчанию они непрозрачные и имеют чёрную рамку. Для пригласительного это недопустимо, поэтому необходимо удалить данное форматирование.
Устанавливают курсор в текстовый блок так, чтобы появилась рабочая граница. На рамку кликают правой кнопкой мыши и выбирают «формат надписи». Появится такое же окно, как и при заливке фона, но вместо выбора цвета, устанавливают значения «нет заливки» и «нет линии».
Кликать нужно именно на рамку, иначе вместо меню надписи выпадет окно форматирования текста.
После этого открывают текст приглашения и копируют его в нужные блоки. Для каждой надписи выбирают нужный шрифт и цвет, которые будут контрастировать с фоновым изображением.
Вставляют рисунки и фотографии, после чего подбирают оптимальное расположение блоков. На завершающем этапе сохраняют текстовый файл с готовым приглашением.
Чтобы сохранить открытку как картинку, необходимо нажать на рабочую область правой кнопкой мыши и скопировать в буфер обмена. После этого открыть любой графический редактор и вставить изображение. Обрезав лишнее, можно сохранять открытку в виде картинки, лучше всего выбрать расширение Jpeg.
Сохранение в виде картинки необходимо, если планируется использовать её для электронного приглашения.
В этом видео – мастеркласс оформления открытки в MS Word:
Также эта мера предосторожности существует для того, чтобы не потерять выбранные шрифты при распечатывании с другого компьютера.
Программа Word не требует особых знаний или умений. При должном воображении она позволяет создавать красивые пригласительные для свадьбы. Прежде чем покупать дорогостоящие дизайнерские макеты или программы для изображений, стоит попробовать сделать открытку самостоятельно при помощи доступных средств.
Источник: https://svadba.expert/podgotovka/priglasitelnye/shablony-v-vorde
Как сделать открытку на компьютере — несколько легких и эффективных способов
Электронная открытка – замечательный способ поздравить человека с каким-либо праздником, особенно, если вы находитесь далеко друг от друга. Существует несколько способов создать поздравительную открытку. Сделать это можно с помощью специальных сервисов либо самостоятельно, используя программное обеспечение вашего компьютера.
Как сделать открытку на компьютере
Как сделать открытку: подготовка к работе
Чтобы создать красивую виртуальную открытку самостоятельно, необходимо учитывать следующие моменты:
- пользуйтесь сложными графическими редакторами, только если есть минимальные знания этих программ;
- используйте готовые шаблоны, которые предлагают программы – это проще и быстрее, тем более, шаблон можно подкорректировать по своему вкусу;
- изготавливайте нейтральные по содержанию открытки – виртуальное поздравление должно понравиться не только создателю, но и получателю;
- в первую очередь важна практичность электронной открытки, не добавляйте слишком много картинок и текста, старайтесь выдерживать определенную цветовую гамму.
Заметка! Во время создания открытки не торопитесь, внимательно следуйте пошаговой инструкции и не забудьте сохранить ваше творчество на компьютере или флешке.
Как сделать поздравительную открытку в Word?
Создание поздравительной открытки в MS Word
Создание поздравительной открытки в MS Word – дело несложное. Хоть программа чаще всего используется для создания текстовых файлов, здесь можно сделать красивую открытку на любой праздник. Создайте электронную открытку за шесть простых шагов:
Шаг 1. Откройте программу и перейдите в меню «Файл».
Щелкаем по вкладке «Файл»
Шаг 2. Выберите вкладку «Создать», напишите в открывшейся строке поиска слово «Открытка».
Открываем вкладку «Создать», в поле поиска вводим слово «открытка»
Шаг 3. Выберите готовый качественный шаблон для электронной открытки. В правом боковом списке можно выбрать подходящую категорию.
В разделе «Категория» выбираем подходящую, кликаем на выбранный шаблон
Шаг 4. Щелкните по выбранному шаблону и нажмите «Создать». Подождите, когда шаблон откроется в новом файле.
Щелкаем по шаблону, нажимаем «Создать»
Шаг 5. Заполните свободные поля. Напишите поздравление, подпись и другую необходимую информацию.
Кликнув мышкой на шаблон, вписываем текст
Шаг 6. Убедитесь, что текст помещается в поля открытки. При необходимости поменяйте ориентацию листа с книжной на альбомную.
В разделе «Разметка страницы», щелкаем по кнопке «Ориентация», выбираем подходящую
Шаг 7. Сохраняем открытку («Файл» – «Сохранить как»), а затем отправляем получателю либо распечатываем ее.
Щелкаем по вкладке «Файл»
Нажимаем «Сохранить как», выбираем «Рабочий стол» или другое место
Нажимаем «Сохранить»
Для печати открытки нажимаем «Файл», затем «Печать»
Видео — Как сделать поздравительную открытку в MS Word
Открытка с помощью программы PowerPoint
PowerPoint – программа по созданию презентаций, которую можно найти на каждом компьютере с операционной системой Windows. Для начала откройте через меню «Пуск» программу. Мастер-класс по созданию открытки на компьютере с помощью программы PowerPoint:
Шаг 1. Для начала необходимо выбрать фон слайда. Нажмите на вкладку «Главная», затем выберите «Макет», после – «Пустой слайд».
Щелкаем на вкладку «Главная», затем на пункт «Макет», выбираем «Пустой слайд»
Шаг 2. Чтобы сделать красивый фон у открытки, нажмите на вкладку «Дизайн» и выберите кнопку «Формат фона» в категории «Стили фона».
Во вкладке «Дизайн», нажимаем на кнопку «Формат фона»
Шаг 3. Выберите рисунок или текстуру, также можно добавить собственное изображение с компьютера. Картинка растянется до размеров слайда.
После выбора нужного дизайна, настраиваем нужные параметры
Шаг 4. Нажмите на вкладку «Вставка», затем – «Рисунок». Выберите понравившееся изображение, добавьте его в слайд, при необходимости переместите картинку в нужный угол открытки.
Нажимаем вкладку «Вставка», щелкаем по пункту «Рисунки»
Выбираем рисунок, нажимаем «Вставить»
Шаг 5. Следующий шаг – добавление текста. Воспользоваться нужно той же командой «Вставка», затем нажмите на «WordArt». Выберите образец шрифта и напишите собственное поздравление.
Открываем вкладку «Вставка», нажимаем значок «WordArt», выбираем формат шрифта
Для сохранения нажимаем вкладку «Файл»
Шаг 6. Сохраните открытку через команду «Файл» – «Сохранить как». Обязательно поменяйте тип файла на «Рисунок в формате JPEG», иначе открытка откроется у получателя в программе PowerPoint.
Нажимаем «Сохранить как», выбираем «Компьютер», выбираем «Рабочий стол» или другое место хранения
В поле «Тип файла» меняем тип файла на «Рисунок в формате JPEG», нажимаем «Сохранить»
Шаг 7. Выберите кнопку «Только этот». Готово! Можно отправлять открытку получателю.
Нажимаем на кнопку «Только этот»
Просматриваем на рабочем столе, созданную открытку и можем отправлять адресату
Заметка! Не спешите удалять презентацию. Ее можно использовать в дальнейшем как шаблон для других открыток.
Открытка в программе Microsoft Office Publisher
Сделать красивую открытку другу, знакомому или члену семьи можно в программе для создания открыток, плакатов и буклетов Microsoft Office Publisher. Можно сделать открытку с чистого листа, но проще всего использовать готовый, встроенный в программу шаблон.
Шаг 1. Запустите программу, в возникшем окне выберите «Встроенные», затем – «Открытки».
Выбираем «Встроенные», прокрутив страницу ниже находим и щелкаем по вкладке «Открытки»
Шаг 2. В программе можно найти несколько тематических категорий. Выберите шаблон, который больше всего вам понравился.
Выбираем шаблон, который больше всего понравился
На заметку! Если ни один из них вам не подходит, можно найти больше дизайнов открыток на веб-ресурсе программы.
Шаг 3. Нажмите на вкладку «Создать». Вы увидите рабочую область с выбранным вами шаблоном. Замените текст на свой, предварительно щелкнув по нему.
Нажимаем на кнопку «Создать»
Шаг 4. Чтобы добавить новый текст, нажмите на «Вставка», затем на кнопку «Добавление надписи». Придумайте оригинальное поздравление и поместите его на слайд.
Для добавления текста в открытку нажимаем на вкладку «Вставка», затем на кнопку «Добавление надписи»
Нажав правой кнопкой мыши на выделенный текст, форматируем его с помощью панели инструментов
Шаг 5. Правой кнопкой мышки щелкните на рисунок и выберите «Изменить рисунок», чтобы выбрать источник нового изображения.
Правой кнопкой мышки щелкаем на рисунок и выбираем «Изменить рисунок», чтобы выбрать источник нового изображения
Шаг 6. Чтобы добавить новый или свой рисунок, нажмите на вкладку «Вставка», выберите группу «Иллюстрации» и нажмите «Рисунок».
Что бы добавить свой рисунок нажимаем на вкладку «Вставка», далее «Рисунки»
Выбираем подготовленный рисунок, нажимаем «Вставить»
Шаг 7. Чтобы сохранить открытку, нажмите на меню «Файл», затем выберите команду «Сохранить как».
Нажимаем «Файл»
Нажимаем «Сохранить как», выбираем «Компьютер», далее «Рабочий стол»
Выбираем «Рабочий стол», в поле «Тип файла», выбираем «Картинка в формате JPEG», нажимаем «Сохранить»
Поздравительная открытка онлайн-сервисы
Если вы не хотите использовать программы компьютера, вы можете воспользоваться сервисами, где можно сделать поздравительную открытку онлайн на Новый год, День рождения, свадьбу и другое торжество. Вот список бесплатных ресурсов:
- Онлайн-открытка.рф. Удобный сервис для создания и отправки открыток. Здесь можно выбрать форму и цвет фона, загрузить свою картинку или добавить готовое изображение из большой базы.
Интерфейс онлайн-сервиса Онлайн-открытка.рф
- Pro100tak.com. Большая галерея готовых изображений. Каждую открытку можно открыть в конструкторе и изменить в соответствии со своей фантазией – добавить текст, изображения.
Интерфейс онлайн-сервиса Pro100tak.com
- Crello.com. Создание оригинальных открыток мгновенно. Множество бесплатных шаблонов, удобный конструктор открыток, возможность создать анимированные изображения.
Интерфейс онлайн-сервиса Crello.com
- Loonapix.com. Создайте идеальную электронную открытку для любого случая на этом сайте. Здесь можно поместить фотографию в рамочку, создать прикольный фотоэффект или вставить лицо в один и шаблонов.
Интерфейс онлайн-сервиса Loonapix.com
- Invitizer.ru. Удобный сервис оригинальных открыток и приглашений на различные торжества. Множество готовых интересных шаблонов, которые можно подписать и сразу отправить получателю.
Интерфейс онлайн-сервиса Invitizer.ru
Заметка! Некоторые сервисы могут иметь дополнительные платные услуги, которые сделают вашу открытку более оригинальной. Если вы не хотите платить за изображения, просто используйте бесплатные изображения.
Как отправить открытку, сделанную на компьютере?
Итак, открытка готова, пора порадовать получателя приятным виртуальным сюрпризом. Вы можете отправлять электронные открытки различными способами. Среди них:
Отправка по электронной почте
- Зайдите на свой электронный ящик.
Заходим на свой электронный ящик
- Найдите вкладку «Написать письмо».
Находим и нажимаем на вкладку «Написать письмо»
- Придумайте тему, сообщение и прикрепите изображение к письму с помощью кнопки «Прикрепить файл».
Заполняем поля «Кому», «Тема», нажимаем кнопку «Прикрепить файл»
- Выберите свою созданную открытку, нажмите «Открыть».
Выбираем свою открытку, нажимаем «Открыть»
- Введите сообщение, нажмите «Отправить».
Можем написать сообщение получателю, после нажимаем «Отправить»
Отправка через социальные сети
Источник: https://pc-consultant.ru/rabota-na-komp-yutere/kak-sdelat-otkry-tku-na-komp-yutere/
Шаблоны приглашений — Бесплатный онлайн-конструктор приглашений — Создавайте с Crello
Считаешь, что любой милый свадебный буклет или приглашение на день рождения созданы профессионалами? Секрет в том, что любой человек может сделать это в правильном визуальном редакторе. У Crello есть набор функций, которые легко использовать как новичкам, так и продвинутым пользователям.
Еще одно преимущество Crello заключается в том, что он содержит огромную коллекцию из 10 500+ элементов дизайна и 12 000+ шаблонов. Разнообразие иллюстраций, фото, шрифтов, текстовых бейджев и других элементов дизайна просто поражает! Все они в вашем распоряжении, создать симпатичный пригласительный буклет (печатный или электорнный) можно хоть сейчас.

Crello предлагает разные форматы. И один из этих форматов является приглашение.
Пользователи могут изменять размеры изображений Crello и создавать свои собственные форматы онлайн, хотя предустановленные размеры упрощают процесс.
Все наши шаблоны приглашений классифицируются по темам, поэтому будет легко найти нужное изображение. Например, вас интересует свадьба. Для этого просмотрите тему «Праздники и события» или введите запрос в строку поиска.
Не беспокойтесь, если вы еще никогда не создавали графику. Это интересный и простой процесс. Вы будете в восторге!



Легко создавать дизайны благодаря предустановленным размерам формата.

Шаблоны Crello пригодятся, когда не знаешь, с чего начать.

Добавьте новые элементы дизайна, чтобы создать замечательные приглашения.

После того, как все готово, выберите формат PDF для печати, чтобы сохранить изображения.
Многие новички боятся провала. Они думают, что их дизайны будут слишком обычными или плохими. Это мешает творчеству. Crello поможет любому пользователю создавать необычные дизайны без усилий. Секрет в том, что дизайнеры Crello подготовили набор шаблонов, которые могут быть изменены в соответствии с вашими потребностями.
Конструктор Crello содержит как бесплатные, так и платные элементы дизайна. Платные элементы (фото, фон, стикер и др.) совсем недорогие, каждый из них стоит $0,99. После покупки любой элемент дизайна можно использовать столько раз, сколько хочется. Покупать заново не нужно.
Найдите больше материалов для печати


Crello использует файлы cookie, чтобы обеспечить необходимую функциональность сайта и улучшить ваш опыт. Используя наш веб-сайт, вы соглашаетесь с нашей Политикой конфиденциальности
Источник: https://crello.com/ru/create/invitations/
Как сделать приглашения в Word — Вокруг-Дом — 2019
Вместо того, чтобы спешить в стационарный магазин, создайте свои собственные персонализированные приглашения на любое предстоящее событие, используя Microsoft Word 2013 и домашний принтер.
Для проведения официальных мероприятий рассмотрите возможность использования высококачественной толстой бумаги или карточек.
Обычная печатная бумага, как правило, выглядит немного неубедительно, когда ее используют в качестве приглашения.
Откройте новый пустой документ Word. Нажмите на Макет страницы вкладка, то Размер значок, а затем выберите Больше размеров страницы внизу выпадающего меню.

Укажите ширина а также Рост для приглашения в дюймах, чтобы они соответствовали вашим конвертам. Не забудьте сделать их немного меньше конверта, чтобы они поместились внутри. В нашем примере мы используем ширину 5,5 дюйма и высоту 4,25 дюйма, которые можно печатать партиями по четыре на стандартной карточке размером с букву.

Нажмите на Маржа вкладку в окне Page Setup и укажите размер поля. Поля в 0,5 дюйма вокруг всех четырех сторон должны быть хороши для большинства домашних принтеров. Держать канава установка на ноль.

Введите текст любым способом, наиболее подходящим для вашего приглашения. Если вы не используете текстовые эффекты, вы можете просто вводить слова, как если бы вы вводили букву. Если вы хотите применить эффекты к тексту, используйте вместо этого текстовые поля или Word Art. В нашем примере мы используем Word Art для заголовка, чтобы мы могли добавить к нему эффекты отражения.

Чтобы вставить текстовое поле, нажмите Вставить вкладку и нажмите Текстовое окно значок. Чтобы вставить Word Art, нажмите меньший Word Art значок. Выберите стиль, а затем перетащите курсор от левого края к правому краю страницы.
Чтобы добавить эффекты в текстовое поле или текстовое поле Word, щелкните Формат инструментов рисования вкладку, в то время как поле выбрано и нажмите на маленький Стрела рядом Стили Word Art. Разверните пункты меню, которые появляются справа, чтобы добавить эффекты, такие как Тень, отражение, или же пылать.

Выделите текст и нажмите Главная вкладка для изменения шрифта, размера шрифта и выравнивания. Выберите шрифты, которые подходят к событию. Например, шрифт Broadway хорошо сочетается с развлекательным мероприятием, но не подходит для типичного свадебного приглашения.

Word автоматически не корректирует поля для текстовых полей, поэтому вам нужно убедиться, что буквы не превышают поля, изменяя размеры правой и левой сторон поля.
Нажмите на дизайн вкладку и выберите Границы страницы значок. Граница страницы не всегда необходима, но она может улучшить общий дизайн.

Выберите стиль границы, который соответствует характеру события. Тонкая линия хорошо работает для официальных приглашений. Для веселого мероприятия, например, дня рождения ребенка, попробуйте использовать один из множества вариантов Word в разделе «Границы искусства». В нашем примере мы используем границу фильма, чтобы привязать ее к открытию домашнего кинотеатра.

Выберите Вставить меню для вставки линий, фигур или изображений в приглашение. Чтобы добавить строку под ключевой фразой, например, выберите Линия вариант из Формы значок. Удерживая клавишу Shift во время перетаскивания курсора, вы сохраните линию в горизонтальном или вертикальном положении.

Для приглашения на день рождения может хорошо подойти фотография именинника или девочки с вашего компьютера или онлайн-изображения воздушных шаров или торта. Маленькие картинки можно или использовать как. Чтобы изменить внешний вид линии, формы или изображения, щелкните Формат инструментов изображения Вкладка.
Прежде чем распечатать приглашение, прочтите его. Убедитесь, что все детали перечислены, в том числе:
- название события или описание.
- дата и время
- RSVP, если это необходимо для планирования мероприятия.
- адрес события, если это не очевидно.
Чтобы напечатать более одного приглашения на одной странице, создайте столько копий, сколько вам нужно для каждой страницы. Чтобы сделать это быстро, нажмите Ctrl-A а также Ctrl-C, выбрать все на странице. Поместите курсор внизу страницы и нажмите Ctrl-V, вставить столько копий, сколько вам нужно.

Нажмите на файл вкладка и нажмите Распечатать, Чтобы напечатать четыре копии на каждой странице, нажмите 4 страницы на листе вариант в разделе Страницы. Выберите количество Копии вам нужно и нажмите Распечатать кнопка.
Каждая страница содержит четыре наших приглашения: Скриншот любезно предоставлен Microsoft.
Источник: https://ru.computersm.com/94-how-to-make-invitations-in-word-26311
Как сделать пригласительные на компьютере
Главная » ПО » Как сделать пригласительные на компьютере
Практически безграничные возможности Word позволяют с его помощью создавать не только сухие документы или сложные таблицы, но и разбавлять их графикой, красивыми текстовыми надписями и другими элементами. Отталкиваясь от такого инструментария, можно с легкостью создать приглашение, используя лишь ворд.
Самый быстрый и удобный способ сделать, с одной стороны, простое, но, с другой, качественное приглашение – воспользоваться шаблонами, которые есть в программе.
Для этого нужно перейти на вкладку «Файл» и открыть пункт «Создать». Затем в поле поиска ввести «Приглашение». При этом интернет на устройстве должен быть включен.
Нажав на понравившийся шаблон, можно прочесть краткое описание и скачать его для дальнейшей работы.
Текст, заранее введенный в шаблонах, используется исключительно для примеров. Его можно просто переписать, поменять настройки оформления, выбрать другой шрифт и так далее. То же самое касается и графики, которая может присутствовать на этих шаблонах.
Количество шаблонов именно для создания приглашений достаточно велико, поэтому найдется вариант для любого мероприятия и цели.
Но если все-таки нужно создать что-то действительно уникальное, то можно использовать весь потенциал Word.
Следующий вариант является лишь одним из множества возможных для создания качественного и привлекательного приглашения в Ворд.
В первую очередь стоит создать пустой документ, перейдя на «Файл» à «Создать». Затем отправляемся на вкладку «Дизайн». Там можно поставить подложку. Простой, но очень привлекательный инструмент.
Используются либо собственные изображения, либо найденные с помощью Bing. Также можно залить страницу сплошным текстом или градиентом. И, наконец, добавить границы.
В настройках лишь нужно выбрать стиль оформления, толщину и цвет границ.
Далее можно работать над оформление самого приглашения. В верхнюю часть страницу добавить приветственный баннер. Для этого или найти собственное изображение или на вкладке «Вставка» нажать «Изображения из Интернета», а затем ввести необходимый запрос в поле поиска. То же самое можно будет повторить и в нижней части страницы. После этого идет работа с текстом.
Для наших целей отлично подойдут современные стили WordArt. Их можно найти на вкладке «Вставка» в разделе «Текст». Нажимаем на иконку буквы «А» и выбираем понравившийся стиль. Менее важный текст можно вводить просто так, меняя лишь цвет, начертание или шрифт.
Используя множество других инструментов, можно написать текст в несколько колонок, добавить таблицу, оставить пустое место для заполнения имени от руки и еще многое другое.
Определенный набор шаблонов для создания приглашений есть и в старых версиях Word. Вышеописанная инструкция актуальная для новейших версий программы. Но большая часть действий с аналогичным успехом выполняется и в Ворд 2003. Единственное – не рекомендуется использовать старые стили WordArt. Они значительно устарели и будут портить весь дизайн документа.
Источник: https://htfi.ru/po/kak_sdelat_priglasitelnye_na_kompyutere.html
Invitation Cards
Получите возможность сделать пригласительные онлайн, благодаря сотням бесплатных шаблонов и легким в использовании инструментам Canva!
Создание пригласительных онлайн еще не было таким простым. С широким ассортиментом приглашений Canva от профессиональных дизайнеров любое мероприятие будет начинаться с правильной ноты.
В конструкторе приглашений Canva найдется шаблон на любой случай, от дней рождения до благотворительных мероприятий, свадеб, проводов на пенсию и многого другого.
Забудьте о банальных и скучных пригласительных открытках. Просто выберите шаблон, добавьте детали, настройте изображения, цвета и шрифты. Задумали что-то конкретное? Тогда просто начните с нуля.
И вуаля — у вас есть пригласительная открытка, которая впечатлит гостей еще до начала мероприятия.
- Добавьте изображения – собственные, или из огромной коллекции графических элементов.
- Правьте текст. К вашим услугам – более 130 красивых шрифтов для русского языка.
- Подберите фон. Используйте основы из нашего каталога, или свои.
- Скачайте или напечатайте. Адаптируйте палитру оттенков под концепцию своей церемонии, а затем отправьте электронные пригласительные на свадьбу в электронном виде или распечатайте в высоком разрешении.
В библиотеке изображений Canva обязательно найдется, чем завлечь гостей на любое мероприятие. Она насчитывает более 2 миллионов фотографий, значков и иллюстраций и предлагает большой выбор бесплатных и премиум-изображений всего за 1 доллар.
Хотите добавить индивидуальности или подчеркнуть свой бренд? Просто добавьте собственные материалы в нашу программу для буклетов и вставьте одним кликом: это могут быть фотографии или, фирменная графика.
Когда знаете, что сказать, нет ничего проще. В боковой панели кликните на вкладку «Текст» и вставляйте целые блоки заголовков, меняя только их содержание. Или самостоятельно найдите лучшие сочетания шрифтов под общий посыл и настроение вашей карточки. Одним щелчком мыши задайте расположение надписи, ее размер и цвет.
Да! Вы можете использовать любое изображение в формате JPG, SVG или PNG со своего компьютера, и это делает создание приглашений еще интереснее! Просто перейдите на вкладку «Добавленные», нажмите зеленую кнопку «Загрузить изображение» и перетащите его в дизайн! И что важно — вы можете добавлять и использовать собственные изображения абсолютно бесплатно!
Да. Вы можете изменить дизайн, созданный в Canva, в любое время — просто перейдите на домашнюю страницу Canva, выберите дизайн (или создайте его копию), внесите изменения и снова нажмите кнопку «Скачать».
Что угодно! Есть несколько элементов, которые должны быть на приглашении в любом случае — дата, время и место, а также адрес, на который нужно отправить ответ. Все остальное решаете вы! Можно сделать приглашение максимально простым, оставив в нем только самое необходимое, или написать еще что-нибудь для приглашенных.
Делитесь ссылкой на макет с каждым, кто станет участником вашего проекта. Кликните «Поделиться», параметр «Можно просматривать», чтобы предоставить доступ только на обзор, или «Может редактировать», давая право на трансформацию документа, комментарии и другие действия. Затем введите e-mail и приступайте к совместному творчеству!
Установите бесплатное приложение Canva
Сделайте прозрачный фон онлайн бесплатно: фоторедактор Canva
Источник: https://www.canva.com/ru_ru/sozdat/otkrytki/priglasitelnyye/
6 приложений для создания пригласительных открыток
Если вы хоть раз в жизни принимали участие в организации свадьбы, то знаете, сколько хлопот ложится на плечи будущих молодоженов и их родителей. Нужно позаботиться о выборе места и времени проведения торжества, найти хорошего фотографа, закупить цветы… И, конечно же, нельзя забывать о такой важной детали, как рассылка приглашений друзьям и родственникам.
Планируя праздник без излишнего размаха, в тесном семейном кругу, можно отказаться от традиционных пригласительных писем и буклетов. Вместо этого вы можете отправить своим гостям электронные приглашения в виде ярких открыток. Существует несколько мобильных приложений, которые помогут справиться с этой работой за считанные минуты.
Canva — очень мощное приложение, позволяющее создавать почти профессиональные поздравительные открытки, визитные карточки, обложки, логотипы и баннеры.
После установки приложения вам будет предложено пройти бесплатную регистрацию. Затем вы сразу же получите доступ ко всем многочисленным опциям и настройкам.
Среди тематических разделов можно найти и «Приглашение», прокрутив список в верхней части экрана.
Далее в строку поиска введите слово «свадьба», чтобы увидеть возможные варианты дизайна и цветового оформления. Здесь имеются как бесплатные, так и платные шаблоны. Выберите, какой вам больше нравится, и приступайте к процессу редактирования. С помощью встроенных инструментов можно изменять стиль и размер шрифта, добавлять стикеры и фото, перемещать отдельные блоки.
Когда вы закончите работу, нажмите «Поделиться», а затем выберите тип графического расширения, в котором хотите сохранить рисунок. Самое приятное, что в приложении нет рекламы, зато присутствует множество полезных функций.
Приложение доступно для Android,iPhone и веб-браузера.
Приложение Wedding Invitation Cards для Android удобно в использовании и содержит массу настроек. Начните с ввода необходимых надписей — таких, как приветствие, основной текст, расположение и тип RSVP (напоминание, что вы хотели бы получить ответ). Выберите дату и время, а затем нажмите кнопку Create Invitation.
Далее вы сможете подобрать дизайн, нажав на кнопку Cards в правом верхнем углу. Здесь имеется множество фонов различных цветовых оттенков и стилей. После выбора любого из них вы сразу же увидите предварительный эскиз открытки и при необходимости сможете внести изменения.
Например, добавить стикеры, виньетки, фотографии, цитаты, художественные эффекты, отредактировать стиль и цвет шрифта. Кроме того, можно менять местами графические и текстовые блоки, удалять или устанавливать их по своему усмотрению.
Завершив работу, сохраните изображение и отправьте своим друзьям.
В приложении довольно много рекламы, которая будет следовать за вами на всем протяжении творческого процесса. Если это вас не раздражает, то оставайтесь на бесплатной версии. В противном случае придется немного заплатить.
Wedding Invitation Cards Maker — еще один хороший бесплатный инструмент для создания электронных приглашений. Вы можете выбрать изображение с рамкой или без нее, в обоих вариантах имеется большое количество фонов. Откройте приложение, нажмите кнопку Start, а затем в верхней части экрана выберите вкладку Cards или Frames.
Дизайн шаблонов различен по стилю и оформлению — от милых и забавных до романтических и элегантных посланий. Как только определитесь с выбором макета, можно приступать к заполнению текстовых полей: вставить вензеля, завитушки, подобрать цвет и размер шрифта. Далее нужно сохранить свое творение, чтобы отредактировать позже, или же сразу отослать человеку, которому оно предназначено.
Приложение чересчур перегружено рекламой, от которой можно избавиться с приобретением платной версии. Но и без того эта программа позволяет делать действительно классные и симпатичные свадебные открытки.
Приложение доступно для Android и iPhone.
Invitation Card Makerдля iPhone — отличное приложение для создания приглашений как на свадьбу, так и на другие важные мероприятия, будь то званый ужин или чайная церемония.
Перейдите на вкладку Wedding в верхней части экрана, а затем прокрутите список, чтобы увидеть различные дизайны и стили оформления открыток. Здесь есть простые, незамысловатые фоны, а также довольно оригинальные и экзотические.
Выбрав нужный шаблон, нажмите Edit, чтобы изменить цвет холста, добавить эффекты, стикеры и текст. Окончив преобразования, нажмите Checkmark, чтобы проверить конечный результат, а затем поделитесь изображением или сохраните его.
Если вам понравилась идея использования инструментов, с помощью которых можно создавать абсолютно любые, а не только свадебные открытки, установите на свой смартфон Evite.
Вы сможете поздравлять знакомых со всеми известными праздниками, делать пригласительные билеты на юбилеи, дни рождения и вечеринки. Но если вас интересует именно свадьба, открыв приложение, введите слово Wedding в поле поиска.
Нужную категорию также можно найти в списке, нажав на кнопку Browse и прокрутив вниз до строки Wedding Ceremony.
Когда вы определитесь с выбором шаблона, вам будет предложено выполнить редактирование эскиза. Вы сможете изменить цвет холста, добавить заголовок, дату и место проведения торжества, а также текст сообщения.
Бесплатная учетная запись позволяет делиться своими шедеврами с близкими людьми прямо из приложения. Разрешив программе доступ к списку контактов, вы сможете получать уведомления всякий раз, когда кто-то из друзей вам ответит.
У Evite есть еще множество полезных функций, а главное — нет рекламы.
Приложение доступно для Android и iPhone.
Открыв приложение Wedding-Invitationsна iPhone, вы сможете выбрать дизайн и фон для виртуального приглашения из множества представленных вариантов. Для начала перейдите в раздел Designs и просмотрите имеющиеся образцы.
После того как вы кликнете по одному из них, автоматически откроется вкладка редактирования. Здесь в одной из категорий выберите тематику рисунка — например, «Осенняя свадьба», «Приглашение для ребенка», «Религия» и т. д.
Определившись с графическим оформлением, переходите к нанесению текста. Настройте стиль, цвет и размер шрифта. По завершении всех операций вы можете сохранить свое творение или сразу же разослать адресатам любым удобным способом.
Приложение бесплатно и содержит рекламу. Но объявления располагаются только сверху или снизу экрана, а не закрывают всю его площадь, как это часто бывает в других программах. Вы также можете приобрести платную версию, что позволит избавиться от рекламных блоков и получить доступ к расширенным функциям.
Источник: https://geeker.ru/photo/sozdanie-priglasitelnyx-otkrytok/
Is there a party or other special occasion coming up? Templates in Word allow you to quickly create a beautiful invitation. Print and send, and you’re ready for your party!
A Word Invitation
There are all kinds of options for inviting people to a special occasion. Send a card, compose an email or create an invitation in Word. The latter option combines the convenience of a template with personal information. Choose one of Word’s ready-made templates, customize it to your liking, and save the invitation. Print it, mail it and everyone will know when your party is being held.
Working with templates
This article is about working with a template with Word. The article uses Word’s default templates to create a party invitation. If you are going to work yourself, you can choose a template according to your wishes and supplement it with your own data. Although each template looks different, they work in a similar way. A template consists of individual parts. You can adjust this by clicking on it and entering your own details.
Will it be 2013 or 2010?
Earlier versions of Word offer similar options, although the buttons and actions are often slightly different.
Step 1: choose template
- Launch Word.
- Click the “Search Online Templates” box at the top of the screen. In Word 2019, first click New and then the box labeled ‘Search Online Templates’.
- Type the word: invitation.
- Press the Enter key on the keyboard.
Word will search the available templates. After some time, dozens of suggestions appear. There may be a list of topics on the right. Click on a topic to make the suggestions more specific. That makes searching a bit easier. Is there no such list? Then you can only scroll through the suggestions.
- Click on an image to get a closer look at the templates.
- This article uses a “Birthday Party Invitations” template.
- Click on the image for this template.
- click on To make:
Step 2: fill in the front of the template
The template is now open in Word. You can see that these are two invitations that have a front and a back. So they must be printed double-sided. You complete the invitations, save them and print them.
The default text is ‘You’ve been invited to a [NAAM] birthday party’. We’re going to change this to ‘You’re invited to the 75ste birthday of NICO’:
- Select ‘a [NAAM] birthday party’ on the top card.
- Type ‘the 75ste birthday of NICO’. Use the Enter key to start on a new line. You will see that the text immediately appears in the correct font and color. Don’t forget to take out ‘a’ and ‘birthday party’.
- By default, the template changes from ‘from’ to ‘From’. You adjust this with the keyboard.
This is the result:
- Repeat these actions for the second invitation on the page.
Tip: The word ‘from’ is now underlined in blue. You can ignore this, it is only visible in Word and not when you print the invitation.
Step 3: fill in the back of the template
Now it is important to fill in the other information on the invitation. You can do that on page 2 of the template:
- click on Select date.
- A menu appears to the right of this text.
- Click on the triangle.
- A calendar appears. Click on the correct date. Use the triangles next to the month name to scroll to the desired month. Then click on the correct day. In this example, we choose Saturday, October 28, 2017.
- click on Time.
- Type the time of your party. In this example, we choose 8:00 PM to midnight.
- click on Location. The entire block for your address is selected.
- Enter the location and address of the party. Use the Enter key to continue on a new line.
The second invitation will look like this:
Step 4: Save Template
The invitation is now ready. It is important to save it with a clear name. This way you can use the invitation again at a later time or make extra copies if necessary.
- click on File > Save As.
- click on To leaf through.
- Browse to the folder where you want to save the invitation, for example ‘Documents’.
- Type the name of the invitation, for example ‘Nico party invitation’.
- click on Save.
Step 5: Print Invitation
For this step you need a printer that can print on both sides. If you do not have a printer, you may be able to distribute the invitation in another way, such as by email. Or you can ask someone you know to print the invitations. Two will fit on a sheet of paper, so divide the number of sheets needed by two to get the correct number of prints.
If you have a printer connected to the computer:
- click on File > Print.
You will see a preview of the invitations with different options next to it. In any case, it is important to set the number of prints correctly, and the options for duplex printing (if possible):
- Click in the box next to ‘Quantity’.
- Type the correct number of invitations needed. Tip: Print one first to see if everything comes out right.
- Click on Simplex Printing > Duplex Printing.
- Click at the top Print.
- Your invitations come out of the printer.
- When you are done, close the invitation via the menu File > Close.
Is the double-sided printing not good? Then read the article ‘Double-sided printing in Word’.
Learn how to make birthday invitations for free using Microsoft Word and this simple step-by-step tutorial!
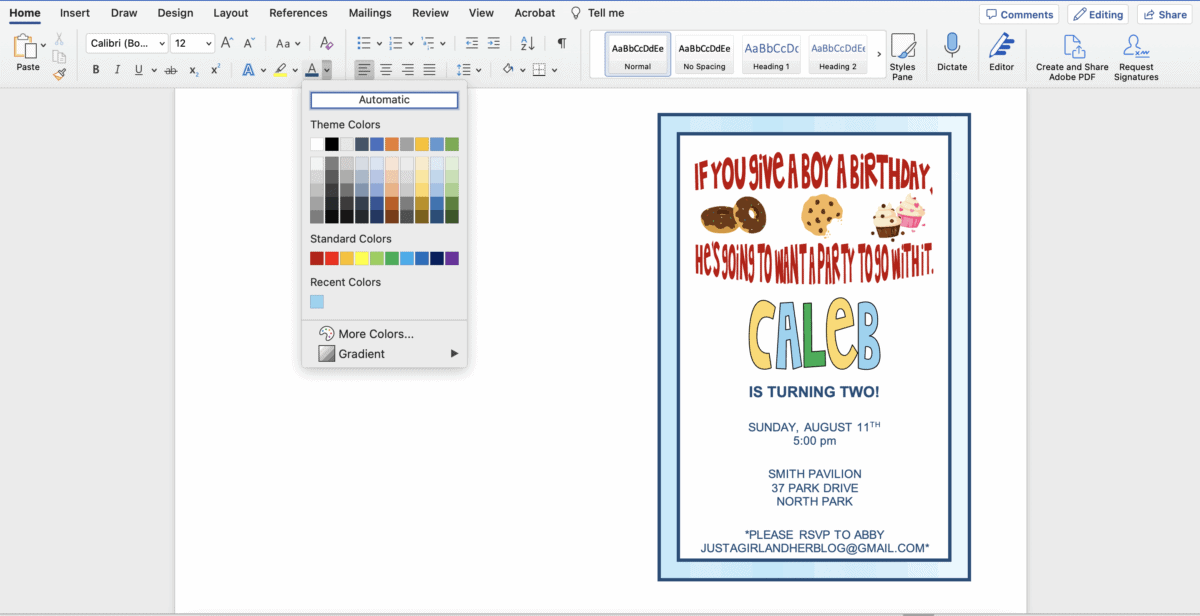
Our little Caleb just turned 2, (I’m still in shock. And denial. He’s never allowed to grow up.) and we will be having a party for him in a few weeks to celebrate. I love all of the cute invitations that I see on Etsy and Pinterest, but I really feel like it’s extra special when I can make my own. (Also, I’m cheap.)
So today I’m going to show you how to make your own party invitations too. They truly are so simple! And the beautiful thing is, once you complete this tutorial, you will have the skills you need to make whatever type of invitation you want. Ready to go? Let’s do it!
Get 300+ pages of free printables!
Become one of our VIP newsletter subscribers and gain access to our exclusive free printables vault!
This post contains affiliate links. For more information, see my disclosures here.
How to Make DIY Party Invitations Step-by-Step in Microsoft Word
This post contains affiliate links. For more information, see my disclosures here.
Step 1: Create a Background
Start by opening up Microsoft Word. Then change the orientation of the page from “Portrait” to “Landscape” (found in the “Page Layout” tab).
Then I was ready to start creating my background. I am making vertical invitations. If you would like to make horizontal invitations, I recommend leaving the page in “Portrait” orientation. I went under the “Insert” tab, clicked “Shapes” and chose the rectangle.
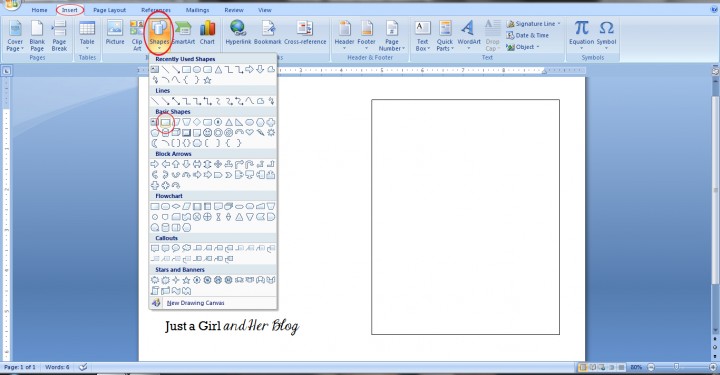
Once I drew my rectangle background, I needed to make it pretty! In the “Drawing Tools” tab, I changed the size to 6″ tall by 4″ wide so it would fit in my envelope.
Then I wanted to fill my shape with a pretty picture that I had saved on my computer. (If you don’t already have an image you’d like to use, do a Google image search for what you want, i.e. “blue polka dots” or “pink stripes.”) Under the “Drawing Tools Format” tab, click “Shape Fill” and choose picture. Then choose the picture file you have saved on your computer.
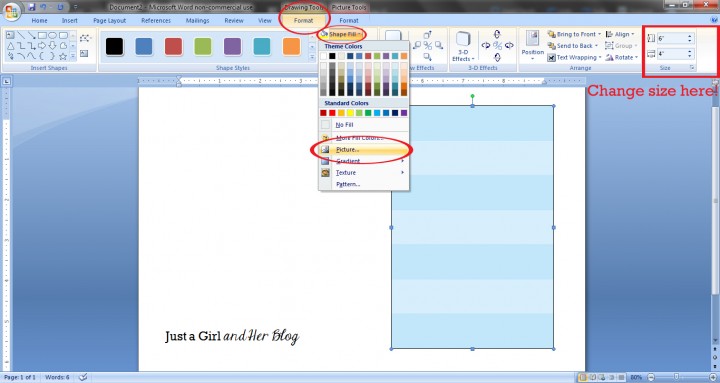
You may also want to change the border color and weight. Again under the “Drawing Tools Format” tab, click “Shape Outline” and you will be able to choose the color you want (I picked blue.) and make the outline as thick as you want it. (I went with 3 pt.)
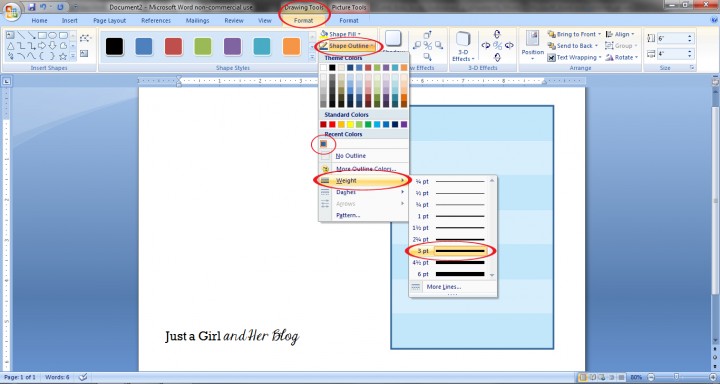
Step 2: Make a Writing Canvas
I usually like to have a white background where my words are going to be so everyone can read them clearly. Using the same method as Step 1, I chose the “Insert” tab, clicked “Shape” and pick the rectangle. I drew mine 5.5″ tall and 3.5″ wide and gave it the same blue, 3 pt border as above, leaving the “Shape Fill” white.
Then, since I wanted to make sure my white box was centered in my striped box, I selected both boxes by holding down the “Ctrl” key (Command on a Mac) and clicking each box. Under the “Drawing Tools Format” tab, I clicked “Align,” then chose both “Align Center” and “Align Middle.”
Boom. Perfectly centered.
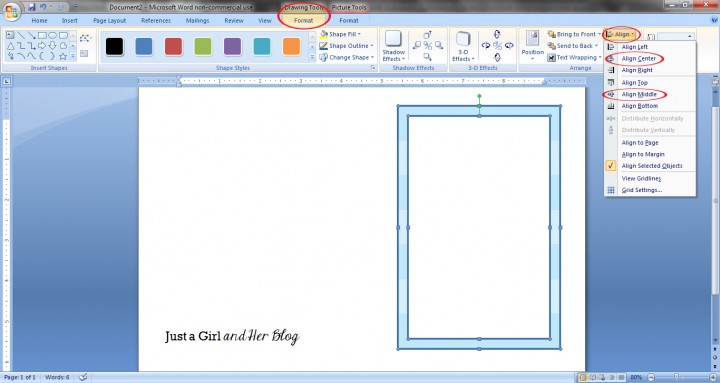
Step 3: Create a Heading
We are planning Caleb’s party around the “If You Give…” books, (If You Give a Mouse a Cookie, If You Give a Dog a Donut
, If You Give a Cat a Cupcake
, etc.) so my tagline for the invitation is going to be “If You Give a Boy a Birthday, He’s Going to Want a Party to Go with It…”
To put this line on the invitation, I used WordArt. Choose the “Insert” tab and choose “WordArt.” Then choose any of the style options. We’re going to change it later anyway. Type your text in the box and choose your font. I chose a font that looked similar to the one on the books. (It’s called MTF Jumpin’ Jack and can be downloaded at dafont.com.) Then click “Ok”!
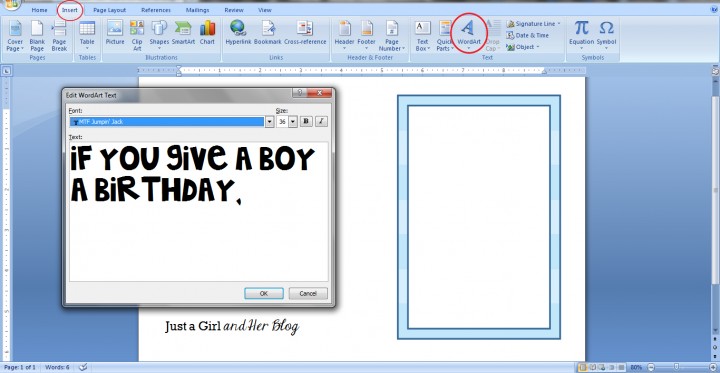
To make your WordArt easier to move around, click on it and then go under the “WordArt Format” tab. Click “Text Wrapping” and choose “In Front of Text.” You should now be able to move your WordArt wherever you want on the page.
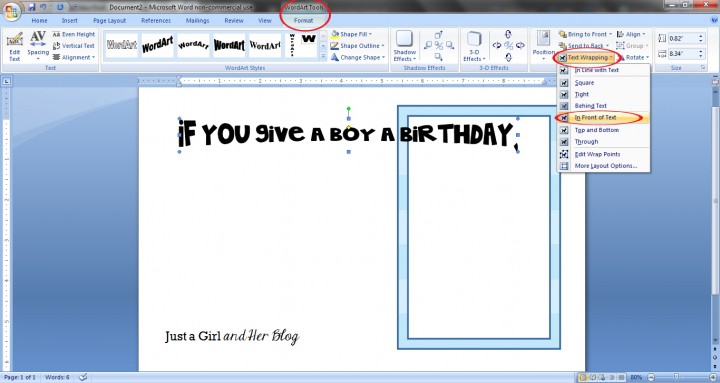
Now to make it pretty! Resize the wording to fit in on your writing canvas, and play around with the colors and shape until you get what you want! All of these options can be found in the “WordArt Format” tab. I went with 3.3″ wide by 0.5″ tall for the size, a dark red fill with no outline for the color, and a domed shape.
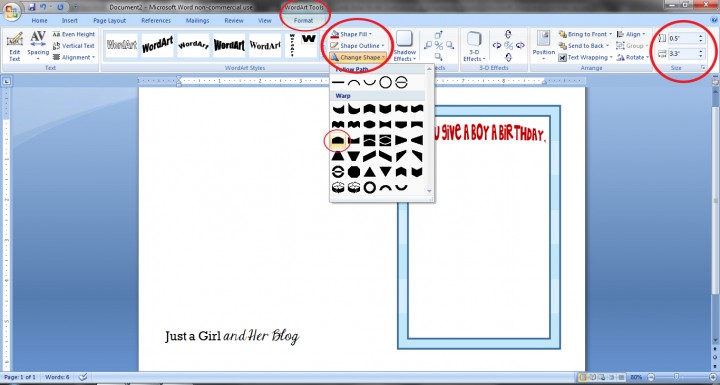
Then I simply repeated the process to create the second half of my tagline.
Step 4: Add Some Pictures
I wanted to add some pictures to my invitation to make it a little more pleasing to the eye. I decided to go with a cookie, cupcakes, and donuts to play along with my “If You Give…” theme.
There are a few options for finding images. You could find pictures from the web via Google image search, save them, and use the “Insert” tab then “Picture” button to add your picture.
I went with options from Clip Art because they had exactly what I was looking for. Click the “Insert” tab, choose “Clip Art,” and use the “Search for:” feature to find what you’re looking for. Click the picture to insert it on your page.
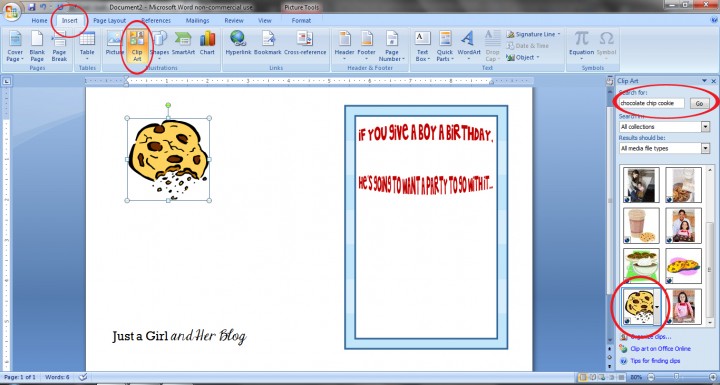
Whether you’ve chosen a piece of Clip Art or used a picture of your own, you’ll want to go under the “Picture Tools” tab, click “Text Wrapping” and select “In Front of Text” like you did for the WordArt. This allows you to move your picture to the location of your choice. Resize it to your liking, and repeat the process to add as many pictures as you’d like!
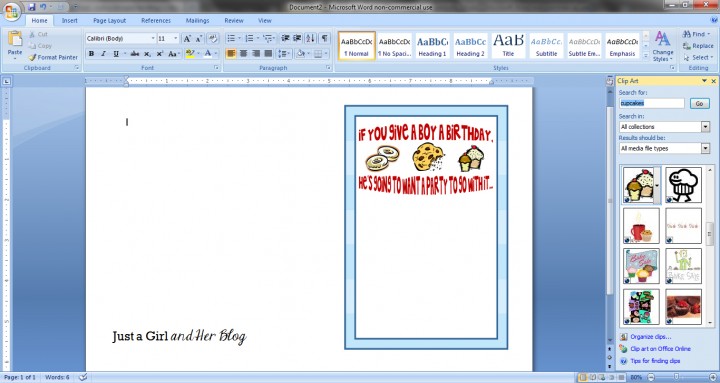
Step 5: Add the Party Info
Everyone will need to know where/when the party is, right?! I wanted to make Caleb’s name jump out, so I used WordArt to make that happen using the process in Step 3.
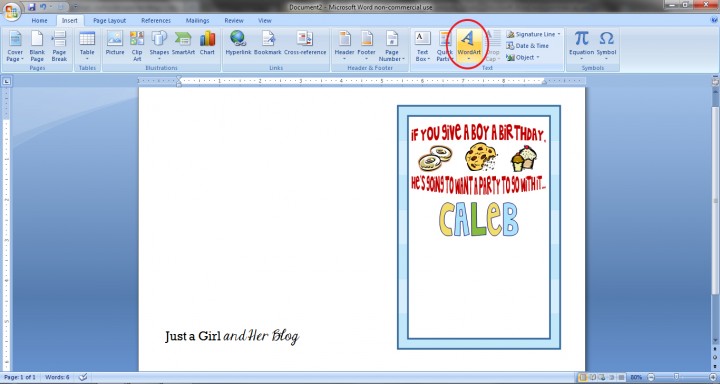
I then used a text box to list all of the pertinent party information. Under the “Insert” tab, click “Text Box,” then choose “Draw Text Box.”
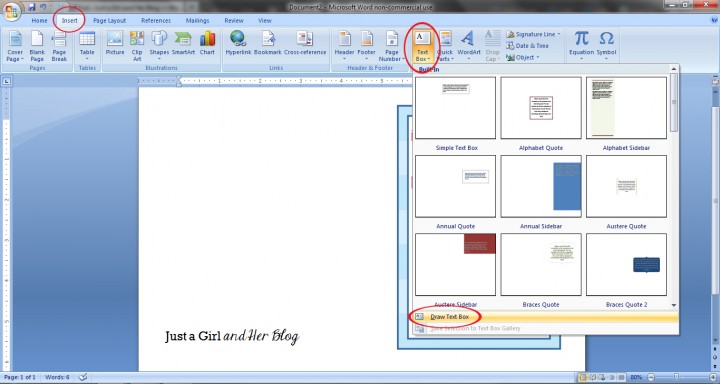
Draw the text box where you want it, then in the “Text Box Tools Format” tab, click “Shape Fill” and choose “No Fill” and “Shape Outline” and pick “No Outline.” This is to make sure your text box doesn’t cover up any of your other graphics.
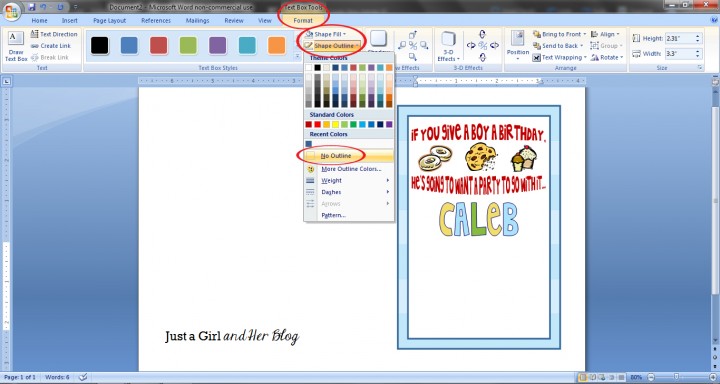
Now you can go ahead and type your info. You can change the size and color just like you would for a regular Word document, under the “Home” tab.
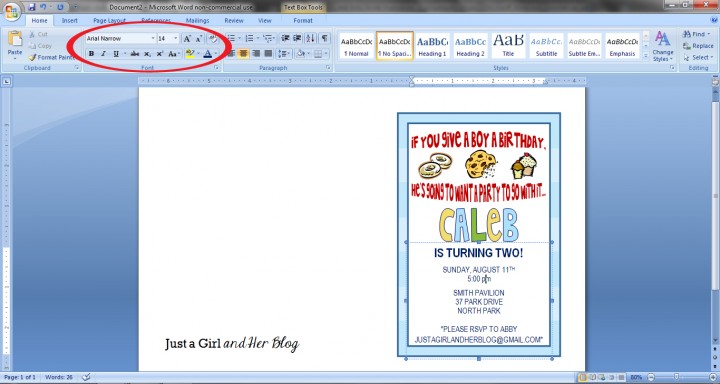
Step 6: Add Finishing Touches to Your Party Invitation in Microsoft Word
To finish it off, I like to make sure all of the elements of my invitation are centered and grouped together. To select all of my info, I go to the “Home” tab, click “Select” waaaaay over on the right side of the screen, and choose “Select Objects.” Draw a box around your whole invitation, and all of your elements should be selected.
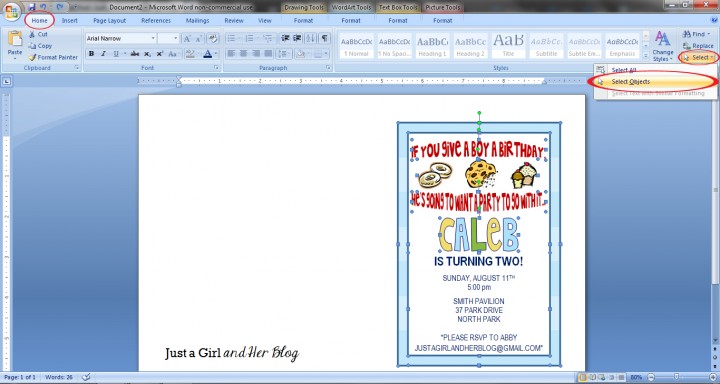
To make sure everything is centered, go to the “Drawing Tools” tab, click “Align,” and choose “Align Center.”
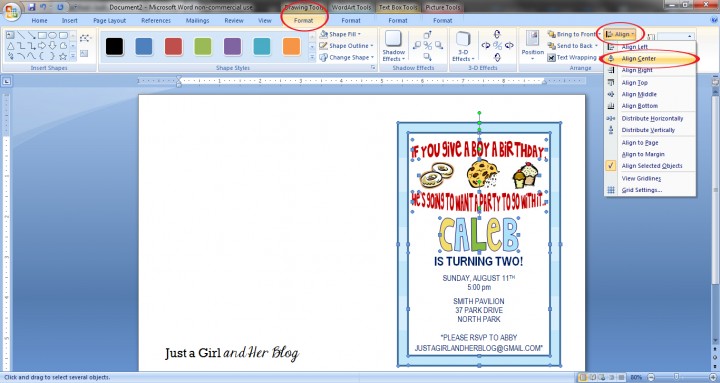
If you’re happy with the way it looks, with all of your elements still selected, right click within your invitation, scroll to the word “Grouping…” and click “Group.”
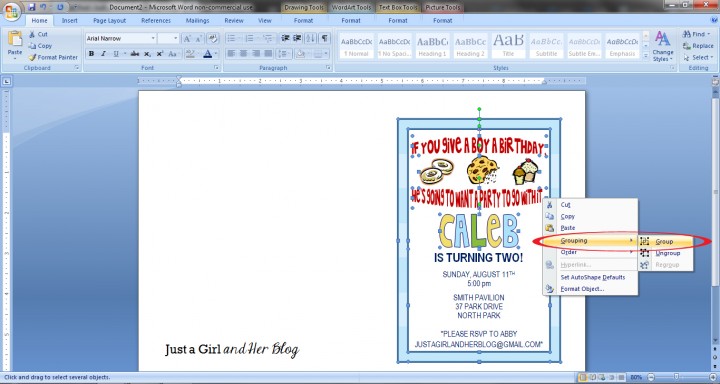
Now your invitation should be one object! You can copy (hit “Ctrl” and “c”) and paste it (press “Ctrl” and “v”) so that you have two per page. Print them, cut them out, and mail them to everyone who will be so incredibly impressed by your mad invitation-making skills!!!
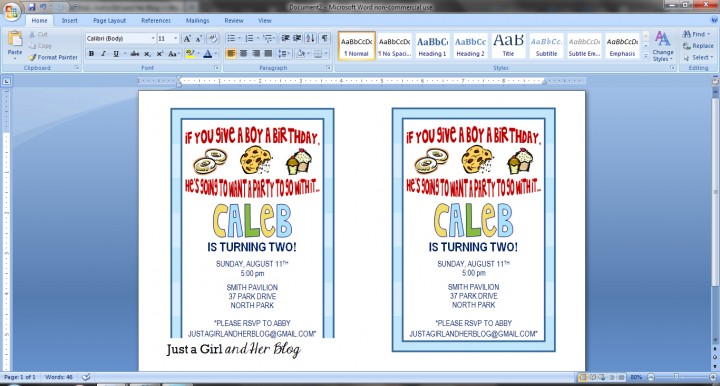
party inspiration
- Anytime we host parties, we always use this party planning printable to keep things organized.
- Check out our birthday themed parties we’ve had in the past: Fireman & Police (plus the sand bucket favors) and a Superhero party for Connor when he turned 5.
- Play these Super Bowl Party Games, the next time you are hosting game day.
Think you can handle it?! I know you can! It really is easy to learn how to make your own party invitations.
And the beautiful thing is that once you have the skills, you have the ability to create whatever you want! You’ll no longer have to spend hours searching around for the perfect invitations AND you can save yourself some money! Yay for that!
DIY Party Invitations: Frequently Asked Questions
Want to save this post to revisit later? Be sure to pin the image below so you can find it easily!
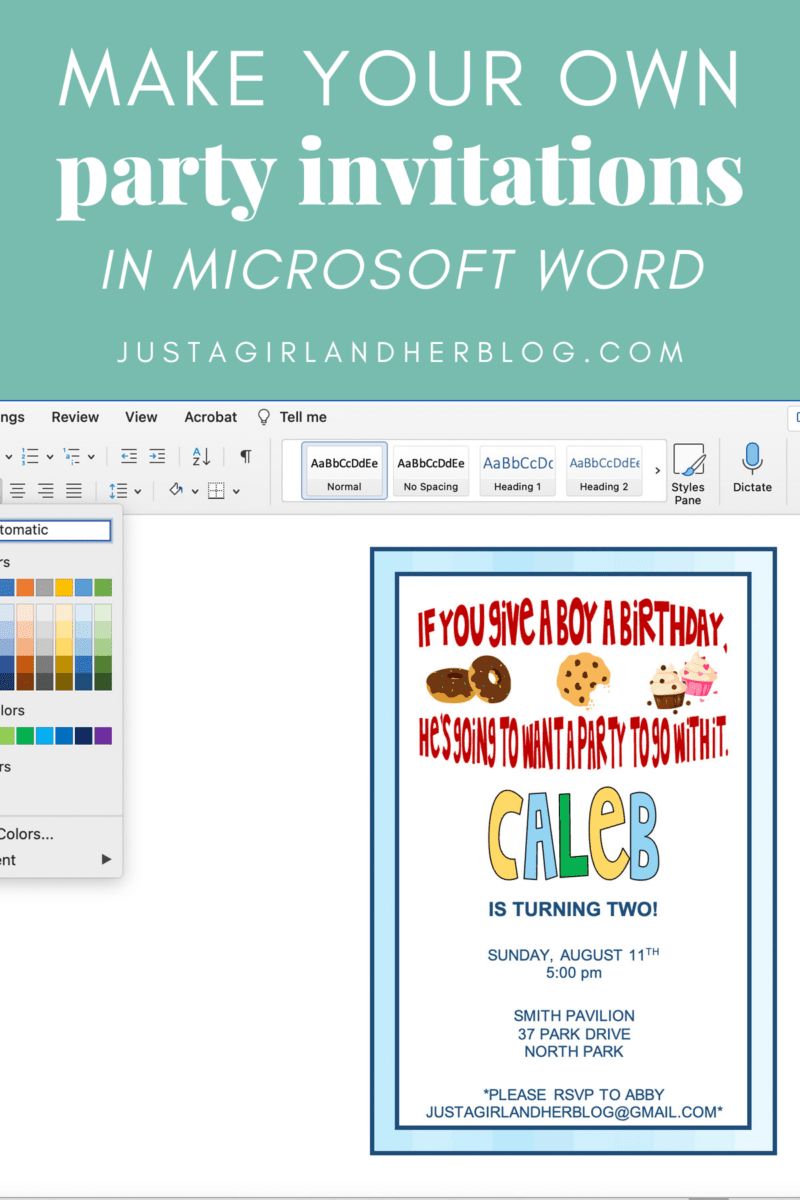
- How to Make a Bunting Banner in Word
- Create Your Own Graphics in Microsoft Word
- How to Make Pretty Labels in Microsoft Word + FREE Printable
- How to Create a Monogram in Word
Have you ever made your own invitations? Any tricks or tips to add?
Thank you so much for following along! Have a wonderful day!

This post contains affiliate links. For more information, see my disclosures here.
When it’s time for a celebration, whether a birthday party, intimate wedding, or a weekend blowout, creating your own invitations can save you tons of time and money.
These free Microsoft Word invitation templates give you starting points for your next event. They are easily editable which means that adding in your own celebration details is a breeze. So, let’s get the party started!
General Party Invitation Templates
If you are planning an after-hours gathering, a celebration of spring, or just a fun party for no particular reason, here are your invitation templates. Plus, take the help of a few mobile apps to help you plan your party.
1. Business After-Hours Party

When planning a get together outside of the office for your coworkers, make an invitation that is short and sweet. This after-hours party template is exactly that. Just insert the date, time, and optional location into this business-themed invitation and you’re set.
2. Spring or Seasonal Party

For a simple way to invite friends to a barbeque or outdoor celebration, this template has a spring flower theme. The Host, When, and Where placeholders are artfully mentioned at the top and there is plenty of room below to add more details you need for a fun party.
3. General or Elegant Party
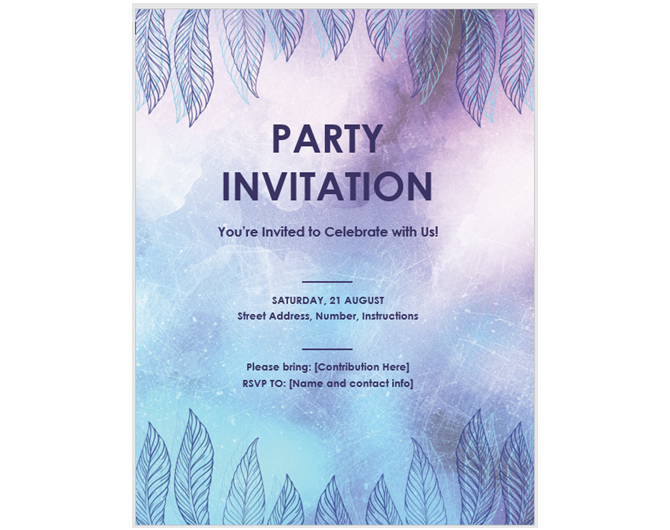
Maybe your event is in the evening or you simply want a more elegant theme. This one does the trick with its purple, blue, and leafy appearance. Just add the date and time, location, RSVP details, and if your guests should bring anything. Remember, you can edit this text completely to suit your celebration.
Birthday Party Invitation Templates
Adult birthday parties don’t usually include colorful character themes like children’s parties do. So, for teens and up, check out these cool birthday party invitation templates. And, here are some gift ideas for your geeky friends if someone asks for your ideas.
4. Birthday Party with Balloons
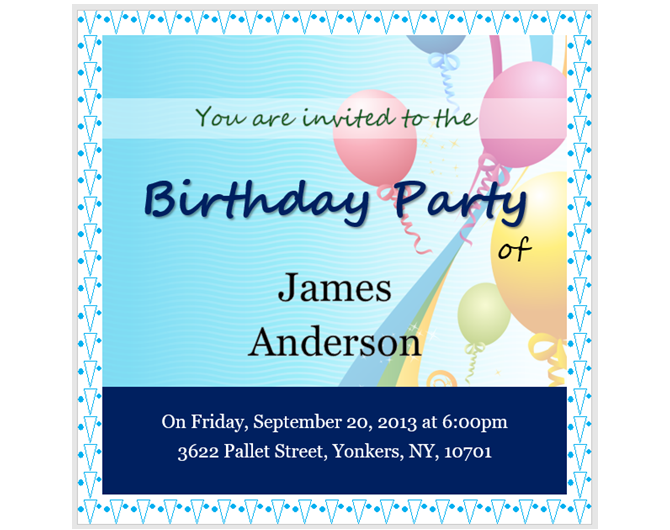
For men or women, this birthday party invitation fits all. It offers colorful balloons, matching streamers, and a simple border which you can customize on Word. Pop in the name of the birthday honoree with details of the party spot and you’re ready to send it.
5. Birthday Party with a Cupcake
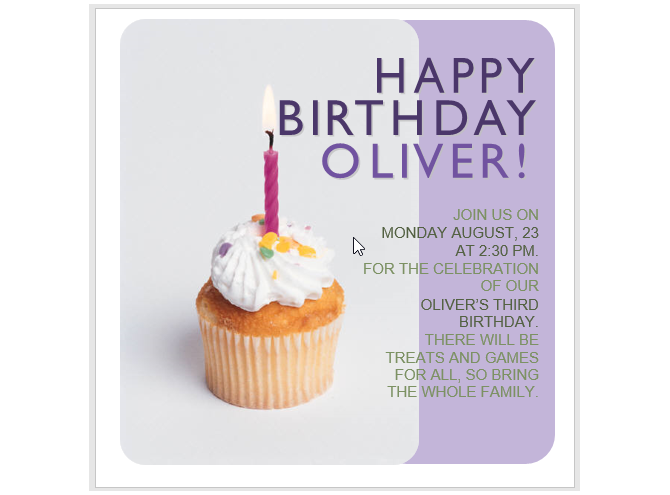
Maybe you prefer a cupcake over balloons. If so, here is a cool birthday party invitation template. With a photo of a cupcake decorated with a single lit candle, there is lots of room for all the details. Whether it’s for a teen or adult, this option is suitable for all ages.
6. Printable Birthday Party
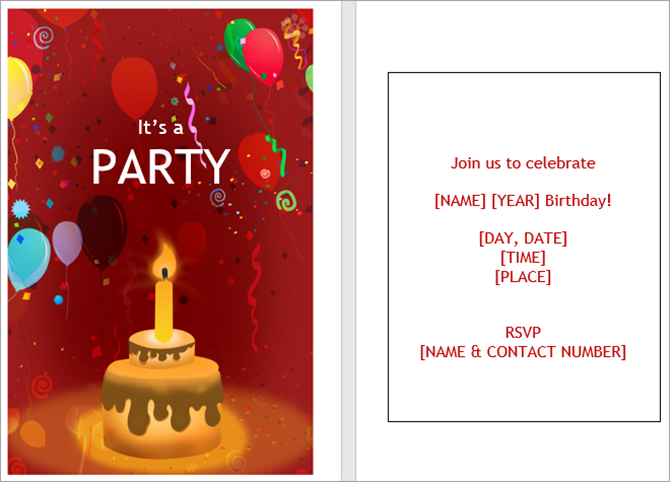
If you would prefer to print your birthday party invitations, this template is a good one. Its colorful balloons, streamers, confetti, and background match the inside (or back) of the invitation that holds the details. It comes on two separate pages, so you can decide how to print it and adjust it for your needs.
Wedding Invitation Templates
If you want to take the help of technology to save money and plan a small wedding, these invitation templates can help. They are printable, so you can still physically mail them to your guests. And, check out these creative invitation ideas too.
7. Printable Traditional Wedding
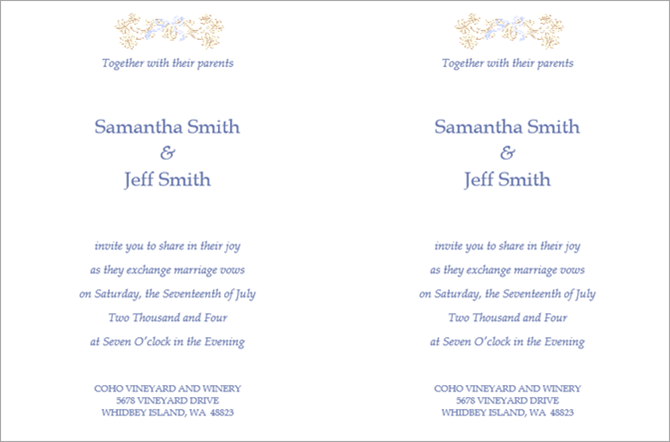
For a neat and traditional wedding invitation, this first option has tasteful and attractive fonts with minimal imagery. The template offers two invitations per page, which makes printing easy. The date and time information is written out in words rather than numbers, for a nice traditional invitation.
8. Printable Simple Wedding
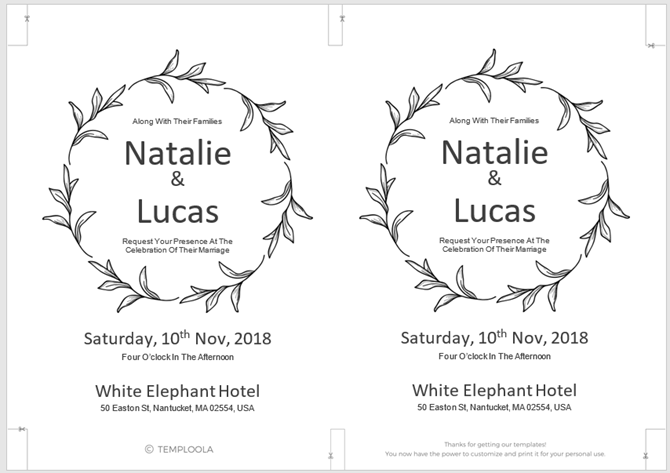
The next wedding invitation template offers a simple black and white theme with a single ring of leaves around the bride and groom’s names. With just the date, time, and location, this basic invitation also comes with two per page for easy printing.
9. Printable Floral Wedding
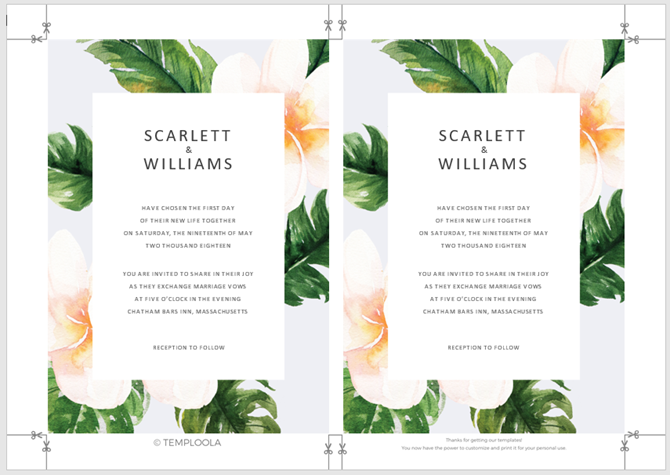
If you would like a bit more color on your wedding invitation, take a look at this eye-catching template. The date and time details are in a traditional format and all contained in the center surrounded by a floral background. Another template with two on a page, this one gives you a modern meets traditional feel.
Graduation Party Invitation Templates
For guys or gals graduating from high school or college, these graduation party templates are great. Whether you want to keep it simple or pop in an attractive photo of the graduate, here are two super options.
10. Simple Graduation
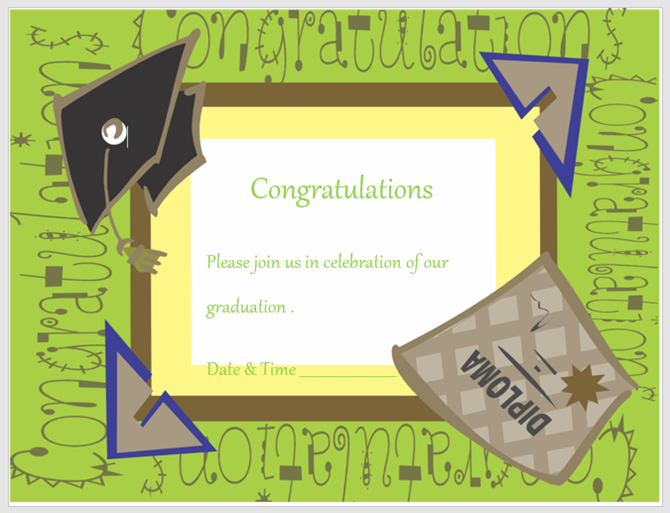
For a universal graduation party invitation, this template can be used for graduates ranging from kindergarten to college. It has basic colors, themed images, and very little text to adjust. Add in the date, time, and location of your ceremony or party and you’re ready to go.
11. Photo Graduation
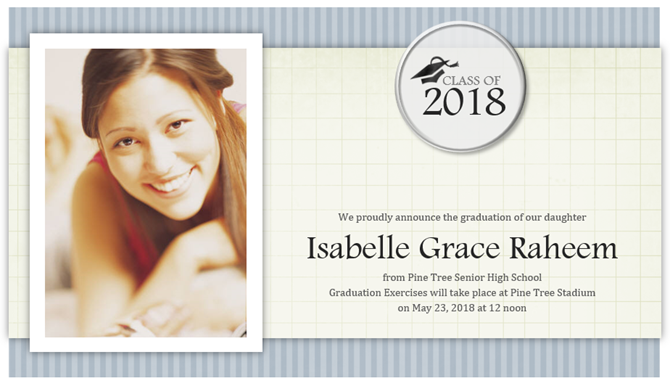
Maybe you would like a truly unique invitation for your graduation party. This one is more suitable to those graduating from high school and above. Insert your favorite photo of the graduate, swap out the details, and send a one-of-a-kind invitation to the ceremony or party.
Baby Shower Invitation Templates
Help your friend or family member prepare for their new bundle of joy. Take on the task of creating and sending the baby shower invitations yourself with these adorable templates. And, don’t forget about setting up the baby registry.
12. Blue Floral Baby Shower

This cute baby shower invitation template comes complete with spots for those hosting the party and their contact information. There is also a sweet introduction, which you can remove if you prefer. Then, add the mom-to-be’s name, time and date, and the location.
13. Green and Yellow Baby Shower
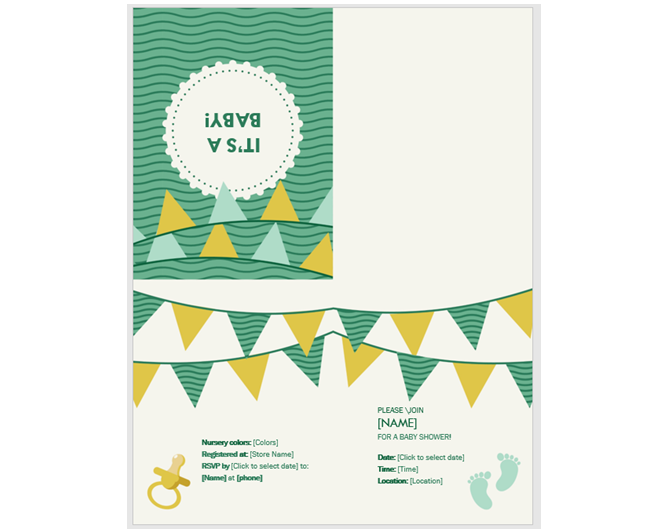
If you prefer to stay neutral with the colors, this green and yellow printable invitation is delightful with its baby footprints and a pacifier. After you complete the sections for the baby shower details, print the invitation and fold it into quarters. If you want an invitation with a greeting card style, this is a great template.
Let the Celebrations Begin!
While these invitation templates may not cover every single type of celebration one could have, they do take care of the most common ones. Hopefully, there is one here to suit your upcoming party or event.
And if the event you are planning happens to be a wedding, you’re in luck! You can visit these sites to save money on your wedding and use these wedding planner apps to plan your big day.