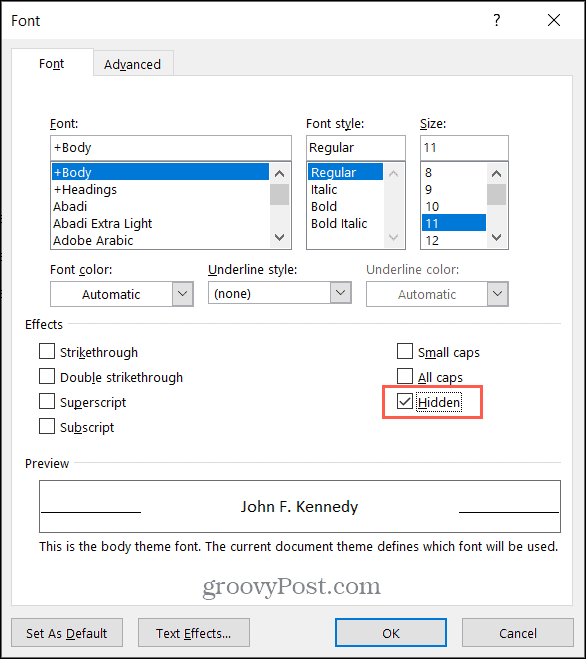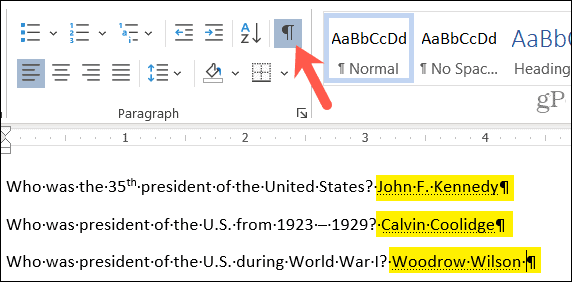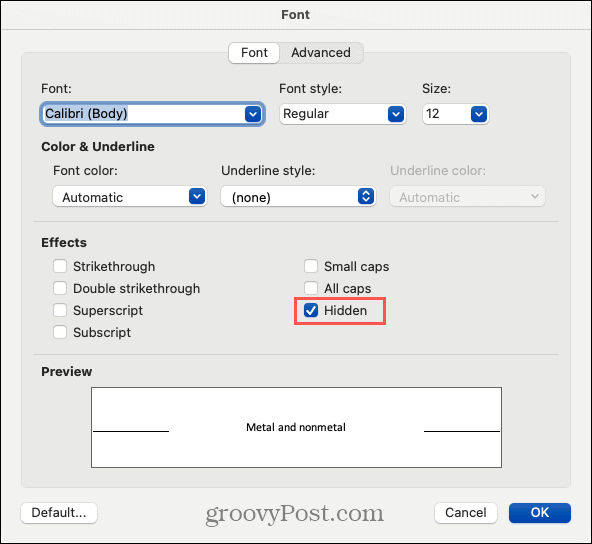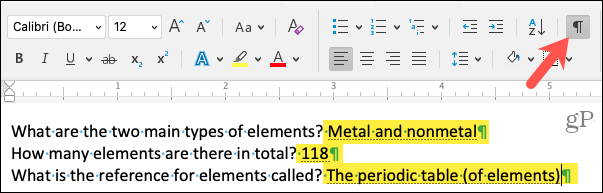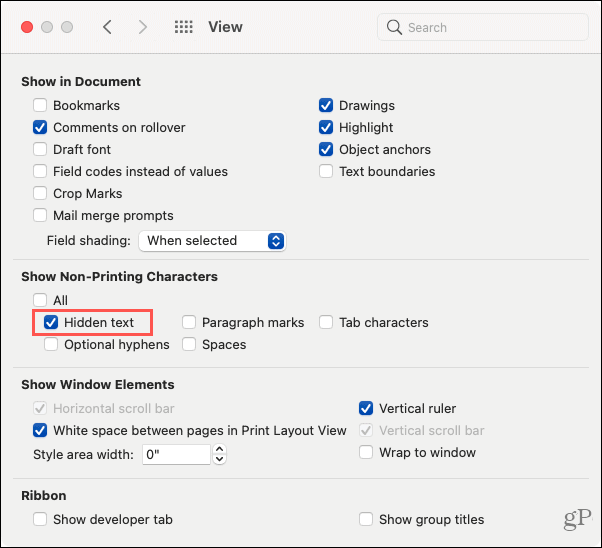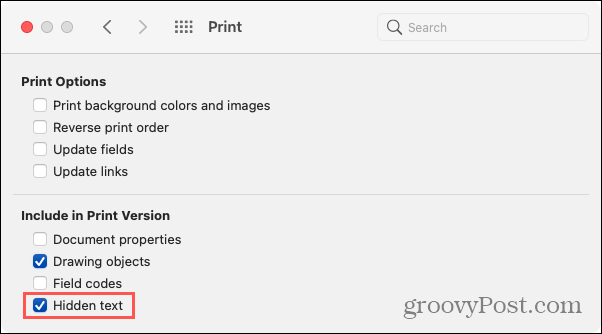The goal of the hidden word puzzle is to find the hidden word in a puzzle grid. When you write down the answers of the clues in the puzzle, you will find in the bold rectangles the hidden word.
With this page it is very easy to create your own puzzle. Just type the words and the clues and the hidden word. The page will try to create the puzzle. When it cannot place a word in the puzzle it will make the background in cell red. So you can see easily which word(s) are not used. When you have more words than the length of the hidden word you can still download the printable worksheet. It will not print the words and clues that are not used. When you really short in time, you can load a saved puzzle. There are two lists on the page. The first list is a list of hidden word puzzle. These puzzle has a hidden word, puzzle word and clues. Which means you load them and download it and you are ready. The second list contains puzzle used wtih only words and clues. When you load one of those puzzles, you only need to choose and type the hidden word.
When you create your own hidden word puzzle, I will save your puzzle. If the puzzle is suitable for other users, I will add your crossword puzzle to the game list.
Create your hidden word puzzle
Hidden word puzzle title:
Hidden word:
Terms of use of the edu games.
1. You can use the worksheets for free for non-commercial purposes, such as in schools, training centers or at home.
2. It is strictly forbidden to modify the worksheets in any way.
3. You can place an image of the worksheet on a website, but you have to place clearly and close to the image a link to www.edu-games.org.
4. It is forbidden to place the worksheet as a pdf file on a website.
5. You are allowed to use the worksheets (as pdf) in a closed environment for teaching purposes, as such Google’s Classroom. As long as the school or institution is free for the students and that they have free access to the worksheets.
6. There are no limitations on the numbers of worksheets you can create and download.
7. You give the edu games website the permission to use your created puzzles. Your puzzle will be checked and if it is suitable for other users it will be published on the website.
8. It is forbidden to embed www.edu-games.org into an i-frame of another website.
Вы когда-нибудь хотели скрыть определенные части текста в документе? Не у всех есть доступ к невидимым чернилам, но у нас есть возможность скрыть текст в Microsoft Word.
Здесь мы покажем вам несколько способов использования скрытого текста в Microsoft Word, как просмотреть его самостоятельно, когда вы его скроете, и как напечатать документ с этим невидимым текстом и без него. Независимо от того, используете ли вы Word в Windows или Mac, мы поможем вам обоим.
Зачем использовать скрытый текст?
Возможно, у вас уже есть идея, когда вам пригодится скрытый текст. Но на всякий случай вот несколько отличных примеров, когда вы можете воспользоваться этой функцией.
Тест или викторина: Если вы создаете тест или викторину в Word, вам не нужно использовать отдельный ключ ответа или две версии документа. Просто скройте ответы от студентов.
Представление документа с примечаниями: Если вы представляете документ, например отчет или предложение, вы можете включить свои примечания прямо в документ рядом с пунктами. Распечатайте скрытую версию для своей аудитории, а видимую оставьте себе.
Отправка документа: Подобно приведенному выше примеру, у вас может быть текст, на который вы хотите сослаться, если у вас есть вопросы по общему документу.
Скрытый текст — это функция форматирования Microsoft Word. Так же, как вы можете выделить текст и применить полужирное форматирование, например, вы можете применить скрытое форматирование.
- Выделите текст вы хотите скрыть, проведя по нему курсором.
- Либо щелкните правой кнопкой мыши и выберите Шрифт или щелкните стрелка в правом нижнем углу Шрифт часть ленты на Дома
- Установите флажок для Скрытый.
- Нажмите Ok.
После того, как вы примените параметр «Скрытый формат шрифта», текст исчезнет из документа.
Просмотр скрытого текста в Windows
Чтобы просмотреть скрытый текст, перейдите в Дома вкладку и щелкните Показать спрятать кнопка в Пункт раздел ленты. Это действие отображает скрытый текст, а также символы форматирования.
Если вы предпочитаете видеть только скрытый текст, без отображения символов форматирования, вы можете настроить параметр в Word.
- Щелкните значок Файл вкладка и выберите Опции.
- Выбрать Отображать вариант слева.
- Установите флажок для Скрытый текст под Всегда показывать эти метки форматирования на экране.
- Нажмите Ok.
Если вы используете этот второй метод, чтобы всегда отображать скрытый текст, обязательно вернитесь и снимите флажок перед презентацией или отправкой.
Печать документа со скрытым текстом в Windows
Если вы хотите напечатать две версии документа, одну со скрытым текстом, а другую с отображаемым текстом, выполните следующие действия.
- Щелкните значок Файл вкладка и выберите Опции.
- Выбрать Отображать вариант слева.
- Установите флажок для Распечатать скрытый текст под Варианты печати. Нажмите Ok и продолжайте печатать свой документ.
- Снимите этот флажок, чтобы напечатать следующую версию документа со скрытым текстом. Нажмите Ok и распечатайте свой документ.
Вы увидите предварительный просмотр своего документа, прежде чем нажмете кнопку «Печать». Таким образом, вы можете быть уверены, что печатаете со скрытым текстом или без него, в зависимости от ваших предпочтений.
Как скрыть текст в Microsoft Word на Mac
Шаги по скрытию текста в Word на Mac очень похожи на шаги для Word в Windows.
- Выделите текст ты хочешь спрятаться.
- Либо щелкните правой кнопкой мыши и выберите Шрифт или щелкните Формат в строке меню и выберите Шрифт.
- Установите флажок для Скрытый.
- Нажмите Ok.
Просмотр скрытого текста на Mac
Также, как и в Windows, вы можете просматривать скрытый текст из Дома таб. Щелкните значок Показать спрятать кнопку на ленте. Это действие отображает скрытый текст вместе с любыми символами форматирования.
Чтобы увидеть скрытый текст без символов форматирования, вы можете просто установить флажок в настройках.
- Нажмите Слово > Предпочтения из строки меню.
- выбирать Вид.
- Установите флажок для Скрытый текст под Показать непечатаемые символы.
- Закройте окно настроек.
Опять же, не забудьте снять этот флажок, когда будете готовы представить или поделиться своим документом.
Печать документа со скрытым текстом на Mac
Вы можете распечатать скрытый текст для себя, а затем распечатать отдельную копию для других без него.
- Нажмите Слово > Предпочтения из строки меню.
- выбирать Распечатать.
- Установите флажок для Скрытый текст под Включить в версию для печати. Закройте настройки и распечатайте документ.
- Снимите этот флажок, чтобы напечатать следующую версию документа со скрытым текстом. Закройте окно и распечатайте документ.
Важные замечания о скрытом тексте в Word
Использование скрытого текста в Word идеально подходит при печати документа. У вашей аудитории нет возможности увидеть, что вы скрыли. Однако, если вы делитесь своим документом в электронном виде, ваш получатель или аудитория могут просматривать скрытый текст, используя описанные выше методы, которые вы использовали бы, чтобы увидеть его самостоятельно.
Скрытие текста не делает его безопасным. Поэтому вы, вероятно, не захотите использовать его для конфиденциальной или идентифицирующей информации по указанной выше причине.
Помня об этом, скрытый текст в Microsoft Word по-прежнему является хорошим вариантом для экономии времени по сравнению с созданием отдельных экземпляров одного и того же документа, если это выгодно и безопасно для ваших обстоятельств.
Вам есть что спрятать?
Надеюсь, это руководство поможет вам в следующий раз, когда вы захотите сделать определенный текст в документе Word невидимым.
Для получения дополнительной справки по этой теме ознакомьтесь с тем, как найти и заменить форматирование, а также как очистить все форматирование в Word.
При работе с программным офисным пакетом Microsoft Office в некоторых ситуациях пользователю может понадобиться сделать скрытый текст в Ворде. Это значит, что в документе Word скрытый текст не виден при чтении или печати, как будто его там нет.
Помимо текста можно сделать скрытыми таблицы, графики, изображения или другие элементы, находящиеся внутри документа. В текстовом редакторе Word скрыть текст или другие элементы можно с помощью использования знаков форматирования.
Содержание:
- Для чего бывает нужно скрыть часть текста в Ворде
- Как сделать невидимым текст в Ворде — 1 способ
- Как убрать невидимый текст в Ворде
- Как скрыть текст в Ворде — 2 способ
- Как сделать скрываемый текст в Ворде — 3 способ
- Печать скрытого текста в Ворде
- Как убрать скрытый текст в Ворде — 1 способ
- Как убрать скрытый текст в Word — 2 способ
- Как удалить скрытый текст в Ворде
- Выводы статьи
По сути, скрытый текст — это стандартный текст с примененными метками форматирования. Поэтому любой, кто может редактировать данный документ имеет возможности для получения доступа к скрытым объектам и сможет их отобразить.
Если это не мера безопасности, то почему бы просто не удалить часть текста из документа Word? Дело в том, что невидимый текст в Ворде применяется для нескольких целей.
Для чего бывает нужно скрыть часть текста в Ворде
При предоставлении документа другим лицам, вы можете скрыть часть текста, чтобы они увидели только ту часть в документе, которую им следует просмотреть. Таким способом вы можете сделать невидимыми некоторые абзацы, объекты или спрятать свои пометки.
Вы можете убрать некоторые фрагменты текста из документа, скрыв их для печати. В результате, вы раздадите другим лицам бумажную версию документа без скрытого текста, а у вас останется полная версия этого файла.
При использовании функции печати можно скрыть изображения, графики или другие встроенные объекты в документе Word, чтобы сэкономить расходные материалы: краску принтера или бумагу.
При печати документа скрытые элементы не будут напечатаны на бумаге, и они не отобразятся на экране компьютера.
В этой статье я расскажу о том, как сделать скрытый текст в Ворде несколькими способами, а также как отобразить скрытый текст в Ворде или удалить его полностью.
Как сделать невидимым текст в Ворде — 1 способ
Самый простой способ скрыть текст — установите белый цвет для букв скрываемого фрагмента, который ничем не отличается от цвета фона. Это не канонический способ, но он имеет право на существование, потому что этот методом часто применяют пользователи.
Для повышения конфиденциальности, дополнительно можно уменьшить шрифт, чтобы пустота не бросались в глаза, если невидимый фрагмент текста находится в середине документа. Если использовать подобный метод при печати, скрытый текст не будет виден на бумаге.
Выполните следующие действия:
- Выделите фрагмент текста, который необходимо скрыть, в документе Word.
- Во вкладке «Главная», в группе «Шрифт» щелкните по стрелке, расположенной на кнопке «Цвет шрифта».
- В выпадающем меню «Цвета темы» выберите белый цвет.
- После применения настройки фрагмент текста станет невидимым, потому что он имеет цвет одинаковый с фоном.
Можно изменить размер шрифта, предварительно выделив сокрытый фрагмент, чтобы уменьшить интервалы между абзацами на том месте, где находится скрытый текст.
После этого невидимый текст станет незаметным. Если читатель не подозревает о проделанной операции, то он визуально почти ничего не заметит.
Как убрать невидимый текст в Ворде
Чтобы вернуть все как было, выполните обратные действия:
- Выделите место с невидимым текстом в документе Word.
- Установите цвет шрифта по умолчанию.
Если вы изменили размер шрифта, то сначала выделите этот фрагмент, а потом задайте значение размера шрифта, который используется в данном документе.
Как скрыть текст в Ворде — 2 способ
Существует другой более удобный способ сокрытия текста от посторонних глаз, который следует применять при работе в текстовом редакторе Microsoft Word.
Пройдите несколько шагов:
- Откройте документ Word.
- Выделите текст, который потребовалось сделать невидимым.
- Во вкладке «Главная» нажмите на стрелку в нижнем правом углу группы «Шрифт».
- В окне «Шрифт», во вкладке «Шрифт», в группе «Видоизменение» установите флажок в опции «скрытый».
- Нажмите на кнопку «ОК».
Скрытый текст исчезнет в окне документа Word, как будто его там никогда не было.
Как сделать скрываемый текст в Ворде — 3 способ
Данный вариант аналогичен предыдущему, только он значительно упрощает эту операцию, потому что используются «горячие клавиши» вместо нескольких клацаний мышкой.
Проделайте следующее:
- Выделите фрагмент текста в документе Word.
- Нажмите одновременно на клавиши «Ctrl» + «Shift» + «H».
- В результате скрытый текст исчезнет из документа.
Печать скрытого текста в Ворде
В обычном состоянии при распечатке документа Word скрытый текст не будет напечатан на листе бумаги. В некоторых случаях пользователям нужно распечатать содержимое документа вместе со скрытыми элементами.
Пройдите шаги:
- Войдите во вкладку «Файл».
- Нажмите на кнопку «Параметры».
- В окне «Параметры Word» перейдите в раздел «Отображение» («Экран»).
- В опции «Параметры печати» поставьте галку в пункте «Печатать скрытый текст».
- Нажмите на кнопку «ОК».
В результате применения данных настроек, при печати в Ворде появляется скрытый текст на бумажном листе.
Как убрать скрытый текст в Ворде — 1 способ
Если в дальнейшем функция скрытия объектов больше не нужна, необходимо привести содержание документа в первоначальный вид со всеми входящими в него элементами. Давайте посмотрим, как увидеть скрытый текст в Ворде.
Вам нужно сделать следующее:
- В окне открытого файла MS Word войдите во вкладку «Главная».
- В группе «Абзац» нажмите на кнопку «Отобразить все знаки». Можете использовать альтернативный вариант — нажмите на клавиши «Ctrl» + «Shift» + «8».
- В документе отобразятся все непечатаемые символы, в том числе скрытый текст, который будет подчеркнут.
- Выделите скрытый текст.
- Нажмите на стрелку в группе «Шрифт».
- В открывшемся окне «Шрифт» откройте вкладку «Шрифт».
- В разделе «Видоизменение» снимите флажок в опции «Скрытый», а затем нажмите на кнопку «ОК».
Как убрать скрытый текст в Word — 2 способ
Этот способ поможет, когда вам потребуется убрать скрытый текст во всем документе Word, который может иметь много страниц.
Чтобы показать скрытый текст в Word потребуется сделать следующее:
- Нажмите на клавиши «Ctrl» + «A», чтобы выделить все содержимое документа.
- Нажмите на клавиши «Ctrl» + «D».
- В окне «Шрифт», во вкладке «Шрифт» снимите флажок в пункте «скрытый».
Как удалить скрытый текст в Ворде
Данный способ поможет убрать весь скрытый текст из документа Word. Перед выполнением этой операции позаботьтесь о сохранении копии этого документа, потому что это необратимая функция, которая полностью удаляет скрытые объекты из данного файла.
Выполните следующе:
- Из меню «Файл», перейдите в раздел «Сведения».
- Нажмите на кнопку «Найти проблемы» («Поиск проблем»), а в выпадающем меню на «Проверить документ» («Инспектор документов»).
- В окне с предупреждением сохраните или откажитесь от сохранения копии документа.
- В окне «Инспектор документов» снимите все флажки кроме параметра «Скрытый текст».
- Нажмите на кнопку «Проверить».
Если в документе кроме текста имеются скрытые объекты, которые необходимо удалить, также активируйте пункт «Невидимое содержимое».
- В следующем окне нажмите на кнопку «Удалить все».
- Закройте «Инспектор документов».
Весь скрытый текст был удален из данного файла Word.
Выводы статьи
При работе с документами встречаются ситуации, когда необходимо воспользоваться малоизвестными функциями текстового редактора, например, узнать о том, как скрыть часть текста в Word. Пользователь может воспользоваться несколькими способами для решения этой задачи. Помимо этого, нужно знать про то, как показать скрытый текст в Ворде или удалить скрытое содержимое документа.
Похожие публикации:
- Как сделать колонки в Word: полное руководство
- Как сделать список литературы в Word
- Лучшие онлайн сервисы для сравнения документов
- Как конвертировать FB2 в PDF — 7 способов
- Как сравнить два документа Word — 4 способа
Want to keep certain text in your document invisible to your reader? Here’s how to use hidden text in Microsoft Word on Windows and Mac.
Have you ever wanted to hide certain parts of text in a document? We don’t all have access to invisible ink, but what we do have is an option to hide text in Microsoft Word.
Here, we’ll show you some ways to use hidden text in Microsoft Word, how to view it yourself once you hide it, and how to print the document with and without that invisible text. And whether you use Word on Windows or Mac, we’ve got you covered on both.
You might already have an idea in your head about when hidden text would come in handy. But just in case, here are some great examples of when you can take advantage of the feature.
Test or quiz: If you create a test or quiz in Word, you don’t have to use a separate answer key or two versions of the document. Just hide the answers from the students.
Presenting a document with notes: If you’re presenting a document like a report or a proposal, you can include your notes right in the document next to the points. Print the hidden version for your audience and keep the visible one for yourself.
Sharing a document: Similar to the example above, you may have text that you want to reference if you get questions on a shared document.
How to Hide Text in Microsoft Word on Windows
Hidden text is a formatting feature of Microsoft Word. So just like you can select text and apply bold formatting, for instance, you can apply hidden formatting.
- Select the text you want to hide by dragging through it with your cursor.
- Either right-click and choose Font or click the arrow on the bottom right of the Font section of the ribbon on the Home
- Check the box for Hidden.
- Click OK.
Once you apply the Hidden font format option, your text will disappear from your document.
View Hidden Text on Windows
To view hidden text, go to the Home tab and click the Show/Hide button in the Paragraph section of the ribbon. This action displays your hidden text as well as formatting symbols.
If you prefer to see your hidden text only, without displaying formatting symbols, you can adjust a setting in Word.
- Click the File tab and select Options.
- Choose the Display option on the left.
- Check the box for Hidden text under Always show these formatting marks on the screen.
- Click OK.
If you use this second method to always display the hidden text, be sure to go back in and uncheck the box before presenting or sharing.
Print a Document with Hidden Text on Windows
If you want to print two versions of your document, one with the hidden text and one with the text shown, follow these steps.
- Click the File tab and select Options.
- Choose the Display option on the left.
- Check the box for Print hidden text under Printing options. Click OK and continue to print your document.
- Uncheck that box to print the next version of your document with the text hidden. Click OK and print your document.
You’ll see the preview of your document before you hit the Print button. So you can be sure you’re printing with or without the hidden text per your preference.
How to Hide Text in Microsoft Word on Mac
The steps for hiding text in Word on Mac are pretty similar to those for Word on Windows.
- Select the text you want to hide.
- Either right-click and choose Font or click Format from the menu bar and choose Font.
- Check the box for Hidden.
- Click OK.
View Hidden Text on Mac
Also like on Windows, you can view hidden text from the Home tab. Click the Show/Hide button in the ribbon. This action displays your hidden text along with any formatting symbols.
To see your hidden text without the formatting symbols, you can simply check a box in the settings.
- Click Word > Preferences from the menu bar.
- Choose View.
- Check the box for Hidden text under Show Non-Printing Characters.
- Close the preferences window.
Again, make sure that you uncheck this box when you’re ready to present or share your document.
Print a Document with Hidden Text on Mac
You can print the hidden text for yourself and then print a separate copy for others without it.
- Click Word > Preferences from the menu bar.
- Choose Print.
- Check the box for Hidden text under Include in Print Version. Close the preferences and print your document.
- Uncheck that box to print the next version of your document with the text hidden. Close the window and print your document.
Important Notes on Hidden Text in Word
Using hidden text in Word is ideal when you’re printing a document. There is no way for your audience to see what you hid. However, if you share your document electronically, your recipient or audience can view the hidden text using the methods above you would use to see it yourself.
Hiding text does not make it secure. So you probably don’t want to use it for confidential or personally identifiable information because of the reason above.
With these things in mind, hidden text in Microsoft Word is still a good time-saving option compared to creating separate instances of the same document, as long as it’s beneficial and safe for your circumstance.
Do You Have Something to Hide?
Hopefully, this tutorial will help you the next time you want to make certain text in a Word document invisible.
For more help on this topic, take a look at how to find and replace formatting as well as how to clear all formatting in Word.
Microsoft Office, Microsoft Office for Mac, Microsoft Word, Office 2007, Office 2010, Office 2013, Office 2016, Office 2019, Office 365 /
11 November 2019
Word is very clever dealing with Hidden text, perhaps a bit too clever at times. Here’s some tricks for positioning and formatting with Hidden text.

Leaving space where hidden text is
Other times you want the empty space where the hidden text is. The quiz example above needs space for the students to write in answers. Without it, the answers and the space for them disappears!
Quiz with entire answer line hidden, instead of just hiding answer text (as above)
The trick is selecting and hiding the answer text but NOT the final paragraph mark (use Show All to see the paragraph mark).
The text is hidden but the paragraph mark at the end is not. That means the vertical paragraph space will always be there – with or without visible text.
Word makes that difficult. If you select most of a line but not the paragraph mark and make the text Hidden, Word makes the whole paragraph Hidden anyway! (at least that’s the behavior in Word for Windows). If that happens, use Show All to reveal with pilcrow/paragraph mark, carefully select the paragraph mark, then unhide from the Font dialog or Ctrl + Shift + H.
If you’re using Styles, apply a Character Style (or linked style) to the answer text, leaving the paragraph mark unhidden.
More Vertical Space Trick
To make more vertical space for handwritten answers, select the paragraph mark only and increase the font size.
Here the hidden text is 26pt but the paragraph mark is 36pt. It could be much larger depending on how much vertical space you need.
See Hidden Text, Images and objects in Word
Find and Remove Hidden Text in Word
- Microsoft Word позволяет скрыть текст, чтобы можно было читать или распечатывать документ так, как будто фрагмента текста там нет.
- Это может показаться бессмысленным — почему бы просто не удалить текст, если вы не хотите, чтобы кто-то его читал, но скрытый текст имеет несколько интересных применений.
- Давайте посмотрим, что такое скрытый текст (а что нет), почему вам может понадобиться скрыть текст и как это сделать.
- Что такое скрытый текст?
Word скрывает текст с помощью меток форматирования — так же, как вы форматировали бы текст жирным шрифтом или курсивом.
Вместо удаления текста, Word применяет метку форматирования, которая означает «не отображать этот текст».
- Поскольку скрытый текст — это просто стандартный текст с примененными отметками форматирования, любой, кто может редактировать документ, сможет найти скрытый текст и отобразить его.
- Так что это не мера безопасности, и вы никогда не должны полагаться на скрытый текст, в надежде помешать определенному человеку прочитать что-то в вашем документе.
- Если вы не хотите, чтобы кто-то прочитал то, что вы написали, либо полностью удалите текст, либо не отправляйте им документ.
- Зачем делать скрытый текст?
Сокрытие текста имеет свое применение. Если вы хотите напечатать документ без какого-либо текста, вы можете сделать это с помощью скрытого текста (только убедитесь, что вы не включили опцию печати скрытого текста).
- Другим из отличных вариантов использования документа со скрытым текстом, является, необходимость распечатать и раздать аудитории этот материал, но ваша копия документа содержала бы заметки только для вас.
- Возможно сделать так, чтобы разные люди просматривали разные части документа — скрытый текст представляет простой способ показать только те части, которые нужны для просмотра.
- Вы также можете скрыть изображения и другие встроенные объекты, что может сократить время и стоимость печати, а также сделать ваш документ более читабельным, если нужен просто чистый текст.
Примечание. Это можно сделать только в клиенте Word на вашем компьютере. Word Online и приложения Word для Android и iPhone (пока) не позволяют скрывать текст.
Как скрыть текст?
Сокрытие текста это просто. Выделите текст, который хотите скрыть, переключитесь на вкладку «Главная» на ленте, а затем нажмите стрелку в правом нижнем углу группы «Шрифт».

Это открывает окно шрифта. Включите опцию «Скрытый», а затем нажмите кнопку «ОК».

Это все, что нужно сделать. Выбранный вами текст больше не отображается, как если бы вы удалили его из документа. Если все эти щелчки мышью слишком трудны для вас, есть также сочетание клавиш, чтобы скрыть текст — выделите текст и нажмите Ctrl + Shift + H.
Как скрыть объекты и изображения?
Что бы скрыть объекты, действуйте так же, как вы скрываете текст — выбрав их и отметив галочкой поле «Скрытые» на панели «Шрифт» (или используя Ctrl + Shift + H).
Этот метод работает только в том случае, если ваш объект использует опцию переноса текста по умолчанию «В соответствии с текстом», когда Word рассматривает объект как просто еще один фрагмент текста. Если у вашего объекта есть другой вариант переноса текста, но вы все еще хотите его скрыть, вам придется скрыть абзац, к которому привязан объект. Это скрывает привязанный объект одновременно.
- Как посмотреть скрытый текст?
- Чтобы показать текст, полностью повторите процесс в обратном направлении.
- Выберите его и нажмите Ctrl + Shift + H или снимите флажок «Скрытый» на панели «Шрифт».
Но как выбрать скрытый текст, если вы его не видите? Поскольку скрытый текст — это просто обычный текст с нанесенными метками форматирования, необходимо отобразить все метки форматирования.
Чтобы отобразить все метки форматирования, нажмите «Главная»> «Показать / Скрыть».

Вы также можете нажать Ctrl + Shift + 8, если хотите. Здесь отображаются все непечатаемые символы вашего документа — такие как знаки абзаца, пробелы и символы табуляции.
Скрытый текст имеет пунктирную линию под собой, чтобы отличаться от обычного текста.

Если у вас много скрытого текста, и вы не хотите искать во всем документе, не проблема. Выделите весь текст в документе, нажав Ctrl + A, а затем используйте любой из тех же методов (Ctrl + Shift + H, или Главная ➔ отобразить все знаки), чтобы показать весь скрытый текст во всем документе (кроме верхних или нижних колонтитулов, которые придется делать отдельно).
Не забывайте, что вы можете скрывать / отображать текст только в клиенте Word, но не в Word Online. То же самое касается отображения меток форматирования, вы можете сделать это только в настольном приложении Word.
Как гарантированно удалить весь скрытый текст одновременно?
Если вы просто хотите быть уверенным, что любой скрытый текст будет удален, выберите Файл ➔ Поиск проблем ➔ Инспектор документов

Опция, которую вы ищете, находится прямо внизу и называется «Скрытый текст». Убедитесь, что все другие опции отключены (если вы не хотите использовать их одновременно), и нажмите кнопку «Проверить».

Если инспектор документов обнаружит какой-либо скрытый текст, он покажет вам кнопку «Удалить все». Нажмите, чтобы удалить весь скрытый текст в документе.

- В последствии вы не сможете отменить это действие, поэтому убедитесь, что вы действительно хотите удалить весь скрытый текст, или сначала сохраните другую копию документа.
- Это работает с общими документами?
- Если вы используете OneDrive или SharePoint, вы можете поделиться своими документами с другими людьми.
- Скрытый текст по-прежнему скрыт, когда люди, с которыми вы поделились им, просматривают документ в Word Online, поскольку Word Online не позволяет скрывать / отображать текст или увидеть отметки форматирования.
Они по-прежнему могут загрузить копию и просмотреть ее в приложении Word. Когда они это сделают, они могут нажать Главная ➔ Показать / Скрыть и увидеть скрытый текст.
Итак, еще раз, не делитесь документом со скрытым текстом, если вы против что бы кто то увидел то, что вы спрятали.
Источник: https://ex-hort.ru/make-hidden-text-in-microsoft-word
Как быстро удалить скрытый текст в документе Word — Microsoft Excel для начинающих
Microsoft Word позволяет скрывать содержимое документа от просмотра или печати. Но, если Вы планируете открыть общий доступ к документу, другие люди смогут легко отобразить и посмотреть скрытый текст.
К сожалению, заблокировать скрытый текст в Word нельзя, поэтому его может увидеть кто угодно. Лучший способ защитить деликатный скрытый текст – удалить его прежде, чем дать доступ к документу посторонним. Чтобы не потерять скрытый текст безвозвратно, сначала создайте копию файла и сохраните ее без изменений.
Скрытый текст можно узнать по пунктирному подчёркиванию, но разыскивать каждый фрагмент скрытого текста вручную слишком долго. Мы будем использовать инструмент Найти и заменить (Find and Replace), чтобы находить и удалять скрытый текст из документа.
Нажмите Ctrl+H, чтобы открыть диалоговое окно Найти и заменить (Find and Replace) с активной вкладкой Заменить (Replace). Поставьте курсор в поле Найти (Find what).
Нажмите кнопку Больше (More), чтобы развернуть диалоговое окно Найти и заменить (Find and Replace), если оно не развернулось сразу.
Кликните по кнопке Формат (Format) внизу диалогового окна и в появившемся меню выберите Шрифт (Font).
Откроется диалоговое окно Найти шрифт (Find Font). В разделе Видоизменение (Effects) поставьте галочку напротив параметра Скрытый (Hidden). Возможно, придётся кликнуть более одного раза, чтобы галочка появилась. Далее нажмите ОК.
Кликните по Заменить все (Replace All) в диалоговом окне Найти и заменить (Find and Replace). Скрытый текст будет удалён из документа.
К сожалению, поиск и удаление скрытого текста при помощи инструмента Найти и заменить (Find and Replace) не позволяет удалить его из таких блоков документа, как сноски, колонтитулы и прочее. Таким способом найдётся текст, содержащийся только в основной части документа.
Оцените качество статьи. Нам важно ваше мнение:
Источник: https://office-guru.ru/word/kak-bystro-udalit-skrytyi-tekst-v-dokumente-word-107.html
Как проверить документ Word Excel на наличие исправлений, примечаний и скрытого текста
Начиная с Word и Excel 2010 доступна возможность под названием «Инспектор документов», которая позволяет проверить документ на наличие исправлений, примечаний, скрытого текста и других личных сведений. Чтобы проверить документ, выполните следующие действия:
-
Откройте документ, который необходимо проверить на наличие исправлений и примечаний.
-
Откройте вкладку Файл.
-
На вкладке Сведения нажмите кнопку Поиск проблем и выберите команду Инспектор документов.
-
В диалоговом окне Инспектор документов нажмите кнопку Проверить.
-
Просмотрите результаты проверки. Если обнаружатся примечания и записанные исправления, будет предложено нажать кнопку Удалить все записанные исправления рядом с Примечания, исправления, версии.
-
Нажмите кнопку Повторить проверку или Закрыть.
Чтобы в документе не осталось исправлений и примечаний, исправления необходимо принять или отклонить, а примечания — удалить. Выполните следующие действия:
-
На вкладке Рецензирование в группе Отслеживание щелкните стрелку Показать разметку.
-
Убедитесь, что установлен флажок рядом с каждым из следующих элементов:
- Примечания
- Рукописный ввод
- Вставки и удаления
- Форматирование
- Рецензенты (наведите указатель мыши на элемент Рецензенты и убедитесь, что флажок Все рецензенты установлен)
Если тот или иной флажок не установлен, щелкните соответствующий элемент.
-
На вкладке Рецензирование в группе Изменения нажмите кнопку Далее или Назад.
-
Выполните одно из указанных ниже действий.
- В группе Изменения нажмите кнопку Принять.
- В группе Изменения нажмите кнопку Отклонить.
- В группе Примечания нажмите кнопку Удалить.
-
Повторяйте шаги 3 и 4 до тех пор, пока в документе не будут приняты или отклонены все исправления и удалены все примечания.
ПРИМЕЧАНИЯ
- Если все исправления следует принять, щелкните стрелку рядом с кнопкой Принять, а затем выберите параметр Применить все изменения в документе.
- Если нужно отклонить все исправления, щелкните стрелку рядом с кнопкой Отклонить, а затем выберите параметр Отклонить все изменения в документе.
- Чтобы в документе не осталось никаких примечаний, их необходимо удалить. В группеПримечания щелкните стрелку рядом с кнопкой Удалить, а затем выберите параметр Удалить все примечания в документе.
Мог ли пользователь подумать, что удалил примечания и записанные исправления, или получил документ, совершенно не предполагая, что он их содержит? Почему же эти элементы сохраняются приложением Word, а он об этом даже не подозревает?
Возможно, он или отправитель документа сделали исправления или примечания скрытыми, чтобы можно было легче читать документ. Однако скрытые примечания не удаляются из документа.
Они остаются в нем до тех пор, пока не будут выполнены определенные действия.
В зависимости от версии приложения Word и используемых настроек эти исправления и примечания могут снова отобразиться, когда кто-то другой откроет документ.
Если необходимо, чтобы исправления и примечания не были видны другим пользователям, нужно принять или отклонить исправления и удалить примечания.
Существует несколько способов скрытия исправлений и примечаний так, чтобы пользователь не заметил их присутствия в документе.
Отображение исправлений и примечаний по умолчанию позволяет избежать нежелательного распространения документов, содержащих такие исправления и примечания. Параметр Исправления в измененном документе установлен в поле Отобразить для проверки по умолчанию.
Если вы хотите сохранить исправления и примечания в документе, а также предоставить его другим пользователям без исправлений и примечаний, рекомендуется создать отдельные копии документа.
Создайте общую копию для распространения и оставьте частную копию себе. В общей версии документа примите или отклоните все исправления и удалите все примечания, как описано в этой статье. В частной версии исправления и примечания можно сохранить.
Читать подробнее на сайте Microsoft Office
Источник: https://nt-lab.ru/faq/13-security/172-word-excel
Как видеть скрытый текст — разбираем по пунктам
Скрытым текстом называют один из способов продвижения сайтов, который заключается в размещении на странице текста, невидимого для посетителей, но индексируемого роботами.
Использование скрытого текста в Word
- Скрытый текст — это способ маскировки частей текста, имеющих служебный или характер, которые затрудняют чтение документа или нарушают его структуру.
- В сочетании с ограничением редактирования текста, автор документа может предоставить с помощью скрытого текста права его просмотра только для определенных пользователей.
- В отличие от маскировки текста с помощью цвета шрифта, использование функции скрытия текста, не оставляет пустое место в документе.
Как правило, данную опцию удобно использовать при печати документа.
В этом случае печатный вариант не содержит скрытый текст, а при работе с документом, любой из пользователей, может отключить эту функцию при редактировании.
Это интересно: Как сделать фон страницы — изучаем досконально
Черные методы скрытия текста
Скрыть текст на сайте можно различными методами, например:
- использование шрифта такого же цвета, как и фон, на котором он размещен;
- применение атрибутов стилей, как сделать скрытый текст .;
- выбор шрифта, размер которого равен нулю;
- размещение текстового контента за графическим элементом.
Эти приемы оптимизаторы используют, чтобы насытить скрытую часть текста ключевыми словами, что повышает плотность их вхождений на веб-странице и релевантность последней с точки зрения поисковых систем. Но поисковики строго карают такую инициативу и исключают сайты из индекса.
Скрытый текст
Переходим в “Пуск” – “Все программы” – “Стандартные” и кликаем мышкой на “Командная строка”.
В Командной строке пишем:
notepad d:TextFile.txt
где “d:” – диск, на котором будет создан файл, “TextFile” – название создаваемого файла. Оно может быть произвольным.
- Получаем сообщение системы о том, что не удаётся найти файл и на предложение создать новый файл с таким именем, соглашаемся нажатием кнопки “Да”.
- В созданном текстовом файле пишем любую ничего не значащую информацию, которую будет видеть посторонний пользователь при открытии этого файла.
- Сохраняем внесенные изменения.
- Для того, чтобы напечатать в файле свою секретную информацию, в Командной строке даём такую команду.
notepad d:TextFile.txt:PrivateData
Опять соглашаемся с созданием файла.
Пишем секретную информацию и сохраняем изменения.
Теперь, открыв созданный нами “TextFile.txt” через Проводник Windows, мы, и не только мы, увидим наш отвлекающий текст.
Как увидеть скрытый текст? Для этого необходимо в Командной строке дать такую же команду, как и в п.3 статьи.
Прошу продвинутых пользователей компьютера и читателей блога, которые владеют информацией о недостатках или преимуществах этого способа сокрытия текстовой информации, поделиться ею в х к этой статье!
Как скрыть текст в Ворде
Функция скрытия текста расположена в группе «Шрифты» как расширенная опция форматирования.
Вставить скрытый текст можно следующим образом:
- выделить отрывок текста для применения данной функции;
- для редакции Word 2003 открыть в меню «Формат» раздел «Шрифт», во всех остальных: Главная → раскрыть расширенную настройку инструментов «Шрифт» (стрелочка в самом низу справа);
- в новом окне установить галку напротив строки «скрытый» в разделе «Видоизменение»;
- подтвердить действие кнопкой «ОК».
- Примечание: вызов окна «Шрифт» может быть осуществлен одновременным нажатием «Ctrl» + «D» на клавиатуре (вне зависимости от установок языка), либо вызовом контекстного меню, нажатием правой клавиши мыши и выбором пункта «Шрифт» после выделения отрывка текста.
- Этими действиями мы сделали фрагмент текста скрытым, но если включена кнопка «Отобразить все знаки», он продолжит отображаться в документе.
- Чтобы убрать скрытый текст из документа (не удалить, а убрать, тобишь скрыть), нужно деактивировать кнопку «Отобразить все знаки».
Белые методы скрытия текста
Существуют разрешенные способы сокрытия текста от посетителей или роботов.
Для повышения юзабилити. Скрытый текст может улучшать юзабилити сайта и быть неотъемлемой частью его интерфейса (скрытый блок выпадающего меню, всплывающие подсказки или анонсы новостей).
Так как цель подобных приемов — не манипуляция позициями сайта, а удобство пользователей, поисковые системы не пессимизируют сайт за их применение.
Для создания многоуровневых меню, подсказок и других эффектов можно использовать готовые скрипты, к примеру, Prototype, jQuery и др.
Для управления релевантностью.
Источник: https://newsu.ru/internet-it-i-soft/skrytie-i-otobrazhenie-teksta-v-word.html
Как показать и скрыть текст в Word
В Microsoft Word есть интересная функция, позволяющая показывать и скрывать нужный текст . Вы можете оказаться в ситуации, когда вы не хотите полностью удалять текст, но не должны иметь его в документе. Затем вы можете использовать эту функцию, чтобы скрыть текст в Word.
Давайте возьмем пример печати документа. Предположим, вы хотите взять на печать две версии документа с разными. Одна версия должна быть напечатана как есть, а другая версия должна быть напечатана без каких-либо частей текста. Затем, вместо создания двух документов Word, создайте один и скройте текст. Распечатайте этот документ, выбрав опцию, которая позволяет печатать скрытый текст.
Таким образом, вы можете иметь один документ, который служит для печати двух версий документов. Вместо того, чтобы удалять текст, лучше всего скрывать текст. Так что, если вы беспокоитесь о том, как скрыть текст в Word, эта статья вам очень поможет. Я проведу вас через пошаговую процедуру, чтобы легко скрыть текст в Word.
Показать и скрыть текст в Word
Чтобы начать процедуру скрытия текста в Word, сначала создайте документ с образцом случайного текста. Вот образец документа, который я использую для демонстрации.
Выберите текст, который вы хотите скрыть. Нажмите правой кнопкой мыши на выделенном тексте и выберите в меню Шрифт .
Откроется диалоговое окно Шрифт . В разделе Эффекты установите флажок Скрытый и нажмите ОК.
Теперь вы можете видеть, что выбранный абзац был скрыт, и я не мог понять, куда ушел мой скрытый абзац. Даже если кто-то смотрит на этот настоящий документ, он не может знать, был ли текст скрыт или нет.
Теперь вот что-то интересное. Если мы начнем печатать текст в пустом месте, где ранее находился мой скрытый текст, что произойдет, если я покажу скрытый текст? Я попробовал это и напечатал некоторый текст вместо скрытого текста, как показано ниже.
Так что же произойдет с моим скрытым текстом, когда я покажу его снова? Давайте посмотрим на это в следующем разделе.
10 лучших советов, хитростей, учебных пособий по Microsoft Word.
Показать скрытый текст в Word
Итак, теперь мы спрятали текст и даже ввели некоторый текст вместо скрытого текста. Теперь, если вы хотите просмотреть скрытый текст, нам нужно выполнить тот же процесс, что и выше. На этот раз выберите все содержимое документа, нажав CTRL + A . При этом будет выделен весь документ, щелкните его правой кнопкой мыши и выберите Шрифт .
Теперь вы можете видеть, что флажок Скрытый заполнен. Нажмите на него один раз, и на нем появится галочка, означающая, что весь текст скрыт. Снова установите флажок, чтобы снять отметку, и на нем будет показан весь текст, включая скрытый.
Если вы видите это ясно, мы скрыли второй абзац и ввели некоторый текст в это место. Когда мы смотрели скрытый текст, он перемещал свою позицию. Это означает, что текст, который мы ввели, не перезаписывает скрытый текст.
Таким образом, чтобы узнать, есть ли какой-либо скрытый текст в документе до его редактирования, нажмите кнопку Показать/скрыть в разделе Абзац в разделе Главная вкладка. Он показывает вам скрытый текст с пунктирными линиями и отметками. Таким образом, вы можете нажать, где вы хотите ввести текст и избежать путаницы.
Это способ скрыть текст в Word и просматривать его, когда вы хотите. Если у вас есть что добавить, пожалуйста, поделитесь с нами через комментарии.
Источник: https://techarks.ru/office/slovo/kak-pokazat-i-skryt-tekst-v-word/
Word lets you hide text so you can read or print your document as if the text isn’t there. This might seem pointless—why not just remove the text if you don’t want someone to read it—but hidden text does have some interesting uses. Let’s take a look at what hidden text is (and what it isn’t), why you might want to hide text, and how to do it.
What is Hidden Text?
Word hides text by using formatting marks—the same way you’d format text as bold or italic. Instead of removing the text, Word applies a formatting mark that means “don’t display this text.”
Because hidden text is just standard text with formatting marks applied, anyone who can edit the document can search for hidden text and display it. So it’s not a security measure, and you should never rely on hidden text to prevent a determined person from reading something in your document. If you don’t want someone to read something you’ve written, either remove the text entirely or don’t send the document to them.
Why Would you Want to Hide Text?
Hiding text does have its uses. If you want to print a document without some text showing up, you can do that with hidden text (although make sure you haven’t turned on the option to print hidden text). One great use for this is if you had a document you want to print and hand out to an audience, but you wanted your copy of the document to contain notes just for you.
You might also want different people to review different parts of a document, and hidden text presents a simple way to show only those parts that you need a person to review (as long as you don’t mind them seeing the hidden text if they find it).
You can also hide images and other embedded objects, which can cut down on print time and cost, as well as make your document more readable if you just want pure text.
Note: You can only do this in the Word client on your computer. Word Online and Word apps for Android and iPhone don’t (yet) allow you to hide text.
How Do You Hide Text?
Hiding text is as simple as it gets. Select the text you want to hide, switch to the “Home” tab on the Ribbon, and then click the arrow at the bottom right of the “Font” group.
This opens up the Font window. Turn on the “Hidden” option and then click the “OK” button.
That’s all there is to it. The text you selected is no longer visible as if you’d deleted it from the document. If all that mouse clicking is too much for you, there’s also a keyboard shortcut to hide text—select your text and hit Ctrl+Shift+H.
How Do You Hide Objects Like Images?
You hide objects in the same way as you hide text—by selecting them and ticking the”Hidden” field in the Font panel (or using Ctrl+Shift+H). This method only works if your object uses the default text wrapping option of “In line with text,” which is when Word treats an object as just another piece of text. If your object has a different text wrapping option, but you still want to hide it, you’ll have to hide the paragraph to which the object is anchored. This hides the anchored object at the same time. (Not sure what an “anchored object” is? Don’t worry, we’ve got you covered with our guide to positioning objects in Word.)
How Do You Unhide Text?
To unhide text, reverse the process. Select it and hit Ctrl+Shift+H or untick the”Hidden” field in the Font panel.
But, how do you select hidden text in the first place if you can’t see it? Because hidden text is just normal text with formatting marks applied, you need to display all of the formatting marks. This shows your hidden text.
To display all the formatting marks, click Home > Show/Hide.
You can also hit Ctrl+Shift+8 if you prefer. This shows all of the non-printing characters your document—things like paragraph marks, spaces, and tab characters.
Hidden text has a dotted line underneath it to differentiate it from regular text.
Select the hidden text and use Ctrl+Shift+H or the Font > Hidden setting to unhide the text.
If you’ve got a lot of hidden text to unhide, or you don’t want to search the whole document for hidden text, no problem. Select all the text in the document by hitting Ctrl+A and then use either of those same methods (Ctrl+Shift+H or Font > Hidden) to unhide all hidden text in the entire document (except in headers or footers, which you’ll have to do separately).
Click Home > Show/Hide or hit Ctrl+Shift+8 again to hide the formatting marks.
We mentioned at the top of this article that you can only hide/unhide text in the Word client and not in Word Online. The same goes for showing formatting marks, which you can do in the Word desktop app.
Can You Delete All Hidden Text at Once?
Yes, and we’ve previously shown you a way of doing this using Find and Replace. You can use that method to choose which hidden text to remove, but if you just want to guarantee that any hidden text is deleted, go to File > Check For Issues > Inspect Document.
The option you’re looking for is right at the bottom, and it’s called “Hidden Text.” Make sure any other options are switched off (unless you want to use them at the same time) and click the “Inspect” button.
If the Document Inspector finds any hidden text, it shows you a “Remove All” button. Click this to delete all hidden text in the document.
You cannot undo this action, so make sure you really want to remove all hidden text or that you’ve saved another copy of the document first.
Does This Work With Shared Documents?
If you use OneDrive or SharePoint, you can share your documents with other people. Hidden text is still hidden when the people with whom you’ve shared it view the document in Word Online because Word Online doesn’t let you hide/unhide text or show formatting marks. They can still download a copy and view it in the Word app. When they do that, they can click Home > Show/Hide and see the hidden text. So once again, don’t share a document with hidden text unless you’re okay with those people potentially seeing what you’ve hidden.
READ NEXT
- › This New Google TV Streaming Device Costs Just $20
- › BLUETTI Slashed Hundreds off Its Best Power Stations for Easter Sale
- › HoloLens Now Has Windows 11 and Incredible 3D Ink Features
- › The New NVIDIA GeForce RTX 4070 Is Like an RTX 3080 for $599
- › How to Adjust and Change Discord Fonts
- › Google Chrome Is Getting Faster
Функция скрытого текста в документе Microsoft Word позволяет скрыть текст в ворде. Текст остается частью документа, но он не отображается, если вы не решите его отобразить. В этой статье мы рассмотрим, как сделать скрытый текст в ворде. В сочетании с параметрами печати эта функция может быть полезна по ряду причин. Например, вы можете распечатать две версии документа. В одном вы можете опустить части текста (скрытый текст). Вам не нужно сохранять две копии на вашем жестком диске. Итак, перейдем к вопросу, как скрыть текст в ворде.
Как сделать скрытый текст в ворде
Шаги в этой статье покажут вам, как скрыть выделенный текст в ворде. Это означает, что текст будет скрытый, но он все равно будет доступен для тех, кто знает, как его искать.
- Выберите текст в документе, который вы хотите скрыть.
Как сделать скрытый текст в Word – Текст, который нужно скрыть в ворде
- Перейдите на вкладку «Главная» в верхней части окна.
Как сделать скрытый текст в Word – Вкладка Главная
- Нажмите кнопку «Шрифт» в нижнем правом углу раздела «Шрифт». Или нажмите сочетание клавиш Ctrl+D.
Как сделать скрытый текст в Word – Открыть параметры шрифта, чтобы скрыть текст в ворде
Также открыть параметры шрифта, чтобы сделать скрытый текст в ворде, вы можете, нажав правой кнопкой мыши и выбрав пункт
Как сделать скрытый текст в Word – Открыть окно настроек, чтобы скрыть текст в ворде
- Для того чтобы скрыть текст в ворде, в открывшемся окне установите флажок для пункта «скрытый» в группе «Видоизменение» и нажмите кнопку «ОК» внизу окна.
Как сделать скрытый текст в Word – Скрыть текст в ворде
- Теперь вы можете видеть, что выделенный текст стал скрытым текстом.
Как сделать скрытый текст в Word – Скрытый текст в ворде
Как найти скрытый текст в ворде
Для того чтобы увидеть скрытый текст в ворде, нажмите на вкладке «Главная» кнопку «Отобразить все знаки».
Как сделать скрытый текст в Word – Посмотреть скрытый текст в ворде
Отображается скрытый текст ворде с пунктирными линиями.
Как сделать скрытый текст в Word – Отображение скрытого текста в ворде
Как убрать скрытый текст в ворде
Для того чтобы убрать скрытый текст в ворде, выделите весь документ нажав сочетание клавиш Ctrl +A, щелкните правой кнопкой мыши на любой выделенной части и снова выберите «Шрифт». Для того чтобы убрать скрытый текст в ворде, снимите галочку для пункта «Скрытый».
Как сделать скрытый текст в Word – Убрать скрытый текст в ворде
После этого весь текст в ворде будет не скрытый.
Как напечатать скрытый текст в ворде
Печать скрытого текста в ворде требует перехода в раздел параметров диалогового окна «Печать».
- Перейдите на вкладку «Файл», нажмите пункт «Печать» и «Параметры страницы».
Как сделать скрытый текст в Word – Печать
- Перейдите на вкладку «Размер бумаги» и нажмите кнопку «Параметры печати».
Как сделать скрытый текст в Word – Параметры печати
- Чтобы напечатать скрытый текст в ворде установите галочку для пункта «Печатать скрытый текст»
Как сделать скрытый текст в Word – Печатать скрытый текст в ворде
Теперь вы не только знаете, как сделать скрытый текст в ворде, но и как найти скрытый текст, как убрать скрытый текст и как напечатать скрытый текст в ворде.
Предоставляя доступ другим пользователям к Word-документу, вы можете захотеть скрыть часть контента не столько из соображений конфиденциальности, сколько из стремления сфокусировать внимание адресата на главном. В таких случаях удаление фрагментов содержимого может представляться наиболее очевидным решением, но в этом нет необходимости, потому что эти самые фрагменты можно сделать невидимыми либо отправить под кат.
Таким образом вы достигаете сразу двух целей: облегчаете восприятие контента адресатом и в то же время оставляете возможность ознакомления с материалом второстепенного значения, примечаниями, например.
Невидимый текст в Word
Предположим, вы хотите полностью скрыть некий абзац или предложение.
Полностью, значит без особых намеков на его присутствие. Выделите участок текста, который хотите скрыть.
И нажмите Ctrl + D. Откроется окошко изменения параметров шрифта, установите флажок в чекбоксе «скрытый» и примените настройки.
Текст станет невидимым, но не отступы сверху и снизу, впрочем, что вам мешает их удалить, придав документу законченный и корректно оформленный вид?
Сворачивание под кат
Второй способ скрытия текста применяется, когда в теле документа нужно оставить ссылку на такой скрытый контент. Способ этот известен как скрытие под кат, вы наверняка уже имели с ним дело при просмотре веб-страниц на разных сайтах и блогах. В HTML для скрытия основной части текста используется кастомный тэг cut, в Word для этого часть текста придется оформить заголовком, лучше всего третьим. Также вы можете вставить перед скрываемым текстом какую-нибудь фразу вроде «Подробнее», «Пояснение», «Добро пожаловать под кат» и тому подобное и точно так же сделать ее заголовком. Выделите этот участок текста мышкой и выберите в блоке «Стили» заголовок подходящего уровня.
Как только вы измените стиль, при наведении курсора на текст в левой его части станет появляться маленький треугольник,
кликом по которому можно будет сворачивать и разворачивать блок текста под заголовком.
А чтобы сделать блоки свернутыми по умолчанию, установите курсор на видимый заголовок, перейдите в параметры абзаца,
и отметьте флажком опцию «Свернуты по умолчанию».
При этом следует обращать внимание, что под заголовком будет скрыт весь текст, а не только ближайший абзац.
Чтобы оставить остальную часть контента видимой, перед ней также нужно будет вставить заголовок, но уже более высокого уровня, поскольку примененная к вышерасположенному заголовку настройка «Свернуты по умолчанию» автоматически применится к нижерасположенным заголовкам этого же уровня и тех, что ниже.
То есть, если первому заголовку вы назначили стиль «Заголовок 2», то второму нужно будет назначить стиль «Заголовок 1». Естественно, активировать опцию «Свернуты по умолчанию» для этого стиля уже не нужно.
Загрузка…