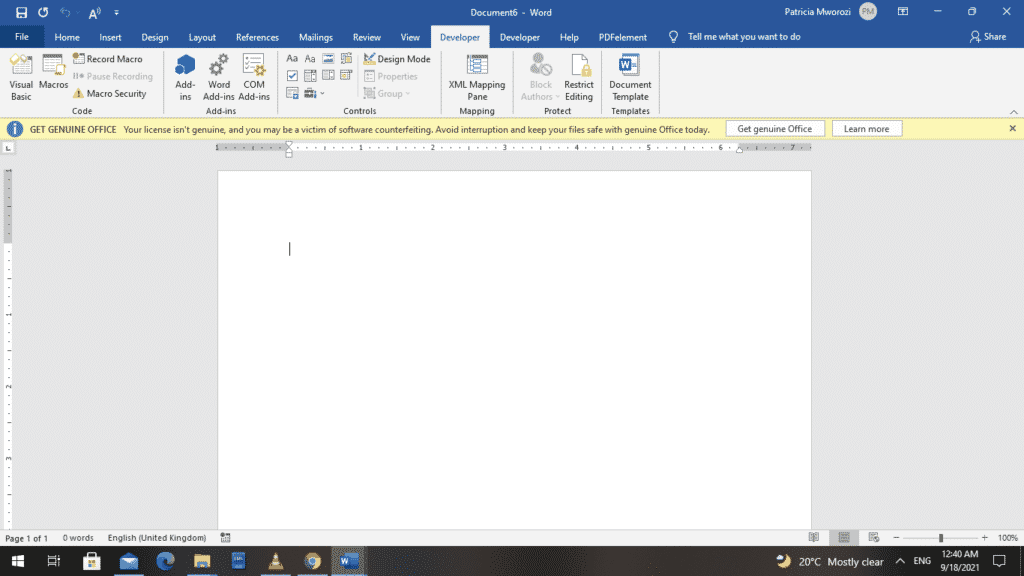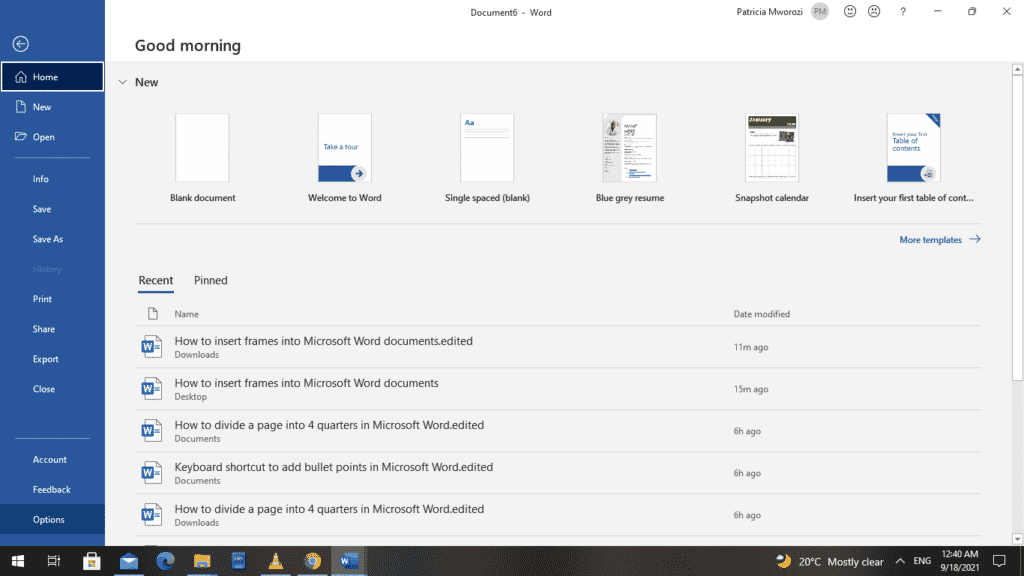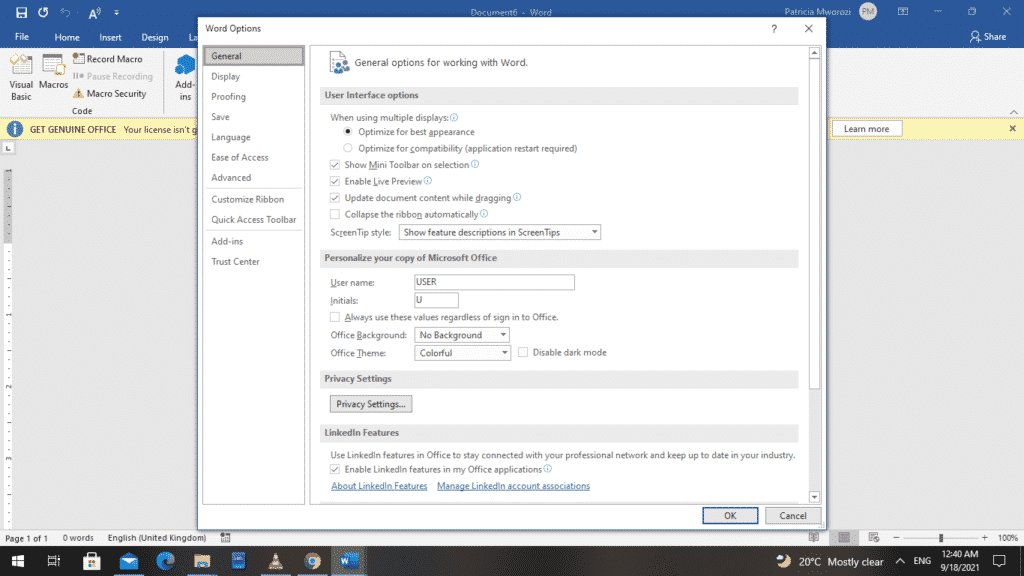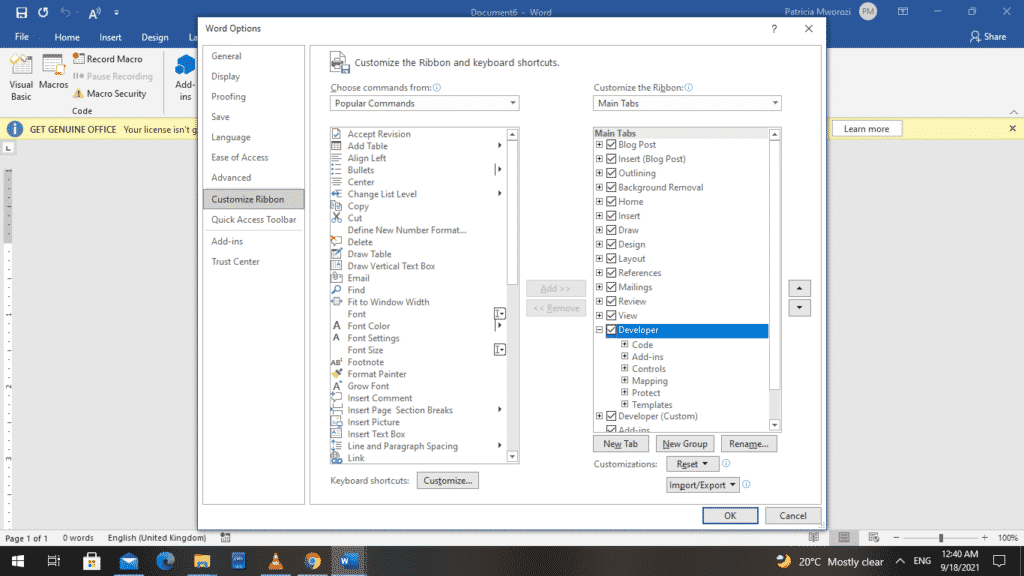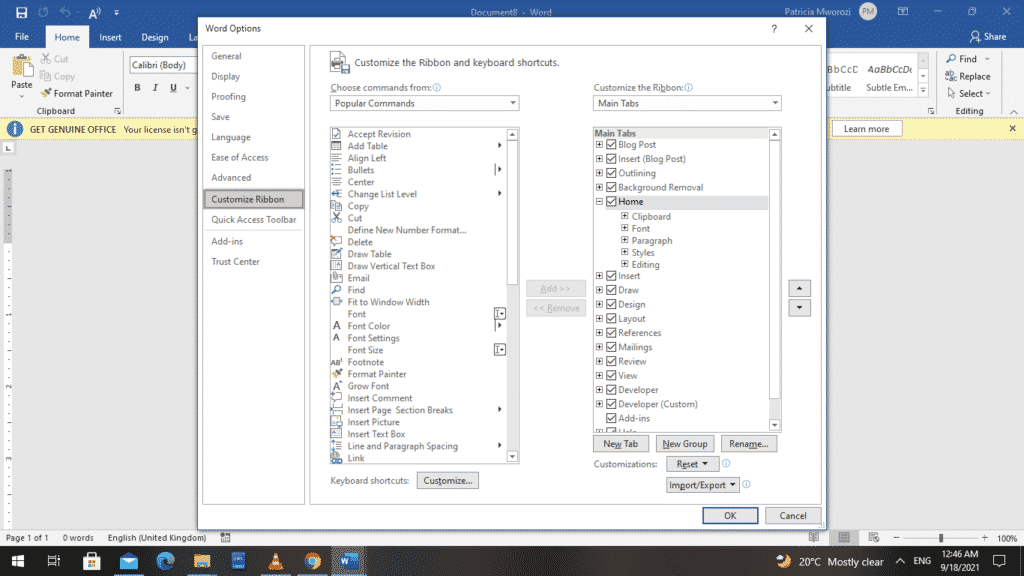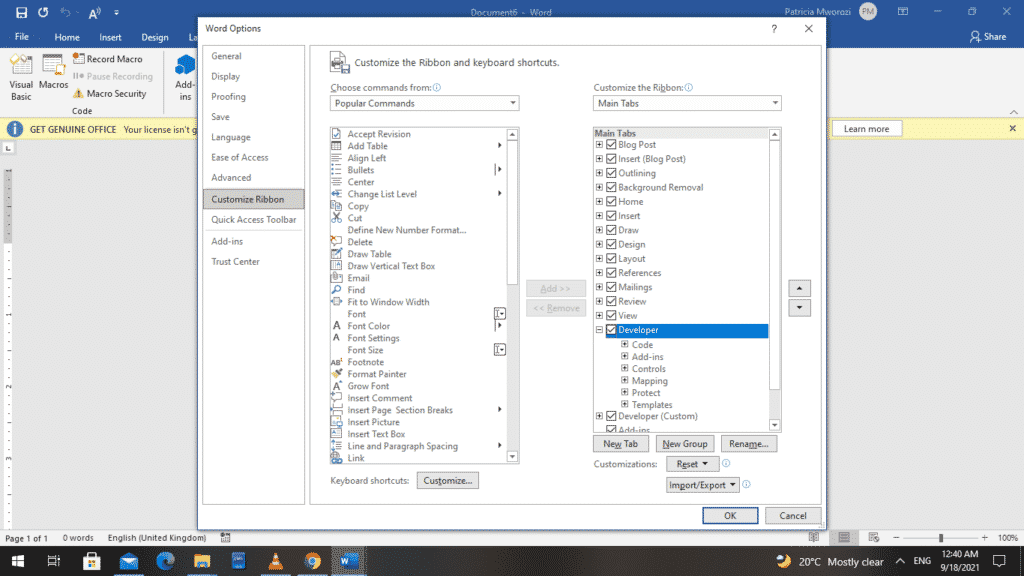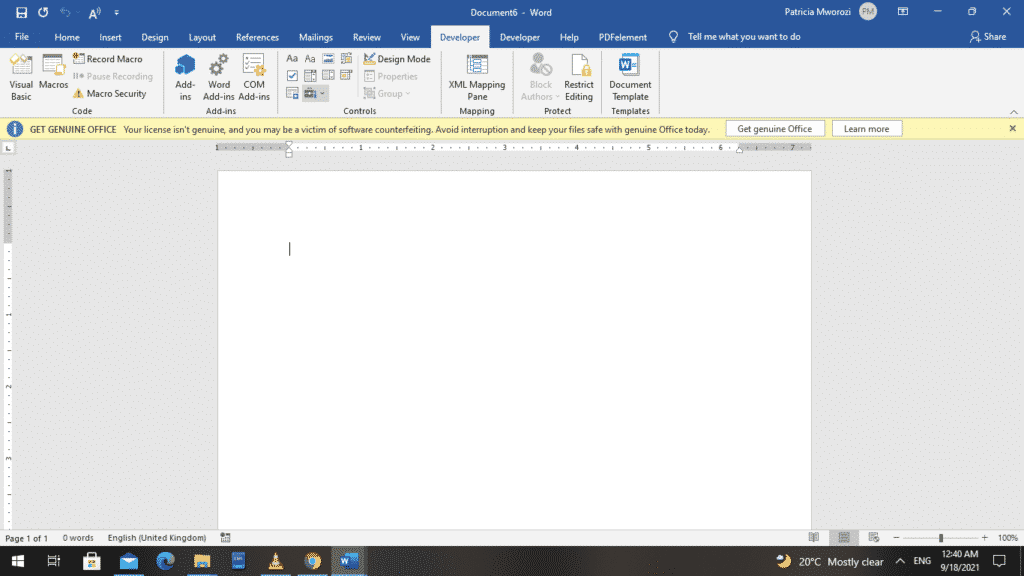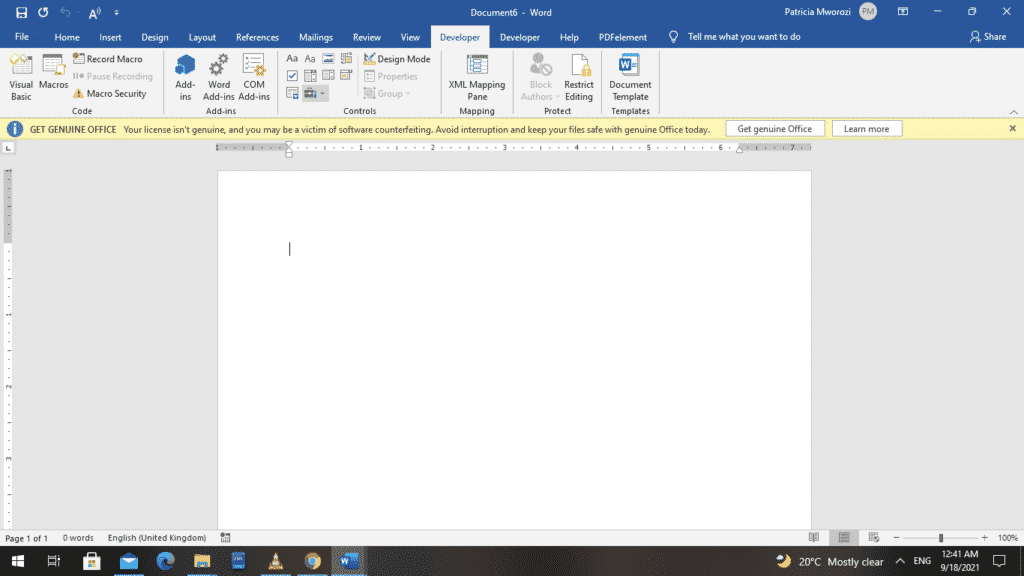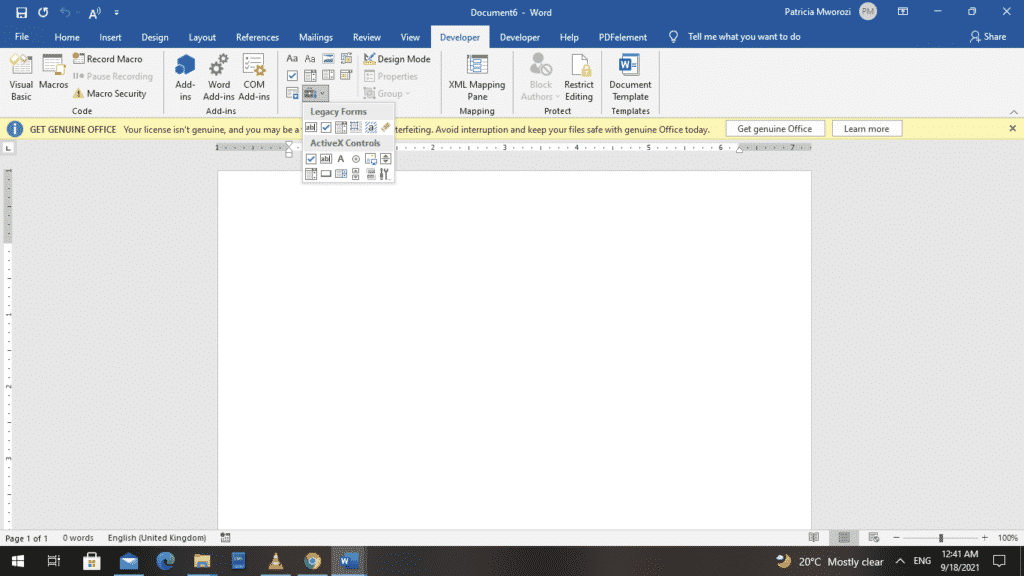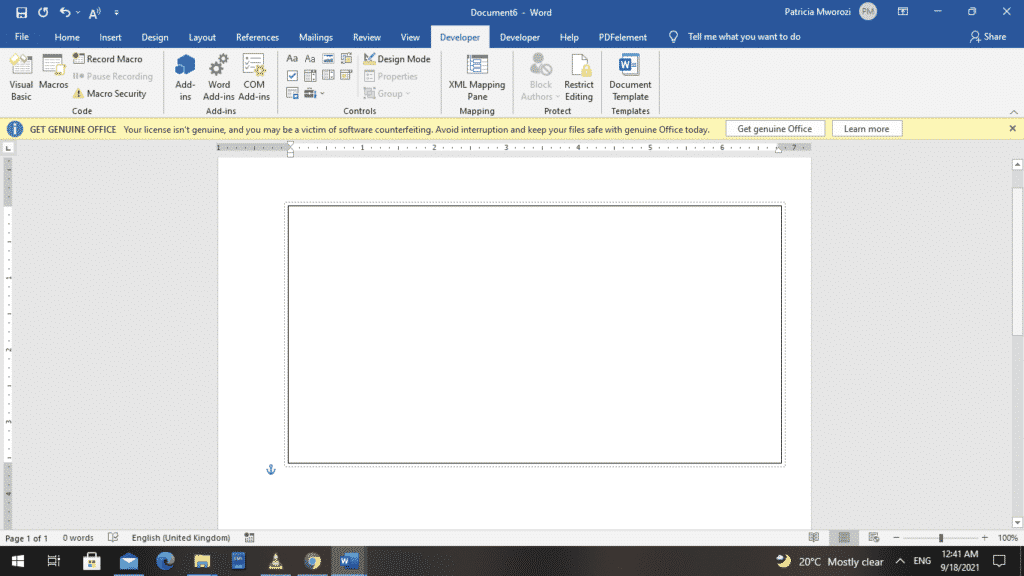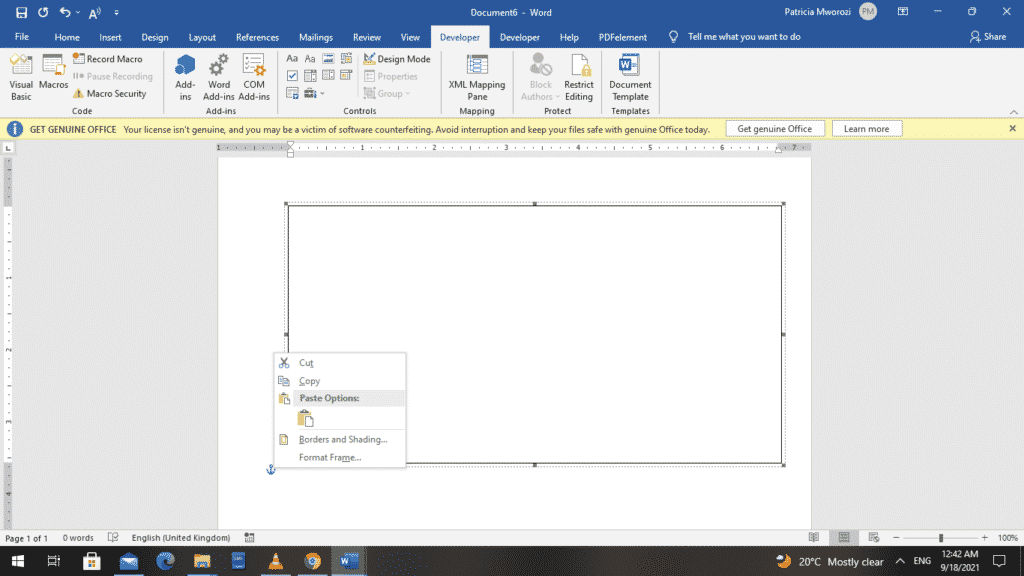Создавайте рамки документов и документы в Word, которые используются многими людьми для создания красивых сочинений, планов уроков или документов, впечатляющих зрителей. Пользователи могут выбирать различные типы текстовых фреймов, от сплошного, пунктирного или даже добавлять текстуры во фрейм документа. Это одна из основных операций при обработке документов в Word. В версиях Word способ создания рамок документа требует нескольких различных шагов, в отличие от того, как создать точку в Word, так же в версиях. В следующей статье рассказывается, как создавать фреймы в Word 2007, 2010, 2013 и 2016.
Обратите внимание, что следующий способ будет использовать инструмент «Фигура» для создания фреймов в Word. Таким образом, вы должны создать переднюю рамку, а затем ввести текст. Если вам нужно создать рамку для обложки, ознакомьтесь со статьей Как создать титульную страницу в Word.
- Автоматическое создание списка таблиц в Word
- Как активировать Microsoft Office 2019 Professional Plus
- Исправить ошибки залипания слов в Word 2007
- 1. Создание фреймов в Word 2013, 2016.
- 2. Обрамление в Word 2010, Word 2007, Word 2003
- 3. Как добавить текст в рамки Word
- 4. Как вставить рамку в созданную рамку.
1. Создавайте фреймы в Word 2013, 2016.
Операции в этом разделе выполняются в версии Word 2016. Скачать Microsoft Office 2016
Шаг 1:
Откройте файл, который вы хотите создать в рамке> Вставить> Фигуры> выберите форму рамки, которую вы хотите создать, обычно прямоугольник.
Шаг 2:
Щелкните правой кнопкой мыши только что вставленный фрейм, выберите «Стиль», «Заливка» или «Контур», чтобы быстро настроить фрейм.
Опции для быстрой настройки рамок
Шаг 3:
Щелкните правой кнопкой мыши фрейм, выберите «Форматировать фигуру», чтобы иметь несколько параметров форматирования для фреймов и текста во фрейме.
2. Обрамление в Word 2010, Word 2007, Word 2003
1. Откройте рабочий документ, выберите Вставить в разделе Фигуры, щелкните прямоугольный значок.
2. После того, как рамка появится, как показано ниже, мы можем выровнять ее, щелкнув границу рамки.
3. Щелкните правой кнопкой мыши границу и выберите «Формат автофигур», чтобы настроить яркость границы.
4. Откройте настраиваемую панель, выберите «Цвета и линии со стилем», чтобы выбрать стиль рамки и «Толщина» ее яркости.
3. Как добавить текст в рамки Word
Шаг 1:
После создания фрейма описанным выше способом щелкните правой кнопкой мыши интерфейс во фрейме и выберите «Добавить текст».
Шаг 2:
Затем пользователь, как обычно, вводит контент во фрейм. Мы все еще можем изменить формат текста во фрейме, как обычно.
Или, если хотите, пользователь также может вставить в рамку художественное слово в Word. Щелкните элемент «Вставить», а затем щелкните WordArt.
Шаг 3:
Выберите художественный шрифт, который хотите использовать, и введите текст в поле «Редактировать текст WordAre».
Вскоре после этого отобразится текст в рамке с выбранным шрифтом. Шаги пользовательского ввода и ввода текста такие же, как при написании текста в обычном Word.
4. Как вставить рамку в созданную рамку
Если пользователь создал первый кадр и хочет вставить другой кадр, сделайте то же самое, щелкните фигуру и перетащите новый кадр внутри созданного кадра. Затем щелкните правой кнопкой мыши и выберите «Форматировать автофигуры», чтобы создать дизайн для кадра.
Если внешняя рамка сплошная, то мы можем изменить стиль для второй рамки в разделе «Пунктир». Размер, который вы также выбираете в разделе «Вес и цвета» в разделе «Цвет».
Результатом будут 2 кадра в документе, как показано ниже.
Фреймы с инструментом «Фигура» в Word относительно просты: просто сплошные стили или пунктирные линии, а затем выберите цвета. Если пользователь хочет добавить текстуры во фрейм, используйте инструмент «Граница страницы», как при создании обложки в Word.
Узнать больше:
- Как вставить формат даты и времени в Word 2013?
- Как отключить гиперссылку в Word 2013?
- Советы по копированию быстрого и эффективного форматирования абзацев в Word
Желаю всем успехов!
In MS Word, there are only two ways to box your content: textboxes and frames.
You might not have ever heard of frames. This is because they preceded textboxes. Newer versions of Word now use text boxes. Although, one can activate and use frames.
Both frames and text boxes have their attributes. However, the capabilities of textboxes exceed those of frames.
Why may textboxes be preferred?
- They look more organized because you can create links allowing text to flow from one textbox to another.
- They have an extensive selection of text-wrapping options
- You can change the alignment and orientation of text in a textbox.
Why may frames be preferred?
Frames can be part of a paragraph-style definition. In addition, they accommodate comments, automatic numbering, endnotes and footnotes.
Similarities
- Both hold text.
- Both can have a border (you can add color to it)
- Both can contain images and other graphical features.
- Both can have a background fill.
- Both can be placed within a page margin.
MS Word does not show the Frame feature on the ribbon by design. Therefore, you must first add the Frame functionality to the ribbon to integrate frames into a document. This article will teach you how to activate the Frame feature and insert frames into your document.
- Open the document where you want to insert the frame.
- Go to the ‘File’ tab on the ribbon.
- From the backstage view, select ‘Options.’
- Word displays a ‘Word Options’ dialog box.
- From the left pane, choose ‘Customize Ribbon.’
- Another dialog box opens up when you do this: ‘Customize the Ribbon and keyboard shortcuts.’
- On your left, under the ‘Main Tabs’ section, check ‘Developer.’ If it is already selected, leave it.
- Click OK.
- Go back to the ribbon and select the ‘Developer’ tab.
- Under the ‘Controls’ section, choose ‘Legacy Forms.’ The option itself is not written words if you think your Word version does not have this function. Instead, a small briefcase represents it.
- When you choose ‘Legacy Forms,’ another box appears on your screen. From it, select ‘Insert Frame.’ It is the fourth symbol from your left.
- You will notice that your pointer now appears as a cross. This is to allow you to draw the frame and adjust it to your preferred size.
- By design, the frame has a border and is filled. You can adjust the appearance of your frame by right-clicking it and making changes from the contextual menu.
Do you ever have to work on written projects with colleagues but cannot find an organised and structured way to do it?
Group projects are already hectic, but we cannot run away from them. They are either mandatory for work or school.
You do not know who should write the first draft, who should edit or how long it will take, which word processor to use. Besides, many things always go wrong because of the many people involved.
Fortunately for you, Simul Docs can solve all these problems.
Download Simul Docs and get started. After writing your first draft in Microsoft Word, upload it to Simul Docs. This will automatically make it the first version. Now, another colleague can open it and make their edits. This will create another version different from the first. Every time another person opens a version and makes edits, a new version is created, with the latest changes. The best part is, even if you forget to turn on tracked changes, they are automatically documented!
Since it is a collaboration, a bonus feature is the ability to add comments to the document. If you want a colleague to review the changes by a specific time, or any other instructions, you can let them know in the comment section.
Let us say another co-worker is supposed to include their input, but they do not have Simul Docs. All you have to do is download the document or forward it by email. Alternatively, you can upload it to any storage software like one drive, and once their changes have been made, they can forward it to you once again, and you can open it in Simul Docs.
Once all the necessary edits have been made, you can save the final version containing all the modifications with one click.
Simul is the most convenient collaborative tool yet. Centralising your written project avoids mishaps like losing your work or losing its original format.
Visit simuldocs.com and simplify group edits today.
The use of images to decorate the texts in a Word sheet is very common. Just by using a combination of keys to copy and paste the image or text, the presentation of the document changes completely. This customization allows you to make and put frames in Word for those photos that you want to add or insert in the document
The results that can be obtained when putting personalized frames in Word are elegant. Well, to be able to frame texts in Word, it is essential to manage the borders. You can do this from a computer or mobile phone, without the need for third-party applications or the Internet.
Put Borders or Frames in Word: How are they done and how are they used?
Index( )
- How to put a frame in Word?
- What are borders in Word and how to use it?
- What kind of borders can be used in Word?
- Borders for text or images
- Page borders
- How to see the pre-designed margins of Word?
- Access Word frames from Android or iPhone mobile
- Set the margins from PC Word
- How to use borders from Word online?
- How to create a custom frame for Word sheets?
- How to add a shadow to my Word frame?
- How to set a different margin for each page of my document?
- What to do to set a default border for my Word files?
How to put a frame in Word?
In case you want to add a frame to a Word page , you will have to follow the following steps if you are from a PC or Android phone.
- Go to the toolbar and locate the Design tab .
- Go to the last option on the right hand side and select Page Borders.
- Here you can choose to insert a pre-designed style or modify it to your liking, and then add it to the Word page.
If you want to opt for the personalization of the sheet from the PC , you can take advantage of the additional functions that this technology offers you. It might be a bit different when doing it from Android. So it doesn’t hurt to look for alternative apps that have this feature.
What are borders in Word and how to use it?
They are the lines that are created around the sheet with content, which is used to highlight the information in the same Word sheet. This program for both computer and mobile phone offers different types of borders and adjustments. Which will make you more put frames in Word with a better level of customization .
It is worth mentioning that on any Word page you can add custom borders. Not to mention that you will be able to put frames in Word with shading and give it a margin in particles. All this without forgetting that you can download borders for a Word sheet from the Internet.
What kind of borders can be used in Word?
Many people have the belief that these elements are only for one Word sheet. However, they can be inserted into images, paragraphs, or charts. So it will be much easier for you to use this technology to put frames in Word and highlight a text, an image or a predetermined design.
Borders for text or images
- Select the paragraph or segment you want to customize.
- Head over to the Word menu and locate ‘ Borders’.
- Within the option above, choose ‘Borders and Shading’.
- A dialog box will appear on the screen. On top of it, he clicks on the ‘Borders’ tab.
- Select the format you prefer.
- Click OKto add the border to the paragraph.
It is important that when making the selection, you choose the specifications when putting frames in Word. For example, it has options such as: value, style, color, width, preview, among others. Keep in mind that these same settings can be copied and pasted on any other Word page.
In the case of images, you just have to click on it, select ‘Page background’ and then ‘Page borders’. Through this section you can shade, add 3D effects or different border designs to your images. This process will be easier for you from the PC or computer, it may be that from the mobile telephony the simple fact of putting frames in Word will be a bit complicated.
Page borders
The process is very similar to the previous one. But, within the ‘Borders and Shading ‘ tab, you will need to choose ‘Page Border’. There you will be shown several alternatives. Just make the selection you want to add and insert. For practical purposes, proceed to copy and paste this in different parts of the document.
It should be noted that in this segment you can find the same options as when applying the border or margin on a paragraph. But, in addition, the ‘Art’ section is added, which allows you to add borders decorated with different drawings . You can find this in the Word version for mobile telephony. So it is compatible with almost any cell phone.
On the other hand, if you want to insert in the shading tab, you will be able to visualize the possibility of filling the background of the border that has been decided to insert with color.
How to see the pre-designed margins of Word?
To improve the presence and aesthetics of your documents, you can implement the borders included in Word. These are found in the design section. To apply them to any part of your documents, you just have to click on the tab that indicates ‘Borders’.
When acquiring and downloading Word , we can realize the wide variety of options to personalize the texts that it offers us. Most applications similar to Microsoft Word allow you to modify a margin, without neglecting the customization of a Word page. Therefore, we will shortly mention how to access the corresponding menu.
Access Word frames from Android or iPhone mobile
In case you find yourself using Microsoft Word from a cell phone , it is still possible to apply borders or modify the margin of your documents. The first thing you should do is open the file you want or create a new one.
In the options bar, locate the ‘Design’ tab, there you must select ‘Borders’ . A box will appear on the screen where you can customize the border you choose.
Keep in mind that you can add a template with pre-designed borders or configure the margin of the document itself. Without forgetting that you can add and insert more elements , since this technology allows it. In fact, you can make frames from scratch if you have a basic idea.
Set the margins from PC Word
Very similar to the steps that we explained above, you have to go to the Design tab in the toolbar. From there, you can set standard settings for your Word sheet or customize one from scratch. If you choose the second option, you must do the following:
- Go to Layout and then select Margins.
- You will now choose the option that allows you to make a customization.
- You can use the arrows shown in the new perk or change the values manually.
- Finish by accepting the new settings and that’s it, shortly the new changes will be inserted and added.
How to use borders from Word online?
If you are not satisfied with the alternatives offered by Microsoft Word, you always have the option of downloading the borders you want online. On the web you can search for images similar to those that exist within the program.
You just have to write in any internet search engine alternative : ‘Word Borders’. There you can choose the one that best suits your needs. When you find the border you want, do the following:
- Click on the image to see it in full.
- Right click on the image and select ‘ Save Image As’.
- Open Word and look for the Insert option (in the Menu).
- Click on Illustrations, and then on Images.
- When the file explorer opens, select the image you have previously chosen.
To be able to write a text inside the image on any Word page, you must click the right button. Now select ‘Text Wrap’ and finally ‘Behind Text’. This will allow you to see the letters in front of the image. If you wish, you can make frames and add an image inside it.
How to create a custom frame for Word sheets?
To do this, once you’ve selected the border you want, go to the ‘Borders’ tab. Depending on what you have chosen, below the preview there is a series of boxes that allow you to apply the border to the entire document or just to one page. You can do this with each Word sheet that you have created on the computer or cell phone.
How to add a shadow to my Word frame?
You have the great advantage that you can insert or add shading to almost any element on a Word page. The same thing happens when you want to make frames. In this case, the easiest option is to add a rectangular figure. After this, you go to the format tab and there you choose the option without padding.
Where it says, shape effect, there you can go to any of the alternatives and choose any of the options that allows you to shade the figure. This is an easy way to make custom frames. Of course, on the cell phone it will be a little more complicated, but it is still possible.
How to set a different margin for each page of my document?
In some versions of Microsoft Word, the option to set the margin of a Word page is found under Layout. While in other versions it is in Format. In any case, you have to go to Márgenes.
After it is selected, a window will appear in which you can modify the margins of the Word sheet . You could say that this is the basic way of making frames and if you go to the option that allows you more customization, there you will find everything you need for your adjustments.
What to do to set a default border for my Word files?
Adding or inserting a new setting in Word will allow you to work better for future files. This is how you can make custom frames for any Word page you want. You just have to follow the same steps mentioned a moment ago and in one of the tabs, you will find an option that will allow you to set a configuration as default.
Note that you have two options for this: set the settings for the file you are working on, or for Word pages in future documents. If you opt for the second, your configuration will be among the alternatives to choose, since you have made one, which, in a certain way, allows you to make custom frames.
In this article, we will explain a tutorial on how to create a frame in Microsoft Word to enhance the appearance of text in a document.
How to make a frame in Ms Word is not difficult, it’s even fairly easy and fast. Not only for documents that are formal in nature but this method can also be applied to make invitation frames as well.
So that you can immediately practise how to easily create frames in Microsoft Word, just take a look at the following reviews, come on!
HOW TO CREATE A FRAME IN MICROSOFT WORD
The frame in Ms Word that will be created is not like a photo frame. Because the border (borders) in the document consists of many shapes, ranging from thin lines and thick lines layered.
The lines of the frame can be adjusted as desired. Its position can also be made on the right, left, below, or above the text that has been written.
But talking about frames or borders in Ms Word, what are they actually used for? So, the main purpose of the frame must be to enhance the appearance of the text in Word. Moreover, there are various forms of attractive borders available.
You are free to choose the shape of the borders which you want. For this type of frame, the dotted and jagged lines are called Style Borders.
Meanwhile, frames with unique pictures are called Arts Borders. Each way of making the frame is different. Let’s see the steps!
1. Create Style Borders Frame in Ms Word 2016
- First, open the Microsoft Word document to which you want to attach the frame (borders).
- Then, select the ‘Design‘ menu. On the menu, click ‘Page Borders‘.
- Automatically, a selection of borders and frames will appear.
- To create style borders, you can directly select the type of style borders you want. Click the borders of your choice.
- The frame will also be attached to the Word text. Finished.
2. Create a Frame with Art Borders Style in Word
- Open the Microsoft Word document where you want to attach the art borders frame.
- Then, select the ‘Design‘ menu. On the menu, click ‘Page Borders‘.
- Automatically, a selection of borders and frames will appear.
- To create arts borders, you can directly select the type of border style you want.
- Click the borders of your choice.
- The frame will also be attached to the Word text. Finished.
HOW TO EDIT FRAMES IN MS WORD
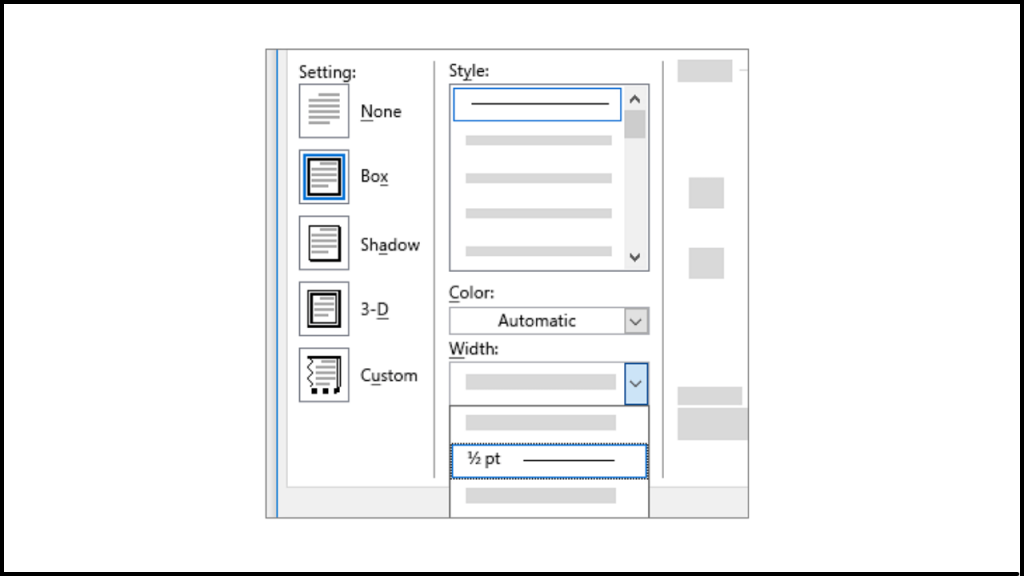
Various features in Microsoft Word are here to make your work easier, one of which is creating borders in documents.
Not just creating, you can also edit the frame in Word that was created earlier. Edit the frame in Word such as adjusting the thickness, layout, or editing the border into a 3D effect.
All those edited things are not difficult to do. Just take advantage of the Page Borders menu. After that, you are free to adjust the color, position, and effect of the frame as needed.
Immediately, here are the steps on how to edit borders in Microsoft Word:
- Open the Microsoft Word document you want to frame. Select the ‘Design‘ menu then click ‘Page Borders‘ .
- Please select the frame type as desired, whether it is Style Borders or Arts Borders.
- To edit the color of the frame, please click Color and select the desired color directly.
- Then, to thicken the outline of the frame, click ‘Width‘ and select the thickness according to your individual needs.
- Next, to edit the frame by adding 3D effects, then click ‘3D‘ on the left side. Available shadow, box, 3D effects.
- Click ‘OK‘ to save all edits. You can see the results directly in Microsoft Word text.
HOW TO CREATE A FRAME IN WORD ON A SPECIFIC PAGE
You need to know, it turns out that making a frame in Word doesn’t have to be on all pages. You can create a frame only on certain pages.
Here are the steps:
- To apply a frame to a particular page, just edit it directly in ‘Apply to’ in ‘Page Borders‘ in the ‘Design’ menu.
- In the ‘Apply to‘ section , there are several options, namely: Whole Document (applies to the entire document), This Section (only on the currently active page), This Section – First Page Only (only on the first page), This Section – All Except First Page (all pages except the first page).
- Click one of the options above as needed.
- Automatically, the frame will be applied to the page according to what you set earlier.
HOW TO DELETE FRAMES CREATED IN WORD
If we discussed how to create a frame in Word, this time there is also a tutorial on how to delete a frame that has been created in Word.
What are the steps? Come on, take a look at the following reviews:
- Open a Microsoft Word document that has borders.
- Then, select the ‘Design‘ menu, then click ‘Page Borders‘.
- After that, click the ‘None‘ option on the left.
- Automatically, the frame will be removed from your Word text. Finished.
Well, that was the tutorial on how to make frames in Microsoft Word, how to edit borders in Ms Word, to how to delete frames in Word that you can try step by step.
Hopefully, it’s useful, Goodguys!
Download PC Repair Tool to quickly find & fix Windows errors automatically
Have you ever considered adding a color frame to your pictures in order to make them more appealing for print? This is possible via the many image editing tools out there, but it can also be done via Microsoft Word if you know what you’re doing.
How to put a border around an image
What were going to do here, is use the page border feature in Word since it will allow you to create a frame that best fits your photo. If you’ve had experience with using page borders before, then chances are you might already know of what to do.
For those who are still in the dark, then we urge all of you to continue reading in order to learn more.
- Open a Word document
- Add a picture the document
- Resize the image
- Add a border
- Change the color of the frame
Let us talk about this in more detail, shall we? Good.
1] Open a Word document
Before getting started, you must first open a document in Microsoft Word. You either begin by opening the document via Microsoft Word or open it directly from the file saved on your computer. Whichever option you choose, it doesn’t matter just as long as the document is up and ready for editing.
If you do not have a Word file saved, then create a new one by clicking on Blank Document, or CTRL + N.
2] Add a picture the document
You will now want to go ahead and add a picture to your document. You can do this by clicking on the Insert tab located on the Ribbon, and from there, select Pictures to add a photo from your hard drive, or Online to download and insert one from the web.
3] Resize the image
You may want to resize the image, and thankfully, this is super easy to get done. Just drag the lines around the photo to the desired spot to make the image smaller.
Read: Microsoft Word tutorial for beginners.
4] Add a border
When it comes down to adding a frame or border to the image, make sure the Picture Format tab is selected. When that is done, go to Picture Styles on the Ribbon then click on any of the icons there to install a frame.
Read: How to download Page Borders for Microsoft Word free.
5] Change the color of the frame
Yes, it is possible to change the color of the frame instead of having to stick with the default option. We can do this by clicking on Picture Format, then select Picture Border, then from there, select a color from the many options available to you.
The changes should happen in real-time, so you will have an idea of what things will look like before you complete the task.
Now read: How to convert Table to Text and Text to Table in Word.
Vamien has studied Computer Information Services and Web Design. He has over 10 years of experience in building desktop computers, fixing problems relating to Windows, and Python coding.
Dividing a Microsoft Word page into quarters allows you to separate important elements in your document and can be used to produce copies of the same item on a single sheet of paper. The simplest way to quarter your page is to insert a table, with each of the cell frames containing its own text, pictures and other elements. If you want to create a more irregular layout with frames that don’t line up in a table, use Word’s text box feature instead.
Create Frames With a Table
-
Launch Word and open a new document. If you plan to adjust the page margins, do it now so you can adjust the table to the correct size.
-
Select the «Insert» tab, and then click «Table» to open the Insert Table submenu.
-
Drag your cursor across the four squares in the upper left corner of the submenu, and then release your mouse button. Word inserts a four-cell table into your document.
-
Grab the small square on the bottom right corner of the table and drag it down until the table covers the entire page. The printable area of your page should now be divided into four equal frames.
-
Select the «Table Tools Layout» tab, and then click the «Properties» to open the Table Properties dialog box.
-
Click the «Options» button, and then clear the check box next to «Automatically Resize to Fit Contents.» This prevents Word from changing the size of the table cells. Click «OK» to return to the Table Properties dialog box.
-
Click the «Borders and Shading» button if you want to remove the cell borders. Select «None» and click «OK.»
-
Click «OK» to close the dialog box and return to your document. The printable area of your page should now be divided into four equal quadrants.
Create Frames Using Text Boxes
-
Launch Word and open a new document. If you plan to adjust the page margins, do it now so you can adjust the text boxes to the correct size.
-
Select the «Insert» tab, then click «Text Box,» and then select «Simple Text Box.»
-
Click the border of the text box to select it, and then press «Ctrl-C» to copy it.
-
Press «Ctrl-V» three times to create three copies of the text box. The text boxes are copied on top of each other, so you can’t see the copies right now.
-
Drag each copy to a part of the page where you want to create a frame, and then drag the handles on the box to resize it to the desired dimensions.
-
Right-click a text box and select «Borders and Shading» if you want to remove the border. Select «None» and click «OK.»