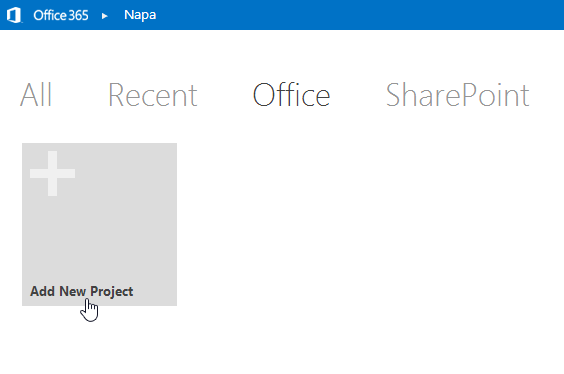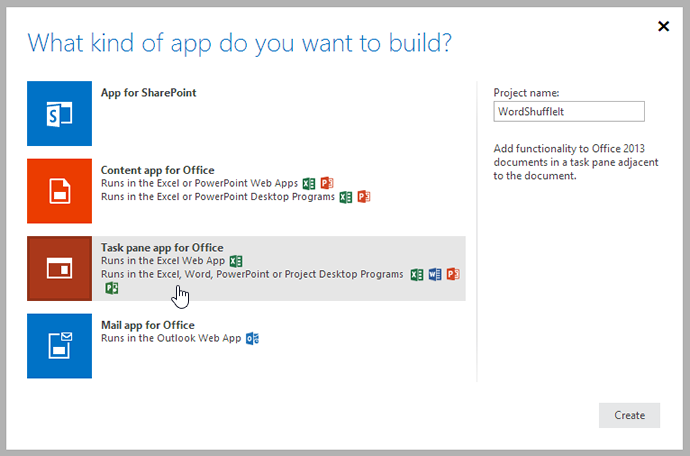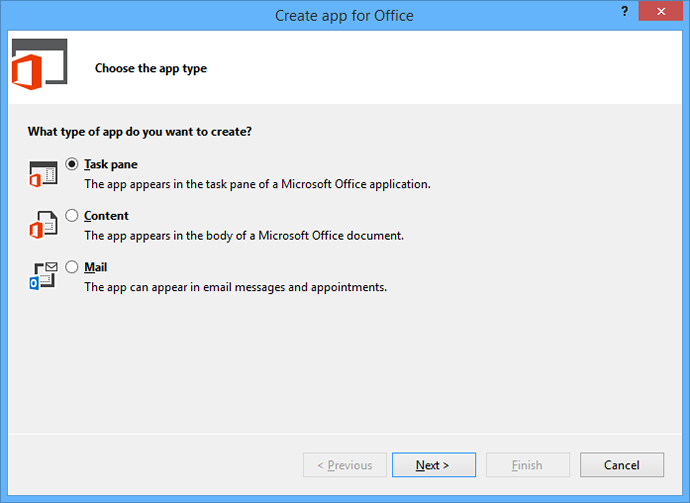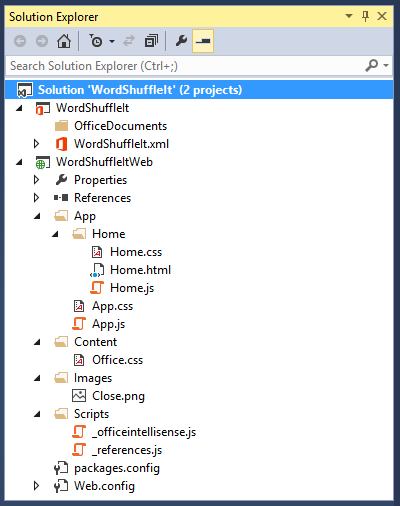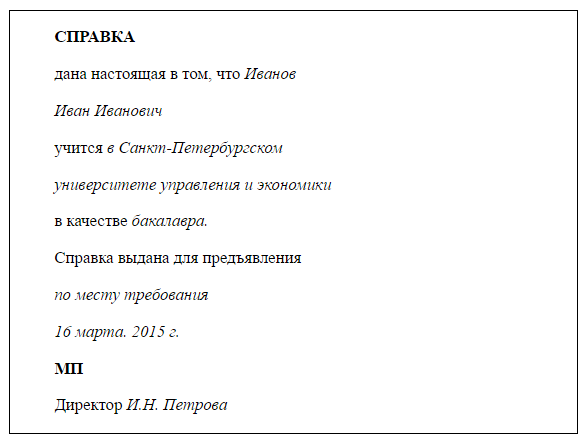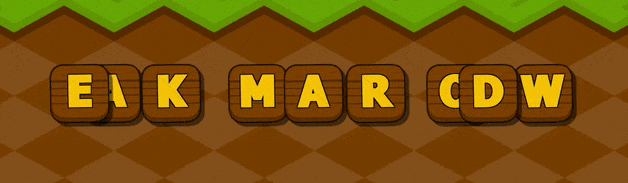Posted on Friday, March 28th, 2014 at 9:20 am by .
It’s been close to two years since we’ve discussed the release of Office 2013 and the new web-based object model for Office, called Napa, which allows developers to build Office add-ins using HTML, CSS and JavaScript.
We thought that after we investigated how to create customization for Google Docs and Google Sheets, it is about time we tackle the Napa Office 365 development tools again. We’ll create a Task Pane app for Microsoft Word, similar to the one we created for Google Docs that will allow the user to shuffle either the selected words, sentences or paragraphs in a Microsoft Word document.
- Creating a Word App for Office 365
- Building the Word app UI
- Shuffling the selected text using JavaScript
Creating an Office App for Word
Before you can start creating and testing your Office App, you need to first provision a Developer site. I won’t go into the steps involved in creating such a site as this article on MSDN does a good job of explaining the necessary steps.
You have two options when creating an app for Microsoft Office, the first is via the Napa development tools inside your browser and the second is using Office Developer Tools for Visual Studio 2013.
Creating a Word app using the Napa development tools
After the Developer site has been provisioned, open it in your browser. You should be presented with the following options:
Click on the “Build an app” button. This will redirect your browser to www.napacloudapp.com, then click on the “Add New Project” button in order to create a new App.
A modal dialog will be shown; prompting you to select the type of app you would like to build. Our app will target Microsoft Word, so select Task pane app for Office from the list.
This will create a project containing all the necessary HTML, CSS and JavaScript files. Because we need the app to run inside Microsoft Word, we have to set this in the project properties. Click on the Properties item in the left hand navigation menu and change the application to launch to Microsoft Word.
You have a choice to either edit the project via the browser or open the project in Visual Studio by clicking on the “Open in Visual Studio” item in the left-hand navigation bar. This will download and open the project in Visual Studio.
Creating a Word app using Visual Studio 2013
You also have the choice of creating a new app by using Visual Studio 2013. Start by creating a new Apps for Office project, by selecting the project template in Visual Studio.
Select Task pane when prompted to choose which app you’d want to create.
We’ll only be targeting Microsoft Word with this app, so only check its checkbox when asked in which Office application your task pane should reflect in.
The project template will add all the necessary files needed to create the MS Word app and your Solution Explorer layout will appear, which will look similar to the following:
If you’ve opted to create your Word app using the Napa tools, the project layout and files will be exactly the same as when creating the project directly from Visual Studio.
Building the app UI
The Home.html file contains a base layout, which already implements the correct styling for Office. This style is defined inside the Office.css and Home.css files. Add any of your own CSS styles, that you would like to use for the app inside the Home.css file.
The app will be a task pane running inside Microsoft Office Word and will look similar to the following image:
The UI is created by specifying the following HTML markup inside the Home.html file:
<!DOCTYPE html> <html> <head> <meta charset="UTF-8" /> <meta http-equiv="X-UA-Compatible" content="IE=Edge" /> <title>WordShuffleIt</title> <script src="https://ajax.aspnetcdn.com/ajax/jQuery/jquery-1.9.1.min.js" type="text/javascript"></script> <link href="../../Content/Office.css" rel="stylesheet" type="text/css" /> <script src="https://appsforoffice.microsoft.com/lib/1.1/hosted/office.js" type="text/javascript"></script> <link href="../App.css" rel="stylesheet" type="text/css" /> <script src="../App.js" type="text/javascript"></script> <link href="Home.css" rel="stylesheet" type="text/css" /> <script src="Home.js" type="text/javascript"></script> </head> <body> <!-- Page content --> <div id="content-header"> <div class="padding"> <h1>The Word Shuffler</h1> </div> </div> <div id="content-main"> <div class="padding"> <p><strong>This app shuffles your selection in MS Word.</strong></p> <p>Please select how you would like to shuffle the current selection:</p> <p> <input type="radio" name="shuffleType" value="Words" checked>Words </p> <p> <input type="radio" name="shuffleType" value="Sentences">Sentences </p> <p> <input type="radio" name="shuffleType" value="Paragraphs">Paragraphs </p> <button id="do-stuff">Shuffle It!</button> </div> </div> </body> </html>
In the Html mark-up, we added a short instruction text, three radio buttons and a button.
Shuffling the selected text using JavaScript
We define all our app logic inside the Home.js file. The project template created some initial boilerplate code inside this file. The most important item for this app is the initialize function. This function runs as soon as the app is opened inside Word.
Add a click handler for the do-stuff button which will invoke the getDataFromSelection function when the user clicks the button.
Office.initialize = function (reason) { $(document).ready(function () { app.initialize(); $('#do-stuff').click(getDataFromSelection); }); };
The getDataFromSelection function in turn will check which radio button is selected and store the value inside the shuffleType variable. We’ll then get the currently selected text inside MS Word by calling the getSelectedDataAsync function, the selected text is then passed into the shuffleSelectedText function.
function getDataFromSelection() { var shuffleType = $('input[name=shuffleType]:checked').val(); Office.context.document.getSelectedDataAsync(Office.CoercionType.Text, function (result) { if (result.status === Office.AsyncResultStatus.Succeeded) { shuffleSelectedText(result.value, shuffleType); } else { app.showNotification('Error:', result.error.message); } } ); }
The shuffleSelectedText function will split the selected text based on the type of shuffle the users selected, which could be words, sentences or paragraphs. The Office apps object model does not provide a function to determine whether paragraphs are selected, so we’ll simply split the selected text by the newline character. After the selected text is split according to the user’s selection, we pass it into the shuffle function in order to return an array with the shuffled selection.
We then override the selection with the shuffled text by using the setSelectedDataAsync function and show a notification to the user indicating how many words, sentences or paragraphs where shuffled.
The code for the shuffleSelectedText and shuffle function is as follows:
function shuffleSelectedText(text, shuffleType) { var shuffledArray; var shuffledText = ""; if (shuffleType == "Words") { shuffledArray = shuffle(text.split(' ')); for (var i = 0; i < shuffledArray.length; i++) { shuffledText += shuffledArray[i] + ' '; } } else if (shuffleType == "Sentences") { shuffledArray = shuffle(text.match(/[^.!?]+[.!?]+/g)); for (var i = 0; i < shuffledArray.length; i++) { shuffledText += shuffledArray[i]; } } else if (shuffleType == "Paragraphs") { shuffledArray = shuffle(text.split(/rn|r|n/g)); for (var i = 0; i < shuffledArray.length; i++) { shuffledText += shuffledArray[i] + 'rn'; } } Office.context.document.setSelectedDataAsync(shuffledText); app.showNotification("Shuffled " + shuffledArray.length + " " + shuffleType); } function shuffle(array) { var currentIndex = array.length , temporaryValue , randomIndex ; while (0 !== currentIndex) { randomIndex = Math.floor(Math.random() * currentIndex); currentIndex -= 1; temporaryValue = array[currentIndex]; array[currentIndex] = array[randomIndex]; array[randomIndex] = temporaryValue; } return array; }
To test the app, build and run the project. Microsoft Word will open with the app loaded inside a task pane and will resemble the following screenshot:
Thank you for reading. Until next time, keep coding!
Available downloads:
Word Shuffler app
Сергей Андреевич Дремук
Эксперт по предмету «Программирование»
Задать вопрос автору статьи
Определение 1
Microsoft Office – одна из самых популярных программных систем, используемых во всем мире.
Трудно найти компьютер, на котором не был бы установлен текстовый редактор Word. Представляя собой систему приложений, тесно связанных друг с другом, MS Office открывает перед своими пользователями самый широкий спектр возможностей.
Мощнейшим средством создания приложений в MS Office стал язык Visual Basic for Application (VBA). Он пришел на смену языкам макропрограммирования, которые обычно включались в приложения.
Определение 2
VBA — высокоэффективное средство разработки приложений, поскольку принадлежит к объектно-ориентированным языкам программирования и обладает простотой макроязыков. Начинающие программировать в офисных пакетах пользователи могут записать свои действия с помощью макрорекордера и создавать макросы без изучения особенностей языка. Такая запись действий, а затем просмотр записанного кода являются простейшим способом для самостоятельного изучения VBA.
Замечание 1
Сейчас с помощью VBA можно легко и быстро создавать различные приложения, используя единую для всех офисных программ среду и язык. Разработчикам приложений очень пригодятся дополнительные возможности и средства VBA для управления пользовательским интерфейсом, оперирования событиями, обработки ошибок и другие средства, которые позволят создавать эффективные приложения с дружеским интерфейсом.
Остановимся на вопросах разработки VBA-приложений для MS Word. С помощью VBA вы можете автоматизировать любые операции, выполняемые в Word интерактивно (то есть вручную): создание документов, добавление в них текста или других графических элементов, форматирование, редактирование, сохранение и т.д. VBA выполнит все эти операции быстрее, точнее и с меньшими затратами, чем человек.
В MS Word создается много документов типа справка, расписка, докладная записка и так далее. Эти документы имеют постоянную и переменную части. Создание таких документов можно упростить, используя язык программирования VBA.
«Создание приложений на языке VBA для MS WORD» 👇
Создание текстового документа
Рассмотрим пример создания справки в MS Word 2007.
Создадим документ Word и сохраним его с именем spravka.docx.
Замечание 2
В случае отсутствия на ленте вкладки Разработчик создайте её с помощью команды — Параметры Word-Личная настройка. В группе Основные параметры работы с Word установите флажок в пункте Показать вкладку Разработчик на ленте.
Создать макрос1 с помощью макрорекордера. Макрос1 создает текст документа «СПРАВКА»:
- выполнить команду Разработка, Макрос, Запись макроса;
- в поле Имя макроса оставить Макрос1. В поле Макрос доступен для: выбрать имя данного документа spravka.docx. Нажать кнопку ОК;
- набрать текст документа «СПРАВКА» с нужными параметрами абзаца и шрифта;
- остановить запись макроса кнопкой Останов в закладке Код-Разработчик.
Проверить работу макроса запустив его на исполнение командой: Разработчик, Макросы, Макрос1, Выполнить.
Текст документа:
Создадим Макрос2 с помощью макрорекордера. Макрос2 выполняет очистку содержимого документа (Выделить все ${Ctrl+A}$, клавиша Delete).
Создадим панель быстрого доступа для spravka.docx с кнопками для запуска макросов.
Для этого необходимо:
- выбрать пункт меню Параметры Word-Настройка;
- в окне Настройка панели быстрого доступа и сочетаний клавиш на вкладке Выбрать команду из выбрать пункт Макросы, а на вкладке Настройка панели быстрого доступа выбрать пункт Для Spravka;
- в том же диалоговом окне команд Макросы выделить команду Макрос1 и добавить в панель быстрого доступа для документа Spravka. Аналогично добавить команду Макрос2;
- изменить надпись или значок на кнопке, назначенной макросу Изменить…, изменить кнопку и отображаемое имя (например, Справка), выбрать новый значок для кнопки, несколько изменить его и назначить макрос (Макрос1) этой кнопке;
- аналогично изменить надпись и кнопку для вызова еще одного макроса (Макрос2), например Очистка документа.
Выполнить макросы, используя кнопки панели быстрого доступа для Spravka.
Сохранить документ на диске в личной папке в файле с именем spravka.doc с типом файла «Документ Word с поддержкой макросов».
Для выхода из Word выберите из меню Выход из Word.
Использование VBA при решении задач в Word
VBA поддерживает набор объектов, соответствующих элементам Word. Используя свойства и методы этих объектов можно автоматизировать все операции в Word. Однако целесообразно автоматизировать выполнение тех операций, для реализации которых нет стандартных средств в Word или их выполнение стандартными средствами является трудоемкой или рутинной работой. Рассмотрим наиболее важные объекты.
Объект Document представляет собой новый или созданный ранее открытый документ.
Основными свойствами объекта Document являются:
- Count — количество открытых в данный момент документов;
- ActiveDocument — активный документ.
Некоторые методы объекта Document и коллекции Documents:
- Open — открывает файл, содержащий существующий документ и автоматически добавляет его в коллекцию;
- Add — добавляет новый пустой документ;
- Save — сохраняет изменения в существующем документе без закрытия;
- Save As (только для объекта) — сохраняет активный вновь созданный документ в текущей папке;
- Item — позволяет получить доступ к элементу коллекции;
- Activate (только для объекта) — активизирует открытый документ;
- PrintOut (только для объекта) — печать документа;
- Close — закрывает документ.
Объекты Character (символ), Word (слово), Sentence (предложение), Paragraph (абзац), Section (раздел документа) задают структуризацию текста документа.
Все эти объекты имеют свойства:
- Count — свойство возвращает количество элементов в коллекции;
- First — свойство возвращает объект, являющийся первым элементом коллекции;
- Last — свойство возвращает объект, являющийся последним элементом.
Коллекции Characters, Words, Sentences имеют единственный метод Item(Index).
Коллекция Paragraphs имеет все вышеперечисленные для данной группы коллекций свойства и множество свойств, значения которых определяют формат абзаца.
Формат абзаца может быть определен и с помощью методов. Приведем некоторые методы коллекции Paragraphs:
- Item — определяет элемент коллекции;
- Add — добавляет новый пустой абзац (параметр метода указывает точку вставки, задается объектом Range);
- InsertParagraph, InsertParagraphAfter, InsertParagraphBefore — осуществляют вставку пустого абзаца вместо текста или после, или перед текстом, задаваемым объектом Selection или Range;
- Reset — удаляет форматирование, сделанное вручную, применяя к абзацу формат, заданный стилем абзаца;
- Indent, Outdent — увеличивают, уменьшают отступ абзаца от края листа;
- TabHangingIndent(Count), TabIndent(Count) — увеличивают (Count>0), уменьшают (Count
- Space1, Space2, Space15 — устанавливают межстрочный интервал (одинарный, двойной, полуторный).
Объекты Range (диапазон) и Selection (выделение) представляют части документа.
Определение 3
Объект Range позволяет задать произвольный диапазон, представляющий собой последовательность индексированных элементов и может быть получен через метод Range или свойство Range других объектов.
Свойствами объекта Range являются:
- Start — начальная символьная позиция диапазона;
- End — конечная символьная позиция диапазона;
- Text — позволяет получить или изменить содержимое объекта.
Определение 4
Объект Selection задает выделенную в документе область (фрагмент). Выделенный в документе фрагмент задает непрерывную область элементов, но не является диапазоном, заданным своим началом и концом. Выделить можно только один фрагмент, поэтому один объект Selection может быть активен в данный момент времени, он может быть получен с помощью свойства Selection или метода Select других объектов.
Ниже приведены некоторые методы присущие объектам Selection и Range:
- Move — метод перемещения точки вставки;
- MoveStart, MoveEND — методы изменения значения свойств Start и End;
- Collapse — сворачивает диапазон к его началу или концу;
- Next — метод получения ссылки на очередной элемент коллекции объектов в диапазоне или выделенном фрагменте;
- Delete — удаляет текст, входящий в диапазон;
- InsertAfter , InsertBefore вставляет текст до или после текста, входящего в диапазон.
- Copy — копирует объект в буфер обмена;
- Cut — перемещает объект в буфер обмена;
- Paste — позволяет поместить содержимое буфера в область, заданную объектом Range или Selection.
Находи статьи и создавай свой список литературы по ГОСТу
Поиск по теме
Создание нового экземпляра приложения Word из кода VBA Excel или подключение к открытому для работы с документами. Функции CreateObject и GetObject.
Работа с Word из кода VBA Excel
Часть 1. Управление приложением Word
[Часть 1] [Часть 2] [Часть 3] [Часть 4] [Часть 5] [Часть 6]
Создание объекта Word.Application
Экземпляр приложения Word необходим для того, чтобы с его помощью создавать новые документы или открывать существующие для редактирования из кода VBA Excel.
Создать новый экземпляр объекта Word.Application можно при помощи раннего или позднего связывания, используя при позднем связывании функцию CreateObject. Подключиться к открытому экземпляру приложения Word можно только при помощи позднего связывания, используя функцию GetObject.
Раннее связывание приложения Word
Создание нового экземпляра Word.Application и присвоение ссылки на него переменной myWord:
|
‘Создание экземпляра приложения Word ‘с ранней привязкой одной строкой Dim myWord As New Word.Application ‘Создание экземпляра приложения Word ‘с ранней привязкой двумя строками Dim myWord As Word.Application Set myWord = New Word.Application |
Для раннего связывания переменной с объектом Word.Application необходимо подключить в редакторе VBA Excel ссылку на библиотеку Microsoft Word Object Library, если она не подключена. Подключается ссылка в окне «References VBAproject», перейти в которое можно через главное меню редактора: Tools–>References…
Раннее связывание позволяет при написании кода использовать лист подсказок для выбора и вставки свойств и методов привязанных объектов (Auto List Members). Если проект VBA Excel создается на заказ, то, после его завершения, раннее связывание следует заменить на позднее, так как на компьютере пользователя может не оказаться нужной библиотеки, и код работать не будет.
Позднее связывание приложения Word
Создание нового экземпляра Word.Application с помощью функции CreateObject и присвоение ссылки на него переменной myWord:
|
Dim myWord As Object Set myWord = CreateObject(«Word.Application») |
Присвоение переменной myWord ссылки на открытый экземпляр приложения Word с помощью функции GetObject:
|
Dim myWord As Object Set myWord = GetObject(, «Word.Application») |
Если открытого приложения Word нет, выполнение функции GetObject приведет к ошибке. Чтобы ее избежать, следует предусмотреть создание нового экземпляра Word.Application с помощью функции CreateObject, если открытое приложение не будет найдено (смотрите пример 3).
В программы VBA Excel, работающие с Word, следует включать обработчик ошибок.
Закрытие объекта Word.Application
Новый экземпляр приложения Word открывается в фоновом режиме. Если необходимо его отобразить на экране перед завершением программы, используйте следующий код:
|
‘отображаем приложение Word myWord.Visible = True ‘освобождаем переменную от ссылки Set myWord = Nothing |
Если перед завершением процедуры VBA Excel необходимо приложение Word закрыть, используйте метод Quit:
|
‘закрываем приложение Word myWord.Quit ‘освобождаем переменную от ссылки Set myWord = Nothing |
Если переменная не содержит ссылку на приложение (myWord = Nothing), метод Quit возвратит ошибку. Чтобы этого не произошло, перед применением метода Quit необходимо проверить наличие ссылки в переменной myWord (смотрите пример 3).
Пример 1
Создаем новый экземпляр объекта Word.Application с ранним связыванием и отображаем его на экране:
|
Sub Primer1() Dim myWord As New Word.Application ‘———- ‘блок операторов для создания, открытия ‘и редактирования документов Word ‘———- myWord.Visible = True Set myWord = Nothing End Sub |
Запустите код примера 1 на выполнение. Вы увидите появившийся на панели задач ярлык приложения Word. Перейдите на него и закройте приложение вручную.
Пример 2
Создаем новый экземпляр объекта Word.Application с поздним связыванием, отображаем его на экране, останавливаем программу и наблюдаем закрытие приложения методом Quit:
|
Sub Primer2() Dim myWord As Object Set myWord = CreateObject(«Word.Application») ‘———- ‘блок операторов для создания, открытия ‘и редактирования документов Word ‘———- myWord.Visible = True MsgBox «Остановка программы» myWord.Quit Set myWord = Nothing End Sub |
Запустите код примера 2 на выполнение. Закройте информационное окно MsgBox и смотрите, как исчезнет с панели задач ярлык приложения Word, созданного перед остановкой кода.
Пример 3
Пытаемся создать ссылку на открытый экземпляр приложения Word с помощью функции GetObject, а если открытого экземпляра нет, создаем новый с помощью функции CreateObject:
|
1 2 3 4 5 6 7 8 9 10 11 12 13 14 15 16 17 18 19 20 21 22 23 24 |
Sub Primer3() Dim myWord As Object On Error Resume Next Set myWord = GetObject(, «Word.Application») If myWord Is Nothing Then Set myWord = CreateObject(«Word.Application») End If On Error GoTo Instr ‘———- ‘блок операторов для создания, открытия ‘и редактирования документов Word ‘———- myWord.Visible = True Set myWord = Nothing Exit Sub Instr: If Err.Description <> «» Then MsgBox «Произошла ошибка: « & Err.Description End If If Not myWord Is Nothing Then myWord.Quit Set myWord = Nothing End If End Sub |
Строка On Error Resume Next передаст управление следующему оператору, если открытого экземпляра программы Word не существует, и выполнение функции GetObject приведет к ошибке. В этом случае будет создан новый экземпляр Word.Application с помощью функции CreateObject.
В код добавлен обработчик ошибок On Error GoTo Instr, который поможет корректно завершить программу при возникновении ошибки. А также он позволит во время тестирования не наплодить большое количество ненужных экземпляров приложения Word. Проверяйте их наличие по Диспетчеру задач (Ctrl+Shift+Esc) и удаляйте лишние.
Строка Exit Sub завершит процедуру, если она прошла без ошибок. В случае возникновения ошибки, будет выполнен код после метки Instr:.
Login
Store
Community
Support
Change language
View desktop website

Make a word!
About This Game
This game will help you learn new words and get to know the language you want to learn. Also it will be very useful for children who want to know what are the names of certain subjects. Stop wasting time on useless entertainment and guide it with the use of making up words and training in recognition of various items.
Features:
- Very entertaining
- Helps in language learning
- Contains many thematic categories
- Very easy to operate
- Nice graphics
Here is a list of a plurality of cubes with letters stacked in a chaotic manner. What you have to do? It’s very simple — you need to look closely at the cubes and understand what word you can make from them. In this difficult task you will help the picture very close and pointing to the importance of the word that is hidden in this mess. However, the letters can be so very mixed, even with a picture it will be harder than it looks at first glance. Also in the corner mercilessly ticking stopwatch, counting time till the end of the round. Playing this puzzle game, you will learn many new words, but also can test whether you have learned is already known. Nice graphics and cheerful music will make this process fun and interesting and you will definitely spend more than one hour, competing in the preparation of various words. The game has lots of themed categories, which differ in meaning. For example, transport, fruit, vegetables, interior, body parts, animals, plants — everything that we often meet around and were most popular. By examining these words you can describe the world around you and to explain to others the most necessary of things.
System Requirements
Windows
macOS
SteamOS + Linux
-
Minimum:
- OS: Windows XP
- Processor: Core2Duo or better
- Memory: 512 MB RAM
- Graphics: Intel HD2000
- Storage: 200 MB available space
- Sound Card: any
-
Recommended:
- OS: Windows 10
- Processor: QuadCore
- Memory: 2048 MB RAM
- Graphics: Intel HD2000 or better
- Storage: 500 MB available space
- Sound Card: any
-
Minimum:
- OS: Snow Leopard
- Processor: DualCore
- Memory: 512 MB RAM
- Graphics: Intel GMA 950
- Storage: 200 MB available space
-
Recommended:
- OS: Snow Leopard
- Processor: DualCore
- Memory: 2048 MB RAM
- Graphics: Intel GMA 950 or better
- Storage: 500 MB available space
-
Minimum:
- OS: Ubuntu 14.04/SteamOS
- Processor: Dual Core
- Memory: 512 MB RAM
- Graphics: OpenGL 2.1+, GLSL 1.2+, 256 MB VRAM
- Storage: 200 MB available space
- Additional Notes: Windowed mode recommended due to base input issues.
-
Recommended:
- OS: Ubuntu 14.04/SteamOS
- Processor: Quad Core
- Memory: 2048 MB RAM
- Graphics: OpenGL 2.1+, GLSL 1.2+, 256 MB VRAM
- Storage: 500 MB available space
- Additional Notes: Windowed mode recommended due to base input issues.
More like this
What Curators Say
7 Curators have reviewed this product. Click here to see them.
Customer reviews
Overall Reviews:
Mixed
(44 reviews)
Review Type
All (57)
Positive (39)
Negative (18)
Purchase Type
All (57)
Steam Purchasers (44)
Other (13)
Language
All Languages (57)
Your Languages (31)
Date Range
To view reviews within a date range, please click and drag a selection on a graph above or click on a specific bar.
Show graph
Lifetime
Only Specific Range (Select on graph above)
Exclude Specific Range (Select on graph above)
Playtime
Filter reviews by the user’s playtime when the review was written:
No Minimum
Over 1 hour
No minimum to No maximum
Display As:
Show graph
Hide graph
Filters
Excluding Off-topic Review Activity
Playtime:
There are no more reviews that match the filters set above
Adjust the filters above to see other reviews
Create an Android Word Search Game with your own words without coding!
Make your own word search puzzle app for Android in less than 10 minutes. Challenge users with hard words to find, combine words to categories and levels of difficulty. No coding is required.
Words & Categories
Make a word search puzzle from any words. Give users a chance to find hidden words of different difficulty. You can make an app in your local language or in international ones like English or French. Group the words in categories by topics and difficulty. Over 20 categories, over 1000 words!
Free and No-Code Making
Making a word search puzzle for Android is free and doesn’t require coding. You don’t need special software or coding skills to make a word search app. Just follow the online guide and get your app in 10 minutes. The game making with AppsGeyser is free: there are no charges for creating word search or any other app.
Publish on Google Play
Share your word search puzzle with Android users on the Google Play Store. The game is ready for the publication on any app markets. There are no hidden charges for sharing apps on Google Play or any other Android app market.
Make Word Search App with Features
Multiple Categories
Create up to 100 categories for a word search. You can group the words by topics, difficulty or even language!
Over 10,000 Words
Upload over 10,000 words for the puzzle game to engage users! The more levels of difficulty you offer, the more attractive your app is to users.
App Monetization
Join the app monetization program to make money with banner advertising in the word search app.
Google Play Support
Upload your word search game to the Google Play store. The app supports all Android devices!
How to Make a Word Search App for Free?
7 steps to build a word search for Android
-
1
Open the Word Search App Template
Click on «Create App Now» button or visit AppsGeyser.com, open the «Word Search» app template.
-
2
Create Categories
Make up to 100 categories of words. For example ‘Animals’, ‘Food’, ‘Countries’, ‘Movies’, ‘Travel’, etc.
-
3
Submit Words
Add words to search for each of your categories. You can submit 50 words per category. We advise you to write at least 10 words.
-
4
Customize App Design
Upload background images for the game and menu. The recommended size for a background is 800×1280.
-
5
Name your App
Submit the name of your app. Don’t forget to use the relevant keywords to make the word search app available for users on Google Play.
-
6
Submit an Icon
Submit a game app icon or you use the default one.
-
7
Publish App on Google Play
It’s done! Publish the word search puzzle app on Google Play and share it with your friends and family!
Make a Word Search in less than 10 minutes!
Create a word search app with your own words and categories!
Find a niche for your word search puzzle to make it challenging and interesting. You can make your own game with words from industries like medicine, programming, or make an education app for your study subjects, a funny game with humorous and silly words, an app for movie geeks with film titles, etc. Think outside the box to get the attention of Android users.
Create a Word Search App for Android NOW!
AppsGeyser — Free Word Search Maker
Making, downloading and sharing Word Search apps is free!
Word Search Maker – is a free game making platform where you can create a word search puzzle online without coding. To a create word search you need to create word categories and submit words themselves. Additionally, there are over 30 free app templates for business, education or gaming.
-
10 minutes to make a word search -
Free, no hidden fees -
No coding required -
Instant access to an APK file -
Monetization program
Benefits of Making a Word Search Game
Word Search is a popular educational puzzle to find the hiddent words. It’s a killer game to short free time and to stop thinking about stressful things. The game is popular across generations: kids, students, adults. You don’t need to explain to users how to play it. That’s why making your own classic word search game with a unique concept can bring you money! Look for the niche, upload hard and interesting words, join the Monetization program on AppsGeyser, and make up to $1000 per month with ads in your app. The more app usages you have, the more you earn.
-
Promote your business -
Increase your accessibility -
Gain new clients and users -
Grow sales and income
-
Earn money with ads -
Get up to $1000 per month extra -
Add in-app purchases -
Build an app empire
0
Word Search apps Created Already
Frequently Asked Questions
How to create a word search for Android?
To create your own word search for Android, go to the Word Search App Template on AppsGeyser. Create word categories, submit words, edit the app layout, name the app, upload the icon. That’s it, your word search is ready!
How to make a word search without coding?
To make your own word search without coding, you need to use a free Word Search App Template on appsgeyser.com. Submit words, group them in categories, and follow the step-by-step guide. No need to use Android Studio or learn how to code.
How many words can I upload to the word search app?
You can upload up to 10,000 words to your word search apps. The more words you hide, the more your app will be used by one user. Challenge people’s minds!
Can I make a word search for free?
Yes. You can make a word search game for free on AppsGeyser’s App Builder. There are no charges for making and sharing your Android word search app.
Can I change words and categories after making the app?
Yes, you can change the words and categories at any time in the «Edit» menu on AppsGeyser’s Dashboard. Additionally, you can change the app’s icon, name, description and add extra features.
Can I make multiple word search games?
Yes. You can create an unlimited number of word search puzzles on AppsGeyser. There are no charges.
How long does it take to make a 15 puzzle from scratch??
It can take 10-30 minutes to make a word search app. If you have the list of words to add, then you will be able to make your Android game in less than 10 minutes.
Do I need any app making software to create a word search?
No, you don’t need to use Android Studio or any other software for making a word search puzzle. Open appsgeyser.com on your web browser from desktop or mobile phone and start making apps online!
Can I make money with a word search app?
Yes, by joining the Monetization program. You can earn up to$1000 per month by showing banner ads in the word search created on AppsGeyser.
What other Android games can I create?
You can find around 35 app templates for a no-code app and game development on AppsGeyser. You can make Android games like matching puzzle, quiz, 2048, spin the bottle, 15 puzzle, and others. Visit appsgeyser.com for more information.
Why should I make mobile games on AppsGeyser?
AppsGeyser is a simple-to-use and free app builder with no hidden charges. You don’t need to know how to use drag-and-drops. To make apps you need just to fill the forms. Building apps, getting your APK files is free of charge.
Take a Look at Our Others App Builders
AppsGeyser – Free App Builder. Create Android Apps for free. Make, develop and design your own mobile application online in 5 minutes, no skills required.
© 2011 – 2020, AppsGeyser. All Rights Reserved.