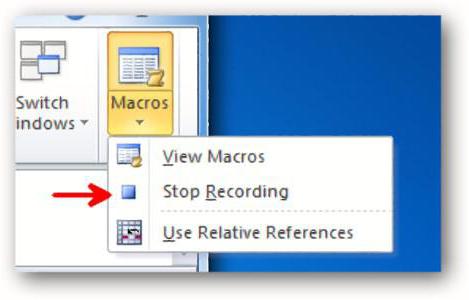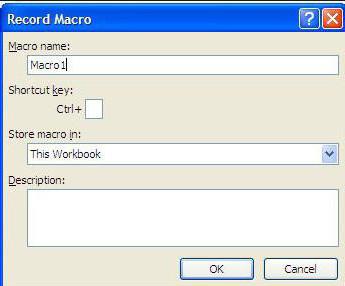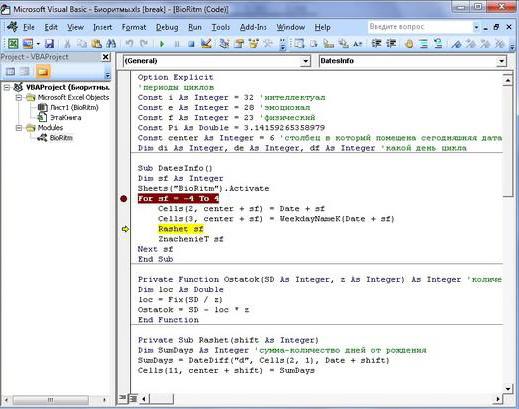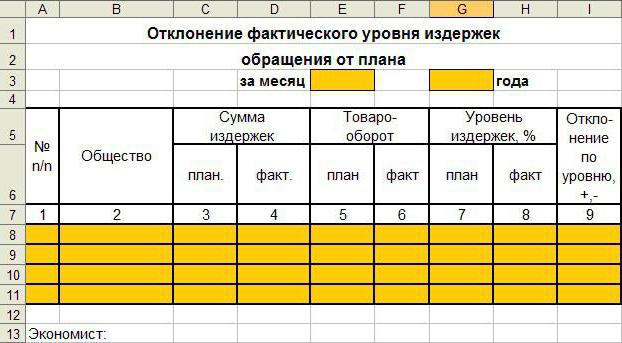В среде Visual Basic, входящей в состав Excel, набор команд для выполнения специфических задач называется процедурой, которая делится на два типа: функция (Function) и подпрограмма (Sub).
Главное отличие между этими понятиями заключается в том, что первая возвращает результат, в то время как вторая не делает этого.
К тому же, если вам необходимо осуществить действие, которое возвращает результат (например, суммирование группы чисел), вы будете использовать функцию, но если вам необходимо просто выполнить последовательность действий, будет использоваться подпрограмма.
Содержание
- Аргументы
- Опциональные аргументы
- Два способа передачи аргументов
- Функции VBA
- Процедура «Function»: выполнение операции с тремя числовыми значениями
- Вызов функции
- Вызов функции из иной функции
- Вызов с листа
- Подпрограммы VBA
- Пример подпрограммы 1: Выставление выравнивания и модификация шрифта в заданном диапазоне
- Пример 2: Выравнивание и применение начертания
- Вызов подпрограммы VBA
- Вызов подпрограммы через VBA
- Вызов подпрограммы с документа
- Задание прав процедурам
- Ранний выход
Аргументы
Процедуры могут получать значения через аргументы, указанные при их объявлении. Например, вам необходимо создать подпрограмму, которая добавляет целочисленное значение в каждую ячейку в выбранном диапазоне документа. Вы можете поставить целочисленное значение через аргумент, как в данном примере:
Sub AddToCells(i As Integer)
.
.
.
End Sub
Примечание: Необязательно, чтобы процедуры содержали аргументы. Иногда в них нет никакой необходимости.
Опциональные аргументы
Также ряд процедур VBA могут иметь опциональные аргументы, применяемые пользователем в случае необходимости, но они могут и пропускаться. В последнем случае процедура использует определенные по умолчанию значения.
Вернемся к описанному примеру. Если мы хотим объявить аргумент как опциональный, это делается следующим образом:
Sub AddToCells(Optional i As Integer = 0)
Тогда аргумент i стандартно будет равняться нулю. Функция может содержать несколько необязательных аргументов. При перечислении их необходимо вставлять в конец списка.
Два способа передачи аргументов
Аргументы могут передаваться функциям несколькими способами:
- По значению. Такой тип называется ByVal. В этом случае значение (то есть, копия аргумента) передается процедуре и, следовательно, любые изменения, которые вносятся внутрь аргумента процедуры, будут потеряны, когда процедура заканчивается.
- По ссылке. ByRef. В этом случае адрес аргумента в памяти передается процедуре. Тогда любые изменения сохраняются после ее завершения.
Вы можете уточнять — аргумент передается процедуре по значению или по адресу в памяти — с помощью соответствующего ключевого слова (ByVal или ByRef) на этапе определения процедуры.
Пример:
| Sub AddToCells(ByVal i As Integer)
. . . End Sub |
Здесь целочисленная переменная i передается по значению. Любые изменения, которые вносятся в нее, теряются, как только подпрограмма завершается. |
| Sub AddToCells(ByRef i As Integer)
. . . End Sub |
Здесь тот же целочисленный аргумент передается по адресу в памяти. Когда подпрограмма завершается, любые изменения, которые совершены, запоминаются. |
По умолчанию аргументы передаются по адресу. Следовательно, если не использовать ключевого слова, аргументы будут передаваться исходя из адреса в памяти и будут сохранены после окончания работы подпрограммы.
Перед обсуждением других свойств функций и подпрограмм VBA, необходимо посмотреть на два типа процедур еще раз, чтобы легче было разобраться в дальнейшем материале. Далее мы рассмотрим более подробно каждую из этих функций.
Функции VBA
Чтобы определить функцию в VBA, необходимо прописать следующие операторы:
Function
.
.
.
End Function
Как было указано ранее, функции VBA возвращают значение. Этот процесс осуществляется по следующим правилам:
- Тип данных возвращаемого значения должен определяться в заголовке функции.
- Значение, которое возвращается, должно назначаться переменной, имеющей такое же имя, как и функция. Эта переменная не обязательно должна быть определена, поскольку она уже является частью функции.
Все это можно показать на примере, который вы увидите ниже.
Процедура «Function»: выполнение операции с тремя числовыми значениями
Приведем пример простой функции, получающей три аргумента, каждый из которых является плавающим значением двойной точности (тип Double). В результате вычислений функция возвращает еще одно значение этого же типа, являющееся суммой двух первых аргументов, от которой отнимается третий.
Function SumMinus(dNum1 As Double, dNum2 As Double, dNum3 As Double) As Double
SumMinus = dNum1 + dNum2 — dNum3
End Function
Это элементарная процедура типа «Function», которая показывает способ, которым информация может передаваться процедуре. Также видно, что функция возвращает тип, который определяется как «Double» (такая команда дается интерпретатору с помощью ключевых слов As Double после приведения всех аргументов). Также этот пример демонстрирует, как сохраняется результат, возвращенный процедурой этого вида в переменной, которая имеет такое же имя, как и сама процедура.
Вызов функции
Если приведенный выше пример функции интегрирован в модуль в редакторе, его можно выполнить с других функций или непосредственно с листа в документе.
Вызов функции из иной функции
Функция может быть выполнена и из иной процедуры с помощью присваивания переменной к ней. В данном примере демонстрируется обращение к определенной ранее функции SumMinus.
Sub main()
Dim total as Double
total = SumMinus(5, 4, 3)
End Sub
Вызов с листа
Также можно вызывать процедуру непосредственно с листа способом, аналогичным встроенным. Например, так:
=SumMinus(10, 5, 2)
Подпрограммы VBA
Редактор макросов распознает подпрограмму по операторам, располагаемым в начале и в конце процедуры.
Sub
.
.
.
End Sub
Пример подпрограммы 1: Выставление выравнивания и модификация шрифта в заданном диапазоне
Давайте проанализируем легкий пример подпрограммы Excel, которая будет изменять форматирование определенного диапазона: выставляет в нем выравнивание по центру и определенный пользователем размер букв и цифр.
Sub Format_Centered_And_Sized(Optional iFontSize As Integer = 10)
Selection.HorizontalAlignment = xlCenter
Selection.VerticalAlignment = xlCenter
Selection.Font.Size = iFontSize
End Sub
Поскольку это подпрограмма, она не возвращает результата. Ее задача – выполнение определенной последовательности действий.
Здесь также используется опциональный аргумент iFontSize. Если он не передается подпрограмме, он автоматически становится равным 10. Но если этот аргумент определен, то в соответствующем диапазоне шрифт станет такого же размера, как было определено пользователем.
Пример 2: Выравнивание и применение начертания
Эта подпрограмма чем-то напоминает только что приведенную, но в данной ситуации вместо модификации размера шрифта будем делать текст полужирным. Здесь подпрограмме не передается никаких значений в качестве аргументов.
Вызов подпрограммы VBA
Вызов подпрограммы через VBA
Вызов процедуры Sub возможен через VBA с помощью ключевого слова «Call», после которого сразу пишется название подпрограммы. Вот пример, который демонстрирует, как это осуществляется на практике:
Sub main()
Call Format_Centered_And_Sized( 20 )
End Sub
Если приведенная в примере подпрограмма имеет больше одного аргумента, они могут быть разделены запятыми. Например.
Sub main()
Call Format_Centered_And_Sized( arg1, arg2, … )
End Sub
Вызов подпрограммы с документа
Подпрограммы не могут выполняться непосредственно с документа Excel аналогично функциям, поскольку процедура «Sub» не выдает результата. Несмотря на это, если она публичная, пользователи документа могут ее применять. При этом важно, чтобы она не имела аргументов. Это значит, что, если вставить описанные выше примеры в среду Visual Basic, подпрограмма Format_Centered_And_Bold сможет применяться пользователем.
Подпрограммы, которые могут запускаться в документе, вызываются так:
- Необходимо открыть диалоговое окно «Макросы» с помощью нажатия клавиш Alt+F8. Для этого необходимо сначала нажать первую кнопку, после чего задержать ее и нажать вторую. Все другие комбинации работают так же.
- Там приводится перечень созданных пользователем макросов. Необходимо выбрать подходящий для текущей задачи.
- Нажать кнопку «Выполнить».
Чтобы упростить и ускорить процесс выполнения подпрограммы в нужный момент, можно привязать ее к определенной комбинации клавиш. Чтобы добиться этой задачи, выполняются следующие шаги:
- Путем нажатия комбинации Alt+F8 нужно открыть диалоговое окно с макросами и выбрать тот макрос, который необходимо связать с горячими клавишами.
- Нажать «Параметры» и ввести то сочетание, которое хочется применять для запуска процедуры.
- Нажать «ОК» и закрыть окно.
Важно отметить, что при назначении комбинации горячих клавиш для подпрограммы необходимо удостовериться, что выбранная комбинация не зарезервирована под стандартные функции Excel. Например, нельзя использовать комбинацию Ctrl+V, поскольку она предназначена, чтобы вставлять информацию из буфера обмена.
Задание прав процедурам
Права функции задаются с помощью слов «Public» и «Private». Чтобы стало понятнее, приводим таблицу с примерами:
| Public Sub AddToCells(i As Integer)
. . . End Sub |
Если процедура объявляется с помощью ключевого слова «Public», это открывает доступ к ней для всех остальных частей проекта. |
| Private Sub AddToCells(i As Integer)
. . . End Sub |
Если объявление осуществляется с помощью ключевого слова «Private», то только текущий модуль может получить доступ к ней. С других же документов или модулей пользователь не сможет вызвать эту процедуру. |
Если ключевое слово не задано в объявлении функции или подпрограммы, стандартные права будут установлены, как публичные. То есть, к ней можно будет получить доступ с любого проекта. В этом заключается основное отличие функций и подпрограмм от переменных, которые всегда по умолчанию объявляются как Private.
Ранний выход
Если необходимо выйти из функции или подпрограммы перед ее остановкой (например, если будет получена ошибка), можно использовать операторы Exit Function или Exit Sub в зависимости типа процедуры, который необходимо преждевременно завершить. Ниже мы приведем пример процедуры, ждущей, пока ей передадут число выше нуля. Если вдруг она получает отрицательное значение, функция прекращает свою работу и возвращает ошибку.
Function VAT_Amount(sVAT_Rate As Single) As Single
VAT_Amount = 0
If sVAT_Rate <= 0 Then
MsgBox «Expected a Positive value of sVAT_Rate but Received » & sVAT_Rate
Exit Function
End If
…
End Function
Важно учитывать, что перед выходом из процедуры приведенный выше код использует встроенную в VBA функцию MsgBox, которая демонстрирует диалоговое окно.
Она может принимать следующие аргументы:
- Prompt. Текст, который отображается в диалоговом окне. Обязательный аргумент. Все остальные – опциональные.
- Buttons. Аргумент, который определяет количество кнопок, которые будут отображаться диалоговым окном. Может принимать несколько значений. Например, если он содержит значение vbOKCancel, диалоговое окно будет иметь только две кнопки: ОК и “Отменить”. Но в нашем случае лучше всего подходит значение vbYesNo.
- Title. Определяет заголовок диалогового окна.
- HelpFile. Позволяет привязать к окну справочный файл.
- Context. ID элемента справки. Обязательный аргумент, если используется HelpFile.
После того, как пользователь нажал определенную кнопку, функция возвращает определенное значение. Следовательно, приведенный выше код может модифицироваться в зависимости от задач. Например, спросить пользователя, не хотел бы он изменить значение переменной sVAT_Rate, и если пользователь нажимает «Да», то сделать его положительным. Предварительно нужно прописать переменную.
Здесь можно проявить фантазию. Но вообще, использование диалогового окна в макросах – это совсем другая тема, которая в данном случае требует еще и умения использовать условные операторы для выполнения действий. Главное, что вы умеете определять функции и знаете их типы и основные отличия между ними. Все остальное придет с практикой и желанием непрерывно обучаться. Удачи.
Оцените качество статьи. Нам важно ваше мнение:
Немногие знают, что первая версия популярного продукта Microsoft Excel появилась в 1985 году. С тех пор он пережил несколько модификаций и востребован у миллионов пользователей по всему миру. При этом многие работают лишь с малой толикой возможностей этого табличного процессора и даже не догадываются, как им могло бы облегчить жизнь умение программирования в Excel.
Что такое VBA
Программирование в Excel осуществляется посредством языка программирования Visual Basic for Application, который изначально встроен в самый известный табличный процессор от Microsoft.
К его достоинствам специалисты относят сравнительную легкость освоения. Как показывает практика, азами VBA могут овладеть даже пользователи, которые не имеют навыков профессионального программирования. К особенностям VBA относится выполнение скрипта в среде офисных приложений.
Недостатком программы являются проблемы, связанные с совместимостью различных версий. Они обусловлены тем, что код программы VBA обращается к функциональным возможностям, которые присутствуют в новой версии продукта, но отсутствуют в старой. Также к минусам относят и чрезмерно высокую открытость кода для изменения посторонним лицом. Тем не менее Microsoft Office, а также IBM Lotus Symphony позволяют пользователю применять шифрование начального кода и установку пароля для его просмотра.
Объекты, коллекции, свойства и методы
Именно с этими понятиями нужно разобраться тем, кто собирается работать в среде VBA. Прежде всего необходимо понять, что такое объект. В Excel в этом качестве выступают лист, книга, ячейка и диапазон. Данные объекты обладают специальной иерархией, т.е. подчиняются друг другу.
Главным из них является Application, соответствующий самой программе Excel. Затем следуют Workbooks, Worksheets, а также Range. Например, для обращения к ячейке A1 на конкретном листе следует указать путь с учетом иерархии.
Что касается понятия «коллекция», то это группа объектов того же класса, которая в записи имеет вид ChartObjects. Ее отдельные элементы также являются объектами.
Следующее понятие — свойства. Они являются необходимой характеристикой любого объекта. Например, для Range — это Value или Formula.
Методы — это команды, показывающие, что требуется сделать. При написании кода в VBA их необходимо отделять от объекта точкой. Например, как будет показано в дальнейшем, очень часто при программировании в «Эксель» используют команду Cells(1,1).Select. Она означает, что необходимо выбрать ячейку с координатами (1,1) т.е. A1.
Вместе с ней нередко используется Selection.ClearContents. Ее выполнение означает очистку содержимого выбранной ячейки.
Как начать
Прежде всего требуется создать файл и сохранить его, присвоив имя и выбрав тип «Книга Excel с поддержкой макросов».
Затем необходимо перейти в приложение VB, для чего достаточно воспользоваться комбинацией клавиш «Alt» и «F11». Далее:
- в строке меню, расположенном в верхней части окна, нажимают на иконку рядом с иконкой Excel;
- выбирают команду Mudule;
- сохраняют, нажав на иконку с изображением floppy disk;
- пишут, скажем так, набросок кода.
Он выглядит следующим образом:
Sub program ()
‘Наш код
End Sub
Обратите внимание, что строка «’Наш код» будет выделена другим цветом (зеленым). Причина в апострофе, поставленном в начале строки, который обозначает, что далее следует комментарий.
Теперь вы можете написать любой код и создать для себя новый инструмент в VBA Excel (примеры программ см. далее). Конечно, тем, кто знаком с азами Visual Basic, будет намного проще. Однако даже те, кто их не имеет, при желании смогут освоиться достаточно быстро.
Макросы в Excel
За таким названием скрываются программы, написанные на языке Visual Basic for Application. Таким образом, программирование в Excel — это создание макросов с нужным кодом. Благодаря этой возможности табличный процессор Microsoft саморазвивается, подстраиваясь под требования конкретного пользователя. Разобравшись с тем, как создавать модули для написания макросов, можно приступать к рассмотрению конкретных примеров программ VBA Excel. Лучше всего начать с самых элементарных кодов.
Пример 1
Задача: написать программу, которая будет копировать значение содержимое одной ячейки и затем записывать в другую.
Для этого:
- открывают вкладку «Вид»;
- переходят на пиктограмму «Макросы»;
- жмут на «Запись макроса»;
- заполняют открывшуюся форму.
Для простоты в поле «Имя макроса» оставляют «Макрос1», а в поле «Сочетание клавиш» вставляют, например, hh (это значит, что запустить программку можно будет блиц-командой «Ctrl+h»). Нажимают Enter.
Теперь, когда уже запущена запись макроса, производят копирование содержимого какой-либо ячейки в другую. Возвращаются на исходную пиктограмму. Нажимают на «Запись макроса». Это действие означает завершение программки.
Далее:
- вновь переходят на строку «Макросы»;
- в списке выбирают «Макрос 1»;
- нажимают «Выполнить» (то же действие запускается начатием сочетания клавиш «Ctrl+hh»).
В результате происходит действие, которое было осуществлено в процессе записи макроса.
Имеет смысл увидеть, как выглядит код. Для этого вновь переходят на строку «Макросы» и нажимают «Изменить» или «Войти». В результате оказываются в среде VBA. Собственно, сам код макроса находится между строками Sub Макрос1() и End Sub.
Если копирование было выполнено, например, из ячейки А1 в ячейку C1, то одна из строк кода будет выглядеть, как Range(“C1”).Select. В переводе это выглядит, как «Диапазон(“C1”).Выделить», иными словами осуществляет переход в VBA Excel, в ячейку С1.
Активную часть кода завершает команда ActiveSheet.Paste. Она означает запись содержания выделенной ячейки (в данном случае А1) в выделенную ячейку С1.
Пример 2
Циклы VBA помогают создавать различные макросы в Excel.
Циклы VBA помогают создавать различные макросы. Предположим, что имеется функция y=x + x2 + 3x3 – cos(x). Требуется создать макрос для получения ее графика. Сделать это можно только, используя циклы VBA.
За начальное и конечное значение аргумента функции берут x1=0 и x2=10. Кроме того, необходимо ввести константу — значение для шага изменения аргумента и начальное значение для счетчика.
Все примеры макросов VBA Excel создаются по той же процедуре, которая представлена выше. В данном конкретном случае код выглядит, как:
Sub programm()
x1 = 1
x2 = 10
shag = 0.1
i = 1
Do While x1 < x2 (цикл будет выполняться пока верно выражение x1 < x2)
y=x1 + x1^2 + 3*x1^3 – Cos(x1)
Cells(i, 1).Value = x1 (значение x1 записывается в ячейку с координатами (i,1))
Cells(i, 2).Value = y (значение y записывается в ячейку с координатами (i,2))
i = i + 1 (действует счетчик);
x1 = x1 + shag (аргумент изменяется на величину шага);
Loop
End Sub.
В результате запуска данного макроса в «Эксель» получаем два столбца, в первом из которых записаны значения для x, а во втором — для y.
Затем по ним строится график способом, стандартным для «Эксель».
Пример 3
Для реализации циклов в VBA Excel 2010, как и в других версиях, наряду с уже приведенной конструкцией Do While используется For.
Рассмотрим программу, которая создаст столбец. В каждой его ячейке будут записаны квадраты номера соответствующей строки. Использование конструкции For позволит записать ее очень коротко, без использования счетчика.
Сначала нужно создать макрос, как описано выше. Далее записываем сам код. Считаем, что нас интересуют значения для 10 ячеек. Код выглядит следующим образом.
For i = 1 to 10 Next
Команда переводится на «человеческий» язык, как «Повторять от 1 до 10 с шагом один».
Если ставится задача получить столбец с квадратами, например, всех нечетных чисел из диапазона от 1 до 11, то пишем:
For i = 1 to 10 step 1 Next.
Здесь step — шаг. В данном случае он равен двум. По умолчанию отсутствие этого слова в цикле означает, что шаг единичный.
Полученные результаты нужно сохранять в ячейки с номером (i,1). Тогда при каждом запуске цикла с увеличением i на величину шага автоматически будет расти и номер у строки. Таким образом, произойдет оптимизация кода.
В целом код будет выглядеть, как:
Sub program()
For i = 1 To 10 Step 1 (можно записать просто For i = 1 To 10)
Cells(i, 1).Value = i ^ 2 (т.е. в ячейку (i,1) записывается значение квадрата i)
Next (в некотором смысле играет роль счетчика и означает еще один запуск цикла)
End Sub.
Если все сделано правильно, в том числе запись и запуск макроса (см. инструкцию выше), то при его вызове каждый раз будет получаться столбец заданного размера (в данном случае состоящий из 10 ячеек).
Пример 4
В повседневной жизни сплошь и рядом возникает необходимость принять то или иное решение в зависимости от какого-то условия. Не обойтись без них и в VBA Excel. Примеры программ, где дальнейший ход выполнения алгоритма выбирается, а не предопределен изначально, чаще всего используют конструкцию If …Then (для сложных случаев) If …Then …END If.
Рассмотрим конкретный случай. Предположим, необходимо создать макрос для «Эксель», чтобы в ячейку с координатами (1,1) было записано:
1, если аргумент положительный;
0, если аргумент нулевой;
-1, если аргумент отрицательный.
Создание такого макроса для «Эксель» начинается стандартным способом, через использование «горячих» клавиш Alt и F11. Далее записывается следующий код:
Sub program()
x= Cells(1, 1).Value (эта команда присваивает x значение содержимого ячейки с координатами (1, 1))
If x>0 Then Cells(1, 1).Value = 1
If x=0 Then Cells(1, 1).Value = 0
If x<0 Then Cells(1, 1).Value = -1
End Sub.
Остается запустить макрос и получить в «Эксель» нужное значение для аргумента.
Функции VBA
Как вы уже могли заметить, программировать в самом известном табличном процессоре Microsoft не так уж сложно. Особенно, если научиться применять функции VBA. Всего в этом языке программирования, созданном специально для написания приложений в «Эксель» и Word, около 160 функций. Их можно разделить на несколько больших групп. Это:
- Математические функции. Применив их к аргументу, получают значение косинуса, натурального логарифма, целой части и пр.
- Финансовые функции. Благодаря их наличию и используя программирование в Excel, можно получать эффективные инструменты для ведения бухгалтерского учета и осуществления финансовых расчетов.
- Функции обработки массивов. К ним относятся Array, IsArray; LBound; UBound.
- Функции VBA Excel для строки. Это достаточно многочисленная группа. В нее входят, например, функции Space для создания строки с числом пробелов, равных целочисленному аргументу, или Asc для перевода символов в код ANSI. Все они имеют широкое применение и позволяют работать со строками в «Эксель», создавая приложения, значительно облегчающие работу с этими таблицами.
- Функции преобразования типа данных. Например, CVar возвращает значение аргумента Expression, преобразовав его в тип данных Variant.
- Функции работы с датами. Они значительно расширяют стандартные возможности «Эксель». Так, функция WeekdayName возвращает название (полное или частичное) дня недели по его номеру. Еще более полезной является Timer. Он выдает число секунд, которые прошли с полуночи до конкретного момента дня.
- Функции для преобразования числового аргумента в разные системы счисления. Например, Oct выдает в восьмеричное представление числа.
- Функции форматирования. Важнейшей из них является Format. Она возвращает значение типа Variant с выражением, отформатированным согласно инструкциям, которые заданы в описании формата.
- и пр.
Изучение свойств этих функций и их применение позволит значительно расширить сферу применения «Эксель».
Пример 5
Попробуем перейти к решению более сложных задач. Например:
Дан бумажный документ отчета фактического уровня издержек предприятия. Требуется:
- разработать его шаблонную часть посредством табличного процессора «Эксель»;
- составить программу VBA, которая будет запрашивать исходные данные для ее заполнения, осуществлять необходимые расчеты и заполнять ими соответствующие ячейки шаблона.
Рассмотрим один из вариантов решения.
Создание шаблона
Все действия осуществляются на стандартном листе в Excel. Резервируются свободные ячейки для внесения данных по месяцу, году, названию компании-потребителя, сумме издержек, их уровня, товарооборота. Так как количество компаний (обществ), относительно которых составляется отчет, не зафиксировано, ячейки для внесения значений по итогам и ФИО специалиста заранее не резервируют. Рабочему листу присваивается новое название. Например, «Օтчет».
Переменные
Для написания программы автоматического заполнения шаблона, необходимо выбрать обозначения. Они будут использоваться для переменных:
- NN– номер текущей строки таблицы;
- TP и TF – планируемый и фактический товарооборот;
- SF и SP – фактическая и планируемая сумма издержек;
- IP и IF – планируемый и фактически уровень издержек.
Обозначим теми же буквами, но с «приставкой» Itog накопление итога по данному столбцу. Например, ItogTP – касается столбца таблицы, озаглавленного, как «планируемый товарооборот».
Решение задачи с использованием программирования на VBA
Используя введенные обозначения, получаем формулы для отклонений. Если требуется осуществить расчет в % имеем (F – P) / P * 100, а в сумме — (F – P).
Результаты этих вычислений можно лучше всего сразу внести в соответствующие ячейки таблицы «Эксель».
Для итогов по факту и прогнозу получают по формулам ItogP=ItogP + P и ItogF=ItogF+ F.
Для отклонений используют = (ItogF – ItogP) / ItogP * 100, если расчет ведется в процентах, а в случае суммарной величины — (ItogF – ItogP).
Результаты опять же сразу записываются в соответствующие ячейки, поэтому нет необходимости их присваивания переменным.
Перед запуском созданной программы, требуется сохранить рабочую книгу, например, под названием «Отчет1.xls».
Клавишу «Создать отчетную таблицу» требуется нажать всего 1 раз после ввода заголовочной информации. Следует знать и другие правила. В частности, кнопка «Добавить строку» должна нажиматься каждый раз после ввода в таблицу значений по каждому виду деятельности. После занесения всех данных требуется нажать кнопку «Закончить» и затем переключиться в окно «Эксель».
Теперь вы знаете, как решать задачи для Excel с помощью макросов. Умение применять vba excel (примеры программ см. выше) может понадобиться и для работы в среде самого популярного на данный момент текстового редактора «Ворд». В частности, можно путем записи, как показано в самом начале статьи, или через написание кода создавать кнопки меню, благодаря которым многие операции над текстом можно будет осуществлять нажатием дежурных клавиш или через вкладку «Вид» и пиктограмму «Макросы».
#Руководства
- 23 май 2022
-
0
Как с помощью макросов автоматизировать рутинные задачи в Excel? Какие команды они выполняют? Как создать макрос новичку? Разбираемся на примере.
Иллюстрация: Meery Mary для Skillbox Media
Рассказывает просто о сложных вещах из мира бизнеса и управления. До редактуры — пять лет в банке и три — в оценке имущества. Разбирается в Excel, финансах и корпоративной жизни.
Макрос (или макрокоманда) в Excel — алгоритм действий в программе, который объединён в одну команду. С помощью макроса можно выполнить несколько шагов в Excel, нажав на одну кнопку в меню или на сочетание клавиш.
Обычно макросы используют для автоматизации рутинной работы — вместо того чтобы выполнять десяток повторяющихся действий, пользователь записывает одну команду и затем запускает её, когда нужно совершить эти действия снова.
Например, если нужно добавить название компании в несколько десятков документов и отформатировать его вид под корпоративный дизайн, можно делать это в каждом документе отдельно, а можно записать ход действий при создании первого документа в макрос — и затем применить его ко всем остальным. Второй вариант будет гораздо проще и быстрее.
В статье разберёмся:
- как работают макросы и как с их помощью избавиться от рутины в Excel;
- какие способы создания макросов существуют и как подготовиться к их записи;
- как записать и запустить макрос начинающим пользователям — на примере со скриншотами.
Общий принцип работы макросов такой:
- Пользователь записывает последовательность действий, которые нужно выполнить в Excel, — о том, как это сделать, поговорим ниже.
- Excel обрабатывает эти действия и создаёт для них одну общую команду. Получается макрос.
- Пользователь запускает этот макрос, когда ему нужно выполнить эту же последовательность действий ещё раз. При записи макроса можно задать комбинацию клавиш или создать новую кнопку на главной панели Excel — если нажать на них, макрос запустится автоматически.
Макросы могут выполнять любые действия, которые в них запишет пользователь. Вот некоторые команды, которые они умеют делать в Excel:
- Автоматизировать повторяющиеся процедуры.
Например, если пользователю нужно каждый месяц собирать отчёты из нескольких файлов в один, а порядок действий каждый раз один и тот же, можно записать макрос и запускать его ежемесячно.
- Объединять работу нескольких программ Microsoft Office.
Например, с помощью одного макроса можно создать таблицу в Excel, вставить и сохранить её в документе Word и затем отправить в письме по Outlook.
- Искать ячейки с данными и переносить их в другие файлы.
Этот макрос пригодится, когда нужно найти информацию в нескольких объёмных документах. Макрос самостоятельно отыщет её и принесёт в заданный файл за несколько секунд.
- Форматировать таблицы и заполнять их текстом.
Например, если нужно привести несколько таблиц к одному виду и дополнить их новыми данными, можно записать макрос при форматировании первой таблицы и потом применить его ко всем остальным.
- Создавать шаблоны для ввода данных.
Команда подойдёт, когда, например, нужно создать анкету для сбора данных от сотрудников. С помощью макроса можно сформировать такой шаблон и разослать его по корпоративной почте.
- Создавать новые функции Excel.
Если пользователю понадобятся дополнительные функции, которых ещё нет в Excel, он сможет записать их самостоятельно. Все базовые функции Excel — это тоже макросы.
Все перечисленные команды, а также любые другие команды пользователя можно комбинировать друг с другом и на их основе создавать макросы под свои потребности.
В Excel и других программах Microsoft Office макросы создаются в виде кода на языке программирования VBA (Visual Basic for Applications). Этот язык разработан в Microsoft специально для программ компании — он представляет собой упрощённую версию языка Visual Basic. Но это не значит, что для записи макроса нужно уметь кодить.
Есть два способа создания макроса в Excel:
- Написать макрос вручную.
Это способ для продвинутых пользователей. Предполагается, что они откроют окно Visual Basic в Еxcel и самостоятельно напишут последовательность действий для макроса в виде кода.
- Записать макрос с помощью кнопки меню Excel.
Способ подойдёт новичкам. В этом варианте Excel запишет программный код вместо пользователя. Нужно нажать кнопку записи и выполнить все действия, которые планируется включить в макрос, и после этого остановить запись — Excel переведёт каждое действие и выдаст алгоритм на языке VBA.
Разберёмся на примере, как создать макрос с помощью второго способа.
Допустим, специальный сервис автосалона выгрузил отчёт по продажам за три месяца первого квартала в формате таблиц Excel. Эти таблицы содержат всю необходимую информацию, но при этом никак не отформатированы: колонки слиплись друг с другом и не видны полностью, шапка таблицы не выделена и сливается с другими строками, часть данных не отображается.
Скриншот: Skillbox Media
Пользоваться таким отчётом неудобно — нужно сделать его наглядным. Запишем макрос при форматировании таблицы с продажами за январь и затем применим его к двум другим таблицам.
Готовимся к записи макроса
Кнопки для работы с макросами в Excel находятся во вкладке «Разработчик». Эта вкладка по умолчанию скрыта, поэтому для начала разблокируем её.
В операционной системе Windows это делается так: переходим во вкладку «Файл» и выбираем пункты «Параметры» → «Настройка ленты». В открывшемся окне в разделе «Основные вкладки» находим пункт «Разработчик», отмечаем его галочкой и нажимаем кнопку «ОК» → в основном меню Excel появляется новая вкладка «Разработчик».
В операционной системе macOS это нужно делать по-другому. В самом верхнем меню нажимаем на вкладку «Excel» и выбираем пункт «Параметры…».
Скриншот: Skillbox Media
В появившемся окне нажимаем кнопку «Лента и панель».
Скриншот: Skillbox Media
Затем в правой панели «Настроить ленту» ищем пункт «Разработчик» и отмечаем его галочкой. Нажимаем «Сохранить».
Скриншот: Skillbox Media
Готово — вкладка «Разработчик» появилась на основной панели Excel.
Скриншот: Skillbox Media
Чтобы Excel смог сохранить и в дальнейшем использовать макрос, нужно пересохранить документ в формате, который поддерживает макросы. Это делается через команду «Сохранить как» на главной панели. В появившемся меню нужно выбрать формат «Книга Excel с поддержкой макросов».
Скриншот: Skillbox Media
Перед началом записи макроса важно знать об особенностях его работы:
- Макрос записывает все действия пользователя.
После старта записи макрос начнёт регистрировать все клики мышки и все нажатия клавиш. Поэтому перед записью последовательности лучше хорошо отработать её, чтобы не добавлять лишних действий и не удлинять код. Если требуется записать длинную последовательность задач — лучше разбить её на несколько коротких и записать несколько макросов.
- Работу макроса нельзя отменить.
Все действия, которые выполняет запущенный макрос, остаются в файле навсегда. Поэтому перед тем, как запускать макрос в первый раз, лучше создать копию всего файла. Если что-то пойдёт не так, можно будет просто закрыть его и переписать макрос в созданной копии.
- Макрос выполняет свой алгоритм только для записанного диапазона таблиц.
Если при записи макроса пользователь выбирал диапазон таблицы, то и при запуске макроса в другом месте он выполнит свой алгоритм только в рамках этого диапазона. Если добавить новую строку, макрос к ней применяться не будет. Поэтому при записи макроса можно сразу выбирать большее количество строк — как это сделать, показываем ниже.
Для начала записи макроса перейдём на вкладку «Разработчик» и нажмём кнопку «Записать макрос».
Скриншот: Skillbox Media
Появляется окно для заполнения параметров макроса. Нужно заполнить поля: «Имя макроса», «Сохранить в», «Сочетание клавиш», «Описание».
Скриншот: Skillbox Media
«Имя макроса» — здесь нужно придумать и ввести название для макроса. Лучше сделать его логически понятным, чтобы в дальнейшем можно было быстро его найти.
Первым символом в названии обязательно должна быть буква. Другие символы могут быть буквами или цифрами. Важно не использовать пробелы в названии — их можно заменить символом подчёркивания.
«Сохранить в» — здесь нужно выбрать книгу, в которую макрос сохранится после записи.
Если выбрать параметр «Эта книга», макрос будет доступен при работе только в этом файле Excel. Чтобы макрос был доступен всегда, нужно выбрать параметр «Личная книга макросов» — Excel создаст личную книгу макросов и сохранит новый макрос в неё.
«Сочетание клавиш» — здесь к уже выбранным двум клавишам (Ctrl + Shift в системе Windows и Option + Cmd в системе macOS) нужно добавить третью клавишу. Это должна быть строчная или прописная буква, которую ещё не используют в других быстрых командах компьютера или программы Excel.
В дальнейшем при нажатии этих трёх клавиш записанный макрос будет запускаться автоматически.
«Описание» — необязательное поле, но лучше его заполнять. Например, можно ввести туда последовательность действий, которые планируется записать в этом макросе. Так не придётся вспоминать, какие именно команды выполнит этот макрос, если нужно будет запустить его позже. Плюс будет проще ориентироваться среди других макросов.
В нашем случае с форматированием таблицы заполним поля записи макроса следующим образом и нажмём «ОК».
Скриншот: Skillbox Media
После этого начнётся запись макроса — в нижнем левом углу окна Excel появится значок записи.
Скриншот: Skillbox Media
Пока идёт запись, форматируем таблицу с продажами за январь: меняем ширину всех столбцов, данные во всех ячейках располагаем по центру, выделяем шапку таблицы цветом и жирным шрифтом, рисуем границы.
Важно: в нашем случае у таблиц продаж за январь, февраль и март одинаковое количество столбцов, но разное количество строк. Чтобы в случае со второй и третьей таблицей макрос сработал корректно, при форматировании выделим диапазон так, чтобы в него попали не только строки самой таблицы, но и строки ниже неё. Для этого нужно выделить столбцы в строке с их буквенным обозначением A–G, как на рисунке ниже.
Скриншот: Skillbox Media
Если выбрать диапазон только в рамках первой таблицы, то после запуска макроса в таблице с большим количеством строк она отформатируется только частично.
Скриншот: Skillbox Media
После всех манипуляций с оформлением таблица примет такой вид:
Скриншот: Skillbox Media
Проверяем, все ли действия с таблицей мы выполнили, и останавливаем запись макроса. Сделать это можно двумя способами:
- Нажать на кнопку записи в нижнем левом углу.
- Перейти во вкладку «Разработчик» и нажать кнопку «Остановить запись».
Скриншот: Skillbox Media
Готово — мы создали макрос для форматирования таблиц в границах столбцов A–G. Теперь его можно применить к другим таблицам.
Запускаем макрос
Перейдём в лист со второй таблицей «Февраль_2022». В первоначальном виде она такая же нечитаемая, как и первая таблица до форматирования.
Скриншот: Skillbox Media
Отформатируем её с помощью записанного макроса. Запустить макрос можно двумя способами:
- Нажать комбинацию клавиш, которую выбрали при заполнении параметров макроса — в нашем случае Option + Cmd + Ф.
- Перейти во вкладку «Разработчик» и нажать кнопку «Макросы».
Скриншот: Skillbox Media
Появляется окно — там выбираем макрос, который нужно запустить. В нашем случае он один — «Форматирование_таблицы». Под ним отображается описание того, какие действия он включает. Нажимаем «Выполнить».
Скриншот: Skillbox Media
Готово — вторая таблица с помощью макроса форматируется так же, как и первая.
Скриншот: Skillbox Media
То же самое можно сделать и на третьем листе для таблицы продаж за март. Более того, этот же макрос можно будет запустить и в следующем квартале, когда сервис автосалона выгрузит таблицы с новыми данными.

Научитесь: Excel + Google Таблицы с нуля до PRO
Узнать больше
Памятка для начинающих по коду VBA Excel. Краткий справочник по часто используемым выражениям при написании программного кода.
Краткий справочник (памятка) позволяет быстро найти нужное выражение (оператор, функцию, метод) для копирования и вставки в код VBA Excel при написании программы.
Обращение к ячейке
Способы обращения к диапазону в виде одной ячейки на примере ячейки B5 на активном листе:
|
Range(«B5») [B5] Cells(5, 2) Cells(5, «B») |
Обращение к ячейке на неактивном листе активной книги:
|
Worksheets(«Имя листа»).Range(«B5») = 123 |
Обращение к ячейке в неактивной книге:
|
Workbooks(«Книга2.xlsm»).Worksheets(«Имя листа»).Range(«B5») = 123 |
Обращение к ячейке в неактивной текущей книге с исполняемым кодом:
|
ThisWorkbook.Worksheets(«Имя листа»).Range(«B5») = 123 |
"Имя листа" — это имя на ярлыке листа, которое в проводнике проекта VBA отображается в скобках.
Обращение к диапазону
Способы обращения к диапазону на активном листе:
|
‘смежный диапазон Range(«B5:E10») [B5:E10] Range(Cells(5, 2), Cells(10, 5)) Range(Cells(5, «B»), Cells(10, «E»)) ‘несмежный диапазон Range(«B5:E10, G2:I7, D12:F17») Application.Union([B5:E10], [G2:I7], [D12:F17]) |
С помощью метода Application.Union можно объединить в несмежный диапазон и выражения типа Range(Cells(5, 2), Cells(10, 5)).
Способы обращения к диапазону на неактивном листе и в неактивной книге те же, что и для диапазона в виде одной ячейки (смотрите выше).
Обмен значениями
Ячейка-переменная-ячейка
Диапазон-массив-диапазон
|
Dim arr arr = Range(«A1:E5») Range(«A7:E11») = arr |
Аналог Ctrl+стрелка
Аналог сочетания клавиш Ctrl+стрелка — свойство End объекта Range:
|
Dim myRange As Range, a As String Set myRange = Range(«D10»).End(xlDown | xlToLeft | xlToRight | xlUp) a = Range(«D10»).End(xlDown | xlToLeft | xlToRight | xlUp).Address |
В качестве аргумента свойства End оставляем одну константу в зависимости от нужного направления.
Последняя строка таблицы
Варианты определения номера последней строки таблицы:
|
Dim n as Long n = Range(«A1»).CurrentRegion.Rows.Count n = Range(«A1»).End(xlDown).Row n = Cells(Rows.Count, «A»).End(xlUp).Row |
Шаблоны для копирования
Краткий справочник по циклам и другим блокам кода. Копируйте шаблоны из памятки для начинающих и вставляйте их в свой код VBA Excel. Используйте свои переменные, условия и операторы.
Оператор With
|
With объект операторы End With |
Функция IIf
|
IIf(условие, если True, если False) |
Оператор If…Then…Else
Однострочная конструкция:
|
If условие Then операторы |
Многострочная конструкция полная:
|
If условие Then операторы ElseIf условие Then операторы ———————— Else операторы End If |
Многострочная конструкция неполная:
|
If условие Then операторы Else операторы End If |
Оператор Select Case
|
Select Case выражение Case условие 1 операторы 1 Case условие 2 операторы 2 ——————————— Case условие n операторы n Case Else операторы End Select |
Цикл For… Next
Полная конструкция:
|
Dim i As Long For i = 1 To 20 Step 1 операторы Exit For операторы Next |
Неполная конструкция:
|
Dim i As Long For i = 1 To 20 операторы Next |
Цикл For Each… Next
Полная конструкция:
|
For Each элемент In группа операторы Exit For операторы Next |
Неполная конструкция:
|
For Each элемент In группа операторы Next |
Цикл Do While… Loop
Условие до операторов:
|
Do While условие операторы Exit Do операторы Loop |
Условие после операторов:
|
Do операторы Exit Do операторы Loop While условие |
Цикл Do Until… Loop
Условие до операторов:
|
Do Until условие операторы Exit Do операторы Loop |
Условие после операторов:
|
Do операторы Exit Do операторы Loop Until условие |
Цикл While… Wend
|
While условие операторы Wend |
Отключение обновлений экрана
Отключение обновлений экрана позволяет ускорить длинную процедуру и скрыть мельтешение (мерцание) экрана во время ее выполнения:
|
Application.ScreenUpdating = False операторы Application.ScreenUpdating = True |
Отмена оповещений и сообщений
Отмена оповещений и сообщений в ходе выполнения процедуры:
|
Application.DisplayAlerts = False операторы Application.DisplayAlerts = True |
Например, при закрытии книги Excel из кода VBA без сохранения не будет появляться диалоговое окно с предложением сохранить книгу перед закрытием.
InputBox и MsgBox
|
Dim a As String a = InputBox(«Напишите что-нибудь:») MsgBox a |
Скрыть лист
|
‘Скрыть лист Sheets(«Лист1»).Visible = False ‘Отобразить лист Sheets(«Лист1»).Visible = True |
Защита листа
|
‘Защитить лист Worksheets(«Лист1»).Protect ‘Снять защиту листа Worksheets(«Лист1»).Unprotect |
Пользовательская форма
Памятка по работе с формой:
|
‘Загрузить (открыть) форму в модальном окне UserForm1.Show ‘Загрузить (открыть) форму в немодальном окне UserForm1.Show 0 ‘Скрыть форму UserForm1.Hide Me.Hide ‘Показать скрытую форму UserForm1.Show ‘Выгрузить (закрыть) форму Unload UserForm1 Unload Me |
Немодальное окно можно скрыть и закрыть как из модуля формы, так и из других модулей. Модальное окно можно скрыть и закрыть только из модуля формы. Ключевое слово Me используется только в модуле формы.
Удаление строк и столбцов
|
‘Удалить строку №9 Cells(9, 4).EntireRow.Delete ‘Удалить столбец №4 Cells(9, 4).EntireColumn.Delete |
Открыть папку или файл
Открыть папку из кода VBA Excel или любой файл по его расширению в программе по умолчанию для просмотра:
|
‘Открыть папку ThisWorkbook.FollowHyperlink («C:Тестовая») ‘Открыть файл ThisWorkbook.FollowHyperlink («C:ТестоваяДокумент1.docx») |
Закрыть все книги
Закрыть все книги Excel без сохранения изменений, кроме текущей книги с кодом:
|
Dim myWB As Workbook For Each myWB In Workbooks If Not myWB Is ThisWorkbook Then myWB.Close False Next |
Чтобы закрыть все книги с сохранением изменений, необходимо заменить False на True.
Вы можете сохранить краткий справочник для начинающих программировать в VBA Excel в свою социальную сеть, чтобы эта памятка всегда была под рукой.
На чтение 31 мин. Просмотров 15.4k.
С помощью VBA вы можете создать пользовательскую функцию, которую можно использовать на листах точно так же, как обычные функции.
Это полезно, когда существующих функций Excel недостаточно. В таких случаях вы можете создать свою собственную пользовательскую функцию (UDF) для удовлетворения ваших конкретных потребностей.
В этом руководстве я расскажу о создании и использовании пользовательских функций в VBA.
Содержание
- Что такое функциональная процедура в VBA?
- Создание простой пользовательской функции в VBA
- Анатомия пользовательской функции в VBA
- Аргументы в пользовательской функции в VBA
- Создание функции, которая возвращает массив
- Понимание объема пользовательской функции в Excel
- Различные способы использования пользовательской функции в Excel
- Создание надстройки
- Сохранение функции в персональной книге макросов
- Ссылка на функцию из другой книги
- Использование оператора выхода из VBA
- Отладка пользовательской функции
- Встроенные функции Excel против Пользовательской функции VBA
- Где разместить код VBA для пользовательской функции
Что такое функциональная процедура в VBA?
Процедура Function — это код VBA, который выполняет вычисления и возвращает значение (или массив значений).
Используя процедуру Function, вы можете создать функцию, которую вы можете использовать на рабочем листе (как и любую обычную функцию Excel, такую как SUM или VLOOKUP).
Когда вы создали процедуру Function с использованием VBA, вы можете использовать ее тремя способами:
- В качестве формулы на рабочем листе, где она может принимать аргументы в качестве входных данных и возвращать значение или массив значений.
- Как часть кода вашей подпрограммы VBA или другого кода функции.
- В условном форматировании
Хотя на рабочем листе уже имеется более 450 встроенных функций Excel, вам может потребоваться настраиваемая функция, если:
- Встроенные функции не могут делать то, что вы хотите сделать. В этом случае вы можете создать пользовательскую функцию на основе ваших требований.
- Встроенные функции могут выполнять работу, но формула длинная и сложная. В этом случае вы можете создать пользовательскую функцию, которую легко читать и использовать
Обратите внимание, что пользовательские функции, созданные с использованием VBA, могут быть значительно медленнее, чем встроенные функции. Следовательно, они лучше всего подходят для ситуаций, когда вы не можете получить результат, используя встроенные функции.
Функция против Подпрограммы в VBA
«Подпрограмма» позволяет вам выполнять набор кода, в то время как «Функция» возвращает значение (или массив значений).
Например, если у вас есть список чисел (как положительных, так и отрицательных), и вы хотите идентифицировать отрицательные числа, вот что вы можете сделать с помощью функции и подпрограммы.
Подпрограмма может проходить через каждую ячейку в диапазоне и может выделять все ячейки, которые имеют отрицательное значение в ней. В этом случае подпрограмма завершает изменение свойств объекта диапазона (путем изменения цвета ячеек).
С пользовательской функцией вы можете использовать ее в отдельном столбце, и она может возвратить TRUE, если значение в ячейке отрицательное, и FALSE, если оно положительное. С помощью функции вы не можете изменять свойства объекта. Это означает, что вы не можете изменить цвет ячейки с помощью самой функции (однако вы можете сделать это, используя условное форматирование с пользовательской функцией).
Когда вы создаете пользовательскую функцию (UDF) с использованием VBA, вы можете использовать эту функцию на листе, как и любую другую функцию. Я расскажу об этом подробнее в разделе «Различные способы использования пользовательских функций в Excel».
Создание простой пользовательской функции в VBA
Позвольте мне создать простую пользовательскую функцию в VBA и показать вам, как она работает.
Приведенный ниже код создает функцию, которая извлекает числовые части из буквенно-цифровой строки.
Function GetNumeric(CellRef As String) as Long Dim StringLength As Integer StringLength = Len(CellRef) For i = 1 To StringLength If IsNumeric(Mid(CellRef, i, 1)) Then Result = Result & Mid(CellRef, i, 1) Next i GetNumeric = Result End Function
Если у вас есть вышеуказанный код в модуле, вы можете использовать эту функцию в рабочей книге.
Ниже показано, как эту функцию — GetNumeric — можно использовать в Excel.
Теперь, прежде чем я расскажу вам, как эта функция создается в VBA и как она работает, вам нужно знать несколько вещей:
- Когда вы создаете функцию в VBA, она становится доступной во всей книге, как и любая другая обычная функция.
- Когда вы вводите имя функции, за которым следует знак равенства, Excel покажет вам имя функции в списке совпадающих функций. В приведенном выше примере, когда я ввел = Get, Excel показал мне список, в котором была моя пользовательская функция.
Я считаю, что это хороший пример, когда вы можете использовать VBA для создания простой в использовании функции в Excel. Вы можете сделать то же самое с формулой (как показано в этом руководстве), но это становится сложным и трудным для понимания. С этим UDF вам нужно передать только один аргумент, и вы получите результат.
Анатомия пользовательской функции в VBA
В приведенном выше разделе я дал вам код и показал, как функция UDF работает на рабочем листе.
Теперь давайте углубимся и посмотрим, как создается эта функция. Вы должны поместить приведенный ниже код в модуль в VB Editor. Я рассматриваю эту тему в разделе «Где разместить код VBA для пользовательской функции».
Function GetNumeric(CellRef As String) as Long ' Эта функция извлекает числовую часть из строки Dim StringLength As Integer StringLength = Len(CellRef) For i = 1 To StringLength If IsNumeric(Mid(CellRef, i, 1)) Then Result = Result & Mid(CellRef, i, 1) Next i GetNumeric = Result End Function
Первая строка кода начинается со слова «Функция».
Это слово говорит VBA, что наш код является функцией (а не подпрограммой). За словом Function следует имя функции — GetNumeric. Это имя, которое мы будем использовать на листе, чтобы использовать эту функцию.
- В имени функции не должно быть пробелов. Кроме того, вы не можете назвать функцию, если она конфликтует с именем ссылки на ячейку. Например, вы не можете назвать функцию ABC123, так как она также относится к ячейке на листе Excel.
- Вы не должны давать своей функции то же имя, что и у существующей функции. Если вы сделаете это, Excel будет отдавать предпочтение встроенной функции.
- Вы можете использовать подчеркивание, если хотите разделить слова. Например, Get_Numeric является допустимым именем
За именем функции следуют некоторые аргументы в скобках. Это аргументы, которые нужны нашей функции от пользователя. Это как аргументы, которые мы должны предоставить встроенным функциям Excel. Например, в функции COUNTIF есть два аргумента (диапазон и критерии).
В скобках необходимо указать аргументы.
В нашем примере есть только один аргумент — CellRef.
Также полезно указывать, какой аргумент ожидает функция. В этом примере, так как мы будем передавать функции ссылку на ячейку, мы можем указать аргумент как тип «Range». Если вы не укажете тип данных, VBA будет рассматривать его как вариант (что означает, что вы можете использовать любой тип данных).
Если у вас есть более одного аргумента, вы можете указать те же в круглых скобках — через запятую. Далее в этом руководстве мы увидим, как использовать несколько аргументов в пользовательской функции.
Обратите внимание, что функция указана как тип данных «String». Это сообщит VBA, что результат формулы будет иметь тип данных String.
Здесь я могу использовать числовой тип данных (например, Long или Double), но это ограничит диапазон возвращаемых чисел. Если у меня есть строка длиной 20 номеров, которую мне нужно извлечь из общей строки, объявление функции как Long или Double приведет к ошибке (так как число будет вне диапазона). Поэтому я сохранил тип выходных данных функции как String.
Вторая строка кода — зеленая, которая начинается с апострофа — это комментарий. При чтении кода VBA игнорирует эту строку. Вы можете использовать это, чтобы добавить описание или подробности о коде.
Третья строка кода объявляет переменную StringLength как тип данных Integer. Это переменная, в которой мы храним значение длины строки, которая анализируется по формуле.
В четвертой строке переменная Result объявляется как тип данных String. Это переменная, в которой мы будем извлекать числа из буквенно-цифровой строки.
Пятая строка назначает длину строки во входном аргументе переменной «StringLength». Обратите внимание, что «CellRef» относится к аргументу, который будет предоставлен пользователем при использовании формулы в рабочей таблице (или при использовании ее в VBA — которую мы увидим позже в этом руководстве).
Шестая, седьмая и восьмая строки являются частью цикла For Next. Цикл выполняется столько раз, сколько символов во входном аргументе. Этот номер задается функцией LEN и присваивается переменной «StringLength».
Таким образом, цикл проходит от «1 до Stringlength».
Внутри цикла оператор IF анализирует каждый символ строки и, если он числовой, добавляет этот числовой символ в переменную Result. Для этого он использует функцию MID в VBA.
Вторая последняя строка кода присваивает значение результата функции. Именно эта строка кода гарантирует, что функция вернет значение «Result» обратно в ячейку (откуда она вызывается).
Последняя строка кода — End Function. Это обязательная строка кода, которая сообщает VBA, что код функции заканчивается здесь.
Приведенный выше код объясняет различные части типичной пользовательской функции, созданной в VBA. В следующих разделах мы углубимся в эти элементы, а также увидим различные способы выполнения функции VBA в Excel.
Аргументы в пользовательской функции в VBA
В приведенных выше примерах, где мы создали пользовательскую функцию для получения числовой части из буквенно-цифровой строки (GetNumeric), функция была разработана для получения одного аргумента.
В этом разделе я расскажу, как создавать функции, не имеющие аргументов, для функций, которые принимают несколько аргументов (как обязательных, так и необязательных).
Создание функции в VBA без каких-либо аргументов
В листе Excel у нас есть несколько функций, которые не принимают аргументов (например, RAND, TODAY, NOW).
Эти функции не зависят от входных аргументов. Например, функция TODAY возвращает текущую дату, а функция RAND возвращает случайное число в диапазоне от 0 до 1.
Вы можете создать такую же функцию в VBA.
Ниже приведен код, который даст вам имя файла. Он не принимает никаких аргументов, так как результат, который нужно вернуть, не зависит ни от одного аргумента.
Function WorkbookName() As String WorkbookName = ThisWorkbook.Name End Function
Приведенный выше код определяет результат функции как тип данных String (в качестве результата мы хотим получить имя файла, которое является строкой).
Эта функция присваивает функции значение «ThisWorkbook.Name», которое возвращается, когда функция используется на рабочем листе.
Если файл был сохранен, он возвращает имя с расширением файла, в противном случае он просто дает имя.
Выше есть одна проблема, хотя.
Если имя файла изменится, оно не будет автоматически обновлено. Обычно функция обновляется при изменении входных аргументов. Но поскольку в этой функции нет аргументов, функция не пересчитывает (даже если вы измените имя книги, закройте ее, а затем снова откройте).
При желании вы можете форсировать пересчет с помощью сочетания клавиш — Control + Alt + F9.
Чтобы формула пересчитывалась всякий раз, когда в рабочем листе есть изменения, вам нужна строка кода к ней.
Приведенный ниже код заставляет функцию пересчитывать всякий раз, когда происходит изменение в рабочем листе (как и в других аналогичных функциях рабочего листа, таких как функция TODAY или RAND).
Function WorkbookName() As String Application.Volatile True WorkbookName = ThisWorkbook.Name End Function
Теперь, если вы измените имя книги, эта функция будет обновляться всякий раз, когда будут какие-либо изменения в таблице, или когда вы снова откроете эту книгу.
Создание функции в VBA с одним аргументом
В одном из разделов выше мы уже видели, как создать функцию, которая принимает только один аргумент (функция GetNumeric, описанная выше).
Давайте создадим еще одну простую функцию, которая принимает только один аргумент.
Функция, созданная с помощью приведенного ниже кода, преобразует ссылочный текст в верхний регистр. Теперь у нас уже есть функция для этого в Excel, и эта функция просто показывает вам, как она работает. Если вам нужно сделать это, лучше использовать встроенную функцию UPPER.
Function ConvertToUpperCase(CellRef As Range) ConvertToUpperCase = UCase(CellRef) End Function
Эта функция использует функцию UCase в VBA для изменения значения переменной CellRef. Затем он присваивает значение функции ConvertToUpperCase.
Поскольку эта функция принимает аргумент, нам не нужно использовать здесь часть Application.Volatile. Как только аргумент изменится, функция автоматически обновится.
Создание функции в VBA с несколькими аргументами
Точно так же, как функции рабочего листа, вы можете создавать функции в VBA, которые принимают несколько аргументов.
Приведенный ниже код создаст функцию, которая будет извлекать текст перед указанным разделителем. Он принимает два аргумента — ссылку на ячейку с текстовой строкой и разделитель.
Function GetDataBeforeDelimiter(CellRef As Range, Delim As String) as String Dim Result As String Dim DelimPosition As Integer DelimPosition = InStr(1, CellRef, Delim, vbBinaryCompare) - 1 Result = Left(CellRef, DelimPosition) GetDataBeforeDelimiter = Result End Function
Когда вам нужно использовать более одного аргумента в пользовательской функции, вы можете иметь все аргументы в скобках, разделенные запятой.
Обратите внимание, что для каждого аргумента вы можете указать тип данных. В приведенном выше примере «CellRef» был объявлен как тип данных диапазона, а «Delim» был объявлен как тип данных String. Если вы не укажете какой-либо тип данных, VBA считает, что это вариант данных.
Когда вы используете вышеуказанную функцию на листе, вам нужно указать ссылку на ячейку, в которой в качестве первого аргумента указан текст, а в качестве двойного кавычка — символ (ы) в двойных кавычках.
Затем он проверяет положение разделителя с помощью функции INSTR в VBA. Эта позиция затем используется для извлечения всех символов перед разделителем (используя функцию LEFT).
Наконец, он присваивает результат функции.
Эта формула далека от совершенства. Например, если вы введете разделитель, который не найден в тексте, он выдаст ошибку. Теперь вы можете использовать функцию IFERROR на листе, чтобы избавиться от ошибок, или вы можете использовать приведенный ниже код, который возвращает весь текст, когда он не может найти разделитель.
Function GetDataBeforeDelimiter(CellRef As Range, Delim As String) as String Dim Result As String Dim DelimPosition As Integer DelimPosition = InStr(1, CellRef, Delim, vbBinaryCompare) - 1 If DelimPosition < 0 Then DelimPosition = Len(CellRef) Result = Left(CellRef, DelimPosition) GetDataBeforeDelimiter = Result End Function
Мы можем дополнительно оптимизировать эту функцию.
Если вы введете текст (из которого вы хотите извлечь часть перед разделителем) непосредственно в функции, это приведет к ошибке. Давай .. попробуй!
Это происходит, когда мы указали «CellRef» в качестве типа данных диапазона.
Или, если вы хотите, чтобы разделитель находился в ячейке и использовал ссылку на ячейку вместо жесткого кодирования в формуле, вы не можете сделать это с помощью приведенного выше кода. Это потому, что Delim был объявлен как строковый тип данных.
Если вы хотите, чтобы функция имела гибкость, позволяющую принимать прямой ввод текста или ссылки на ячейки от пользователя, вам необходимо удалить объявление типа данных. Это приведет к созданию аргумента в качестве альтернативного типа данных, который может принимать аргументы любого типа и обрабатывать их.
Код ниже сделает это:
Function GetDataBeforeDelimiter(CellRef, Delim) As String Dim Result As String Dim DelimPosition As Integer DelimPosition = InStr(1, CellRef, Delim, vbBinaryCompare) - 1 If DelimPosition < 0 Then DelimPosition = Len(CellRef) Result = Left(CellRef, DelimPosition) GetDataBeforeDelimiter = Result End Function
Создание функции в VBA с необязательными аргументами
В Excel есть много функций, некоторые из которых не являются обязательными.
Например, легендарная функция VLOOKUP имеет 3 обязательных аргумента и один необязательный аргумент.
Необязательный аргумент, как следует из названия, указывать необязательно. Если вы не укажете один из обязательных аргументов, ваша функция выдаст вам ошибку, но если вы не укажете необязательный аргумент, ваша функция будет работать.
Но необязательные аргументы не бесполезны. Они позволяют вам выбирать из целого ряда вариантов.
Например, в функции VLOOKUP, если вы не указали четвертый аргумент, VLOOKUP выполняет приблизительный поиск, а если вы указываете последний аргумент как FALSE (или 0), то он выполняет точное совпадение.
Помните, что необязательные аргументы всегда должны идти после всех обязательных аргументов. Вы не можете иметь дополнительные аргументы в начале.
Теперь давайте посмотрим, как создать функцию в VBA с необязательными аргументами.
Функция только с необязательным аргументом
Насколько я знаю, нет встроенной функции, которая принимает только необязательные аргументы (я могу ошибаться, но я не могу думать ни о какой такой функции).
Но мы можем создать один с VBA.
Ниже приведен код функции, которая выдаст вам текущую дату в формате dd-mm-yyyy, если вы не вводите никаких аргументов (т.е. оставьте это поле пустым), и в формате «dd mmmm, yyyy», если вы введете что-либо в качестве аргумента (т. е. что угодно, чтобы аргумент не был пустым).
Function CurrDate(Optional fmt As Variant) Dim Result If IsMissing(fmt) Then CurrDate = Format(Date, "dd-mm-yyyy") Else CurrDate = Format(Date, "dd mmmm, yyyy") End If End Function
Обратите внимание, что вышеупомянутая функция использует IsMissing, чтобы проверить, отсутствует аргумент или нет. Чтобы использовать функцию IsMissing, необязательный аргумент должен иметь вариантный тип данных.
Вышеуказанная функция работает независимо от того, что вы вводите в качестве аргумента. В коде мы только проверяем, указан ли необязательный аргумент или нет.
Вы можете сделать это более надежным, взяв только определенные значения в качестве аргументов и показывая ошибку в остальных случаях (как показано в приведенном ниже коде).
Function CurrDate(Optional fmt As Variant) Dim Result If IsMissing(fmt) Then CurrDate = Format(Date, "dd-mm-yyyy") ElseIf fmt = 1 Then CurrDate = Format(Date, "dd mmmm, yyyy") Else CurrDate = CVErr(xlErrValue) End If End Function
Приведенный выше код создает функцию, которая показывает дату в формате «дд-мм-гггг», если аргумент не указан, и в формате «дд мммм, гггг», если аргумент равен 1. Во всех других случаях выдается ошибка.
Функция с необходимыми и необязательными аргументами
Мы уже видели код, который извлекает числовую часть из строки.
Теперь давайте рассмотрим похожий пример, который принимает как обязательные, так и необязательные аргументы.
Приведенный ниже код создает функцию, которая извлекает текстовую часть из строки. Если необязательный аргумент равен TRUE, он дает результат в верхнем регистре, а если необязательный аргумент имеет значение FALSE или опущен, он дает результат как есть.
Function GetText(CellRef As Range, Optional TextCase = False) As String Dim StringLength As Integer Dim Result As String StringLength = Len(CellRef) For i = 1 To StringLength If Not (IsNumeric(Mid(CellRef, i, 1))) Then Result = Result & Mid(CellRef, i, 1) Next i If TextCase = True Then Result = UCase(Result) GetText = Result End Function
Обратите внимание, что в приведенном выше коде мы инициализировали значение «TextCase» как False (смотрите в скобках в первой строке).
Сделав это, мы убедились, что необязательный аргумент начинается со значения по умолчанию, то есть FALSE. Если пользователь указывает значение как ИСТИНА, функция возвращает текст в верхнем регистре, а если пользователь указывает необязательный аргумент как ЛОЖЬ или пропускает его, то возвращаемый текст остается как есть.
Создание функции в VBA с массивом в качестве аргумента
До сих пор мы видели примеры создания функции с необязательными / обязательными аргументами, где эти аргументы были одним значением.
Вы также можете создать функцию, которая может принимать массив в качестве аргумента. В функциях листа Excel есть много функций, которые принимают аргументы массива, такие как SUM, VLOOKUP, SUMIF, COUNTIF и т.д.
Ниже приведен код, который создает функцию, которая дает сумму всех четных чисел в указанном диапазоне ячеек.
Function AddEven(CellRef as Range) Dim Cell As Range For Each Cell In CellRef If IsNumeric(Cell.Value) Then If Cell.Value Mod 2 = 0 Then Result = Result + Cell.Value End If End If Next Cell AddEven = Result End Function
Вы можете использовать эту функцию на листе и указать диапазон ячеек, в которых в качестве аргумента используются числа. Функция будет возвращать одно значение — сумму всех четных чисел (как показано ниже).
В приведенной выше функции вместо одного значения мы предоставили массив (A1: A10). Чтобы это работало, вам нужно убедиться, что ваш тип данных аргумента может принимать массив.
В приведенном выше коде я указал аргумент CellRef как Range (который может принимать массив в качестве входных данных). Вы также можете использовать вариантный тип данных здесь.
В коде есть цикл For Each, который проходит через каждую ячейку и проверяет, является ли это число не. Если это не так, ничего не происходит, и он перемещается в следующую ячейку. Если это число, оно проверяет, является ли оно четным или нет (с помощью функции MOD).
В конце все четные числа добавляются, и сумма возвращается обратно в функцию.
Создание функции с неопределенным числом аргументов
При создании некоторых функций в VBA вы можете не знать точное количество аргументов, которые пользователь хочет предоставить. Поэтому необходимо создать функцию, которая может принимать столько аргументов, сколько необходимо, и использовать их для возврата результата.
Примером такой функции рабочего листа является функция SUM. Вы можете предоставить несколько аргументов (например, это):
= SUM (A1, A2: A4, B1: B20)
Вышеупомянутая функция добавит значения во все эти аргументы. Также обратите внимание, что это может быть одна ячейка или массив ячеек.
Вы можете создать такую функцию в VBA, указав последний аргумент (или единственный аргумент) в качестве необязательного. Кроме того, этому необязательному аргументу должно предшествовать ключевое слово «ParamArray».
ParamArray — это модификатор, который позволяет вам принимать столько аргументов, сколько вы хотите. Обратите внимание, что использование слова ParamArray перед аргументом делает аргумент необязательным. Однако вам не нужно использовать здесь слово «Необязательно».
Теперь давайте создадим функцию, которая может принимать произвольное количество аргументов и добавит все числа в указанные аргументы:
Function AddArguments(ParamArray arglist() As Variant) For Each arg In arglist AddArguments = AddArguments + arg Next arg End Function
Вышеприведенная функция может принимать любое количество аргументов и добавлять эти аргументы для получения результата.
Обратите внимание, что в качестве аргумента вы можете использовать только одно значение, ссылку на ячейку, логическое значение или выражение. Вы не можете предоставить массив в качестве аргумента. Например, если один из ваших аргументов — D8: D10, эта формула выдаст вам ошибку.
Если вы хотите использовать оба аргумента из нескольких ячеек, вам нужно использовать следующий код:
Function AddArguments(ParamArray arglist() As Variant) For Each arg In arglist For Each Cell In arg AddArguments = AddArguments + Cell Next Cell Next arg End Function
Обратите внимание, что эта формула работает с несколькими ячейками и ссылками на массивы, однако она не может обрабатывать жестко закодированные значения или выражения. Вы можете создать более надежную функцию, проверяя и обрабатывая эти условия, но это не является целью.
Цель здесь — показать вам, как работает ParamArray, чтобы вы могли разрешить неопределенное количество аргументов в функции. Если вам нужна функция лучше, чем та, которая была создана в приведенном выше коде, используйте функцию SUM на листе.
Создание функции, которая возвращает массив
До сих пор мы видели функции, которые возвращают одно значение.
С помощью VBA вы можете создать функцию, которая возвращает вариант, содержащий целый массив значений.
Формулы массивов также доступны в виде встроенных функций на листах Excel. Если вы знакомы с формулами массива в Excel, вы знаете, что они вводятся клавишами Control + Shift + Enter (а не только Enter). Вы можете прочитать больше о формулах массива здесь. Если вы не знаете формул массива, не беспокойтесь, продолжайте читать.
Давайте создадим формулу, которая возвращает массив из трех чисел (1,2,3).
Код ниже сделает это.
Function ThreeNumbers() As Variant Dim NumberValue(1 To 3) NumberValue(1) = 1 NumberValue(2) = 2 NumberValue(3) = 3 ThreeNumbers = NumberValue End Function
В приведенном выше коде мы указали функцию ThreeNumbers в качестве варианта. Это позволяет ему содержать массив значений.
Переменная NumberValue объявлена как массив из 3 элементов. Он содержит три значения и присваивает его функции «Три числа».
Вы можете использовать эту функцию на рабочем листе. Введите эту функцию и нажмите клавиши Control + Shift + Enter (удерживайте клавиши Control и Shift и затем нажмите Enter).
Когда вы сделаете это, он вернет 1 в ячейке, но в действительности он содержит все три значения. Чтобы проверить это, используйте следующую формулу:
= MAX (ThreeNumbers ())
Используйте вышеуказанную функцию с Control + Shift + Enter. Вы заметите, что теперь результат равен 3, так как это самые большие значения в массиве, возвращаемом функцией Max, которая получает три числа в результате нашей пользовательской функции — ThreeNumbers.
Вы можете использовать ту же технику для создания функции, которая возвращает массив названий месяцев, как показано в приведенном ниже коде:
Function Months() As Variant Dim MonthName(1 To 12) MonthName(1) = "Январь" MonthName(2) = "Февраль" MonthName(3) = "Март" MonthName(4) = "Апрель" MonthName(5) = "Май" MonthName(6) = "Июнь" MonthName(7) = "Июль" MonthName(8) = "Август" MonthName(9) = "Сентябрь" MonthName(10) = "Октябрь" MonthName(11) = "Ноябрь" MonthName(12) = "Декабрь" Months = MonthName End Function
Теперь, когда вы введете функцию = Months () на листе Excel и используете Control + Shift + Enter, она вернет весь массив названий месяцев. Обратите внимание, что вы видите только январь в ячейке, поскольку это первое значение в массиве. Это не означает, что массив возвращает только одно значение.
Чтобы показать вам тот факт, что он возвращает все значения, сделайте это — выберите ячейку с формулой, перейдите на панель формул, выберите всю формулу и нажмите F9. Это покажет вам все значения, которые возвращает функция.
Вы можете использовать это, используя приведенную ниже формулу INDEX, чтобы получить список всех названий месяцев за один раз.
=INDEX(Months(),ROW())
Теперь, если у вас много значений, не рекомендуется назначать эти значения одно за другим (как мы делали выше). Вместо этого вы можете использовать функцию Array в VBA.
Поэтому тот же код, в котором мы создаем функцию «Месяцы», станет короче, как показано ниже:
Function Months() As Variant
Months = Array("Январь", "Февраль", "Март", "Апрель", "Май", "Июнь", _
"Июль", "Август", "Сентябрь", "Октябрь", "Ноябрь", "Декабрь")
End Function
Вышеупомянутая функция использует функцию Array для назначения значений непосредственно этой функции.
Обратите внимание, что все функции, созданные выше, возвращают горизонтальный массив значений. Это означает, что если вы выберете 12 горизонтальных ячеек (скажем, A1: L1) и введете формулу = Months () в ячейку A1, вы получите все названия месяцев.
Но что, если вы хотите эти значения в вертикальном диапазоне ячеек.
Вы можете сделать это, используя формулу TRANSPOSE на листе.
Просто выберите 12 вертикальных ячеек (смежные) и введите приведенную ниже формулу.
Функция может иметь две области действия — Public или Private.
- Общая область означает, что функция доступна для всех листов в рабочей книге, а также для всех процедур (вспомогательных и функциональных) во всех модулях в рабочей книге. Это полезно, когда вы хотите вызвать функцию из подпрограммы (мы увидим, как это делается в следующем разделе).
- Частная область означает, что функция доступна только в том модуле, в котором она существует. Вы не можете использовать его в других модулях. Вы также не увидите его в списке функций на рабочем листе. Например, если имя вашей функции — «Месяцы ()», и вы вводите функцию в Excel (после знака =), она не будет отображать вам имя функции. Однако вы все равно можете использовать его, если вводите название формулы
Если вы ничего не указали, функция по умолчанию является публичной.
Ниже приведена функция, которая является частной функцией:
Private Function WorkbookName() As String WorkbookName = ThisWorkbook.Name End Function
Вы можете использовать эту функцию в подпрограммах и процедурах в тех же модулях, но не можете использовать ее в других модулях. Эта функция также не будет отображаться на листе.
Приведенный ниже код сделает эту функцию публичной. Это также будет отображаться на листе.
Function WorkbookName() As String WorkbookName = ThisWorkbook.Name End Function
Различные способы использования пользовательской функции в Excel
Создав пользовательскую функцию в VBA, вы можете использовать ее по-разному.
Давайте сначала рассмотрим, как использовать функции на листе.
Использование пользовательских функций в рабочих листах
Мы уже видели примеры использования функции, созданной в VBA, на листе.
Все, что вам нужно сделать, это ввести имя функции, и оно отобразится в intellisense.
Обратите внимание, что для того, чтобы функция отображалась на рабочем листе, она должна быть функцией Public (как описано в разделе выше).
Вы также можете использовать диалоговое окно «Вставить функцию» для вставки пользовательской функции (используя шаги ниже). Это будет работать только для публичных функций.
- Перейдите на вкладку «Данные».
- Нажмите «Вставить функцию».
- В диалоговом окне «Вставка функции» выберите «Определено пользователем» в качестве категории. Эта опция отображается только тогда, когда у вас есть функция в редакторе VB (и функция Public).
- Выберите функцию из списка всех общедоступных пользовательских функций.
- Нажмите кнопку ОК
Вышеуказанные шаги вставят функцию в лист. Он также отображает диалоговое окно «Аргументы функции», которое предоставит вам подробную информацию об аргументах и результате.
Вы можете использовать пользовательскую функцию, как и любую другую функцию в Excel. Это также означает, что вы можете использовать его с другими встроенными функциями Excel. Например. приведенная ниже формула даст название рабочей книги в верхнем регистре:
=UPPER(WorkbookName())
Использование пользовательских функций в процедурах и функциях VBA
Когда вы создали функцию, вы можете использовать ее и в других подпроцедурах.
Если функция Public, она может использоваться в любой процедуре в том же или другом модуле. Если это Private, его можно использовать только в том же модуле.
Ниже приведена функция, которая возвращает имя рабочей книги.
Function WorkbookName() As String WorkbookName = ThisWorkbook.Name End Function
Приведенная ниже процедура вызывает функцию, а затем отображает имя в окне сообщения.
Sub ShowWorkbookName() MsgBox WorkbookName End Sub
Вы также можете вызвать функцию из другой функции.
В приведенных ниже кодах первый код возвращает имя рабочей книги, а второй возвращает имя в верхнем регистре, вызывая первую функцию.
Function WorkbookName() As String WorkbookName = ThisWorkbook.Name End Function
Function WorkbookNameinUpper() WorkbookNameinUpper = UCase(WorkbookName) End Function
Вызов пользовательской функции из других книг
Если у вас есть функция в рабочей книге, вы можете вызвать эту функцию и в других рабочих книгах.
Есть несколько способов сделать это:
- Создание надстройки
- Функция сохранения в персональной макрокоманде
- Ссылка на функцию из другой рабочей книги.
Создание надстройки
Создав и установив надстройку, вы получите настраиваемую функцию, доступную во всех книгах.
Предположим, вы создали пользовательскую функцию — «GetNumeric» и хотите, чтобы она была во всех книгах. Для этого создайте новую рабочую книгу и поместите код функции в модуль этой новой рабочей книги.
Теперь следуйте инструкциям ниже, чтобы сохранить его как надстройку, а затем установить его в Excel.
- Перейдите на вкладку «Файл» и нажмите «Сохранить как».
- В диалоговом окне «Сохранить как» измените тип «Сохранить как» на .xlam. Имя, которое вы назначаете файлу, будет именем вашей надстройки. В этом примере файл сохраняется с именем GetNumeric.
- Вы заметите, что путь к файлу, в котором он сохраняется, автоматически изменяется. Вы можете использовать по умолчанию или изменить его, если хотите.
- Откройте новую книгу Excel и перейдите на вкладку Разработчик.
- Выберите параметр «Надстройки Excel».
- В диалоговом окне «Надстройки» найдите и найдите сохраненный файл и нажмите «ОК».
Теперь надстройка была активирована.
Теперь вы можете использовать пользовательские функции во всех книгах.
Сохранение функции в персональной книге макросов
Персональная книга макросов — это скрытая рабочая книга в вашей системе, которая открывается при каждом запуске приложения Excel.
Это место, где вы можете хранить макросы и получать к ним доступ из любой книги. Это отличное место для хранения тех макросов, которые вы хотите часто использовать.
По умолчанию в вашем Excel нет личной книги макросов. Вам необходимо создать его, записав макрос и сохранив его в личной книге макросов.
Ссылка на функцию из другой книги
Хотя первые два метода (создание надстройки и использование личной рабочей книги макроса) будут работать во всех ситуациях, если вы хотите сослаться на функцию из другой рабочей книги, эта рабочая книга должна быть открыта.
Предположим, у вас есть рабочая книга с именем «Рабочая тетрадь с формулой», и она имеет функцию с именем «GetNumeric».
Чтобы использовать эту функцию в другой рабочей книге (когда рабочая книга с формулой открыта), вы можете использовать следующую формулу:
=’Workbook with Formula’!GetNumeric(A1)
Приведенная выше формула будет использовать пользовательскую функцию в файле Workbook with Formula и даст вам результат.
Обратите внимание: поскольку в имени книги есть пробелы, его необходимо заключить в одинарные кавычки.
Использование оператора выхода из VBA
Если вы хотите выйти из функции во время выполнения кода, вы можете сделать это с помощью оператора «Выход из функции».
Приведенный ниже код извлекает первые три числовых символа из буквенно-цифровой текстовой строки. Как только он получает три символа, функция завершается и возвращает результат.
Function GetNumericFirstThree(CellRef As Range) As Long Dim StringLength As Integer StringLength = Len(CellRef) For i = 1 To StringLength If J = 3 Then Exit Function If IsNumeric(Mid(CellRef, i, 1)) Then J = J + 1 Result = Result & Mid(CellRef, i, 1) GetNumericFirstThree = Result End If Next i End Function
Вышеприведенная функция проверяет количество числовых символов, и когда она получает 3 числовых символа, она выходит из функции в следующем цикле.
Отладка пользовательской функции
Есть несколько методов, которые вы можете использовать при отладке пользовательской функции в VBA:
Отладка пользовательской функции с помощью окна сообщения
Используйте функцию MsgBox, чтобы показать окно сообщения с определенным значением.
Отображаемое значение может быть основано на том, что вы хотите проверить. Например, если вы хотите проверить, выполняется ли код или нет, будет работать любое сообщение, и если вы хотите проверить, работают ли циклы или нет, вы можете отобразить определенное значение или счетчик цикла.
Отладка пользовательской функции путем установки точки останова
Установите точку останова, чтобы иметь возможность проходить шаг за шагом по каждой строке. Чтобы установить точку останова, выберите нужную строку и нажмите F9 или нажмите на серую вертикальную область, которая слева от строк кода. Любой из этих методов вставил бы точку останова (вы увидите красную точку в серой области).
Как только вы установили точку останова и выполнили функцию, она идет до линии точки останова и затем останавливается. Теперь вы можете просмотреть код с помощью клавиши F8. Нажмите F8 один раз, чтобы перейти к следующей строке в коде.
Отладка пользовательской функции с помощью Debug.Print в коде
Вы можете использовать оператор Debug.Print в своем коде, чтобы получить значения указанных переменных / аргументов в непосредственном окне.
Например, в приведенном ниже коде я использовал Debug.Print, чтобы получить значение двух переменных — «j» и «Result».
Function GetNumericFirstThree(CellRef As Range) As Long Dim StringLength As Integer StringLength = Len(CellRef) For i = 1 To StringLength If J = 3 Then Exit Function If IsNumeric(Mid(CellRef, i, 1)) Then J = J + 1 Result = Result & Mid(CellRef, i, 1) Debug.Print J, Result GetNumericFirstThree = Result End If Next i End Function
Когда этот код выполняется, он показывает следующее в immediate window.
Встроенные функции Excel против Пользовательской функции VBA
Есть несколько сильных преимуществ использования встроенных функций Excel по сравнению с пользовательскими функциями, созданными в VBA.
- Встроенные функции работают намного быстрее, чем функции VBA.
- Когда вы создаете отчет / панель мониторинга с использованием функций VBA и отправляете его клиенту / коллеге, им не нужно беспокоиться о том, включены макросы или нет. В некоторых случаях клиенты / клиенты пугаются, увидев предупреждение в желтой полосе (которое просто просит их включить макросы).
- Благодаря встроенным функциям Excel вам не нужно беспокоиться о расширениях файлов. Если у вас есть макросы или пользовательские функции в рабочей книге, вам нужно сохранить их в формате .xlsm
Хотя существует множество веских причин для использования встроенных функций Excel, в некоторых случаях лучше использовать пользовательскую функцию.
- Лучше использовать пользовательскую функцию, если ваша встроенная формула огромна и сложна. Это становится еще более актуальным, когда вам нужен кто-то еще, чтобы обновить формулы. Например, если у вас есть огромная формула, состоящая из множества различных функций, даже изменение ссылки на ячейку может быть утомительным и подверженным ошибкам. Вместо этого вы можете создать пользовательскую функцию, которая принимает только один или два аргумента и выполняет всю тяжелую работу с бэкэндом.
- Когда вам нужно что-то сделать, что не может быть сделано встроенными функциями Excel. Примером этого может быть случай, когда вы хотите извлечь все числовые символы из строки. В таких случаях польза от использования пользовательской функции gar перевешивает ее недостатки.
Где разместить код VBA для пользовательской функции
При создании пользовательской функции необходимо поместить код в окно кода для книги, в которой вы хотите использовать функцию.
Ниже приведены инструкции по размещению кода для функции «GetNumeric» в книге.
- Перейдите на вкладку Разработчик.
- Нажмите на Visual Basic. Это откроет редактор VB в бэкэнде.
- На панели Project Explorer в редакторе VB щелкните правой кнопкой мыши любой объект для книги, в которую вы хотите вставить код. Если вы не видите Project Explorer, перейдите на вкладку View и щелкните Project Explorer.
- Перейти к Вставить и нажмите на модуль. Это вставит объект модуля для вашей книги.
- Скопируйте и вставьте код в окно модуля.