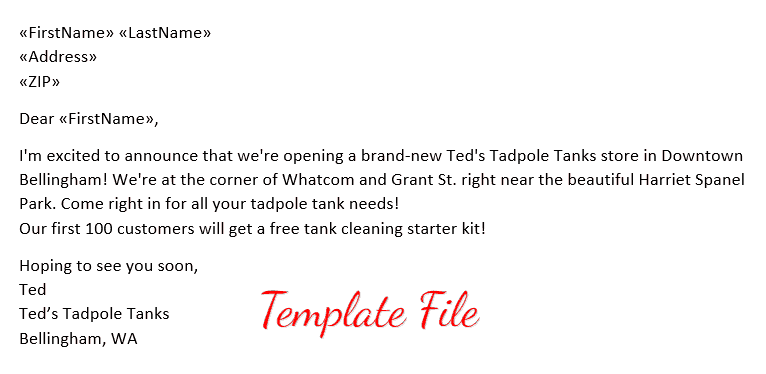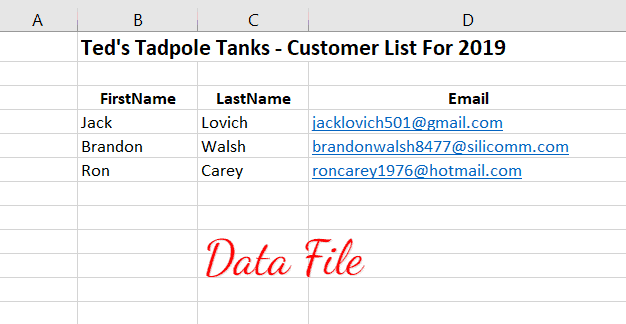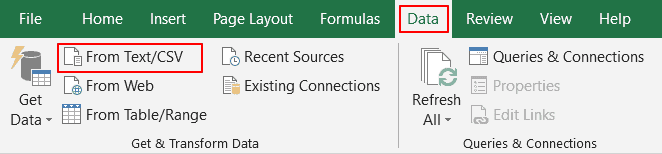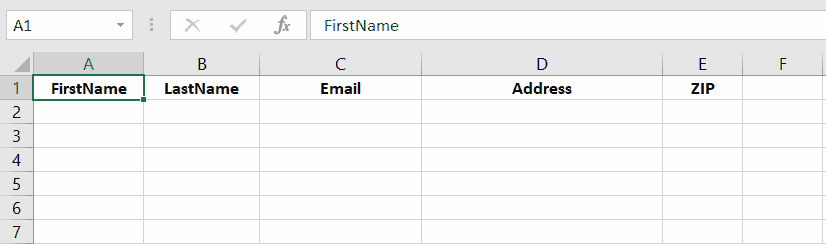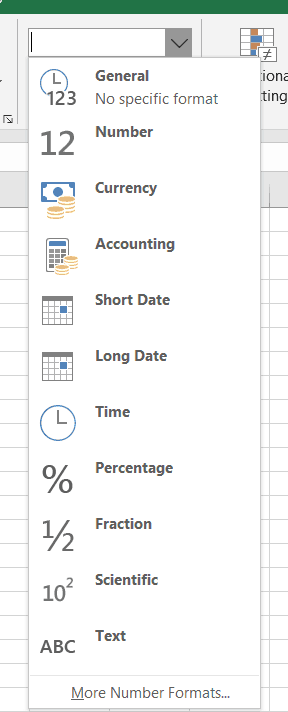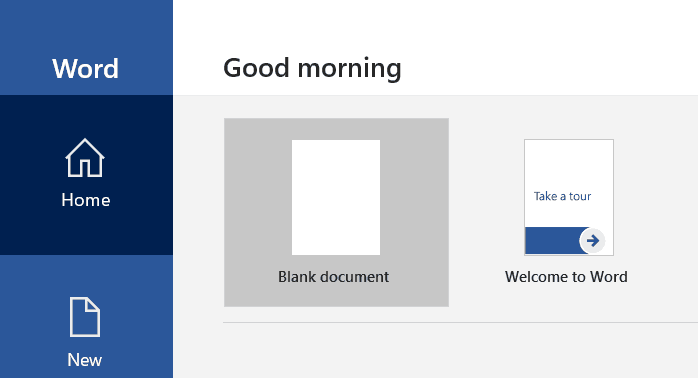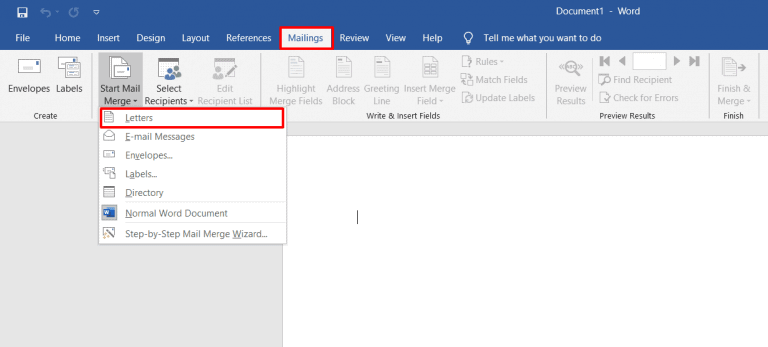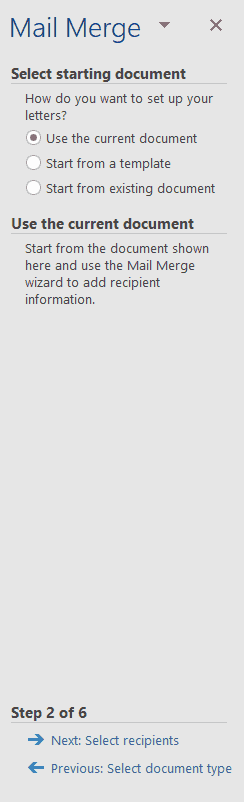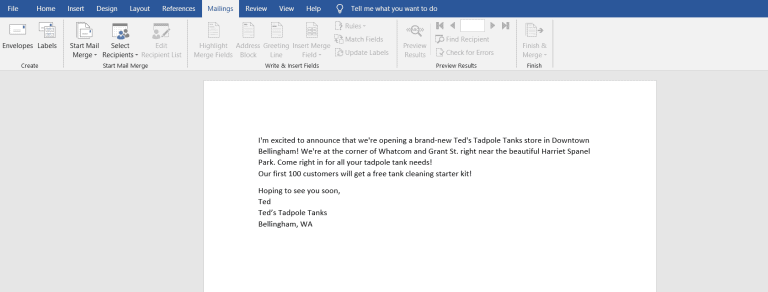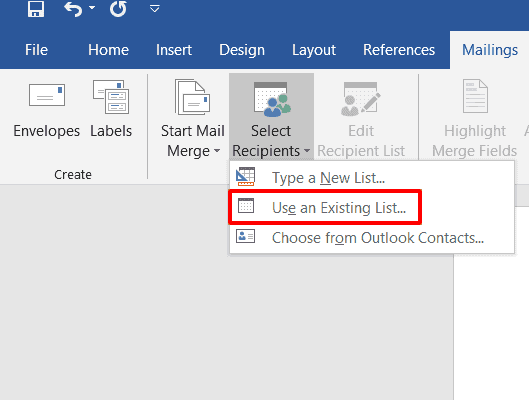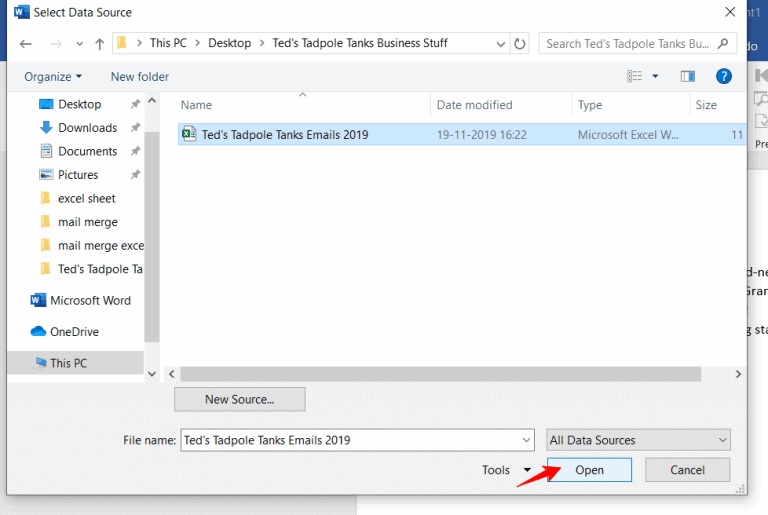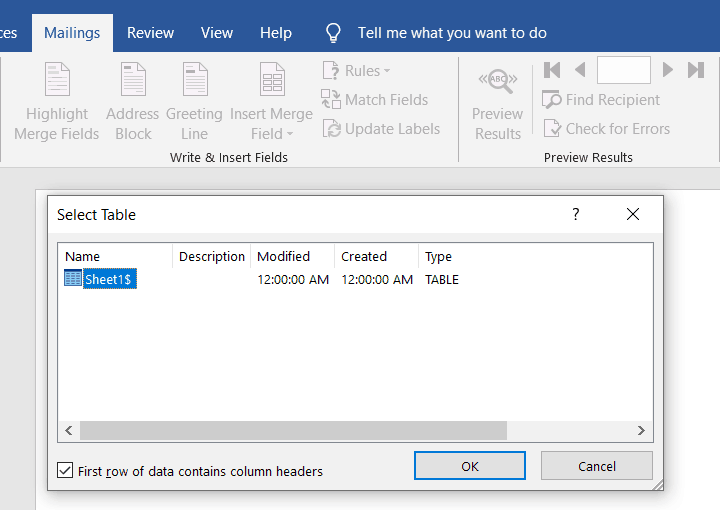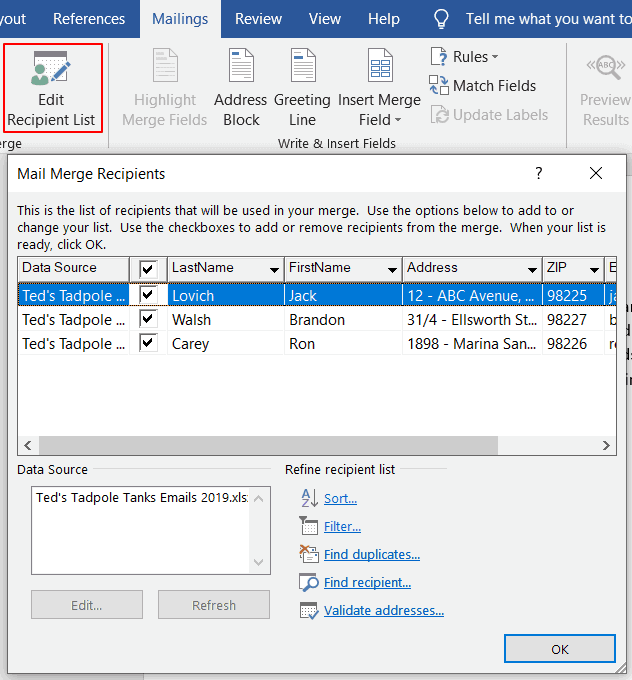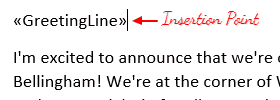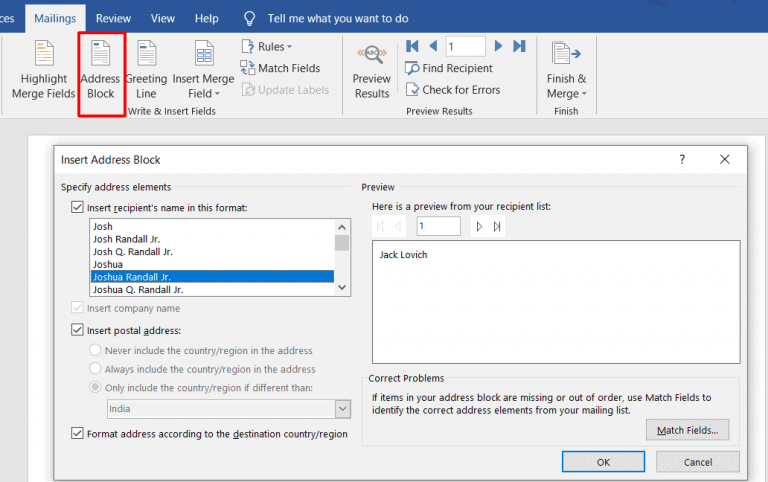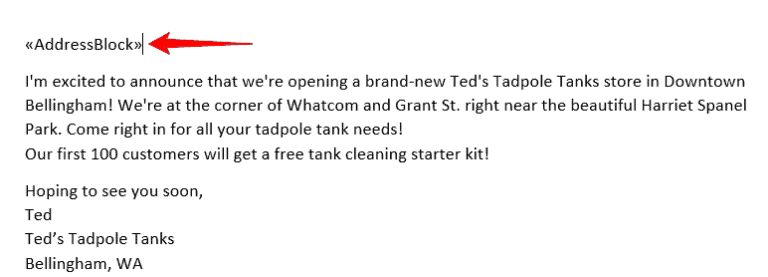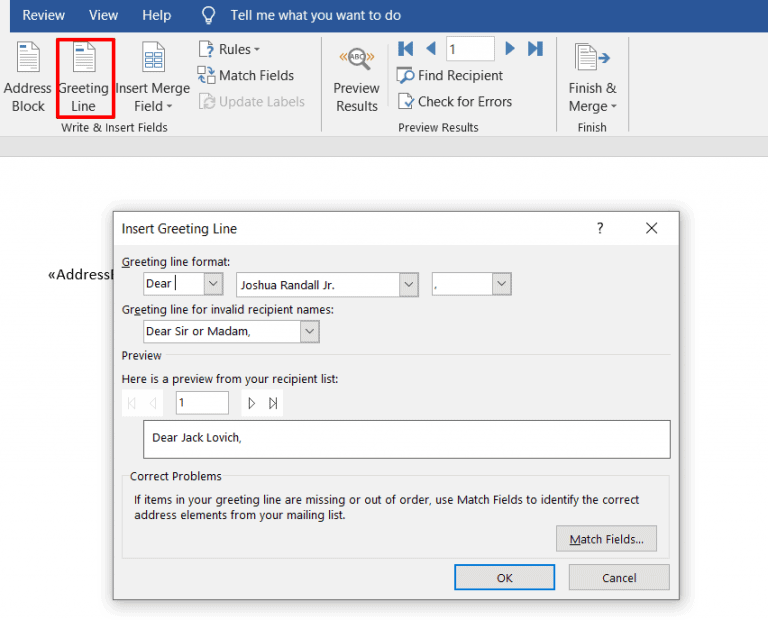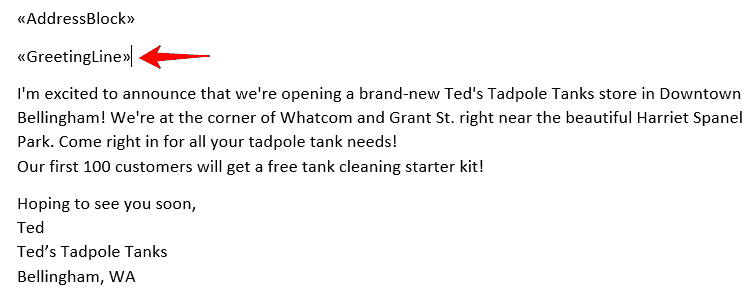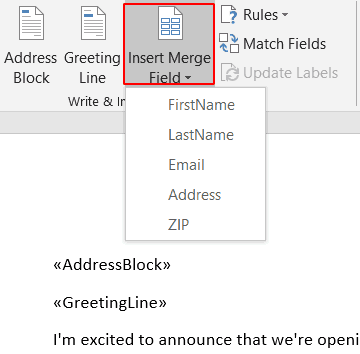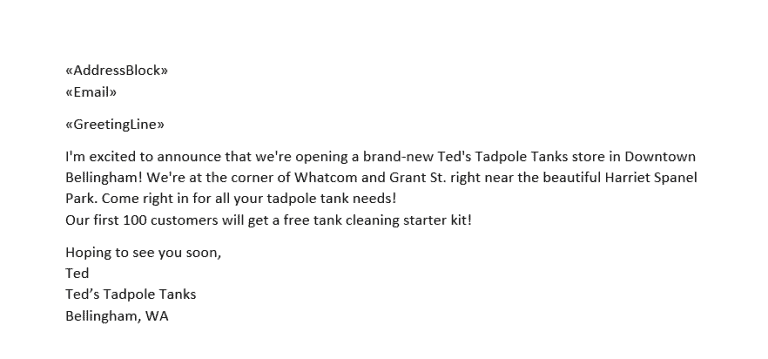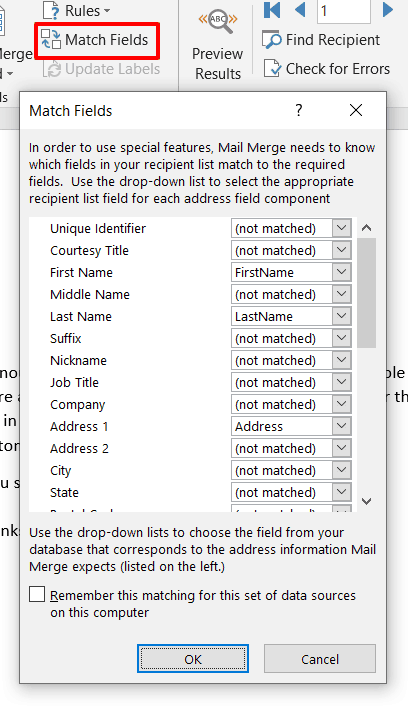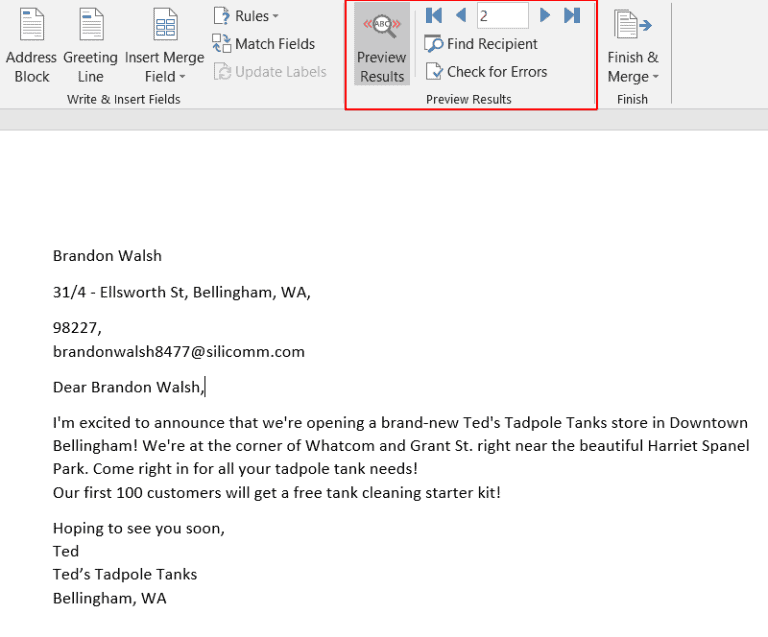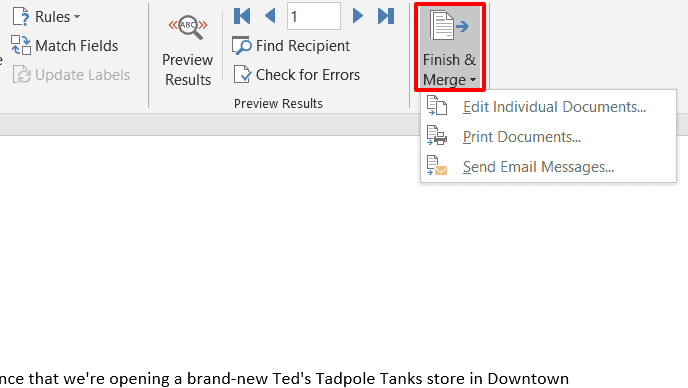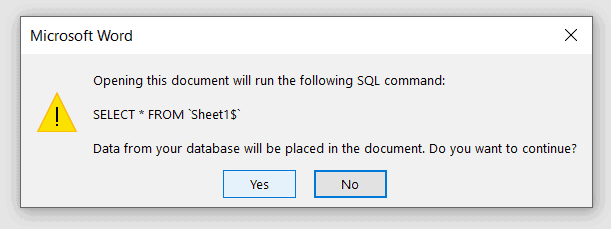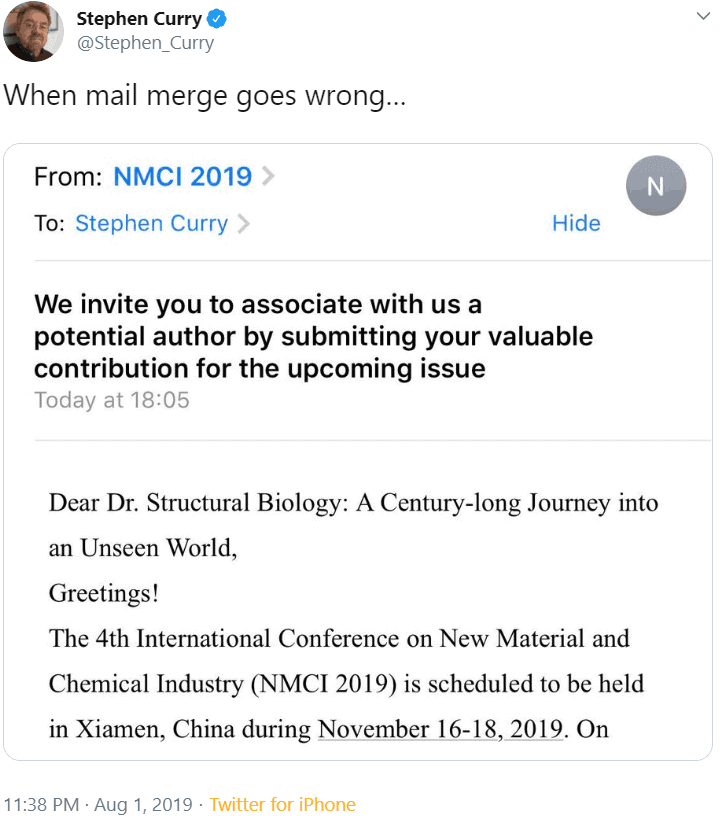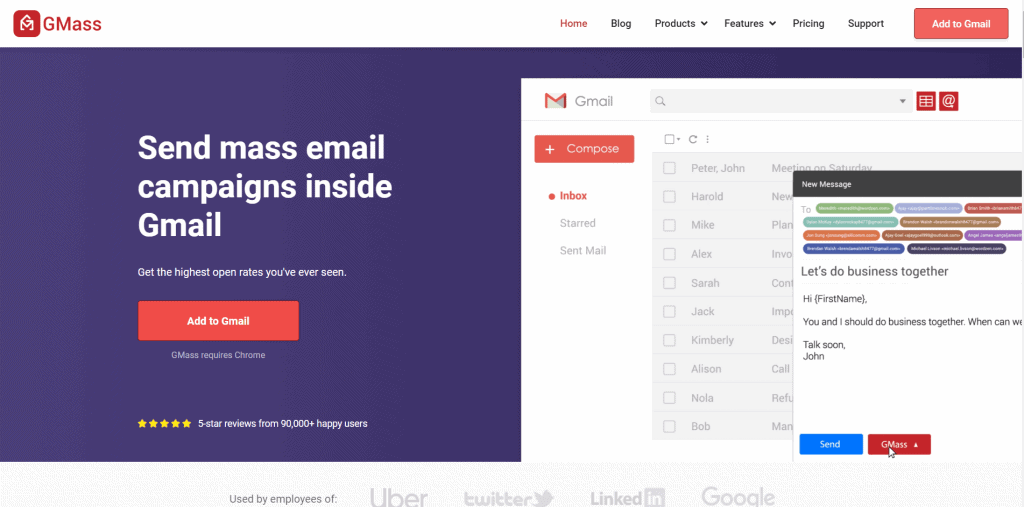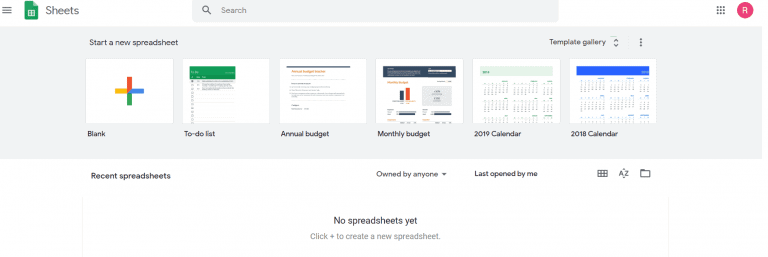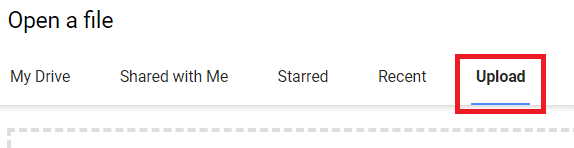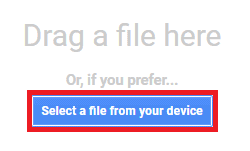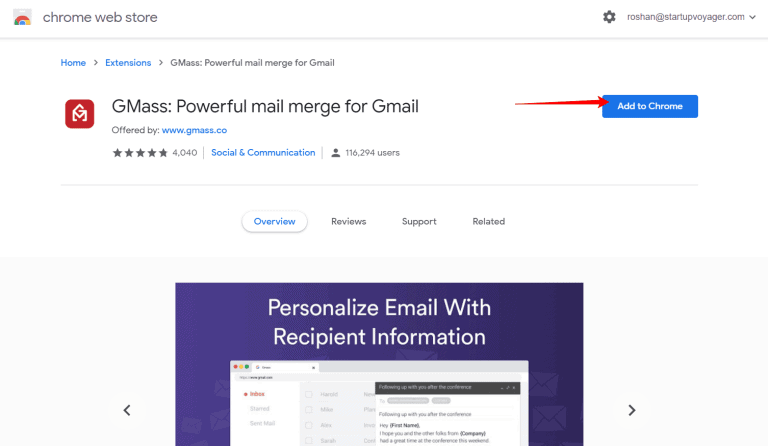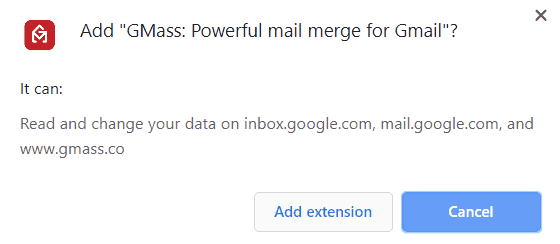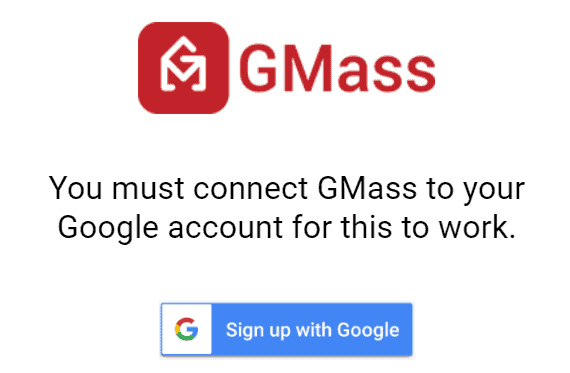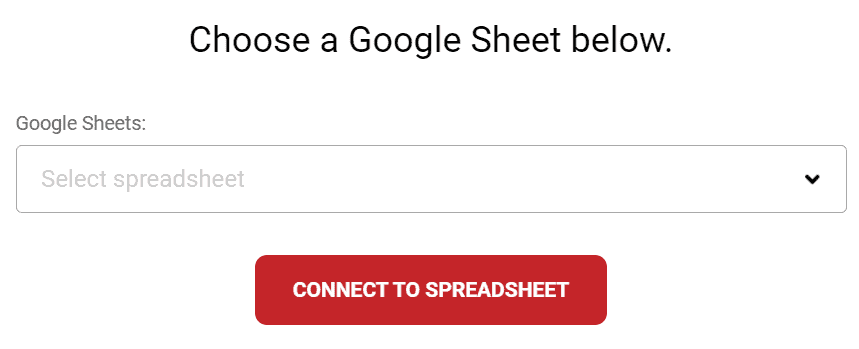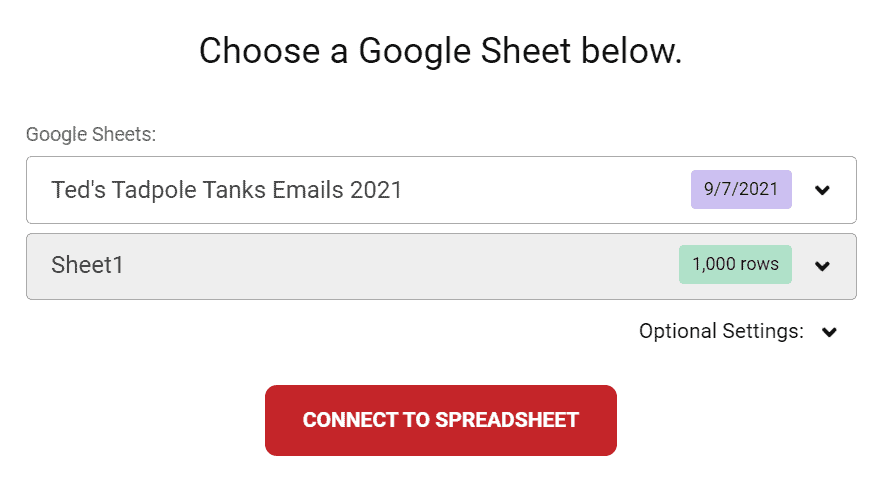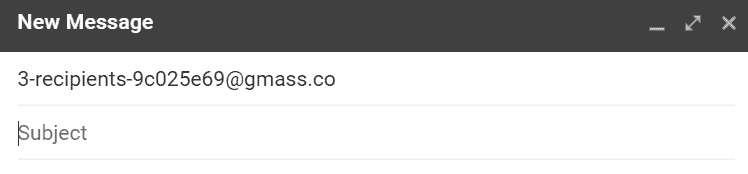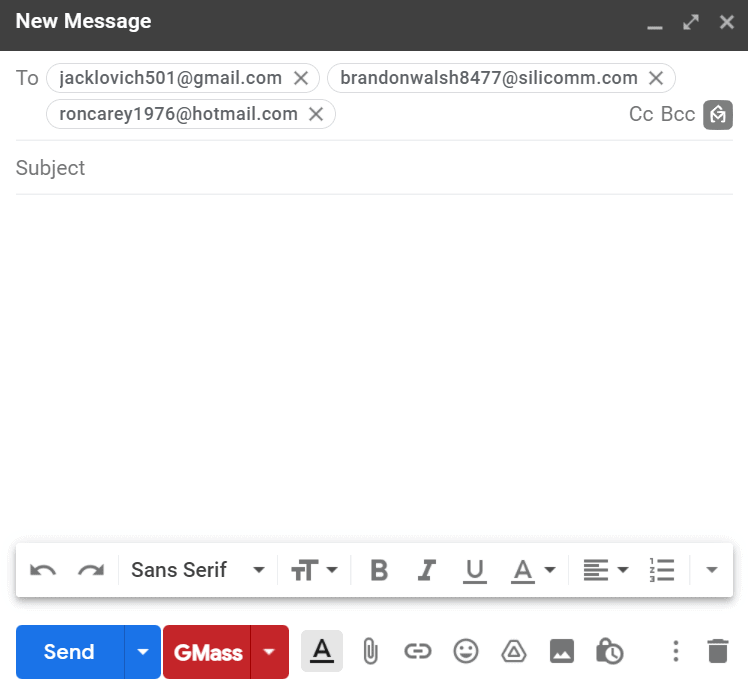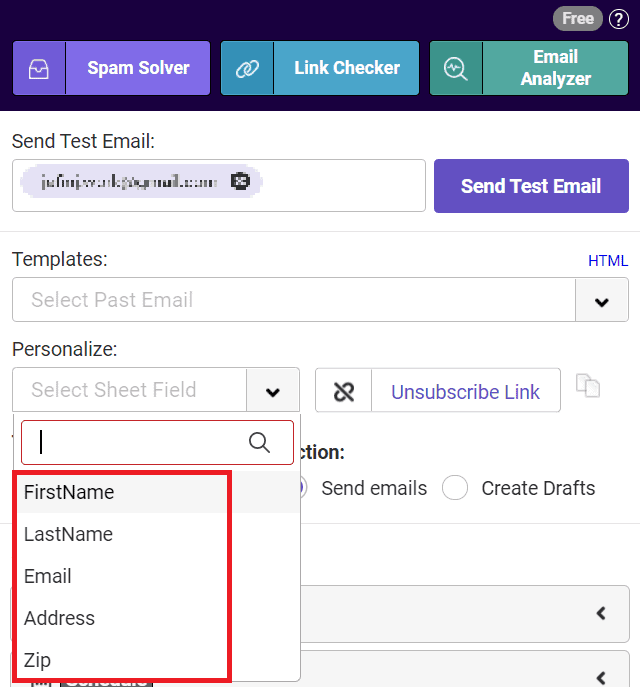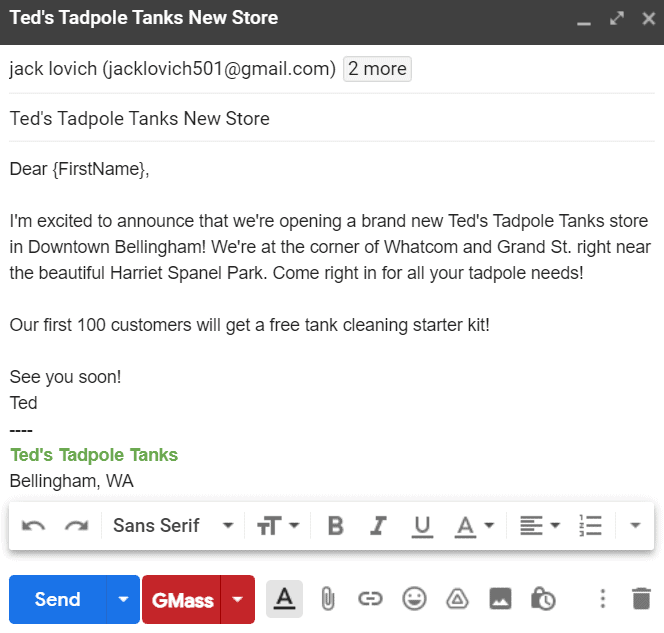Аннотация
В этой статье рассказывается о том, как создавать и печатать стандартные письма, в которых используются данные с листа Excel с помощью функции слияния в Word.
При использовании функции слияния в Word происходит объединение основного документа со списком получателей, в результате чего создается комплект выходных документов.
-
В основном документе содержится текст, являющийся одинаковым для всех выходных документов. В документе может содержаться бланк, текст и инструкции в полях слияния для вставки текста (такого как имена и адреса получателей) для отдельных выходных документов.
-
Список получателей является базой данных с данными для объединения в выходных документах. Например, список получателей может быть представлен в виде файла базы данных Microsoft Access или листа Excel.
Эта база данных обычно представляет собой список имен, адресов, номеров телефонов и личной информации других категорий.
-
Результатом слияния являются выходные документы. Текст всех выходных документов может быть одинаковым, но возможно форматирование отдельных документов.
Шаг 1. Настройка файла данных Excel
До запуска мастера слияния почты необходимо убедиться, что книга Excel структурирована соответствующим образом. Обратите внимание на следующие требования для таблицы данных.
-
В первой строке должны содержаться имена полей для каждого столбца, например: «Должность», «Приветствие», «Имя», «Отчество», «Фамилия», «Адрес 1» и «Адрес 2».
-
Все имена полей должны быть уникальными.
-
В каждой строке должны содержаться сведения об определенном элементе. Например, в списке рассылки в каждой строке может содержаться информация о конкретном получателе.
-
В таблице не должно быть пустых строк.
Создайте файл данных Excel и упорядочите его с помощью полей, которые необходимо использовать для письма, как показано в следующем примере файла данных.
Сохраните и закройте файл данных Excel после его создания.
Дополнительные сведения о создании списка адресов для слияния см. в следующей статье базы знаний Майкрософт:
294688 Разработка и создание списка адресов для слияния в Word 2002 и более поздних версиях Word
Шаг 2. Настройка основного документа
-
В Microsoft Office Word 2003 или более ранней версии программы Word наведите указатель на пункт Письма и рассылки в меню Сервис, затем щелкните Мастер слияния.
В Microsoft Office Word 2007 щелкните Начать слияние в группе Начать слияние на вкладке Рассылки, а затем щелкните Пошаговый мастер слияния.
-
В списке Выбор типа документа выберите Письма.
Активный документ становится основным документом. Основной документ содержит текст и графические элементы, которые будут одинаковыми для всех версий объединенного документа. Например, обратный адрес и приветствие в стандартном письме будут одинаковыми для всех версий.
-
Нажмите кнопку Далее. Открытие документа.
-
Выполните одно из следующих действий.
-
Начать с документа, который отображается в окне в настоящий момент. Для этого щелкните Использовать текущий документ.
После этого можно будет ввести письмо в окне документа или подождать, пока мастер не предложит сделать это.
-
Начать с шаблона. Для этого выполните следующие действия.
-
Щелкните Шаблон.
-
Щелкните Выбор шаблона.
-
На вкладке Слияние выберите шаблон, который требуется использовать в диалоговом окне Выбор шаблона, а затем нажмите кнопку OК.
-
-
Начать с существующим документом. Для этого выполните следующие действия.
-
Щелкните Существующий документ.
-
В поле Существующий документ выберите нужный документ и щелкните Открыть.
-
Если документ отсутствует, щелкните Другие файлы, затем щелкните Открыть. Выберите нужный документ в диалоговом окне Открыть и нажмите кнопку Открыть.
-
-
-
Нажмите кнопку Далее. Выбор получателей.
Шаг 3. Указание источника данных Excel
-
В группе Выбор получателей щелкните Использование списка.
-
Нажмите кнопку Обзор.
-
В диалоговом окне Выбор источника данных выберите нужный лист Excel.
По умолчанию в программе Word открывается папка «Мои источники данных».
-
Нажмите кнопку Открыть.
-
Если на листе Excel содержится информация на нескольких вкладках, выберите вкладку с нужными сведениями и нажмите кнопку OК.
-
Все записи из источника данных отображаются в диалоговом окне Получатели слияния. Здесь вы можете уточнить список получателей, которые будут включены в слияние.
Шаг 4. Выбор получателей
-
В диалоговом окне Получатели слияния выберите получателей, которых необходимо включить. Для этого воспользуйтесь одним из указанных ниже способов.
-
Укажите получателей с помощью флажков.
Этот способ является наиболее предпочтительным вариантом, если ваш список короткий. Установите флажки для получателей, которых необходимо включить, и снимите флажки для получателей, которых необходимо исключить.
Примечание. Если известно, что в слияние необходимо включить большую часть получателей в списке, щелкните Выбрать все, затем снимите флажки для определенных получателей. Аналогично, если необходимо включить только несколько записей в списке, щелкните Очистить все, затем выберите нужные записи.
-
Сортировка элементов списка.
Этот способ используется в том случае, когда необходимо расположить элементы в алфавитном или цифровом порядке. Щелкните заголовок столбца элемента, по которому необходимо выполнить сортировку. Например, при необходимости отображения списка в алфавитном порядке с сортировкой по фамилии щелкните заголовок столбца Фамилия.
-
Фильтрация элементов списка.
Этот способ используется в том случае, если в списке содержатся записи, для которых отображение или включение в слияние не требуется. После фильтрации списка можно включить или исключить записи, используя флажки, как описано в предыдущем разделе. Для фильтрации списка выполните следующие действия.
-
Щелкните стрелку рядом с заголовком столбца элемента, по которому необходимо выполнить фильтрацию.
-
Щелкните один из следующих параметров:
-
(Пустые): отображение всех записей, в которых соответствующее поле является пустым.
-
(Непустые): отображение всех записей, в которых соответствующее поле содержит информацию.
-
Если в источнике данных содержатся записи с идентичной информацией и в столбце содержится не более десяти уникальных значений, можно выполнить фильтрацию по определенной информации. Например, если для нескольких адресов в качестве страны указана Австралия, можно выполнить фильтрацию по значению Австралия.
-
-
-
В диалоговом окне Получатели слияния отображаются только назначенные записи. Чтобы снова отобразить все записи, щелкните (Все).
Примечания.
-
Для расширенной сортировки и фильтрации щелкните стрелку рядом с именем какого-либо столбца, затем щелкните (Дополнительно). Для настройки запроса на сортировку или фильтрацию используйте вкладки Отбор записей и Сортировка записей.
-
Если установлено программное обеспечение для проверки адресов, щелкните Проверить в диалоговом окне Получатели слияния для проверки адресов получателей.
-
-
Нажмите кнопку OК для возврата к мастеру слияния.
Программа Word будет использовать получателей, назначенных для слияния.
-
Нажмите кнопку Далее. Создание письма.
Шаг 5. Написание письма и добавление полей слияния
Если это еще не было сделано, введите в основной документ текст, который будет приведен на каждом бланке письма.
Вставка полей слияния
Вставьте поля слияния в те места, где требуется разместить имена, адреса и другую информацию из источника данных. Для вставки полей слияния выполните следующие действия.
-
В основном документе щелкните то место, в которое необходимо вставить поле.
-
Вставьте один из следующих параметров.
-
Адресный блок с именем, адресом и другой информацией.
-
Щелкните Блок адреса.
-
В диалоговом окне Вставка блока адреса выберите элементы адреса, которые необходимо включить, и нужные форматы, затем нажмите OК. Чтобы получить справку по параметру, щелкните вопросительный знак, а затем щелкните параметр.
-
Чтобы получить справку по параметру, щелкните вопросительный знак, а затем щелкните параметр. Если появилось диалоговое окно Подбор полей, возможно, программе Word не удалось найти определенную информацию для блока адреса. Щелкните стрелку рядом с полем (отсутствует), затем выберите поле в источнике данных, соответствующем полю, необходимому для слияния.
-
-
Строка приветствия:
-
Щелкните Строка приветствия.
-
Выберите формат строки приветствия, включающий приветствие, формат имени и соответствующие знаки препинания.
-
Выберите текст, который будет отображаться в тех случаях, когда программе Word не удается интерпретировать имя получателя. Например, программа Word не сможет интерпретировать имя, если в источнике данных для получателя указано только название компании, а имя и фамилия отсутствуют.
-
Нажмите кнопку ОК.
-
Если появилось диалоговое окно Подбор полей, возможно, программе Word не удалось найти определенную информацию для строки приветствия. Щелкните стрелку рядом с полем (отсутствует), затем выберите поле в источнике данных, соответствующем полю, необходимому для слияния.
-
-
Другие поля с информацией:
-
Щелкните Другие элементы.
-
Выполните одно из следующих действий.
-
Для выбора полей адресов, которые будут автоматически сопоставляться с соответствующими полями в источнике данных, даже в том случае, если имена полей источника данных не совпадают с именами ваших полей, щелкните Поля адреса.
-
Для выбора полей, которые всегда напрямую используют данные столбца базы данных, щелкните Поля базы данных.
-
-
В диалоговом окне Поля выберите нужное поле.
-
Щелкните Вставить, а затем Закрыть.
-
Если появилось диалоговое окно Подбор полей, программе Word не удалось найти определенную информацию для вставки поля. Щелкните стрелку рядом с полем (отсутствует), затем выберите поле в источнике данных, соответствующем полю, необходимому для слияния.
Примечание. При вставке поля из списка Поля базы данных и последующем переключении к источнику данных, в котором отсутствует столбец с таким же именем, Word не сможет вставить информацию этого поля в созданный документ.
-
-
Электронная почтовая марка.
Для добавления электронной почтовой марки необходимо установить соответствующее программное обеспечение, приобретенное у стороннего поставщика в Интернете. Для использования электронной почтовой марки выполните следующие действия.
-
Щелкните Почтовая марка.
Если программное обеспечение для работы с электронными почтовыми марками не установлено, появляется запрос на его установку и предложение подключиться к следующему веб-узлу Microsoft Office:
Печать электронных почтовых марок
http://office.microsoft.com/services/service.aspx?sid=2.4 -
Вставьте марку в соответствии с инструкциями программы.
-
-
Для добавления электронной почтовой марки необходимо установить соответствующее программное обеспечение, приобретенное у стороннего поставщика в Интернете. Для использования электронной почтовой марки выполните следующие действия. Почтовый штрихкод: Необходимо выбрать тип письма или конверта с поддержкой штрихкода POSTNET. Для использования почтового штрихкода выполните следующие действия.
-
Щелкните Почтовый штрихкод.
-
В диалоговом окне Вставка почтового штрихкода выберите соответствующие поля адреса.
Примечание. Параметр Почтовый штрихкод отображается только при использовании программы Word на английском языке (США).
-
Повторите шаг «а» и «б» для всех полей, которые необходимо вставить. ПРИМЕЧАНИЯ.
-
Нельзя ввести символы поля слияния (» «) или вставить их с помощью команды Символ в меню Вставка.
-
Если поля слияния заключены в фигурные скобки, например { MERGEFIELD City }, программа Word вместо значений отображает коды полей. Это не влияет на слияние, но при необходимости отображения результатов правой кнопкой мыши щелкните код поля, затем выберите Коды/значения полей в контекстном меню.
-
Например, при использовании приведенной простой базы данных в вашем письме могут использоваться поля AddressBlock и GreetingLine, а первая страница будет выглядеть примерно так:
26 февраля 2002 г.
AddressBlock
GreetingLine
Введите сообщение.
С уважением,
Введите свое имя.
-
Примечание. Для вставки полей слияния, работы с основным документом слияния и выполнения слияния можно использовать панель инструментов Слияние. Чтобы отобразить панель инструментов Слияние, в меню Сервис выберите Письма и рассылки, затем щелкните Показать панель инструментов слияния.
На панели инструментов Слияние доступны дополнительные команды, отсутствующие в мастере слияния. Например, с помощью меню Вставить поле Word на панели инструментов Слияние можно вставлять поля Word для управления процессом слияния. Например, можно вставить поле IF, которое вставляет текст только в том случае, если в определенном поле слияния установлено указанное значение.
Или можно щелкнуть Поиск ошибок для выполнения слияния и создания отчета об ошибках, содержащихся в основном документе.
-
Изменение формата объединенных данных
Для форматирования объединенных данных необходимо отформатировать поля в основном документе. Не форматируйте данные в источнике данных, поскольку это форматирование не сохраняется при слиянии данных в документе. Для изменения формата объединенных данных выполните следующие действия.
-
В основном документе выберите поле с информацией, которую необходимо отформатировать, включая символы, в которые заключено поле слияния (<< >>).
-
В Word 2003 и более ранних версиях щелкните Шрифт в меню Формат и установите нужные параметры.
В Word 2007 щелкните нужный вариант в поле Шрифты темы в группе Шрифт на вкладке Главная.
Форматирование с помощью кодов полей
Для доступа к другим параметрам форматирования нажмите ALT+F9, чтобы отобразить коды полей, затем добавьте ключи в поля слияния. Ключ, используемый при работе с полями, является специальной инструкцией, которая приводит к выполнению определенного действия. В общем смысле ключ добавляется к полю для изменения результата.
Ниже приведены примеры использования ключей.
-
Для отображения числа 34987,89 как $34 987,89 добавьте ключ числового формата (#).
-
Для печати имен клиентов в верхнем регистре добавьте ключ формата (*).
-
Чтобы размер и шрифт объединенной информации совпадали с размером и шрифтом, которые установлены для поля слияния, добавьте ключ Charformat (*).
Шаг 6. Сохранение документа
Завершив формирование основного документа и вставив все поля слияния, обязательно сохраните документ перед тем, как продолжить работу. Для этого выполните следующие действия.
-
В программе Word 2003 и более ранних версиях щелкните Сохранить как в меню Файл.
В программе Word 2007 нажмите кнопку Microsoft Office и щелкните Сохранить как.
-
Укажите имя документа и нажмите кнопку Сохранить.
-
Нажмите кнопку Далее. Просмотр писем.
Шаг 7. Просмотр писем и настройка списка получателей
При появлении области задач «Шаг 5. Слияние» мастера все поля слияния основного документа заменяются текстом первой записи списка получателей, чтобы можно было просмотреть первый выходной документ.
Например, при использовании образца базы данных, приведенного выше, после нажатия Далее. Просмотр писем, первая страница будет выглядеть примерно так:
26 февраля 2002 г.
Александр Демидов
ул. Морская, 124
Пенза, 140052
Уважаемый Александр Демидов!
Введите сообщение.
С уважением,
Введите свое имя. Для просмотра других записей воспользуйтесь одним из указанных ниже способов.
-
Для просмотра элементов по порядку используйте кнопки со стрелками влево и вправо.
-
Для просмотра определенного элемента щелкните Найти получателя, затем в диалоговом окне Поиск элемента введите условие поиска.
При необходимости уточните список получателей. Для этого воспользуйтесь одним из указанных ниже способов.
-
Чтобы исключить определенного получателя из слияния, щелкните Исключить получателя.
-
Чтобы изменить список получателей, щелкните Изменить список получателей и внесите изменения в диалоговом окне Получатели слияния.
Шаг 8. Завершение слияния
Чтобы завершить слияние, воспользуйтесь одним из указанных ниже способов.
Персонализация отдельных писем
Для персонализации отдельных писем завершите слияние, а затем измените необходимую информацию в полученном объединенном документе. Для этого выполните следующие действия.
-
Щелкните Изменить часть писем.
-
В диалоговом окне Составные новые документы выберите записи, которые необходимо объединить.
-
Нажмите кнопку ОК.
Word создает и открывает новый объединенный документ. Основной документ также остается открытым, и в него можно вернуться при необходимости изменения всех документов.
-
Найдите информацию, которую необходимо изменить, и внесите изменения.
-
Напечатайте или сохраните документ так же, как и любой другой документ.
Печать писем
Для печати писем воспользуйтесь одним из указанных ниже способов.
-
Если элементы персонализированы и объединенный документ является активным, выполните следующие действия.
-
В программе Word 2003 и более ранних версиях выберите пункт Печать в меню Файл.
В программе Word 2007 нажмите кнопку Microsoft Office и щелкните Печать.
-
Выберите нужные параметры.
-
-
При необходимости печати напрямую из мастера слияния выполните следующие действия.
-
На шаге 6 мастера слияния (завершение слияния), щелкните Печать.
-
В диалоговом окне Составные печатные документы воспользуйтесь одним из следующих способов и нажмите кнопку OК.
-
Для печати всех документов щелкните Все.
-
Для печати документа, отображаемого в окне документа, щелкните Текущая запись.
-
Для печати диапазона документов щелкните С и введите номера записей в поля С и До.
-
-
В диалоговом окне Печать выберите нужные параметры.
-
Сохранение объединенных писем для последующего использования
При необходимости изменения объединенных писем и их сохранения для последующего использования письма можно вставить в один документ. Для этого выполните следующие действия.
-
Щелкните Изменить часть писем.
-
В диалоговом окне Составные новые документы воспользуйтесь одним из следующих способов и нажмите кнопку OК.
-
Для объединения всех документов щелкните Все.
-
Для слияния только документа, отображаемого в окне документа, щелкните Текущая запись.
-
Для объединения диапазона документов щелкните С и введите номера записей в поля С и До.
-
-
Word открывает новый документ со всеми отдельными письмами. Затем можно сохранить документ для последующего использования так же, как и любой другой документ.
Ссылки
Дополнительные сведения см. в следующих статьях базы знаний Майкрософт:
318117 Использование адресов в книге Excel для создания наклеек в Word
318115 Создание письма в Word 2002 с использованием информации из базы данных Access
318112 Использование адресов из базы данных Access 2002 для создания наклеек в Word 2002
294686 Использование слияния для создания списка, отсортированного по категории, в Word 2002 и более поздних версиях Word
290408 Часто задаваемые вопросы о слиянии в Word 2002
294688 Разработка и создание списка адресов для слияния в Word 2002 и более поздних версиях Word
294693 Использование слияния для создания каталога в Word 2002 и более поздних версиях Word
294683 Использование слияния для создания писем в Word 2002 и более поздних версиях Word
Download Article
Download Article
This wikiHow teaches you how to use the «Mail Merge» feature in Microsoft Word. Mail Merge allows you to use a spreadsheet of contact information to assign automatically a different address, name, or other piece of information to each copy of a document. This is useful when personalizing newsletters or statements, as you don’t have to write by hand each person’s name or address at the top of each document.
Things You Should Know
- Create your contact sheet in Microsoft Excel. Add your headers beginning in column «A1» and moving right. Save your file and remember your save location.
- Open Word and go to Blank document > Mailings > Select Recipients > Use an Existing List…. Choose your Excel sheet.
- Go to the spot you want to insert contact information and click Insert Merge Field. Select the desired headers from your Excel document. Click Finish & Merge.
-
1
Open Microsoft Excel. Microsoft Excel’s app icon resembles a white «X» on a dark-green background. The Excel «New» page will open.
- If you already have a contact sheet in Excel, skip ahead to importing the Excel contacts instead.
-
2
Click Blank workbook. It’s in the upper-left side of the «New» page. This will open a new, blank Excel document.
Advertisement
-
3
Add your contact headers. Starting in cell A1 and moving right from there, enter the following headers:[1]
- FirstName — Your contacts’ first names will go in this column (cell A1).
- LastName — Your contacts’ last names will go in this column (cell B1).
- Tel — Your contacts’ phone numbers will go in this column (cell C1).
- StreetAddress — Your contacts’ street addresses will go in this column (cell D1).
- City — Your contacts’ cities of residence will go in this column (cell E1).
- State — Your contacts’ states of residence will go in this column (cell F1).
- ZIP — Your contacts’ ZIP codes will go in this column (cell G1).
- Email — Your contacts’ email addresses will go in this column (cell H1).
-
4
Enter your contacts’ information. Starting in column A, cell 2, begin entering the contact information for each of the people for whom you want to generate a mail merge.
- Make sure that this information is accurate before proceeding.
-
5
Save your document. To do so:
- Windows — Click File, click Save As, double-click This PC, click a save location on the left side of the window, type the document’s name into the «File name» text box, and click Save.
- Mac — Click File, click Save As…, enter the document’s name in the «Save As» field, select a save location by clicking the «Where» box and clicking a folder, and click Save.
- Keep in mind your selected save location—you’ll need to find the Excel spreadsheet later.
-
6
Close Excel. Click the X in the upper-right corner of Excel (Windows) or the red circle in the upper-left corner (Mac). You can now proceed to creating the mail merge in Microsoft Word.
Advertisement
-
1
Open Microsoft Word. The Word app icon looks like a white «W» on a dark-blue background. As with Excel, the «New» page will open.
- If you have an existing Microsoft Word document into which you want to import the Excel contacts, you’ll instead double-click it to open it and skip the next step.
-
2
Click Blank document. It’s a white box in the upper-left side of the page. A blank Microsoft Word document will open.
-
3
Click the Mailings tab. This tab is at the top of the Microsoft Word window. A toolbar will appear just below the row of tabs here.
-
4
Click Select Recipients. It’s in the «Start Mail Merge» section of the Mailings toolbar. Doing so prompts a drop-down menu.
-
5
Click Use an Existing List…. You’ll find this option in the drop-down menu. A new window will open.
- If you ever want to use Outlook contacts instead, you can select the Choose from Outlook Contacts option in the drop-down menu.
- You can also type a temporary list of contact information into Word by selecting the Type a New List option. This is useful when you only need to create a handful of contacts’ information.
-
6
Select your Microsoft Excel contact sheet. On the left side of the window, click the folder in which you saved the Excel sheet, then click the Excel sheet to select it.
-
7
Click Open. It’s in the bottom-right corner of the window.
-
8
Confirm the decision. Click the Excel sheet’s name in the pop-up window, then click OK at the bottom of the window. Your Excel sheet will be selected as the location from which your contacts will load.
- Make sure that the «First row of data contains column headers» checkbox at the bottom of this window is checked.
Advertisement
-
1
Go to the place in which you want to insert contact information. Find the place where you want to insert contact information (e.g., the top of the document) and click it to place the cursor there.
-
2
Click Insert Merge Field. It’s an option in the «Write & Insert Fields» section of the Mailings tab. A drop-down menu will appear.
- You may have to click the Mailings tab again before doing this.
-
3
Select a type of information. In the drop-down menu, click the name of one of the headers from your Excel document to insert it.
- For example, you would click FirstName in the drop-down menu if you wanted to insert a tag for contacts’ first names.
-
4
Add other information where necessary. This might include contacts’ addresses, last names, phone numbers, and so on.
-
5
Click Finish & Merge. It’s in the far-right side of the Mailings tab’s toolbar. This prompts a drop-down menu.
-
6
Select a merge option. Click one of the following:
- Edit Individual Documents — Opens each recipient’s document, allowing you to personalize further the documents.
- Print Documents… — Allows you to print out a copy of your document for each individual listed in your contact sheet.
- Send Email Messages… — Allows you to send out the documents as emails. The contacts’ email addresses will be selected as the destination email addresses.
-
7
Follow the on-screen instructions. Depending on your selected option, you will have an additional form to review (for example, if you selected Email, you’ll have to enter a subject and then click OK). Doing so will complete the mail merge process.
Advertisement
Add New Question
-
Question
How can I perform a mail merge on MS word?
Go to the Mailings tab and click on the tab «Start Mail Merge;» it should be on the left side of the Mailings panel. Then select recipients and either make a list, or find a file if you already made one by choosing «Use existing list.» Type your letter, and press «Add merge field» whenever you need to use something from your list. Make any additional changes needed, and press «Finish and merge,» and then print if you need to.
-
Question
If I don’t use Outlook can I still send a mail merge?
Yes. You can either copy and paste, print, or click finish and merge and then go to settings regarding where you want to send your documents, and choose your destination. Also you can save to somewhere else in your computer and send it from there.
-
Question
What are the features of Microsoft Excel?
There are hundreds of formulas available to use, as well as a tool for copying data entries, continuing data patterns (1,2,3, or Monday, Tuesday, Wednesday, etc.). Also you can convert data into charts or import and edit files from other programs.
See more answers
Ask a Question
200 characters left
Include your email address to get a message when this question is answered.
Submit
Advertisement
-
Mail Merge is especially useful when creating invoices, statements, reports, or any other form of mass-produced documentation for which you have to include personal names, addresses, or so on.
Thanks for submitting a tip for review!
Advertisement
-
Always double-check your contact information before importing it to Word. Failing to do so could result in anything from using the wrong name to sending documents to the wrong email addresses.
Advertisement
About This Article
Article SummaryX
1. Open a blank document in Microsoft Word.
2. Click the Mailings tab.
3. Click Select Recipients, then click Use an Existing List….
4. Select your Mail Merge file, then click Open.
5. Click OK when prompted.
Did this summary help you?
Thanks to all authors for creating a page that has been read 1,393,031 times.
Is this article up to date?
Серийные письма – это однотипные документы, рассылаемые различным адресатам. При создании серийного письма создаются два файла: основной текстовый файл и управляющий файл. Управляющий файл содержит информацию, которая различна в разных экземплярах серийного письма (имена, адреса). Файл основного документа содержит неизменную часть с указанием мест, в который вставляется информация из управляющего файла. В результате совместной обработки основного и управляющего файлов получается готовое серийное письмо.
Полный цикл формирования рассылки делится разработчиками программы Word на шесть этапов:
Этап 1. Выбор типа документа.
Этап 2. Выбор документа.
Этап 3. Выбор получателей.
Этап 4. Создание письма.
Этап 5. Просмотр писем.
Этап 6. Завершение слияния.
Постановка задачи
Имеем таблицу в Microsoft Excel, в которой хранится информация о ключевых клиентах нашей компании (адреса эл.почты, имена, названия компаний и т.д.), которых мы хотим поздравить с очередным праздником.
Поздравлять будем при помощи простого, но трогательного сообщения, содержащего имя клиента и название его компании. При чем все надо сделать так, чтобы получатель (не дай бог!) не подумал, что письмо сделано автоматически, а был уверен, что письмо было кропотливо написано ради него вручную.
В конце все созданные сообщения надо:
- либо отправить через Outlook каждому клиенту на его e-mail
- либо распечатать для последующей отправки обычной почтой
- либо закинуть в новый файл, где каждое письмо будет отдельным листом (разделом)
В терминах Microsoft Office такая процедура называется Слиянием
Подготовка списка клиентов в Excel
Таблица со списком клиентов для рассылки должна удовлетворять нескольким простым условиям:
- Шапка таблицы должна быть простой – одна строка с уникальными названиями столбцов (без повторений и пустых ячеек).
- В таблице не должно быть объединенных ячеек.
- В таблице не должно быть пустых строк или столбцов (отдельные пустые ячейки допускаются).
Если планируется отправка по электронной почте, то, само-собой, в таблице должен быть столбец с адресами получателей.
Поскольку Excel и Word не смогу сами определить пол клиента по имени, то имеет смысл сделать отдельный столбец с обращением (господин, госпожа и т.п.) или с родовым окончанием (-ый или -ая) для обращения “Уважаемый(ая)…” Как вариант, возможно полуавтоматическое определение пола в зависимости от окончания отчества (“а” или “ч”), реализованное функцией ПРАВСИМВ (RIGHT).
В новых версиях Microsoft Excel 2007/2010 для таких таблиц очень удобно использовать инструмент Форматировать как таблицу (Format as Table) с вкладки Главная (Home). Подробнее про такие “умные таблицы” можно почитать тут.
Создаем сообщение в Word и подключаем Excel
Открываем новый пустой документ в Microsoft Word и набираем туда текст нашего сообщения, оставляя в нем пустые места для будущей вставки имени клиента и его компании.
Потом запускаем пошаговый Мастер Слияния на вкладке Рассылки (Mailings) кнопкой Начать слияние (Start Mail Merge) – Пошаговый мастер слияния (Step-by-Step Merge Wizard):
В Word 2003 и старше эта команда была доступна в меню Сервис – Письма и рассылки – Мастер слияния (Tools – Letters and Mailings – Mail Merge).
Далее следует процесс из 6 этапов (переключение между ними – с помощью кнопок Вперед (Next) и Назад (Back) в правом нижнем углу в области задач).
Этап 1. Выбор типа документа.
На этом шаге пользователь должен выбрать тип тех документов, которые он хочет получить на выходе после слияния. Наш вариант – Письма (Letters), если мы хотим на выходе отправить созданные письма на принтер или Электронное сообщение (E-mail), если хотим разослать их по почте.
Этап 2. Выбор документа
На этом шаге необходимо определить, какой документ будет являться основой (заготовкой) для всех будущих однотипных сообщений. Мы выбираем – Текущий документ (Current document).
Этап 3. Выбор получателей
На этом шаге мы подключаем список клиентов в Excel к документу Word. Выбираем Использование списка и жмем на Обзор (Browse), после чего в диалоговом окне открытия файла указываем где лежит наш файл со списком клиентов.
После выбора источника данных, Word позволяет провести фильтрацию, сортировку и ручной отбор записей при помощи окна Получатели слияния:
Этап 4. Создание письма
На этом этапе пользователь должен указать – куда именно в документ должны попасть данные из подключенного списка. Для этого необходимо установить курсор в точку вставки в письме и использовать ссылку Другие элементы – она выводит полный набор всех полей списка, из которого мы и выбираем нужное поле для вставки:
В итоге, после вставки всех полей слияния у нас должно получиться нечто похожее (вставленные поля выделены красным):
Если в исходной таблице не было специального столбца для окончания “ый”/”ая” к слову “уважаем” (как в нашем примере), но был обычный столбец “Пол” с классическими “муж” и “жен”, то можно воспользоваться кнопкой Правила (Rules) на вкладке Рассылки (Mailings):
Эта кнопка открывает список правил (функций и полей), доступных для вставки в документ при создании рассылки. Для подстановки нужного окончания к слову “уважаемый/ая” выберем третий пункт IF…THEN…ELSE. В открывшемся затем окне зададим правило подстановки правильного окончания в зависимости от пола:
Этап 5. Просмотр писем
На этом этапе мы уже можем предварительно просмотреть результаты слияния, используя кнопки со стрелками. При необходимости, также, можно исключить любого получателя из списка.
Этап 6. Завершение слияния
На завершающем этапе возможны несколько вариантов:
Нажатие ссылки Печать (Print) приведет к немедленной отправке всех результатов слияния на принтер без вывода на экран.
Если необходимо сохранить созданные в результате слияния документы для дальнейшего использования или требуется внести ручную правку в некоторые из документов, то лучше использовать ссылку Изменить часть писем (Edit individual letters), которая выведет результаты слияния в отдельный файл:
Если вы на Шаге 1 выбирали опцию Электронные сообщения (E-mail), то на Шаге 6 вам предложат ввести тему для отправляемых сообщений и выбрать столбец таблицы, содержащий адреса электронной почты для рассылки. Затем все созданные сообщения будут помещены в папку Исходящие (Outbox)вашего почтового клиента Outlook.
Для проверки правильности созданных сообщений можно заранее временно отключить Outlook от сервера, чтобы письма сразу не ушли и вы могли их посмотреть и убедиться, что с ними все в порядке. Для этого в меню Microsoft Outlook можно выбрать команду Файл – Автономный режим или даже временно отключить сетевое подключение к вашему компьютеру. Письма временно “застрянут” в папке Исходящие (Outbox) и вы сможете их открыть и проверить перед отправкой.
Источник:
http://www.planetaexcel.ru/techniques/13/161/
Дополнительно:
http://msk.edu.ua/ivk/Informatika/Books/Word/lab_rab.pdf
Просмотров: 34425
A mail merge is a handy way to send personalized mass letters and bulk emails quickly.
It works by automatically adding personalization data from a data file (for example, a spreadsheet) to a template file (like a letter or an email).
In this article, I’ll first cover what a mail merge is and explain how it works. Then, I’ll go over how to mail merge using an Excel spreadsheet and a Word document.
Later, I’ll mention two issues of using the traditional method for mail merges and suggest a better and more powerful alternative to help you send mass emails.
Additionally, I’ll also answer seven FAQs associated with mail merges.
This Article Contains:
(Click on links to jump to specific sections)
- What Are Mail Merges?
- How Does Mail Merge Work?
- How to Use Mail Merge to Send Bulk Letters
- Two Problems of Using Microsoft Word to Send Mass Emails
- How to Use Mail Merge to Send Mass Emails
- 7 Mail Merge FAQs
Let’s jump right in.
What Are Mail Merges?
A mail merge lets you create personalized documents that are automatically customized on a recipient-by-recipient basis. This spares you the trouble of manually personalizing each document yourself!
You can use mail merges to create personalized messages automatically for:
- Marketing emails.
- Newsletters.
- Custom catalogs.
- Form letters, and more.
Note: A form letter is a template file used to create mass letters. Instead of typing a letter for each recipient, you can use a form letter to make quick, unique, personalized letters for each person.
Essentially, if there’s a document you need to personalize at scale, mail merges can take care of it for you!
Go back to Contents
Let’s now explore how a mail merge works.
How Does Mail Merge Work?
First, you need to understand the two essential components of every mail merge.
They are:
- Template File: the document that holds the message you’ll be sending out (like a letter or an email). It specifies the places where the personalization data will go. And that data (names, addresses, etc.) is fetched from a data file.
- Data File: a data source like a Microsoft Excel spreadsheet or a Google Sheets file. Each cell in the data file contains different information (first name, last name, email address, etc.) that will be placed in your template file in the corresponding space.
Essentially, a mail merge automatically adds the personalization data from your data file to your template file.
For example, let’s say you want to perform a mail merge to create mass letters.
Here, your letter is the template file — it has placeholders for your contacts’ names and addresses.
Notice the «FirstName», «Address» and other tags in the letter?
These are placeholders for your recipient’s details, also known as mail merge fields.
A mail merge field draws the personalization information from your data file (spreadsheet) to help you create your personalized letter.
But to make this work, the name of the mail merge field in your personalized letter template must match the name of the column header in your spreadsheet.
If the name of the merge fields and column headers match, the mail merge function would then merge your data file and your letter template to generate a personalized letter for each person.
Go back to Contents
Next, I’ll go over the steps involved in using mail merge to automatically personalize individual letters.
How to Use Mail Merge to Send Bulk Letters
You can use the mail merge feature in Word and Excel to create auto-personalized individual letters quickly.
Here:
- The mail merge template is a form letter in Microsoft Word.
- The data file is an Excel spreadsheet containing your recipients’ details.
Let’s now explore the steps involved in using mail merge for bulk letters:
Step 1: Create and format your address list in Microsoft Excel
Here’s a step-by-step guide on how to set up an Excel data file:
Step A
Open MS Excel and click on Blank workbook to open a blank Excel workbook (or document).
Note: If your contact data is readily available as an Excel spreadsheet, open the file and format it. If the data is present in a TXT or CSV file, go to Data → From Text/CSV to open the file in Excel.
Step B
Now you can start entering the details of your address list into the Excel workbook.
Only enter your column headers in the first row, starting in cell A1.
Check your header row to make sure the column headers in your Excel spreadsheet are exactly the same as the field names (or placeholder names) you want to use in your Word template document.
For example, if the column names in your Excel sheet are “FirstName”, “LastName”, and “Email”, the field names in your Microsoft Word document should also be “FirstName”, “LastName”, and “Email”.
Step C
Enter your contact information in your Excel database as one record per row, starting from cell A2.
Quick Tip
Data entries such as ZIP codes, percentages, currencies, etc., must be in the correct numeric format. To ensure this, you need to:
1. Select a column that has numeric data entries.
2. Go to the Home → Number section.
3. Click on the Number Format box and choose the correct format from the drop-down list that appears.
4. Repeat steps 1–3 for all columns containing numeric values.
Step D
Once you’ve created the contact sheet, you can save your Excel document by pressing Ctrl+S or going to File → Save or File → Save As.
Bonus Tip for Gmail Users
If you’re creating your first mail merge data file, you can export all your existing Gmail contacts (or “Google Contacts”) to get started quickly. Read my guide on how to export contacts from Gmail to learn how.
Note: Ensure that you finish all edits to the Excel spreadsheet before starting the mail merge process. Making edits to an Excel sheet once you’ve already begun a mail merge is a complicated additional step.
Step 2: Create the main mail merge document in MS Word
The next step is to create the form letter (or mail merge template — your main document) in MS Word. You can create a different mail merge template for every bulk email campaign, and you can save the templates for future use.
A favorite time-saving technique of mass email managers is to choose an old email template that worked well, update the content where necessary, and give the mail merge template a new name.
As a result, when you create your mail merge document, try writing it in a way that will let you adapt and reuse it in future bulk mailings.
Here’s a step-by-step guide on how to create a mail merge template in MS Word:
Step A
Open a new document (blank document) in Word.
This is the main document for your mail merge.
Step B
Click on the Mailings tab and select Start Mail Merge. A drop-down menu displaying every different mail merge document type will appear.
You can select the document type for letters, emails, envelopes, mailing labels, or a directory. Since we’re using the Word mail merge feature for sending letters, choose Letters as your merge document.
Step C (Optional)
You can also use the Step-by-Step Mail Merge Wizard (from the Start Mail Merge drop-down menu) to streamline the Word mail merge process.
The wizard lets you quickly select the starting mail merge document.
For example, it lets you use the current document, which is the mail merge letter you’re creating now. Or you could choose a starter template or another existing document as your mail merge template.
Step D
Write the body of the letter.
(Don’t worry about manually adding placeholders in your letter yet.)
Step 3: Select the recipient list
Now you can select the list of mail merge recipients (from your Excel file) who will receive your letter.
Here’s a step-by-step guide on how to do this:
Step A
Click on the Select Recipients option in the Mailings tab. A drop-down menu appears, showing different mail merge list sources.
As your contact information is already available as an Excel file, click on Use an Existing List.
Note: You can also include your Outlook Contact list if you have Outlook connected to Word.
Step B
In the dialog box that pops up, select the Excel sheet you created earlier and click Open.
Step C
A Select Table window appears. Choose the Excel worksheet you want to merge with the Word template and click OK.
Note: If your Excel spreadsheet has only one worksheet, you’ll only see Sheet1 in the Select Table window.
Step D
If you want to edit your mail merge recipients list, click on the Edit Recipient List tab.
In the Mail Merge Recipients window that pops up, clear the checkbox of the person you don’t want in your mailing list.
Anyone you remove from your recipient list in this step will be removed from any mail merge project that uses this data file in the future.
Step 4: Add personalized messages
The next step is to add personalized content (like contact names and addresses) to your form letter template (Word mail merge document).
In Word, you can insert three personalization variables into your document:
- Insert Address Block — add a recipient’s address to your document.
- Insert Greeting Line — include a personalized greeting or salutation in your letter.
- Insert Merge Field — insert other mail merge fields from your Excel file.
Here’s a walkthrough on how to add all three personalization variables to your merge document (form letter):
Note: You can add a personalization variable at an insertion point of your choice in the Word document. For example, to add a greeting line before the body of your letter, simply place the text cursor at the point you want to add it.
A. Insert an Address block
To insert a recipient’s address from your Excel worksheet, click on Address Block from the Write & Insert Fields section. In the window that appears, choose an address block format of your choice and click OK.
An address placeholder («AddressBlock») will be inserted automatically into your letter.
B. Insert a Greeting Line
To insert a greeting line, click on Greeting Line from the Write & Insert fields section.
In the dialog box that pops up, select the format you want to use and click OK.
A greeting placeholder («GreetingLine») will be automatically added to your document.
C. Insert a Merge Field
You can also add other mail merge fields, like your contact’s first name, company name, email id, etc., from your Excel worksheet to your Word template.
To do this, click on Insert Merge Field from the Write & Insert fields group.
You can see a drop-down list of some mail merge labels. These labels are the column names in your Excel spreadsheet.
If you want to create a custom field, the easiest way is to add a column to your spreadsheet with the name of the custom field you want to make, like “birthday” or “pet name”. But you must do this before starting the mail merge process since you can’t edit your spreadsheet during mail merge.
Click on the mail merge fields you want to add to your letter.
Here’s how my form letter looks after inserting the placeholders (mail merge fields) I needed:
Note: You can also use the Match Fields feature to manually match your Excel column fields with the Word placeholders. This way, you can ensure that all the mail merge fields are accurately mapped to your Excel column names.
Step 5: Preview and finish the mail merge process
After personalizing the form letter for each recipient, you can preview the letters to see how they look with the data inserted from your Excel worksheet.
Here’s a step-by-step guide on how to do this:
Step A
Click on Preview Results under the Mailings tab.
Step B
To preview the result for each recipient, you can enter the recipient number (the corresponding row number in your Excel spreadsheet) in the text box.
For example, to preview the form letter for my second recipient — Brandon Walsh, I type “2” in the text box and click the Preview Results button.
Note: You can also click on the Next and Previous buttons to quickly scroll through your mailing list to preview the letter for each person.
If you realize someone who is scheduled to receive your bulk email should be removed from the recipient list, refer to Step 3 (D) for instructions.
Step C
After previewing the form letter, click on Finish & Merge to finish the Word mail merge process.
From the drop-down list that appears, you can choose to:
- Edit Individual Documents — if you want to edit each letter further, separately.
- Print Documents — if you want to print the letters.
- Send Email Messages — if you want to send the letters as emails.
Note: If you want to send the letters as email messages to a Gmail or Outlook contact, you must manually set up Gmail/Outlook with Word.
Step 6: Save the form letter
After you’ve finished working with the merged document, you can save it by pressing the Ctrl+S keys or by going to the File menu and clicking Save or Save As.
You can also reuse the merged document for sending additional letters — just open it and click Yes when Word prompts you with this alert:
Go back to Contents
How to Use Mail Merge to Send Mass Emails
You can use mail merge to quickly create personalized emails for newsletters, promos, and other email marketing messages.
Here, your mailing list is the data file, while the email is the mail merge template.
We’ve seen how to use Excel and Word to create personalized form letters.
Just follow the same steps to send merged emails to your mailing list.
However, I don’t recommend using Microsoft Word to send personalized emails at scale. Here’s why…
2 Problems of Using Microsoft Word to Send Mass Emails
While you can use a Microsoft Word document to create merged emails, there are two major drawbacks with this approach:
- To send the merged document as an email message, you must manually set up Microsoft Outlook or Gmail with Word. This can be time-consuming and confusing for most users.
- Microsoft Word isn’t well-equipped to handle mail merges. If your personalization tags are mismatched and there are hundreds of recipients (you can’t preview every email, can you?), you could end up sending something like this:
Image Source: Twitter
Now, imagine sending hundreds of such embarrassing emails!
That’s why it’s smarter to use a dedicated mail merge tool like GMass to send mass emails.
How to Use Mail Merge with GMass to Send Mass Emails
GMass is a powerful mail merge tool that lets you easily create and send tons of emails from your Gmail account.
Its advanced mail merge features have made it a popular tool used by employees from LinkedIn, Uber, Google, and Twitter. GMass is also perfect for individuals and groups like clubs, schools, churches, and other institutions to send emails to a target audience.
With GMass, you can easily create a mail merge with a data file stored as an Excel spreadsheet or a Google Sheet.
Here’s how:
Step 1: Import your Excel spreadsheet into Google Sheets
The first step is to import your Excel file into Google Sheets (this takes only a few seconds).
Why would you want to do this?
Because Google Sheets is far more powerful than Microsoft Excel for mail merging. Its automatic cloud-sync feature auto-saves your work with each edit made in the spreadsheet.
Plus, if you’re sending emails, it makes sense to have your spreadsheet online, right?
Additionally, Google Sheets is completely free and can be used by anyone with a Google (Gmail or Google Workspace) account. You won’t need a Microsoft Office subscription!
Note: If your data file is a CSV file, you can also import it into Google Sheets.
Here’s a step-by-step guide on how to import your Excel document into Google Sheets:
Note: I’ll be using the Excel sheet shown in the screenshot below for the walkthrough.
Step A
Open Google Sheets.
Step B
Select the folder icon to open the Google Sheets File Picker.
Step C
In the window that appears, click on the Upload tab to import your Excel sheet.
Step D
You can now choose the file you want to import from your computer. To select the file, click on the Select a file from your device button.
Step E
Choose the Excel file you want to import from your computer and click on the Open button.
Step F
Your file will be automatically imported as a new Google spreadsheet, which becomes your mail merge recipient list and data file.
Step 2: Format your Google Sheet
Your Google Sheet must be well-formatted before you use it with GMass.
But don’t worry, it’s not as complicated as formatting your Excel spreadsheet.
Here are some guidelines to ensure it works well:
- Your column names must be in plain text — they shouldn’t contain spaces, codes, or special characters.
- Your column names must begin from cell A1. If there are any blank rows or additional text (like a sheet title) above the column names, you must delete them.
- The actual personalization data must begin from the second row onward.
- There must be at least one column that has your recipients’ email addresses.
GMass will auto-detect all column names during the mail merge process. It will automatically use the column labels in your Google Sheet as the placeholders in your email template.
Step 3: Install GMass and connect it to your Gmail account
If you haven’t installed the GMass Chrome extension yet, here’s a step-by-step guide on how to install and connect it to your Gmail account quickly:
Step A
Head to the Chrome Web Store page for GMass.
Step B
Click on the Add to Chrome button.
Step C
A dialog box pops up:
Click on the Add extension button to add GMass to Chrome.
Step D
Log in to the Gmail account you want to use with GMass.
After logging in, you can see three new GMass buttons next to your Gmail search box.
Click on one of these buttons, and you’ll be prompted to link your Gmail account to GMass:
Click on the Connect GMass Now! button to connect your Gmail account with GMass.
Note: Simply installing the GMass extension doesn’t create a GMass account. It only makes the buttons appear in your Gmail account. You have to link it to your Gmail account (as above) to activate it.
Step 4: Connect your Google Sheet to GMass
Here’s a step-by-step guide on how to perform this last step:
Step A
Open your Gmail account and click on the GMass spreadsheet button near your Gmail search box.
Step B
A dialog window appears:
Step C
You can now use the drop-down menu to choose the Google sheet you want to use for the mail merge.
Note: If you have only one sheet (Sheet1) in your Google spreadsheet, that sheet gets chosen by default. However, if your spreadsheet has multiple sheets, you can select the sheet you want from the drop-down list.
Once you’ve chosen a spreadsheet, click on the CONNECT TO SPREADSHEET button.
Step D
Now, GMass will auto-read all your recipients’ data from your Google sheet. It will also automatically insert their email addresses in the To field of a new email.
Note: GMass replaces the list of individual email addresses with a single alias address.
However, you can choose to display the email addresses individually. This way, you’ll be able to see the email IDs of everyone on your recipient list — but don’t worry, each recipient will see only their email address (just like when you add recipients to the BCC field).
Step E
After a new email window appears, you can compose your email with GMass’ powerful personalization features. To use these personalization settings, click on the settings arrow near the GMass button.
Click on the Personalize drop-down list button to see all the column names present in your Google sheet.
To personalize your email, select the column labels from the drop-down list. You can add these placeholders anywhere in your email message and subject line.
Here’s how my personalized email looks like with placeholders:
Notice the {FirstName} variable?
That’s a personalization label corresponding to the column header FirstName in my Google Sheet.
Step F
After composing your email, click on the GMass button to send it to all your recipients.
Note: GMass will auto-personalize the email for each person based on the mail merge labels you’ve used in your message.
For example, the third recipient of my email, Ron Carey, will receive an email that starts with “Dear Ron,” as the {FirstName} variable was used in the email message.
Go back to Contents
Now that we’ve seen how to use mail merge to send mass emails let’s check out some important mail merge FAQs.
7 Mail Merge FAQs
Here are the answers to seven commonly asked questions regarding mail merge:
1. What are the advantages and disadvantages of email mail merge?
Mail merge for your email marketing or cold emailing has several strong advantages, such as:
- Personalization: Mail merge personalization makes your form letter sound like individual correspondence, so it’s more likely to be read.
- Saves time: Once you set up your mail merge template, it takes relatively little time to create a large number of personalized messages because it’s tied to your Excel data — the single spreadsheet where all personalized information is kept.
- Controls the appearance of your message: A mail merge template lets you manage how the type and images look, so your email is attractive even where the personalized content is different.
- Allows for testing: You can quickly adapt a template to create two versions of the message for A/B testing. This way, you can effortlessly know what version of your message works best.
On the other hand, a mail merge also has some disadvantages for email campaigns:
- May require additional software: To go beyond the features of Microsoft Word, you may need email merge software, like GMass, with advanced features to automate data collection or add conditional formatting.
- Requires accuracy: If your Microsoft Excel database is incomplete, inaccurate, out of date, or saved under a new name, then mail merge may not work.
- Risk of error: If you make a mistake in your mail merge template or personalization data, that error will get reproduced on all the emails that use those elements. As a result, it’s essential to allow time to test your email before sending it to your entire list.
2. Can you perform an email merge with an attachment?
When you’re using Word, you don’t have the option to include an attachment with a standard mail merge message, but you can if you use the Mail Merge Toolkit add-in for Microsoft Office.
However, if you’re after a better solution, use a purpose-built mail merge platform like GMass that not only lets you include an attachment but even allows you to choose different attachments for each recipient.
Read more about how to send a mass email with personalized attachments.
3. How do you use a Mail Merge Toolkit in Word?
The Mail Merge Toolkit for Word is a third-party add-in that lets you do more personalization than the standard Word mail merge alone (for example, including attachments).
You can download a free trial and view an online toolkit tutorial to get started. Once you have the program, go to the Start Mail Merge selection under the Mailings tab and follow the prompts.
4. Can you send a mail merge from a shared mailbox?
If you want to send a mail merge from a shared mailbox (such as from an email address named for a department, company, or event instead of a person), you can arrange it in Outlook.
Start by finding the “Other User’s Folder” and open it to navigate to the shared mailbox. Associate that mailbox with the spreadsheet that contains your recipients’ data and prepare the mail merge as usual.
5. How do you do a mail merge in Word for labels?
One of the coolest features of MS Word’s mail merge functionality is the ability to drive printed labels with placement designed in Word and data-driven by your personalization datasheet.
If you know how to do a letter or email mail merge in Word, labels are very easy.
Under the Mailings tab in Word, click the Start Mail Merge selection and then the Step-by-Step Mail Merge Wizard. Choose Label as your template document type, and under Label Options, select a label manufacturer and style number (for example, Avery 5160, etc.).
From there, follow the wizard’s prompts.
You may also want to view Microsoft’s brief and helpful video tutorial.
6. How do you do a mail merge with Outlook?
To create an Outlook mail merge, you’ll need to use Microsoft Word, Excel, and Outlook.
Starting in Word, choose the Mailings menu, then Start Email Merge, and then Email Messages.
When your message is ready, click Select Recipients to link to the Excel spreadsheet with your data. Then, select Finish & Merge to send your email to your list using Outlook.
For more info, read my article on performing a mail merge in Outlook.
7. What is extended mail merge?
If you’re a Salesforce user, you have two options for mail merge — standard and extended.
Standard mail merge is the preferred approach for those with specific CRM software and operating systems, such as Luminate CRM and Windows 10.
Extended mail merge is a mail merge tool for all other Salesforce users. Although the tools are different, the results are the same — personalized emails to recipients listed in Salesforce.
Go back to Contents
Final Thoughts
Mail merging isn’t rocket science.
While you can use Microsoft Word to perform mail merges for letters, you need to follow a large number of steps correctly. Additionally, for sending mass emails, you have to set up a webmail client with Word manually.
Instead, why not use a powerful mail merge tool like GMass for sending mass emails?
Its advanced mass mailing features help you to perform mail merges and send out bulk emails effortlessly.
Why not try GMass today and simplify your mail merge experience?
Ready to transform Gmail into an email marketing/cold email/mail merge tool?
Only GMass packs every email app into one tool — and brings it all into Gmail for you. Better emails. Tons of power. Easy to use.
TRY GMASS FOR FREE
Download Chrome extension — 30 second intall!
No credit card required
Ajay is the founder of GMass and has been developing email sending software for 20 years.
Love what you’re reading? Get the latest email strategy and tips & stay in touch.
Загрузить PDF
Загрузить PDF
Слияние – это мощный инструмент для написания и отправки персональных писем множеству получателей. Вы также можете использовать его для создания конвертов или наклеек с информацией о каждом получателе. Слияние может импортировать данные из другого источника, такого как Excel, а затем использовать их для вставки в ваше сообщение согласно определенным получателям.
-
1
Слияние – это функция, предназначенная для создания массовых рассылок, а также конвертов и наклеек с различной информацией. Вы можете импортировать базу данных получателей или ввести их вручную, а затем использовать так называемые «поля» для автоматического заполнения информации о каждом получателе. Это позволяет создать один документ, который вы можете отправить сотням или даже тысячам людей.
-
2
Создайте таблицу с информацией о получателях (если нужно). Вы можете ввести информацию о получателях вручную, но если у вас сотни адресатов, то проще создать соответствующую таблицу или базу данных.
- Как создать таблицу в Excel.
- В сети поищите информацию о создании базы данных в Access.
-
3
Перейдите на вкладку «Рассылки». Если вы работаете в Word 2003 или более старой версии, нажмите «Сервис» – «Письма и рассылки» – «Показать панель инструментов слияния».
-
4
Нажмите «Начать слияние» и выберите тип документа (сообщения электронной почты, письма, конверты, наклейки и каталоги). Если вы не уверены, выберите «Обычный документ Word».
- Выбрав «Конверты», откроется окно «Параметры конверта», в котором вы сможете выбрать размер и порядок форматирования конверта.
- Выбрав «Наклейки», откроется окно «Параметры наклейки», в котором вы сможете выбрать тип и размер наклейки.
-
5
Нажмите «Выбрать получателей» и выберите метод добавления получателей. Получатели – это самая главная часть функции слияния, так как позволяет заполнять «поля» информацией о каждом получателе. Вы можете ввести получателей вручную, загрузить таблицу или базу данных или загрузить контакты из Outlook.
- Выбрав «Ввести новый список», откроется новое окно, в котором вы сможете ввести информацию о каждом получателе. Это пригодится, если у вас нет доступа к таблице с информацией о получателях, но это очень медленный способ ввода данных. Вы можете нажать кнопку «Настройка столбцов» для создания столбцов с соответствующей информацией.
- Выбрав «Использовать существующий список», откроется проводник Windows, в котором вы сможете найти файл с таблицей или базой данных. Вы также можете нажать кнопку «Новый источник», чтобы подключиться к SQL серверу в интернете.
- Выбрав «Выбрать из контактов Outlook», загрузятся ваши контакты из Outlook (вы можете отметить, какие контакты должны быть загружены).
Реклама
-
1
Создайте документ так, как вы обычно делаете (с нуля или при помощи шаблона). Перед этим важно ввести данные получателей, чтобы использовать соответствующие «поля» при создании документа.
- В сети поищите информацию о написании официального письма.
- Как составить хороший информационный бюллетень.
-
2
Нажмите кнопку «Строка приветствия» для создания приветствия. Вы можете использовать функцию предварительного просмотра, чтобы увидеть, как приветствие выглядит на каждом экземпляре слияния.
-
3
Нажмите кнопку «Вставить поле слияния» и выберите поле, которое вы хотите вставить в документ. При создании документов это поле будет заменено на данные из таблицы получателей.
- Например, если вы хотите, чтобы в документе отображалось имя и фамилия получателя, выберите «Первый», нажмите пробел, еще раз нажмите кнопку «Вставить поле слияние», а затем нажмите «Последний».
- Также вы можете использовать кнопку «Адреса», чтобы создать конверты с адресом каждого получателя. Введите ваш адрес в строке ввода адреса отправителя, а затем нажмите «Адреса» в строке ввода адреса получателя.
- Вы можете выбрать любое поле, содержащее данные получателя. Убедитесь, что это относится ко всем адресатам из списка, так как пустые поля будут бросаться в глаза.
-
4
Нажмите кнопку «Выделить поля слияния», чтобы выделить вставленные поля и облегчить их редактирование.
-
5
Нажмите кнопку «Просмотр результатов», чтобы увидеть, как будет выглядеть документ. На экране отобразится документ слияния с информацией первого получателя.
Реклама
-
1
Проверьте документ на наличие в нем ошибок. Нажмите кнопку «Автопоиск ошибок», чтобы Word просканировал каждый документ в слиянии и убедился, что все поля заполнены соответствующими данными получателей. Программа известит вас о любом несоответствии, которое вы сможете исправить.
-
2
Завершите процесс слияния. Щелкнув «Найти и объединить», отобразятся три опции:[1]
- «Редактирование отдельных документов». Вы сможете определить редактируемые записи. После этого будет создан новый документ с каждой записью на отдельной странице. Вы можете отредактировать их вручную.
- «Печать документов». Вы сможете определить распечатываемые записи. После этого документы будут отправлены на принтер и распечатаны.
- «Отправка документов по электронной почте». Вы сможете ввести тему письма и выбрать поле, содержащее адреса электронной почты получателей. Затем вы сможете отправить рассылку через Outlook. Обратите внимание, что рассылка будет отправлена немедленно, поэтому убедитесь, что с ней все в порядке.
Реклама
Об этой статье
Эту страницу просматривали 11 795 раз.
Была ли эта статья полезной?

Word’s mail merge feature has been around for a long time but recent versions are much easier to use. You can use the mail merge feature to generate multiple documents at once. For instance, you might generate a batch of letters, forms, emails, or even labels using mail merge. Anytime most of the text is the same but it requires a bit of personalization, consider using mail merge. You’ll save time.
In this article, we’ll work through a simple example that inserts detailed information stored in Excel into a Word merge document. First, we’ll look at the required documents. Then, we’ll work through the merge to generate the final documents.
I’m using Office 365 (desktop) Word and Excel on a Windows 10 64-bit system. This feature isn’t available in the online versions. You can work with your own files or download the demonstration .xlsx and .docx files.
SEE: Server deployment/migration checklist (Tech Pro Research)
The pieces
To start, you need two components: The template document and the information document. The template will be a Word document that repeats most everything but a few details. Those details will be in the information document, and it will be different for each merged document.
For instance, you might send a welcome letter to new club members. The body of the letter is a Word document–the template. The recipients, their addresses, the types of memberships, and so on will be unique to each letter. The information document is often an Excel workbook. Figure A shows a simple welcome letter in a Word document and a short list of new members in an Excel file.
The Word template has a number of textual placeholders, denoted by the [] characters–member’s name, address, and membership type. These are a visual clue to you that you need to merge fields to display the personalized data. (The placeholders mean nothing to Word, and you can use any visual clue you want.) When setting up the merge, you’ll replace those with the merge fields that are mapped to the Excel fields, accordingly. The merge will generate four new membership letters ready to put in the mail. You might think that it would be faster to type four letters, but it isn’t. In addition, you can reuse the template every time you want to print new membership letters. Also, consider that a mail merge can handle hundreds of finished pages. We’re working with a short list to simplify the example.
Before creating the Word template from scratch, look for an existing template. Word offers a number of templates for a variety of purposes. In addition, if this were a large mailing, you might need to sort the detail records for some reason. For instance, if you want to take advantage of bulk mail rate, you’d want to sort the Excel records by ZIP Code before starting the merge.
The date
The first thing we want to replace is the text placeholder for the letter’s date. This isn’t part of the merge task, but it’s something you’ll need to deal with in most merges. You can type the manual date, but if you plan to reuse the template, there’s a better alternative–insert a date field. The quickest way to do so is to select the [date] placeholder and press Alt+Shift+d. However, you can’t control the format. If you want more control, delete the [date] placeholder, and then do the following:
- Click the Insert menu and then click Insert Date and Time in the Text group.
- In the resulting dialog, select a format (Figure B). Be sure to check the Update automatically option.
- Click OK, and Word will display the current date where the [date] placeholder was.
Start the merge
The next step is to start the merge by clicking the Mailings tab. In the Start Mail Merge group, click the Start Mail Merge option and choose Letters. There are several options as shown in Figure C. It’s a good idea to note the different options. You can use this feature to do a lot more than just print a few form letters.
Next, click Select Recipients and identify the Excel new members workbook that contains all of the details about each new member as follows:
- After clicking Select Recipients, choose Use an Existing List from the dropdown.
- Use the resulting dialog to locate and then select your details file. In this case, it’s an Excel workbook (Figure D).
- Click Open. Identify the appropriate sheet and click OK in the second dialog. Excel correctly notes that the data range (a Table object in this case) has headers (This is an option you might have to uncheck.).
Mapping the fields
Word knows where the details are coming from. Now, you need to tell Word where to insert those details within the template document. Before you can do so, you must map placeholders to specific fields in the details Excel file. In this case, we’re talking about a set of predefined placeholders, and not the text placeholders you typed when you created your template document.
To start mapping, click Match Fields in the Write & Insert Fields group. As you can see in Figure E, Word is able to match a few for you because the names–City, State, and ZIP–match. You’ll notice that Word has a long list of possible fields, and our document has only a few text placeholders. Don’t worry about the fields with no matching placeholder; you can completely ignore those.
Let’s match what we can. From the First Name dropdown, choose 1st First Name. From the Last Name dropdown, choose 1st Last Name (Figure F).
Using Figure G as a guideline, map the last name fields. Word matched City, State, and Postal Code for you.
Insert merge fields
With the fields mapped, you’re ready to start inserting merge fields into the actual document to replace the text placeholders you added when you created the template. Let’s start with [member]:
- Select [member].
- Click Insert Merge Field in the Write & Insert Fields group and choose M_1st_First_Name field from the resulting list (Figure H). This dropdown lists all the fields from the Excel sheet.
- Hit the spacebar to insert a space between the first and last names.
- Then, repeat step 2 to insert the M_1st_Last_Name field.
Continue replacing the text placeholders with the street address, city, state, and ZIP code merge fields. Remember to insert spaces and punctuation. Don’t forget to replace the [membership type] text placeholder with the Membership_Type field. Figure I shows all of the inserted merge fields. Notice that after inserting the Membership_Type merge field, I added the word membership. That was a simple error made when creating the template–see how easy it is to fix? You can edit the template document as you would any other document.
With all the merge fields in place, you’re ready to merge. Before you do though, click Preview Results in the Preview Results group. Doing so allows you to review the merge before you actually commit it to files. Once you’re satisfied that all is in place, click Finish & Merge in the Finish group. You can save the results so that you can edit or use later. Choose Edit Individual Documents, and then click OK to confirm the actual records. Figure J shows the first of four new member letters, ready to print.
Oops! We forgot to replace the [membership number] placeholder. No problem–simply access the Word template document, replace it using the instructions above and rerun the merge. (Imagine if you had to fix that in every document.)
A few tips
Save the template as a template file (.dotx) for future use–you don’t have to start over from scratch. Although we didn’t actually print our letters, you’ll often send your merge results to the printer. Be sure your letterhead or label sheets are ready to go. When using an email merge, send the file to yourself first so that you can see what the message actually looks like; you want to see what your recipients will see. You might make adjustments based on what you see.
Stay tuned
This is a simple merge example, but the feature offers much more. In a subsequent article, I’ll show you how to generate conditional merges.
Send me your question about Office
I answer readers’ questions when I can, but there’s no guarantee. Don’t send files unless requested; initial requests for help that arrive with attached files will be deleted unread. You can send screenshots of your data to help clarify your question. When contacting me, be as specific as possible. For example, “Please troubleshoot my workbook and fix what’s wrong” probably won’t get a response, but “Can you tell me why this formula isn’t returning the expected results?” might. Please mention the app and version that you’re using. I’m not reimbursed by TechRepublic for my time or expertise when helping readers, nor do I ask for a fee from readers I help. You can contact me at susansalesharkins@gmail.com.
See also
- Office Q&A: How to use a macro to set Find defaults (TechRepublic)
- How to use Office Picture Layout options to quickly arrange pictures (TechRepublic)
- How to use Excel’s find feature to highlight or delete matching values (TechRepublic)
- Office Q&A: How to share Outlook 365 contacts (TechRepublic)
- Office Q&A: How to anchor image files in Microsoft Word (TechRepublic)
- 20 pro tips to make Windows 10 work the way you want (TechRepublic download)
- Microsoft Office 365 for business: Everything you need to know (ZDNet)
- Programming languages and developer career resources coverage (TechRepublic on Flipboard)