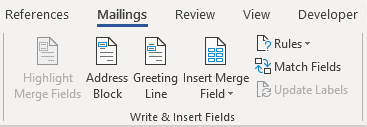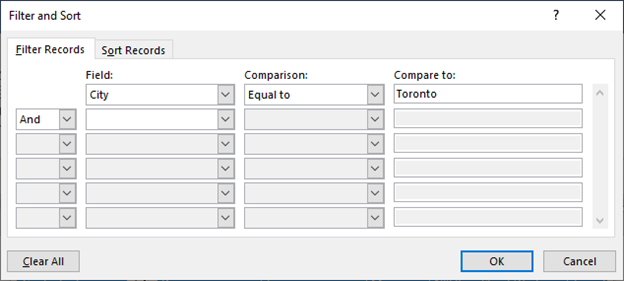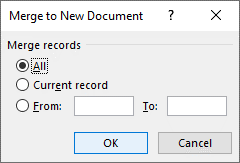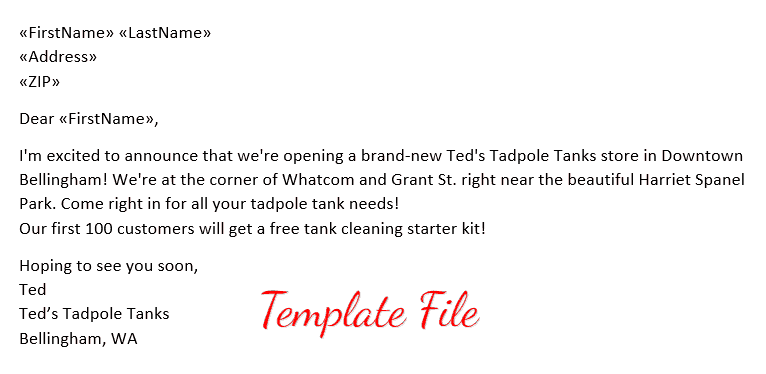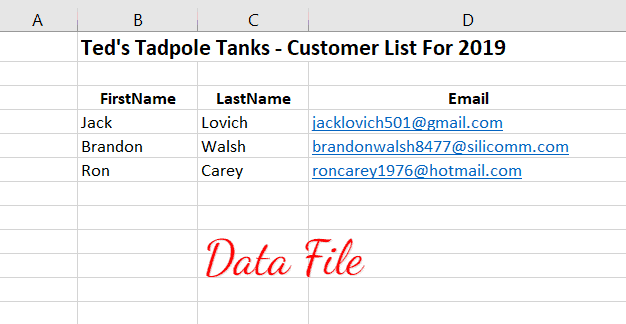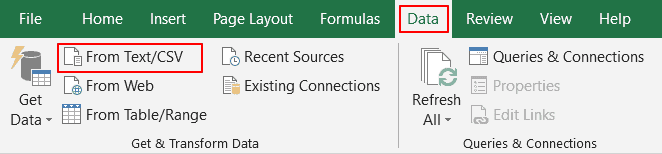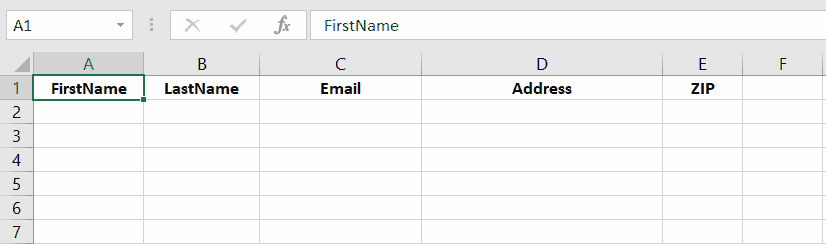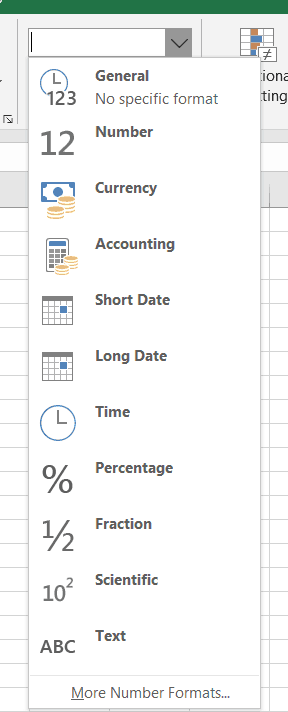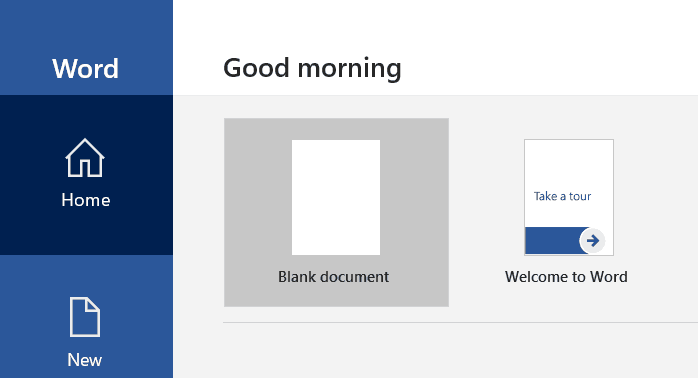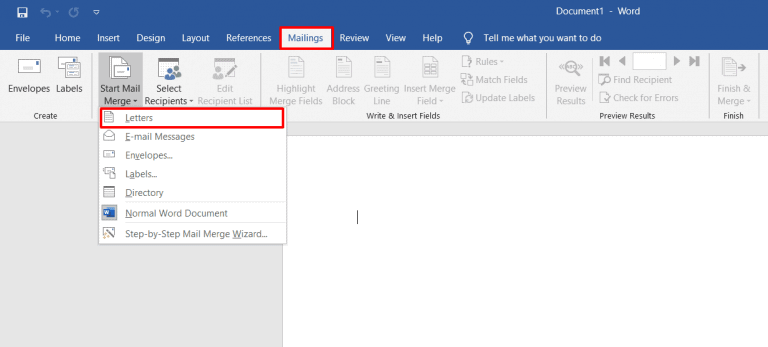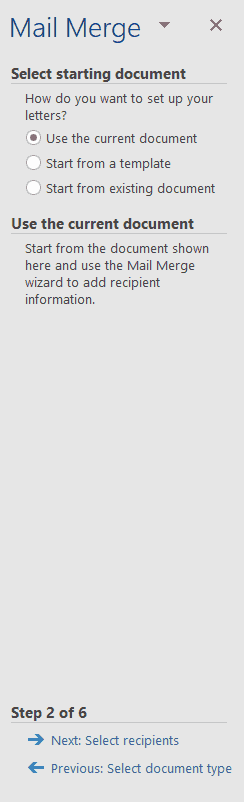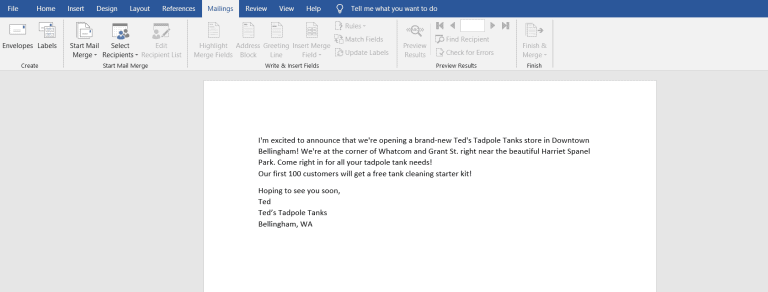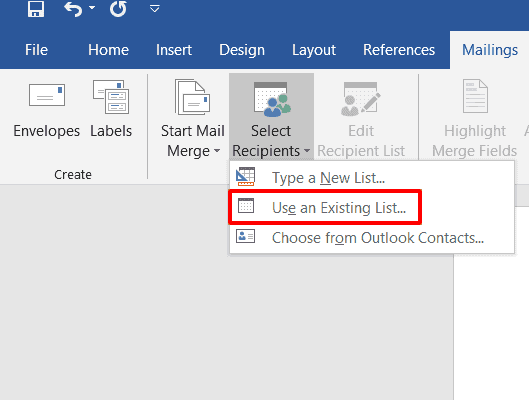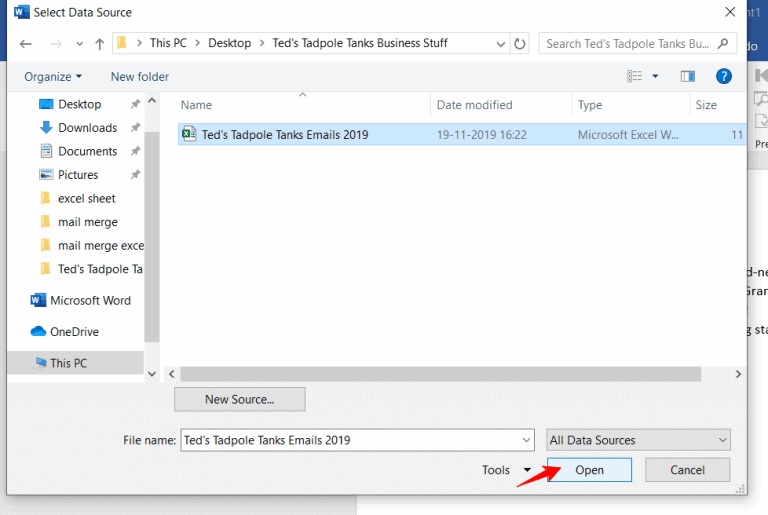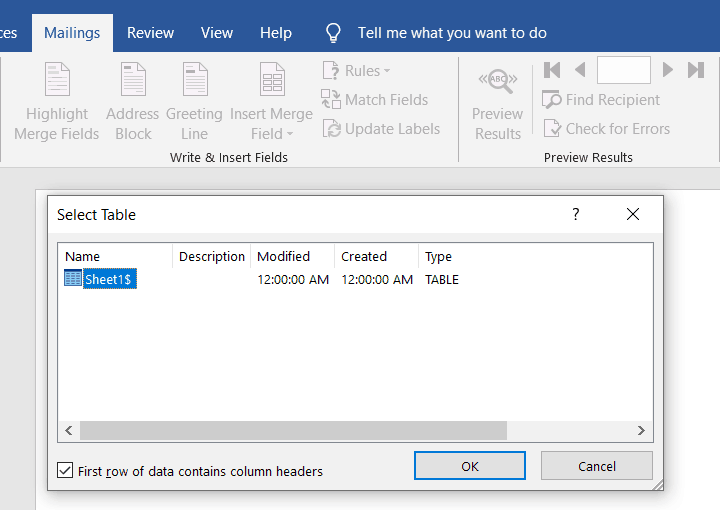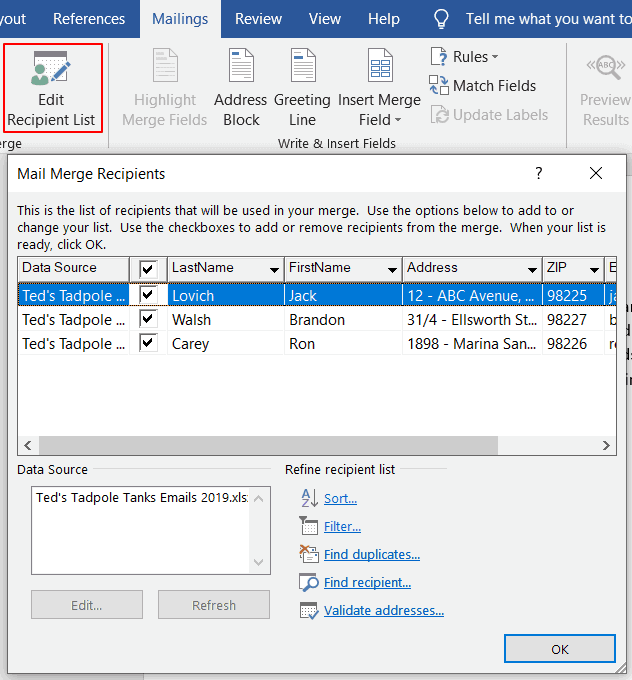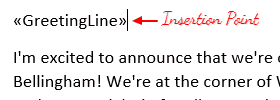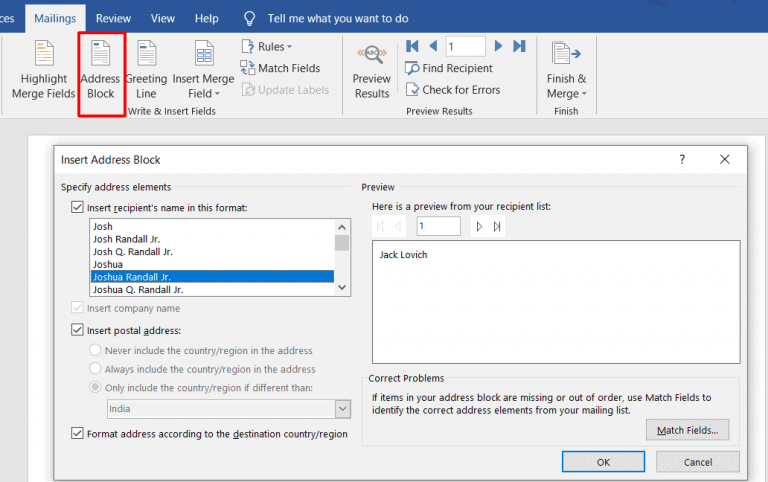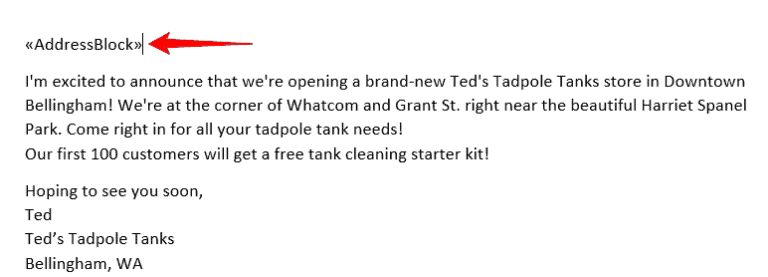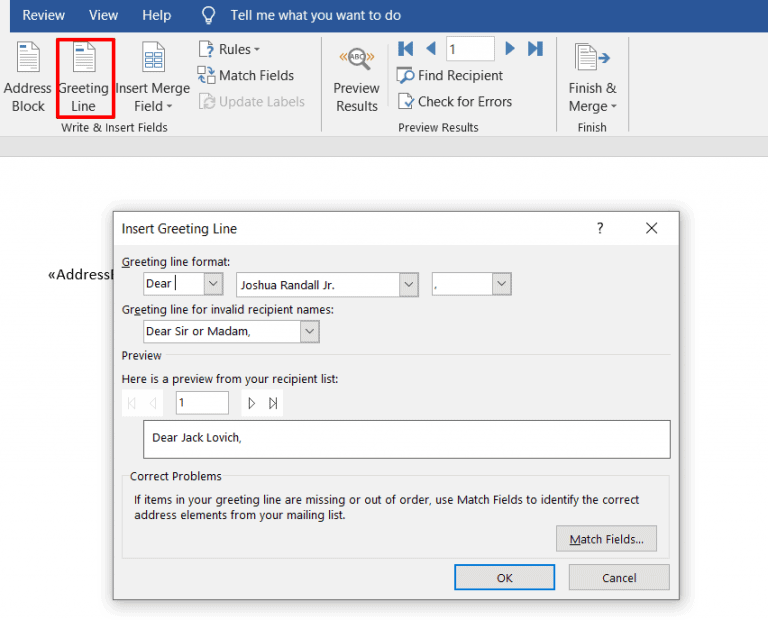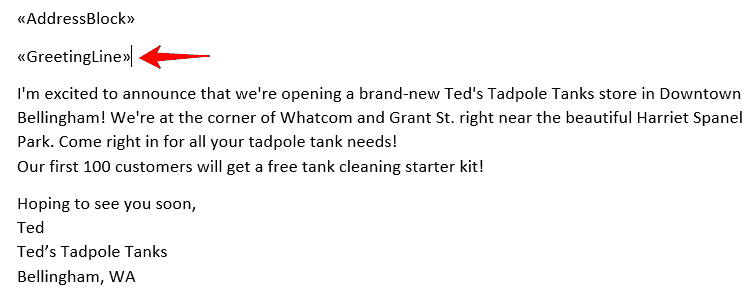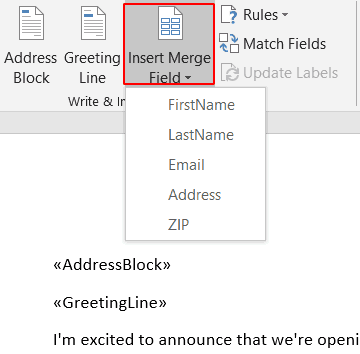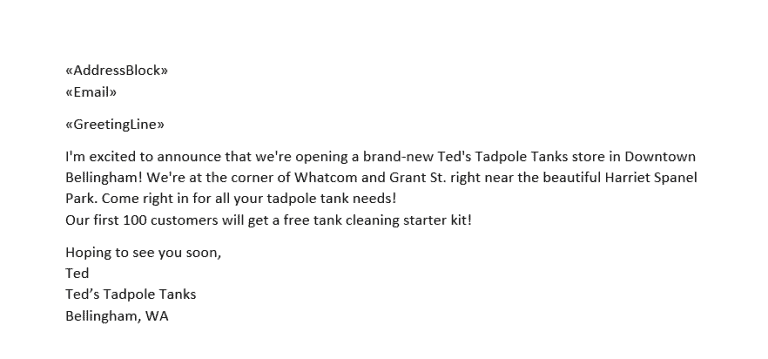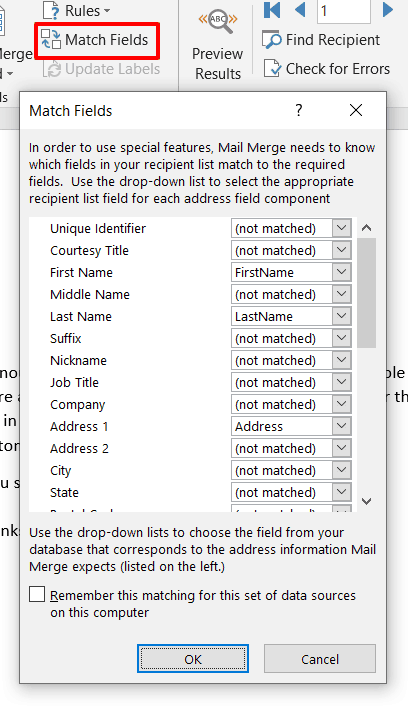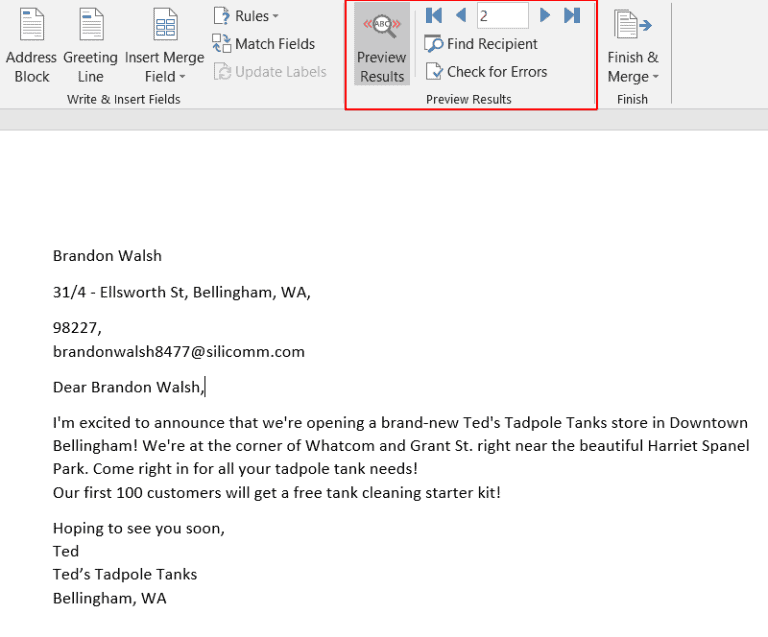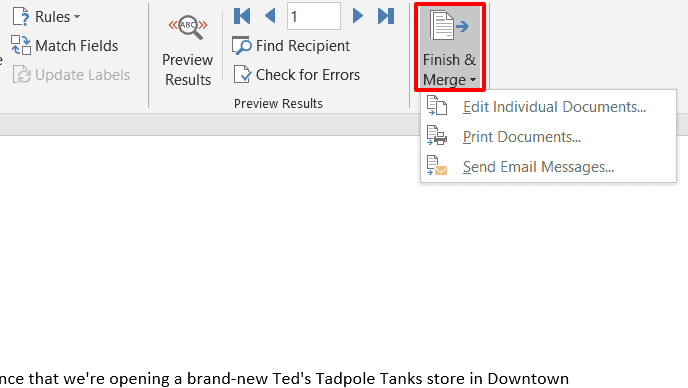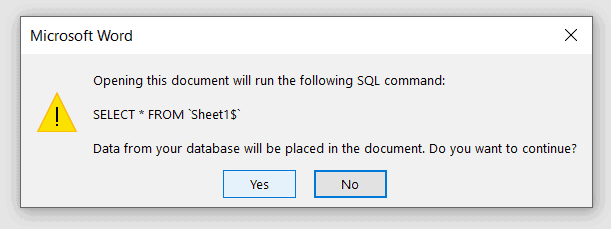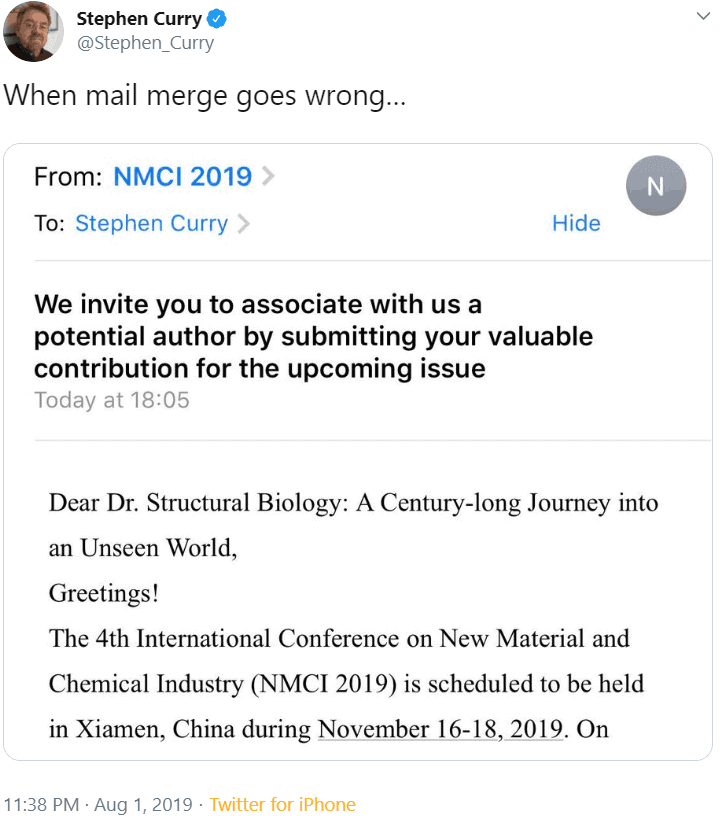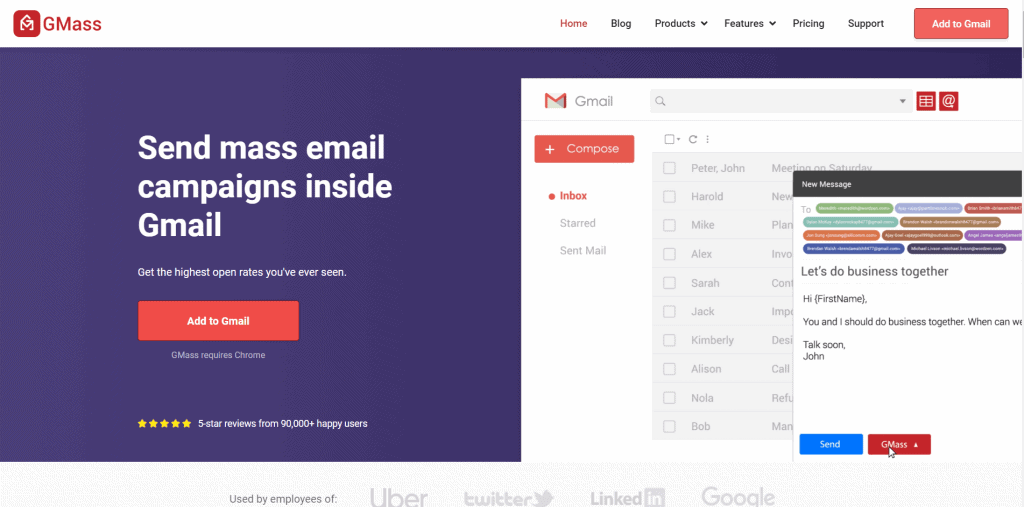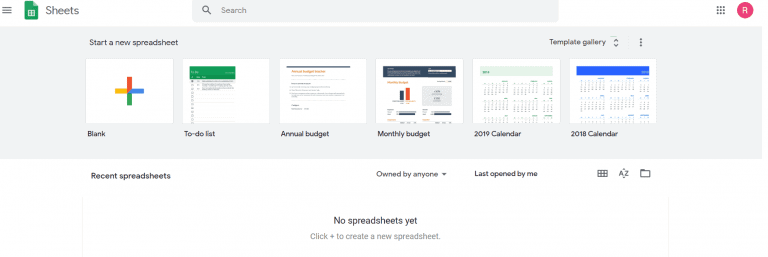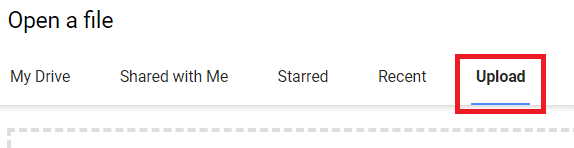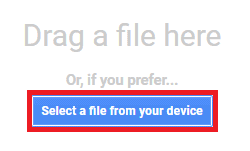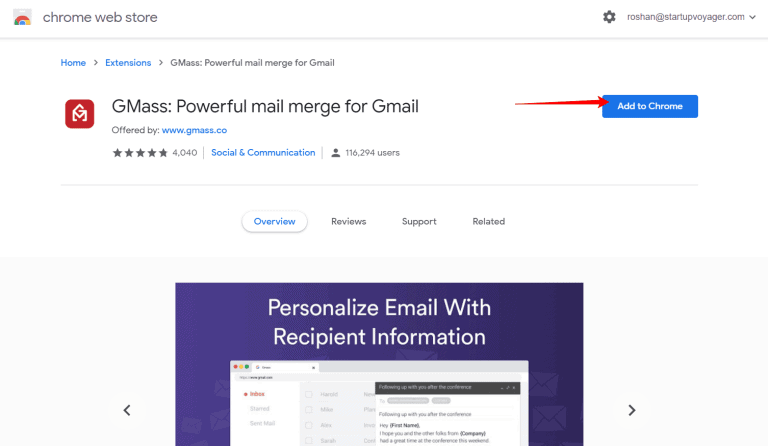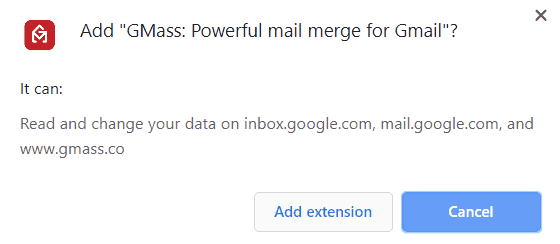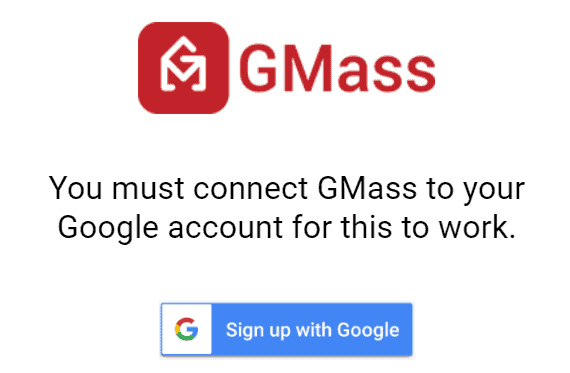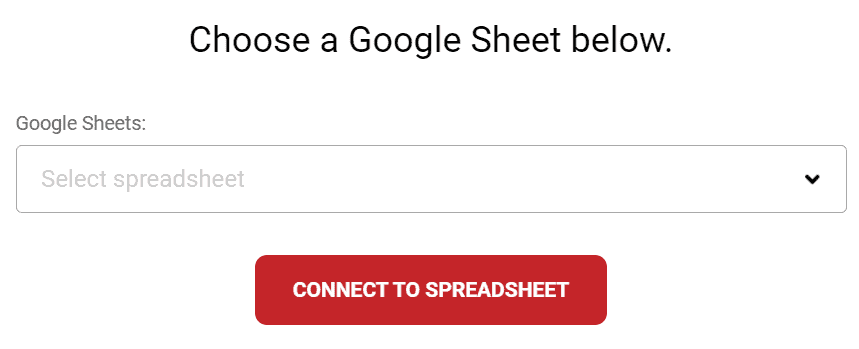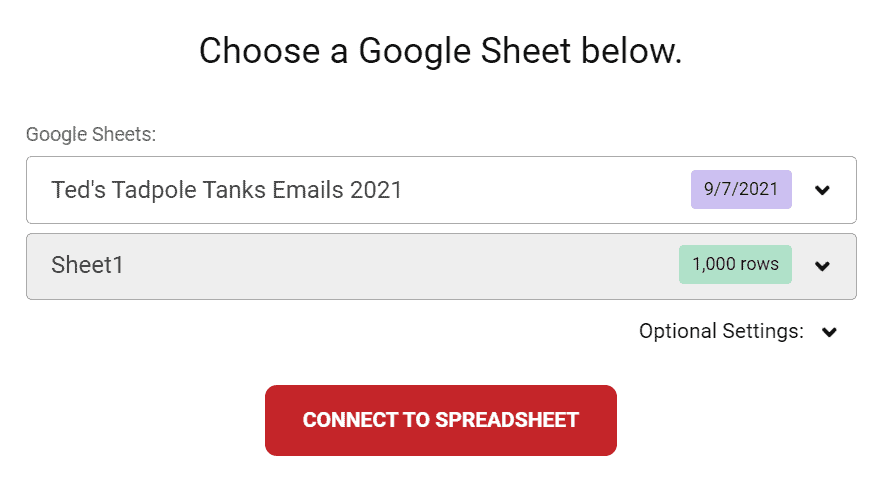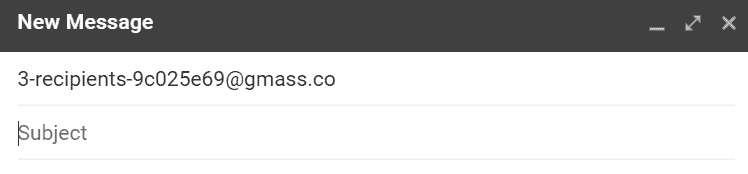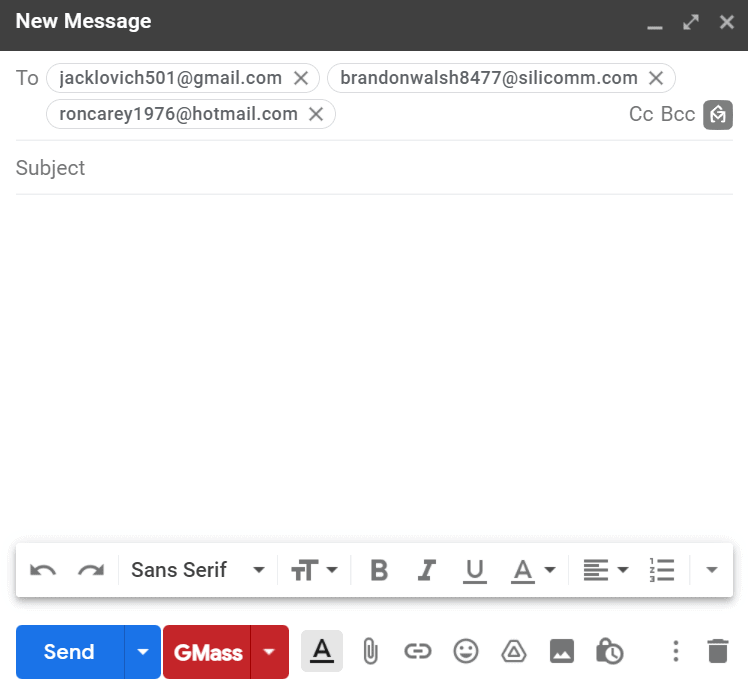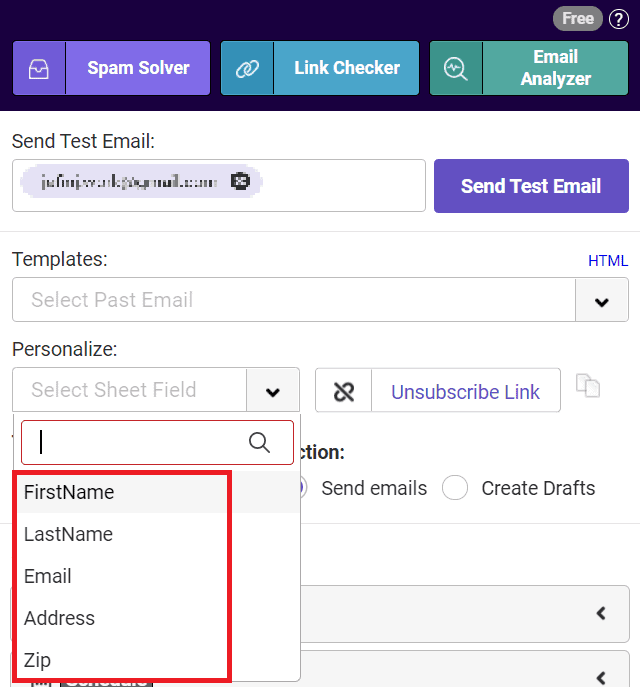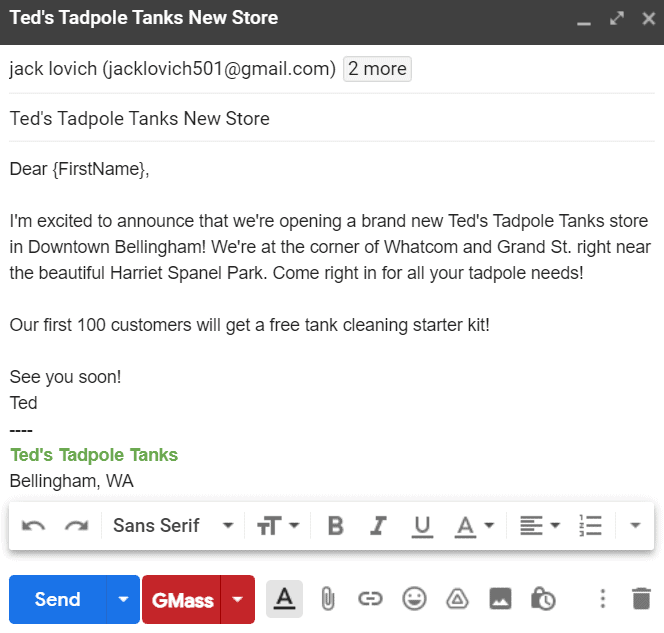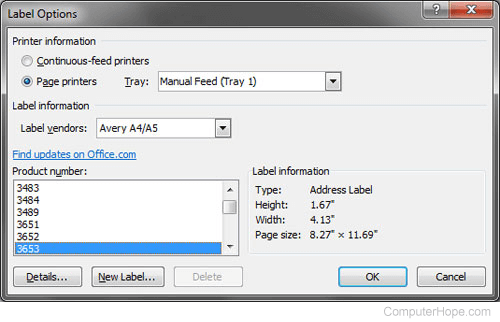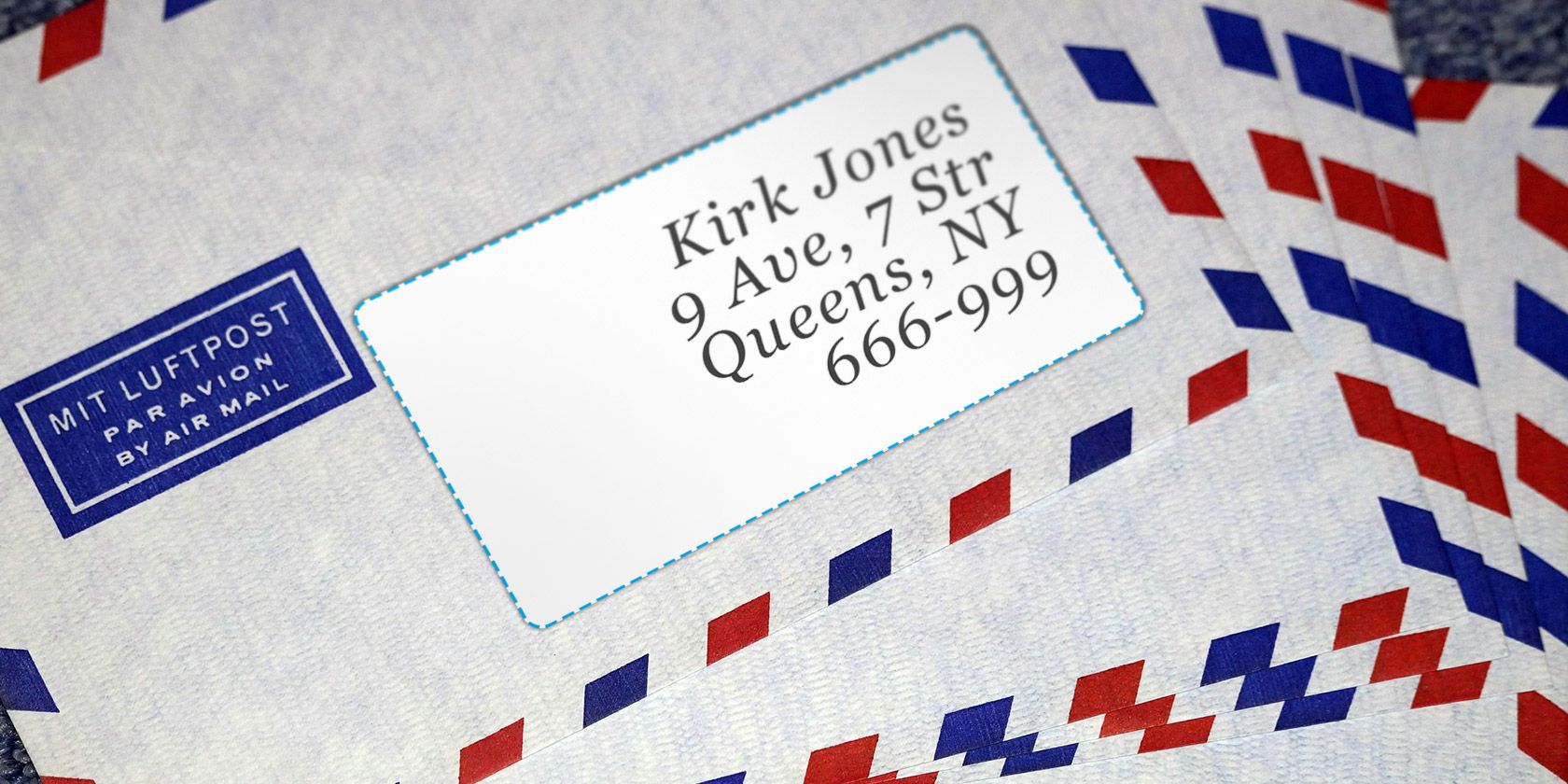Data sources
Your first step in setting up a mail merge is to pick the source of data you’ll use for the personalized information. Excel spreadsheets and Outlook contact lists are the most common data sources, but any database that you can connect to Word will work. If you don’t yet have a data source, you can even type it up in Word, as part of the mail merge process.
For details about data sources, see Data sources you can use for a mail merge.
Excel or Outlook
If you know you’ll be using Excel or Outlook as the source of your data, see:
-
Mail merge using an Excel spreadsheet
-
Use Outlook contacts as a data source for a mail merge
Document types
Word provides tools for incorporating your data into the following kinds of documents. Follow the links for details about each type:
-
Letters that include a personalized greeting. Each letter prints on a separate sheet of paper.
Create and print a batch of personalized letters -
Email where each recipient’s address is the only address on the To line. You’ll be sending the email directly from Word.
Create and send email messages
-
Envelopes or Labels where names and addresses come from your data source.
Create and print a batch of envelopes for mailing
Create and print sheets of mailing labels
-
Directory that lists a batch of information for each item in your data source. Use it to print out your contact list, or to list groups of information, like all of the students in each class. This type of document is also called a catalog merge.
Create a directory of names, addresses, and other information
Data sources
Your first step in setting up a mail merge is to pick the source of data you’ll use for the personalized information. Excel spreadsheets and Outlook contact lists are the most common data sources, but if you don’t yet have a data source, you can type it up in Word, as part of the mail merge process.
-
Excel spreadsheet works well as a data source if all data is on one sheet and the data is formatted so that it can be read by Word. For more info, see Prepare your data source in Excel for a mail merge in Word for Mac.
-
Outlook Contact List contains data in a format that can be read by Word. See Use Outlook contacts as a data source for a mail merge
-
Word data file is a data source you can create on the fly, within Word. For more info, see Set up a mail merge list with Word.
Document types
-
Letters that include a personalized greeting. Each letter prints on a separate sheet of paper.
Create and print a batch of personalized letters -
Email where each recipient’s address is the only address on the To line. You’ll be sending the email directly from Word.
Create and send email messages
-
Envelopes or Labels where names and addresses come from your data source.
Create envelopes by using mail merge in Word
Create and print labels using mail merge
If you open a mail merge document that you created with the Word desktop application, Word Web App will preserve all of the mail merge settings in it, but you can’t perform a mail merge or edit any mail merge settings.
If you have the Word desktop application, open the document there and perform a mail merge there.
Download Article
Download Article
Learning to use Mail Merge in Microsoft Word can be a daunting task if you’re trying to use Microsoft Help. We’ll outline a much more linear process — creating an address file in Excel, merging in Word, and adding intents and finer details. This simple process can save you hours of fussing around with labels, ensuring you don’t resort to handwriting them later!
Note: This is for Office 2003; instructions for other versions may vary.
-
1
Create an address file in Microsoft Excel by inserting names and addresses in the following manner:
-
2
Row 1 should have the headings before you start to add the addresses from row 2 onwards
- Place the first names in Column A.
- Place the last names in Column B.
- Place the street addresses in Column C.
- Place the cities or towns in Column D.
- Place the county in Column E.
- Place the postal codes in Column F.
- Save the file. Remember the location and name of the file.
- Close Excel.
Advertisement
-
3
Open Word and go to «Tools/Letters» and «Mailings/Mail Merge».
- If the Task Pane is not open on the right side of the screen, go to View/Task Pane and click on it. The Task Pane should appear.
-
4
Fill the Labels radio button In the Task Pane.
-
5
Click on Label Options and choose the label you are using from the list. Click OK once you have chosen.
-
6
Click on Next: «Select Recipients».
-
7
Click on «Browse» and browse to the file you just saved in Excel and saved in My Documents. Open this file and a dialog box will open. All recipients should be selected by default. If not, do so and click OK.
-
8
Click on Next: «Arrange your labels».
-
9
Click on «More items…» Leave Database fields (top right) selected and click on the fields you want inserted. Click on them in the order they will appear on the label. This is normally First Name, Last Name, Street Address, City, county, Postal code. Ignore the fact that they all end up on a single line, when you’re done selecting you can add spaces and carriage returns where you want them on the label. When you have all fields inserted click OK. If you forget one place the cursor where you want it to go (the field to the right of the cursor will probably turn gray—that’s OK), then click on «More items…» again and choose the field you want to add. Click CLOSE on the window once you have finished inserting all the fields you require.
-
10
Add spaces and carriage returns so the label looks correct. Ignore it when the field after the location for either one turns grey the space will be added instead of replacing the field.
-
11
We nudge the whole address slightly to the right by «increasing the indent» once. This depends on the size of the label you are using, but looks better!
- If everything is where you want it click on Update All Labels. You should see the fields copied to all labels.
-
12
Click on Next: «Preview your labels».
-
13
If you are satisfied click on Next: «Complete the Merge». At this screen you can edit individual labels or print. it is worth clicking on EDIT INDIVIDUAL LABELS and clicking ALL and OK even if you are happy with it so that you can access all the pages of labels.
- Save the file before you do anything else!
-
14
You can also use commercial online tools to perform your mail merge to create labels. The advantage is that they can be easier and quicker to use.
Advertisement
Add New Question
-
Question
What should I do if the first digit of my zip codes (e.g. 04107) are not printing?
Excel is reading the ZIP as a number instead of as a string of numbers. Try placing a singe quote mark at the start of the ZIP code and/or reformatting the cell to «text».
-
Question
What if I don’t want all the addresses in the mail merge?
I would make a second copy of the names list, deleting the names you don’t want used at this time, but keeping the original file unchanged. Something like this should work.
-
Question
When I did this, only one address printed. How do I print all of the addresses?
After you have gotten to the point where you have clicked on ‘Address block’ then ‘Match Fields’ and said okay to each, click on the button ‘Update all labels’. This should solve the problem.
Ask a Question
200 characters left
Include your email address to get a message when this question is answered.
Submit
Advertisement
Video
Thanks for submitting a tip for review!
About This Article
Thanks to all authors for creating a page that has been read 619,604 times.
Is this article up to date?
Create and Print Labels in Microsoft Word Using Mail Merge and an Excel List (Generate Bulk Address or Mailing Labels)
by Avantix Learning Team | Updated January 9, 2021
Applies to: Microsoft® Word® 2013, 2016, 2019 and 365 (Windows)
You can create labels in Microsoft Word by running a mail merge and using data in Excel. This is typically used to generate and print bulk mailing labels for names and addresses of clients or other contacts. You’ll need to create a main document for the labels in Word and then connect to a data set or list in an Excel worksheet (although you can use other data sources). When you run the mail merge, you can create a new merged file with a label for each contact or merge directly to a printer.
Typically, labels are purchased in sheets that you place in the tray or document feeder of your printer and a product code is printed on the label packaging. Address labels are often called mailing labels or shipping labels.
Recommended article: How to Use Mail Merge in Word for Form Letters
Do you want to learn more about Word? Check out our virtual classroom or live classroom Word courses >
Understanding the label mail merge process in Word
There are 8 steps in the Word mail merge process for mailing or address labels:
- In Word, start the merge and specify the main document for labels. You’ll be prompted to specify the type and / or size of labels you want to generate.
- Select the Excel source workbook containing the data set with names and addresses. Microsoft refers to a data set or database as a list. You would create the Excel source file before you begin the mail merge process.
- In Word, insert fields into the first cell of the table (which would be the first label). This table is created automatically by Word.
- Update or propagate the other labels on the sheet.
- Format the main label document (such as changing font and size).
- Select specific recipients or filter the recipient list (optional).
- Preview the merged labels (optional).
- Run the mail merge.
During the mail merge process, fields are inserted into the main document and appear in carets (such as <<Firstname>>). By default, when you click in a field, it is displayed with grey shading. When you run the merge, the fields are replaced by data from the source Excel file.
In this article, we’ll be using the Mailings tab in the Ribbon to set up and run a mail merge (not the Mail Merge Wizard).
Step 1: Start the merge and specify the main document as labels
The first step is to start the merge using Start Mail Merge on the Mailings tab in the Ribbon:
To start the merge and specify the main document for labels:
- Create a new blank Word document.
- Click the Mailings tab in the Ribbon and then click Start Mail Merge in the Start Mail Merge group.
- From the drop-down menu, select Labels. A dialog box appears.
- Select the product type and then the label code (which is printed on the label packaging). You may also select New Label and then enter a custom name and size.
- Click OK. Word creates a table in the main document. Next Record appears in each label cell to prompt Word to move to the next record in the data source.
- If table gridlines are not displayed, click in the table and click the Table Tools Layout tab or Table Layout tab (on the right side of the Ribbon) and click View Gridlines in the Table Group.
In the following example, Avery US letter was selected as the Label vendor with Avery 5163 address or shipping labels:
Step 2: Select the source Excel file containing the data set
The next step is to connect to an Excel source file containing a list of names and addresses using Select Recipients. In the Excel worksheet, the first row must contain field names such as FirstName, LastName, Company, Address and so on. There should be no blank rows in the data set.
Select Recipients appears on the Mailings tab in the Ribbon in the Start Mail Merge group as follows:
In the following Excel worksheet, note that the field names are in the first row of the sheet being used a source:
To select a Microsoft Excel source file containing a worksheet with names and addresses for the labels:
- In the main Word document, click the Mailings tab in the Ribbon and then click Select Recipients in the Start Mail Merge group. A dialog box appears.
- Click Use an Existing List from the drop-down menu. A dialog box appears.
- Navigate to the Excel file containing the names and addresses you want to use as the source.
- Double-click the Excel file. A dialog box appears.
- Ensure First row of data contains column headers is checked.
- Click the Excel worksheet containing the data you wish to use.
- Click OK.
The following dialog box appears when you select an Excel file as the source for a merge:
Step 3: Insert fields from the source file in the main document in Word
Once you have connected to a source file, you can insert fields into the main document (which contains a table for the labels). You have the option of using a special Word field called Address Block or inserting individual fields.
Address Block appears as follows in the Ribbon:
To insert the Address Block field:
- Click in the first cell of the table in the main document where you want to insert the recipient name and address.
- Click the Mailings tab in the Ribbon and select Address Block in the Write & Insert Fields group. A dialog box appears. Word will display an address based on the source data.
- In the samples on the left, select the address sample you prefer.
- Check or uncheck other options if necessary.
- Click OK. Word inserts an Address Block field into the main document.
In the Address Block dialog box, select a sample address in the area on the left:
To insert fields individually:
- Click in the first cell of the table in the main document where you want to insert the recipient name and address.
- Click the Mailings tab in the Ribbon and select Insert Merge Field in the Write & Insert Fields group.
- From the drop-down menu, select the field you want to insert.
- Press the spacebar, type text or press Enter if necessary.
- Repeat for other fields you want to insert.
Step 4: Update the labels
To populate all of the labels in the table:
- Click in the table in the main document.
- Click the Mailings tab in the Ribbon and then select Update Labels or Propogate Labels in the Write & Insert group. Word will insert the fields in all label cells and include <<Next Record>> to go to the next record in the source data.
Step 5: Format the labels
You may need to apply formatting to the labels such as changing the font and size, changing alignment, and adjusting paragraph spacing.
Below is a sample main document for address labels (Avery US Letter 5163 shipping labels):
Step 6: Select specific recipients or filter the recipient list (optional)
You have the option of choosing specific recipients or filtering the recipient list if you don’t want to create labels for all contacts in the data source.
To choose specific contacts:
- In the the main document in Word, click the Mailings tab in the Ribbon and then click Edit Recipient List in the Start Mail Merge group. A dialog box appears.
- Uncheck the check boxes beside the recipients you do not wish to include in the mail merge.
- Click OK.
To filter the source list:
- In the the main document in Word, click the Mailings tab in the Ribbon and then click Edit Recipient List in the Start Mail Merge group. A dialog box appears.
- Click Filter. A dialog box appears.
- Select / enter the desired filtering options.
- Click OK.
For example, below is a filter to display records from Toronto:
To remove the filter, repeat the process, but click Clear All in the Filter and Sort dialog box.
Step 7: Preview the results (optional)
Before you run the mail merge, to preview the results:
- In the the main document in Word, click the Mailings tab in the Ribbon and then click Preview Results in the Preview Results group.
- Click the arrows in the Preview Results group to go to the next or previous page.
- Click Preview Results to view the fields again.
Step 8: Run the mail merge to create a new file or print the labels
The final step is to run the merge. You can either create a new merged document or merge directly to a printer.
To run the mail merge and create a new merged label document:
- In the the main document in Word, click the Mailings tab in the Ribbon and then click Finish & Merge in the Finish group. A drop-down menu appears.
- Click Edit Individual Documents. A dialog box appears.
- Click Current Record or enter a selected range if necessary.
- Click OK. Word creates a new merged document that you can edit, print and save.
The following dialog box appears when you select Edit individual documents:
To run the mail merge and print the merged file:
- In the the main document in Word, click the Mailings tab in the Ribbon and then click Finish & Merge in the Finish group. A drop-down menu appears.
- Select Print Documents. A dialog box appears.
- Click Current Record or enter a selected range if necessary.
- Click OK. A dialog box appears.
- Select the desired printer and other printer options.
- Click OK.
The following dialog box appears when you select Print Documents:
You will typically want to save the main document and the source file. If you save the merged file, you will have a record of the labels that were created.
Subscribe to get more articles like this one
Did you find this article helpful? If you would like to receive new articles, join our email list.
More resources
How to Create a Table of Contents in Word
How to Remove Hard Returns in Word Documents
How to Add Page Numbers in Word (Step by Step)
How to Find and Replace in Word (and Use Wildcards)
How to Superscript or Subscript in Word (with Shortcuts)
Related courses
Microsoft Word: Intermediate / Advanced
Microsoft Word: Designing Dynamic Word Documents Using Fields
Microsoft Word: Long Documents Master Class
Microsoft Word: Accessible Word Documents
Microsoft PowerPoint: Intermediate / Advanced
VIEW MORE COURSES >
Our instructor-led courses are delivered in virtual classroom format or at our downtown Toronto location at 18 King Street East, Suite 1400, Toronto, Ontario, Canada (some in-person classroom courses may also be delivered at an alternate downtown Toronto location). Contact us at info@avantixlearning.ca if you’d like to arrange custom instructor-led virtual classroom or onsite training on a date that’s convenient for you.
Copyright 2023 Avantix® Learning
Microsoft, the Microsoft logo, Microsoft Office and related Microsoft applications and logos are registered trademarks of Microsoft Corporation in Canada, US and other countries. All other trademarks are the property of the registered owners.
Avantix Learning |18 King Street East, Suite 1400, Toronto, Ontario, Canada M5C 1C4 | Contact us at info@avantixlearning.ca
A mail merge is a handy way to send personalized mass letters and bulk emails quickly.
It works by automatically adding personalization data from a data file (for example, a spreadsheet) to a template file (like a letter or an email).
In this article, I’ll first cover what a mail merge is and explain how it works. Then, I’ll go over how to mail merge using an Excel spreadsheet and a Word document.
Later, I’ll mention two issues of using the traditional method for mail merges and suggest a better and more powerful alternative to help you send mass emails.
Additionally, I’ll also answer seven FAQs associated with mail merges.
This Article Contains:
(Click on links to jump to specific sections)
- What Are Mail Merges?
- How Does Mail Merge Work?
- How to Use Mail Merge to Send Bulk Letters
- Two Problems of Using Microsoft Word to Send Mass Emails
- How to Use Mail Merge to Send Mass Emails
- 7 Mail Merge FAQs
Let’s jump right in.
What Are Mail Merges?
A mail merge lets you create personalized documents that are automatically customized on a recipient-by-recipient basis. This spares you the trouble of manually personalizing each document yourself!
You can use mail merges to create personalized messages automatically for:
- Marketing emails.
- Newsletters.
- Custom catalogs.
- Form letters, and more.
Note: A form letter is a template file used to create mass letters. Instead of typing a letter for each recipient, you can use a form letter to make quick, unique, personalized letters for each person.
Essentially, if there’s a document you need to personalize at scale, mail merges can take care of it for you!
Go back to Contents
Let’s now explore how a mail merge works.
How Does Mail Merge Work?
First, you need to understand the two essential components of every mail merge.
They are:
- Template File: the document that holds the message you’ll be sending out (like a letter or an email). It specifies the places where the personalization data will go. And that data (names, addresses, etc.) is fetched from a data file.
- Data File: a data source like a Microsoft Excel spreadsheet or a Google Sheets file. Each cell in the data file contains different information (first name, last name, email address, etc.) that will be placed in your template file in the corresponding space.
Essentially, a mail merge automatically adds the personalization data from your data file to your template file.
For example, let’s say you want to perform a mail merge to create mass letters.
Here, your letter is the template file — it has placeholders for your contacts’ names and addresses.
Notice the «FirstName», «Address» and other tags in the letter?
These are placeholders for your recipient’s details, also known as mail merge fields.
A mail merge field draws the personalization information from your data file (spreadsheet) to help you create your personalized letter.
But to make this work, the name of the mail merge field in your personalized letter template must match the name of the column header in your spreadsheet.
If the name of the merge fields and column headers match, the mail merge function would then merge your data file and your letter template to generate a personalized letter for each person.
Go back to Contents
Next, I’ll go over the steps involved in using mail merge to automatically personalize individual letters.
How to Use Mail Merge to Send Bulk Letters
You can use the mail merge feature in Word and Excel to create auto-personalized individual letters quickly.
Here:
- The mail merge template is a form letter in Microsoft Word.
- The data file is an Excel spreadsheet containing your recipients’ details.
Let’s now explore the steps involved in using mail merge for bulk letters:
Step 1: Create and format your address list in Microsoft Excel
Here’s a step-by-step guide on how to set up an Excel data file:
Step A
Open MS Excel and click on Blank workbook to open a blank Excel workbook (or document).
Note: If your contact data is readily available as an Excel spreadsheet, open the file and format it. If the data is present in a TXT or CSV file, go to Data → From Text/CSV to open the file in Excel.
Step B
Now you can start entering the details of your address list into the Excel workbook.
Only enter your column headers in the first row, starting in cell A1.
Check your header row to make sure the column headers in your Excel spreadsheet are exactly the same as the field names (or placeholder names) you want to use in your Word template document.
For example, if the column names in your Excel sheet are “FirstName”, “LastName”, and “Email”, the field names in your Microsoft Word document should also be “FirstName”, “LastName”, and “Email”.
Step C
Enter your contact information in your Excel database as one record per row, starting from cell A2.
Quick Tip
Data entries such as ZIP codes, percentages, currencies, etc., must be in the correct numeric format. To ensure this, you need to:
1. Select a column that has numeric data entries.
2. Go to the Home → Number section.
3. Click on the Number Format box and choose the correct format from the drop-down list that appears.
4. Repeat steps 1–3 for all columns containing numeric values.
Step D
Once you’ve created the contact sheet, you can save your Excel document by pressing Ctrl+S or going to File → Save or File → Save As.
Bonus Tip for Gmail Users
If you’re creating your first mail merge data file, you can export all your existing Gmail contacts (or “Google Contacts”) to get started quickly. Read my guide on how to export contacts from Gmail to learn how.
Note: Ensure that you finish all edits to the Excel spreadsheet before starting the mail merge process. Making edits to an Excel sheet once you’ve already begun a mail merge is a complicated additional step.
Step 2: Create the main mail merge document in MS Word
The next step is to create the form letter (or mail merge template — your main document) in MS Word. You can create a different mail merge template for every bulk email campaign, and you can save the templates for future use.
A favorite time-saving technique of mass email managers is to choose an old email template that worked well, update the content where necessary, and give the mail merge template a new name.
As a result, when you create your mail merge document, try writing it in a way that will let you adapt and reuse it in future bulk mailings.
Here’s a step-by-step guide on how to create a mail merge template in MS Word:
Step A
Open a new document (blank document) in Word.
This is the main document for your mail merge.
Step B
Click on the Mailings tab and select Start Mail Merge. A drop-down menu displaying every different mail merge document type will appear.
You can select the document type for letters, emails, envelopes, mailing labels, or a directory. Since we’re using the Word mail merge feature for sending letters, choose Letters as your merge document.
Step C (Optional)
You can also use the Step-by-Step Mail Merge Wizard (from the Start Mail Merge drop-down menu) to streamline the Word mail merge process.
The wizard lets you quickly select the starting mail merge document.
For example, it lets you use the current document, which is the mail merge letter you’re creating now. Or you could choose a starter template or another existing document as your mail merge template.
Step D
Write the body of the letter.
(Don’t worry about manually adding placeholders in your letter yet.)
Step 3: Select the recipient list
Now you can select the list of mail merge recipients (from your Excel file) who will receive your letter.
Here’s a step-by-step guide on how to do this:
Step A
Click on the Select Recipients option in the Mailings tab. A drop-down menu appears, showing different mail merge list sources.
As your contact information is already available as an Excel file, click on Use an Existing List.
Note: You can also include your Outlook Contact list if you have Outlook connected to Word.
Step B
In the dialog box that pops up, select the Excel sheet you created earlier and click Open.
Step C
A Select Table window appears. Choose the Excel worksheet you want to merge with the Word template and click OK.
Note: If your Excel spreadsheet has only one worksheet, you’ll only see Sheet1 in the Select Table window.
Step D
If you want to edit your mail merge recipients list, click on the Edit Recipient List tab.
In the Mail Merge Recipients window that pops up, clear the checkbox of the person you don’t want in your mailing list.
Anyone you remove from your recipient list in this step will be removed from any mail merge project that uses this data file in the future.
Step 4: Add personalized messages
The next step is to add personalized content (like contact names and addresses) to your form letter template (Word mail merge document).
In Word, you can insert three personalization variables into your document:
- Insert Address Block — add a recipient’s address to your document.
- Insert Greeting Line — include a personalized greeting or salutation in your letter.
- Insert Merge Field — insert other mail merge fields from your Excel file.
Here’s a walkthrough on how to add all three personalization variables to your merge document (form letter):
Note: You can add a personalization variable at an insertion point of your choice in the Word document. For example, to add a greeting line before the body of your letter, simply place the text cursor at the point you want to add it.
A. Insert an Address block
To insert a recipient’s address from your Excel worksheet, click on Address Block from the Write & Insert Fields section. In the window that appears, choose an address block format of your choice and click OK.
An address placeholder («AddressBlock») will be inserted automatically into your letter.
B. Insert a Greeting Line
To insert a greeting line, click on Greeting Line from the Write & Insert fields section.
In the dialog box that pops up, select the format you want to use and click OK.
A greeting placeholder («GreetingLine») will be automatically added to your document.
C. Insert a Merge Field
You can also add other mail merge fields, like your contact’s first name, company name, email id, etc., from your Excel worksheet to your Word template.
To do this, click on Insert Merge Field from the Write & Insert fields group.
You can see a drop-down list of some mail merge labels. These labels are the column names in your Excel spreadsheet.
If you want to create a custom field, the easiest way is to add a column to your spreadsheet with the name of the custom field you want to make, like “birthday” or “pet name”. But you must do this before starting the mail merge process since you can’t edit your spreadsheet during mail merge.
Click on the mail merge fields you want to add to your letter.
Here’s how my form letter looks after inserting the placeholders (mail merge fields) I needed:
Note: You can also use the Match Fields feature to manually match your Excel column fields with the Word placeholders. This way, you can ensure that all the mail merge fields are accurately mapped to your Excel column names.
Step 5: Preview and finish the mail merge process
After personalizing the form letter for each recipient, you can preview the letters to see how they look with the data inserted from your Excel worksheet.
Here’s a step-by-step guide on how to do this:
Step A
Click on Preview Results under the Mailings tab.
Step B
To preview the result for each recipient, you can enter the recipient number (the corresponding row number in your Excel spreadsheet) in the text box.
For example, to preview the form letter for my second recipient — Brandon Walsh, I type “2” in the text box and click the Preview Results button.
Note: You can also click on the Next and Previous buttons to quickly scroll through your mailing list to preview the letter for each person.
If you realize someone who is scheduled to receive your bulk email should be removed from the recipient list, refer to Step 3 (D) for instructions.
Step C
After previewing the form letter, click on Finish & Merge to finish the Word mail merge process.
From the drop-down list that appears, you can choose to:
- Edit Individual Documents — if you want to edit each letter further, separately.
- Print Documents — if you want to print the letters.
- Send Email Messages — if you want to send the letters as emails.
Note: If you want to send the letters as email messages to a Gmail or Outlook contact, you must manually set up Gmail/Outlook with Word.
Step 6: Save the form letter
After you’ve finished working with the merged document, you can save it by pressing the Ctrl+S keys or by going to the File menu and clicking Save or Save As.
You can also reuse the merged document for sending additional letters — just open it and click Yes when Word prompts you with this alert:
Go back to Contents
How to Use Mail Merge to Send Mass Emails
You can use mail merge to quickly create personalized emails for newsletters, promos, and other email marketing messages.
Here, your mailing list is the data file, while the email is the mail merge template.
We’ve seen how to use Excel and Word to create personalized form letters.
Just follow the same steps to send merged emails to your mailing list.
However, I don’t recommend using Microsoft Word to send personalized emails at scale. Here’s why…
2 Problems of Using Microsoft Word to Send Mass Emails
While you can use a Microsoft Word document to create merged emails, there are two major drawbacks with this approach:
- To send the merged document as an email message, you must manually set up Microsoft Outlook or Gmail with Word. This can be time-consuming and confusing for most users.
- Microsoft Word isn’t well-equipped to handle mail merges. If your personalization tags are mismatched and there are hundreds of recipients (you can’t preview every email, can you?), you could end up sending something like this:
Image Source: Twitter
Now, imagine sending hundreds of such embarrassing emails!
That’s why it’s smarter to use a dedicated mail merge tool like GMass to send mass emails.
How to Use Mail Merge with GMass to Send Mass Emails
GMass is a powerful mail merge tool that lets you easily create and send tons of emails from your Gmail account.
Its advanced mail merge features have made it a popular tool used by employees from LinkedIn, Uber, Google, and Twitter. GMass is also perfect for individuals and groups like clubs, schools, churches, and other institutions to send emails to a target audience.
With GMass, you can easily create a mail merge with a data file stored as an Excel spreadsheet or a Google Sheet.
Here’s how:
Step 1: Import your Excel spreadsheet into Google Sheets
The first step is to import your Excel file into Google Sheets (this takes only a few seconds).
Why would you want to do this?
Because Google Sheets is far more powerful than Microsoft Excel for mail merging. Its automatic cloud-sync feature auto-saves your work with each edit made in the spreadsheet.
Plus, if you’re sending emails, it makes sense to have your spreadsheet online, right?
Additionally, Google Sheets is completely free and can be used by anyone with a Google (Gmail or Google Workspace) account. You won’t need a Microsoft Office subscription!
Note: If your data file is a CSV file, you can also import it into Google Sheets.
Here’s a step-by-step guide on how to import your Excel document into Google Sheets:
Note: I’ll be using the Excel sheet shown in the screenshot below for the walkthrough.
Step A
Open Google Sheets.
Step B
Select the folder icon to open the Google Sheets File Picker.
Step C
In the window that appears, click on the Upload tab to import your Excel sheet.
Step D
You can now choose the file you want to import from your computer. To select the file, click on the Select a file from your device button.
Step E
Choose the Excel file you want to import from your computer and click on the Open button.
Step F
Your file will be automatically imported as a new Google spreadsheet, which becomes your mail merge recipient list and data file.
Step 2: Format your Google Sheet
Your Google Sheet must be well-formatted before you use it with GMass.
But don’t worry, it’s not as complicated as formatting your Excel spreadsheet.
Here are some guidelines to ensure it works well:
- Your column names must be in plain text — they shouldn’t contain spaces, codes, or special characters.
- Your column names must begin from cell A1. If there are any blank rows or additional text (like a sheet title) above the column names, you must delete them.
- The actual personalization data must begin from the second row onward.
- There must be at least one column that has your recipients’ email addresses.
GMass will auto-detect all column names during the mail merge process. It will automatically use the column labels in your Google Sheet as the placeholders in your email template.
Step 3: Install GMass and connect it to your Gmail account
If you haven’t installed the GMass Chrome extension yet, here’s a step-by-step guide on how to install and connect it to your Gmail account quickly:
Step A
Head to the Chrome Web Store page for GMass.
Step B
Click on the Add to Chrome button.
Step C
A dialog box pops up:
Click on the Add extension button to add GMass to Chrome.
Step D
Log in to the Gmail account you want to use with GMass.
After logging in, you can see three new GMass buttons next to your Gmail search box.
Click on one of these buttons, and you’ll be prompted to link your Gmail account to GMass:
Click on the Connect GMass Now! button to connect your Gmail account with GMass.
Note: Simply installing the GMass extension doesn’t create a GMass account. It only makes the buttons appear in your Gmail account. You have to link it to your Gmail account (as above) to activate it.
Step 4: Connect your Google Sheet to GMass
Here’s a step-by-step guide on how to perform this last step:
Step A
Open your Gmail account and click on the GMass spreadsheet button near your Gmail search box.
Step B
A dialog window appears:
Step C
You can now use the drop-down menu to choose the Google sheet you want to use for the mail merge.
Note: If you have only one sheet (Sheet1) in your Google spreadsheet, that sheet gets chosen by default. However, if your spreadsheet has multiple sheets, you can select the sheet you want from the drop-down list.
Once you’ve chosen a spreadsheet, click on the CONNECT TO SPREADSHEET button.
Step D
Now, GMass will auto-read all your recipients’ data from your Google sheet. It will also automatically insert their email addresses in the To field of a new email.
Note: GMass replaces the list of individual email addresses with a single alias address.
However, you can choose to display the email addresses individually. This way, you’ll be able to see the email IDs of everyone on your recipient list — but don’t worry, each recipient will see only their email address (just like when you add recipients to the BCC field).
Step E
After a new email window appears, you can compose your email with GMass’ powerful personalization features. To use these personalization settings, click on the settings arrow near the GMass button.
Click on the Personalize drop-down list button to see all the column names present in your Google sheet.
To personalize your email, select the column labels from the drop-down list. You can add these placeholders anywhere in your email message and subject line.
Here’s how my personalized email looks like with placeholders:
Notice the {FirstName} variable?
That’s a personalization label corresponding to the column header FirstName in my Google Sheet.
Step F
After composing your email, click on the GMass button to send it to all your recipients.
Note: GMass will auto-personalize the email for each person based on the mail merge labels you’ve used in your message.
For example, the third recipient of my email, Ron Carey, will receive an email that starts with “Dear Ron,” as the {FirstName} variable was used in the email message.
Go back to Contents
Now that we’ve seen how to use mail merge to send mass emails let’s check out some important mail merge FAQs.
7 Mail Merge FAQs
Here are the answers to seven commonly asked questions regarding mail merge:
1. What are the advantages and disadvantages of email mail merge?
Mail merge for your email marketing or cold emailing has several strong advantages, such as:
- Personalization: Mail merge personalization makes your form letter sound like individual correspondence, so it’s more likely to be read.
- Saves time: Once you set up your mail merge template, it takes relatively little time to create a large number of personalized messages because it’s tied to your Excel data — the single spreadsheet where all personalized information is kept.
- Controls the appearance of your message: A mail merge template lets you manage how the type and images look, so your email is attractive even where the personalized content is different.
- Allows for testing: You can quickly adapt a template to create two versions of the message for A/B testing. This way, you can effortlessly know what version of your message works best.
On the other hand, a mail merge also has some disadvantages for email campaigns:
- May require additional software: To go beyond the features of Microsoft Word, you may need email merge software, like GMass, with advanced features to automate data collection or add conditional formatting.
- Requires accuracy: If your Microsoft Excel database is incomplete, inaccurate, out of date, or saved under a new name, then mail merge may not work.
- Risk of error: If you make a mistake in your mail merge template or personalization data, that error will get reproduced on all the emails that use those elements. As a result, it’s essential to allow time to test your email before sending it to your entire list.
2. Can you perform an email merge with an attachment?
When you’re using Word, you don’t have the option to include an attachment with a standard mail merge message, but you can if you use the Mail Merge Toolkit add-in for Microsoft Office.
However, if you’re after a better solution, use a purpose-built mail merge platform like GMass that not only lets you include an attachment but even allows you to choose different attachments for each recipient.
Read more about how to send a mass email with personalized attachments.
3. How do you use a Mail Merge Toolkit in Word?
The Mail Merge Toolkit for Word is a third-party add-in that lets you do more personalization than the standard Word mail merge alone (for example, including attachments).
You can download a free trial and view an online toolkit tutorial to get started. Once you have the program, go to the Start Mail Merge selection under the Mailings tab and follow the prompts.
4. Can you send a mail merge from a shared mailbox?
If you want to send a mail merge from a shared mailbox (such as from an email address named for a department, company, or event instead of a person), you can arrange it in Outlook.
Start by finding the “Other User’s Folder” and open it to navigate to the shared mailbox. Associate that mailbox with the spreadsheet that contains your recipients’ data and prepare the mail merge as usual.
5. How do you do a mail merge in Word for labels?
One of the coolest features of MS Word’s mail merge functionality is the ability to drive printed labels with placement designed in Word and data-driven by your personalization datasheet.
If you know how to do a letter or email mail merge in Word, labels are very easy.
Under the Mailings tab in Word, click the Start Mail Merge selection and then the Step-by-Step Mail Merge Wizard. Choose Label as your template document type, and under Label Options, select a label manufacturer and style number (for example, Avery 5160, etc.).
From there, follow the wizard’s prompts.
You may also want to view Microsoft’s brief and helpful video tutorial.
6. How do you do a mail merge with Outlook?
To create an Outlook mail merge, you’ll need to use Microsoft Word, Excel, and Outlook.
Starting in Word, choose the Mailings menu, then Start Email Merge, and then Email Messages.
When your message is ready, click Select Recipients to link to the Excel spreadsheet with your data. Then, select Finish & Merge to send your email to your list using Outlook.
For more info, read my article on performing a mail merge in Outlook.
7. What is extended mail merge?
If you’re a Salesforce user, you have two options for mail merge — standard and extended.
Standard mail merge is the preferred approach for those with specific CRM software and operating systems, such as Luminate CRM and Windows 10.
Extended mail merge is a mail merge tool for all other Salesforce users. Although the tools are different, the results are the same — personalized emails to recipients listed in Salesforce.
Go back to Contents
Final Thoughts
Mail merging isn’t rocket science.
While you can use Microsoft Word to perform mail merges for letters, you need to follow a large number of steps correctly. Additionally, for sending mass emails, you have to set up a webmail client with Word manually.
Instead, why not use a powerful mail merge tool like GMass for sending mass emails?
Its advanced mass mailing features help you to perform mail merges and send out bulk emails effortlessly.
Why not try GMass today and simplify your mail merge experience?
Ready to transform Gmail into an email marketing/cold email/mail merge tool?
Only GMass packs every email app into one tool — and brings it all into Gmail for you. Better emails. Tons of power. Easy to use.
TRY GMASS FOR FREE
Download Chrome extension — 30 second intall!
No credit card required
Ajay is the founder of GMass and has been developing email sending software for 20 years.
Love what you’re reading? Get the latest email strategy and tips & stay in touch.
Updated: 05/04/2019 by
Note
Before labels can be made, the names and addresses must be stored in a CSV file or another format that can be imported using Mail Merge. For help creating a CSV file, see: How to create a CSV file.
Once a CSV file is prepared, the steps below can be followed to create labels using a mail merge.
Step one and two
- In Microsoft Word, on the Office Ribbon, click Mailings, Start Mail Merge, and then labels.
- In the Label Options window, select the type of paper you want to use. If you plan on printing one page of labels at a time, keep the tray on Manual Feed; otherwise, select Default.
- In the Label vendors drop-down list, select the type of labels you are using. In our example, we are using Avery labels.
- Select the product number of the labels. The product number is often shown in one of the corners of the label package.
- Once everything is selected, click OK.
Tip
If your label product number is not listed, you can often download the template for your labels from the manufacturer’s website. Search for xxxxx template, where xxxxx is the product number you are trying to find.
Step three
- After the labels are created, click the Select Recipients button in Mailings and then click Use Existing List.
- In the Select Data Source window, point Microsoft Word to the location of your CSV file and click OK.
If the CSV file inserts properly, «<<Next Record>>» should appear on each of your labels.
Step four
- Click the Address Block option in the Ribbon and verify the address is properly formatted.
- If the address is not being displayed properly, click the Match Fields button and change how the fields are being matched.
- Once the address is being displayed properly, click OK to place the «<<AddressBlock>>» field into the first label.
Step five
- Click the Update Labels button to update all fields.
- The first label should only have the «<<AddressBlock>>» field. All other labels should have «<<Next Record>><<AddressBlock>>» to step through each address field and print the address block in each label.
Step six
- To make sure everything looks ok, click the Preview Results button, which should show each label and a different address for each label.
- If you want to preview more than the first page, click the arrow pointing to the right while still in preview mode to show other pages.
Step seven
- If everything looks ok, click the Finish & Merge button.
- Click Print Documents to print the labels.
Tip
To help prevent labels from being wasted, we highly recommend you print labels on a piece of paper before printing on the label stickers. After printing the labels on plain paper, with the label paper behind the plain paper, hold them up to a light. Doing so lets you check if the spacing and formatting of the labels looks good.
Are you still using copy-and-paste to create labels, name badges, or other personalized mass communications? Mail Merge, a simple Microsoft Office automation tool, will let you print your labels in seconds.
Mail Merge can save you time and effort, so learn the process from start to finish with this guide.
Just about everyone who’s familiar with the Office suite has heard of Mail Merge, but many don’t know exactly how the process is carried out. It’s easier than you might think — so long as you’re clear on how to set up your documents beforehand, and merge them in Word.
Once you’re up and running, you’ll be using this feature to create everything from customized index cards to a mass mailing at your place of work. Mail Merge is only daunting for the first time, and you can prove that for yourself by working through this walkthrough.
We have used the new Office 2016 for this guide, but the process applies to older versions of Microsoft Word and Excel.
How to Set Up the Source Document
Mail Merge works by populating specified fields on a document with data from another source, typically a database or spreadsheet. The first step toward a successful Mail Merge is setting up the source document, and ensuring that it’s formatted in a way that Word can understand.
Given that it’s the most common usage of this technique, our example will centre around placing individual names and addresses on a generic mass mailing. The fields we’ll include are Name, Company, Address, City, State and Zip Code — but these specifics aren’t essential, so long as you’re following the overarching process.
Using Excel
If you’re using Excel to build your source document, you simply need to produce a table of all the pertinent information that might be included in this Mail Merge, or a future mailing.
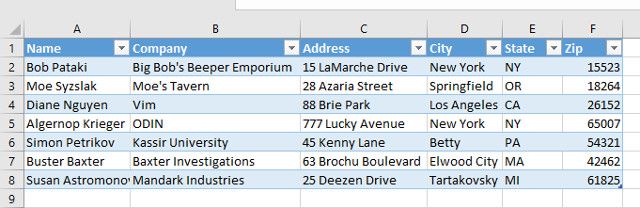
The basic idea here is to split up your various piece of information into separate columns, and give each one an appropriate header. This makes it easy to pick and choose from those details later on, making it possible to use the same source document to create anything from an ID badge to an address label.
Next, select all your data (including column headers), navigate to the Formulas tab and select Define Name.
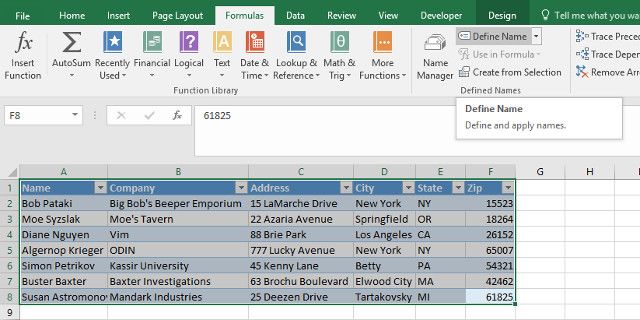
You’ll be asked for a name for your data set, so choose something appropriate. If you’re likely to oversee multiple Mail Merge projects for different mailings, it’s wise to add something recognizable to differentiate them further down the line. Once that’s done, save your work and close the spreadsheet.
Using Word
You can also use a Word file as your source document, but it requires a bit more effort. You’ll need to set up a table to keep things regimented, so head to the Insert tab, find the Tables section and click the dropdown. Stipulate the size of table required for your project, and then start filling it with your data.
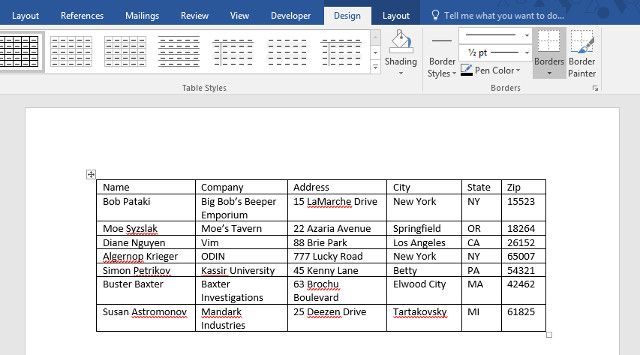
There’s no need to worry too much about formatting here, as this document is purely intended to act as a source file for your Mail Merge. However, accuracy is key, so make sure that all your data has been placed in the correct columns and properly titled. When you’re finished, save the document and close it for the time being.
Starting Your Mail Merge
Open Word and create a new document. Head to the Mailings tab and click the Start Mail Merge dropdown to select your desired project.
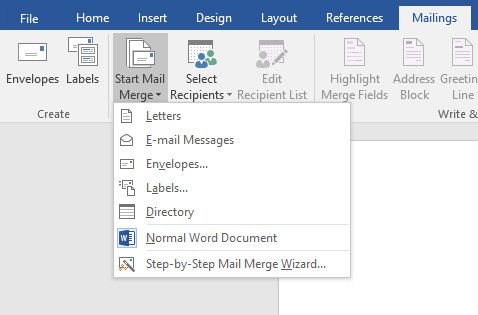
Here’s where the process might diverge a little, depending on what you’re looking to make. If I were making a label, or something else that might be printed on non-standard paper, I would be presented with another screen that allowed me to stipulate some additional printing options.
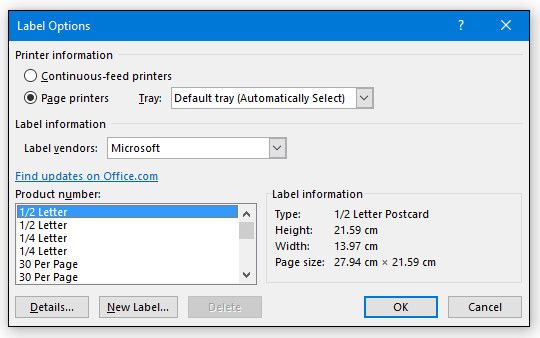
In this case, choose the Default tray, unless you have reason to do otherwise, and then select the appropriate product number such that Word can apply the correct template.
Importing Source Data
With those foundations laid, we can now start importing information that we entered into the source document at the beginning of the process. Head to the Mailings tab once again, click on Select Recipients and choose Use Existing List.
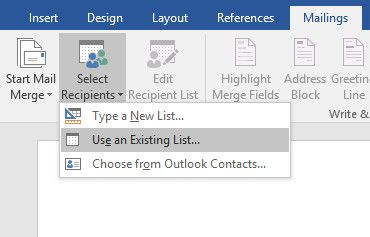
Navigate to your source document, whether it was created in Word or Excel — Microsoft’s Office suite will work together nicely in most situations. If you’re using a spreadsheet, you’ll be asked to confirm which table you’re selecting, and you should make sure the box marked First row of data contains column headers is ticked. Now head to the Write & Insert Fields section of the Mailings tab and click on Address Block (or whatever makes sense for your project).
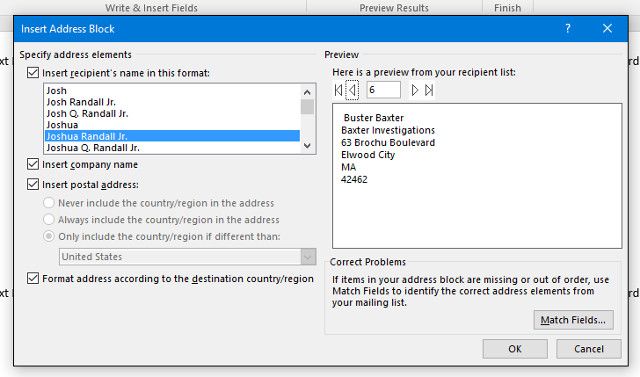
Here, you’ll be able to fine-tune exactly which fields are transferred from your source document to your finalized mailing. For even more options at this stage, we could have added the first, middle and last names of our recipients as individual columns, which would expand the list of available choices in the Insert recipient’s name in this format field. However, this is strictly optional.
The Address Block tool is great for anyone looking to speed through their Mail Merge, but if you want to stipulate exactly how your document is laid out, consider using the Insert Merge Field option under the Write & Insert Fields section to place each field by hand. Once you’ve inserted your fields into the document, you can use Preview Results to see how it will print once populated.
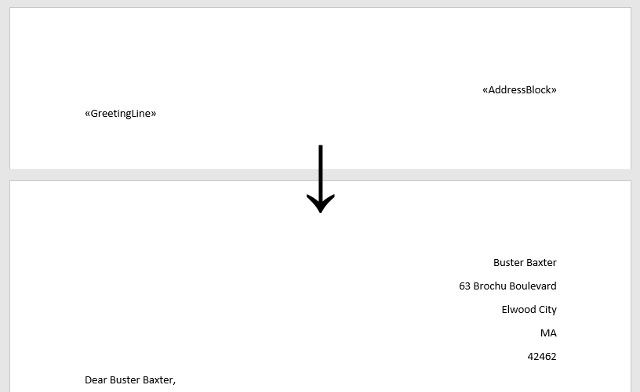
Now is the time to make any formatting tweaks that you might need to perform; changing the font, adjusting how each field will sit on the page, and any aesthetic flourishes you want to add. Once that’s done, navigate to the Mailings tab once again and click Finish & Merge under the Finish section. Your completed documents should be ready and waiting for you to print and mail.
For something a bit simpler, check out the best label makers you can buy.