Word for Microsoft 365 Word for the web Word 2021 Word 2019 Word 2016 Word 2013 Word 2010 Word 2007 More…Less
In Word, you can automate frequently used tasks by creating and running macros. A macro is a series of commands and instructions that you group together as a single command to accomplish a task automatically.
To save time on tasks you do often, bundle the steps into a macro. First, you record the macro. Then you can run the macro by clicking a button on the Quick Access Toolbar or pressing a combination of keys. It depends on how you set it up.
-
Click View > Macros > Record Macro.
-
Type a name for the macro.
-
To use this macro in any new documents you make, be sure the Store macro in box says All Documents (Normal.dotm).
-
To run your macro when you click a button, click Button.
-
Click the new macro (it’s named something like Normal.NewMacros.<your macro name>), and click Add.
-
Click Modify.
-
Choose a button image, type the name you want, and click OK twice.
-
Now it’s time to record the steps. Click the commands or press the keys for each step in the task. Word records your clicks and keystrokes.
Note: Use the keyboard to select text while you’re recording your macro. Macros don’t record selections made with a mouse.
-
To stop recording, click View > Macros > Stop Recording.
The button for your macro appears on the Quick Access Toolbar.

To run the macro, click the button.
-
Click View > Macros > Record Macro.
-
Type a name for the macro.
-
To use this macro in any new documents you make, be sure the Store macro in box says All Documents (Normal.dotm).
-
To run your macro when you press a keyboard shortcut, click Keyboard.
-
Type a combination of keys in the Press new shortcut key box.
-
Check to see whether that combination’s already assigned to something else. If it’s already assigned, try a different combination.
-
To use this keyboard shortcut in any new documents you make, be sure the Save changes in box says Normal.dotm.
-
Click Assign.
-
Now it’s time to record the steps. Click the commands or press the keys for each step in the task. Word records your clicks and keystrokes.
Note: Use the keyboard to select text while you’re recording your macro. Macros don’t record selections made with a mouse.
-
To stop recording, click View > Macros > Stop Recording.
To run the macro, press the keyboard shortcut keys.
To run a macro, click the button on the Quick Access Toolbar, press the keyboard shortcut, or you can run the macro from the Macros list.
-
Click View > Macros > View Macros.
-
In the list under Macro name, click the macro you want to run.
-
Click Run.
To make a macro from one document available in all new documents, add it to the Normal.dotm template.
-
Open the document that contains the macro.
-
Click View > Macros > View Macros.
-
Click Organizer.
-
Click the macro you want to add to the Normal.dotm template, and click Copy.
-
Click File > Options > Customize Ribbon.
-
Under Choose commands from, click Macros.
-
Click the macro you want.
-
Under Customize the ribbon, click the tab and custom group where you want to add the macro.
If you don’t have a custom group, click New Group. Then click Rename and type a name for your custom group.
-
Click Add.
-
Click Rename to choose an image for the macro and type the name you want.
-
Click OK twice.
-
On the Developer tab, in the Code group, click Macros.
-
In the Macro name box, type a name for the macro.
Note: If you give a new macro the same name as a built-in macro in Word, the new macro actions will replace the built-in macro. To view a list of built-in macros, click Word Commands in the Macros in list.
-
In the Macros in list, click the template or document in which you want to store the macro.
To make your macro available in all documents, be sure to click Normal.dotm.
-
Click Create to open the Visual Basic Editor.
After you open the Visual Basic Editor, you may want more information about working with Visual Basic for Applications. For more information, click Microsoft Visual Basic Help on the Help menu or press F1.
You can record a sequence of actions, or you can write a macro from scratch by entering Visual Basic for Applications code in the Visual Basic Editor.
Note: To work with macros in Office Word 2007, you need to show the Developer tab.
-
Click the Microsoft Office Button
, and then click Word Options.
-
Click Popular.
-
Under Top options for working with Word, select the Show Developer tab in the Ribbon check box.
Note: The Ribbon is a component of the Microsoft Office Fluent user interface.
-
On the Developer tab, in the Code group, click Record Macro.
-
In the Macro name box, type a name for the macro.
Note: If you give a new macro the same name as a built-in macro in Office Word 2007, the new macro actions will replace the built-in macro. To view a list of built-in macros, on the Developer tab, in the Code group, click Macros. In the Macros in list, click Word Commands.
-
In the Store macro in box, click the template or document in which you want to store the macro.
Important: To make your macro available in all documents, be sure to click Normal.dotm.
-
In the Description box, type a description of the macro.
-
Do one of the following:
-
Begin recording To begin recording the macro without assigning it to a button on the Quick Access Toolbar or to a shortcut key, click OK.
-
Create a button To assign the macro to a button on the Quick Access Toolbar, do the following:
-
Click Button.
-
Under Customize Quick Access Toolbar, select the document (or all documents) for which you want to add the macro to the Quick Access Toolbar.
Important: To make your macro available in all documents, be sure to click Normal.dotm.
-
Under Choose commands from dialog box, click the macro that you are recording, and then click Add.
-
To customize the button, click Modify.
-
Under Symbol, click the symbol that you want to use for your button.
-
In the Display name box, type the macro name that you want to display.
-
Click OK twice to begin recording the macro.
The symbol that you choose is displayed in the Quick Access Toolbar. The name that you type is displayed when you point to the symbol.
-
-
Assign a keyboard shortcut To assign the macro to a keyboard shortcut, do the following:
-
Click Keyboard.
-
In the Commands box, click the macro that you are recording.
-
In the Press new shortcut key box, type the key sequence that you want, and then click Assign.
-
Click Close to begin recording the macro.
-
-
-
Perform the actions that you want to include in the macro.
Note: When you record a macro, you can use the mouse to click commands and options, but not to select text. You must use the keyboard to select text. For more information about selecting text by using the keyboard, see Select text.
-
To stop recording your actions, click Stop Recording in the Code group.
Change the keyboard shortcut for a macro
-
Click the Microsoft Office Button
, and then click Word Options.
-
Click Customize.
-
Next to Keyboard shortcuts, click Customize.
-
In the Categories list, click Macros.
-
In the Macros list, click the macro that you want to change.
-
In the Press new shortcut key box, type the key combination that you want to choose.
-
Check the Current keys box to make sure that you aren’t assigning a key combination that you already use to perform a different task.
-
In the Save changes in list, click the option that matches where you want to run your macro.
Important: To make your macro available in all documents, be sure to click Normal.dotm.
-
Click Close.
-
On the Developer tab, in the Code group, click Macros.
-
In the list under Macro name, click the macro that you want to run.
-
Click Run.
-
On the Developer tab, in the Code group, click Macros.
-
In the Macro name box, type a name for the macro.
Note: If you give a new macro the same name as a built-in macro in Office Word 2007, the new macro actions will replace the built-in macro. To view a list of built-in macros, click Word Commands in the Macros in list.
-
In the Macros in list, click the template or document in which you want to store the macro.
To make your macro available in all documents, be sure to click Normal.dotm.
-
Click Create to open the Visual Basic Editor.
After you open the Visual Basic Editor, you may want more information about working with Visual Basic for Applications. For more information, click Microsoft Visual Basic Help on the Help menu or press F1.
To make quick work of tasks that you do often, in the desktop version of Word you can bundle the steps into macros that run with a single click. In Word for the web, you have to step through such tasks manually.
If you have Word, first click Open in Word to open your document in Word.
Then follow the instructions for the desktop version of Word.
When you run the macro in Word and save the document, you’ll see the results of the macro when you reopen your doc in Word for the web.
Need more help?
Want more options?
Explore subscription benefits, browse training courses, learn how to secure your device, and more.
Communities help you ask and answer questions, give feedback, and hear from experts with rich knowledge.
Содержание
- Области использования макросов:
- Включение макросов
- Запись макросов
- Изменение комбинаций клавиш для макроса
- Запуск макроса
- Создание нового макроса
- Вопросы и ответы
Макрос — это набор определенных действий, команд и/или инструкций, которые сгруппированы в одну целостную команду, обеспечивающую автоматическое выполнение той или иной задачи. Если вы активный пользователь MS Word, вы тоже можете автоматизировать часто выполняемые задачи, создав для них соответствующие макросы.
Именно о том, как включить макросы в Ворд, как их создавать и использовать для упрощения, ускорения рабочего процесса и пойдет речь в этой статье. И все же, для начала не лишним будет более подробно разобраться в том, зачем вообще они нужны.
Области использования макросов:
- 1. Ускорение часто выполняемых операций. В числе таковых форматирование и редактирование.
2. Объединение нескольких команд в целостное действие “от и до”. Например, с помощью макроса можно вставить таблицу заданного размера с необходимым количеством строк и столбцов.
3. Упрощение доступа к некоторым параметрам и инструментам, расположенным в различных диалоговых окнах программы.
4. Автоматизация сложных последовательностей действий.
Последовательность макросов может быть записана или создана с нуля путем введения кода в редактор Visual Basic на одноименном языке программирования.
Включение макросов
По умолчанию макросы доступны не во всех версиях MS Word, точнее, они просто не включены. Чтобы активировать их необходимо включить средства разработчика. После этого на панели управления программы появится вкладка “Разработчик”. О том, как это сделать, читайте ниже.
Примечание: В версиях программы, в которых макросы доступны изначально (например, Ворд 2016), средства для работы с ними находятся во вкладке “Вид” в группе “Макросы”.
1. Откройте меню “Файл” (кнопка “Microsoft Office” ранее).
2. Выберите пункт “Параметры” (ранее “Параметры Word”).
3. Откройте в окне “Параметры” категорию “Основные” и перейдите в группе “Основные параметры работы”.
4. Установите галочку напротив пункта “Показывать вкладку “Разработчик” на ленте”.
5. На панели управления появится вкладка “Разработчик”, в которой и будет находиться пункт “Макросы”.
Запись макросов
1. Во вкладке “Разработчик” или, в зависимости от используемой версии Ворда, во вкладке “Вид”, нажмите кнопку “Макросы” и выберите пункт “Запись макроса”.
2. Задайте имя для создаваемого макроса.
Примечание: Если вы, создавая новый макрос, даете ему точно такое же имя, как у встроенного в программу, действия, записанные вами в новый макрос, будут выполняться взамен стандартным. Для просмотра макросов, доступных в MS Word по умолчанию, в меню кнопки “Макросы” выберите “Команды Word”.
3. В пункте “Макрос доступен для” выберите то, для чего он будет доступен: шаблон или документ, в который его следует сохранить.
- Совет: Если вы хотите, чтобы создаваемый макрос был доступен во всех документах, с которыми вы работаете в дальнейшем, выберите параметр “Normal.dotm”.
4. В поле “Описание” введите описание для создаваемого макроса.
5. Выполните одно из действий, указанных ниже:
- Нажмите “кнопке”;
- Выберите документ или документы, в которых требуется добавить создаваемый макрос на панель быстрого доступа (раздел “Настройка панели быстрого доступа”);
- Совет: Чтобы создаваемый макрос был доступен для всех документов, выберите параметр “Normal.dotm”.
В окне “Макрос из” (ранее “Выбрать команды из”) выберите макрос, который следует записать, нажмите “Добавить”.
- Если вы хотите настроить эту кнопку, нажмите “Изменить”;
- Выберите подходящий символ для создаваемой кнопки в поле “Символ”;
- Введите имя макроса, которое будет отображаться в дальнейшем в поле “Отображаемое имя”;
- Для начала записи макроса дважды кликните по кнопке “ОК”.
Символ, который вы выбрали, будет отображаться на панели быстрого доступа. При наведении указателя курсора на этот символ, будет отображаться его имя.
- Кликните по кнопке “Клавишами” (ранее “Клавиатура”);
- В разделе “Команды” выберите макрос, который необходимо записать;
- В разделе “Новое сочетание клавиш” введите любую удобную для вас комбинацию, после чего нажмите кнопку “Назначить”;
- Для начала записи макроса нажмите “Закрыть”.
6. Выполните поочередно все те действия, которые необходимо включить в макрос.
Примечание: Во время записи макроса нельзя использовать мышь для выделения текста, а вот для выбора команд и параметров нужно использовать именно ее. При необходимости, выделить текст можно с помощью клавиатуры.
Урок: Горячие клавиши в Ворде
7. Для остановки записи макроса нажмите “Остановить запись”, эта команда расположена в меню кнопки “Макросы” на панели управления.
Изменение комбинаций клавиш для макроса
1. Откройте окно “Параметры” (меню “Файл” или кнопка “MS Office”).
2. Выберите пункт “Настройка”.
3. Нажмите на кнопку “Настройка”, расположенную рядом с полем “Сочетание клавиш”.
4. В разделе “Категории” выберите “Макросы”.
5. В открывшемся списке выберите макрос, который необходимо изменить.
6. Кликните по полю “Новое сочетание клавиш” и нажмите клавиши или комбинацию клавиш, которые вы хотите назначить для конкретного макроса.
7. Убедитесь, что назначенное вами сочетание клавиш не используется для выполнения другой задачи (поле “Текущее сочетание”).
8. В разделе “Сохранить изменения” выберите подходящий вариант (место) для сохранения места, где макрос будет запускаться.
- Совет: Если вы хотите, чтобы макрос был доступен к использованию во всех документах, выберите параметр “Normal.dotm”.
9. Нажмите “Закрыть”.
Запуск макроса
1. Нажмите на кнопку “Макросы” (вкладка “Вид” или “Разработчик”, в зависимости от используемой версии программы).
2. Выберите макрос, который хотите запустить (список “Имя макроса”).
3. Нажмите “Выполнить”.
Создание нового макроса
1. Нажмите кнопку “Макросы”.
2. Задайте имя для нового макроса в соответствующем поле.
3. В разделе “Макросы из” выберите шаблон или документ, для которого будет сохранен создаваемый макрос.
- Совет: Если вы хотите, чтобы макрос стал доступен во всех документах, выберите параметр “Normal.dotm”.
4. Нажмите “Создать”. Будет открыт редактор Visual Basic, в котором и можно будет создать новый макрос на языке Visual Basic.
На этом все, теперь вы знаете, что такое макросы в MS Word, зачем они нужны, как их создавать и как с ними работать. Надеемся, информация из этой статьи будет полезной для вас и действительно поможет упростить, ускорить работу со столь продвинутой офисной программой.
Что такое макрос в ворде и как им пользоваться?
Приветствую на Fast-Wolker.ru!! В сегодняшнем выпуске продолжим знакомство с созданием макросов уже в приложении Microsoft Office Word. Все знакомы с ним; многим приходится набирать документы в этой программе. Документы чаще всего имеют одну и ту же структуру — мы берем шаблон правим его так как нам надо в одних и тех же местах — меняем даты, имена, форматируем текст.
То есть мы каждый раз делаем одни и те же операции с текстом, и чтобы их не делать каждый раз — можно заставить компьютер совершать их автоматически. Для этого в МS Word можно применять макрокоманды (или макросы) которые вы самостоятельно записываете в виде программы на языке VBA, который встроен в Word.
Что такое включенные макросы в Ворд?
А сейчас разберемся подробно, что за «макросы», как их включать. Начнем изучение на примере Office Word 2007, так как для многих он по прежнему остается самым привычным пакетом. Включать макросы нужно через меню «Файл» -«Параметры Word».
Дело в том, что настройки макросов в программе по умолчанию выключены, либо заданы такие настройки безопасности, что работать с полноценно с макрокомандами Вы не сможете. Когда Вы создаете макросы, Вы по сути становитесь программистом. Можно не только самому их писать, но и находить уже готовые. Среда VBA позволяет работать не только в пределах MS OFFICE. Можно создавать полноценные программы, которые получают доступ системным файлам на компьютере, можно нанести вред. Этим пользуются злоумышленники.
Включаем первую настройку на ленте. Она сделает видимой вкладку «Разработчик» и позволит работать с макрокомандами и запускать редактор VBA:
Следующая настройка отвечает за безопасность. Здесь же, переходим в «Центр управления безопасностью»..
…»Парамеры центра» отвечает за запуск наших будущих программ. Вы можете настроить так как нужно вам. Настройка «Доверять доступ к объектной модели VBA» позволит пользоваться уже готовыми проектами VBA, например скачанными из Интернет.
Сторонние макрокоманды и проекты VBA перед запуском всегда проверяйте на вирусы!
Стабильный MS Office 2007 морально устарел и поддержка его прекращена. Нужно уметь включать режим разработчика и в поздних версиях. Они более функциональны и для серьезной работы лучше использовать их. В Word 2016 включаем вкладку «Разработчик». Для этого так же в меню «Файл» переходим в «Параметры» и затем «Настройки Ленты»:
Не забываем сделать настройки безопасности так как делали до этого. Теперь, когда все настройки сделаны можно работать далее.
Что такое макросы в Ворде и как с ними работать?
По факту вы просто включаете запись ваших действий с текстом. Все выполняемые Вами действия записываются. В нужный момент вы останавливаете запись и сохраняете макрос, а когда это необходимо — снова запускаете. Таким образом, вам на первых этапах не нужно знать язык программирования, чтобы справится с простой задачей.
Но Вы получаете возможность изучать язык, если вас это дело увлечет. Создание макросов — это введение в программирование. VBA позволяет создавать для себя мощные инструменты при работе с текстовыми и табличными документами для решения многих задач в привычном виде . Тем, кто после прочтения статьи заинтересуется и захочет начать изучать язык VBA самостоятельно в помощь книга.
В качестве примера расскажу об одной такой полезной программе для Word. Иногда появляется желание распечатать полезную книгу на принтере, потому что не все любят читать с экрана. Это может быть большая инструкция, или же полноценное художественное произведение в виде документа Ворд.
Чтобы понравившийся документ после распечатывания стал полноценной привычной брошюрой — нужен макрос. А точнее написанный в VBA программный код, он вам и позволит распечатать ваш документ в виде брошюры, в которой будет правильное расположение текста и нумерация страниц. Эту программу для ознакомления качаем тут. Вам останется распечатать и сшить брошюру и вот у вас книга готова 🙂
Но чаще всего мы используем макросы на работе при составлении документов. Нужно форматировать текст, менять его размер, менять даты, имена на другие. Это ответственно и занимает время. И здесь наши знания могут очень пригодится. Для начала покажу демонстрационный пример — как работает макрос. У нас есть шаблон договора, который нужно подготовить для заполнения. Задача: открыть документ, убрать ненужные нам элементы из текста автоматически:
Согласитесь, убирать вручную каждый раз пустые поля (выделено желтым) на нескольких страницах утомительно, поэтому мы для примера прибегнем к помощи макроса. Итак, запускаю Ворд 2016, начинаю записывать макрос:
Указываем имя нашего макроса (без пробелов), доступ делаю из шаблона Normal.doth. Такой выбор позволит запускать выполнение нашей макрокоманды из любого документа Word. Назначать макрос можно кнопке на панели инструментов или вызвать нажатием сочетания определенный клавиш, но мы этого делать пока не будем. Просто нажмем на «OK» и начнется запись наших действий. Предлагаю посмотреть на видео, что получилось, это будет нагляднее.
Мы сделали самую простую операцию — замену текста во всем документе. Но, поизучав язык можно пойти и далее — отформатировать текст, сделать форму, в которой указываются все необходимые данные договора (даты, номер, ФИО директора, должности, наименование организации, реквизиты и т .д.). При выполнении макроса все эти данные заполнялись бы автоматически после указания в форме в нужных местах. По опыту знаю ошибок будет меньше при таком заполнении и времени уходит меньше.
Что такое макрос в ворде 2007? Формула из Excel таблицы
Многие интересуются — как вставить формулы Excel в таблицу Word? Excel хорош при вычислениях но не удобен для работы с текстом, а таблицы Word не так привычны после работы с Excel. Туда нельзя вставить формулы как в Excel, но можно вставлять таблицу Excel путем копирования или создания таблицы прямо в документе Word. Для этого переходим в меню «Вставка»:
Далее, «рисуем» таблицу так, как мы делаем это в Excel:
Создавать Excel таблицу в Word с помощью макроса вышеописанным способом не получится — нужны дополнительные усилия. А что касается обычной Word таблицы — можно записывать макросы в случае создания сложных макетов таблиц.

Создание макросов для упрощения работы с Microsoft Word
Макрос — это набор определенных действий, команд и/или инструкций, которые сгруппированы в одну целостную команду, обеспечивающую автоматическое выполнение той или иной задачи. Если вы активный пользователь MS Word, вы тоже можете автоматизировать часто выполняемые задачи, создав для них соответствующие макросы.
Именно о том, как включить макросы в Ворд, как их создавать и использовать для упрощения, ускорения рабочего процесса и пойдет речь в этой статье. И все же, для начала не лишним будет более подробно разобраться в том, зачем вообще они нужны.
Области использования макросов:
- 1. Ускорение часто выполняемых операций. В числе таковых форматирование и редактирование.
2. Объединение нескольких команд в целостное действие “от и до”. Например, с помощью макроса можно вставить таблицу заданного размера с необходимым количеством строк и столбцов.
3. Упрощение доступа к некоторым параметрам и инструментам, расположенным в различных диалоговых окнах программы.
4. Автоматизация сложных последовательностей действий.
Последовательность макросов может быть записана или создана с нуля путем введения кода в редактор Visual Basic на одноименном языке программирования.
Включение макросов
По умолчанию макросы доступны не во всех версиях MS Word, точнее, они просто не включены. Чтобы активировать их необходимо включить средства разработчика. После этого на панели управления программы появится вкладка “Разработчик”. О том, как это сделать, читайте ниже.
Примечание: В версиях программы, в которых макросы доступны изначально (например, Ворд 2016), средства для работы с ними находятся во вкладке “Вид” в группе “Макросы”.
1. Откройте меню “Файл” (кнопка “Microsoft Office” ранее).
2. Выберите пункт “Параметры” (ранее “Параметры Word”).
3. Откройте в окне “Параметры” категорию “Основные” и перейдите в группе “Основные параметры работы”.
4. Установите галочку напротив пункта “Показывать вкладку “Разработчик” на ленте”.
5. На панели управления появится вкладка “Разработчик”, в которой и будет находиться пункт “Макросы”.
Запись макросов
1. Во вкладке “Разработчик” или, в зависимости от используемой версии Ворда, во вкладке “Вид”, нажмите кнопку “Макросы” и выберите пункт “Запись макроса”.
2. Задайте имя для создаваемого макроса.
Примечание: Если вы, создавая новый макрос, даете ему точно такое же имя, как у встроенного в программу, действия, записанные вами в новый макрос, будут выполняться взамен стандартным. Для просмотра макросов, доступных в MS Word по умолчанию, в меню кнопки “Макросы” выберите “Команды Word”.
3. В пункте “Макрос доступен для” выберите то, для чего он будет доступен: шаблон или документ, в который его следует сохранить.
- Совет: Если вы хотите, чтобы создаваемый макрос был доступен во всех документах, с которыми вы работаете в дальнейшем, выберите параметр “Normal.dotm”.
4. В поле “Описание” введите описание для создаваемого макроса.
5. Выполните одно из действий, указанных ниже:
- Выберите документ или документы, в которых требуется добавить создаваемый макрос на панель быстрого доступа (раздел “Настройка панели быстрого доступа”);
- Совет: Чтобы создаваемый макрос был доступен для всех документов, выберите параметр “Normal.dotm”.
В окне “Макрос из” (ранее “Выбрать команды из”) выберите макрос, который следует записать, нажмите “Добавить”.
- Если вы хотите настроить эту кнопку, нажмите “Изменить”;
- Выберите подходящий символ для создаваемой кнопки в поле “Символ”;
- Введите имя макроса, которое будет отображаться в дальнейшем в поле “Отображаемое имя”;
- Для начала записи макроса дважды кликните по кнопке “ОК”.
Символ, который вы выбрали, будет отображаться на панели быстрого доступа. При наведении указателя курсора на этот символ, будет отображаться его имя.
- В разделе “Команды” выберите макрос, который необходимо записать;
- В разделе “Новое сочетание клавиш” введите любую удобную для вас комбинацию, после чего нажмите кнопку “Назначить”;
- Для начала записи макроса нажмите “Закрыть”.
6. Выполните поочередно все те действия, которые необходимо включить в макрос.
Примечание: Во время записи макроса нельзя использовать мышь для выделения текста, а вот для выбора команд и параметров нужно использовать именно ее. При необходимости, выделить текст можно с помощью клавиатуры.
7. Для остановки записи макроса нажмите “Остановить запись”, эта команда расположена в меню кнопки “Макросы” на панели управления.
Изменение комбинаций клавиш для макроса
1. Откройте окно “Параметры” (меню “Файл” или кнопка “MS Office”).
2. Выберите пункт “Настройка”.
3. Нажмите на кнопку “Настройка”, расположенную рядом с полем “Сочетание клавиш”.
4. В разделе “Категории” выберите “Макросы”.
5. В открывшемся списке выберите макрос, который необходимо изменить.
6. Кликните по полю “Новое сочетание клавиш” и нажмите клавиши или комбинацию клавиш, которые вы хотите назначить для конкретного макроса.
7. Убедитесь, что назначенное вами сочетание клавиш не используется для выполнения другой задачи (поле “Текущее сочетание”).
8. В разделе “Сохранить изменения” выберите подходящий вариант (место) для сохранения места, где макрос будет запускаться.
- Совет: Если вы хотите, чтобы макрос был доступен к использованию во всех документах, выберите параметр “Normal.dotm”.
9. Нажмите “Закрыть”.
Запуск макроса
1. Нажмите на кнопку “Макросы” (вкладка “Вид” или “Разработчик”, в зависимости от используемой версии программы).
2. Выберите макрос, который хотите запустить (список “Имя макроса”).
3. Нажмите “Выполнить”.
Создание нового макроса
1. Нажмите кнопку “Макросы”.
2. Задайте имя для нового макроса в соответствующем поле.
3. В разделе “Макросы из” выберите шаблон или документ, для которого будет сохранен создаваемый макрос.
- Совет: Если вы хотите, чтобы макрос стал доступен во всех документах, выберите параметр “Normal.dotm”.
4. Нажмите “Создать”. Будет открыт редактор Visual Basic, в котором и можно будет создать новый макрос на языке Visual Basic.
На этом все, теперь вы знаете, что такое макросы в MS Word, зачем они нужны, как их создавать и как с ними работать. Надеемся, информация из этой статьи будет полезной для вас и действительно поможет упростить, ускорить работу со столь продвинутой офисной программой.
Мы рады, что смогли помочь Вам в решении проблемы.
Помимо этой статьи, на сайте еще 11905 инструкций.
Добавьте сайт Lumpics.ru в закладки (CTRL+D) и мы точно еще пригодимся вам.
Отблагодарите автора, поделитесь статьей в социальных сетях.
Опишите, что у вас не получилось. Наши специалисты постараются ответить максимально быстро.
Создать макрос в ворд это легко
Инструкции по программам и сервисам
Создать макрос в ворд это легко
В этом уроке Вы узнаете:
- Что такое Макросы в ворд
- Как применить макросы в ворд
- Как записать макрос в ворд
Добрый день дорогие друзья. Сегодня Мы разберем инструмент автоматизации, а именно макрос в ворд, который в некоторых случаях поможет сэкономить достаточное количество времени. Достаточно простая и при этом уникальная вещь при форматировании текста.
Что такое макросы в ворд
Макросы в программе Microsoft Office Word — это набор команд/сочетание клавиш на клавиатуре, сообщающее алгоритм выполнения действий в автоматическом режиме, для достижения результата. Другими словами, это записанная последовательность сочетания команд в единую команду. Могу привести пример макроса из жизни: ещё совсем недавно в выходной день, кто-нибудь из вашей семьи уходил на рынок за покупками. И для выполнения своей задачи необходимо было пройтись по прилавкам с различным наименованием товара для приобретения мяса, зелени, молочной продукции, бакалеи, хоз. товаров и т.д. Алгоритм был следующий:
- Выйти за покупками
- Пройтись по n-количеству продавцов
- Доставить купленный товар домой
Сейчас же можно взять и заказать весь товар через интернет/по телефону. Это уже будет процесс с минимальным использования Ваших действий, где Вам необходимо сделать заказ, принять доставку, расплатиться:
- Фирма, предоставляющее услуги доставки заказанного Вами товара, наладило взаимодействия между поставщиком товара и услугой транспортировки.
- Вы в свою очередь сделали заказ, кликнув по монитору или в приложении в телефоне.
Итог: кто-то выполняет сочетание различных действий за Вас, по вашему заказу.
Вот и в Microsoft Word похожий процесс. Вы записываете сочетание различных команд в одну команду (вы выступаете в роли той фирмы, которое наладило взаимоотношение), и выводите кнопку этой команды на панель быстрого доступа (простите за тавтологию, просто так понятнее:)) далее Вы нажимает на кнопку, компьютер выполняет записанную последовательность команд и мигом получаете результат с использованием всего одного действия. Это круто;)
Как применить макрос в ворд
Применяются макросы в самых различных задачах по форматированию и структурированию текста. Поверьте, иногда лучше потратить четыре часа на запись макроса, чем два дня на выполнение задачи без макроса. Ярким примером такого случая является структурирование текста для создание программного обеспечения. А точнее, Вам дают перечень помещений в каком-то огромном здании, и вам необходимо выстроить их иерархию из предоставленных данных. Но это примеры от среднего уровня и выше, а пока я Вам расскажу и покажу основы, принцип действия макроса на достаточно легком примере.
Как записать макрос в word
Самым легким макросом, с которым мне приходилось встречаться, это создание какого-нибудь символа с использованием шестнадцатеричного кода, например ударение над буквой в ворде.
В данной статье написано как сделать ударение с использованием кода (для ударения этот код — 0301 ). Переходите по ссылке Ударение над буквой в ворде.
Но Нам главное понять процедуру создания макроса, так что идеальный пример.
- Устанавливаем курсор мышки за буквой, на которую хотим поставить ударение (в слове «года» нам нужно поставить ударение на букву «о»).
- Переходим в вкладку «Вид» → раздел «Макросы» →нажимаем «Запись Макроса»
- Вводим имя нашему макросу, в поле «Назначить макрос» нажимаем «Кнопке», при желании можно добавить описание (это поле удобно заполнять, когда много макросов, и некоторые из них могут иметь подобные либо редко-встречающиеся названия).
- В появившемся окне выделяем создаваемый макрос нажимаем «Добавить» и нажимаем «Ок»
- После того, как Вы нажали «Ок» пошла запись макроса. Теперь каждое нажатие клавиши записывается ровно в той же последовательности. Вводим 0301 и нажимаем сочетание клавиш ALT+X
- Теперь во вкладке «Вид», в разделе «Макросы» нажимаем на «Макросы» → «Остановить запись»
На этом этапе макрос записался и вынесен на панель быстрого доступа. Теперь, когда Вы в следующий раз захотите поставить ударение, Вам просто потребуется нажать на значок на панели быстрого доступа (это значок стоит по умолчанию, но его можно поменять).
Ворд файл макрос
Вот я и показал, как использовать в ворде файл макроса. Повторю, это самый простой пример, но в следующих уроках я обязательно уделю время какой-нибудь более сложной записи макроса, чтобы расширить понимание этого инструмента в Word.
Все спасибо, если появились вопросы, обязательно задавайте, будем решать его.
To run a macro, click the button on the Quick Access Toolbar, press the keyboard shortcut, or you can run the macro from the Macros list. Click View > Macros > View Macros. In the list under Macro name, click the macro you want to run. Click Run.
Contents
- 1 How do I run a VBA script in Word?
- 2 How do I make an automatic macro?
- 3 How do I create a VBA macro in Word?
- 4 Does Microsoft Word have VBA?
- 5 How do you run a macro?
- 6 How do I make a macro always run?
- 7 How do I make a macro run every 10 seconds?
- 8 Where is Macro Recorder in Word?
- 9 How do I import Macros into Word?
- 10 Where do I find Macros in Word?
- 11 How do you create a VBA in Word?
- 12 Can DOCX files contain macros?
- 13 How do I start VBA code?
- 14 How do I run a macro line by line?
- 15 How do I assign a macro to a button?
- 16 How do I create a macro?
- 17 Why is my macro not running automatically?
- 18 How do I run a macro automatically by time?
- 19 How do I run two macros after one?
- 20 How do I automatically run a macro when a cell changes?
How do I run a VBA script in Word?
Firstly, click “Visual Basic” in the “Code” group, on “Developer” tab or you can press “Alt” + “F11” in your keyboard to open the VBA editor. Then click “Insert”, in the drop-down menu, you can click “Module”. Next double click to open a new module.
How do I make an automatic macro?
Follow these steps to record a macro.
- On the Developer tab, in the Code group, click Record Macro.
- In the Macro name box, enter a name for the macro.
- To assign a keyboard shortcut to run the macro, in the Shortcut key box, type any letter (both uppercase or lowercase will work) that you want to use.
How do I create a VBA macro in Word?
Steps for Adding a Macro to Word
- Go to the View tab, and click on Macros in the Window area.
- Name your macro in the Macro name: box.
- Click Create.
- Close Word’s VBA editor by going to File, Close and Return to Microsoft Word.
Does Microsoft Word have VBA?
VBA is the programming language used to automate Microsoft Office programs including Word, Excel, Outlook, PowerPoint, and Access. Macros are blocks of VBA code that perform specific tasks. When you Record a Macro, Word will write VBA code into a Macro, allowing you to repeat your actions.
How do you run a macro?
Run a macro from the Developer tab
- Open the workbook that contains the macro.
- On the Developer tab, in the Code group, click Macros.
- In the Macro name box, click the macro that you want to run, and press the Run button.
- You also have other choices: Options – Add a shortcut key, or a macro description.
How do I make a macro always run?
Using Auto open method to run a macro automatically:
- Open an excel workbook.
- Press Alt+F11 to open VBA Editor.
- Insert a New Module from Insert Menu.
- Copy the above code and Paste in the code window.
- Save the file as macro enabled workbook.
- Open the workbook to test it, it will Run a Macro Automatically.
How do I make a macro run every 10 seconds?
Active Member
- Start Excel.
- Press ALT+F11 to start the Visual Basic editor.
- On the Insert menu, click Module.
- Type the following code into a new module sheet:
- Press ALT+F11 to return to Excel.
- On the Tools menu, point to Macro, and then click Macros.
- Click StartOnTime, and then click Run.
Where is Macro Recorder in Word?
To record a macro in Word, click the “View” tab in the Ribbon. Then click the drop-down part of the “Macros” button in the “Macros” button group. Then select the “Record Macro…” command from the drop-down menu that appears to open the “Record Macro” dialog box.
How do I import Macros into Word?
Export / Import Macros in Word 2016
- Open the word documents where you had your macros.
- ALT+F11 to open VBA Editor.
- On the modules which contain macros, right click > export file which will result in text files with extension *. bas.
- On target computer, they need to follow step 1 to 3 and in place of export, import.
Where do I find Macros in Word?
Here’s how you can find macros and VBA modules in your document:
- In Word or Excel, click View > Macro > View Macros. In PowerPoint, click View > Macro. In the Macro box, pick the macro you want to remove and click Delete.
- Press Alt+F11 to find macros in the VBA Editor.
How do you create a VBA in Word?
VBA-Excel: Create and Save the Word document
- Create the object of Microsoft Word.
- Create a document object and add documents to it.
- Make the MS Word visible.
- Create a Selection object with the help of WordObject.
- Use this Selection object to type the text into the WordDocument.
- Save the document.
Can DOCX files contain macros?
docx file has a macro loaded in it and is allowed to run macros: There is a new pop-up to the user, but it does not affect the payload. This is just due to the fact that . docx files are not intended to contain macros.
How do I start VBA code?
Press Alt + F11 to open Visual Basic Editor (VBE). Right-click on your workbook name in the “Project-VBAProject” pane (at the top left corner of the editor window) and select Insert -> Module from the context menu. Copy the VBA code (from a web-page etc.)
How do I run a macro line by line?
F8 is the key! In the visual basic editor, place your cursor inside of the macro and hit F8. This will run the first line of your code. Hit F8 to run each additional line, or F5 to resume without stopping.
How do I assign a macro to a button?
Add a button (Form control)
Click the worksheet location where you want the upper-left corner of the button to appear. The Assign Macro popup window appears. Note: If you have already inserted a button, you can right-click on it, and select Assign Macro. Assign a macro to the button and click OK.
How do I create a macro?
Record a macro with a button
- Click View > Macros > Record Macro.
- Type a name for the macro.
- To use this macro in any new documents you make, be sure the Store macro in box says All Documents (Normal.
- To run your macro when you click a button, click Button.
- Click the new macro (it’s named something like Normal.
Why is my macro not running automatically?
Macros require special permissions in order to run in Excel, since they are often the source of some dangerous computer virus attacks. Excel will not run macros by default, so you’ll have to explicitly change some settings in order for any macro to run automatically on start up.
How do I run a macro automatically by time?
OnTime method can make macros run automatically, once you’ve done some setup. Suppose you have a macro that you want to run each day at 15:00 (3:00 p.m.). First you need to determine how to kick off the OnTime method. You can do this using the Workbook_Open event in the private module of the Workbook object.
How do I run two macros after one?
Just type the word Call then space, then type the name of the macro to be called (run). The example below shows how to call Macro2 from Macro1. It’s important to note that the two macros DO NOT run at the same time. Once the Call line is hit, Macro2 will be run completely to the end.
How do I automatically run a macro when a cell changes?
Go to the VBA Editor (Alt + F11) and double-click the name of the spreadsheet that contains the cell that will change or just right-click the worksheet tab and click View Code. In the window that opens, select Worksheet from the left drop-down menu and Change from the right drop-down menu.
If you work with Microsoft Word a lot and find yourself doing the same things repeatedly, create a macro. Macro is a shortening of the word macroinstruction, which means a series of instructions to accomplish a task.
The great thing about creating macros in Word is that you don’t need to know how to program. If you can press record and stop, you can do this.

Aren’t Macros Dangerous?
Have you heard about macros being bad because they can contain viruses? Although you do have to be careful about opening Office documents from unknown people because they might have malicious macros, that’s not an issue here. You make your own macro, so you know it’s not a virus.
For this example, you’re going to create a macro in Word to insert your signature at the end of a document.
- With Word open, go to the View tab.
- Select the down arrow under the Macros button.
- Select Record Macro… a new window will open.

- In the Macro name: field, enter a meaningful name for the macro. Spaces are not allowed. Use an underscore or dash.
- In the Store macro in: dropdown, you can select what documents you want this macro to be used. If you choose All Documents (Normal.dotm), the macro will be available to you in every new Word document you make from now on. If you choose a single document, it will only apply to that single document. It’s usually best to choose All Documents.

- In the Description: field, write what the macro does. This is a simple macro with a descriptive name, but as you get confident with macros you’ll do more complex things, so a description is always a good idea.
- You can choose Assign macro to either a button you’ll create with the Button or hotkeys you can choose using the Keyboard button. There’s already a lot of shortcut keys for Word, so a button may be best. Select Button. A new window will open called Word Options.

- Here you’ll assign the macro a button on the Word Ribbon. Select Customize Ribbon.
- In the Choose commands from: dropdown, select Macros. This will show us our macros in the area beneath it.

- You need somewhere on the ribbon to put the macro. For this example, select Home in the Main Tabs area. Then select New Group.
- Select Rename so you can give it a meaningful name.
- In the Rename window, select one of the icons to represent the group then enter My Macros in the Display name field.
- Select OK to apply it. You’ll see the change in the Main Tabs area.

- With the new My Macros selected in the Main Tabs area, select the Normal.NewMacros.Insert_Signature macro.
- Select Add to insert it into the My Macros group.

- Of course, you’ll want to rename it. With the macro selected in the Main Tabs area, select Rename…
- In the Rename window, select an icon and enter a simple name in the Display name: field.
- Select OK to commit the change. You’ll see the change in the Main Tabs area.
- Select OK below the Main Tabs area to finish creating the button for the macro.

- Go ahead and create whatever signature block you’d like. Add in a scan of your signature or other images. Whatever you’d like. When done that, select the down arrow under the Macros button.
- Select Stop Recording. That’s it. Your Insert Signature macro is made.

- Test it out by finding the Insert Signature button you created in the Home tab and select it. Your signature block should magically appear exactly as you designed it.

How To Write a Macro
For most macros, the recording method is the most efficient way to create them. Eventually, you’ll want to do something more complex. This requires writing the macro in the Visual Basic for Applications (VBA) language. We’ve got the best VBA guide for beginners, so bookmark that. Let’s create a macro to give us the average words per sentence to help us tell when we’re being wordy.
- You need access to the Developer tab which is hidden by default in Word. In the top-left corner of Word, select File.

- Near the bottom-left, select Options.

- In the window that opens, select Customize Ribbon.
- On the right side, look for Developer and put a checkmark next to it.
- Select OK to close the window. The Developer tab will now show.

- Select the Developer tab.
- Select the Macros button.

- Enter a meaningful name in Macro name: Leave the Macros in: as Normal.dotm so it will apply to all Word documents. Always enter a description in the Description: area.
- Select Create. The Microsoft Visual Basic for Applications development tool will open.

- The code that’s shown in the green rectangles below should already be there with some blank space between them. Copy and paste the following code into that space:
Dim s As Range
Dim numWords As Integer
Dim numSentences As Integer
numSentences = 0
numWords = 0
For Each s In ActiveDocument.Sentences
numSentences = numSentences + 1
numWords = numWords + s.Words.Count
Next
MsgBox “Average words per sentence” + Str(Int(numWords / numSentences)) + “. Less than 15 is best.”
- Select the Run button to test the code. If it doesn’t run as expected, edit the code until it runs the way you want.

- Select the Save button and close the development window.

- Create a button in the Word ribbon using the same method as shown in the “How to Record a Macro” instructions above.
- Find the button you just created and test it.

My Macro Doesn’t Work When I Save My Word Document
Word defaults to save with the file extension .docx, which doesn’t allow macros to automatically run. If you want the macro to run, you’ll need to change the file type to Word Macro-Enabled Document (*.docm).
This filetype exists partly to combat macro security issues. If you see this file extension on a document you weren’t expecting to receive, be suspicious.

What Else Can I Do With Macros?
You can create macros in Excel, Outlook, even PowerPoint. Anything that you’re currently doing manually, you should be able to record or write a macro to do it. Using macros in Word along with great Windows shortcut keys will amplify your productivity tenfold.









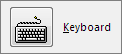

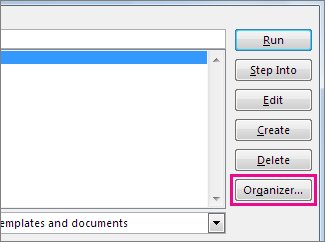
 , and then click Word Options.
, and then click Word Options.



























































