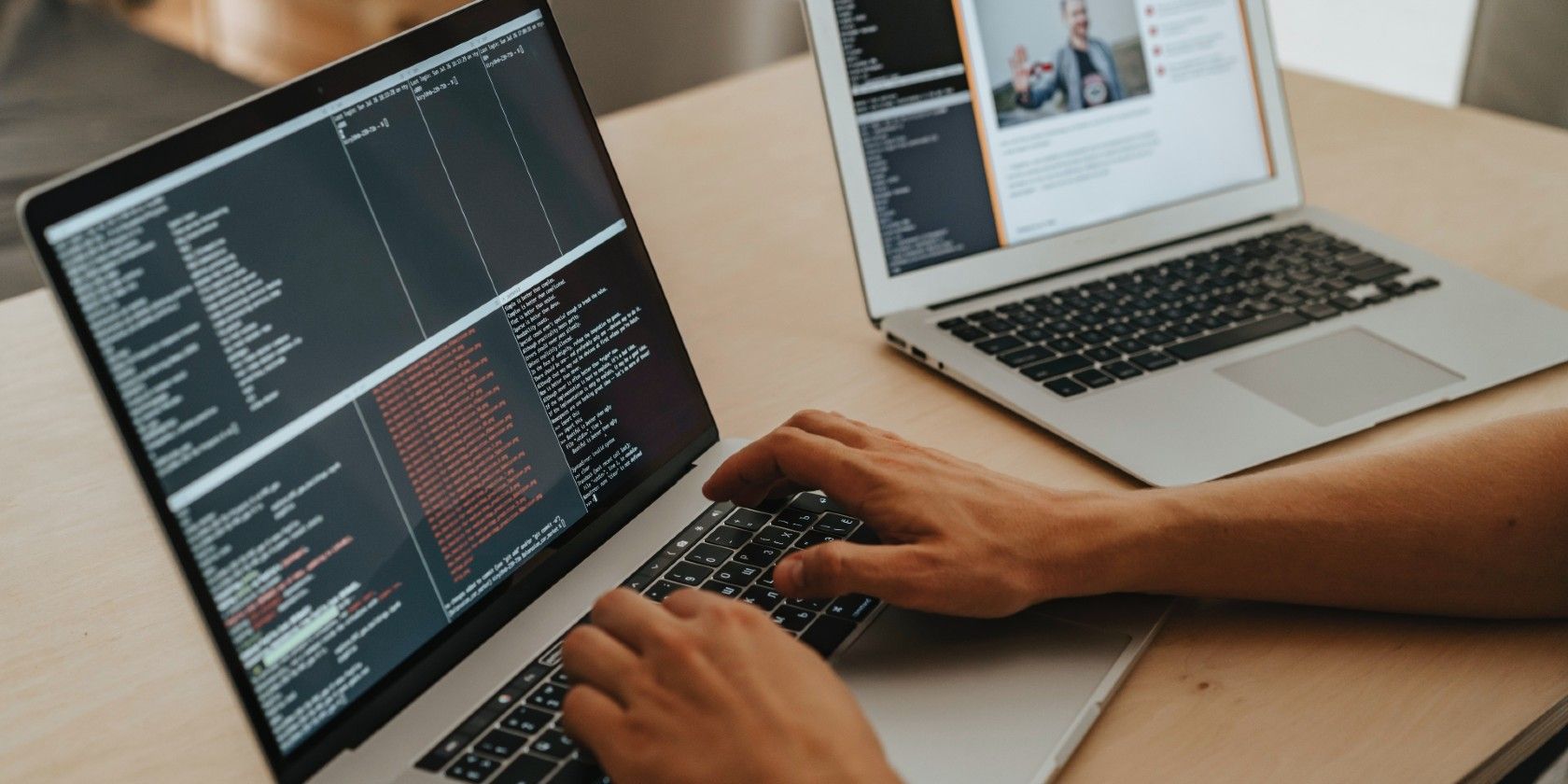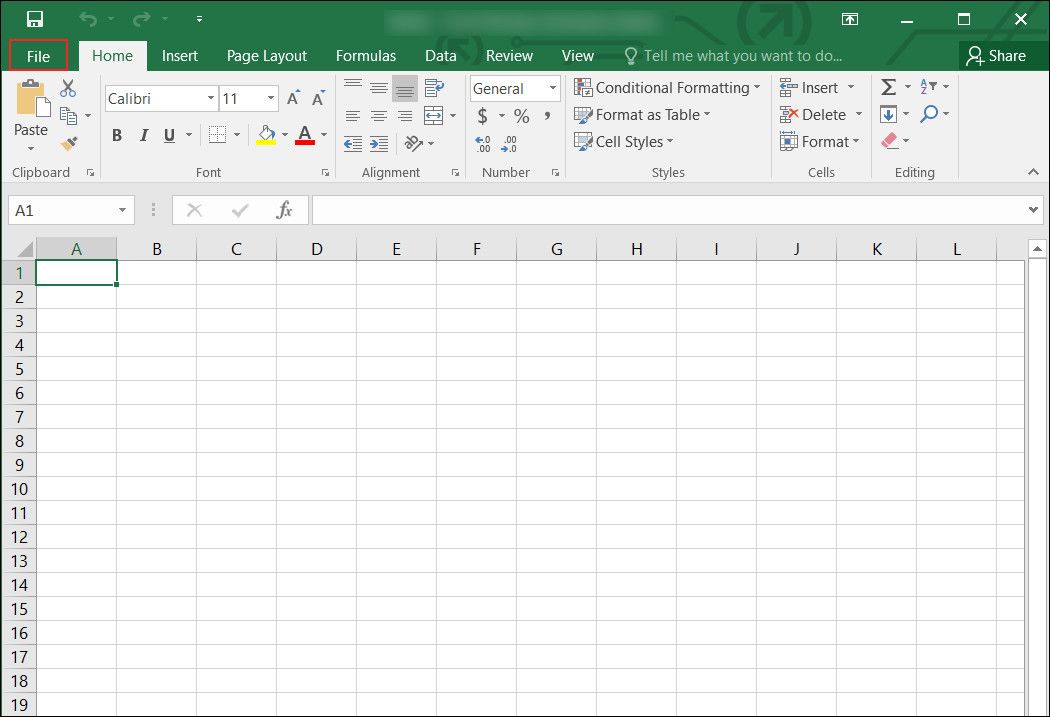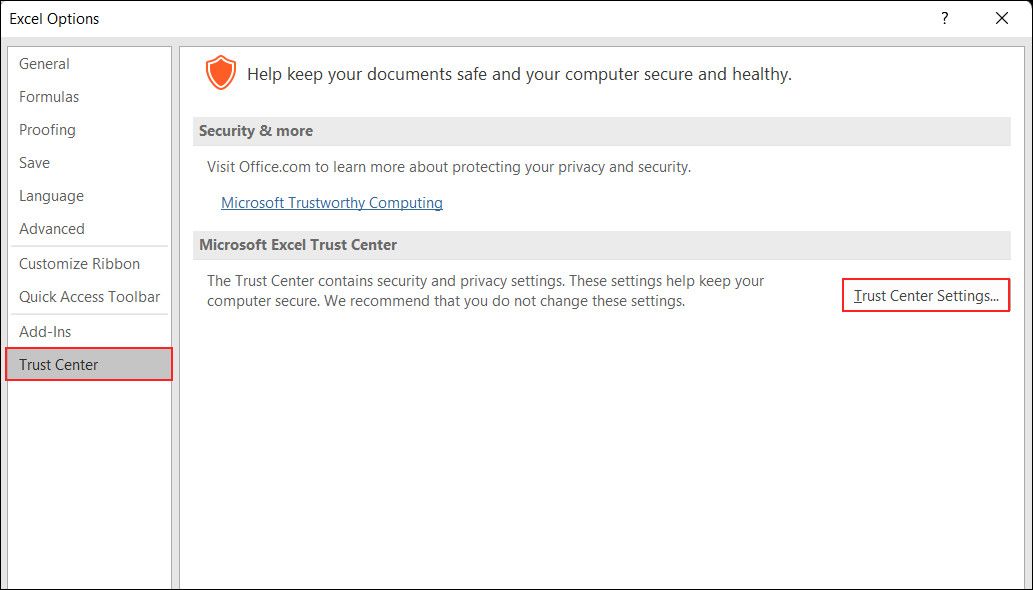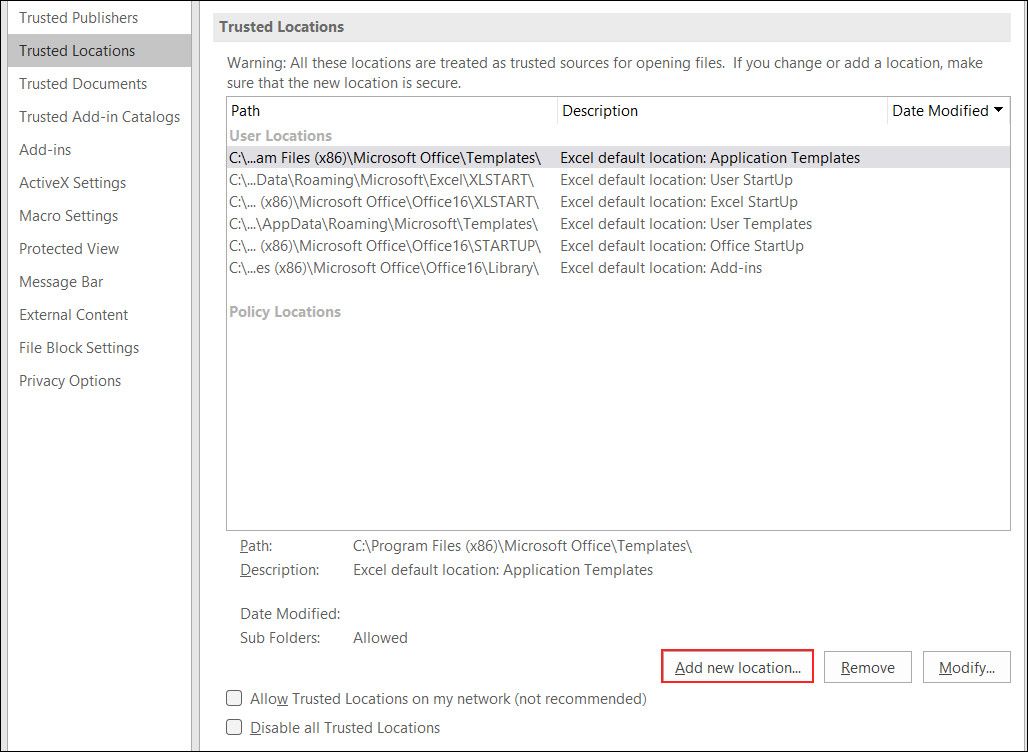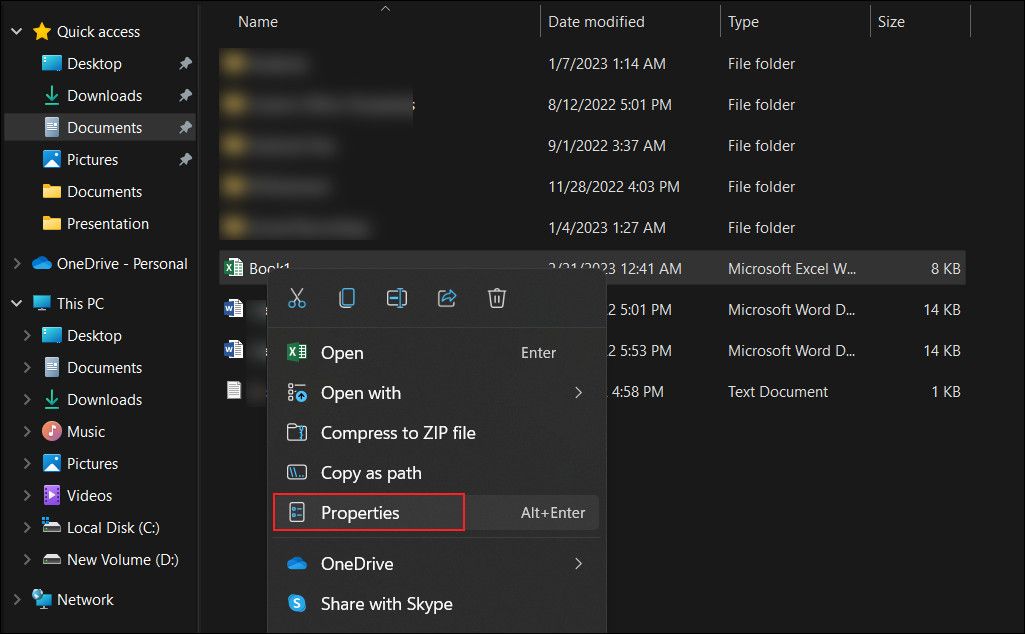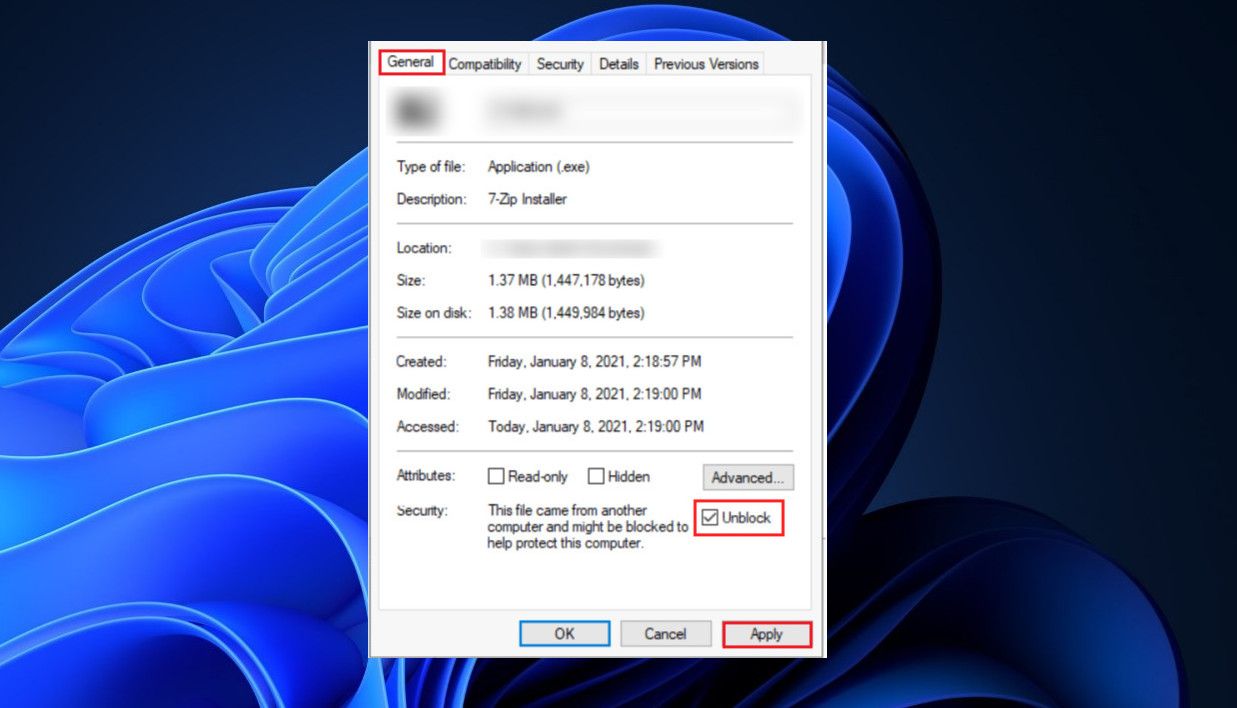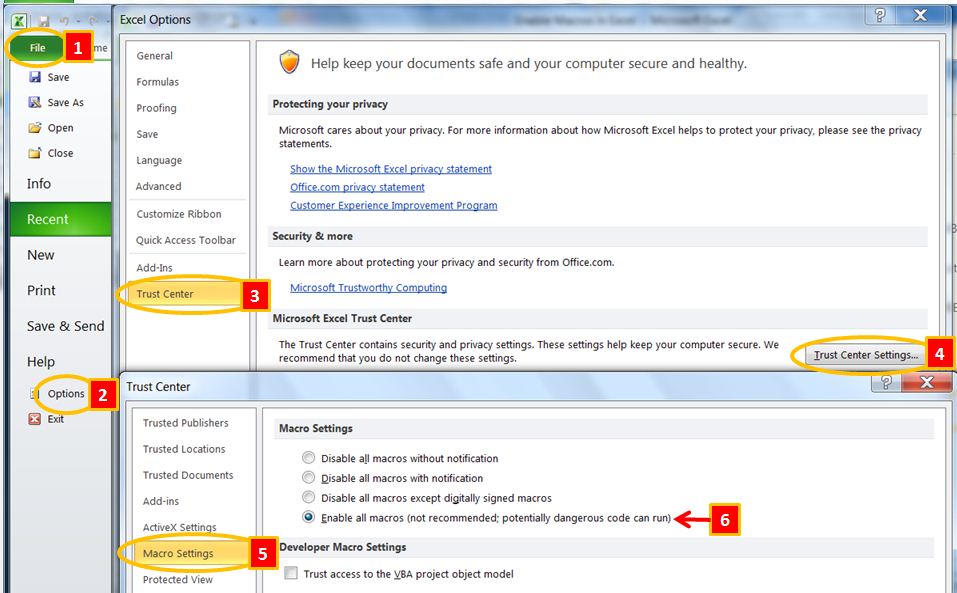Не работают макросы в Excel? Включите их выполнение, добавьте специальный модель с кодом, проверьте версию ОС и Эксель, убедитесь в соответствии пакета приложений, активируйте Майкрософт Офис, снимите блокировку файла, проверьте систему безопасности и применяемые библиотеки. Ниже подробно рассмотрим, в чем могут быть причины подобной неисправности, и какие шаги предпринимать для ее устранения.
Причины
Для начала стоит разобраться, почему не работает макрос в Excel, ведь от этого зависят дальнейшие шаги. К основным причинам стоит отнести:
- Функция отключена.
- Отключение отслеживания событий.
- Устаревшая операционная система.
- Несоответствие разработчика пакета офисных приложений.
- Устаревшая версия Майкрософт Офис.
- Неактивированная версия Excel.
- Заблокированный файл.
- Неправильные настройки безопасности.
- Отсутствие необходимой библиотеки и т. д.
Выше рассмотрены основные причины, почему не удается выполнить макрос в Excel. Все они могут быть решены самостоятельно с помощью приведенных ниже рекомендации. Подробнее на решении вопроса остановимся ниже.
Что делать
Многие пользователи теряются в ситуации, когда не включаются или вообще не работают макросы в Excel. Такая проблема не дает нормально пользоваться приложением и заставляет искать альтернативные варианты.
Включите опцию
Первое, что необходимо сделать — включить функцию для обеспечения ее работоспособности. Здесь многое зависит от версии Эксель.
Если не работают макросы в Excel 2003, сделайте следующие шаги:
- Войдите в «Сервис».
- Перейдите в раздел «Безопасность».
- Кликните «Уровень макросов «Низкий».
В случае, когда не работают макросы в Excel 2007, включите их следующим образом:
- Жмите на кнопку «Офис».
- Войдите в параметры Excel.
- Кликните на «Центр управления безопасности».
- Войдите в «Параметры центра управления безопасностью».
- Жмите на «Параметры макросов».
- Кликните на «Разрешить все …».
В ситуации, когда не работают макросы в Excel 2016, сделайте следующие шаги:
- Войдите в раздел «Файл».
- Кликните на кнопку «Параметры».
- Зайдите в «Центр управления безопасностью».
- Войдите в «Параметры центра управления безопасностью».
- Кликните на «Параметры …».
- Жмите на «Разрешить все …».
После внесения изменений параметра безопасности перезапустите приложение Excel, а именно закройте его полностью и откройте снова. Лишь после этого изменения вступают в силу.
Добавьте нужный модуль в книгу
Бывают ситуации, когда макросы включены, но не работают в Excel из-за отключения каким-либо элементом отслеживания событий. В таком случае сделайте следующее:
- Перейдите в редактор VBA с помощью клавиш Alt+F11.
- Вставьте указанный ниже код.
Sub Reset_Events()
Application.EnableEvents = True
End Sub
- Для выполнения кода поставьте курсор в любой точке между началом и концом.
- Кликните F5.
Проверьте операционную систему
В ситуации, когда не отображаются макросы в Excel, обратите внимание на тип операционной системы. К примеру, Майкрософт Офис, который подходит для Виндовс, на Мак ОС уже работать не будет. Причина в том, что в приложении используются разные библиотеки. Даже если надстройки и функционируют, могут быть сбои в работе. Вот почему при появлении проблем нужно проверить ОС на соответствие.
Обратите внимание на разработчика
Если в Экселе не работают макросы, причиной может быть другой разработчик. Так, пользователи Excel часто применяют OpenOffice или LibreOffice. Эти пакеты созданы на разных языках программирования, которые имеют индивидуальные особенности. Так, если надстройки написаны на Visual Basic for Application, он может не работать в указанных выше офисных приложениях. Вот почему необходимо уточнять, для какого пакета создан макрос / надстройка.
Проверьте версию Майкрософт Офис
В Макрософт Офис 2003 применяются надстройки xla для Excel. В современных версиях расширение поменялось на xlam. Если ставить макросы старого типа в приложения Офис 2007 и больше, никаких трудностей не происходит. Если же вы попытаетесь поставить новую надстройку на старую версию Excel, она зачастую не работает. Вот почему важно обратить внимание на этот параметр при выборе.
Убедитесь в наличии пакета VBA
Одной из причин, почему не запускается макрос в Excel, может быть отсутствие пакета VBA. Для успешного запуска надстройки необходимо, чтобы этот пакет был установлен. Иногда он уже установлен в Офис, но так происходит не всегда. Для проверки жмите комбинацию на Alt+F11. Если после этого появляется Visual Basic, компонент можно считать установленным. В ином случае его нужно поставить. Для этого:
- Зайдите в «Пуск», а далее «Панель управления / Программы и компоненты».
- Выберите программу Майкрософт Офис.
- Жмите на кнопку «Изменить».
- Запустить файл установки Setup.exe.
- Кликните на «Добавить или удалить компоненты».
- Выберите в списке Visual Basic и установите его.
Активируйте Офис
Если в Excel 2007 не работает кнопка «макросы», причиной может быть отсутствие активации приложения. Для этого жмите на кнопку «Активировать» и следуйте инструкции. В большинстве случаев такая опция является платной.
Снимите блокировку файла
Учтите, что документ, полученный с другого ПК / ноутбука, может заблокироваться. Для разблокировки файла нужно нажать ПКМ и в разделе «Общие» кликнуть на «Разблокировать».
Проверьте библиотеки
В случае, когда параметры макросов не активны в Excel, причиной может быть появление ошибки «Can’t find project or library». При этом, надстройка работает на другом ПК / ноутбуке, а здесь возникают проблемы. Ошибку легко устранить, если в окне, которое идет за сообщением об ошибке, снять отметки в полях Missing. Для вызова окна можно выбрать пункт меню Tools / References.
Проверьте настройки безопасности
В ситуации, когда не работают макросы в Excel, можно добавить надежные расположения или настроить доступ к объектной модели VBA. Для этого в Офис 2007 необходимо сделать следующее:
- Войдите в Меню
- Кликните на пункт «Параметры».
- Жмите на «Центр управления безопасностью».
- Войдите в «Параметры центра управления безопасностью».
- Кликните на «Параметры макросов» и «Доверять доступ к объектной модели проектов».
Зная, почему не работают макросы в Excel, вы можете с легкостью исправить проблему и восстановить работоспособность. Если же сложности в работе возникают, вы всегда можете воспользоваться инструкцией в статье.
В комментариях расскажите, какой из приведенных выше вариантов вам помог, и что еще можно сделать.
Отличного Вам дня!
Excel для Microsoft 365 Excel для Microsoft 365 для Mac Excel 2021 Excel 2021 для Mac Excel 2019 Excel 2019 для Mac Excel 2016 Excel 2016 для Mac Excel 2013 Excel 2010 Excel 2007 Excel 2007 для разработчиков Excel 2010 для разработчиков Excel 2013 для разработчиков Еще…Меньше
Если в выполняемом макросе произошел сбой, отображается сообщение об ошибке макроса.
В этом случае используемый метод не подходит для указанного объекта по одной из приведенных ниже причин.
-
Аргумент содержит недопустимое значение. Как правило, причина ошибок такого рода — попытка обратиться к несуществующему объекту, например Книга(5), когда открыты только три книги.
-
Указанный метод нельзя использовать в данном контексте. Например, некоторые методы объекта Range требуют, чтобы диапазон содержал данные. Если в диапазоне их нет, метод выдает ошибку.
-
Произошла внешняя ошибка, например не удалось выполнить чтение или запись файла.
-
(Эта проблема не относится к Mac)
Метод или свойство нельзя использовать с текущими параметрами безопасности. Например, свойства и методы объекта VBE для работы с кодом на языке Visual Basic для приложений (VBA), хранящимся в документах Microsoft Office, по умолчанию недоступны.Чтобы включить доверенный доступ к проектам Visual Basic, выполните указанные ниже действия.
-
В включить вкладку «Разработчик» на ленте. Дополнительные сведения см. в этой вкладке.
-
На вкладке Разработчик в группе Код выберите элемент Безопасность макросов.
-
В разделе Параметры макросов для разработчика установите флажок Доверять доступ к объектной модели проектов VBA.
Чтобы получить дополнительные сведения об использовании метода, выполните поиск по его имени в справке Visual Basic.
-
Нужна дополнительная помощь?
Are you having trouble using macros in Excel? Here are a few fixes to try that can help you get back to using this powerful tool.
Excel macros are a powerful feature designed to automate repetitive tasks, saving you both time and effort. However, it’s not uncommon to run into issues while enabling them, which can be incredibly frustrating, preventing you from streamlining your workflow.
In this article, we will explore some potential issues that might prevent you from enabling and using macros in Excel and provide you with fixes to resolve the problem.
Understanding the Issues With Macros in Excel
The «Microsoft has blocked macros from running» error is a security feature that is developed to prevent malicious code (potentially harmful macros) from running on the user’s computer. This error pops up when the users try to run the macros in a file, and immediately blocks the file from running.
However, sometimes a false alarm may prevent you from running perfectly legitimate files. Fortunately, you can fix the issue by adjusting the relevant Microsoft Office security settings or enabling specific macros that you trust.
It’s important to note that you should not apply these fixes to documents that come from an untrustworthy source, since doing so can harm your system. Below, we have listed different fixes that you can try to resolve the issue and use macros without any problems.
1. Add the File in Trusted Locations
An easy way to open the file is by adding it to the Trusted Locations section of Excel. When you add a file or folder to Trusted Locations, it is considered safe to use, and macros or any other active content in the file can run without any warning.
Here’s how you can add the targeted file in the Trusted Locations:
- Click on File in the top-right corner of the window.
- Navigate to Options > Trust Center.
- Click on the Trust Center Settings button in the right pane.
- Choose Trusted Locations > Add new location and click on the Browse button.
- Now, navigate to the location where your files are downloaded and click OK. This location will be added to the Trust Center, which means that the files here will not be scanned and will be allowed to run without any warning.
- You can also checkmark the box for Subfolders of this location are also trusted in the same dialog.
- Click OK to save the changes.
You should now be able to run the targeted file with macros without any problems. Alternatively, you can activate the Enable VBA macros option in Excel to implement the same changes.
2. Edit the Properties of the File
You can also unblock the file by accessing its properties to run it without any problems. We have demonstrated the steps for doing this on the Windows operating system. These steps might be slightly different for you, depending on the type of operating system you are using. Here’s how to proceed:
- Open File Explorer and navigate to the location where the file is saved.
- Right-click on it and choose Properties from the context menu.
- In the Properties dialog, head over to the General tab and navigate to the Security section.
- Checkmark the box associated with Unblock there and click Apply > OK to save the changes.
You can now try accessing the file. Hopefully, you will not encounter the error again. In case you fear that the macros might be harmful, you can disable them from accessing the file.
Easily Fix the Issues Using Macros in Excel
Macros allow you to record a sequence of actions and use them in your spreadsheets with a single click. For example, you can format entire data sheets, create charts and tables, perform complex calculations, and generate reports easily.
If you are having trouble enabling macros, it can limit your ability to get the most out of them, which can be frustrating. Hopefully, the fixes above will help you resolve any issues that you may encounter while enabling macros in Excel.
Recommended
Speed up your PC today with this easy-to-use download.
Here are some simple techniques that can help you troubleshoot macros in Excel.
g.1 – Access the macro most important for solving the problem by clicking the “Step by step” button. Access to the macro (“CopyClickToOpen”) through the “Step in” mode.2 – The VBA editor unpacks and is ready to run the macro. VBA editor in Input mode.3 – Now press the F8 key to view most of the macro.
g.
troubleshootingsimple Excel macro on error message. Use button debugging to find a small problem, usually in your code, and solve it. Here’s how to resolve the situation where the F8 key stops working when viewing a macro. What to do if the project explorer list is missing
Button For Debugging Error Messages
How do I debug a macro error in Excel?
Sometimes, when you try to run a great macro, you will definitely get an error message. you may see, for example, “Runtime error ‘9’: subscript out”. “Errors are visible below.
There are 3 calls available for this particular message: Error, – End, Debug. and help.
- To stop the entire macro, click the Exit button.
- Click Help for error information. In this case, what will you getE to the Microsoft website mailing list page possible causes as well as solutions for the index Out of error range .
- Click Debug to access the VBE and try to fix the problem. Button.
What to do when your Excel macro is not working?
Debug Macro
In this example, an awesome macro was recorded to access a specific sheet called “Main”. Then select Handy C3 on this sheet. When this particular macro is executed, what is described above will happen. Error principles are displayed.
Sub GoToMainSheet ()'Macro godomainsheet Sheets ("Home"). Choose Range ("C3") SelectThe end of the submarine
- On the VBE toolbar, you often click the Reset button.
Correct This Code
Then you will probably change the code to correct the sheet name.
- In the exact line of code, you can replace “Main” with “Intro”, what is the current first nameOn the sheet of the whole book.
- But it might be a solution, the code might show an error again, Let’s say someone changes the sheet ID in the future.
Tables ("Introduction"). Choose
- This is certainly not the best solution.
- Instead of the name of the “Table” tab, we use the name of the worksheet. Code name. It is much less likely to be changed by others. as a programmer ..
- In Project the Explorer, you can see the sheet codename, which is handled accordingly. by the name that appears on the sheet tab.
- The first codename for the sheet might be “Sheet1”, so change it. use this name.
How do I get rid of a macro error in Excel?
Sheet1.Select
- This service is better because the code can continue to run even if the name is changed on the paper tab.
Save Changes And Check The Macro
- Click the Save button on the VBE toolbar, then close VBE. and also return to Excel
- Run the macro in sequence and it should work fine to display Bug.
F8 Key No Longer Works
When debugging Excel VBA code, you can use the F8 key or normal step. In a command, iterate over the number line by line.
However, in Excel 2010, the problem can occur for anyone, if it is specific. F8 key (or “Step Into”) to work in the middle of an action. This sometimes happens after the pin has opened another file. Instead of this stopping on the next line of code will jump to the end assigned to the procedure, or at the breakpoint below.
Recommended
Is your PC running slow? Do you have problems starting up Windows? Don’t despair! ASR Pro is the solution for you. This powerful and easy-to-use tool will diagnose and repair your PC, increasing system performance, optimizing memory, and improving security in the process. So don’t wait — download ASR Pro today!
To fix this problem, you can make the following changes to the registry. As always, back up your registry before creating it. Changes, so try to do it at your own risk!
Thanks to Ross Connell for sharing this solution, which unfortunately he learned about from Microsoft support.
Saving changes to influencet to debug RPC and you can see more about it on the Microsoft website: Debugging COM clients or servers that use RPC debugging
- Close Excel.
- Confirm the registry file, then save the registry. – in general there are instructions on the Microsoft site
- Navigate to the appropriate registry key:
- For 64-bit 32-bit Office windows, go to the registry answer:
- HKEY_LOCAL_MACHINE SOFTWARE Wow6432Node Microsoft VBA
- For 32-bit Office, in a 32-bit window, navigate to the registry key:
- HKEY_LOCAL_MACHINE SOFTWARE Microsoft VBA
- For 64-bit Office on 64-bit Windows, go to the registry key:
- HKEY_LOCAL_MACHINE SOFTWARE Microsoft VBA
- NOTE. If you cannot find these keys, please search the entire edition Registry editor (Edit> Find) for “Microsoft VBA” (thanks to Peter Tanner for the hint).
Missing Project Explorer Folder
If someone is working in a basic functional editor, the project explorer is taken into account. is most commonly seen and displays a list of open VBA projects.
v
Click the + button or sometimes – to the left of it, just namethe project to open it, and list of sealed objects for so many projects.
NOTE. If the update is protected and has not been notified to you about current session, you will be prompted for a password at this time You press the + button.
Show Folder Contents
Then click the + and – buttons to the left of any folder name to open it. well a list of objects for which the folder is.
Folder Missing
How to troubleshoot problematic macros in VBA editor?
Sometimes Franchir project files disappear, and very Alphabetical list of book object subscriptions similar to project Surname.
To display the objects grouped by folder again, do the following:
- Click the property name to see the activated project.
- Click the toolbar at the top of the Project Explorer window. change all entries.
Folders with rings reappear in all attempts to place objects with groups in Happening.
Get A Sample File
debug button. To test the VBA debug steps, I would say this is a sample file for a debug button error message. The compressed Excel file is in XLSM format and contains the proprietary GoToMainSheet macro. To test the macro, you will definitely need to activate the macros when families open the book
Additional Tutorials
Getting Started with Excel Macros
FAQ, Excel VBA, Excel macros
worksheet macro Buttons
Create a list of worksheets. Box
Don’t Miss Our Tips
appear
Don’t miss my latest personal excel tips and videos! Click OK to receive my weekly Excel tips newsletter, plus more Excel news and more resources.
Why are my macros not showing up in Excel?
Speed up your PC today with this easy-to-use download.
How do you enable macros in Microsoft Excel?
How to view a macro in an Excel file?
Why is Excel macro not working?
Step 1: On the File tab, click Options. Step 2. In the Excel Options dialog box associated with the Security Control Center optionu “, click Trust Center Settings. Step 9: In the Macro Settings option, select Enable All Macros. Click OK to apply the selected macro settings.
How do I debug a macro in Excel?
Start off. The first thing to do is open our VBA editor and press ALT + F11 in Excel.Debugging tools.Execution code: F5.Review the code: F8.Skip code: SHIFT + F8.Move the linked code down: CTRL + SHIFT + F8.Breakpoints: F9.Return to cursor: CTRL + F8.
Which errors can occur in macros?
Syntax errors occur when program instructions do not match the rules due to the macro language. Or, you may well be referring to an output variable that is scope-related, which causes an error in the size of the macro variable file. Runtime errors (also known as semantic errors) are usually errors in product logic.
To enable macros simply means to run or execute a macro in a particular file in order to save the time spent on repetitive actions. To enable macros, select “enable all macros” from the “trust center” of the File tab (in the “options” button).
It is risky to enable macros because there is a possibility of running into errors while opening a macro-enabled worksheet. Consequently, on account of security reasons, Excel disables macros from external sources.
Table of contents
- Enable Macros in Excel
- How to Enable Macros in Excel (2007, 2010, 2013, and 2016)?
- How to Enable all Macro Files in Excel Permanently?
- The Cautions While Enabling Macros
- Frequently Asked Questions
- Recommended Articles
How to Enable Macros in Excel (2007, 2010, 2013, and 2016)?
At the foremost, the user should decide the extent of permission to be given while enabling macros. The consent can be partial, complete or zero (no permission).
Once decided on the extent of permission, follow the listed steps to enable excel macros:
- In the File tab, click “options.”
- In the “Excel options” dialog box, click “trust center settings” in the “trust center” option.
- From the “macro settings,” select the extent of permission to be granted. Depending on the requirement, the user can choose one of the following options (shown in the succeeding image):
• “Disable all macros without notification” does not send any notifications regarding the disabled macros.
• “Disable all macros with notification” sends notifications stating that macros of the current file are disabled.
• “Disable all macros except digitally signed macros” stops the usage of all macros except the digitally signed ones.
• “Enable all macros” gives full permission to run all macros.Click “Ok” to apply the selected macro settings.
Note: The option “enable all macros” is selected only if the source is trusted.
- In the “ActiveX settings” option (under “trust center settings”), select “enable all controls without restrictions and without prompting.”
The ActiveX controls are activated to enable macros properly. These controls are necessary for the object of macros.
How to Enable all Macro Files in Excel Permanently?
If a file received from a trusted source contains a macro or VBA content, the macros need to be enabled for using the file. In such cases, the macros are enabled permanently to save time.
The steps to enable macros in Excel permanently are listed as follows:
Step 1: In the File tab, click “options.”
Step 2: In the “Excel options” dialog box, click “trust center settings” in the “trust center” option.
Step 3: In the “macro settings” option, select “enable all macros.” Click “Ok” to apply the selected macro settings.
The Cautions While Enabling Macros
The following points must be remembered while enabling macros:
- The file containing VBA codeVBA code refers to a set of instructions written by the user in the Visual Basic Applications programming language on a Visual Basic Editor (VBE) to perform a specific task.read more must be saved as “macro-enabled workbook.” Saving the file with some other extension does not save the VBA code and thus, does not enable the macros.
- The option “enable all macros” runs all macros without any further warning or consent. Since the macros of both trusted and non-trusted sources are enabled, it might become dangerous.
- The option “disable all macros without any notification” does not inform the reason behind why macros are not running. Hence, select “disable all macros with notification” to view the warnings.
Frequently Asked Questions
1. How to enable macros in 2007, 2010, 2013, and 2016?
a. For Excel 2007, 2010, 2013, and 2016
• In “options” under the File tab, click “trust center.”
• In “trust center settings,” click “macro settings” and choose any of the four options depending on the extent of permission to be granted. Click “Ok.”
b. For Excel 2010, 2013, and 2016
• Via the security warning bar
o Click “enable content” on the warning bar.
• Via the security warning area
o In the File tab, click “enable content” in the security warning area.
o In “advanced options,” click “enable content for this session” (under “Microsoft office security options” dialog box). Click “Ok.”
Note: This feature (security warning area) enables macros for the current session. Closing and reopening the file will display the warning again.
2. Why should macros in Excel be enabled?
Excel Macros are a set of commands or instructions that automate repetitive actions performed by the user. To enable macros implies running a macro with or without the user confirmation.
Macros are enabled to quickly complete tasks and minimize the time spent on keystrokes. Such tasks can be formatting data, creating pre-defined programs, executing specially designed functions, and so on.
Note: The macros must be enabled only if they are from a trusted and authentic source.
3. Is it safe to enable macros in Excel?
It is safe to enable only those macros that come from trusted sources or have been self-recorded by the user. All other macros that come from unknown and non-trusted sources pose an inherent security risk.
Running a malicious macro may damage the hard drive, corrupt installation of MS Office or delete essential data files. On account of this reason, the default setting is “disable all macros with notification” in Excel.
Hence, though enabling macros can be beneficial for the user, running unknown macros can be equally harmful.
Recommended Articles
This has been a guide to enable macros in Excel 2007, 2010, 2013, and 2016. Here we discuss how to enable macros in Excel for different types of permission along with examples. You may also look at these useful functions in Excel –
- Excel Dynamic ConsolidateConsolidate is an inbuilt function in excel which is used to consolidate data from different workbooks which are opened at the same time. It allows to select multiple data from different workbooks and consolidate it in a final workbook.read more
- Record Macros in Excel
- Consolidate Data in Excel
- VBA MacrosVBA Macros are the lines of code that instruct the excel to do specific tasks, i.e., once the code is written in Visual Basic Editor (VBE), the user can quickly execute the same task at any time in the workbook. It thus eliminates the repetitive, monotonous tasks and automates the process.read more
- Drawing in ExcelDrawing in Excel means making a shape in Excel. Now, Excel has provided us with many tools for drawing. Some of them are the predefined drawings or predefined shapes, and also, there is an option for a free form of drawing where the user can design a drawing by using a mouse. It is available in the “Shapes” in Excel’s “Insert” tab.read more
Reader Interactions