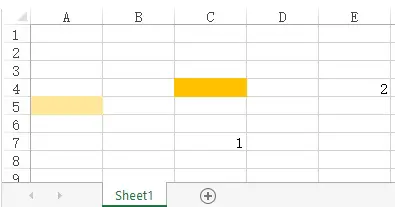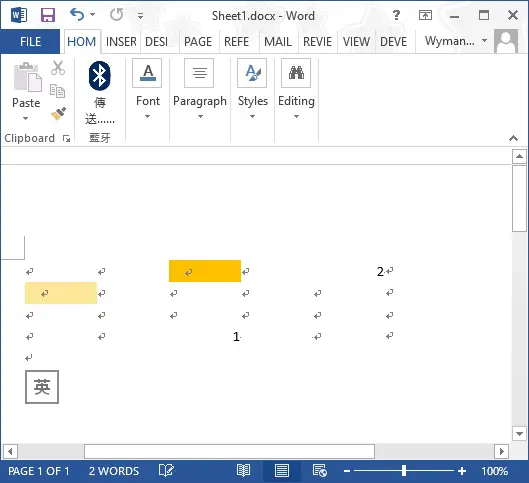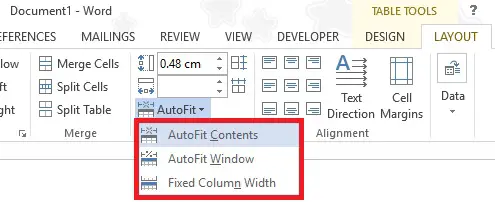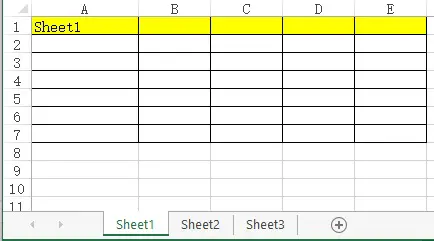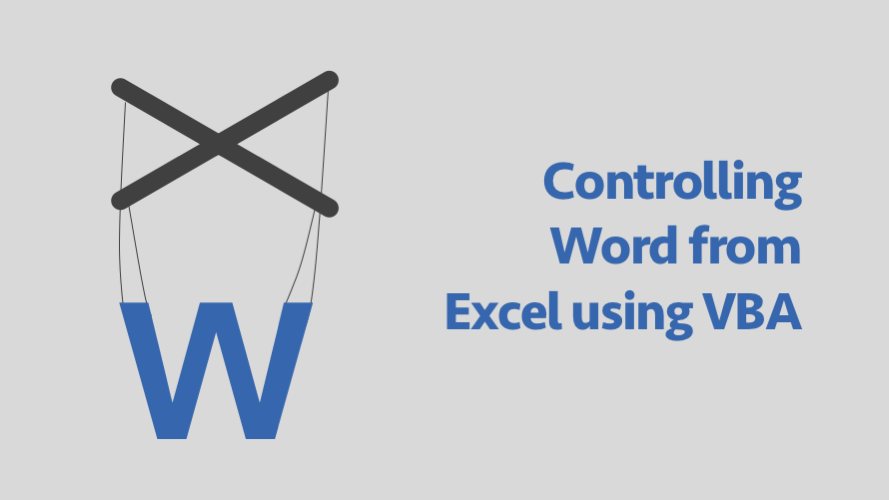Содержание
- Как открыть Word из Excel макросом VBA? Запуск Word из Excel
- Макрос, запускающий Word из Excel и открывающий новый документ
- Макрос, запускающий Word из Excel и открывающий существующий документ
- Макрос для передачи данных из Excel в Word
- Excel To Word Macro
- Макрос создания документов Word по данным таблицы Excel
- Комментарии
- Excel VBA export Excel to Word
- Excel VBA export Excel to Word
- Excel VBA export Excel to Word (Single Worksheet)
- Excel VBA export Excel to Word (Multiple Worksheets)
- How to automate Word from Excel using VBA
- Enable the Word Developer menu
- Record a Word Macro
- Add the code to Excel VBA and amend
- Record macros in Excel (if necessary)
- Repeat the previous steps until macro complete
- Conclusion
Как открыть Word из Excel макросом VBA? Запуск Word из Excel
Если есть необходимость обратиться к данным, хранящимся в текстовом файле приложения Word, или наоборот, передать данные из Excel в такой файл, то возникнет необходимость запуска приложения, в формате которого сохранен файл. Ниже приведен п рограммный код макроса VBA для Microsoft Excel, запускающий приложение Word.
Макрос, запускающий Word из Excel и открывающий новый документ
Если для передачи данных из Excel в Word необходим новый документ, можно воспользоваться примером кода, приведенного ниже. Макрос проверяет запущен ли Word и если он запущен, то добавляет новый документ, если же не запущен, то сначала запускает Word, а затем добавляет новый документ.
Для того, чтобы перенести этот программный код на свой компьютер, наведите курсор мыши на поле с программным кодом, нажмите на одну из двух кнопкок 
Макрос, запускающий Word из Excel и открывающий существующий документ
Если для передачи данных из Word в Excel, необходимо открыть файл с заданным именем, то можно использовать аналогичный код, в котором вместо добавления нового документа открывается документ существующий:
При копировании этого кода на свой компьютер, не забудьте изменить путь к файлу и его имя. Запуск приложения можно сделать невидимым, если в коде изменить True на False.
Макрос для передачи данных из Excel в Word
Ниже приведен программный код макроса, копирующий в активной рабочей книге Excel диапазон с данными A1:E2 и вставляющий его в открытый документ Word. После передачи данных из Excel в Word производится закрытие документа с сохранением изменений и выход из приложения.
Источник
Excel To Word Macro
March 19, 2002 — by Bill Jelen
Thanks to Jake who provided this week’s Excel question:
How can I write a macro which will take Excel spreadsheet data and create a Word file for each row of data?
Jake — what a great idea! I often have sales results for the entire company and it would be great to be able to send each rep just his or her information in Word. You could do this from Word using Mail Merge, but controlling Word from Excel is an interesting prospect. The example below is fairly straightforward, but one would be able to build upon this concept to do fairly advanced applications.
First, let’s take a look at a sample data set. I created a workbook with two sheets — one called Data and one called Template. The Data worksheet has many rows of data. The Template worksheet has the structure of the Word Document that I want to create. In this case, I will want to copy the name from column A of the database to cell C4 on the template. Columns B:E of the database will go in cells C10:C13.
First, let’s take a look at a sample data set. I created a workbook with two sheets — one called Data and one called Template. The Data worksheet has many rows of data. The Template worksheet has the structure of the Word Document that I want to create. In this case, I will want to copy the name from column A of the database to cell C4 on the template. Columns B:E of the database will go in cells C10:C13.


Start the VB Editor with alt-F11. Since we want to issue Word commands here, Go to Tools > References. Scroll down to find «Microsoft Word 8» and check the box next to select this item.
To control Word from Excel, you need to define a variable to represent the Word application. In the example below, I used appWD. For any commands in the Excel Macro which you want to apply to the Word application, you simply prefix the command with appWD. In fact, since I have never written a line of Word Macro code before, I went to Word, recorded the actions, then copied that code into Excel, adding the prefix before each line.
After running this macro, you will have one new Word file for each row of data on your data sheet.
Thanks again to Jake for this great question. There are many applications where controlling Word from inside of Excel could provide a powerful solution.
Источник
Макрос создания документов Word по данным таблицы Excel
Макрос предназначен для программного создания документов Word на основе шаблона
(без использования функции слияния в Word)
В прикреплённом к статье архиве находятся 2 файла:
- шаблон договора в формате Microsoft Word (расширение .dot)
- файл Excel с макросом
Настройки макроса задаются в коде:
Const ИмяФайлаШаблона = «шаблон.dot»
Const КоличествоОбрабатываемыхСтолбцов = 8
Const РасширениеСоздаваемыхФайлов = «.doc»
При нажатии кнопки запуска макрос на основе шаблона dot создаёт очередной файл, и в этом документе производит замену текста («кода поля») из первой строки файла Excel на значение поля (из очередной строки с данными файла Excel)
Папка для сформированных документов создаётся автоматически, и содержит в имени текущую дату и время
(например, созданная папка будет называться Договоры, сформированные 01-05-2011 в 15-03-24)
Имена создаваемых файлов формируются объединением полей фамилия, имя и отчество, с добавлением расширения doc
PS: Макрос был написан достаточно давно, когда я только начинал изучать VBA, — так что код недостаточно универсален.
Но, в качестве примера, пожалуй, подойдёт (если вам нужен более функциональный макрос, воспользуйтесь универсальной надстройкой (см. ниже))
Ознакомьтесь также с универсальной надстройкой формирования документов по шаблонам,
которая может делать всё тоже самое, что и эта программа,
только в качестве шаблонов могут выступать, помимо документов Word, ещё текстовые файлы, и книги Excel.
В надстройке — много возможностей, и полезных дополнений: склонение ФИО в родительный и дательный падежи, автоматический вывод на печать (с заданным количеством копий), размещение созданных файлов в разных папках, создание и рассылка писем со вложениями, и множество других полезных функций.
По вышеприведённой ссылке программа заполнения документов Word из Excel доступна для бесплатного скачивания.
Внимание: просьбы о доработке макроса, описанного в этой статье, не принимаются.
Есть новая (универсальная) версия, — в которой уже есть практически всё, что может понадобиться.
Комментарии
Спасибо, за макрос, не могли бы подсказать что в нем изменить что бы обрабатывалась только та строка в которой выделенная ячейка?
Спасибо за макрос. Очень помог в работе.
Этот макрос уже не поддерживается.
Используйте новую (расширенную) версию программы, — там все работает без ошибок.
Макрос выдает ошибку (Type mismatch (Error 13)) при обработке ячейки с формулой, подскажите пожалуйста как решить эту проблему?
Здравствуйте. Спасибо вам за этот макрос, который помог мне в работе.
Не могли бы вы еще подсказать как сделать чтоб в шаблон Word прописывались данные из нескольких (разных) строк Excel?
Заранее спасибо.
Подскажите. а можно сделать чтобы макрос обрабатывал только те строки в которых стоит номер договора, а если пусто пропускал?
Ознакомился с программой. Серьезный труд. Снимаю шляпу. Но мне понравился именно этот макрос. С колонтитулами я разобрался — оказалось ничего сложного, да и сам макрос оброс уже кучей доработок. Затянуло, знаете ли ))
Евгений, воспользуйтесь универсальной программой для заполнения документов Word — там реализована подстановка значений в колонтитулы
Добрый день! Макрос очень помог в работе. Доделал его немного под свои нужды: вывод в разные шаблоны документов word при разных значениях в excel. Остался один вопрос — в сам документ word текст вставляется отлично, а вот в колнтитулы — нет 🙁 Подскажите, пожалуйста, как это исправить?
Вова, если нет денег на заказ, есть только 2 варианта:
1) разобраться в этих макросах, и сделать самому (благо, примеров подобных макросов в интернете предостаточно)
2) обратиться за помощью на любой из форумов по Excel (но, опять же, если с вашей стороны никаких наработок нет, вряд ли кто сделает всю работу за вас)
А если в етом макросе сделать так чтоби он заменял дание сначла с строки активной ячейки а потом если одна из ячеек следующей строки = ячейке из предедущей строкии снова вставлял в ворд документ заменяемие поля и снова делел замену, и так до момента когда одна из ячеек не будеть раван ячеике из следуищей, строки тогад макрос по ектому условию не вставляет заменяемие поля а просто сохраняет ворд документ. То есь допустим мне нужно создать документ ворд по одному из людей дание по которому есть в нескольких строках. Пожалста помогите очень нужно, просто нет денег на заказ.
Вова, в этом случае универсальное решение сделать не получится — уж слишком много возможных вариантов расположения данных в Excel, и способов заполнения документов Word.
Оформляйте заказ на сайте — сделаю для вас макрос под ваши требования.
Подскажите пожалуйста, как сделать так, чтобы макрос формировал один документ ворд на основании данных из нескольких строк Excel?
А как реализовать те же возможности, только используя функцию слияния в Word. Чтобы каждый новый раз не формировался новый документ а запись делалась на новой странице?
Теперь доступна новая версия универсальной программы формирования документов по шаблонам.
Программа очень удобна для быстрого создания договоров и приказов, заполнения актов и инструкций, печати писем и соглашений, заполнения путевых листов и извещений, распечатки протоколов и соглашений, подстановки данных в шаблоны заявлений и доверенностей.
Количество файлов-шаблонов (Word, Excel, TXT) неограничено.
Бесплатно скачать и протестировать программу можно по этой ссылке:
http://excelvba.ru/programmes/FillDocuments
Замечательно. Я, долгое время искал нечто подобное. Но к счасливой случайности вышел на Ваш сайт. Установил панели для VBA. И ещё коу-что. Практически разобрался в работе данного макроса. В VBA я, недавно. Но поставил перед собой задачу изучить его. Для этого я, решил составить программу для заполнения бланков аттестатов о среднем образовании и бланков дипломов об окончании ПТУ. До этого они заполнялись вручную. Задачу в Excel, я, программно решил, не безВашего в ней участия, некоторые фрагменты кода. У меня база заполняется посредством форм в виде развёрнутого аттестата. А, вот транспортировка данных в Word с листов — разворот и последняя страница. Как-то чуть-чуть не вяжется с общим видом программы. Нельзя-ли макрос транспортировки «засунуть» под форму? Если можно, то не смогли бы Вы посоветовать мне как это сделать. Делаю эту программу потому, что на Украине все мучаются с авторизованым заполнением бланков об окончании учебных заведений. А, так я бы мог бесплатно, это моё безусловное кредо, предоставить программу желающим. Заранее Вам благодарен. Помогая мне Вы помогаете и до того замордованым классным руководителям школ Украины.
можно ли по каждой записи сформировать 2 документа word?
Источник
Excel VBA export Excel to Word
This Excel VBA tutorial explains how to export Excel to Word.
You may also want to read:
Excel VBA export Excel to Word
In the previous post, I demonstrated how to export Excel to PDF, which is very easy because there is already a built in function to do that (using Save As and choose PDF). However, there is no built in function to export Excel to Word. Fortunately Excel cell is actually a table in Word, we can simply copy the cells and paste to Word. This tutorial explains how to do it automatically using Excel VBA to export Excel to Word.
Excel VBA export Excel to Word (Single Worksheet)
Excel has about 1M rows and 16k columns, we cannot simply export the whole spreadsheet to Word. So the first question to think about is, what Range do we need to export to Word? My recommendation is to export all UsedRange. You may also consider to reset UsedRange before copy as explained in my previous post.
Insert the following Procedure in Excel Module
For example, we have the below worksheet
Run the Macro, and the below new Word document will pop up. The Word document is automatically saved as the Worksheet name under the same folder of the Workbook.
It is possible that the imported table length is too wide to display in Word, you can also use Word VBA Table.AutoFitBehavior Method to auto fit the table, which has the same effect of AutoFit in Word as below.
Run the below macro in Word VBA to loop through all tables in Word document to autosize.
Ideally this Macro can be run from Excel VBA, unfortunately I can’t get it work properly.
Excel VBA export Excel to Word (Multiple Worksheets)
Assume that we have Sheet1, Sheet2, Sheet3 in a Workbook “Export.xlsm”, we want to export all three worksheets to a single workbook.
Insert a Excel Module and paste the below Procedure.
The below Procedure will copy usedRange of each Worksheet to Word and page break by each Worksheet. Finally save and name the Word document as the Workbook name.
Источник
How to automate Word from Excel using VBA
This post is the second in a series about controlling other applications from Excel using VBA. In the first part we looked at the basics of how to reference other applications using Early Binding or Late Binding. In this post, we will look at how we can automate Word from Excel even though we don’t know any VBA code for Word… yet. The process we will use for this is as follows:
- Enable the Word Developer menu
- Record a Word macro
- Add the code to Excel VBA and amend
- Record macros in Excel if necessary
- Repeat the previous steps until macro complete
I am not an Excel VBA expert (I’m more of an Excel VBA tinkerer), and I am certainly not a Word VBA expert. The process I am about to show you may not create the most efficient code, but I know this process works, because I have used it myself to automate lots tasks using Microsoft Word.
If you have enabled the Excel Developer menu it is the same process in Word.
In Word: File -> Options -> Customize Ribbon
Then tick the Developer Ribbon option, OK.
Record a Word Macro
The key to the success of this method is taking small sections of code and building up a complex macro bit by bit. Using the Word Macro Recorder is again, similar to the Excel Macro recorder.
Click on: Developer -> Record Macro
For the example in this post, we will create a macro which will open a new Word document, then copy a chart from Excel and paste it into that Word document. We will tackle this one stage at a time. Firstly, lets create the macro to open a new word document.
Click – Developer -> Record Macro. The Record Macro window will open.
Make a note of the “Store macro in” option, as we will need to know where to find the recorded code later. Normal.dotm is fine for now. Click OK – the Macro Recorder is now running.
Open a new Word Document – File -> New -> Blank Document
Stop the Macro from recording – Developer -> Stop Recording
We can now view the code for opening a new Word Document in the Visual Basic Editor. Click: Developer -> Visual Basic.
Find the location of your recorded code in the Visual Basic Editor. In this example: Normal -> Modules -> NewMacros.
Your code should look like the following. It may be slightly different, but not significantly.
Add the code to Excel VBA and amend
Let’s head back to the Excel VBA Editor and use the Early Binding method to control to Microsoft Word. In the Visual Basic Editor click Tools -> References select Microsoft Word x.xx Object Library. Then click OK.
As we are using Early Binding we need to declare the Application as a variable as follows:
Now copy and paste the code from the Word VBA Editor into the Excel VBA Editor.
The Word VBA code started with Documents.Add, all we have to do is add our application variable to the front of that line of code. Now becomes WordApp.Documents.Add . . .
Often, Selecting and Activating Objects is not required in VBA code, so I have not copied those statements into the code below.
A point to note, when an application is opened with VBA, it is normally opened in the background. To make the Word document visible I have added the following code:
Record macros in Excel (if necessary)
If we want to copy Excel content into a Word document, we will need to copy that content using Excel VBA. We can use the Macro Recorder in Excel to obtain the VBA code for copying, then we can use the Word Macro Recorder to obtain the VBA code for pasting.
Macro Recording from Excel – selecting a worksheet and copying chart
Macro Recording from Word – pasting a chart into a document
We can add both Macro recordings into our Excel macro. Remember to add WordApp. at the start of each statement of Word VBA code.
This code is not particularly efficient; it contains a few unnecessary sections code. However… it works!
Repeat the previous steps until macro complete
By repeating the same steps above; recording short actions, then transferring the code into Excel, we can slowly build up much more complex Macros. The key is to keep the actions short, if you do too many actions with the Macro Recorder, code starts to look long and scary.
If you’ve you tried to use the Macro Recorder before you will know that this is not as easy as it seems. And this simple tutorial may make you think it is easy, when it’s not. Sometimes, it can be quite frustrating trying to find out where the issues and errors are. The key to success is recording very short actions, such as those below and copying them into the Visual Basic Editor.
You will soon build up a standard library of code that you can use to control Word for most basic tasks.
In recorded VBA code from Word, the word “Selection” in the code often refers to the document itself. It is possible to make the code a little bit more efficient by declaring the document as a variable. If we were opening a specific document, we could include this at the start, just below the declaration of the application.
Or, if we created a new document we could include the following below the declaration of the application variable.
If we have created the document as a variable we can then reference the specific document. This code:
Would become this code:
Would become this code:
This method is much better, as it doesn’t rely on the Selection of the user being in the right place.
Conclusion
We have seen in this post that it is possible to create complex Macros to automate Word from Excel using VBA. By understanding how to declare variables for the application and documents we can create much more robust macros, even without knowing a lot of VBA code.
Related Posts:
About the author
Hey, I’m Mark, and I run Excel Off The Grid.
My parents tell me that at the age of 7 I declared I was going to become a qualified accountant. I was either psychic or had no imagination, as that is exactly what happened. However, it wasn’t until I was 35 that my journey really began.
In 2015, I started a new job, for which I was regularly working after 10pm. As a result, I rarely saw my children during the week. So, I started searching for the secrets to automating Excel. I discovered that by building a small number of simple tools, I could combine them together in different ways to automate nearly all my regular tasks. This meant I could work less hours (and I got pay raises!). Today, I teach these techniques to other professionals in our training program so they too can spend less time at work (and more time with their children and doing the things they love).
Do you need help adapting this post to your needs?
I’m guessing the examples in this post don’t exactly match your situation. We all use Excel differently, so it’s impossible to write a post that will meet everybody’s needs. By taking the time to understand the techniques and principles in this post (and elsewhere on this site), you should be able to adapt it to your needs.
But, if you’re still struggling you should:
- Read other blogs, or watch YouTube videos on the same topic. You will benefit much more by discovering your own solutions.
- Ask the ‘Excel Ninja’ in your office. It’s amazing what things other people know.
- Ask a question in a forum like Mr Excel, or the Microsoft Answers Community. Remember, the people on these forums are generally giving their time for free. So take care to craft your question, make sure it’s clear and concise. List all the things you’ve tried, and provide screenshots, code segments and example workbooks.
- Use Excel Rescue, who are my consultancy partner. They help by providing solutions to smaller Excel problems.
What next?
Don’t go yet, there is plenty more to learn on Excel Off The Grid. Check out the latest posts:
Источник
March 19, 2002 — by Bill Jelen
Thanks to Jake who provided this week’s Excel question:
How can I write a macro which will take Excel spreadsheet data and create a Word file for each row of data?
Jake — what a great idea! I often have sales results for the entire company and it would be great to be able to send each rep just his or her information in Word. You could do this from Word using Mail Merge, but controlling Word from Excel is an interesting prospect. The example below is fairly straightforward, but one would be able to build upon this concept to do fairly advanced applications.
First, let’s take a look at a sample data set. I created a workbook with two sheets — one called Data and one called Template. The Data worksheet has many rows of data. The Template worksheet has the structure of the Word Document that I want to create. In this case, I will want to copy the name from column A of the database to cell C4 on the template. Columns B:E of the database will go in cells C10:C13.
First, let’s take a look at a sample data set. I created a workbook with two sheets — one called Data and one called Template. The Data worksheet has many rows of data. The Template worksheet has the structure of the Word Document that I want to create. In this case, I will want to copy the name from column A of the database to cell C4 on the template. Columns B:E of the database will go in cells C10:C13.
Start the VB Editor with alt-F11. Since we want to issue Word commands here, Go to Tools > References. Scroll down to find «Microsoft Word 8» and check the box next to select this item.
To control Word from Excel, you need to define a variable to represent the Word application. In the example below, I used appWD. For any commands in the Excel Macro which you want to apply to the Word application, you simply prefix the command with appWD. In fact, since I have never written a line of Word Macro code before, I went to Word, recorded the actions, then copied that code into Excel, adding the prefix before each line.
Sub ControlWord()
' You must pick Microsoft Word 8.0 from Tools>References
' in the VB editor to execute Word commands.
' See VB Help topic "Controlling One Microsoft Office Application from Another"
' for more information.
' Originally published by www.MrExcel.com 2/28/1999
Dim appWD As Word.Application
' Create a new instance of Word & make it visible
Set appWD = CreateObject("Word.Application.8")
appWD.Visible = True
Sheets("Data").Select
'Find the last row with data in the database
FinalRow = Range("A9999").End(xlUp).Row
For i = 2 To FinalRow
Sheets("Data").Select
' Copy the name to cell C4
Range("A" & i).Copy Destination:=Sheets("Template").Range("C4")
' Copy data columns, transpose and paste in C10:C13
Range("B" & i & ":E" & i).Copy
Sheets("Template").Select
Range("C10").PasteSpecial Transpose:=True
' Copy the data for the new document to the clipboard
Range("A1:F15").Copy
' Tell Word to create a new document
appWD.Documents.Add
' Tell Word to paste the contents of the clipboard into the new document
appWD.Selection.Paste
' Save the new document with a sequential file name
appWD.ActiveDocument.SaveAs FileName:="File" & i
' Close this new word document
appWD.ActiveDocument.Close
Next i
' Close the Word application
appWD.Quit
End SubAfter running this macro, you will have one new Word file for each row of data on your data sheet.
Thanks again to Jake for this great question. There are many applications where controlling Word from inside of Excel could provide a powerful solution.
This post is the second in a series about controlling other applications from Excel using VBA. In the first part we looked at the basics of how to reference other applications using Early Binding or Late Binding. In this post, we will look at how we can automate Word from Excel even though we don’t know any VBA code for Word… yet. The process we will use for this is as follows:
- Enable the Word Developer menu
- Record a Word macro
- Add the code to Excel VBA and amend
- Record macros in Excel if necessary
- Repeat the previous steps until macro complete
I am not an Excel VBA expert (I’m more of an Excel VBA tinkerer), and I am certainly not a Word VBA expert. The process I am about to show you may not create the most efficient code, but I know this process works, because I have used it myself to automate lots tasks using Microsoft Word.
Enable the Word Developer menu
If you have enabled the Excel Developer menu it is the same process in Word.
In Word: File -> Options -> Customize Ribbon
Then tick the Developer Ribbon option, OK.
Record a Word Macro
The key to the success of this method is taking small sections of code and building up a complex macro bit by bit. Using the Word Macro Recorder is again, similar to the Excel Macro recorder.
Click on: Developer -> Record Macro
For the example in this post, we will create a macro which will open a new Word document, then copy a chart from Excel and paste it into that Word document. We will tackle this one stage at a time. Firstly, lets create the macro to open a new word document.
Click – Developer -> Record Macro. The Record Macro window will open.
Make a note of the “Store macro in” option, as we will need to know where to find the recorded code later. Normal.dotm is fine for now. Click OK – the Macro Recorder is now running.
Open a new Word Document – File -> New -> Blank Document
Stop the Macro from recording – Developer -> Stop Recording
We can now view the code for opening a new Word Document in the Visual Basic Editor. Click: Developer -> Visual Basic.
Find the location of your recorded code in the Visual Basic Editor. In this example: Normal -> Modules -> NewMacros.
Your code should look like the following. It may be slightly different, but not significantly.
Sub Macro1() ' ' Macro1 Macro ' ' Documents.Add Template:="Normal", NewTemplate:=False, DocumentType:=0 Windows("Document1").Activate Windows("Document2").Activate End Sub
Add the code to Excel VBA and amend
Let’s head back to the Excel VBA Editor and use the Early Binding method to control to Microsoft Word. In the Visual Basic Editor click Tools -> References select Microsoft Word x.xx Object Library. Then click OK.
As we are using Early Binding we need to declare the Application as a variable as follows:
Dim WordApp As Word.Application Set WordApp = New Word.Application
Now copy and paste the code from the Word VBA Editor into the Excel VBA Editor.
The Word VBA code started with Documents.Add, all we have to do is add our application variable to the front of that line of code. Now becomes WordApp.Documents.Add . . .
Often, Selecting and Activating Objects is not required in VBA code, so I have not copied those statements into the code below.
Sub CreateWordDocument() 'Connect using Early Binding. 'Remember to set the reference to the Word Object Library 'In VBE Editor Tools -> References -> Microsoft Word x.xx Object Library Dim WordApp As Word.Application Set WordApp = New Word.Application WordApp.Documents.Add Template:="Normal", NewTemplate:=False, DocumentType:=0 WordApp.Visible = True 'New Apps will be hidden by default, so make visible Set WordApp = Nothing 'release the memory End Sub
A point to note, when an application is opened with VBA, it is normally opened in the background. To make the Word document visible I have added the following code:
WordApp.Visible = True
Record macros in Excel (if necessary)
If we want to copy Excel content into a Word document, we will need to copy that content using Excel VBA. We can use the Macro Recorder in Excel to obtain the VBA code for copying, then we can use the Word Macro Recorder to obtain the VBA code for pasting.
Macro Recording from Excel – selecting a worksheet and copying chart
Sheets("Sheet1").Select
ActiveSheet.ChartObjects("Chart 1").Activate
ActiveChart.ChartArea.Copy
Macro Recording from Word – pasting a chart into a document
Selection.PasteSpecial Link:=False, DataType:=wdPasteEnhancedMetafile, _ Placement:=wdInLine, DisplayAsIcon:=False
We can add both Macro recordings into our Excel macro. Remember to add WordApp. at the start of each statement of Word VBA code.
Sub CreateWordDocument() 'Connect using Early Binding. 'Remember to set the reference to the Word Object Library 'In VBE Editor Tools -> References -> Microsoft Word x.xx Object Library Dim WordApp As Word.Application Set WordApp = New Word.Application WordApp.Documents.Add Template:="Normal", NewTemplate:=False, DocumentType:=0 WordApp.Visible = True 'New Apps will be hidden by default, so make visible 'code copied from Excel Macro recorder Sheets("Sheet1").Select Selection.ChartObjects("Chart 1").ChartArea.Copy 'code copied from Word Macro recorder with WordApp. added to the front. WordApp.Selection.PasteSpecial Link:=False, DataType:=wdPasteEnhancedMetafile, _ Placement:=wdInLine, DisplayAsIcon:=False Set WordApp = Nothing 'release the memory End Sub
This code is not particularly efficient; it contains a few unnecessary sections code. However… it works!
Repeat the previous steps until macro complete
By repeating the same steps above; recording short actions, then transferring the code into Excel, we can slowly build up much more complex Macros. The key is to keep the actions short, if you do too many actions with the Macro Recorder, code starts to look long and scary.
If you’ve you tried to use the Macro Recorder before you will know that this is not as easy as it seems. And this simple tutorial may make you think it is easy, when it’s not. Sometimes, it can be quite frustrating trying to find out where the issues and errors are. The key to success is recording very short actions, such as those below and copying them into the Visual Basic Editor.
'Pressing the Enter Key to move to a new line in Word WordApp.Selection.TypeParagraph 'Turn on/off Bold Text WordApp.Selection.Font.Bold = wdToggle 'Change Font Size WordApp.Selection.Font.Size = 16 'Type some text WordApp.Selection.TypeText Text:="Here is some text"
You will soon build up a standard library of code that you can use to control Word for most basic tasks.
In recorded VBA code from Word, the word “Selection” in the code often refers to the document itself. It is possible to make the code a little bit more efficient by declaring the document as a variable. If we were opening a specific document, we could include this at the start, just below the declaration of the application.
'Declare a specific document as a variable Dim WordDocument As Object Set WordDocument = WordApp.Documents.Open(sourceFileName)
Or, if we created a new document we could include the following below the declaration of the application variable.
'Delcare a new document as a variable Dim WordDocument As Object Set WordDocument = WordApp.Documents.Add Template:="Normal", _ NewTemplate:=False, DocumentType:=0
If we have created the document as a variable we can then reference the specific document. This code:
WordApp.Selection.TypeParagraph
Would become this code:
WordDocument.TypeParagraph
Or this code:
WordApp.Selection.TypeText Text:="Here is some text"
Would become this code:
WordDocument.TypeText Text:="Here is some text"
This method is much better, as it doesn’t rely on the Selection of the user being in the right place.
Conclusion
We have seen in this post that it is possible to create complex Macros to automate Word from Excel using VBA. By understanding how to declare variables for the application and documents we can create much more robust macros, even without knowing a lot of VBA code.
Related Posts:
- 5 quick ways to embed a Word document in Excel
- Controlling Powerpoint from Excel using VBA
- Edit links in Word using VBA
- How to link Excel to Word
About the author
Hey, I’m Mark, and I run Excel Off The Grid.
My parents tell me that at the age of 7 I declared I was going to become a qualified accountant. I was either psychic or had no imagination, as that is exactly what happened. However, it wasn’t until I was 35 that my journey really began.
In 2015, I started a new job, for which I was regularly working after 10pm. As a result, I rarely saw my children during the week. So, I started searching for the secrets to automating Excel. I discovered that by building a small number of simple tools, I could combine them together in different ways to automate nearly all my regular tasks. This meant I could work less hours (and I got pay raises!). Today, I teach these techniques to other professionals in our training program so they too can spend less time at work (and more time with their children and doing the things they love).
Do you need help adapting this post to your needs?
I’m guessing the examples in this post don’t exactly match your situation. We all use Excel differently, so it’s impossible to write a post that will meet everybody’s needs. By taking the time to understand the techniques and principles in this post (and elsewhere on this site), you should be able to adapt it to your needs.
But, if you’re still struggling you should:
- Read other blogs, or watch YouTube videos on the same topic. You will benefit much more by discovering your own solutions.
- Ask the ‘Excel Ninja’ in your office. It’s amazing what things other people know.
- Ask a question in a forum like Mr Excel, or the Microsoft Answers Community. Remember, the people on these forums are generally giving their time for free. So take care to craft your question, make sure it’s clear and concise. List all the things you’ve tried, and provide screenshots, code segments and example workbooks.
- Use Excel Rescue, who are my consultancy partner. They help by providing solutions to smaller Excel problems.
What next?
Don’t go yet, there is plenty more to learn on Excel Off The Grid. Check out the latest posts:
Если есть необходимость обратиться к данным, хранящимся в текстовом файле приложения Word, или наоборот, передать данные из Excel в такой файл, то возникнет необходимость запуска приложения, в формате которого сохранен файл. Ниже приведен программный код макроса VBA для Microsoft Excel, запускающий приложение Word.
Если для передачи данных из Excel в Word необходим новый документ, можно воспользоваться примером кода, приведенного ниже. Макрос проверяет запущен ли Word и если он запущен, то добавляет новый документ, если же не запущен, то сначала запускает Word, а затем добавляет новый документ.
Sub Zapusk_Word_iz_Excel_01()
Dim objWrdApp As Object
Dim objWrdDoc As Object
On Error Resume Next
Set objWrdApp = GetObject(, "Word.Application")
If objWrdApp Is Nothing Then
Set objWrdApp = CreateObject("Word.Application")
Set objWrdDoc = objWrdApp.Documents.Add
objWrdApp.Visible = True
End If
Set objWrdDoc = objWrdApp.Documents.Add
Set objWrdDoc = Nothing
Set objWrdApp = Nothing
End Sub
Для того, чтобы перенести этот программный код на свой компьютер, наведите курсор мыши на поле с программным кодом, нажмите на одну из двух кнопкок в правом верхнем углу этого поля, скопируйте программный код и вставьте его в модуль проекта на своем компьютере (подробнее о том, как сохранить программный код макроса).
Макрос, запускающий Word из Excel и открывающий существующий документ
Если для передачи данных из Word в Excel, необходимо открыть файл с заданным именем, то можно использовать аналогичный код, в котором вместо добавления нового документа открывается документ существующий:
Sub Zapusk_Word_iz_Excel_02()
Dim objWrdApp As Object
Dim objWrdDoc As Object
On Error Resume Next
Set objWrdApp = GetObject(, "Word.Application")
If objWrdApp Is Nothing Then
Set objWrdApp = CreateObject("Word.Application")
Set objWrdDoc = objWrdApp.Documents.Open("C:Doc1.doc")
objWrdApp.Visible = True
End If
Set objWrdDoc = objWrdApp.Documents.Open("C:Doc1.doc")
Set objWrdDoc = Nothing
Set objWrdApp = Nothing
End Sub
При копировании этого кода на свой компьютер, не забудьте изменить путь к файлу и его имя. Запуск приложения можно сделать невидимым, если в коде изменить True на False.
Макрос для передачи данных из Excel в Word
Ниже приведен программный код макроса, копирующий в активной рабочей книге Excel диапазон с данными A1:E2 и вставляющий его в открытый документ Word. После передачи данных из Excel в Word производится закрытие документа с сохранением изменений и выход из приложения.
Sub Peredacha_Dannyh_iz_Excel_v_Word()
Dim objWrdApp As Object
Dim objWrdDoc As Object
On Error Resume Next
Set objWrdApp = GetObject(, "Word.Application")
If objWrdApp Is Nothing Then
Set objWrdApp = CreateObject("Word.Application")
Set objWrdDoc = objWrdApp.Documents.Open("C:Doc1.doc")
objWrdApp.Visible = False
End If
Set objWrdDoc = objWrdApp.Documents.Open("C:Doc1.doc")
Range("A1:E2").Copy
objWrdDoc.Range(0).Paste
objWrdDoc.Close True
'True - с сохранением, False - без сохранения
objWrdApp.Quit
Set objWrdDoc = Nothing
Set objWrdApp = Nothing
End Sub
Другие материалы по теме:
Вставка таблицы Excel в документ Word с помощью кода VBA Excel. Метод Selection.PasteExcelTable: синтаксис, параметры, пример использования.
Работа с Word из кода VBA Excel
Часть 6. Вставка таблицы Excel в документ Word
[Часть 1] [Часть 2] [Часть 3] [Часть 4] [Часть 5] [Часть 6]
Метод Selection.PasteExcelTable
Метод Range.Paste, использующийся в VBA Word для вставки в документ таблиц, скопированных в буфер обмена из другого документа Word, не применим для вставки в документ таблиц, скопированных из книги Excel. Для этих целей используется метод Selection.PasteExcelTable.
Selection.PasteExcelTable — это метод, предназначенный для вставки Excel-таблицы из буфера обмена в документ Word и ее форматирования в соответствии с заданными параметрами.
Синтаксис
|
Expression.PasteExcelTable(LinkedToExcel, WordFormatting, RTF) |
Expression — переменная, представляющая объект Selection. В том числе, это может быть курсор или закладка.
Параметры
Все параметры метода Selection.PasteExcelTable логического типа и являются обязательными.
| Параметр | Описание |
|---|---|
| LinkedToExcel | True — вставленная таблица связывается с исходным файлом Excel, чтобы изменения, внесенные в файл Excel, отображались в Microsoft Word. False — связь между вставленной таблицей и таблицей в исходном файле не устанавливается. |
| WordFormatting | True — вставленная таблица будет отформатирована как таблица документа Word. False — вставленная таблица будет отформатирована в соответствии с исходным файлом Excel. |
| RTF | True — Excel-таблица будет вставлена в расширенном текстовом формате (RTF). False — Excel-таблица будет вставлена в формате HTML-таблицы. |
Допустим, у нас есть таблица Excel, начинающаяся с ячейки A1 (или с любой другой), и нам необходимо скопировать эту таблицу в существующий документ Word, вставив ее на место закладки «Закладка1».
Решение:
|
Sub Primer() Dim myWord As New Word.Application, myDoc As Word.Document ‘Открываем существующий документ Word Set myDoc = myWord.Documents.Open(«C:ТестоваяДокумент1.docx») ‘Копируем таблицу на активном листе в буфер обмена ‘Вместо ячейки Range(«A1») можно указать любую другую, расположенную внутри таблицы Range(«A1»).CurrentRegion.Copy ‘Вставляем таблицу из буфера обмена на место закладки myDoc.Bookmarks(«Закладка1»).Range.PasteExcelTable False, False, False ‘Отображаем программу Word myWord.Visible = True ‘Очищаем переменные Set myWord = Nothing Set myDoc = Nothing End Sub |
Если необходимо таблицу вставить в конец документа, строку
|
myDoc.Bookmarks(«Закладка1»).Range.PasteExcelTable False, False, False |
следует заменить на
|
With myDoc ‘Переводим курсор в конец документа .Range(.Range.Characters.Count — 1, .Range.Characters.Count — 1).Select ‘Добавляем перенос строки, если необходимо .ActiveWindow.Selection.InsertAfter vbCr ‘Переводим курсор в конец документа .Range(.Range.Characters.Count — 1, .Range.Characters.Count — 1).Select ‘Вставляем таблицу из буфера обмена .ActiveWindow.Selection.PasteExcelTable False, False, False End With |