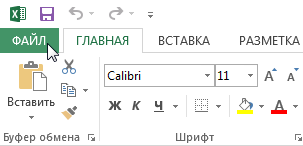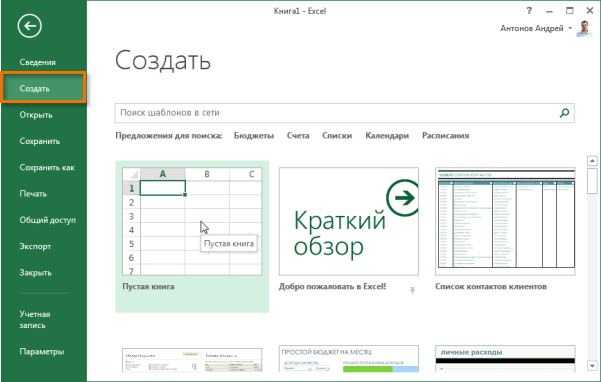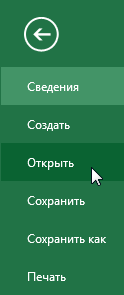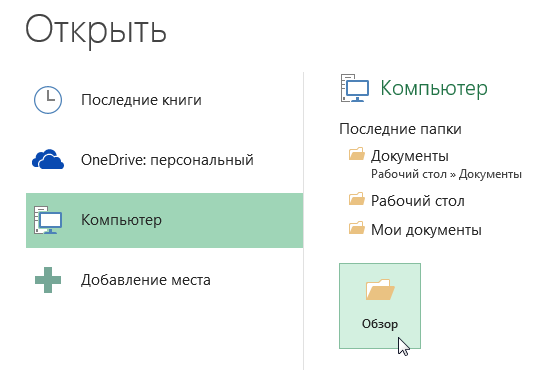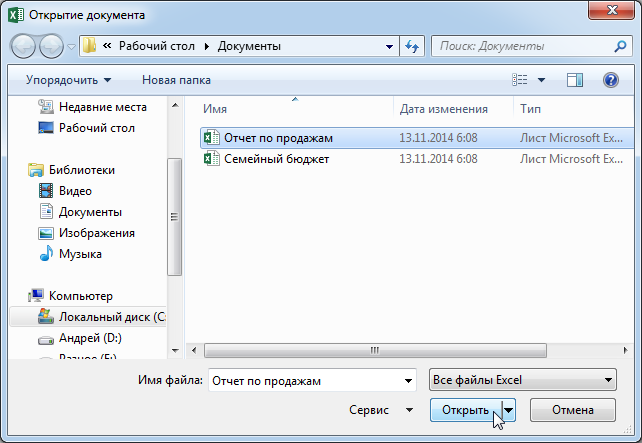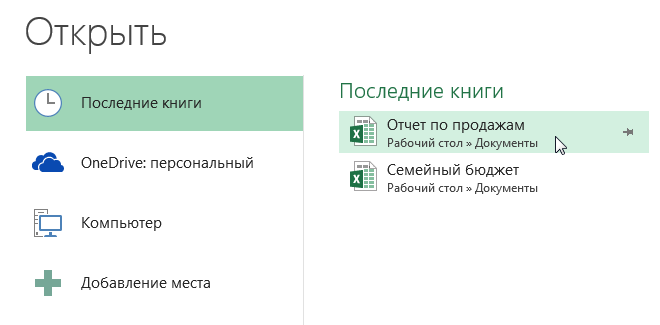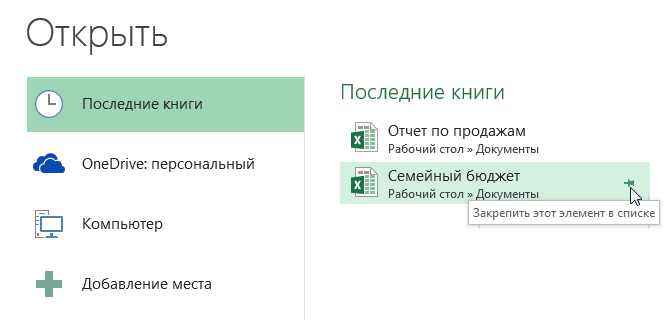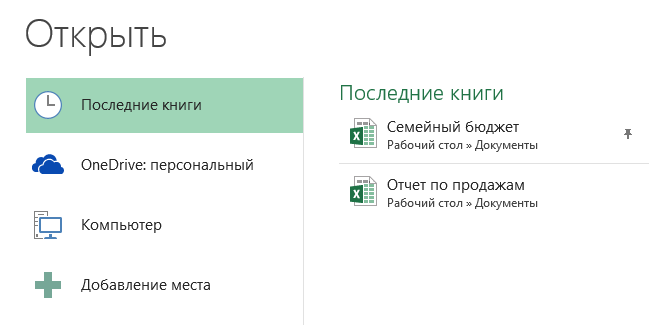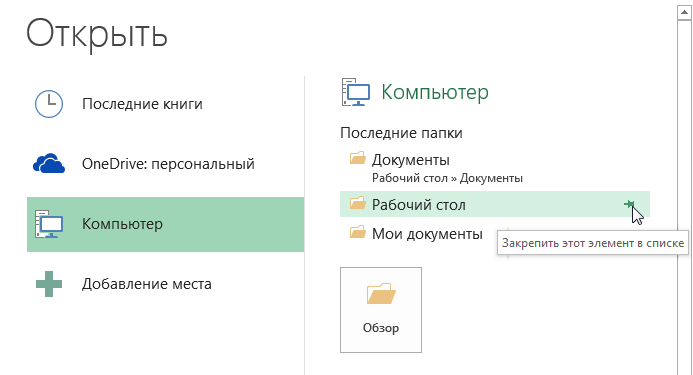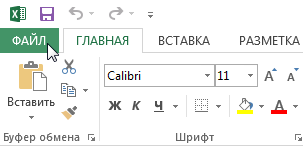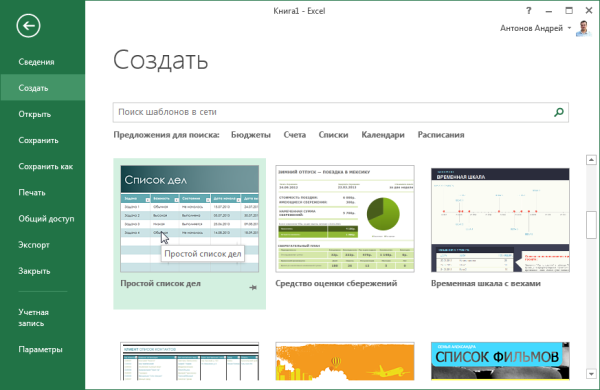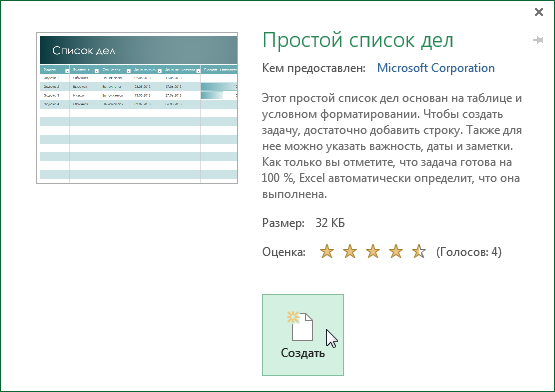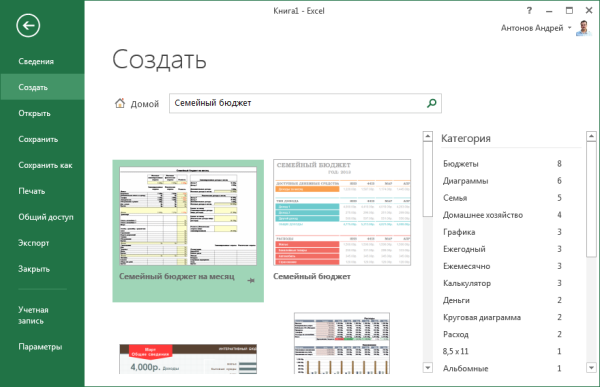Награды за освоение Microsoft Excel многочисленны, хотя первые шаги могут быть пугающими. Некоторые могут потеряться в жаргоне электронных таблиц и могут запутаться больше, чем при первом запуске. Давайте рассмотрим некоторые наиболее распространенные термины, с которыми вы столкнетесь как пользователь Excel.
Терминология Microsoft Excel
- Рабочая книга — рабочая книга относится к файлу электронной таблицы Excel. Рабочая книга содержит все введенные вами данные и позволяет сортировать или вычислять результаты. Рабочая книга, доступная для просмотра и редактирования несколькими пользователями в сети, называется общей книгой.
- Рабочий лист — в рабочей книге вы найдете документы, называемые рабочими листами . Также известный как электронные таблицы, вы можете иметь несколько рабочих листов, вложенных в рабочую книгу. Вкладки в нижней части экрана будут указывать, над какими рабочими листами вы сейчас работаете. Это также известно как активный лист или активный лист.
- Ячейка . Ячейка — это прямоугольник или блок, размещенный на листе. Любые данные, которые вы хотите ввести в свой рабочий лист, должны быть помещены в ячейку. Ячейки могут иметь цветовую кодировку, отображать текст, числа и результаты расчетов, исходя из того, что вы хотите достичь. Активная ячейка — это та, которая в данный момент открыта для редактирования.
- Столбцы и строки. Столбцы и строки указывают на то, как выровнены ячейки. Столбцы выровнены по вертикали, а строки — по горизонтали.
- Заголовки столбцов и строк. Эти заголовки представляют собой серые области, обозначенные буквами и пронумерованные, которые находятся за пределами столбцов и строк. При нажатии на заголовок будет выделена вся строка или столбец. Вы также можете изменить высоту строки или ширину столбца, используя заголовки.
- Рабочая область — во многом подобно рабочим листам в рабочей книге, рабочая область позволяет открывать множество файлов одновременно.
- Лента — Над книгой находится раздел командных вкладок, который называется Лента. Множество параметров находятся за каждой вкладкой ленты
- Ссылка на ячейку — ссылка на ячейку — это набор координат, который идентифицирует конкретную ячейку. Это комбинация букв и цифр. Например, A5 будет указывать на ячейку, расположенную в месте пересечения столбца A и строки 5.
- Диапазон ячеек — диапазон ячеек — это совокупность ячеек, которые были определены как группа на основе различных критериев. Используя двоеточие (:) между ссылками на ячейки, Excel может определить диапазон, также известный как массив. Например, диапазон в строке может выглядеть как A1: C1, что говорит формуле, что нужно смотреть на ячейки в ряду между A1 и C1, в то время как B4: D9 сообщает формуле, что нужно смотреть на все ячейки в рамке, ограниченной столбцы B и D и строки 4 и 9. Трехмерная ссылка относится к диапазону, который охватывает более одного листа в одной и той же книге.
- Объединенная ячейка — когда объединяются две или более ячейки, она становится так называемой объединенной ячейкой.
- Шаблон — шаблон представляет собой отформатированную рабочую книгу или рабочий лист, предназначенный для помощи пользователям в выполнении определенных задач в Excel. Примеры этого включают анализ запаса, карту процесса и календарь.
- Оператор — операторы — это символы или знаки, которые указывают, какие вычисления должны быть выполнены в выражении. Операторы не обязательно ссылаются на простые математические типы; операторы сравнения, объединения текста или ссылки также существуют.
- Формула — последовательность внутри ячейки, которая используется для получения значения. Он должен начинаться со знака равенства (=). Это может быть математическое уравнение, ссылки на ячейки, функции или оператор. Формула также известна как выражение.
- Панель формул. Панель формул, расположенная между лентой и книгой, будет отображать содержимое активной ячейки. В случае формул панель формул отобразит все компоненты формулы.
- Функция — функции — это формулы, которые предварительно встроены в Excel. Они предназначены для упрощения потенциально сложных формул на листе.
- Код ошибки — коды ошибок появляются, если Excel обнаруживает проблему с помощью предоставленной формулы.
- Форматирование ячеек — это действие по изменению отображения данных ячейки в электронной таблице. При форматировании ячеек изменяется только внешний вид ячеек; значение в ячейках остается постоянным.
- Условное форматирование. Форматирование применяется только в том случае, если ячейка соответствует определенным критериям, таким как повторяющиеся значения или значения выше или ниже порогового значения.
- Фильтр — Фильтры — это правила, которые вы можете использовать, чтобы решить, какие строки на рабочем листе отображать. Эти фильтры могут использовать такие данные, как условия или значения.
- Стоп-кадр — Стоп-кадр позволяет выбрать определенные столбцы и / или строки, чтобы они оставались видимыми на листе, даже если вы прокручиваете, например, ячейки заголовка, которые помечают столбец.
- Автозаполнение — это позволяет вам легко копировать данные в более чем одну ячейку.
- Автосумма — эта функция сложит числа, которые вы ввели в свой лист, и отобразит общее количество в ячейке по вашему выбору.
- Автоформат — это приложение для автоматического форматирования ячеек, которые соответствуют заранее заданным критериям. Это может быть так же просто, как выравнивание шрифта и размер.
- Проверка данных — эта функция помогает предотвратить ввод неправильных данных на рабочий лист. Это чаще всего используется для создания раскрывающихся списков для общих терминов. Проверка данных способствует согласованности и точности вводимых данных.
- Сводная таблица — это инструмент суммирования данных, наиболее часто используемый для сортировки, усреднения для автоматического суммирования данных. Информация берется из одной таблицы, а результаты отображаются в другой. Сводные таблицы позволяют легко получать конкретную информацию из большого источника данных.
- Сводная диаграмма — этот тип диаграммы предоставляет визуальную помощь для сводных таблиц. Предоставляя графическое представление данных сводной таблицы, пользователь может обеспечить уровень интерактивности с данными.
- Сводная область . Сводная область — это точка на рабочем листе, куда можно перетащить поле «Сводная таблица», чтобы реорганизовать способ отображения отчета.
- Исходные данные — это информация, используемая для создания сводной таблицы. Он может существовать либо внутри рабочего листа, либо из внешней базы данных.
- Область значений — в сводной таблице области значений определяются как ячейки, содержащие сводную информацию.
- Item — это подкатегории полей в вашей сводной таблице. Если у вас есть поле с пометкой «Штат», это могут быть Алабама, Аляска и так далее.
Завершение
Несмотря на то, что они охватывают множество других терминов Microsoft Excel, приведенный выше список поможет вам стать верным игроком в таблице. На какие термины вы наткнулись, когда впервые начали использовать Excel? Есть ли другие термины, которые вы бы предложили для этого списка? Дайте нам знать!
Вид и основные понятия Рабочая книга и рабочий лист.
Рабочий лист—
это собственно электронная таблица,
основной тип документа, используемый
в Excel для хранения и манипулирования
данными. Он состоит из ячеек, организованных
в столбцы и строки, и всегда является
частью рабочей книги.
Рабочие книги—
это файлы MS Excel, которые могут содержать
один или несколько рабочих листов. Такие
файлы имеют расширение .xls.
Если вы посмотрите
на изображенное окно Excel,
то вы заметите,
что оно содержит множество различных
элементов. Некоторые из них присущи
всем программам в среде Windows, остальные
есть только в окне Excel.
Обратите внимание:
рабочая область главного окна Excel занята
окном рабочей книги, состоящей из рабочих
листов. Щелкнув мышью на любой ячейке
рабочего листа — вы сделаете ее текущей
(она пометится рамкой).
В окне Excel, как и в
других программах Windows, под заголовком
окна находится строка меню. Она содержит
главное меню Excel.
Посредством команд из этого меню можно
выполнить все возможные действия над
рабочими книгами и данными в таблицах.
Основные правила
После запуска
Excel на экране появляется рабочая книга
Книга1, содержащая 16 рабочих листов.
Каждый лист представляет собой таблицу,
состоящую из строк и столбцов.
На основном экране
расположены следующие объекты:
-
строка основного
меню, -
две панели
инструментов Стандартная и Форматирование, -
строка формул,
-
поле имени,
-
строка состояния,
-
полосы прокрутки.
Для отказа от
выбора опции ниспадающего меню после
его появления на экране нажмите клавишу
Esc
и вы попадете в меню предыдущего уровня.
Для получения
справочной информации нажмите на меню
Справка из основного меню. Появится
меню, в котором выберите команду Вызов
справки.
Также, окно диалога многих команд
содержит кнопку Справка,
при нажатии которой Excel обеспечит вас
информацией о том, как пользоваться
этим окном диалога.
После завершения
текущего сеанса работы в Excel выполните
команду Файл
| Выход.
Ячейка
Ячейка— это
основной элемент электронной таблицы
только в ней может содержаться какая-либо
информация (текст, значения, формулы )
Блоки ячеек
Для работы с
несколькими ячейками сразу необходимо
выделить блок
ячеек.
Это выполняется следующим образом:
Щелкнув на ячейке и удерживая кнопку
мыши, протяните по листу указателем.
При этом будет произведено выделение
смежных ячеек. Блок описывается двумя
адресами, разделенными знаком двоеточия
— адресом верхней-левой и нижней-правой
ячеек. (На рисунке, например, выделен
блок: A2:D4).
Окна Excel
Команда Новое
Окно (меню
Окно)
создает дополнительное окно для активной
рабочей книги, так что Вы можете
просматривать различные части рабочей
книги одновременно.
Можно открыть
более, чем одно новое окно для данного
листа или рабочей книги; их максимальное
количество ограничено только объемом
доступной памяти.
Ввод
и редактирование данных
Для ввода информации
в заданную ячейку нужно установить на
нее курсор или нажать мышью на этой
ячейке. После этого можно начинать
вводить данные. С вводом первого символа
вы переходите в режим ввода, при этом в
строке состояния отображается слово
Ввод.
Если информация
уже введена в ячейку и нужно лишь добавить
или скорректировать ранее введенные
данные, дважды нажмите мышью на нужной
ячейке или нажмите клавишу F2, когда
требуемая ячейка выделена. При этом вы
переходите в режим ввода и можете внести
необходимые изменения в данные, которые
находятся в этой ячейке.
Строка
ввода. Полоса под панелями инструментов
Microsoft Excel, используется для ввода или
редактирования значений или формул в
ячейках или диаграммах. Здесь выводится
постоянное значение или формула активной
ячейки. Для ввода данных выделите ячейку,
введите данные и щелкните по кнопке с
зеленой “галочкой” или нажмите ENTER.
Данные появляются в строке формул по
мере их набора.
Поле именинаходится
в левом конце строки ввода. Используйте
поле имени для задания имен активной
ячейке или выделенному блоку. Для этого
щелкните на поле имени, введите туда
имя и нажмите ENTER. Такие имена можно
использовать при написании формул или
при построении диаграмм. Также поле
имени можно использовать для перехода
к поименованной ячейке или блоку. Для
этого откройте список и выберите из
него нужное имя.
Копирование
данных осуществляется стандартным для
среды Windows способом:
-
Выделите
часть ячейки или несколько ячеек. -
Скопируйте
выделенный диапазон в буфер обмена.
После этого вы можете восстанавливать
содержимое выделенного блока в любом
приложении Windows. -
Для
вставки скопированной информации
установите курсор в нужное место и
вставьте из буфера. -
При вводе данных
вам почти наверняка придется столкнуться
с проблемой вставки пустой строки или
пустого столбца в таблицу. В Excel эта
проблема решается следующим образом: -
Нажмите
мышью на заголовке столбца, перед
которым вы собираетесь вставить пустой
столбец, в результате чего он будет
выделен цветом. -
Нажмите
правую кнопку мыши. Появится список
команд. -
Выберите
команду Добавить. Появится новый
столбец.
Можно вставить
столбец и другим способом. Установите
маркер в какой-нибудь ячейке столбца,
перед которым нужно вставить новый
столбец и выполните команду Вставка
| Столбец.
Аналогично для вставки строки выполните
команду Вставка
| Строка.
Помимо столбцов
и строк в таблицу можно вставлять и
ячейки. Для этого выполните команду
Вставка |
Ячейки.
Соседние файлы в предмете [НЕСОРТИРОВАННОЕ]
- #
- #
- #
- #
- #
- #
- #
- #
- #
- #
- #
Анастасия Николаевна Королева
Эксперт по предмету «Информатика»
Задать вопрос автору статьи
Рабочая книга располагается в рабочей области окна табличного процессора.
Определение 1
Рабочая книга – это файл, который предназначен для хранения электронной таблицы и имеет расширение .xlsx. Рабочая книга состоит из рабочих листов, которых по умолчанию в новой рабочей книге 3.
Рабочий лист является основным элементом рабочей книги и предназначен для ввода, редактирования, хранения данных, выполнения вычислений. Основной структурной единицей рабочего листа является ячейка.
Рабочие листы могут быть двух типов:
- рабочий лист с данными электронной таблицы (по умолчанию имеют имена Лист1–Лист3);
- лист диаграммы с графическим представлением данных электронной таблицы (по умолчанию называются Диаграмма1, Диаграмма2 и т.д.).
Рабочий лист разбит на строки (нумеруются арабскими цифрами) и столбцы (именуются латинскими буквами).
Максимально допустимое число листов в одной книге – 255.
Количество листов в рабочей книге можно изменить в меню Параметры кнопки Office на вкладке Основные в группе При создании новых книг.
Ярлыки всех рабочих листов в книге отображается в нижнем левом углу окна над строкой состояния.
Операции с рабочими листами
Для добавления нового рабочего лист можно воспользоваться контекстным меню ярлыка любого рабочего листа, в котором нужно выбрать пункт Вставить.
Рисунок 1. Контекстное меню ярлыка рабочего листа
С помощью контекстного меню можно также переименовать, переместить или скопировать рабочий лист, изменить цвет ярлычка листа, скрыть лист, выделить все листы и удалить лист.
«Рабочая книга и листы в MS Excel» 👇
При удалении листа рабочей книги стоит обратить внимание, что в случае, если на листе содержатся какие-либо данные, программа выдаст дополнительный запрос подтверждения его удаления.
Программа не позволит удалить все листы рабочей книги (должен остаться хотя бы один).
Выделение листов происходит аналогично выделению любых объектов электронной таблицы. Для выделения:
- одного листа нужно щелкнуть по ярлыку листа;
- нескольких смежных листов – щелкнуть по ярлыку первого листа и, при нажатой клавише Shift, щелкнуть по ярлыку последнего листа;
- нескольких несмежных листов – щелкнуть по ярлыку первого листа и, при нажатой клавише Ctrl, отмечать мышкой ярлыки нужных листов.
Можно защитить лист от несанкционированного доступа или изменения. Для этого в диалоговом окне Защита листа нужно выбрать нужный вариант защиты, который применяется только к текущему листу.
Рисунок 2. Диалоговое окно Защита листа
Перед защитой листа нужно выделить ячейки, которые необходимо оставить незаблокированными.
Режим скрытия формул
На рабочем листе можно включить режим скрытия формул в ячейках. При использовании такого режима при выделении ячеек в строке формул не будут отображаться формулы, которые в них содержатся. Для включения режима скрытия формул нужно:
- Выделить ячейки, формулы в которых нужно скрыть.
- Из контекстного меню открыть вкладку Защита диалогового окна Формат Ячеек и установить флажок Скрыть формулы.
Групповое редактирование и форматирование
Для одновременного выполнения редактирования или форматирования нескольких рабочих листов их нужно сгруппировать. Для группировки листов их нужно выделить, после чего все действия, которые будут выполняться на одном листе, автоматически будут применяться к аналогичным ячейкам остальных листов, которые включены в группу. Отмена группировки выполняется с помощью команды Разгруппировать листы.
Создание колонтитулов
Определение 2
Колонтитулы – области, которые расположены в верхнем и нижнем полях каждой из страниц документа.
Колонтитулы можно создать в режиме просмотра Разметка страницы.
Колонтитул состоит их трех полей: левого, центрального и правого, которые заполняются и оформляются независимо друг от друга. Поля колонтитула можно увидеть при наведении стрелки мыши.
Для добавления колонтитула нужно щелкнуть в левом, центральном или правом поле верхнего или нижнего колонтитула, после чего автоматически откроется дополнительная вкладка Конструктор инструмента Работа с колонтитулами.

Рисунок 3. Дополнительная вкладка Конструктор для работы с колонтитулами
В колонтитулы можно добавлять текст прямо с клавиатуры.
С помощью кнопок группы Элементы колонтитулов в поля колонтитула можно вставить информацию, которая автоматически обновляется:
- номер страницы;
- число страниц – вставляет общее количество страниц для печати;
- текущая дата – вставляет автоматически обновляющуюся дату при печати;
- текущее время;
- путь к файлу – отображает весь путь (диск, папки) к файлу, причем описание автоматически изменится, если файл будет перемещен в другую папку или переименован;
- имя файла – отображает имя файла и автоматически изменяет его при переименовании;
- имя листа.
При вставке сама информация не отображается, а отображается символ & (амперсант) с названием типа информации в квадратных скобках (например, &[Файл]).
С помощью кнопки Рисунок можно вставлять в колонтитулы рисунки из графических файлов.
Для изменения некоторых параметров шрифта колонтитула нужно:
- Выделить текст всего поля колонтитула или нужной части.
- Установить параметры шрифта с помощью элементов группы Шрифт на вкладке Главная или всплывающей мини-панели инструментов.
Можно установить особый колонтитул для первой страницы (в таком случае на первой странице он не будет отображаться) и разные колонтитулы для четных и нечетных страниц. Для этого нужно установить соответствующие флажки в группе Параметры.
Выйти из режима редактирования колонтитулов можно щелкнув на любой ячейке листа или нажав Esc.
Находи статьи и создавай свой список литературы по ГОСТу
Поиск по теме
Содержание
- Как работает excel конспект
- Как работает excel конспект
- ____Работа в MS Excel____
- СОДЕРЖАНИЕ
- ЗАНЯТИЕ 1. ОСНОВЫ РАБОТЫ В MICROSOFT EXCEL
- Элементы экрана
- Строка меню.
- Ввод и редактирование данных
- Относительные ссылки
- Абсолютные ссылки
- Смешанные ссылки
- Автозаполнение
- Понятие формулы
- Перемещение и копирование формул
- Таблица 1
- Сообщения об ошибках в формулах
- Функции Excel
Как работает excel конспект

Microsoft Excel предназначен для подготовки и обработки электронных таблиц под управлением Windows.
Microsoft Excel запускается командой:
1. Пуск → Все программы → Microsoft Office → Microsoft Excel 2010.
2. С помощью ярлыка на рабочем столе.
Структура окна программы Microsoft Excel
1. Строка заголовка с кнопками управления окном
2. Панель быстрого доступа
3. Вкладки: Файл, Главная, Вставка, Разметка страницы, Формулы, Данные, Рецензирование, Вид
4. Лента инструментов разделённые на группы
5. Поле имени ячейки
6. Строка формул
7. Рабочий лист с текущей ячейкой, строкой и столбцом
8. Полосы прокрутки
9. Ярлычки рабочих листов
10. Кнопки прокрутки ярлычков
11. Строка состояния
Основными элементами электронной таблицы являются ячейки и диапазон.
Ячейка – это адресуемый элемент в таблице, находящийся на пересечении одной строки и одного столбца, который может содержать значение, текст или формулу.
Диапазон – это группа ячеек.
Документом Microsoft Excel является файл с расширением .xlsх. Такой файл называется рабочей книгой Microsoft Excel. В каждой книге может размещаться от 1 до 255 электронных таблиц, каждая из которых называется рабочим листом. Лист Microsoft Excel состоит из 1 048 576 строк и 16 384 столбцов (лист MS Excel 2003 содержал 65 536 строк и 256 столбцов). Строки пронумерованы целыми числами от 1 до 1048576, а столбцы обозначены буквами латинского алфавита A, B, C, …, AA, AB, AC, …, XFD.
Ячейка Microsoft Excel может содержать три вида данных:
1. Текстовые данные представляют собой строку текста произвольной длины. Ячейка, содержащая текстовые данные, не может использоваться в вычислениях.
2. Числовые данные – это отдельное число, введённое в ячейку. Ячейка, содержащая числовые данные, могут использоваться в вычислениях.
3. Формулу – эта ячейка вычисляемая, то есть, значение ячейки может зависеть от значений других ячеек таблицы. Содержимое ячейки рассматривается как формула, если оно начинается со знака равенства (=). Все формулы дают числовой результат.
Источник
Как работает excel конспект
____Работа в MS Excel____
СОДЕРЖАНИЕ
ЗАНЯТИЕ 1. ОСНОВЫ РАБОТЫ В MICROSOFT EXCEL
Microsoft Excel – самая популярная в мире программа электронных таблиц, входящая в стандартный офисный пакет Microsoft Office. Она выдержала уже несколько переизданий, возможности каждой новой версии расширяются, появляются новые формулы, макросы для вычислений, которые используются в бухгалтерском учете, научных и инженерных приложениях. MS Excel – универсальная программа для составления электронных таблиц любой сложности и дизайна, графиков и диаграмм, поэтому современные офисные работники готовят в ней отчеты, экспортируют в Excel данные из других офисных программ.
Приложение Excel, будучи составной частью популярного пакета (имеется в виду Microsoft Office), по массовости своего использования уступает, пожалуй, только другому приложению этого же пакета (имеется в виду редактор Word). Хотя это утверждение основано и не на статистических данных, однако, думается, выглядит вполне правдоподобно. В любом случае, малознакомым широкому кругу пользователей приложение Excel никак не назовешь. У Microsoft Excel есть существенный, и, как представляется, не до конца раскрытый потенциал, и задача данного пособия состоит в том, чтобы показать возможности MS Excel при решении прикладных задач.
Основные функции Excel:
− проведение различных вычислений с использованием мощного аппарата функций и формул;
− исследование влияния различных факторов на данные; − решение задач оптимизации;
− получение выборки данных, удовлетворяющих определенным критериям;
− построение графиков и диаграмм.
Общие сведения о книгах и листах Microsoft Excel
При запуске Excel открывается рабочая книга с пустыми рабочими листами. Рабочая книга в Microsoft Excel представляет собой файл, используемый для обработки и хранения данных. Такие файлы имеют расширение — .xlsх. Каждая книга может состоять из нескольких листов, поэтому в одном файле можно поместить разнообразные сведения и установить между ними необходимые связи. Имена листов отображаются на ярлычках в нижней части окна книги. Для перехода с одного листа на другой следует указать соответствующий ярлычок. Название активного листа выделено жирным шрифтом. Рабочий лист — это собственно электронная таблица, основной тип документа, используемый в Excel для хранения и манипулирования данными. Он состоит из ячеек, организованных в столбцы и строки, и всегда является частью рабочей книги. В рабочем листе Excel 2007имеется 16 384 столбца, заголовки которых указаны в верхней части листа с помощью букв английского алфавита и 1048576 строк. Столбцы по умолчанию озаглавлены буквами, строки — цифрами. Щелкните мышью на любой ячейке вашего рабочего листа и, таким образом, вы сделаете ее текущей или активной (она пометится рамкой). В поле имени, будет показан адрес текущей ячейки, например В4. Ячейка — это основной элемент электронной таблицы только в ней может содержаться какая-либо информация (текст, значения, формулы).
Элементы экрана
Строка заголовка находится в верхней части экрана и имеет обычный вид для программ, работающих под управлением Windows, дополнительно здесь установлена кнопка Office , которая предназначена для вывода списка возможных действий с документом, включая открытие, сохранение и печать. Также на строке заголовка есть панель быстрого доступа.
Рис. 1.1. Структура рабочего листа
Строка меню.
Под строкой заголовка находится строка меню, в которой перечислены группы команд: Главная, Вставка, Разметка страницы, Формулы, Данные, Рецензирование, Вид. Каждая группа объединяет набор команд, имеющих общую функциональную направленность.
Рис. 1.2. Вид строки меню
Ввод и редактирование данных
Для ввода информации в заданную ячейку нужно установить на нее курсор или нажать мышью на этой ячейке. После этого можно начинать вводить данные. С вводом первого символа вы переходите в режим ввода, при этом в строке формулы дублируется текстовая информация вводимая в ячейку а в строке состояния отображается слово Ввод.
Строка формул Microsoft Excel, используется для ввода или редактирования значений или формул в ячейках или диаграммах. Здесь выводится постоянное значение или формула активной ячейки. Для ввода данных выделите ячейку, введите данные и щелкните по кнопке с зеленой «галочкой» или нажмите ENTER. Данные появляются в строке формул по мере их набора.
Поле имени находится в левом конце строки ввода. Используйте поле имени для задания имен активной ячейке или выделенному блоку. Для этого щелкните на поле имени, введите туда имя и нажмите ENTER. Такие имена можно использовать при написании формул или при построении диаграмм. Также поле имени можно использовать для перехода к поименованной ячейке или блоку. Для этого откройте список и выберите из него нужное имя.
Рис. 1.3. Вид строки формул
Если информация уже введена в ячейку и нужно лишь добавить или скорректировать ранее введенные данные, дважды нажмите мышью на нужной ячейке или нажмите клавишу F2, когда требуемая ячейка выделена. При этом вы переходите в режим ввода и можете внести необходимые изменения в данные, которые находятся в этой ячейке.
Каждая ячейка имеет адрес, который обозначается именем столбца и именем строки. Например А2. Если надо задать адрес ячейки, которая находится на другом рабочем листе или в другой рабочей книге, перед именем ячейки задают имя рабочего листа, а во втором случае и имя рабочей книги. Например: Лист 1!А1 или =[Работа1]Задание1!$B$4 .
Наряду с понятием адреса ячейки в электронной таблице используется понятие ссылки. Ссылка– это элемент формулы, который используется тогда, когда надо сослаться на какую-нибудь ячейку таблицы. В этом случае адрес будет использоваться в качестве ссылки.
Есть два стиля представления ссылок в Microsoft Excel:
— Стиль ссылок R1C1 (здесь R — row (строка), C — column (столбец)).
Ссылки в Excel бывают 3-х видов:
— Относительные ссылки (пример:A1);
— Абсолютные ссылки (пример: $A$1);
— Смешанные ссылки (пример: $A1 или A$1, они наполовину относительные, наполовину абсолютные).
Относительные ссылки
Относительные ссылки на ячейки — это ссылки, значения которых изменяются при копировании относительно ячейки, куда будет помещена формула.
Например, ячейка B2 содержит формулу = B5+C8, т. е. первый операнд находится на три ячейки ниже в том же столбце, а второй операнд находится на 6 строк ниже и один столбец правее ячейки B2. При копировании данной формулы и вставке ее в ячейку С3, ссылки в ней снова будет указывать на ячейки, расположенные: первая — на три ячейки ниже в том же столбце, вторая — на 6 строк ниже и один столбец правее ячейки С3. Так, если формула из ячейки B2 копируется в ячейку С3, то формула примет вид =С6 + D9, а если ско-пировать содержимое В2 в B3, то в ячейке B3 формула примет вид = B6+C9.
Рис. 1.4. Относительная ссылка
Абсолютные ссылки
Если необходимо, чтобы ссылки не изменялись при копировании формулы в другую ячейку, используют абсолютные ссылки. Абсолютная ссылка всегда указывает на одну и ту же ячейку, независимо от расположения формулы, её содержащей. Для создания абсолютной ссылки на ячейку необходимо поставить знак доллара ($) перед той частью ссылки, которая не должна изменяться. Например, если в A1 находится формула =$B$5+$C$8, то при копировании содержимого ячейки A1 в ячейку В2 или A3 в этих ячейках также будетнаходиться формула =$B$5+$C$8, что говорит о том, что исходные данные всегда будут браться из ячеек В5 и С8.
Рис. 1.5. Абсолютная ссылка
Смешанные ссылки
Ссылки на ячейки могут быть смешанными. Смешанная ссылка содержит либо абсолютный столбец и относительную строку, либо абсолютную строку и относительный столбец. Абсолютная ссылка столбцов имеет вид $A1 или $B1. Абсолютная ссылка строки имеет вид A$1, B$1. При изменении позиции ячейки, содержащей формулу, относительная часть ссылки изменяется, а абсолютная не изменяется. При копировании формулы вдоль строк и вдоль столбцов относительная часть ссылки автоматически корректируется, а абсолютная остается без изменений. 
Рис. 1.6. Смешанная ссылка
Кроме понятия ячейки используется понятие диапазона – прямоугольной области, состоящей из нескольких (или одного) столбцов и нескольких (или одной) строк. В качестве адреса диапазона указываются адреса левой верхней и правой нижней ячеек диапазона, разделенные знаком двоеточие ( : ). Например, диапазон A1:C4 содержит 12 ячеек (по 3 ячейки в строках и 4 ячейки в столбцах).
Для работы с несколькими ячейками сразу необходимо выделить блок ячеек. Это выполняется следующим образом: для смежных ячеек щелкните на ячейке и удерживая кнопку мыши, протяните по листу указателем. При этом будет произведено выделение всех смежных ячеек. Блок описывается двумя адресами, разделенными знаком двоеточия — адресом верхней-левой и нижней-правой ячеек. На рисунке, например, выделен блок: A2:D4.
Рис. 1.7. Диапазон ячеек
В Excel можно выделять целые рабочие листы или их части, в том числе столбцы, строки и диапазоны (группы смежных или несмежных ячеек). Для выделения несмежных строк, столбцов или диапазонов необходимо нажать и удерживать в процессе выделения клавишу Ctrl.
Автозаполнение
Информация может вноситься в диапазон вручную или с использованием средства Автозаполнение, которое облегчает копирование данных из ячеек в соседние ячейки.
С помощью перетаскивания маркера заполнения ячейки её содержимое можно копировать в другие ячейки той же строки или того же столбца. Данные в Excel в основном копируются точно так же, как они были представлены в исходных ячейках.
Однако, если ячейка содержит число, дату или период времени, то при копировании с помощью средства Автозаполнение происходит приращение значения её содержимого. Например, если ячейка имеет значение «Январь», то существует возможность быстрого заполнения других ячеек строки или столбца значениями «Февраль», «Март» и так далее. Могут создаваться пользовательские списки автозаполнения для часто используемых значений, например, названий районов города или списка фамилий студентов группы.
Рис. 1.8. Пример автозаполнения по месяцам
В Excel разработан механизм ввода «рядов данных». Под рядами данных подразумеваются данные, отличающиеся друг от друга на фиксированный шаг. При этом данные не обязательно должны быть числовыми.
Для создания рядов данных необходимо выполнить следующие действия:
— введите в ячейку первый член ряда;
— подведите указатель мыши к черной точке в правом нижнем углу выделенной ячейки (в этот момент белый крестик переходит в черный) и нажмите на левую кнопку мыши;
— удерживая нажатой кнопку мыши, выделите нужную часть строки или столбца;
— после того как вы отпустите кнопку мыши, выделенная область заполнится данными.
Понятие формулы
Формулы – это выражение, начинающееся со знака равенства «═» и состоящее из числовых величин, адресов ячеек, функций, имен, которые соединены знаками арифметических операций. К знакам арифметических операций, которые используются в Excelотносятся:сложение; вычитание; умножение; деление; возведение в степень.
Некоторые операции в формуле имеют более высокий приоритет и выполняются в такой последовательности:
возведение в степень и выражения в скобках;
умножение и деление;
сложение и вычитание.
Результатом выполнения формулы является значение, которое выводится в ячейке, а сама формула отображается в строке формул. Если значения в ячейках, на которые есть ссылки в формулах, изменяются, то результат изменится автоматически.
В формуле может быть указана ссылка на ячейку, если необходимо в расчетах использовать её содержимое. Поэтому ячейка, содержащая формулу, называется «зависимой ячейкой», а ячейка содержащая данное – «влияющей ячейкой». При создании на листе формул можно получить подсказку о том, как связаны зависимые и влияющие ячейки. Для поиска таких ячеек служат команды панели инструментов «Зависимости». Значение зависимой ячейки изменится автоматически, если изменяется значение влияющей ячейки, на которую в формуле есть ссылка. Формулы могут ссылаться на ячейки или на диапазоны ячеек, а также на их имена или заголовки.
Перемещение и копирование формул
Ячейки с формулами можно перемещать и копировать. При перемещении формулы все ссылки (и абсолютные и относительные ), расположенные внутри формулы, не изменяются. При копировании формулы абсолютные ссылки не изменяются, а относительные ссылки изменяются согласно новому расположению ячейки с формулой.
Для быстрого копирования формул в соседние ячейки можно использовать средство автозаполнения.
Рис.1. 9. Пример автозаполнения формул
Если при вводе формул или данных допущена ошибка, то в результирующей ячейке появляется сообщение об ошибке. Первым символом всех значений ошибок является символ #. Значения ошибок зависят от вида допущенной ошибки. Excel может распознать далеко не все ошибки, но те, которые обнаружены, надо уметь исправить.
Таблица 1
Сообщения об ошибках в формулах
Ширина ячейки недостаточна для отображения результата вычисления или отрицательный результат вычислений в ячейки, отформатированной как данные типа даты и времени
Нервный тип аргумента или операнда. Например, указание в качестве аргумента ячейки с текстом, когда требуется число
Еxcel не может распознать текст, введённый в формулу, например неверное имя функции
Данные ячейки одного из аргументов формулы в данный момент доступны
Неверная ссылка на ячейку
Невозможно вычислить результат формулы, либо он слишком велик или мал для корректного отображения в ячейки
Результат поиска пересечений двух непересекающихся областей, то есть неверная ссылка
Функции Excel
Функции Excel — это специальные, заранее созданные формулы, которые позволяют легко и быстро выполнять сложные вычисления.
Excel имеет несколько сотен встроенных функций, которые выполняют широкий спектр различных вычислений. Некоторые функции являются эквивалентами длинных математических формул, которые можно сделать самому. А некоторые функции в виде формул реализовать невозможно.
Функции состоят из двух частей: имени функции и одного или нескольких аргументов. Имя функции, например СУММ, — описывает операцию, которую эта функция выполняет. Аргументы задают значения или ячейки, используемые функцией. В формуле, приведенной ниже: СУММ — имя функции; В1:В5 — аргумент. Данная формула суммирует числа в ячейках В1, В2, В3, В4, В5.
Знак равенства в начале формулы означает, что введена именно формула, а не текст. Если знак равенства будет отсутствовать, то Excel воспримет ввод просто как текст.
Аргумент функции заключен в круглые скобки. Открывающая скобка отмечает начало аргумента и ставится сразу после имени функции. В случае ввода пробела или другого символа между именем и открывающей скобкой в ячейке будет отображено ошибочное значение #ИМЯ? Некоторые функции не имеют аргументов. Даже в этом случае функция должна содержать круглые скобки:
При использовании в функции нескольких аргументов они отделяются один от другого точкой с запятой .
Источник
На чтение 3 мин Опубликовано 10.01.2015
Прежде чем начать работу с Microsoft Excel Вы обязаны создать новый документ, либо открыть уже существующий. Вы можете создать пустую книгу или воспользоваться уже готовым шаблоном. Помимо этого в рамках данного урока мы рассмотрим, как закрепить файлы и папки в представлении Backstage для быстрого доступа к ним.
Файлы Microsoft Excel называются книги. Начиная новый проект в Excel, необходимо создать новую книгу. Существует несколько способов начать работу с документом Excel 2013: создать новую пустую книгу, воспользоваться существующим шаблоном или открыть ранее сохраненный документ.
Содержание
- Создание новой пустой книги
- Открытие существующей книги Excel
- Закрепление книги в Excel
- Использование шаблонов в Excel
- Как создать новую книгу на основе шаблона
Создание новой пустой книги
- Выберите вкладку Файл. Откроется представление Backstage.
- Выберите Создать, затем нажмите Пустая книга.
- Откроется новая пустая книга.
Открытие существующей книги Excel
Помимо создания новой книги, существует необходимость открывать ранее сохраненные документы. Для получения подробной информации обратитесь с уроку Сохранение и автовосстановление книг в Excel.
- Перейдите к представлению Backstage, на вкладку Открыть.
- Выберите Компьютер, а затем Обзор. Кроме этого Вы можете открыть файлы, хранящиеся в службе OneDrive (ранее SkyDrive).
- Появится диалоговое окно Открытие документа. Найдите и выберите нужный файл, а затем нажмите Открыть.
Если Вы открывали данный документ недавно, то удобнее будет найти его в списке Последние книги, чем искать на компьютере.
Закрепление книги в Excel
Если Вы часто работаете с одним и тем же документом, то удобнее будет закрепить его в представлении Backstage.
- Перейдите к представлению Backstage, затем нажмите Открыть. Появятся последние открытые книги.
- Наведите указатель мышки на книгу, которую необходимо закрепить. Рядом с ней появится значок в виде канцелярской кнопки. Нажмите на значок.
- Книга окажется закрепленной. Для того чтобы снять закрепление, снова нажмите на значок канцелярской кнопки.
Похожим образом в представлении Backstage можно закреплять еще и папки для быстрого доступа к ним. Для этого, находясь в представлении Backstage, перейдите на вкладку Открыть и выберите Компьютер. Найдите папку, которую требуется закрепить, и нажмите на значок канцелярской кнопки.
Использование шаблонов в Excel
Шаблон – это предварительно созданный документ, служащий для ускорения работы. Шаблоны содержат готовые настройки, такие как форматирование и дизайн, с целью экономии времени и сил при создании нового проекта.
Как создать новую книгу на основе шаблона
- Откройте вкладку Файл, чтобы перейти к представлению Backstage.
- Нажмите Создать. Следом за опцией Пустая книга расположены несколько шаблонов.
- Выберите шаблон, чтобы посмотреть его.
- Откроется предварительный просмотр и дополнительная информация об использовании шаблона.
- Нажмите Создать, чтобы воспользоваться выбранным шаблоном.
- Откроется новая книга на основе шаблона.
Шаблон можно подобрать по категории или воспользоваться строкой поиска, чтобы найти более редкий шаблон.
Не все шаблоны созданы компанией Microsoft. Многие созданы сторонними компаниями и даже частными пользователями, поэтому некоторые шаблоны могут работать лучше, а некоторые хуже других.
Оцените качество статьи. Нам важно ваше мнение: