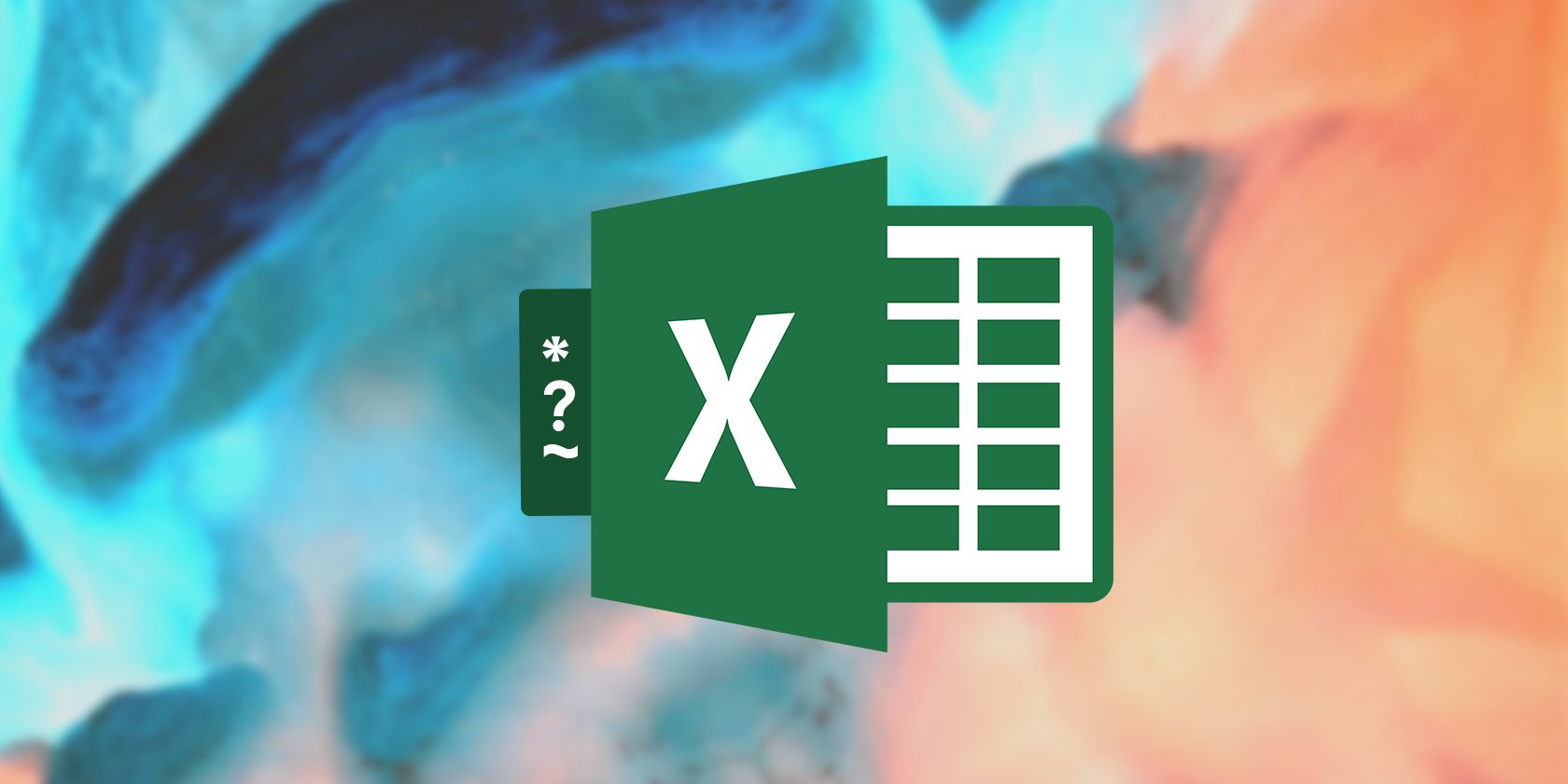Рассмотрим применение подстановочных знаков в Excel (символы звездочки «*», тильды «~» и вопросительного знака «?») и их использование при поиске и замене текстовых значений.
Приветствую всех, дорогие читатели блога TutorExcel.Ru.
В начале предлагаю вспомнить определение подстановочных знаков и понять, что же это такое и для каких целей они применяются в Excel. А затем уже разберем применение на конкретных примерах.
Подстановочные знаки — это специальные символы, которые могут принимать вид любого произвольного количества символов, другими словами, являются определенными масками комбинаций символов.
Всего в Excel есть 3 типа подобных знаков:
- * (звездочка); Обозначает любое произвольное количество символов.
Например, поиск по фразе «*ник» найдет слова типа «понедельник», «всадник», «источник» и т.д. - ? (вопросительный знак); Обозначает один произвольный символ.
К примеру, поиск по фразе «ст?л» найдет «стол», «стул» и т.д. - ~ (тильда) с последующими знаками *, ? или ~. Обозначает конкретный символ *, ? или ~.
Например, поиск по фразе «хор*» найдет все фразы начинающиеся на «хор» («хоровод», «хорошо» и т.д.). Поэтому для точного поиска «хор*» нужно использовать символ «~» и искать по фразе «хор~*». Наличие «~» гарантирует, что Excel прочитает следующий символ как текст, а не как подстановочный знак.
Использование таких спецсимволов может быть полезно при фильтрации данных, для сравнения текста, при поиске и замене текстовых значений. Давайте подробно остановимся на каждом из основных вариантов применения.
Фильтрация данных
Рассмотрим пример. Предположим, что у нас имеется список сотрудников компании и мы хотим отфильтровать только тех сотрудников, у которых фамилии начинаются на конкретную букву (к примеру, на букву «п»):
Для начала добавляем фильтр на таблицу (выбираем вкладку Главная -> Редактирование -> Сортировка и фильтр или нажимаем сочетание клавиш Ctrl + Shift + L).
Для фильтрации списка воспользуемся символом звездочки, а именно введем в поле для поиска «п*» (т.е. фамилия начинается на букву «п», после чего идет произвольный текст):
Фильтр определил 3 фамилии удовлетворяющих критерию (начинающиеся с буквы «п»), нажимаем ОК и получаем итоговый список из подходящих фамилий:
В общем случае при фильтрации данных мы можем использовать абсолютно любые критерии, никак не ограничивая себя в выборе маски поиска (произвольный текст, различные словоформы, числа и т.д.).
К примеру, чтобы показать все варианты фамилий, которые начинаются на букву «к» и содержат букву «в», то применим фильтр «к*в*» (т.е. фраза начинается на «к», затем идет произвольный текст, потом «в», а затем еще раз произвольный текст).
Или поиск по «п?т*» найдет фамилии с первой буквой «п» и третьей буквой «т» (т.е. фраза начинается на «п», затем идет один произвольный символ, затем «т», и в конце опять произвольный текст).
Применение в функциях
Как уже говорилось выше, подстановочные знаки в Excel могут использоваться в качестве критерия при сравнении текста в различных функциях Excel (например, СЧЁТЕСЛИ, СУММЕСЛИ, СУММЕСЛИМН, ГПР, ВПР и другие).
Повторим задачу из предыдущего примера и подсчитаем количество сотрудников компании, фамилии которых начинаются на букву «п».
Воспользуемся функцией СЧЁТЕСЛИ, которая позволяет посчитать количество ячеек соответствующих указанному критерию.
В качестве диапазона данных укажем диапазон с сотрудниками (A2:A20), а в качестве критерия укажем запись «п*» (т.е. любая фраза начинающаяся на букву «п»):
Как и в первом примере, в результате мы получили ровно 3 фамилии.
Однако не все функции поддерживают применение подстановочных знаков. Некоторые из них (к примеру, функция НАЙТИ) любой символ воспринимают как текст, даже несмотря на то, что он может быть служебным.
С помощью функции НАЙТИ найдем в тексте позицию вхождения вопросительного знака и звездочки:
Обратным примером служит аналогичная функция ПОИСК, в которой мы должно четко указать что ищем именно служебный символ:
Как видим результат у функций получился одинаковым, однако обращение к подстановочным знакам разное.
Инструмент «Найти и заменить»
Подстановочные знаки в Excel также можно использовать для поиска и замены текстовых значений в инструменте «Найти и заменить» (комбинация клавиш Ctrl + F для поиска и Ctrl + H для замены).
Рассмотрим пример. Имеется список продукции магазина, в котором нам нужно найти продукт «молоко».
Предположим, что при вводе данных сделали ошибки из-за чего в списке появились продукты «малоко».
Чтобы несколько раз не искать данные по словам «молоко» или «малоко», при поиске воспользуемся критерием «м?локо» (т.е. вторая буква — произвольная):
При этом не стоит забывать, что с помощью данного инструмента можно не только искать текст, но и заменять его (к примеру, заменить «м?локо» на «молоко»).
Практически наверняка каждый сталкивался со следующей ситуацией — в тексте присутствует символ звездочки, который необходимо удалить или заменить на какой-либо другой текст.
Однако при попытке заменить звездочку возникают трудности — при замене меняются абсолютно весь текст, что естественно и логично, так как Excel воспринимает символ «*» как любой произвольный текст.
Но мы теперь уже знаем как с этим бороться, поэтому в поле Найти указываем текст «~*» (явно показываем, что звездочка является специальным символом), а в поле Заменить на указываем на что заменяем звездочку, либо оставляем поле пустым, если хотим удалить звездочку:
Аналогичная ситуация и при замене или удалении вопросительного знака и тильды.
Производя замену «~?» (для тильды — «~~») мы также без проблем сможем заменить или удалить спецсимвол.
Удачи вам и до скорых встреч на страницах блога Tutorexcel.ru
Поделиться с друзьями:
Поиск по сайту:
Excel для Microsoft 365 Excel 2021 Excel 2019 Excel 2016 Excel 2013 Excel 2010 Excel 2007 Еще…Меньше
В качестве условия сравнения текстовых фильтров, а также при поиске и замене содержимого используйте под вопросом символы. Их также можно использовать в правилах условного форматирования, в которых используются условия «Формат ячеек, содержащих определенный текст».
Дополнительные информацию об использовании под знаков с функциями поиска и замены в Excel см. в документе Поиск и замена текста и чисел на листе.
|
Используйте |
Чтобы найти |
|---|---|
|
? (вопросительный знак) |
Любой символ |
|
* (звездочка) |
Любое количество символов |
|
~ (тильда), за которой следует ?, * или ~ |
Вопроси метка, звездочка или тильда |
Нужна дополнительная помощь?
Подстановочные знаки (* и ?) можно использовать в
Условном форматировании
, условиях отбора
Расширенного фильтра
, в ряде функций, а также при поиске и замене ТЕКСТовых значений штатными средствами EXCEL.
Если имеется диапазон с текстовыми значениями и необходимо произвести поиск или подсчет этих значений на основании какого-нибудь критерия, то использование подстановочных знаков (* и ?) существенно расширяет возможности поиска.
Подстановочный знак ? (знак вопроса) означает один любой символ, а знак * (звездочка) — последовательность символов любой длины.
|
|
|
|
? (знак вопроса) |
Один из символов Пример: условию «бар?н» соответствуют результаты «барин», «барон» и «баран» |
|
* (звездочка) |
Любое количество символов Пример: условию «*-восток» соответствуют результаты «северо-восток» и «юго-восток» |
|
~ (тильда), за которой следует ?, * или ~ |
Вопросительный знак, звездочку или тильду. Пример: по условию поиска «ан06~?» будет найдено «ан06?» |
Использование в функциях
Предположим, что стоит задача подсчета ячеек, содержащих все склонения слова
молоток
(например,
молотку, молотком, молотка
и пр.). Для решения этой задачи проще всего использовать критерии отбора с подстановочным знаком * (звездочка). Идея заключается в следующем: для условий отбора текстовых значений можно задать в качестве критерия лишь часть текстового значения (для нашего случая, это –
молот)
, а другую часть заменить подстановочными знаками. В нашем случае, критерий будет выглядеть так –
молот*.
Предполагая, что текстовые значения (склонения слова
молот
) находятся в диапазоне
А2:А10
, запишем формулу
=СЧЁТЕСЛИ(A2:A10;»молот*»))
. В результате будут подсчитаны все склонения слова
молоток
в диапазоне
A2:A10
.
Нижеследующие функции позволяют использовать подстановочные знаки:
СЧЁТЕСЛИ()
(см. статьюПодсчет текстовых значений с единственным критерием
) и
СЧЁТЕСЛИМН()
СУММЕСЛИ()
и
СУММЕСЛИМН()
СРЗНАЧЕСЛИ()
-
В таблице условий функций
БСЧЁТ()
(см. статьюПодсчет значений с множественными критериями
), а также функций
БСЧЁТА()
,
БИЗВЛЕЧЬ()
,
ДМАКС()
,
ДМИН()
,
БДСУММ()
,
ДСРЗНАЧ()
ПОИСК()
ВПР()
и ГПР()
ПОИСКПОЗ()
Описание применения подстановочных знаков в вышеуказанных функциях
описано соответствующих статьях
.
Использование в инструменте
Найти…
Также подстановочные знаки можно использовать в стандартном инструменте
Найти…
(
или нажать
CTRL+F
)
На рисунке выше показано, как найти ячейки, содержащие слово из пяти букв, первые 4 из которых фраза «дрел».
Использование в Расширенном фильтре
Использование подстановочных знаков в
Расширенном фильтре
описано в этой статье
.
Использование в Условном форматировании
Использование подстановочных знаков в правилах
Условного форматирования
описано в этой статье
.
Содержание
- Подстановочные знаки в EXCEL
- Использование в функциях
- Использование в инструменте Найти…
- Использование в Расширенном фильтре
- Использование в Условном форматировании
- Подстановочные знаки Excel — что это такое и как лучше всего их использовать
- Подстановочные знаки Excel — Введение
- Подстановочные знаки Excel — примеры
- # 1 Фильтрация данных с использованием подстановочных знаков Excel
- # 2 Частичный поиск с использованием подстановочных знаков и ВПР
- 3. Найдите и замените частичные совпадения
- 4. Подсчитайте непустые ячейки, содержащие текст.
- Подстановочные знаки (символы *, ? и
- Фильтрация данных
- Применение в функциях
- Инструмент «Найти и заменить»
- Как заменить звездочку «*» в Excel?
Подстановочные знаки в EXCEL
history 9 апреля 2013 г.
Подстановочные знаки (* и ?) можно использовать в Условном форматировании , условиях отбора Расширенного фильтра , в ряде функций, а также при поиске и замене ТЕКСТовых значений штатными средствами EXCEL.
Если имеется диапазон с текстовыми значениями и необходимо произвести поиск или подсчет этих значений на основании какого-нибудь критерия, то использование подстановочных знаков (* и ?) существенно расширяет возможности поиска.
Подстановочный знак ? (знак вопроса) означает один любой символ, а знак * (звездочка) — последовательность символов любой длины.
Используйте
Чтобы найти
Один из символов Пример: условию «бар?н» соответствуют результаты «барин», «барон» и «баран»
Любое количество символов Пример: условию «*-восток» соответствуют результаты «северо-восток» и «юго-восток»
(тильда), за которой следует ?, * или
Вопросительный знак, звездочку или тильду. Пример: по условию поиска «ан06
?» будет найдено «ан06?»
Использование в функциях
Предположим, что стоит задача подсчета ячеек, содержащих все склонения слова молоток (например, молотку, молотком, молотка и пр.). Для решения этой задачи проще всего использовать критерии отбора с подстановочным знаком * (звездочка). Идея заключается в следующем: для условий отбора текстовых значений можно задать в качестве критерия лишь часть текстового значения (для нашего случая, это – молот) , а другую часть заменить подстановочными знаками. В нашем случае, критерий будет выглядеть так – молот*.
Предполагая, что текстовые значения (склонения слова молот ) находятся в диапазоне А2:А10 , запишем формулу =СЧЁТЕСЛИ(A2:A10;»молот*»)) . В результате будут подсчитаны все склонения слова молоток в диапазоне A2:A10 .
Нижеследующие функции позволяют использовать подстановочные знаки:
- СЧЁТЕСЛИ() (см. статью Подсчет текстовых значений с единственным критерием ) и СЧЁТЕСЛИМН()
- СУММЕСЛИ() и СУММЕСЛИМН()
- СРЗНАЧЕСЛИ()
- В таблице условий функций БСЧЁТ() (см. статью Подсчет значений с множественными критериями ), а также функций БСЧЁТА() , БИЗВЛЕЧЬ() , ДМАКС() , ДМИН() , БДСУММ() , ДСРЗНАЧ()
- ПОИСК()
- ВПР() и ГПР()
- ПОИСКПОЗ()
Описание применения подстановочных знаков в вышеуказанных функциях описано соответствующих статьях .
Использование в инструменте Найти…
Также подстановочные знаки можно использовать в стандартном инструменте Найти… ( Главная/ Редактирование/ Найти и выделить/ Найти… или нажать CTRL+F )
На рисунке выше показано, как найти ячейки, содержащие слово из пяти букв, первые 4 из которых фраза «дрел».
Использование в Расширенном фильтре
Использование подстановочных знаков в Расширенном фильтре описано в этой статье .
Использование в Условном форматировании
Использование подстановочных знаков в правилах Условного форматирования описано в этой статье .
Источник
Подстановочные знаки Excel — что это такое и как лучше всего их использовать
Посмотреть видео о подстановочных знаках в Excel
В Excel всего 3 подстановочных символа (звездочка, вопросительный знак и тильда), и с их помощью можно многое сделать.
В этом уроке я покажу вам четыре примера, в которых эти подстановочные знаки Excel — настоящие спасители.
Подстановочные знаки Excel — Введение
Подстановочные знаки — это специальные символы, которые могут занимать любое место любого символа (отсюда и название — подстановочный знак).
В Excel есть три подстановочных символа:
- * (звездочка) — Он представляет собой любое количество символов. Например, Ex * может означать Excel, Excel, Пример, Эксперт и т. Д.
- ? (вопросительный знак) — Он представляет собой один-единственный персонаж. Например, Tr? Mp может означать Трампа или Бродяги.
(тильда) — Он используется для обозначения подстановочного знака (
, *,?) В тексте. Например, допустим, вы хотите найти точную фразу Excel * в списке. Если вы используете Excel * в качестве строки поиска, он даст вам любое слово, в начале которого есть Excel, за которым следует любое количество символов (например, Excel, Excels, Excellent). Чтобы специально искать excel *, нам нужно использовать
. Таким образом, наша строка поиска будет выглядеть следующим образом: excel
гарантирует, что excel прочитает следующий символ как есть, а не как подстановочный знак.
Примечание: я не встречал много ситуаций, когда вам нужно было бы использовать
. Тем не менее, это полезная функция.
Теперь давайте рассмотрим четыре замечательных примера, в которых подстановочные знаки выполняют всю тяжелую работу.
Подстановочные знаки Excel — примеры
Теперь давайте рассмотрим четыре практических примера, в которых подстановочные знаки Excel могут оказаться очень полезными:
- Фильтрация данных с использованием подстановочного знака.
- Частичный поиск с использованием подстановочного знака и ВПР.
- Найти и заменить частичные совпадения.
- Подсчитайте непустые ячейки, содержащие текст.
# 1 Фильтрация данных с использованием подстановочных знаков Excel
Подстановочные знаки Excel пригодятся, когда у вас есть огромные наборы данных и вы хотите отфильтровать данные на основе условия.
Предположим, у вас есть набор данных, как показано ниже:
Вы можете использовать подстановочный знак звездочки (*) в фильтре данных, чтобы получить список компаний, начинающихся с алфавита A.
Вот как это сделать:
Это мгновенно отфильтрует результаты и даст вам 3 названия — ABC Ltd., Amazon.com и Apple Stores.
Как это работает? — Когда вы добавляете звездочку (*) после A, Excel будет фильтровать все, что начинается с A. Это связано с тем, что звездочка (являющаяся подстановочным знаком Excel) может представлять любое количество символов.
Теперь, используя ту же методологию, вы можете использовать различные критерии для фильтрации результатов.
Например, если вы хотите отфильтровать компании, которые начинаются с алфавита A и содержат в себе алфавит C, используйте строку А * С. Это даст вам только 2 результата — ABC Ltd. и Amazon.com.
Если вы используете А? С вместо этого в результате вы получите только ABC Ltd (поскольку между «a» и «c» допускается только один символ)
# 2 Частичный поиск с использованием подстановочных знаков и ВПР
Частичный поиск необходим, когда вам нужно найти значение в списке, а точное совпадение отсутствует.
Например, предположим, что у вас есть набор данных, показанный ниже, и вы хотите найти компанию ABC в списке, но в списке есть ABC Ltd вместо ABC.
В этом случае нельзя использовать обычную функцию ВПР, так как значение поиска не имеет точного соответствия.
Если вы используете VLOOKUP с приблизительным соответствием, это даст вам неправильные результаты.
Однако вы можете использовать подстановочный знак в функции ВПР для получения правильных результатов:
Введите следующую формулу в ячейку D2 и перетащите ее для других ячеек:
Как работает эта формула?
В приведенной выше формуле вместо использования искомого значения как есть, оно окружено с обеих сторон символом подстановки Excel звездочкой (*) — «*» & C2 & »*»
Это говорит Excel, что ему нужно искать любой текст, содержащий слово в C2. Он может содержать любое количество символов до или после текста в C2.
Следовательно, формула ищет совпадение, и как только оно находит совпадение, она возвращает это значение.
3. Найдите и замените частичные совпадения
Подстановочные знаки Excel довольно универсальны.
Вы можете использовать его в сложных формулах, а также в основных функциях, таких как «Найти и заменить».
Предположим, у вас есть данные, как показано ниже:
В приведенных выше данных регион введен разными способами (например, Северо-Запад, Северо-Запад, Северо-Запад).
Это часто бывает с данными о продажах.
Чтобы очистить эти данные и сделать их согласованными, мы можем использовать «Найти и заменить» с помощью подстановочных знаков Excel.
Вот как это сделать:
- Выберите данные, в которых вы хотите найти и заменить текст.
- На главную -> Найти и выбрать -> Перейти. Откроется диалоговое окно «Найти и заменить». (Вы также можете использовать сочетание клавиш — Control + H).
- Введите следующий текст в диалоговом окне поиска и замены:
- Найти то, что: Север * З *
- Заменить: Северо-Запад
- Нажмите «Заменить все».
Это мгновенно изменит все различные форматы и сделает их совместимыми с Северо-Западом.
Как это работает?
В поле «Найти» мы использовали Север * З * который найдет любой текст, в котором есть слово North и где после него стоит буква «W».
Следовательно, он охватывает все сценарии (Северо-Запад, Северо-Запад и Северо-Запад).
Функция «Найти и заменить» находит все эти экземпляры, меняет их на северо-запад и делает согласованными.
4. Подсчитайте непустые ячейки, содержащие текст.
Я знаю, что вы умны и думаете, что в Excel уже есть встроенная функция для этого.
Ты абсолютно прав!!
Это можно сделать с помощью функции СЧЁТ.
НО… С этим есть одна небольшая проблема.
Часто, когда вы импортируете данные или используете лист других людей, вы замечаете, что есть пустые ячейки, хотя это может быть не так.
Эти ячейки выглядят пустыми, но в них стоит знак = ””. Проблема в том, что
Проблема в том, что функция COUNTA не считает это пустой ячейкой (она считает ее текстом).
В приведенном выше примере я использую функцию COUNTA для поиска непустых ячеек, и она возвращает 11, а не 10 (но вы можете четко видеть, что только 10 ячеек содержат текст).
Причина, как я уже упоминал, в том, что он не считает A11 пустым (хотя должен).
Но так работает Excel.
Исправление — использовать в формуле подстановочный знак Excel.
Ниже приведена формула, использующая функцию СЧЁТЕСЛИ, которая подсчитывает только те ячейки, в которых есть текст:
Эта формула сообщает Excel, что нужно считать, только если в ячейке есть хотя бы один символ.
в ?* комбо:
- ? (знак вопроса) означает наличие хотя бы одного символа.
- * (звездочка) освобождает место для любого количества дополнительных символов.
Примечание: Приведенная выше формула работает, когда в ячейках есть только текстовые значения. Если у вас есть список, содержащий как текст, так и числа, используйте следующую формулу:
Точно так же вы можете использовать подстановочные знаки во многих других функциях Excel, таких как IF (), SUMIF (), AVERAGEIF () и MATCH ().
Также интересно отметить, что, хотя вы можете использовать подстановочные знаки в функции ПОИСК, вы не можете использовать их в функции НАЙТИ.
Надеюсь, эти примеры дадут вам представление об универсальности и силе подстановочных знаков Excel.
Если у вас есть какой-либо другой инновационный способ его использования, поделитесь им со мной в разделе комментариев.
Вам могут быть полезны следующие руководства по Excel:
- Использование COUNTIF и COUNTIFS с несколькими критериями.
- Создание выпадающего списка в Excel.
- Оператор пересечения в Excel
Источник
Подстановочные знаки (символы *, ? и
Рассмотрим применение подстановочных знаков в Excel (символы звездочки «*», тильды «
» и вопросительного знака «?») и их использование при поиске и замене текстовых значений.
Приветствую всех, дорогие читатели блога TutorExcel.Ru.
В начале предлагаю вспомнить определение подстановочных знаков и понять, что же это такое и для каких целей они применяются в Excel. А затем уже разберем применение на конкретных примерах.
Подстановочные знаки — это специальные символы, которые могут принимать вид любого произвольного количества символов, другими словами, являются определенными масками комбинаций символов.
Всего в Excel есть 3 типа подобных знаков:
- * (звездочка); Обозначает любое произвольное количество символов. Например, поиск по фразе «*ник» найдет слова типа «понедельник», «всадник», «источник» и т.д.
- ? (вопросительный знак); Обозначает один произвольный символ. К примеру, поиск по фразе «ст?л» найдет «стол», «стул» и т.д.
(тильда) с последующими знаками *, ? или
. Обозначает конкретный символ *, ? или
. Например, поиск по фразе «хор*» найдет все фразы начинающиеся на «хор» («хоровод», «хорошо» и т.д.). Поэтому для точного поиска «хор*» нужно использовать символ «
» и искать по фразе «хор
» гарантирует, что Excel прочитает следующий символ как текст, а не как подстановочный знак.
Использование таких спецсимволов может быть полезно при фильтрации данных, для сравнения текста, при поиске и замене текстовых значений. Давайте подробно остановимся на каждом из основных вариантов применения.
Фильтрация данных
Рассмотрим пример. Предположим, что у нас имеется список сотрудников компании и мы хотим отфильтровать только тех сотрудников, у которых фамилии начинаются на конкретную букву (к примеру, на букву «п»):

Для начала добавляем фильтр на таблицу (выбираем вкладку Главная -> Редактирование -> Сортировка и фильтр или нажимаем сочетание клавиш Ctrl + Shift + L).
Для фильтрации списка воспользуемся символом звездочки, а именно введем в поле для поиска «п*» (т.е. фамилия начинается на букву «п», после чего идет произвольный текст):

Фильтр определил 3 фамилии удовлетворяющих критерию (начинающиеся с буквы «п»), нажимаем ОК и получаем итоговый список из подходящих фамилий:

В общем случае при фильтрации данных мы можем использовать абсолютно любые критерии, никак не ограничивая себя в выборе маски поиска (произвольный текст, различные словоформы, числа и т.д.).
К примеру, чтобы показать все варианты фамилий, которые начинаются на букву «к» и содержат букву «в», то применим фильтр «к*в*» (т.е. фраза начинается на «к», затем идет произвольный текст, потом «в», а затем еще раз произвольный текст).
Или поиск по «п?т*» найдет фамилии с первой буквой «п» и третьей буквой «т» (т.е. фраза начинается на «п», затем идет один произвольный символ, затем «т», и в конце опять произвольный текст).
Применение в функциях
Как уже говорилось выше, подстановочные знаки в Excel могут использоваться в качестве критерия при сравнении текста в различных функциях Excel (например, СЧЁТЕСЛИ, СУММЕСЛИ, СУММЕСЛИМН, ГПР, ВПР и другие).
Повторим задачу из предыдущего примера и подсчитаем количество сотрудников компании, фамилии которых начинаются на букву «п».
Воспользуемся функцией СЧЁТЕСЛИ, которая позволяет посчитать количество ячеек соответствующих указанному критерию.
В качестве диапазона данных укажем диапазон с сотрудниками (A2:A20), а в качестве критерия укажем запись «п*» (т.е. любая фраза начинающаяся на букву «п»):

Как и в первом примере, в результате мы получили ровно 3 фамилии.
Однако не все функции поддерживают применение подстановочных знаков. Некоторые из них (к примеру, функция НАЙТИ) любой символ воспринимают как текст, даже несмотря на то, что он может быть служебным.
С помощью функции НАЙТИ найдем в тексте позицию вхождения вопросительного знака и звездочки:

Обратным примером служит аналогичная функция ПОИСК, в которой мы должно четко указать что ищем именно служебный символ:

Как видим результат у функций получился одинаковым, однако обращение к подстановочным знакам разное.
Инструмент «Найти и заменить»
Подстановочные знаки в Excel также можно использовать для поиска и замены текстовых значений в инструменте «Найти и заменить» (комбинация клавиш Ctrl + F для поиска и Ctrl + H для замены).
Рассмотрим пример. Имеется список продукции магазина, в котором нам нужно найти продукт «молоко».
Предположим, что при вводе данных сделали ошибки из-за чего в списке появились продукты «малоко».
Чтобы несколько раз не искать данные по словам «молоко» или «малоко», при поиске воспользуемся критерием «м?локо» (т.е. вторая буква — произвольная):

При этом не стоит забывать, что с помощью данного инструмента можно не только искать текст, но и заменять его (к примеру, заменить «м?локо» на «молоко»).
Как заменить звездочку «*» в Excel?
Практически наверняка каждый сталкивался со следующей ситуацией — в тексте присутствует символ звездочки, который необходимо удалить или заменить на какой-либо другой текст.
Однако при попытке заменить звездочку возникают трудности — при замене меняются абсолютно весь текст, что естественно и логично, так как Excel воспринимает символ «*» как любой произвольный текст.
Но мы теперь уже знаем как с этим бороться, поэтому в поле Найти указываем текст «
*» (явно показываем, что звездочка является специальным символом), а в поле Заменить на указываем на что заменяем звездочку, либо оставляем поле пустым, если хотим удалить звездочку:

Аналогичная ситуация и при замене или удалении вопросительного знака и тильды.
Производя замену «
?» (для тильды — «
») мы также без проблем сможем заменить или удалить спецсимвол.
Источник
With wildcards in Excel, you can narrow down your search in spreadsheets. Here’s how to use these characters in filters, searches, and formulas.
Wildcard characters are special characters in Microsoft Excel that let you extend or narrow down your search query. You can use these wildcards to find or filter data, and you can also use them in formulas.
In Excel, there are three wildcards: Asterisk (*), question mark (?), and tilde (~). Each of these wildcards has a different function, and though only three, there’s a lot you can accomplish with them.
Wildcards in Excel
- Asterisk *: Represent any number of characters where the asterisk is placed.
- A query such as *en will include both Women and Men, and anything else that ends in en.
- Ra* will include Raid, Rabbit, Race, and anything else starting with Ra.
- *mi* will include anything that has a mi in it. Such as Family, Minotaur, and Salami.
- Question Mark ?: Represents any single character where the question mark is: S?nd. This includes Sand and Send. Moreover, ???? will include any 4 letter text.
- Tilde ~: Indicates an upcoming wildcard character as text. For instance, if you want to search for a text that contains a literal asterisk and not a wildcard asterisk, you can use a tilde. Searching for Student~* will bring up only Student*, while searching for Student* will include every cell that starts with Student.
How to Filter Data With Wildcards in Excel
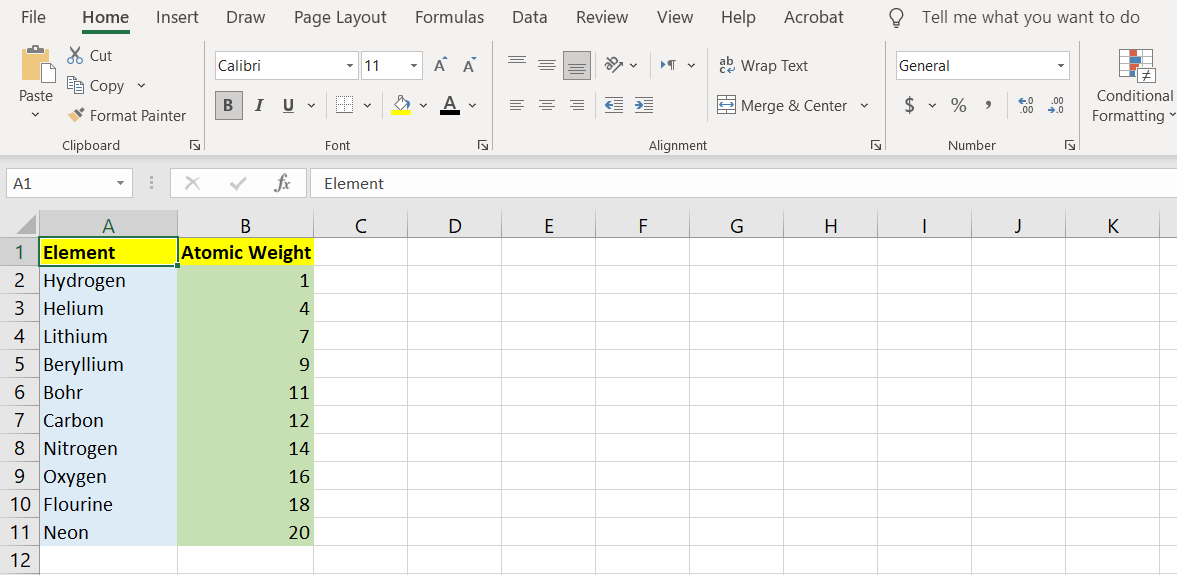
With wildcards, you can make a specific filter for your data in Excel. In this example spreadsheet, we have a list of the first ten elements from the periodic table. We’re going to make two different filters: First to get a list of elements that end with ium, and second to get a list of elements that only have four letters in their names.
- Click the header cell (A1) and then drag the selection over to the last element (A11).
- On your keyboard, press Ctrl + Shift + L. This will make a filter for that column.
- Click the arrow next to the header cell to open the filter menu.
- In the search box, enter *ium.
- Press Enter.
- Excel will now bring up all the elements in the list that end with ium.
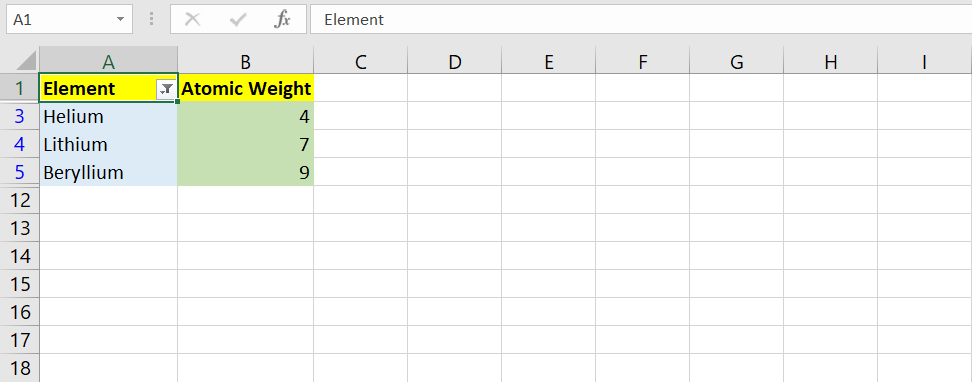
Now let’s run a filter to see which elements in this list have only four letters in their names. Since you’ve already created a filter, you’ll just need to adjust the content of the search box.
- Click the arrow next to the header cell. This will open the filter menu.
- In the search box, enter ????.
- Press Enter.
- Excel will now show only the elements that have four letters in their names.
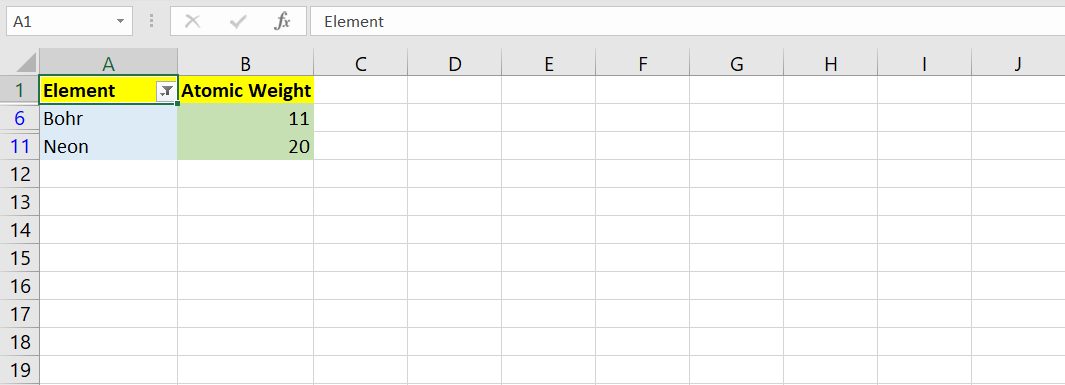
To remove the filter and make all the cells visible:
- Click the arrow next to header cell.
- In the filter menu, under the search box, mark Select All.
- Press Enter.
If you’re curious about the filter tool and want to learn more about it, you should read our article on how to filter in Excel to display the data you want.
How to Search Data With Wildcards in Excel
The Find and Replace tool in Excel supports wildcards and lets you use them to narrow down or expand your search. In the same spreadsheet, let’s try to search for elements that begin and end with N.
- Press Ctrl + F on your keyboard to bring up the Find and Replace window.
- In the text box in front of Find what enter N*N.
- Click Find All.
- The window will extend to display a list of cells that contain elements beginning and ending with N.
Now let’s run a more specific search. Which element in the list begins and ends with N, but has only four letters?
- Press Ctrl + F on your keyboard.
- In the text box, type N??N.
- Click Find All.
- The Find and Replace window will extend to show you the result.
How to Use Wildcards in Excel Formulas
While not all functions in Excel support wildcards, here are the six ones that do:
- AVERAGEIF
- COUNTIF
- SUMIF
- VLOOKUP
- SEARCH
- MATCH
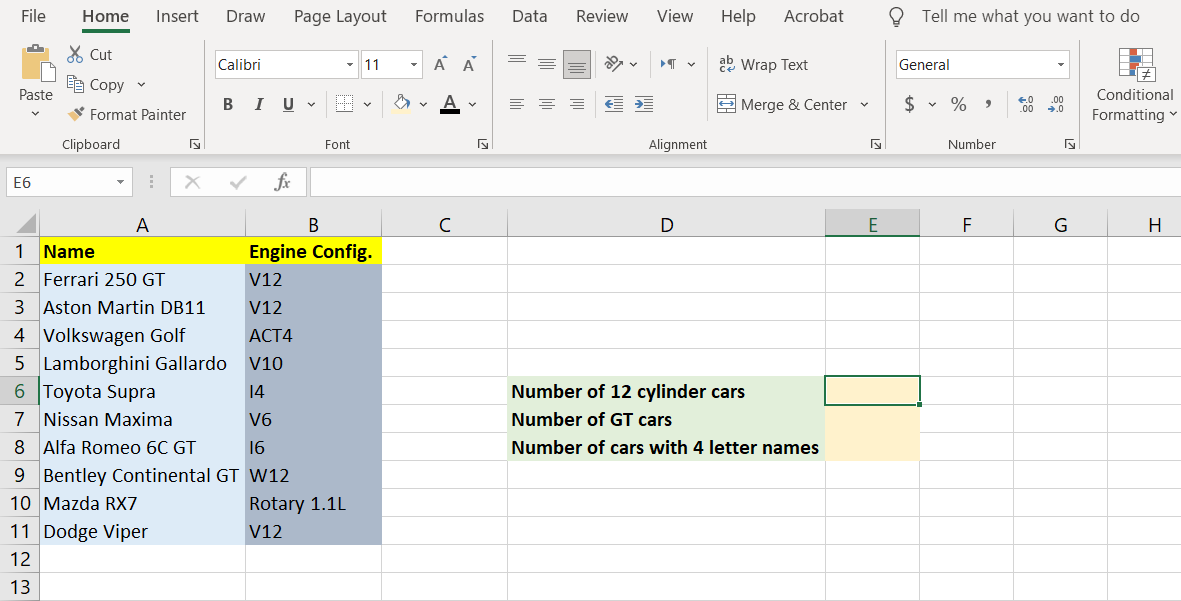
In this example, we have a list of cars and their engine configurations. We’re going to use the COUNTIF function to count three kinds of cars and then display the results in three separate cells. First, we can count how many cars are powered by 12-cylinder engines, then we can count how many cars have four-letter names.
Now that you have a grip on wildcards, it’s easy to guess that the first and second objectives can be accomplished solely with the asterisk.
- Select cell E6 (in our example).
- In the formula bar, enter the formula below:
=COUNTIF(B2:B11, "*12")
This formula will take the cells B2 to B11 and test them for the condition that the engine has 12 cylinders or not. Since this is regardless of the engine’s configuration, we need to include all the engines that end with 12, thus the asterisk.
- Press Enter.
- Excel will return the number of 12-cylinder cars in the list.
Counting the number of GT cars is done similarly. The only difference is an additional asterisk at the end of the name, which alerts us to any cars that do not end with GT but still contain the letter.
- Select cell E7.
- In the formula bar, enter the formula below:
=COUNTIF(A2:A11, "*GT*")
The formula will test cells A2 to A11 for the *GT* condition. This condition states that any cell that has the phrase GT in it, will be counted.
- Press Enter.
- Excel will return the number of GT cars.
The final objective is slightly different. To count the cars that have four-letter model names, we’re going to need the question mark wildcard.
- Select cell E8.
- In the formula bar, enter the formula below:
=COUNTIF(A2:A11, "* ????")
This formula will test the car names, the asterisk states that the car brand can be anything, whereas the four question marks make sure that the car model is in four letters.
- Press Enter.
- Excel will return the number of cars that have four-letter models. In this case, it’s going to be the Golf and the DB11.
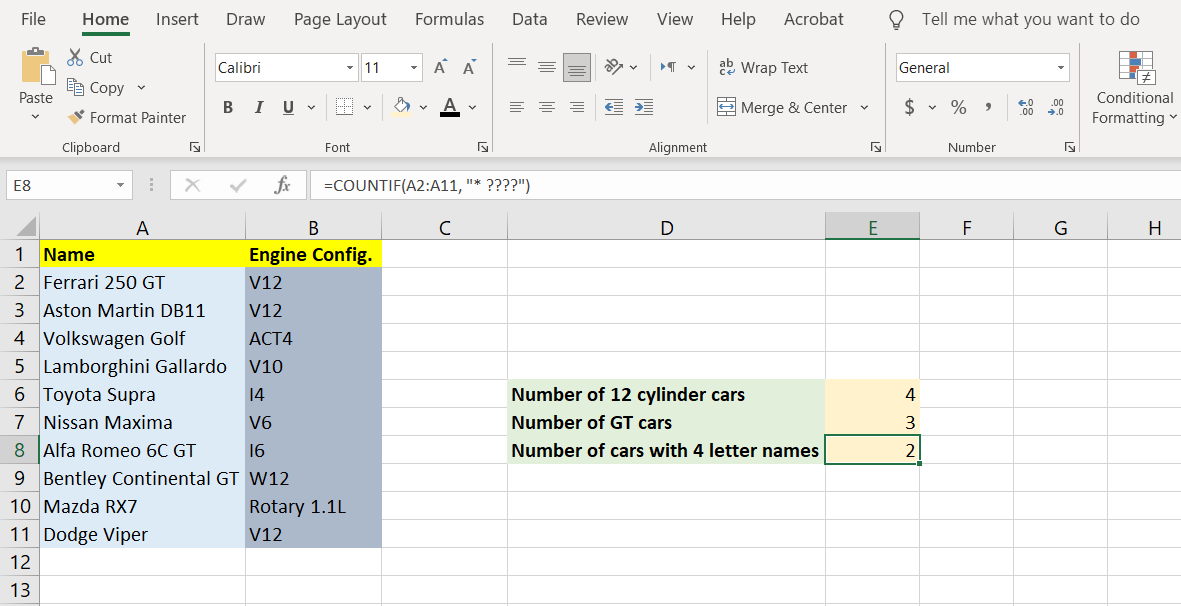
Get the Data You Want With Wildcards
Wildcards are simple in nature, yet they have the potential to help you achieve sophisticated things in Excel. Coupled with formulas, they can make finding and counting cells much easier. If you’re interested in searching your spreadsheet more efficiently, there are a couple of Excel functions that you should start learning and using.