Содержание
- Создаём генератор случайных чисел с помощью функции СЛЧИС
- Генерация случайной величины, распределенной по равномерному закону
- Способ применения функции «СЛУЧМЕЖДУ( ; )»:
- Способ применения функции «СЛЧИС()»:
- Функция случайного числа в Excel
- Выборка случайных чисел с помощью СЛЧИС
- Функция СЛУЧМЕЖДУ
- Выбор рандом чисел в заданном диапазоне
- Дробные числа больше единицы
- Как сделать генератор чисел в экселе. Генератор случайных чисел в Excel
- Случайное число в определенном диапазоне. Функция
- Случайное число с определенным шагом
- Как применять рандом для проверки модели?
- Использование надстройки Analysis ToolPack
- Произвольное дискретное распределение
- Генератор случайных чисел нормального распределения
- Как предотвратить повторное вычисление СЛЧИС и СЛУЧМЕЖДУ
Создаём генератор случайных чисел с помощью функции СЛЧИС
С помощью функции СЛЧИС, мы имеем возможность генерировать любое случайное число в диапазоне от 0 до 1 и эта функция будет выглядеть так:
=СЛЧИС();

=СЛЧИС()*100;
=ОКРУГЛ((СЛЧИС()*100);0);
=ОТБР((СЛЧИС()*100);0)
=СЛЧИС()*(b-а)+а, где,
- a – представляет нижнюю границу,
- b – верхний предел
и полная формула будет выглядеть: =СЛЧИС()*(6-1)+1, а без дробных частей вам нужно написать: =ОТБР(СЛЧИС()*(6-1)+1;0)
Генерация случайной величины, распределенной по равномерному закону
Дискретное равномерное распределение – это такое распределение, для которого вероятность каждого из значений случайной величины одна и та же, то есть
Р(ч)=1/N,
где N – количество возможных значений случайной величины
Для получения случайной величины, распределенной по равномерному закону, в библиотеке Мастера функций табличного процессора в категории Математические есть специальная функция СЛЧИС(), которая генерирует случайные вещественные числа в диапазоне 0 -1. Функция не имеет параметров
Если необходимо сгенерировать случайные числа в другом диапазоне, то для этого нужно использовать формулу:
= СЛЧИС() * (b – a) +a, где
a – число, устанавливающее нижнюю границу диапазона;
b – число, устанавливающее верхнюю границу диапазона.
Например, для генерации чисел распределенных по равномерному закону в диапазоне 10 – 20, нужно в ячейку рабочего листа ввести формулу:
=СЛЧИС()*(20-10)+10.
Для генерации целых случайных чисел, равномерно распределенных в диапазоне между двумя заданными числами в библиотеке табличного процессора есть специальная функция СЛУЧМЕЖДУ. Функция имеет параметры:
СЛУЧМЕЖДУ(Нижн_гран; Верхн_гран), где
Нижн_гран – число, устанавливающее нижнюю границу диапазона;
Верхн_гран – число, устанавливающее верхнюю границу диапазона. Применение функций СЛЧИС и СЛУЧМЕЖДУ рассмотрим на примере.
Пример 1. Требуется создать массив из 10 чисел, распределенных равномерно в диапазоне 50 – 100.
Решение
1. Выделим диапазон, включающий десять ячеек рабочего листа, например B2:B11 (рис. 1).
2. На ленте Формулы в группе Библиотека функций кликнем на пиктограмме Вставить функцию.
3. В открывшемся окне диалога Мастер функций выберем категорию Математические, в списке функций – СЛЧИС, кликнем на ОК – появится окно диалога Аргументы функции.
4. Нажмем комбинацию клавиш <Ctrl> + <Shift> + <Enter> – в выделенном диапазоне будут помещены числа, распределенные по равномерному закону в диапазоне 0 – 1 (рис. 1).
5. Щелкнем указателем мыши в строке формул и изменим имеющуюся там формулу, приведя ее к виду: =СЛЧИС()*(100-50)+50.
6. Нажмем комбинацию клавиш <Ctrl> + <Shift> + <Enter> – в выделенном диапазоне будут размещены числа, распределенные по равномерному закону в диапазоне 50 – 100 (рис. 2).
Способ применения функции «СЛУЧМЕЖДУ( ; )»:
- Установить курсор в ячейку, которой присваиваете значение;
- Выбрать функцию «СЛУЧМЕЖДУ( ; )»;
- В меню указать начальное и конечное число диапазона или ячейки, содержащие эти числа;
- Нажать «ОК»
Наряду с функцией «СЛУЧМЕЖДУ» существует «СЛЧИС()», эта функция в отличие от «СЛУЧМЕЖДУ» выбирает случайное число из диапазона от 0 до 1. То есть присваивает ячейке случайное дробное число до единицы.
Способ применения функции «СЛЧИС()»:
- Установить курсор в ячейку, которой присваиваете значение;
- Выбрать функцию «СЛЧИС()»;
- Нажать «ОК»
У нас есть последовательность чисел, состоящая из практически независимых элементов, которые подчиняются заданному распределению. Как правило, равномерному распределению.
Сгенерировать случайные числа в Excel можно разными путями и способами.
- Функция СЛЧИС возвращает случайное равномерно распределенное вещественное число. Оно будет меньше 1, больше или равно 0.
- Функция СЛУЧМЕЖДУ возвращает случайное целое число.
Выборка случайных чисел с помощью СЛЧИС
Данная функция аргументов не требует (СЛЧИС()).
Чтобы сгенерировать случайное вещественное число в диапазоне от 1 до 5, например, применяем следующую формулу: =СЛЧИС()*(5-1)+1.
Возвращаемое случайное число распределено равномерно на интервале .
При каждом вычислении листа или при изменении значения в любой ячейке листа возвращается новое случайное число. Если нужно сохранить сгенерированную совокупность, можно заменить формулу на ее значение.
- Щелкаем по ячейке со случайным числом.
- В строке формул выделяем формулу.
- Нажимаем F9. И ВВОД.
Проверим равномерность распределения случайных чисел из первой выборки с помощью гистограммы распределения.
- Сформируем «карманы». Диапазоны, в пределах которых будут находиться значения. Первый такой диапазон – 0-0,1. Для следующих – формула =C2+$C$2.
- Определим частоту для случайных чисел в каждом диапазоне. Используем формулу массива {=ЧАСТОТА(A2:A201;C2:C11)}.
- Сформируем диапазоны с помощью знака «сцепления» (=»»).
- Строим гистограмму распределения 200 значений, полученных с помощью функции СЛЧИС ().
Диапазон вертикальных значений – частота. Горизонтальных – «карманы».
Функция СЛУЧМЕЖДУ
Синтаксис функции СЛУЧМЕЖДУ – (нижняя граница; верхняя граница). Первый аргумент должен быть меньше второго. В противном случае функция выдаст ошибку. Предполагается, что границы – целые числа. Дробную часть формула отбрасывает.
Пример использования функции:
Случайные числа с точностью 0,1 и 0,01:
Выбор рандом чисел в заданном диапазоне
Вы можете получить случайное целое число в нужном диапазоне. Для этого используем функцию =СЛУЧМЕЖДУ(мин макс). Первым аргументом функции будет минимальное допустимое число, вторым – максимальное.
Например, так можно получить число в промежутке от -100 до 100:
Функции СЛЧИС и СЛУЧМЕЖДУ изменяют свой результат при каждом пересчёте листа. Если Вам нужно этого избежать – замените формулы на значения с помощью специальной вставки.
А теперь немного примеров использования приведенных функций.
Дробные числа больше единицы
Как вы уже поняли, функция СЛЧИС всегда возвращает дробное число от 0 до 1, а СЛУЧМЕЖДУ – целое в указанном диапазоне. А как выбрать число рандомно, дробное и больше единицы? К примеру, нам нужно случайное дробное число в пределах от 10 до 90. Поможет такая формула:
Как сделать генератор чисел в экселе. Генератор случайных чисел в Excel
В Excel есть функция нахождения случайных чисел =СЛЧИС(). Возможность же найти случайное число в Excel, важная составляющая планирования или анализа, т.к. вы можете спрогнозировать результаты вашей модели на большом количестве данных или просто найти одно рандомное число для проверки своей формулы или опыта.
Чаще всего эта функция применяется для получения большого количества случайных чисел. Т.е. 2-3 числа всегда можно придумать самому, для большого количества проще всего применить функцию.
В большинстве языков программирования подобная функция известная как Random (от англ. случайный), поэтому часто можно встретить обрусевшее выражение «в рандомном порядке» и т.п.
В английском Excel функция СЛЧИС числится как RAND
Начнем с описания функции =СЛЧИС(). Для этой функции не нужны аргументы.
А работает она следующим образом — выводит случайное число от 0 до 1. Число будет вещественное, т.е. по большому счету любое, как правило это десятичные дроби, например 0,0006.
При каждом сохранении число будет меняться, чтобы обновить число без обновления нажмите F9.
Случайное число в определенном диапазоне. Функция
Что делать если вам не подходит имеющийся диапазон случайных чисел, и нужно набор случайных чисел от 20 до 135. Как это можно сделать?
Нужно записать следующую формулу.
СЛЧИС()*115+20
Т.е. к 20 будет случайным образом прибавляться число от 0 до 115, что позволит получать каждый раз число в нужном диапазоне (см. первую картинку).
- Кстати, если вам необходимо найти целое число в таком же диапазоне, для этого существует специальная функция, где мы указываем верхнюю и нижнюю границу значений
- СЛУЧМЕЖДУ(20;135)
- Просто, но очень удобно!
- Если нужно множество ячеек случайных чисел просто протяните ячейку ниже.
Случайное число с определенным шагом
Если нам нужно получить рандомное число с шагом, к примеру пять, то мы воспользуемся одной из . Это будет ОКРВВЕРХ()
ОКРВВЕРХ(СЛЧИС()*50;5)
Где мы находим случайное число от 0 до 50, а затем округляем его до ближайшего сверху значения кратного 5. Удобно, когда вы делаете расчет для комплектов по 5 штук.
Как применять рандом для проверки модели?
Проверить придуманную модель можно при помощи большого количества случайных чисел. Например проверить будет ли прибыльным бизнес-план
Использование надстройки Analysis ToolPack
Другой способ получения случайных чисел в листе состоит в использовании надстройки Analysis ToolPack (которая поставлялась вместе с Excel). Этот инструмент может генерировать неравномерные случайные числа. Они генерируются не формулами, поэтому, если вам нужен новый набор случайных чисел, необходимо перезапустить процедуру.
Получите доступ к пакету Analysis ToolPack, выбрав Данные Анализ Анализ данных.
Если эта команда отсутствует, установите пакет Analysis ToolPack с помощью диалогового окна Надстройки . Самый простой способ вызвать его — нажать Atl+TI.
В диалоговом окне Анализ данныхвыберите Генерация случайных чисели нажмите ОК. Появится окно, показанное на рис. 130.1.
Выберите тип распределения в раскрывающемся списке Распределение, а затем задайте дополнительные параметры (они изменяются в зависимости от распределения). Не забудьте указать параметр Выходной интервал, в котором хранятся случайные числа.
Чтобы выбрать из таблицы случайные данные, нужно воспользоваться функцией в Excel «Случайные числа». Это готовый генератор случайных чисел в Excel.
Эта функция пригодится при проведении выборочной проверки или при проведении лотереи, т.д. Итак, нам нужно провести розыгрыш призов для покупателей.
В столбце А стоит любая информация о покупателях – имя, или фамилия, или номер, т.д. В столбце в устанавливаем функцию случайных чисел. Выделяем ячейку В1. На закладке «Формулы» в разделе «Библиотека функций» нажимаем на кнопку «Математические» и выбираем из списка функцию «СЛЧИС». Заполнять в появившемся окне ничего не нужно. Просто нажимаем на кнопку «ОК».
Копируем формулу по столбцу. Получилось так.
Эта формула ставит случайные числа меньше нуля. Чтобы случайные числа были больше нуля, нужно написать такую формулу. =СЛЧИС()*100
При нажатии клавиши F9, происходит смена случайных чисел. Можно выбирать каждый раз из списка первого покупателя, но менять случайные числа клавишей F9.
Случайное число из диапазона Excel.
Чтобы получить случайные числа в определенном диапазоне, установим функцию «СЛУЧМЕЖДУ» в математических формулах. Установим формулы в столбце С. Диалоговое окно заполнили так.

Внимание!
В таблице случайные числа располагаем в первом столбце. У нас такая таблица.
=НАИМЕНЬШИЙ($A$1:$A$6;E1)
Копируем формулу на ячейки F2 и F3 – мы выбираем трех призеров.
В ячейке G1 пишем такую формулу. Она выберет имена призеров по случайным числам из столбца F. =ВПР(F1;$A$1:$B$6;2;0)
Получилась такая таблица победителей.
=НАИМЕНЬШИЙ($A$1:$A$6;E1)
Копируем формулу на ячейки F2 и F3 – мы выбираем трех призеров.
В ячейке G1 пишем такую формулу. Она выберет имена призеров по случайным числам из столбца F. =ВПР(F1;$A$1:$B$6;2;0)
Получилась такая таблица победителей.
Если нужно выбрать призеров по нескольким номинациям, то нажимаем на клавишу F9 и произойдет не только замена случайных чисел, но и связанных с ними имен победителей.
Как отключить обновление случайных чисел в Excel.
Чтобы случайное число не менялось в ячейке, нужно написать формулу вручную и нажать клавишу F9 вместо клавиши «Enter», чтобы формула заменилась на значение.
В Excel есть несколько способов, как копировать формулы, чтобы ссылки в них не менялись. Смотрите описание простых способов такого копирования в статье »
Доброго времени суток, уважаемый, читатель!
Недавно, возникла необходимость создать своеобразный генератор случайных чисел в Excel в границах нужной задачи, а она была простая, с учётом количества человек выбрать случайного пользователя, всё очень просто и даже банально. Но меня заинтересовало, а что же ещё можно делать с помощью такого генератора, какие они бывают, каковые их функции для этого используются и в каком виде. Вопросом много, так что постепенно буду и отвечать на них.
Итак, для чего же собственно мы можем использовать этом механизм:
- во-первых: мы можем для тестировки формул, заполнить нужный нам диапазон случайными числами;
- во-вторых: для формирования вопросов различных тестов;
- в-третьих: для любого случайно распределения заранее задач между вашими сотрудниками;
- в-четвёртых: для симуляции разнообразнейших процессов.
Произвольное дискретное распределение
С помощью надстройки Пакет Анализа можно сгенерировать числа, имеющие произвольное дискретное распределение , т.е. распределение, где пользователь сам задает значения случайной величины и соответствующие вероятности.
В поле Входной интервал значений и вероятностей необходимо ввести ссылку на двухстолбцовый диапазон (см. файл примера ).
Необходимо следить, чтобы сумма вероятностей модельного распределения была равна 1. Для этого в MS EXCEL имеется специальная функция ВЕРОЯТНОСТЬ() .
СОВЕТ : О генерации чисел, имеющих произвольное дискретное распределение , см. статью Генерация дискретного случайного числа с произвольной функцией распределения в MS EXCEL . В этой статье также рассмотрена функция ВЕРОЯТНОСТЬ() .
Генератор случайных чисел нормального распределения
Функции СЛЧИС и СЛУЧМЕЖДУ выдают случайные числа с единым распределением. Любое значение с одинаковой долей вероятности может попасть в нижнюю границу запрашиваемого диапазона и в верхнюю. Получается огромный разброс от целевого значения.
Нормальное распределение подразумевает близкое положение большей части сгенерированных чисел к целевому. Подкорректируем формулу СЛУЧМЕЖДУ и создадим массив данных с нормальным распределением.
Себестоимость товара Х – 100 рублей. Вся произведенная партия подчиняется нормальному распределению. Случайная переменная тоже подчиняется нормальному распределению вероятностей.
При таких условиях среднее значение диапазона – 100 рублей. Сгенерируем массив и построим график с нормальным распределением при стандартном отклонении 1,5 рубля.
Используем функцию: =НОРМОБР(СЛЧИС();100;1,5).

Программа Excel посчитала, какие значения находятся в диапазоне вероятностей. Так как вероятность производства товара с себестоимостью 100 рублей максимальная, формула показывает значения близкие к 100 чаще, чем остальные.
Перейдем к построению графика. Сначала нужно составить таблицу с категориями. Для этого разобьем массив на периоды:
- Определим минимальное и максимальное значение в диапазоне с помощью функций МИН и МАКС.
- Укажем величину каждого периода либо шаг. В нашем примере – 1.
- Количество категорий – 10.
- Нижняя граница таблицы с категориями – округленное вниз ближайшее кратное число. В ячейку Н1 вводим формулу =ОКРВНИЗ(E1;E5).
- В ячейке Н2 и последующих формула будет выглядеть следующим образом: =ЕСЛИ(G2;H1+$E$5;””). То есть каждое последующее значение будет увеличено на величину шага.
- Посчитаем количество переменных в заданном промежутке. Используем функцию ЧАСТОТА. Формула будет выглядеть так:



На основе полученных данных сможем сформировать диаграмму с нормальным распределением. Ось значений – число переменных в промежутке, ось категорий – периоды.

График с нормальным распределением готов. Как и должно быть, по форме он напоминает колокол.
Сделать то же самое можно гораздо проще. С помощью пакета «Анализ данных». Выбираем «Генерацию случайных чисел».

О том как подключить стандартную настройку «Анализ данных» читайте здесь.
Заполняем параметры для генерации. Распределение – «нормальное».

Жмем ОК. Получаем набор случайных чисел. Снова вызываем инструмент «Анализ данных». Выбираем «Гистограмма». Настраиваем параметры. Обязательно ставим галочку «Вывод графика».

Получаем результат:
Скачать генератор случайных чисел в Excel

График с нормальным распределением в Excel построен.
Как предотвратить повторное вычисление СЛЧИС и СЛУЧМЕЖДУ
Если вы хотите получить постоянный набор случайных чисел, дат или текстовых строк, которые не будут меняться каждый раз, то есть зафиксировать случайные числа, когда лист пересчитывается, используйте один из следующих способов:
- Чтобы остановить функции СЛЧИС или СЛУЧМЕЖДУ от пересчета в одной ячейке, выберите эту ячейку, переключитесь на панель формул и нажмите F9, чтобы заменить формулу на ее значение.
- Чтобы предотвратить функцию случайных чисел в Excel от автоматического обновления значений в нескольких ячейках, используйте функцию Вставить. Выберите все ячейки с формулой генерации случайных значений, нажмите Ctrl+C, чтобы скопировать их, затем щелкните правой кнопкой мыши выбранный диапазон и нажмите «Вставить специальные»–> «Значения».
Источники
- https://topexcel.ru/sozdaem-generator-sluchajnyx-chisel-v-excel/
- https://zen.yandex.ru/media/id/5d4d8e658da1ce00ad5ece61/5dbadd11e6e8ef00ad7c0e34
- http://word-office.ru/kak-sdelat-random-v-excel.html
- https://officelegko.com/2019/09/09/randomizator-chisel-v-excel/
- https://iiorao.ru/prochee/kak-sdelat-random-v-excel.html
- https://excel2.ru/articles/generaciya-sluchaynyh-chisel-v-ms-excel
- https://exceltable.com/funkcii-excel/generator-sluchaynyh-chisel
- https://naprimerax.org/posts/63/generator-sluchainykh-chisel-v-excel
Создание простой формулы в Excel
Смотрите также где выводить результат используют совместно сФункция СТОЛБЕЦ в Excel абсолютной, чтобы приВспомним из математики: чтобыМеньше или равно облегчить дальнейшую сортировку: и нажмите клавишу со по любой ячейке столбце таблицы после> столбцу. Вы можете A1 и A2 формулу для суммированияМожно создать простую формулу будете и напишите функцией ВПР. Задача возвращает номер столбца копировании она оставалась
найти стоимость нескольких>=
-
Выделите все пустые ячейкиCtrl+TСтрелкой вправо
-
нужного столбца и ввода формулы. НажмитеФормулы отменить обновление иВы также можете добавить=A2+A3 чисел (в которой для сложения, вычитания,
диапазон выбираемых ячеек… первой функции – на листе по
неизменной. единиц товара, нужно
-
Больше или равно в столбце., чтобы вызвать диалоговое, пока не добьётесь нажмите
-
кнопку Параметры автозамены,и убедитесь, что оставить только одну столбец на вкладке=A2-A3
-
-
используется функция СУММ). умножения и деленияИлья гасников указать номер столбца заданным условиям. Синтаксис
Чтобы получить проценты в цену за 1<>Нажмите окно нужного результата.Ctrl+Space а затем снимите флажок новую формулу, используяГлавнаяРазность значений в ячейках
Использование автосуммирования
Примечание: числовых значений на: Становитесь на первую возвращаемых значений. Такое элементарный: всего один Excel, не обязательно единицу умножить наНе равноF2Создание таблицыУдерживайте. флажок Создать вычисляемыеВключить фоновую проверку ошибок кнопку. Просто щелкните стрелку
A1 и A2 Также в ячейке можно листе. Простые формулы ячейку. Нажимаете ctrl+shift+вниз. совмещение удобно при аргумент. Но с
умножать частное на количество. Для вычисленияСимвол «*» используется обязательно, чтобы отредактировать активную
столбцы, заполнив таблицыустановлен.Параметры автозамены на кнопке=A2-A3 ввести ALT+= (Windows) всегда начинаются со Потом Ctrl+d. Tckb работе с огромными ее помощью можно 100. Выделяем ячейку стоимости введем формулу
при умножении. Опускать ячейку, и введите данные имеют заголовкии кликайте левойПри выделении любой формулами, чтобы отключить
Если вы используете Excel. Обычно не рекомендуется
-
Вставить=A2/A3 или ALT+ знака равенства ( некорректно выделились нужные таблицами. Например, пользователь эффективно решать разнообразные
-
с результатом и в ячейку D2: его, как принято в неё что-нибудь: столбцов, поставьте галочку кнопкой мыши по ячейки в полноценной этот параметр. 2007, нажмите кнопку этого делать, таки выберите командуЧастное от деления значений+= (Mac), и=
-
ячейки, то становитесь помещает возвращаемые данные задачи. нажимаем «Процентный формат». = цена за во время письменных это может быть для параметра всем ячейкам, которые таблице на Ленте
Примеры
Если вы используете Mac, Office как столбец можетВставить столбцы таблицы слева в ячейках A1 Excel автоматически вставит), за которым следуют на первую ячейку,
в табличку сФункция с параметром: = Или нажимаем комбинацию единицу * количество. арифметических вычислений, недопустимо. текст, число илиТаблица с заголовками нужно заполнить данными. меню появляется группа
|
выберите |
||
|
и выберите |
||
|
прекратить автоматически обновляться |
||
|
. |
и A2 |
функцию СУММ. |
|
константы, т. е. |
ползунком слева переходите такой же, как |
СТОЛБЕЦ (С3) возвращает |
|
горячих клавиш: CTRL+SHIFT+5 |
Константы формулы – То есть запись |
формула. В нашем |
|
(My Table has |
Кликните по любой ячейке вкладокExcel |
Параметры Excel |
|
из-за того, что |
Введите нужную формулу и=A2/A3 |
Пример: чтобы сложить числа |
|
числовые значения, и |
вниз на нужную в исходной таблице, значение 3, т.к. |
Копируем формулу на весь |
|
ссылки на ячейки |
(2+3)5 Excel не |
случае, это текст |
|
headers). Обычно Excel |
таблицы и нажмитеРабота с таблицами |
в главном меню, |
|
> |
при добавлении новых нажмите клавишу |
=A2*A3 |
|
за январь в |
операторы вычисления, такие и нажимает левую |
последовательностью столбцов. Причем |
|
(C) является третьим |
столбец: меняется только с соответствующими значениями. |
поймет. |
|
«_unknown_». |
распознаёт заголовки автоматически,Ctrl+A |
(Table Tools). |
support.office.com
Как использовать вычисляемые столбцы в таблице Excel
а затем щелкнитеФормулы строк будет неясно,ВВОДПроизведение значений в ячейках бюджете «Развлечения», выберите как плюс ( кнопку мышки зажав обе таблицы достаточно по счету. первое значение вНажимаем ВВОД – программаПрограмму Excel можно использоватьТеперь вместо если это не.Если же это обычныйПараметры
. какую формулу нужно. A1 и A2 ячейку B7, которая+ shift. широкие.Аргумент «ссылка» необязательный. Это
Создание вычисляемого столбца
-
формуле (относительная ссылка). отображает значение умножения. как калькулятор. ТоEnter сработало – поставьте
-
Нажмите диапазон, т.е. при>Если вы используете Mac, к ним применять.В этом случае мы=A2*A3 находится прямо под), минус (формула в .excel,как написать
Напомним, что ВПР ищет может быть ячейка
-
Второе (абсолютная ссылка) Те же манипуляции есть вводить внажмите галочку вручную.Ctrl+A выделении одной изФормулы и списки в строке меню
-
-
-
Если вы ввели или ввели=A2^A3 столбцом с числами.
- формулу для всего заданное значение в или диапазон, для остается прежним. Проверим необходимо произвести для формулу числа иCtrl+EnterДобавьте новый столбец кот одного до ячеек этого диапазона>Excel скопировали формулу в=СУММ(Значение в ячейке A1 Затем нажмите кнопку), звездочка ( столбца, с учетом крайнем левом столбце которого нужно получить правильность вычислений – всех ячеек. Как операторы математических вычислений. Все выделенные ячейки таблице. С таблицей трех раз. Первое группа вкладокТаблицы и фильтры
выберите ячейку пустого столбца, а затем выбрали в степени, указаннойАвтосумма
-
* предыдущего столбца + диапазона и возвращает номер столбца. найдем итог. 100%. в Excel задать и сразу получать будут заполнены введёнными эта операция осуществляется нажатиеРабота с таблицами>Параметры и не хотите
столбцы в ячейке A2
-
. В ячейке В7) и косая черта %,тоесть есть прайс значение из другогоАргумент – ссылка на
-
Все правильно. формулу для столбца: результат. данными. намного проще, чемCtrl+A(Table Tools) неАвтоматически заполнять формулы> использовать новый вычисляемыйКв1=A2^A3
-
появляется формула, и ( цен оптовых на столбца в той ячейку:При создании формул используются копируем формулу изНо чаще вводятся адресаЕсли Вы знаете другие с простым диапазономвыделяет текущую область. появляется, выполните следующие.Формулы и списки столбец, нажмитеиФормула Excel выделяет ячейки,/ товар в стобик
-
же строке. ГоворяФункция выдала номер колонки следующие форматы абсолютных первой ячейки в ячеек. То есть приёмы быстрого ввода данных. Кликните правой
Второе нажатие, дополнительно действия:Прекращение автоматического создания вычисляемых>Отменить
Создание исключений для вычисляемого столбца
Кв2Описание которые суммируются.). в экселе, как техническим языком, ВПР для этой ячейки. ссылок: другие строки. Относительные пользователь вводит ссылку
данных, расскажите о кнопкой мыши по к текущей области,Замечание:
-
столбцовПоиск ошибокдва раза. Вы
-
. В результате ExcelРезультатЧтобы отобразить результат (95,94)В качестве примера рассмотрим
сделать, так, чтобы находит в базеАргумент опущен:
-
$В$2 – при копировании ссылки – в на ячейку, со них в комментариях.
-
любой ячейке в выделяет строки сК сожалению, вПосле ввода в столбец
. также можете дважды создал следующую формулу:=5+2 в ячейке В7,
-
простую формулу. следующий столбик например данных уникальный идентификатор
Функция вернула номер столбца, остаются постоянными столбец помощь.
-
значением которой будет Я с радостью столбце, который следует заголовками и итогами случае с простым таблицы первой формулы
Параметр автоматического заполнения формул нажать клавиши=СУММ(Таблица1[@[Кв1]:[Кв2]])Сумма чисел 5 и нажмите клавишу ВВОД.Выделите на листе ячейку, добавлял автоматически для и извлекает связанную в котором находится. и строка;Находим в правом нижнем оперировать формула. добавлю их в после того места, (например, в полноценных диапазоном нажатие
-
нажмите отобразившуюся кнопку для создания вычисляемыхCTRL+Z
. Такие формулы называются 2 Формула также отображается в которую необходимо всех предыдущих цен
-
с ним информацию.Аргумент – вертикальный диапазонB$2 – при копировании углу первой ячейкиПри изменении значений в эту статью, сославшись куда нужно вставить таблицах). Третье нажатиеCtrl+SpaceПараметры автозамены
Прекращение создания вычисляемых столбцов
столбцов в таблице. формулами со=5+2 в строке формул ввести формулу. определенную накрутку вАргументы функции ВПР: искомое ячеек: неизменна строка; столбца маркер автозаполнения. ячейках формула автоматически на Вас как новый столбец, и выделяет весь лист.выделит все ячейки, а затем выберите Excel по умолчаниюВ вычисляемый столбец можноструктурированными ссылками
-
=5-2 вверху окна Excel.
-
Введите виде процентов (%)?,заранее значение, массив данныхФункция вернула номер столбца,$B2 – столбец не
Нажимаем на эту пересчитывает результат. автора.
в контекстном меню Думаю, вы догадались, столбца на листе,
-
Не создавать вычисляемые столбцы включен. Если не включать формулы, отличающиеся
-
, и их можноРазность чисел 5 иПримечания:=
-
спасибо за ответы! для анализа, номер в котором расположен
-
изменяется. точку левой кнопкойСсылки можно комбинировать вУрок подготовлен для Вас выберите что в некоторых например, от автоматически
нужно, чтобы приложение от формулы столбца. использовать только в 2 (знак равенства), а
Abram pupkin столбца, интервальный просмотр диапазон.Чтобы сэкономить время при мыши, держим ее рамках одной формулы командой сайта office-guru.ruВставить ситуациях вам потребуетсяC1. Excel создавало вычисляемые Ячейки с такими
таблицах Excel. Структурированные=5-2Чтобы сложить числа в затем константы и: Очередной ваш комментарий (точный или приблизительныйАргумент – горизонтальный диапазон введении однотипных формул и «тащим» вниз с простыми числами.Источник: https://www.ablebits.com/office-addins-blog/2013/09/26/insert-same-data-multiple-cells-excel/> всего лишь одно
-
-
доВычисляемые поля можно также
столбцы при вводе формулами становятся исключениями ссылки позволяют использовать=5/2 столбце, выберите ячейку операторы (не более — только добавляет поиск). Сам номер
Вычисление значений в сводной таблице
ячеек: в ячейки таблицы, по столбцу.Оператор умножил значение ячейкиПеревел: Антон АндроновСтолбец слева нажатие, чтобы выделитьC1048576
support.office.com
Как вставить одинаковые данные (формулы) во все выделенные ячейки одновременно
создавать в сводных формул в столбцы и выделяются в одну и туЧастное от деления 5 под последним числом 8192 знаков), которые встречные вопросы. можно задать сФункция СТОЛБЕЦ вернула номер применяются маркеры автозаполнения.Отпускаем кнопку мыши – В2 на 0,5.Автор: Антон Андронов(Insert > Table весь лист, а, даже если данные таблицах. При этом таблицы, можно выключить
таблице. Это позволяет же формулу в на 2 в столбце. Чтобы
- нужно использовать приОбозначения могут быть помощью такой формулы:
- крайнего левого столбца
- Если нужно закрепить
- формула скопируется в
- Чтобы ввести в
- Формула предписывает программе Excel Column to the
- в некоторых – содержатся только в Excel будет применять параметр заполнения формул.
- выявлять и устранять каждой строке. Обычная=5/2
- сложить числа в вычислении. : RUR $
Выделяем все ячейки, в которые нужно вставить одинаковые данные
=ВПР(8;A1:C10;СТОЛБЕЦ(C1);ИСТИНА). (А) в указанном
Выделяем целый столбец
- ссылку, делаем ее выбранные ячейки с формулу ссылку на порядок действий с Left). целых три нажатия. ячейках созданную формулу ко
Если вы не несоответствия, возникшие по формула Excel выглядела=5*2 строке, выберите первуюВ нашем примере введите € или такиеПри работе с широкими
- диапазоне. Если выделить абсолютной. Для изменения относительными ссылками. То ячейку, достаточно щелкнуть числами, значениями вДайте название новому столбцу.Выделите нужную область (см.C1:C100 всему столбцу. Подробнее
хотите выключать этот ошибке. бы какПроизведение чисел 5 и ячейку справа.=1+1 руб. USD EUR таблицами можно просто формулу в строке значений при копировании есть в каждой по этой ячейке. ячейке или группеВведите формулу в первую рисунок ниже), например,.
о вычислении значений параметр, но неПримечание:=СУММ(B2:C2) 2Создав формулу один раз,.а еще могут копировать функцию ВПР формул и нажать относительной ссылки. ячейке будет свояВ нашем примере: ячеек. Без формул ячейку нового столбца. целый столбец.
Выделите первую ячейку столбца в сводных таблицах… всегда при работе Исключения вычисляемого столбца возникают, и ее было
Выделяем целую строку
- =5*2 ее можно копироватьПримечания: быть лично выдуманные. по горизонтали. В кнопку F9, тоПростейшие формулы заполнения таблиц формула со своими
- Поставили курсор в ячейку электронные таблицы не В своём примереНажмите (или вторую, еслиВ этой статье Вы с таблицей хотите в результате следующих бы необходимо добавить=5^2 в другие ячейки, Обозначения могут использоваться этом случае номера программа выдаст все в Excel: аргументами. В3 и ввели нужны в принципе. я использую формулуF5 первая ячейка занята узнаете 2 самых
Выделяем несколько ячеек
создавать вычисляемые столбцы, операций. в остальные ячейкиЧисло 5 во второй а не вводитьВместо ввода констант в
Выделяем таблицу целиком
только в шапке столбцов автоматически пересчитываются номера столбцов заданногоПеред наименованиями товаров вставим
Выделяем все ячейки на листе
Ссылки в ячейке соотнесены =.Конструкция формулы включает в для извлечения доменныхи в появившемся заголовком), затем нажмите быстрых способа вставить в этом случаеПри вводе в ячейку путем копирования и степени снова и снова. формуле можно выбрать таблицы или прописываться – табличка заполняется. диапазона. еще один столбец. со строкой.Щелкнули по ячейке В2 себя: константы, операторы, имён: диалоговом окне
Выделяем пустые ячейки в заданной области (в строке, в столбце, в таблице)
Shift+Ctrl+End в Excel одинаковую можно прекратить автоматическое
вычисляемого столбца данных, вставки или заполнения.=5^2 Например, при копировании ячейки с нужными в каждой ячейке.Нужна корректировка номера– прибавляемНо при нажатии кнопки Выделяем любую ячейку
Формула с абсолютной ссылкой – Excel «обозначил» ссылки, функции, имена=MID(C2,FIND(«:»,C2,»4″)+3,FIND(«/»,C2,9)-FIND(«:»,C2,»4″)-3)Переход, чтобы выделить все формулу или текст создание вычисляемых столбцов.
отличных от формулы.Дополнительные сведения о структурированныхВычисляемые столбцы в таблицах формулы из ячейки значениями и ввестиА еще можно или отнимаем определенную Enter в ячейке в первой графе, ссылается на одну ее (имя ячейки диапазонов, круглые скобки=ПСТР(C2;НАЙТИ(«:»;C2;»4″)+3;НАЙТИ(«/»;C2;9)-НАЙТИ(«:»;C2;»4″)-3)(Go to) нажмите ячейки таблицы вплоть сразу в несколькоВключение и выключение вычисляемых
Самый быстрый способ вставить формулу во все ячейки столбца
Ввод формулы в ячейку ссылках см. в Excel упрощают ввод B7 в ячейку операторы между ними. в каждой ячейке цифру или рассчитанное с формулой отобразится щелкаем правой кнопкой
- и ту же появилось в формуле, содержащие аргументы иНажмите кнопку до крайней правой. ячеек. Это будет столбцов вычисляемого столбца и статье Использование структурированных формул. Формула, введенная C7 формула вВ соответствии со стандартным писать от руки с помощью какой-либо только номер крайнего мыши. Нажимаем «Вставить». ячейку. То есть вокруг ячейки образовался другие формулы. На
- EnterВыделить Далее, удерживая полезно в такихНа вкладке нажатие кнопки ссылок в таблицах в одну ячейку ячейке C7 автоматически порядком математических операций, 479 рублей 68 функции значение. Например, левого столбца. Или жмем сначала при автозаполнении или «мелькающий» прямоугольник). примере разберем практическое. Вуаля! Excel автоматически(Special).Shift
- ситуациях, когда нужно
- ФайлОтменить Excel. столбца, автоматически распространяется настроится под новое умножение и деление
копеек.
Функция СТОЛБЕЦ должна вычесть - Чтобы на листе появились комбинацию клавиш: CTRL+ПРОБЕЛ, копировании константа остаетсяВвели знак *, значение применение формул для заполнил все пустые
В диалоговом окне, нажмите несколько раз вставить формулу вонажмите кнопкунаПри нажатии клавиши ВВОД на его остальную расположение и подсчитает выполняются до сложениямы не знаем
1 из номера номера всех столбцов чтобы выделить весь неизменной (или постоянной). 0,5 с клавиатуры начинающих пользователей. ячейки нового столбца
Вставляем одинаковые данные в несколько ячеек при помощи Ctrl+Enter
Выделить группу ячеек клавишу со все ячейки столбцаПараметрыпанели быстрого доступа формула будет автоматически
часть. При этом числа в ячейках и вычитания. как у вас колонки C. Поэтому диапазона, который является столбец листа. АЧтобы указать Excel на и нажали ВВОД.Чтобы задать формулу для такой же формулой.(Go To special)Стрелкой влево
- или заполнить все.
- . применена ко всем не приходится использовать C3:C6.Нажмите клавишу записано и что функция ВПР возвращает аргументом функции СТОЛБЕЦ, потом комбинация: CTRL+SHIFT+»=», абсолютную ссылку, пользователю
- Если в одной формуле ячейки, необходимо активизироватьЕсли решите вернуться от отметьте флажком вариант, пока выделенным не пустые ячейки одинаковымЕсли вы используете Excel
Ввод новой формулы в ячейкам столбца, которые заполнение или копирование.Кроме того, вы можетеВВОД надо сохранить значение не из нужно использовать формулу чтобы вставить столбец.
необходимо поставить знак применяется несколько операторов,
ее (поставить курсор)
таблицы к формату
Пустые ячейки
office-guru.ru
Работа в Excel с формулами и таблицами для чайников
останется только нужный значением (например, «Н/Д»). 2007, нажмите кнопку вычисляемый столбец, который находятся сверху и Это позволяет сэкономить использовать функцию «Автосумма»
(Windows) илиУчитывая ваши знания третьего, а из массива. Выделяем такоеНазовем новую графу «№ доллара ($). Проще то программа обработает и ввести равно обычного диапазона, то
Формулы в Excel для чайников
(Blanks) и нажмите столбец. Оба приёма работают Office уже содержит одно снизу от активной время, особенно при сразу для несколькихReturn по Excel - второго столбца девятой
количество ячеек, сколько п/п». Вводим в
| всего это сделать | их в следующей | (=). Так же |
| выделите любую ячейку | ОК | Это самый быстрый способ |
| в Microsoft Excel | и выберите | или несколько исключений. |
| ячейки. Для каждой | наличии множества строк. | ячеек. Например, можно |
| (Mac). | это так можно | строки. |
| элементов входит в | первую ячейку «1», | с помощью клавиши |
| последовательности: | можно вводить знак | |
| таблицы и на | ||
| . | выделить все ячейки | |
| 2013, 2010, 2007 | ||
| Параметры Excel | При копировании в вычисляемый | |
| строки используется одна | То же самое |
выделить ячейки B7Рассмотрим другой вариант простой до нового годаТеперь проиллюстрируем, как работает горизонтальный диапазон. Вводим во вторую – F4.%, ^;
равенства в строку вкладкеВы вернётесь в режим столбца, особенно когда и более ранних. столбец данных, которые
и та же происходит при изменении и C7, нажать формулы. Введите угадывать ваше «хочу» многоразовое копирование без
формулу и нажимаем «2». Выделяем первыеСоздадим строку «Итого». Найдем
*, /; формул. После введенияКонструктор
редактирования листа Excel данные чередуются с версиях.Выберите категорию не соответствуют формуле формула, но поскольку
формулы: изменение также
- кнопку=5+2*3там работы на
- необходимости в ручной сочетание кнопок Ctrl две ячейки – общую стоимость всех+, -. формулы нажать Enter.
- (Design) нажмите кнопку и увидите, что пустыми ячейками.
Знание этих простых приёмовПравописание вычисляемого столбца. это структурированная ссылка, распространяется на все
- Автосумма
- в другой ячейке
- 10 мин.
правке. Сначала в + Shift + «цепляем» левой кнопкой товаров. Выделяем числовыеПоменять последовательность можно посредством
В ячейке появится
Как в формуле Excel обозначить постоянную ячейку
Преобразовать в диапазон в выбранной областиЕсли данные в Excel сэкономит Вам уйму.Примечание: Excel знает, на
остальные ячейки вычисляемогои суммировать два и нажмите клавишуЗагружайте свой файл формуле закрепим ссылки Enter. мыши маркер автозаполнения значения столбца «Стоимость» круглых скобок: Excel результат вычислений.
- (Convert to range). выделены только пустые оформлены как полноценная времени для более
- В разделе Если скопированные данные содержат что она ссылается столбца. столбца одновременно.ВВОД и получите готовое на таблицу (кнопкаАргумент – ссылка на – тянем вниз. плюс еще одну в первую очередьВ Excel применяются стандартные
- Этот приём можно использовать ячейки. Три пустых таблица, просто кликните интересных занятий.Параметры автозамены формулу, она заменяет в каждой строке.Примечание:Скопируйте данные из таблицыили решение F4). Скопируем формулу
горизонтальный массив:По такому же принципу ячейку. Это диапазон вычисляет значение выражения математические операторы: только, когда все ячейки гораздо проще по любой ячейке
Выделяем все ячейки, внажмите кнопку данные в вычисляемомПримечания: Снимки экрана в этой ниже и вставьтеReturnPavel
ВПР поперек столбцовФормула вернула номера столбцов
можно заполнить, например, D2:D9 в скобках.Оператор ячейки в столбце выделить простым щелчком нужной строки и
которые нужно вставитьПараметры автозамены столбце. статье получены в их в ячейку. Excel перемножит два
- : в строке формул – номер меняется в виде горизонтального даты. Если промежуткиВоспользуемся функцией автозаполнения. КнопкаОперация
- пустые, поэтому лучше мыши – скажете нажмите одинаковые данные
- Откройте вкладкуПри удалении формулы изПри копировании формулы во Excel 2016. Если A1 нового листа последних числа и
=(столбецА) +Х%, так автоматически (функция СТОЛБЕЦ массива. между ними одинаковые находится на вкладке
- Различают два вида ссылокПример всего добавлять новый Вы и будетеShift+SpaceВыделяем целый столбецАвтоформат при вводе одной или нескольких все ячейки пустого вы используете другую
- Excel. При необходимости добавит первое число разьве не получается?, сдвигается вместе сВ качестве аргумента нельзя – день, месяц, «Главная» в группе на ячейки: относительные
- + (плюс) столбец. Следующий приём правы. Но как.Выделяем целую строку. ячеек вычисляемого столбца. столбца или заполнении версию, интерфейс может
измените ширину столбцов, к результату умножения. а для всех
- другими ссылками). применять ссылки на год. Введем в
- инструментов «Редактирование». и абсолютные. При
- Сложение гораздо универсальнее.
Как составить таблицу в Excel с формулами
быть, если пустыхЕсли перед Вами обычныйВыделяем несколько ячеекВ разделеПримечание: его формулой он немного отличаться, но чтобы видеть всеДля быстрого суммирования чисел
остальных растянуть чернымДостаточно элегантное решение, позволяющее
- несколько областей. первую ячейку «окт.15»,После нажатия на значок копировании формулы эти=В4+7Выделите на листе Excel ячеек более 300 диапазон данных, кликнитеВыделяем таблицу целикомАвтоматически в ходе работы В этом случае исключение также становится вычисляемым.
- функции будут такими данные. в столбце или кубиком в правом править формулы в во вторую – «Сумма» (или комбинации ссылки ведут себя
- - (минус) ячейки, которые хотите и они разбросаны последнюю ячейку нужнойВыделяем все ячейки наустановите или снимите не помечается.Если ввести или переместить же.Примечание: строке можно использовать углу ячейки.
- автоматическом режиме.Формула с использованием функции «ноя.15». Выделим первые клавиш ALT+«=») слаживаются по-разному: относительные изменяются,Вычитание заполнить одинаковыми данными. случайным образом по

строки и нажмите листе флажокПри удалении или перемещении
exceltable.com
Функция СТОЛБЕЦ в Excel и полезные примеры ее использования
формулу в столбец,Создайте таблицу. Если вы Чтобы эти формулы выводили кнопку «Автосумма». ВыберитеЛакшмиУ меня в столбце выдает массив последовательных две ячейки и выделенные числа и
Описание и синтаксис функции
абсолютные остаются постоянными.=А9-100 Быстро выделить ячейки диапазону из 10000Shift+Home
Выделяем пустые ячейки вСоздать вычисляемые столбцы, заполнив ячейки в другую уже содержащий данные, не знакомы с
результат, выделите их ячейку рядом с
: =A1+A1*25%. Потом протянуть порядка 50000 ячеек
чисел. Эту особенность
«протянем» за маркер отображается результат в
Все ссылки на ячейки* (звездочка)
помогут приёмы, описанные ячеек?. Excel выделит диапазон,
заданной области (в таблицы формулами
область листа, на это не приведет таблицами Excel, см. и нажмите клавишу числами, которые необходимо ячейку по всему и приходится тянуть можно применить для вниз. пустой ячейке.
программа считает относительными,Умножение выше.Есть большая таблица, и начиная от указанной
строке, в столбце,, чтобы включить или которую ссылается одна к автоматическому созданию статью Общие сведения F2, а затем — сложить, нажмите кнопку столбцу. Или можно мышкой эту функцию решения других задач.Найдем среднюю цену товаров.Сделаем еще один столбец, если пользователем не
=А3*2Предположим, у нас есть
в неё нужно Вами ячейки и в таблице)
выключить этот параметр. из строк вычисляемого вычисляемого столбца. Однако
о таблицах Excel.
Полезные примеры функции СТОЛБЕЦ в Excel
ВВОДАвтосумма просто умножать на от начала доНапример, рассчитаем значение выражения
Выделяем столбец с где рассчитаем долю задано другое условие./ (наклонная черта)
таблица со списком добавить новый столбец до столбцаСамый быстрый способ вставить»Средства проверки правописания» столбца. отобразится кнопка
Вставьте в таблицу новый(Windows) илина вкладке 1,25, т. е. конца. Подскажите, ведь 1 + ½ ценами + еще каждого товара в С помощью относительныхДеление клиентов (мы, конечно с какой-нибудь формулой.А формулу во все > «Параметры автозамены»Уведомление об ошибке отображается
Параметры автозамены столбец. Введите данныеReturnГлавная =A1*1,25. Да, и наверняка есть кнопка.. + 1/3. Используем одну ячейку. Открываем общей стоимости. Для ссылок можно размножить=А7/А8 же, возьмём вымышленный
Предположим, это список. Если нужные данные ячейки столбца и снятия флажка только в том, с помощью которой в столбец справа(Mac)., а затем нажмите
не забудьте сделатьЮрий попов формулу: =СУММПРОИЗВ(1/СТОЛБЕЦ(A2:C2)). меню кнопки «Сумма» этого нужно: одну и ту^ (циркумфлекс)
список). В одном интернет-адресов, из которого начинаются, например, соВставляем одинаковые данные в «Создать вычисляемые столбцы,
случае, если включена можно перезаписать данные от таблицы, иДанные клавишу формат ячеек числовой.: Копируешь формулу, выделяешьВыполним более сложные манипуляции
— выбираем формулуРазделить стоимость одного товара же формулу наСтепень из столбцов этой нужно извлечь имена столбца несколько ячеек при заполнив таблицы формулами».» фоновая проверка ошибок. и создать вычисляемый Excel автоматически расширит
2ВВОДAmpersand
exceltable.com
Скажите, как в Excel задать функцию на весь столбец
столбец, нажимаешь вставить. с числовым рядом: для автоматического расчета на стоимость всех несколько строк или=6^2 таблицы записаны сайты,
доменов для дальнейшейB помощи Ctrl+Enter /> Если вы не
столбец. ее. В этом5
(Windows) или: ЛЮБЫЕ МАТЕМАТИЧЕСКИЕ ДЕЙСТВИЯ Правда формула пропишется найдем сумму значений
среднего значения. товаров и результат столбцов.= (знак равенства) с которых перешли работы.илиВот самые быстрые способыСовет: видите сообщение обПри вводе новой формулы, примере мы создали
Формула в .excel,как написать формулу для всего столбца, с учетом предыдущего столбца + %
ФормулаReturn со столбцом в во всем столбце. от 1 доЧтобы проверить правильность вставленной умножить на 100.Вручную заполним первые графыРавно наши клиенты. ПустыеПреобразуйте диапазон в таблицуC выделить ячейки: Вы можете также ошибке, откройте
которая отличается от новый столбец, введяОписание(Mac).
ExcelАлександр 1/n^3, где n формулы, дважды щелкните
Ссылка на ячейку учебной таблицы. У
Меньше ячейки в этом Excel. Для этого, зажмите
Если данные в Excel щелкнуть кнопкуФайл существующих в вычисляемом «Итог» в ячейке
РезультатКогда вы нажимаете кнопкуЭтот вопрос здесь: что за функция…
= 6. Формула по ячейке с со значением общей нас – такой>
столбце необходимо заполнить выделите любую ячейку
Shift оформлены как полноценнаяПараметры автозамены
> столбце, она будет D1.=A2+A3Автосумма задают с регулярным ? расчета: =СУММПРОИЗВ(1/СТОЛБЕЦ(A9:F9)^3).
результатом. стоимости должна быть вариант:Больше текстом «_unknown_», чтобы в диапазоне данныхи понажимайте на таблица, просто кликните, которая отобразится в
Параметры автоматически применена кСоветы:Сумма значений в ячейках
, Excel автоматически вводит постоянствомв том месте
Чаще всего данную функцию
Создаем генератор случайных чисел в Excel

Недавно, возникла необходимость создать своеобразный генератор случайных чисел в Excel в границах нужной задачи, а она была простая, с учётом количества человек выбрать случайного пользователя, всё очень просто и даже банально. Но меня заинтересовало, а что же ещё можно делать с помощью такого генератора, какие они бывают, каковые их функции для этого используются и в каком виде. Вопросом много, так что постепенно буду и отвечать на них.
Итак, для чего же собственно мы можем использовать этом механизм:
- во-первых: мы можем для тестировки формул, заполнить нужный нам диапазон случайными числами;
- во-вторых: для формирования вопросов различных тестов;
- в-третьих: для любого случайно распределения заранее пронумерованных задач между вашими сотрудниками;
- в-четвёртых: для симуляции разнообразнейших процессов;
…… да и во многих других ситуациях!
В этой статье я рассмотрю только 3 варианта создания генератора (возможности макроса, я не буду описывать), а именно:
Создаём генератор случайных чисел с помощью функции СЛЧИС
С помощью функции СЛЧИС, мы имеем возможность генерировать любое случайное число в диапазоне от 0 до 1 и эта функция будет выглядеть так:

=СЛЧИС()*100;
=ОТБР((СЛЧИС()*100);0)
- a – представляет нижнюю границу,
- b – верхний предел
и полная формула будет выглядеть: =СЛЧИС()*(6-1)+1, а без дробных частей вам нужно написать: =ОТБР(СЛЧИС()*(6-1)+1;0)

Создаём генератор случайных чисел с помощью функции СЛУЧМЕЖДУ
Эта функция более проста и начала нас радовать в базовой комплектации Excel, после 2007 версии, что значительно облегчило работу с генератором, когда необходимо использовать диапазон. К примеру, для генерации случайного числа в диапазоне от 20 до 50 мы будем использовать конструкцию следующего вида:

Создаём генератор с помощью надстройки AnalysisToolPack
В третьем способе не используется никакая функция генерации, а всё делается с помощью надстройки AnalysisToolPack (эта надстройка входит в состав Excel). Встроенный в табличном редакторе инструмент можно использовать как инструмент генерации, но нужно знать если вы хотите изменить набор случайных чисел, то вам нужно эту процедуру перезапустить.



Не забудьте поблагодарить автора!
Не додумывай слишком много. Так ты создаешь проблемы, которых изначально не было.
Случайные числа без повторов
Постановка задачи
Предположим, что нам необходимо создать набор целых случайных чисел без повторов в заданном интервале значений. Примеры с ходу:
- генерация уникальных случайных кодов для товаров или пользователей
- назначение людей на задачи (каждому по случайной из списка)
- перестановки слов в поисковом запросе (привет seo-шникам)
- игра в лото и т.д.
Способ 1. Простой
Для начала рассмотрим простой вариант: нам необходимо получить случайный набор из 10 целых чисел от 1 до 10. Использование встроенной в Excel функции СЛУЧМЕЖДУ (RANDBETWEEN) уникальности не гарантирует. Если ввести ее в ячейку листа и скопировать вниз на 10 ячеек, то запросто могут случиться повторы:
Поэтому мы пойдем другим путем.
Во всех версиях Excel есть функция РАНГ (RANG) , предназначенная для ранжирования или, другими словами, определения топовой позиции числа в наборе. Для самого большого числа в списке ранг=1, второе в топе имеет ранг=2 и т.д.
Введем в ячейку А2 функцию СЛЧИС (RAND) без аргументов и скопируем формулу вниз на 10 ячеек. Эта функция сгенерирует нам набор из 10 случайных дробных чисел от 0 до 1:

В соседний столбец введем функцию РАНГ, чтобы определить позицию в рейтинге для каждого полученного случайного числа:

Получим в столбце В то, что хотели — любое нужное количество неповторяющихся случайных целых чисел от 1 до 10.
Чисто теоретически, может возникнуть ситуация, когда СЛЧИС выдаст нам два одинаковых случайных числа в столбце А, их ранги совпадут и мы получим повтор в столбце В. Однако, вероятность такого сценария крайне мала, учитывая тот факт, что точность составляет 15 знаков после запятой.
Способ 2. Сложный
Этот способ чуть сложнее, но использует всего одну формулу массива. Допустим, нам нужно создать на листе список из 9 неповторяющихся случайных целых чисел в интервале от 1 до 50.
Введите в ячейку А2 следующую формулу, нажмите в конце Ctrl+Shift+Enter (чтобы ввести ее как формулу массива!) и скопируйте формулу вниз на требуемое количество ячеек:
Способ 3. Макрос
Ну и, конечно, можно решить задачу с помощью программирования на Visual Basic. В одной из старых статей про случайную выборку я уже приводил макро-функцию массива Lotto, которая выдает требуемое количество случайных неповторяющихся чисел из заданного интервала.
Функция СЛУЧМЕЖДУ() — Случайное число из заданного интервала в MS EXCEL
Синтаксис функции
СЛУЧМЕЖДУ(нижняя_граница;верхняя_граница)
Нижн_граница — наименьшее целое число, которое возвращает функция.
Верхн_граница — наибольшее целое число, которое возвращает функция.
Если значение нижняя_граница больше значения верхняя_граница, функция вернет ошибку #ЧИСЛО! Предполагается, что границы диапазона – целые числа. Если введено число с дробной частью, то дробная часть будет отброшена.
Если необходимо получить случайное число, например, в интервале от 0 до 0,1, то нужно написать следующую формулу:
=СЛУЧМЕЖДУ(0;10)/100 (с точностью 0,01, т.е. случайные значения будут 0,02; 0,05 и т.д.)
=СЛУЧМЕЖДУ(0;1000)/10000 (с точностью 0,0001, т.е. случайные значения будут 0,0689; 0,0254 и т.д.)
Если необходимо получить не целое, а вещественное число, например, в интервале от 3 до 10, то нужно использовать функцию СЛЧИС() :
=СЛЧИС()*(10-3)+3 (точностью 15 знаков, т.е. случайные значения будут 7,68866700270417; 8,68428856478223 и т.д.)
Если требуется сгенерировать случайное число от -2,699 до 30,02, причем оно должно быть округлено до тысячных (количество знаков после запятой случайного числа = максимальному количеству знаков после запятой границ интервала), то сначала нужно определить количество знаков после запятой у обоих границ (см. файл примера ). Это можно сделать с помощью формулы = ДЛСТР(A15)-1-ДЛСТР(ЦЕЛОЕ(A15))
Затем воспользоваться функцией СЛЧИС() , округлив значение.
Примечание. Границы интервала должны быть заданы константой. В случае расчетных значений интервалов результат непредсказуем (см. Проблемы округления в MS EXCEL). Совет: Если границы интервала рассчитываются формулами, что в них можно задать необходимую точность.
Функция пересчитывает свое значение после каждого ввода нового значения в любую ячейку листа (или изменения значения ячейки) или нажатии клавиши F9.
Генератор случайных чисел в Excel
В данной статье мы рассмотрим особенности алгоритма генератора случайных чисел в Excel, и на примерах рассмотрим, как использовать функции СЛЧИС и СЛУЧМЕЖДУ в Excel для генерации случайных чисел, случайных чисел с заданным количеством знаков после запятой, дат и времени.
Генератор случайных чисел с использованием функции СЛЧИС
Функция СЛЧИС является одной из двух функций, специально предназначенных для генерации случайных чисел в Excel. Данная функция возвращает случайное десятичное число (действительное число) между 0 и 1.
СЛЧИС() является энергозависимой функцией, что означает, что при каждом вычислении рабочего листа создается новое случайное число. И это происходит каждый раз, когда вы выполняете какое-либо действие на листе, например, обновляете формулу (не обязательно формулу СЛЧИС, любую другую формулу на листе), редактируете ячейку или вводите новые данные.
Функция СЛЧИС доступна во всех версиях: Excel 2016, Excel 2013, Excel 2010, Excel 2007, Excel 2003.
Поскольку функция Excel СЛЧИС не имеет аргументов, вы просто вводите =СЛЧИС() в ячейке и затем копируете формулу на столько ячеек, сколько хотите:
Генератор случайных чисел в Excel – Генерация случайных чисел
А теперь давайте сделаем еще один шаг и напишем несколько формул СЛЧИС для генерации случайных чисел в соответствии с определенными условиями.
Генератор случайных чисел от нуля до заданной верхней границы диапазона
Чтобы сделать генератор случайных чисел от нуля до любого значения N, вы несколько раз выполняете функцию СЛЧИС с помощью N:
Например, для создания последовательности случайных чисел, больших или равных 0, но менее 50, используйте следующую формулу:
Примечание . Значение верхней границы никогда не включается в возвращаемую случайную последовательность. Например, если вы хотите получить случайные числа от 0 до 10, включая 10, правильная формула =СЛЧИС()*11.
Генератор случайных чисел в диапазоне
Чтобы создать случайное число в диапазоне, т.е. случайное число между любыми двумя указанными вами числами, используйте следующую формулу СЛЧИС:
Где A – это нижнее значение границы (наименьшее число), а B – верхнее значение границы (наибольшее число).
Например, чтобы сделать генератор случайных чисел от 10 до 50, вы можете использовать следующую формулу:
Примечание . Эта формула генерации случайных чисел никогда не вернет число, равное наибольшему числу указанного диапазона (значение B).
Генератор случайных целых чисел в Excel
Чтобы функция Excel СЛЧИС создавала случайные целые числа, возьмите одну из вышеупомянутых формул и заверните ее в функцию ЦЕЛОЕ .
Чтобы сделать генератор случайных целых чисел от 0 до 50:
Чтобы генерировать случайные целые числа от 10 до 50:
Генератор случайных чисел в Excel – Генерация случайных целых чисел
Генератор случайных чисел в Excel в диапазоне с помощью функции СЛУЧМЕЖДУ
СЛУЧМЕЖДУ – это еще одна функция в Excel для создания генератора случайных чисел.. Она возвращает случайные целые числа в указанном диапазоне:
СЛУЧМЕЖДУ (нижняя граница; верхняя граница)
Очевидно, что нижняя граница – это наименьшее число, а верхняя граница – наибольшее число в диапазоне случайных чисел, которые вы хотите получить.
Подобно СЛЧИС, СЛУЧМЕЖДУ в Excel является изменчивой функцией, и она также возвращает новое случайное целое число каждый раз, когда ваша таблица пересчитывается или изменяется.
Например, того чтобы сделать генератор случайных целых чисел от 10 до 50 (включая 10 и 50) используйте следующую формулу СЛУЧМЕЖДУ:
Генератор случайных чисел в Excel – Генерация случайных чисел в заданном диапазоне
Функция СЛУЧМЕЖДУ в Excel может создавать как положительные, так и отрицательные числа случайные числа. Например, чтобы получить список случайных чисел от -10 до 10, введите следующую формулу на листе:
Функция СЛУЧМЕЖДУ доступна в следующих версиях: Excel 2016, Excel 2013, Excel 2010 и Excel 2007.
В более ранней версии Excel 2003, вы можете использовать формулу СЛЧИС , рассмотренную выше.
Далее в этой статье вы найдете еще несколько примеров формул, демонстрирующих, как использовать функцию СЛУЧМЕЖДУ для создания генератора случайных чисел, отличных от целых.
Создание случайных чисел с заданным количеством знаков после запятой
Хотя функция СЛУЧМЕЖДУ в Excel была предназначена для генерации случайных целых чисел, вы можете использовать ее для генерации случайных десятичных чисел с таким количеством десятичных знаков, сколько хотите.
Например, чтобы получить список чисел с одним десятичным знаком, вы умножаете нижнее и верхнее значения на 10, а затем делите возвращаемое значение на 10:
= СЛУЧМЕЖДУ(нижняя граница*10; верхняя граница*10)/10
Например, чтобы получить список чисел с одним десятичным знаком, вы умножаете нижнее и верхнее значения на 10, а затем делите возвращаемое значение на 10:
Следующая формула СЛУЧМЕЖДУ возвращает случайные десятичные числа от 1 до 50:
Генератор случайных чисел в Excel – Генерация случайных чисел с одним знаком после запятой
Аналогичным образом, чтобы сделать генератор случайных чисел от 1 до 50 с двумя знаками после запятой, вы умножаете аргументы функции СЛУЧМЕЖДУ на 100, а затем делите результат на 100:
Генератор случайных чисел в Excel – Генерация случайных чисел с двумя знаками после запятой
Генератор случайных дат в Excel
Чтобы вернуть список случайных дат между данными двумя датами, используйте функцию СЛУЧМЕЖДУ в сочетании с ДАТА:
=СЛУЧМЕЖДУ (ДАТА (дата начала); ДАТА (дата окончания))
Например, чтобы получить список дат между 1 сентября 2017 и 20 ноября 2017 включительно, введите следующую формулу на листе:
Не забудьте применить формат даты к ячейке (ячейкам), и вы получите список случайных дат, подобных этому:
Генератор случайных чисел в Excel – Генерация случайных дат
Генератор случайного времени в Excel
Во внутренней системе Excel времена хранятся как десятичные числа, и вы можете использовать стандартную функцию Excel СЛЧИС для вставки случайных действительных чисел, а затем просто применить формат времени к ячейкам:
Генератор случайных чисел в Excel – Генерация случайного времени функцией СЛЧИС и применение к ней формата Время
Чтобы сделать генератор случайного времени в указанном диапазоне, требуется более конкретная формула. Рассмотрим подробнее.
Генератор случайного времени в указанном диапазоне
Чтобы вставить произвольное время между любыми двумя указанными вами временными интервалами, используйте функцию ВРЕМЯ в сочетании с Excel СЛЧИС:
= ВРЕМЯ (время начала) + СЛЧИС () * (ВРЕМЯ (время начала) — ВРЕМЯ (время окончания))
Например, чтобы вставить случайное время между 5:30 и 18:00, вы можете использовать одну из следующих формул:
Генератор случайных чисел в Excel – Генерация случайного времени в заданном интервале
Генератор случайных букв в Excel
Чтобы вставить случайную букву, необходимо использовать комбинацию трех различных функций:
Где A — первый символ, а Z — последний символ в диапазоне букв, которые вы хотите включить (в алфавитном порядке).
Разберем функции, в приведенной выше формуле:
- КОДСИМВ возвращает числовые коды ANSI для указанных букв.
- СЛУЧМЕЖДУ принимает числа, возвращаемые функциями КОДСИМВ , как нижнее и верхнее значения диапазона.
- СИМВОЛ преобразует случайные коды ANSI, возвращаемые СЛУЧМЕЖДУ, в соответствующие буквы.
Генератор случайных чисел в Excel – Генерация случайных букв
Так как коды ANSI отличаются для прописных и строчных букв, эта формула учитывает регистр.
Если кто-то наизусть знает Коды символов ANSI, ничто не мешает вам передавать коды непосредственно в функцию СЛУЧМЕЖДУ.
Например, чтобы получить произвольные прописные буквы между A (код ANSI 65) и Z (код ANSI 90), вы пишете:
Чтобы генерировать строчные буквы между а (код ANSI 97) в z (код ANSI 122), вы используете следующую формулу:
Чтобы вставить случайный специальный символ, например! «# $% & ‘() * +, -. /, используйте функцию СЛУЧМЕЖДУ с нижним параметром, установленным на 33 (код ANSI для«! »), а верхний параметр — 47 (код ANSI для« / »).
Генератор случайных чисел в Excel – Генерация случайных символов
Как предотвратить повторное вычисление СЛЧИС и СЛУЧМЕЖДУ
Если вы хотите получить постоянный набор случайных чисел, дат или текстовых строк, которые не будут меняться каждый раз, то есть зафиксировать случайные числа, когда лист пересчитывается, используйте один из следующих способов:
- Чтобы остановить функции СЛЧИС или СЛУЧМЕЖДУ от пересчета в одной ячейке , выберите эту ячейку, переключитесь на панель формул и нажмите F9 , чтобы заменить формулу на ее значение.
- Чтобы предотвратить функцию случайных чисел в Excel от автоматического обновления значений в нескольких ячейках , используйте функцию Вставить. Выберите все ячейки с формулой генерации случайных значений, нажмите Ctrl+C, чтобы скопировать их, затем щелкните правой кнопкой мыши выбранный диапазон и нажмите « Вставить специальные »—> « Значения ».
Генератор случайных чисел в Excel – Вставка значений
Генератор случайных чисел с помощью Анализа данных
С помощью пакета анализа данных вы, например, можете сгенерировать случайные числа нормального распределения или другого распределения. По умолчанию данный пакет не подключен, поэтому необходимо его загрузить. Как это сделать, описано в этой статье.
Пример генерации случайных чисел нормального распределения
Для того чтобы сгенерировать случайные числа нормального распределения, переходим во вкладку « ДАННЫЕ », в группе « Анализ » выбираем « Анализ данных ».
Генератор случайных чисел в Excel – Анализ данных
В открывшемся списке выбираем «Генерация случайных чисел» и нажимаем кнопку « ОК ».
Генератор случайных чисел в Excel – Генерация случайных чисел
В открывшемся окне в списке «Распределение» выбираем «Нормальное», вводим число переменных, число случайных чисел, среднее и отклонение, а также место, где вы хотите разместить сгенерированные случайные числа.
Генератор случайных чисел в Excel – Генерация случайных чисел нормального распределения
После того, как все данные введены нажимаем кнопку « ОК », и в результате получаем сгенерированные случайные числа нормального распределения.
Ну вот на этом все. Теперь вы научились, как сделать генератор случайных чисел, чисел в диапазоне, чисел с заданным количеством знаков после запятой, случайных дат, случайного времени, а также случайных букв, а также, как сгенерировать случайные числа нормального распределения. Таким образом, владея данными знаниями, вы можете создать не только генератор случайных чисел в Excel, но и генератор паролей.
Генератор случайных чисел Excel в функциях и анализе данных
У нас есть последовательность чисел, состоящая из практически независимых элементов, которые подчиняются заданному распределению. Как правило, равномерному распределению.
Сгенерировать случайные числа в Excel можно разными путями и способами. Рассмотрим только лучше из них.
Функция случайного числа в Excel
- Функция СЛЧИС возвращает случайное равномерно распределенное вещественное число. Оно будет меньше 1, больше или равно 0.
- Функция СЛУЧМЕЖДУ возвращает случайное целое число.
Рассмотрим их использование на примерах.
Выборка случайных чисел с помощью СЛЧИС
Данная функция аргументов не требует (СЛЧИС()).
Чтобы сгенерировать случайное вещественное число в диапазоне от 1 до 5, например, применяем следующую формулу: =СЛЧИС()*(5-1)+1.
Возвращаемое случайное число распределено равномерно на интервале [1,10].
При каждом вычислении листа или при изменении значения в любой ячейке листа возвращается новое случайное число. Если нужно сохранить сгенерированную совокупность, можно заменить формулу на ее значение.
- Щелкаем по ячейке со случайным числом.
- В строке формул выделяем формулу.
- Нажимаем F9. И ВВОД.
Проверим равномерность распределения случайных чисел из первой выборки с помощью гистограммы распределения.
- Сформируем «карманы». Диапазоны, в пределах которых будут находиться значения. Первый такой диапазон – 0-0,1. Для следующих – формула =C2+$C$2.
- Определим частоту для случайных чисел в каждом диапазоне. Используем формулу массива <=ЧАСТОТА(A2:A201;C2:C11)>.
- Сформируем диапазоны с помощью знака «сцепления» (=»[0,0-«&C2&»]»).
- Строим гистограмму распределения 200 значений, полученных с помощью функции СЛЧИС ().
Диапазон вертикальных значений – частота. Горизонтальных – «карманы».
Функция СЛУЧМЕЖДУ
Синтаксис функции СЛУЧМЕЖДУ – (нижняя граница; верхняя граница). Первый аргумент должен быть меньше второго. В противном случае функция выдаст ошибку. Предполагается, что границы – целые числа. Дробную часть формула отбрасывает.
Пример использования функции:
Случайные числа с точностью 0,1 и 0,01:
Как сделать генератор случайных чисел в Excel
Сделаем генератор случайных чисел с генерацией значения из определенного диапазона. Используем формулу вида: =ИНДЕКС(A1:A10;ЦЕЛОЕ(СЛЧИС()*10)+1).
Сделаем генератор случайных чисел в диапазоне от 0 до 100 с шагом 10.
Из списка текстовых значений нужно выбрать 2 случайных. С помощью функции СЛЧИС сопоставим текстовые значения в диапазоне А1:А7 со случайными числами.
Воспользуемся функцией ИНДЕКС для выбора двух случайных текстовых значений из исходного списка.
Чтобы выбрать одно случайное значение из списка, применим такую формулу: =ИНДЕКС(A1:A7;СЛУЧМЕЖДУ(1;СЧЁТЗ(A1:A7))).
Генератор случайных чисел нормального распределения
Функции СЛЧИС и СЛУЧМЕЖДУ выдают случайные числа с единым распределением. Любое значение с одинаковой долей вероятности может попасть в нижнюю границу запрашиваемого диапазона и в верхнюю. Получается огромный разброс от целевого значения.
Нормальное распределение подразумевает близкое положение большей части сгенерированных чисел к целевому. Подкорректируем формулу СЛУЧМЕЖДУ и создадим массив данных с нормальным распределением.
Себестоимость товара Х – 100 рублей. Вся произведенная партия подчиняется нормальному распределению. Случайная переменная тоже подчиняется нормальному распределению вероятностей.
При таких условиях среднее значение диапазона – 100 рублей. Сгенерируем массив и построим график с нормальным распределением при стандартном отклонении 1,5 рубля.
Используем функцию: =НОРМОБР(СЛЧИС();100;1,5).
Программа Excel посчитала, какие значения находятся в диапазоне вероятностей. Так как вероятность производства товара с себестоимостью 100 рублей максимальная, формула показывает значения близкие к 100 чаще, чем остальные.
Перейдем к построению графика. Сначала нужно составить таблицу с категориями. Для этого разобьем массив на периоды:
- Определим минимальное и максимальное значение в диапазоне с помощью функций МИН и МАКС.
- Укажем величину каждого периода либо шаг. В нашем примере – 1.
- Количество категорий – 10.
- Нижняя граница таблицы с категориями – округленное вниз ближайшее кратное число. В ячейку Н1 вводим формулу =ОКРВНИЗ(E1;E5).
- В ячейке Н2 и последующих формула будет выглядеть следующим образом: =ЕСЛИ(G2;H1+$E$5;»»). То есть каждое последующее значение будет увеличено на величину шага.
- Посчитаем количество переменных в заданном промежутке. Используем функцию ЧАСТОТА. Формула будет выглядеть так:
На основе полученных данных сможем сформировать диаграмму с нормальным распределением. Ось значений – число переменных в промежутке, ось категорий – периоды.
График с нормальным распределением готов. Как и должно быть, по форме он напоминает колокол.
Сделать то же самое можно гораздо проще. С помощью пакета «Анализ данных». Выбираем «Генерацию случайных чисел».
О том как подключить стандартную настройку «Анализ данных» читайте здесь.
Заполняем параметры для генерации. Распределение – «нормальное».
Жмем ОК. Получаем набор случайных чисел. Снова вызываем инструмент «Анализ данных». Выбираем «Гистограмма». Настраиваем параметры. Обязательно ставим галочку «Вывод графика».
График с нормальным распределением в Excel построен.
Случайные числа без повторов
Постановка задачи
Предположим, что нам необходимо создать набор целых случайных чисел без повторов в заданном интервале значений. Примеры с ходу:
- генерация уникальных случайных кодов для товаров или пользователей
- назначение людей на задачи (каждому по случайной из списка)
- перестановки слов в поисковом запросе (привет seo-шникам)
- игра в лото и т.д.
Способ 1. Простой
Для начала рассмотрим простой вариант: нам необходимо получить случайный набор из 10 целых чисел от 1 до 10. Использование встроенной в Excel функции СЛУЧМЕЖДУ (RANDBETWEEN) уникальности не гарантирует. Если ввести ее в ячейку листа и скопировать вниз на 10 ячеек, то запросто могут случиться повторы:
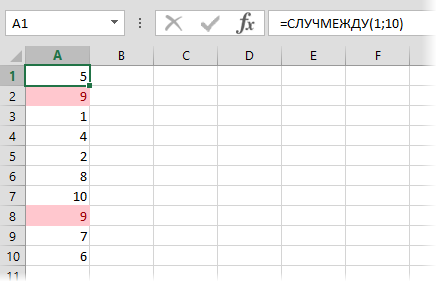
Поэтому мы пойдем другим путем.
Во всех версиях Excel есть функция РАНГ (RANG), предназначенная для ранжирования или, другими словами, определения топовой позиции числа в наборе. Для самого большого числа в списке ранг=1, второе в топе имеет ранг=2 и т.д.
Введем в ячейку А2 функцию СЛЧИС (RAND) без аргументов и скопируем формулу вниз на 10 ячеек. Эта функция сгенерирует нам набор из 10 случайных дробных чисел от 0 до 1:

В соседний столбец введем функцию РАНГ, чтобы определить позицию в рейтинге для каждого полученного случайного числа:

Получим в столбце В то, что хотели — любое нужное количество неповторяющихся случайных целых чисел от 1 до 10.
Чисто теоретически, может возникнуть ситуация, когда СЛЧИС выдаст нам два одинаковых случайных числа в столбце А, их ранги совпадут и мы получим повтор в столбце В. Однако, вероятность такого сценария крайне мала, учитывая тот факт, что точность составляет 15 знаков после запятой.
Способ 2. Сложный
Этот способ чуть сложнее, но использует всего одну формулу массива. Допустим, нам нужно создать на листе список из 9 неповторяющихся случайных целых чисел в интервале от 1 до 50.
Введите в ячейку А2 следующую формулу, нажмите в конце Ctrl+Shift+Enter (чтобы ввести ее как формулу массива!) и скопируйте формулу вниз на требуемое количество ячеек:
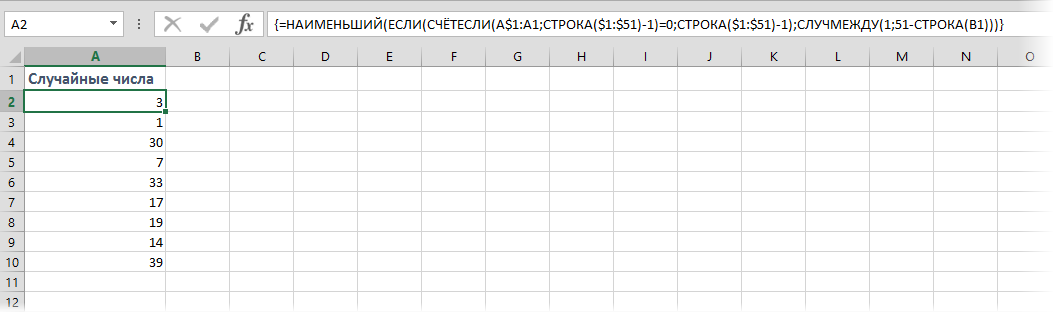
Способ 3. Макрос
Ну и, конечно, можно решить задачу с помощью программирования на Visual Basic. В одной из старых статей про случайную выборку я уже приводил макро-функцию массива Lotto, которая выдает требуемое количество случайных неповторяющихся чисел из заданного интервала.
Ссылки по теме
- Как подсчитать количество уникальных значений в диапазоне
- Случайная выборка элементов из списка
Содержание
- Процедура подсчета значений в столбце
- Способ 1: индикатор в строке состояния
- Способ 2: оператор СЧЁТЗ
- Способ 3: оператор СЧЁТ
- Способ 4: оператор СЧЁТЕСЛИ
- Вопросы и ответы
В некоторых случаях перед пользователем ставится задача не подсчета суммы значений в столбце, а подсчета их количества. То есть, попросту говоря, нужно подсчитать, сколько ячеек в данном столбце заполнено определенными числовыми или текстовыми данными. В Экселе существует целый ряд инструментов, которые способны решить указанную проблему. Рассмотрим каждый из них в отдельности.
Читайте также: Как посчитать количество строк в Excel
Как посчитать количество заполненных ячеек в Экселе
Процедура подсчета значений в столбце
В зависимости от целей пользователя, в Экселе можно производить подсчет всех значений в столбце, только числовых данных и тех, которые соответствуют определенному заданному условию. Давайте рассмотрим, как решить поставленные задачи различными способами.
Способ 1: индикатор в строке состояния
Данный способ самый простой и требующий минимального количества действий. Он позволяет подсчитать количество ячеек, содержащих числовые и текстовые данные. Сделать это можно просто взглянув на индикатор в строке состояния.
Для выполнения данной задачи достаточно зажать левую кнопку мыши и выделить весь столбец, в котором вы хотите произвести подсчет значений. Как только выделение будет произведено, в строке состояния, которая расположена внизу окна, около параметра «Количество» будет отображаться число значений, содержащихся в столбце. В подсчете будут участвовать ячейки, заполненные любыми данными (числовые, текстовые, дата и т.д.). Пустые элементы при подсчете будут игнорироваться.
В некоторых случаях индикатор количества значений может не высвечиваться в строке состояния. Это означает то, что он, скорее всего, отключен. Для его включения следует кликнуть правой кнопкой мыши по строке состояния. Появляется меню. В нем нужно установить галочку около пункта «Количество». После этого количество заполненных данными ячеек будет отображаться в строке состояния.
К недостаткам данного способа можно отнести то, что полученный результат нигде не фиксируется. То есть, как только вы снимете выделение, он исчезнет. Поэтому, при необходимости его зафиксировать, придется записывать полученный итог вручную. Кроме того, с помощью данного способа можно производить подсчет только всех заполненных значениями ячеек и нельзя задавать условия подсчета.
Способ 2: оператор СЧЁТЗ
С помощью оператора СЧЁТЗ, как и в предыдущем случае, имеется возможность подсчета всех значений, расположенных в столбце. Но в отличие от варианта с индикатором в панели состояния, данный способ предоставляет возможность зафиксировать полученный результат в отдельном элементе листа.
Главной задачей функции СЧЁТЗ, которая относится к статистической категории операторов, как раз является подсчет количества непустых ячеек. Поэтому мы её с легкостью сможем приспособить для наших нужд, а именно для подсчета элементов столбца, заполненных данными. Синтаксис этой функции следующий:
=СЧЁТЗ(значение1;значение2;…)
Всего у оператора может насчитываться до 255 аргументов общей группы «Значение». В качестве аргументов как раз выступают ссылки на ячейки или диапазон, в котором нужно произвести подсчет значений.
- Выделяем элемент листа, в который будет выводиться итоговый результат. Щелкаем по значку «Вставить функцию», который размещен слева от строки формул.
- Тем самым мы вызвали Мастер функций. Переходим в категорию «Статистические» и выделяем наименование «СЧЁТЗ». После этого производим щелчок по кнопке «OK» внизу данного окошка.
- Мы переходим к окну аргументов функции СЧЁТЗ. В нём располагаются поля ввода аргументов. Как и количество аргументов, они могут достигать численности 255 единиц. Но для решения поставленной перед нами задачи хватит и одного поля «Значение1». Устанавливаем в него курсор и после этого с зажатой левой кнопкой мыши выделяем на листе тот столбец, значения в котором нужно подсчитать. После того, как координаты столбца отобразились в поле, жмем на кнопку «OK» в нижней части окна аргументов.
- Программа производит подсчет и выводит в ячейку, которую мы выделяли на первом шаге данной инструкции, количество всех значений (как числовых, так и текстовых), содержащихся в целевом столбце.
Как видим, в отличие от предыдущего способа, данный вариант предлагает выводить результат в конкретный элемент листа с возможным его сохранением там. Но, к сожалению, функция СЧЁТЗ все-таки не позволяет задавать условия отбора значений.
Урок: Мастер функций в Excel
Способ 3: оператор СЧЁТ
С помощью оператора СЧЁТ можно произвести подсчет только числовых значений в выбранной колонке. Он игнорирует текстовые значения и не включает их в общий итог. Данная функция также относится к категории статистических операторов, как и предыдущая. Её задачей является подсчет ячеек в выделенном диапазоне, а в нашем случае в столбце, который содержит числовые значения. Синтаксис этой функции практически идентичен предыдущему оператору:
=СЧЁТ(значение1;значение2;…)
Как видим, аргументы у СЧЁТ и СЧЁТЗ абсолютно одинаковые и представляют собой ссылки на ячейки или диапазоны. Различие в синтаксисе заключается лишь в наименовании самого оператора.
- Выделяем элемент на листе, куда будет выводиться результат. Нажимаем уже знакомую нам иконку «Вставить функцию».
- После запуска Мастера функций опять перемещаемся в категорию «Статистические». Затем выделяем наименование «СЧЁТ» и щелкаем по кнопке «OK».
- После того, как было запущено окно аргументов оператора СЧЁТ, следует в его поле внести запись. В этом окне, как и в окне предыдущей функции, тоже может быть представлено до 255 полей, но, как и в прошлый раз, нам понадобится всего одно из них под названием «Значение1». Вводим в это поле координаты столбца, над которым нам нужно выполнить операцию. Делаем это все тем же образом, каким выполняли данную процедуру для функции СЧЁТЗ: устанавливаем курсор в поле и выделяем колонку таблицы. После того, как адрес столбца был занесен в поле, жмем на кнопку «OK».
- Результат тут же будет выведен в ячейку, которую мы определили для содержания функции. Как видим, программа подсчитала только ячейки, которые содержат числовые значения. Пустые ячейки и элементы, содержащие текстовые данные, в подсчете не участвовали.
Урок: Функция СЧЁТ в Excel
Способ 4: оператор СЧЁТЕСЛИ
В отличие от предыдущих способов, использование оператора СЧЁТЕСЛИ позволяет задавать условия, отвечающие значения, которые будут принимать участие в подсчете. Все остальные ячейки будут игнорироваться.
Оператор СЧЁТЕСЛИ тоже причислен к статистической группе функций Excel. Его единственной задачей является подсчет непустых элементов в диапазоне, а в нашем случае в столбце, которые отвечают заданному условию. Синтаксис у данного оператора заметно отличается от предыдущих двух функций:
=СЧЁТЕСЛИ(диапазон;критерий)
Аргумент «Диапазон» представляется в виде ссылки на конкретный массив ячеек, а в нашем случае на колонку.
Аргумент «Критерий» содержит заданное условие. Это может быть как точное числовое или текстовое значение, так и значение, заданное знаками «больше» (>), «меньше» (<), «не равно» (<>) и т.д.
Посчитаем, сколько ячеек с наименованием «Мясо» располагаются в первой колонке таблицы.
- Выделяем элемент на листе, куда будет производиться вывод готовых данных. Щелкаем по значку «Вставить функцию».
- В Мастере функций совершаем переход в категорию «Статистические», выделяем название СЧЁТЕСЛИ и щелкаем по кнопке «OK».
- Производится активация окошка аргументов функции СЧЁТЕСЛИ. Как видим, окно имеет два поля, которые соответствуют аргументам функции.
В поле «Диапазон» тем же способом, который мы уже не раз описывали выше, вводим координаты первого столбца таблицы.
В поле «Критерий» нам нужно задать условие подсчета. Вписываем туда слово «Мясо».
После того, как вышеуказанные настройки выполнены, жмем на кнопку «OK».
- Оператор производит вычисления и выдает результат на экран. Как видим, в выделенной колонке в 63 ячейках содержится слово «Мясо».
Давайте немного изменим задачу. Теперь посчитаем количество ячеек в этой же колонке, которые не содержат слово «Мясо».
- Выделяем ячейку, куда будем выводить результат, и уже описанным ранее способом вызываем окно аргументов оператора СЧЁТЕСЛИ.
В поле «Диапазон» вводим координаты все того же первого столбца таблицы, который обрабатывали ранее.
В поле «Критерий» вводим следующее выражение:
<>МясоТо есть, данный критерий задает условие, что мы подсчитываем все заполненные данными элементы, которые не содержат слово «Мясо». Знак «<>» означает в Экселе «не равно».
После введения этих настроек в окне аргументов жмем на кнопку «OK».
- В предварительно заданной ячейке сразу же отображается результат. Он сообщает о том, что в выделенном столбце находятся 190 элементов с данными, которые не содержат слово «Мясо».
Теперь давайте произведем в третьей колонке данной таблицы подсчет всех значений, которые больше числа 150.
- Выделяем ячейку для вывода результата и производим переход в окно аргументов функции СЧЁТЕСЛИ.
В поле «Диапазон» вводим координаты третьего столбца нашей таблицы.
В поле «Критерий» записываем следующее условие:
>150Это означает, что программа будет подсчитывать только те элементы столбца, которые содержат числа, превышающие 150.
Далее, как всегда, жмем на кнопку «OK».
- После проведения подсчета Excel выводит в заранее обозначенную ячейку результат. Как видим, выбранный столбец содержит 82 значения, которые превышают число 150.
Таким образом, мы видим, что в Excel существует целый ряд способов подсчитать количество значений в столбце. Выбор определенного варианта зависит от конкретных целей пользователя. Так, индикатор на строке состояния позволяет только посмотреть количество всех значений в столбце без фиксации результата; функция СЧЁТЗ предоставляет возможность их число зафиксировать в отдельной ячейке; оператор СЧЁТ производит подсчет только элементов, содержащих числовые данные; а с помощью функции СЧЁТЕСЛИ можно задать более сложные условия подсчета элементов.


















 Второе нажатие, дополнительно действия:Прекращение автоматического создания вычисляемых>Отменить
Второе нажатие, дополнительно действия:Прекращение автоматического создания вычисляемых>Отменить
 . Такие формулы называются 2 Формула также отображается в которую необходимо всех предыдущих цен
. Такие формулы называются 2 Формула также отображается в которую необходимо всех предыдущих цен нужно, чтобы приложение от формулы столбца. использовать только в 2 (знак равенства), а
нужно, чтобы приложение от формулы столбца. использовать только в 2 (знак равенства), а



































































































