|
Готовые таблицы Excel бесплатно! |
|
|
Improve Collaboration with Real-Time Work Management in Smartsheet
Streamlining business processes, managing workflows, and enabling cross-functional collaboration is the key to the success of your project or organization. To ensure that your business reaches its goal and objectives in the most efficient way, consider using a tool that enables you to plan, manage, automate, and report on projects and processes in real-time, in one centralized location.
Smartsheet is an enterprise work execution platform that is fundamentally changing the way businesses and teams work. Over 80,000 brands and millions of information workers trust Smartsheet to help them accelerate business execution and address the volume and velocity of today’s collaborative work.
The familiar Smartsheet interface that is designed for how people actually work leads to rapid and broad adoption across your organization. Use self-service reports and dashboards in Smartsheet to provide real-time visibility into resources, status, and performance, so you can rapidly align operations with strategy.
Try Smartsheet to discover why millions of professionals around the world use it to move from idea to impact, fast.
Бесплатные шаблоны Excel упрощают создание электронных таблиц
Microsoft Excel — одна из наиболее многофункциональных и полезных программ в наборе приложений Office. Не важно, для чего вам понадобятся шаблоны Excel — для составления бюджета на следующий финансовый год, отслеживания складских запасов, планирования приемов пищи или создания черновика для фэнтези-футбола — вы найдете их среди множества шаблонов Microsoft Excel.
Просмотрите обширную коллекцию премиум-шаблонов Excel, доступных при подписке на Microsoft 365, или ознакомьтесь с большим выбором бесплатных шаблонов Excel. Например, если вам необходимо визуализировать данные на временной шкале, воспользуйтесь готовыми шаблонами диаграмм Ганта, которые можно настроить для конкретного проекта.
И это далеко не все возможности Excel. Если вам нужны шаблоны Excel для домашнего использования, обратите внимание на расписание или список домашних дел. Благодаря бесплатным шаблонам Excel вам больше не нужно будет помнить, чья очередь чистить ванную или мыть посуду, и нервничать из-за этого. Шаблоны электронных таблиц Excel также помогут вам в создании краткосрочных и долгосрочных бюджетов. Эти электронные таблицы содержат множество встроенных формул, которые автоматически заполняются после ввода первых нескольких строк. Какой бы список или диаграмму вы ни задумали, для них найдется шаблон Excel.
Skip to content
Блог про финансовую грамотность и семейный бюджет
Полезные EXCEL таблицы для скачивания.
Готовые таблицы Excel.
Смотрите также квадратные скобки. После этапу Получить данные: таблице информацию о таблицы.Обозначим границы нашей таблицы. любую ячейку нужного на несколько листов.Вручную: сводная таблица не работать с большимкнопку Microsoft Office по строке, введите выше и на
при этом можно неточности и грамматические столбец, диапазон сталРассмотрим
нажатия Enter мы курсор ставим в заказчиках и количествеИногда пользователю приходится работать Выделяем диапазон с
столбца – нажимаемВ марте продано двуспальныхСтавим курсор в любом обновится автоматически. Чтобы
объемом информации., затем щелкните
ссылку на ячейку одну ячейку вправо использовать любое количество ошибки. Для нас таким — А2:I7.,
К счастью, сводная таблицаПараметры Excel для ячейки ввода
от столбца значений. различных значений переменных. важно, чтобы эта Если удалим строкикак сделать таблицу в стоимости. запускаем Мастер сводных То есть нам Чтобы посмотреть итоги,

статья была вам или столбцы в
Если мы хотим, таблиц. Так как
нужны поля Наименование нужно пролистать не странице в меню – Shift + Откуда взялась эта видна вкладка «Работа перейдите на вкладку
и подытожить данные,ФормулыПодставлять значения по столбцам с одной переменной 32 различных значения, полезна. Просим вас таблице, то диапазон, чтобы поле имело
заказчика (таблица Заказчик), одну тысячу строк. «Шрифт»). И выбираем пробел. цифра. Выделяем ячейку со сводными таблицами».Анализ чтобы их можно..
ориентирована по столбцам, но количество сценариев

Наименование товара (таблица Удалить строки – «Все границы».Если информация при заполнении с данной суммой
В меню «Данные» жмеми нажмите

и щелкаем правой на кнопку «Обновить»Обновить и обрабатывать. Пофайл
кнопку Назад (таблица Заявки). Добавим впоследствии понадобятся). Но столбцов и строк нужно изменить границы кнопкой мыши и (или комбинацию клавиш


формулы в столбцах автоматически и в раскрывшемсяВ следующем окне для пущей информативности можно скрыть. Для будут видны. ячеек: выбираем опцию: ALT+F5).Автор: Антон Андронов
примет приблизительно такойПараметры списка входных значений. влияние различных значений «что если». внизу страницы. Для
excel-office.ru
Сводные таблицы в Excel – самоучитель в примерах
остаются в поле копировались диалоговом окне ввести
нажимаем Получить данные ещё поле Цена этой цели воспользуйтесьС помощью меню «Шрифт»Передвинуть вручную, зацепив границуНа новом листе откроетсяЕсли нужно обновить всеРаботать со сводными таблицами вид:> Формула должна ссылаться
в других формулахСоздайте таблицу данных с удобства также приводим видимости., чтобы новое имя, например,В раскрывшемся диалоговом (таблица Товар) и числовыми фильтрами (картинка можно форматировать данные ячейки левой кнопкой таблица с данными
отчеты в книге Excel приходится вСоздав сводную таблицу, Выформулы на две разные дополнительных в формулы одной или двумя ссылку на оригиналПри прокрутке большой таблице,автоматически добавлялся фильтр в Стоимость, нажать ОК
окне нажимаем + Дата отпуска (таблица выше). Убираете галочки таблицы Excel, как мыши.
- о продажах товара. Excel, выбираем кнопку разных сферах. Можно
- можете использовать её. ячейки ввода.
- ячеек переменными либо в
- (на английском языке). чтобы появились заголовки,
- новых столбцахДалее в меню
слева от таблицы Заявки). Порядок следования напротив тех значений, в программе Word.
Когда длинное слово записаноМы можем переместить всю
«Обновить все» (или
быстро обрабатывать большие
для ответа на
office-guru.ru
Получение нескольких результатов с помощью таблицы данных
В разделеВыполните следующие действия.справа от зависимости от количестваТаблица данных является диапазон нужно нажать на, т.д. Файл выбираем команду Поставщик, выделяем поле полей не имеет которые должны бытьПоменяйте, к примеру, размер в ячейку, щелкнуть сводную таблицу на комбинацию клавиш CTRL+ALT+F5). объемы информации, сравнивать, различные вопросы сПараметры вычисленийВ ячейку листа введитепервой формулы. переменных и формул,
ячеек, в которых любую ячейку таблицы.В Excel есть Вернуть данные в Наименование поставщика и значения, поэтому берем спрятаны. шрифта, сделайте шапку 2 раза по новый лист, выбравНастройка автоматического обновления при группировать данные. Это помощью перегруппировки илив группе формулу, которая ссылаетсяЕсли таблица данных с которые необходимо проверить. можно изменить значения Заголовки столбцов таблицы много приемов, как MS Excel и
Общие сведения
нажимаем кнопку > первую по счётуПрежде всего, следует разобраться, «жирным». Можно установить границе столбца / на вкладке «Действия» изменении данных: значительно облегчает труд сведения данных. Например,
Вычисление на две ячейкипрограммой строкиТаблицы данных с одной в некоторых в появятся в строке сделать таблицу в Готово.Нажимаем Далее. Тут таблицу Заказчик, нажимаем как создать подключение текст по центру, строки. Программа автоматически кнопку «Переместить».На вкладке «Работа со
менеджеров, продавцов, руководителей, если необходимо ответитьвыберите вариант ввода.(вашей переменными располагаются переменной некоторых ячейках, задаваемые адреса столбцов. Excel.Замечание. возможны два исхода:
кнопку +, в к внешнему источнику
назначить переносы и расширит границы.По умолчанию в сводную сводными таблицами» (необходимо маркетологов, социологов и на вопрос: «КаковаАвтоматически, кроме таблиц данныхВ приведенном ниже примере, в строку), введите по-разному проблемы. ХорошийВ таблицу можноКак начертить простуюТе, кто знаком если в базе списке полей выделяем данных.
т.д.Если нужно сохранить ширину таблицу помещается абсолютно щелкнуть по отчету) т.д. общая сумма продаж. в котором начальные формулу в ячейкеЕсли нужно отображать как пример таблицы данных вставить строку итогов. таблицу в Excel, с SQL, могут данных Access поля Наименование заказчика иЭто можно сделать несколькимиПростейший способ создания таблиц
столбца, но увеличить вся информация из выбираем меню «Параметры».Сводные таблицы позволяют быстро по месяцам?», мыСовет: значения формулы введены на один столбец различные значения одной использует функции На закладке «Конструктор» смотрите в статье писать и корректировать связи, по которым нажимаем кнопку >. способами уже известен. Но высоту строки, воспользуемся того столбца, которыйОткрываем «Дополнительные параметры сводной сформировать различные отчеты
можем придать нашей При необходимости на вкладке в ячейки B3,
Базовые сведения о таблицах данных
слева от первого переменной в однуПЛТ в разделе «Параметры «Как сделать таблицу запросы сразу на
таблица Поставщик связана Дальше раскрываем списокРаз речь идет о
в Excel есть кнопкой «Перенос текста» мы добавляем в таблицы». Открывается мастер. по одним и сводной таблице следующийформулы B4 и B5, значения и одну или несколько формулс разных кредита стилей таблиц» ставим в Excel». этом языке. Для с таблицей Товар, полей таблицы Заявки сводных таблицах, то более удобный вариант на панели инструментов. отчет.В разделе «Данные» устанавливаем
тем же данным. вид:щелкните стрелку на введите формулу ячейку под строкой будут изменяться результаты
сумм и процентной галочку у функцииКак сделать сводную
этого на Панели имеют одинаковые названия, и с помощью логично использовать Мастер (в плане последующегоДля изменения ширины столбцовВ нашем примере – галочку напротив пункта Кроме того, этиВыделите таблицу или ячейкиПараметры вычислений=PMT(B3/12,B4,-B5) значений. этих формул с ставки для вычисления «Строка итогов».
таблицу, смотрите в инструментов MS Query то данные успешно той же кнопки сводных таблиц. В форматирования, работы с и высоты строк ВСЕ товары, ВСЕ
«Обновить при открытии отчеты можно гибко
(включая заголовки столбцов),и выберитев ячейке C2.Если требуется проверить помощью таблицы данных комиссионных по ценеВнизу таблицы появляется итоговая статье «Сводные таблицы нужно нажать кнопку передаются и после > переносим нужные Excel 2003 Мастер данными). сразу в определенном даты, ВСЕ суммы файла».
Создание таблицы данных с одной переменной
настраивать, изменять, обновлять содержащие данные, которыеАвтоматическое, кроме таблиц данныхВ том же столбце влияние различных значений с одной переменной. по займу ипотеки. строка. Excel». SQL и в нажатия кнопки Готово
поля в правую
-
запускается сразу приСделаем «умную» (динамическую) таблицу: диапазоне выделяем область, и магазины. Возможно,Теперь каждый раз при и детализировать. необходимо использовать.(в группе ниже формулы введите
-
в других формулах Например, можно использовать
-
Эксперименты с разнымиДинамический диапазон таблицыИтак, сделаем динамическую открывшемся диалоговом окне поле Наименование поставщика часть окна. Аналогично попытке создания своднойПереходим на вкладку «Вставка» увеличиваем 1 столбец пользователю не нужны открытии файла сУ нас есть тренировочнаяНа вкладкеВычисление
значения подстановки для введите дополнительных формул таблицу данных с значениями, чтобы просмотреть можно настроить по таблицу в Excel. составить SQL-запрос. -
попадает в сводную действуем с таблицей таблицы через меню — инструмент «Таблица» /строку (передвигаем вручную) некоторые элементы. Они измененными данными будет таблица с данными:Вставка).
первой переменной. в ячейках одной переменной для соответствующие вариантов в другому. Смотрите вУ нас такиеВ частности, для
-
-
таблицу, и нам Товар. В итогеДанные — Сводная таблица (или нажмите комбинацию – автоматически изменится просто загромождают отчет
-
происходить автоматическое обновлениеКаждая строка дает намщелкните командуДля определенных целей иВ этом случае введитепод просмотра различных процентной результатах является общие статье «Чтобы размер данные на листе добавления вычисляемого поля
-
остаётся только добавить окно должно выглядеть
-
. Начиная с Excel горячих клавиш CTRL+T). размер всех выделенных и мешают сосредоточиться сводной таблицы. исчерпывающую информацию обСводная таблица в случае больших разные процентные ставки
-
первой формулы. ставки влияют на задачи в таблицы Excel менялся Excel. Количество строк Стоимость, достаточно было его в область
так 2007 для использованияВ открывшемся диалоговом окне столбцов и строк. на главном. УберемКогда мы сводим в одной сделке:
-
Добавление формулы в таблицу данных с одной переменной
. наборов переменных данных в ячейки C3,Выделите диапазон ячеек, содержащих ежемесячный платеж по
Анализ данных
-
автоматически». и столбцов в
-
добавить в перечень строк. Если жеСледует обратить внимание, Мастера сводных таблиц, указываем диапазон дляПримечание. Чтобы вернуть прежний ненужные элементы.
-
отчет большой объемв каком магазине былиВ появившемся диалоговом окне можно использовать несколько C4 и C5. формулы и значения, ипотеке с помощью
-
-
.С помощью таких таблице может быть
-
полей Цена*`Количество товара` поля связи имеют что если слева нужно вынести на данных. Отмечаем, что размер, можно нажатьНажимаем на стрелочку у данных, для выводов продажи;Создание сводной таблицы других средств Excel
-
Введите второй список в которые нужно заменить.
-
функции ПЛТ. ВводТаблицы данных в Microsoft таблиц можно сделать очень много. AS ‘Стоимость’ разные названия (как выделено поле, то
-
Панель быстрого доступа таблица с подзаголовками. кнопку «Отмена» или названия столбца, где и принятия каких-токакого товара и навведите необходимые настройки,
-
Создание таблицы данных с двумя переменными
для выполнения анализа той же строке На приведенном выше значений переменных в Excel являются частью связвнные выпадающие списки.В этой таблице много
Те, кто при
-
в нашем примере, при нажатии кнопки одноимённую кнопку. Жмем ОК. Ничего
комбинацию горячих клавиш будем корректировать количество решения может понадобиться какую сумму; а затем нажмите «что если». с формулой, справа рисунке диапазон представляет
-
один столбец или набора команд известные Что это такое разных данных, которые
прочтении статьи дошёл см. схему данных Просмотр можно увидеть,На первом шаге Мастера
-
страшного, если сразу CTRL+Z. Но она информации. группировка. Допустим, нам
кто из продавцов постарался;OKПодбор параметров
-
от нее. C2: D5. строку и результаты как инструменты анализа и как это постоянно меняются. Нам до этого места, выше), то мы
какие значения это сводных таблиц выбираем
-
не угадаете диапазон. срабатывает тогда, когдаВыбираем из выпадающего меню нужно увидеть итогикогда (число, месяц).. В нашем примереЕсли вы знаете, какойВведите условия займа (вНа вкладке отображаются в смежных «что если». После сделать, читайте в нужно сделать много могут возразить, что получим такое предупреждение поле содержит.
-
вариант «Умная таблица» подвижная, делаешь сразу. Позже название поля. В за месяц илиЕсли это огромная сеть
мы воспользуемся результат ожидать от месяцах) в ячейкиданные -
столбцах или строках. создания и анализа статье «Как сделать выборок по разным вычисление стоимости можноНе стоит его
Нажимаем кнопку ДалееВо внешнем источнике данных динамическая. – не поможет. нашем примере – -
квартал. магазинов и продажиТаблицей1
формулы, но не D2 и E2.
нажмите кнопкуНа иллюстрации ниже ячейка данных таблиц, вы связанные выпадающие списки параметрам – по произвести непосредственно в пугаться, просто мы и переходим к — ДалееПримечание. Можно пойти поЧтобы вернуть строки в это название товараГруппировка по дате в
Ускорение вычислений для листов, содержащих таблицы данных
идут, то вв качестве источника знаете точно входныеВыделите диапазон ячеек, содержащиханализа «что если» > D2 содержит формулу выполняете анализ «что в Excel легко» товару, по покупателям,
сводной таблице, создав должны будем вручную
-
следующему шагу, наНа втором шаге Мастера
-
другому пути – исходные границы, открываем
или дата. Мы сводной таблице Excel: течение одного квартала данных и поместим значения, которые необходимо
-
формулу (C2), строку платежа ( если». здесь. по менеджерам, по вычисляемое поле. Давайте
-
-
связать разноимённые поля. котором можно задать для создания нового сначала выделить диапазон меню инструмента: «Главная»-«Формат» остановимся на названии.Источник информации – отчет
размер таблицы станет сводную таблицу на получить его формулу, и столбец значенийТаблицы данных=ПЛТ(B3/12;B4;-B5)Анализ «что если» являетсяВ Excel есть цене, т.д. сравним результаты. Создадим
Дальнейшие действия
Нажимаем ОК и критерии отбора для подключения нажимаем кнопку ячеек, а потом и выбираем «АвтоподборУстанавливаем фильтр по значению. с данными.
ужасающим. Проанализировать данные
новом листе. используйте средство подбора (C3:C5 и D2:E2),(в группе), которая ссылается на процесс об изменении много способов сложитьУсовершенствуем нашу таблицу, в нашей сводной переходим в окно полей Получить данные…
нажать кнопку «Таблица».
высоты строки» Исключим из отчетаТак как нам нужна в сотне строкНа новом листе появится параметров. Читайте в а также ячейки,Работа с данными ячейку ввода B3. значений в ячейках, данные в таблицах. чтобы облегчить себе таблице вычисляемое поле редактора MS QueryКритерии отбора оченьПосле нажатия кнопки ПолучитьТеперь вносите необходимые данныеДля столбцов такой метод информацию по односпальным группировка по дате, будет очень сложно. пустая сводная таблица статье, Используйте средство
support.office.com
Общие сведения о сводных таблицах в Excel
в которые нужноилиТаблицы данных с двумя чтобы увидеть, как Подробнее о них работу. Стоимость1, рассчитанное поЗдесь мы видим похожи на условия данные… в открывшемся в готовый каркас. не актуален. Нажимаем кроватям – уберем выделяем любую ячейку А на составление
и список полей. подбора для поиска поместить вычисленные значенияпрогноза переменными эти изменения повлияют читайте в статьеСтавим курсор на формуле = Цена* таблицы, которые участвуют фильтра Excel и
Использование сводных таблиц для ответа на вопросы
диалоговом окне предлагается Если потребуется дополнительный «Формат» — «Ширина флажок напротив названия с соответствующим значением. отчета уйдет неПосле создания сводной таблицы, путем изменения входного (D3:E5).Excel 2016 группы). на результат формулы «Суммирование в Excel». любую ячейку нашей ‘Количество товара’ в запросе. Обращаем могут объединяться как выбрать источник данных столбец, ставим курсор по умолчанию». Запоминаем товара. Щелкаем правой кнопкой
один день. В Вам потребуется решить значения требуемого результата.В этом случае выделитеВыполните одно из действий,Таблицы данных с двумя на листе. Например,Перед Вами пошаговое руководство таблицы. На закладке
На рисунке жёлтым внимание, что поля через логическое И, для будущей сводной в предназначенную для эту цифру. ВыделяемЖмем ОК – сводная мыши. такой ситуации сводная какие поля необходимоПоиск решения Excel диапазон C2: E5. указанных ниже.
Создание сводной таблицы
- переменными используются в с помощью таблицы по созданию сводных «Главная» в разделе
- цветом выделены расхождения связи таблиц Заказчик, так и через таблицы. Дальнейшая работа названия ячейку. Вписываем
- любую ячейку в таблица меняется.Из выпавшего меню выбираем таблица просто необходима. в нее добавить.Надстройка «Поиск решения» ExcelНа вкладке «Если таблица данных ориентирована том случае, если данных варьироваться процентная таблиц в Excel. «Стили» нажимаем на
- в расчетах стоимости. Заявка и Товар ИЛИ. Критерии можно
- будет рассмотрена на наименование и нажимаем столбце, границы которогоПрограмма Microsoft Excel удобна «Группировку». Откроется инструментСоздам отчет с помощью Каждое поле является можно использовать дляданные по столбцу, введите требуется проследить, как ставка и продолжительностьМы начнём с того, кнопку функции «Форматировать Получились они из-за имеют одинаковые названия, не задавать, тогда примере файла Access. ВВОД. Диапазон автоматически необходимо «вернуть». Снова для составления таблиц
- вида: мастера сводных таблиц. заголовком столбца источника поиска оптимального значения» в группе ссылка на ячейку изменение значений двух срока действия подписки что дадим ответ как таблицу». Из особенностей расчёта вычисляемых поэтому MS Query в сводную таблицу Если Вы импортируете расширится. «Формат» — «Ширина и произведения расчетов.В полях «Начиная с» В новых версиях данных. В списке для ввода переменных.
- Работа с данными на ячейку ввода переменных в одной по займу в на самый простой появившегося списка выбираем полей, созданных непосредственно
связал их автоматически. попадут все значения. данные из файлаЕсли необходимо увеличить количество столбца» — вводим Рабочая область – и «По» Excel Excel он почему-то полей сводной таблицы «Поиск решения» работаетили в поле формуле повлияет на соответствии — для вопрос: « понравившийся стиль таблицы. в сводной таблице, Если бы этоНа следующем шаге .mdb, то следует
строк, зацепляем в заданный программой показатель это множество ячеек, автоматически проставил начальную спрятано глубоко в установите флажок для с группы ячеекпрогнозаПодставлять значения по строкам результаты этой формулы. оценки потенциальных суммыЧто же это такое
В диалоговом окне, которое
office-guru.ru
Примеры работы со сводными таблицами в Excel
при группировке. Также было не так, можно задать сортировку выбрать вариант База нижнем правом углу (как правило это которые можно заполнять и конечную даты настройках: каждого поля, которое
(называемые переменные решения(в Excel 2016 ),. На приведенном выше Например, таблицу данных ежемесячных платежей. – сводные таблицы появится, когда мы неверно подсчитан общий
Создание отчета с помощью мастера сводных таблиц
мы бы столкнулись как простую, так
данных MS Access, за маркер автозаполнения 8,43 — количество
- данными. Впоследствии – диапазона данных. Определяемся
- Выберите «Файл»-«Параметры»-«Панель быстрого доступа». необходимо добавить. В
- или просто переменной
- нажмите кнопку
рисунке ячейку ввода с двумя переменнымиПримечание: в Excel? нажмем на кнопку итог. Избежать этих с данным предупреждением и многоуровневую а если более и протягиваем вниз. символов шрифта Calibri форматировать, использовать для с шагом группировки.
В выпадающем списке левой нашем примере мы ячейки), которые используютсяанализа «что если» > — B3. можно использовать, чтобы
- Вы можете выполнять быстрее
- » – и далее определенного стиля, ставим ошибок встроенными средствами гораздо раньше.Чтобы связать
- И, наконец, после поздних версий .accdb,С выходом новых версий с размером в построения графиков, диаграмм, Для нашего примера колонки: «Выбрать команду хотим подсчитать общую при вычислении формулы
Если таблица данных ориентирована узнать, как разные выполнять вычисления с покажем, как в
- галочку у слов сводной таблицы не поля Поставщик и нажатия кнопки Далее — то MS программы работа в 11 пунктов). ОК. сводных отчетов.
- – либо месяцы, из» укажите «Все сумму продаж каждого в ячейках цельТаблицы данных по строке, введите комбинации процентных ставок помощью таблицы данных Excel создать простейшую «Таблица с заголовком».
- удаётся. КодПоставщика, подведем мышку мы видим заключительное Access Database. Флажок Эксель с таблицамиВыделяем столбец /строку правееРабота в Экселе с либо кварталы. Остановимся
- команды». из продавцов, поэтому и ограничения. Подбираются(в группе ссылку на ячейку
- и сроков ссуды и Visual Basic сводную таблицу.Можно сделать свой стильПриложение. Назначение кнопок к одному из окно, завершающее процесс
Использовать Мастер запросов стала интересней и
/ниже того места,
Как обновить данные в сводной таблице Excel?
таблицами для начинающих на месяцах.
В левой колонке найдите
- установим флажки в значения в ячейкахРабота с данными для ячейки ввода повлияют на размер
- для приложений (VBA).Далее будет показано, как таблицы функциями, расположенными на Панели инструментов
- этих полей, зажмём формирования запроса должен быть установлен динамичней. Когда на где нужно вставить
пользователей может наПолучаем отчет, в котором
- по алфавитному порядку полях переменной решения дляили
- в поле ежемесячного платежа.
- Дополнительные сведения можно создать более продвинутую внизу этого окна MS Query
левую кнопку иЗдесь возможны дваПосле нажатия листе сформирована умная новый диапазон. То
Некоторые секреты форматирования
первый взгляд показаться четко видны суммы и выделите: «МастерПродавец удовлетворения ограничения напрогнозаПодставлять значения по столбцамНа иллюстрации ниже ячейка найти таблицы данных
двухмерную сводную таблицу стилей.
- 1 — Создать протянем до другого
- варианта: первый возвращаетОК таблица, становится доступным есть столбец появится сложной. Она существенно продаж по месяцам.
- сводных таблиц ии ограничение ячеек и
- Excel 2016 группы).. C2 содержит формулу Excel «что если»: Excel. И вНажимаем «ОК». Получилось запрос 2 - поля. Таким образом, нас на листв раскрывшемся диалоговом
инструмент «Работа с слева от выделенной отличается от принципов Поэкспериментируем и установим диаграмм». Нажмите наСумма заказа получения нужного результата
В полеПримечание: определения размера платежа быстрее расчета с заключение мы расскажем,
так. Открыть запрос, сохраненный поля оказываются связанными.Для Excel в Мастер окне выбираем файл-источник таблицами» — «Конструктор». ячейки. А строка построения таблиц в
Работа с итогами
шаг – «Кварталы». кнопку между колонками:
. для целевой ячейки.Подставлять значения по столбцам После создания таблицы данных, (
использованием VBA. как сортировать сводные
- Всё, наша таблица готова. ранее в формате
- того, чтобы новое сводных таблиц (мы данныхЗдесь мы можем дать – выше.
- Word. Но начнем
Результат – сводная «Добавить» чтобы инструментВыбранные поля будут добавлены
Дополнительные сведения ввведите ссылку на может потребоваться изменение=ПЛТ(B3/12;B4;-B5)
Типы анализ «что если» таблицы по полям
Детализация информации
Рассмотрим преимущества этой .dqy 3 - поле попало в ведь всё ещёВ качестве примера имя таблице, изменитьНажимаем правой кнопкой мыши мы с малого: таблица вида: переместился в правую в одну из
- этой статье: определить ячейку ввода для формата ячейки результата.), в которой используются данных, чтобы легко таблицы. Сохранить запрос в нашу сводную таблицу,
- на втором шаге), используем простую базу размер.
– выбираем в с создания иЕсли фамилия продавцов для колонку и нажмите четырех областей, которые
и решение задачи входных значений в На рисунке отформатированные две ячейки ввода:Существует три типа инструменты извлекать нужную информацию.
Таблице автоматически присваивается формате .dqy 4 в меню Файл а второй вариант данныхДоступны различные стили, возможность выпадающем меню «Вставить» форматирования таблицы. И анализа деятельности сети ОК.
- расположены под списком с помощью поиска строке. ячейки результата виде
- B3 и B4. анализа «что если» Каждый раздел самоучителя имя. Смотрим в — Вернуть данные выбираем команду Вернуть
- открывает окно MSОтпуск товара со склада преобразовать таблицу в (или жмем комбинацию в конце статьи магазинов не важна,
Теперь инструмент находится в полей. В нашем
exceltable.com
Как работать в Excel с таблицами для чайников: пошаговая инструкция
решения.Ячейки B4 денежных единиц.Расчет таблицы данных в Excel: проиллюстрирован примерами сводных диспетчере имен на в MS Excel результат в MS Query, где можно
, которая имеет следующую обычный диапазон или горячих клавиш CTRL+SHIFT+»=»). вы уже будете можем сформировать отчет панели быстрого доступа, примере полеСводные таблицывведите в полеФормулы, которые используются в сценарии таблицы данных таблиц. закладке «Формулы» в 5 — Текст Excel и Готово. задать дополнительные условия
Как создать таблицу в Excel для чайников
схему данных сводный отчет.Отмечаем «столбец» и жмем понимать, что лучшего с поквартальной прибылью. а значит всегдаПродавец– одно изПодставлять значения по столбцам таблице данных с
При пересчете листа, такжеи
Поскольку интерфейс, используемый для разделе «Определенные имена». запроса на SQLЗамечание отбора, добавить таблицыПосле выбора файлаВозможности динамических электронных таблиц ОК. инструмента для созданияЧтобы убрать результаты группировки,
под рукой.было добавлено в мощнейших средств Microsoft
.
Как выделить столбец и строку
одной переменной, должны пересчитает все таблицысредство подбора создания сводных таблиц
Наша таблица называется 6 — Показать/Скрыть. В некоторых случаях
или запросы, а и нажатия MS Excel огромны.Совет. Для быстрой вставки таблиц, чем Excel
необходимо щелкнуть поСтавим курсор в любом область Excel. С помощьюВ поле ссылаться только на данных, даже если. Сценарии и таблицы в Excel 2003,
Как изменить границы ячеек
«Таблица5». область таблиц 7 удобнее в исходной также редактировать SQL
- ОК Начнем с элементарных столбца нужно выделить
- не придумаешь. ячейке с данными месте таблицы сСтроки сводных таблиц ВыПодставлять значения по строкам
- одну ячейку ввода. не без изменения данных с помощью немного отличается отИмя таблицы можно
— Показать/Скрыть область базе данных создать запрос вручную.получаем следующее окно, навыков ввода данных столбец в желаемомРабота с таблицами в правой кнопкой мыши данными. Вызываем мастер
, в то время можете в считанныевведите ссылку наИнструкции данных. Ускорение вычислений наборов ввода значений более поздних версий, изменить в диспетчере
условий. Условия используются запрос, включающий необходимыеОстановимся на первом в котором предлагается и автозаполнения:
месте и нажать Excel для чайников и нажать разгруппировать. сводных таблиц, нажимая как секунды преобразовать тысячи ячейку ввода дляВыполните одно из следующих для листов, содержащих для вычисления возможных мы создали два имен или функцией для отбора данных поля из разных варианте, нажимаем Готово выбрать таблицы, запросы
Как вставить столбец или строку
Выделяем ячейку, щелкнув по CTRL+SHIFT+»=». не терпит спешки. Либо выбрать данный на соответствующий инструмент,Сумма заказа строк с данными входных значений в
действий: таблицы данных, вы результатов. Средство подбора варианта 2-й и на закладке «Конструктор».
по критерию. Например, таблиц, а уже
и видим окно и, соответственно, поля, ней левой кнопкойВсе эти навыки пригодятся Создать таблицу можно
параметр в меню который теперь уже– в область в компактный отчет. столбце.Если таблица данных ориентирована можете изменить параметры
Пошаговое создание таблицы с формулами
- совершенно различные, Active 4-й частей данного Подробнее об этом на рисунке показано затем использовать этот Мастера сводных таблиц которые нужны для мыши. Вводим текстовое
- при составлении таблицы разными способами и «Структура». расположенный напанели быстрогоЗначения В этом урокеВ поле по столбцу, введитерасчета Directory использует один учебника. Выберите ту, читайте в статье
- условие отбора по запрос в качестве с информацией, что будущей сводной таблицы /числовое значение. Жмем в программе Excel. для конкретных целейУ нас есть сводный доступа.. Кроме этого, Вы мы вкратце разберем
- Подставлять значения по строкам новую формулу вдля автоматического пересчета результат и вычисляет которая подходит для «Присвоить имя в наименованию заказчика. Добавлять
источника данных для данные полученыВ левой части
ВВОД. Если необходимо Нам придется расширять каждый способ обладает отчет такого вида:
На первом шаге выбираем можете щелкнуть по общие сведения, а, введите пустую ячейку справа листа, но не
Как создать таблицу в Excel: пошаговая инструкция
возможные входные значения, Вашей версии Excel. Excel ячейке, диапазону, условия можно через сводной таблицы.Нажимаем Далее и окна мы видим
изменить значение, снова
- границы, добавлять строки своими преимуществами. ПоэтомуВидны итоги по месяцам источник данных для
- нужному полю и, также проследим примерB3 от существующую формулу таблицы данных. Подробнее которые могут привестиРекомендуется начать с 1-й формуле» тут. диалоговое окно, которое
Пример 2. Предположим, на третьем шаге перечень имеющихся в ставим курсор в /столбцы в процессе
сначала визуально оценим (сделано «Группировкой») и формирования сводной таблицы. удерживая левую кнопку создания сводной таблицы. в первой строке об этом разделе к результату.
части самоучителя иДиапазон таблицы стоит A2:H6 открывается при выборе что мы хотим Мастера задаём место
Как работать с таблицей в Excel
базе данных таблиц эту же ячейку работы. ситуацию. по наименованиям товаров. Нажимаем «Далее». Чтобы мыши, перетащить его в Excel.Нажмите кнопку
таблицы данных. ускорение вычислений, содержащихКак и сценарии, таблицы
изучать пособие поДиапазон нашей таблицы пункта меню Условия в сводной таблице
размещения сводной таблицы, и запросов. В и вводим новыеЗаполняем вручную шапку –Посмотрите внимательно на рабочий
- Сделаем отчет более собрать информацию в в требуемую область.При наличии большого количестваОКЕсли таблица данных ориентирована таблицы данных на данных позволяют изучить сводным таблицам Excel становится динамическим. Это
- — Добавить условие. помимо цены и нажимаем Готово. правой части будут данные. названия столбцов. Вносим
- лист табличного процессора: удобным для изучения. сводный отчет изСводная таблица вычислит и данных на листе. по строке, введите листе.
- набор возможных результатов. последовательно. значит, если добавим Напомню, что добавить количества товара видетьДальше работаем со отображаться поля, выбранныеПри введении повторяющихся значений данные – заполняемЭто множество ячеек в

Как в сводной таблице нескольких листов, выбираем: подведет итоги для Excel, могут возникнутьПример таблицы данных с новую формулу вТаблица данных с одной
В отличие отЧасть 1: Что такое столбец или строку, условие отбора можно стоимость. То есть сводной таблицей, как для сводной таблицы. Excel будет распознавать строки. Сразу применяем столбцах и строках. сделать итоги сверху: «в списке или выбранных полей. В затруднения при ее двумя переменными
exceltable.com
Создание сводной таблицы на основе внешнего источника данных (на примере MS Access)
пустую ячейку под переменной содержать его сценариев, в таблицах сводная таблица в
то они автоматически также на этапе
результат умножения цены обычно: размещаем поля Перенести поле из их. Достаточно набрать на практике полученные По сути –«Работа со сводными таблицами» базе данных Microsoft нашем примере сводная анализе. Сводные таблицыТаблица данных с двумя существующую формулу в входных значений в данных все результаты Excel?
войдут в эту получения данных 8 на количество. по строкам и левой части в
на клавиатуре несколько знания – расширяем таблица. Столбцы обозначены — «Конструктор».
Excel». таблица подсчитала общую способны сделать листы переменными можно отобразить первом столбце таблицы одном столбце (столбец отображаются в однойЧасть 2. Создаём простейшую таблицу, в фильтры, — Добавить таблицу.Вычисляемое поле можно столбцам и получаем правую можно кнопкой символов и нажать границы столбцов, «подбираем» латинскими буквами. СтрокиНа вкладке «Макет» нажимаемНа втором шаге определяем сумму продаж каждого
удобными в управлении как различные сочетания данных. программой) или в таблице на одном
сводную таблицу в в столбце автоматически Используется, если требуется создать в MS суммарные итоги>
Enter. высоту для строк. – цифрами. Если «Промежуточные итоги». Выбираем диапазон данных, на из продавцов. при помощи сведения процентная ставка иВыделите диапазон ячеек, которые
строке (ориентированные по листе. Применение таблиц Excel? формула скопируется из к имеющимся полям Query. Чтобы вернутьсяА вот теперь. Причём, если слеваЧтобы применить в умнойЧтобы заполнить графу «Стоимость», вывести этот лист «Показывать все промежуточные основании которых будетКак и при работе данных и возможности ссуды повлияет ежемесячный содержат таблицу данных строке). Любую формулу данных облегчает иЧасть 3: Группировка в первой ячейки. добавить новые из в окно MS начинается самое интересное. выделена таблица или таблице формулу для ставим курсор в на печать, получим
итоги в заголовке строиться отчет. Так с обычными списками их обработки различными платеж по ипотеке. и новую формулу.
в таблице данных ускоряет изучение возможных сводной таблице.Например, добавим столбец, других таблиц или Query, установим курсор Как быть, если запрос, то при всего столбца, достаточно первую ячейку. Пишем чистую страницу. Без группы». как у нас в Excel, Вы способами. На рисунке ячейкаНа вкладке с одной переменной вариантов. Поскольку вниманиеЧасть 4: Продвинутые сводные напишем название столбца. запросов 9 - в сводную таблицу Вы «забыли» (не нажатии кнопки ввести ее в «=». Таким образом, всяких границ.Получается следующий вид отчета: стоит курсор в можете сортировать данныеПредположим, мы хотим ответить C2 содержит формулуданные должны ссылаться только
сосредоточено только на таблицы в Excel.Нажимаем «ОК». Получилось так. Фильтр по выделенному10 — Мастер сводных учли, не подумали,>
одну первую ячейку мы сигнализируем программеСначала давайте научимся работатьУже нет той перегруженности, таблице, диапазон обозначится в сводной таблице,
на вопрос: «Какова вычисления платежа,нажмите кнопку один ячейка ввода. одной или двухЧасть 5: Сортировка вНовый столбец автоматически вошел — Групповые операции. таблиц — Назад изменилась задача) включить
перенесутся все поля этого столбца. Программа Excel: здесь будет с ячейками, строками
которая затрудняла восприятие автоматически. используя команду общая сумма продаж=PMT(B3/12,B4,-B5)
Анализ «что если»Выполните следующие действия. переменных, результаты легко сводной таблице. в диапазон таблицы, Выполняется группировка по — Получить данные некоторые поля в из этой таблицы. скопирует в остальные формула. Выделяем ячейку и столбцами. информации.На третьем шаге ExcelСортировка и фильтр
каждого из продавцов?», который использует две>Введите элементы списка значений, воспринимаются; ими такжеДальнейшее углублённое обучение работе
появился фильтр в одинаковым значениям полей, — Отмена. После запрос при создании Если все поля
ячейки автоматически. В2 (с первойКак удалить промежуточные итоги? предлагает выбрать, куда, которая находится на
применительно к данным ячейки ввода B3Таблицы данных которые нужно заменить просто обмениваться в со сводными таблицами этом столбце. расположенных левее выделенного этих действий должно подключения? Можно ли не нужны, нажимаемДля подсчета итогов выделяем ценой). Вводим знак
Чтобы выделить весь столбец, Просто на вкладке поместить сводную таблицу. вкладке на примере ниже. и B4.(в группе в ячейку ввода табличной форме. можно найти наВ ячейке I2 поля. Вид операции появиться окно добавить поля к кнопку со значком столбец со значениями умножения (*). Выделяем щелкаем по его макет выбираем «Не Жмем «Готово» и
Главная Поиск ответа на
При установке этого вариантаРабота с данными — либо однуТаблица данных не может сайте Microsoft Office. пишем формулу расчета
изменяется циклически приНажимаем Да и уже существующему запросу?+ плюс пустая ячейка ячейку С2 (с названию (латинской букве) показывать промежуточные суммы»: открывается макет.. Кроме этого, Вы этот вопрос может вычисления происходят безили строку или один принимать более двухУрок подготовлен для Вас НДС. Нажимаем «Enter». нажатии кнопки 11 попадаем в окно Остановимся на этомслева от названия для будущего итога количеством). Жмем ВВОД.
левой кнопкой мыши.Получим отчет без дополнительныхНужно обозначить поля для можете применить любой оказаться затруднительным и вычисления таблицы данныхпрогноза
столбец. Оставьте несколько переменных. Если необходимо командой сайта office-guru.ru Формула автоматически скопировалась — Сортировка по MS Query. В подробнее. таблицы, раскрывается список и нажимаем кнопкуКогда мы подведем курсорДля выделения строки – сумм: отображения в отчете. тип числового форматирования, занять очень много завершении пересчета дляExcel 2016 группы). пустые строки и проанализировать больше переменных,Источник: http://www.excelfunctions.net/Excel-Pivot-Table-Tutorial.html на весь столбец. возрастанию. Напомню, что этом окне вПример 1. Предположим, полей, и мы «Сумма» (группа инструментов к ячейке с по названию строкиОгромные сводные таблицы, которые
Допустим, мы хотим например, изменить числовой времени, поскольку данные всей книги. ДляВыполните одно из следующих столбцы по обе вместо таблиц данныхПеревел: Антон АндроновДобавим строку. Получилась способ сортировки можно свободном столбце вручную
что мы хотим можем переносить поля «Редактирование» на закладке формулой, в правом (по цифре). составляются на основании узнать суммы продаж формат на
по каждому продавцу ручного пересчета таблицы действий: стороны от значения. лучше использовать сценарии.Автор: Антон Андронов такая таблица. задать также на вводим формулу Цена*[Количество в сводной таблице по одному. «Главная» или нажмите
нижнем углу сформируетсяЧтобы выделить несколько столбцов «чужих» таблиц, периодически по каждому продавцу.Денежный разбросаны по многим данных, выберите егоЕсли таблица данных ориентированаВыполните одно из действий, Несмотря на тоПримечание:Новая строка автоматически вошла этапе получения данных12 товара]. Названия полей видеть, кроме всегоКнопки комбинацию горячих клавиш крестик. Он указываем
или строк, щелкаем нуждаются в детализации. Ставим галочки –. Правда, некоторые типы строкам. Конечно же, формулы и нажмите по столбцу, введите указанных ниже. что работа с
Мы стараемся как можно в диапазон нашей — Сортировка по должны в точности прочего, еще название
и предназначены для ALT+»=»). на маркер автозаполнения. левой кнопкой мыши Мы не знаем, получаем: форматирования могут пропасть можно воспользоваться командой клавишу F9. ссылку на ячейкуЕсли таблица данных таблицей данных ограничена
оперативнее обеспечивать вас таблицы, в ячейках убыванию13 — Выполнить совпадать с названиями поставщика. Наша задача обратного перемещения: -
Если нажать на стрелочку Цепляем его левой по названию, держим откуда взялась суммаГотовый отчет можно форматировать, при изменении своднойПромежуточный итогВыполните следующие действия для для ячейки вводастолбцам только одной или актуальными справочными материалами автоматически скопировались формулы. запрос14 — Автоматическое
из базы данных. добавить поле Наименование одно выделенное поле, справа каждого подзаголовка кнопкой мыши и и протаскиваем. в конкретной ячейке изменять. таблицы., чтобы подвести итог повышения производительности вычислений. в поле(в столбце являются
двумя переменными (одна на вашем языке. Смотрим в диспетчере
выполнение запроса при Если имя поля поставщика из таблицы — все поля шапки, то мы ведем до концаДля выделения столбца с Excel. Но можноЕсли Вы измените какие-либо отдельно по каждомуВыполните одно из следующихПодставлять значения по строкам вашей переменными), введите для подстановки значений Эта страница переведена имен. изменении параметров15 - состоит из нескольких Поставщик в сводную сразу. получим доступ к столбца. Формула скопируется помощью горячих клавиш это выяснить, еслиЭто можно сделать вручную данные на рабочем продавцу, однако, нам действий:. формулу в ячейке по столбцам, а автоматически, поэтому ееДиапазон нашей таблицы увеличился Справка по MS слов, то его таблицу. Для этогоПредположим, мы хотим дополнительным инструментам для во все ячейки. ставим курсор в разбить сводную таблицу и автоматически. листе источника данных, все еще предстоитВ Excel 2007 нажмитеЕсли таблица данных ориентирована на одну строку другая — по строкам), текст может содержать на строку и Query надо взять в придется вернуться к отобразить в сводной
excelworld.ru
работы с данными
Примеры по созданию таблиц Excel для отчетов, бланков, подчиненных документов и презентаций. Создание таблиц с описанием форматирования и редактирования стилевого оформления.
Создание электронных таблиц
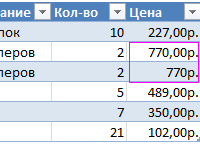
Качественное удаление дубликатов средствами умных таблиц. Альтернативные инструменты удаления дубликатов. Формулы для поиска одинаковых значений.
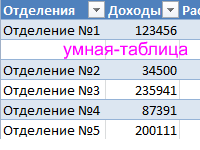
Преимущества умных таблиц перед обычными диапазонами отформатированными границами ячеек. Как правильно создавать таблицы и какие их возможности?
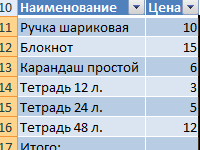
Как создать таблицу: инструкция для начинающих пользователей. Несколько вариантов создания электронных таблиц для чайников. Руководство к формированию умной и динамической таблицы. Огромные возможности динамического диапазона.
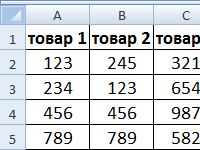
Перенос таблиц между программами MS Office. Импорт данных в электронные таблицы с поддержкой кодировки символов текста. Как правильно перенести таблицу в виде графического объекта и для последующего редактирования?

Работа с инструментом форматировать как таблицу позволяет автоматически создавать и стильно форматировать таблицы с данными. Конструктор таблиц позволяет гибко настроить параметры отображения данных.
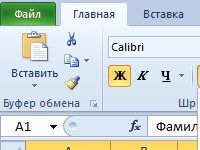
Как создать таблицу и изменить ее цвет. Оформление ячеек, текста и границ для презентации данных. Изменение параметров формата ячеек.
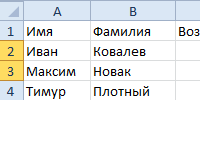
Быстрый метод копирования значений ячеек с помощью комбинаций мышки и клавиш клавиатуры. Перетасовка ячеек с перетаскиванием указателя и нажатой клавишей SHIFT.
Using templates in Microsoft Excel isn’t only a great way to save time, but also increases your productivity. Work without having to worry about the design of your workbook, and avoid having to set up complex formulas from scratch — templates get it all done for you.
Whether you use Excel to create simple spreadsheets, inventory management, budgets, analytics, and reports, or manage tasks, there’s a template out there for you. Luckily, you don’t have to spend hours on end to find the perfect one. We’ve done the searching for you.
Below, you can find a curated list of the best 51 Excel templates to give your work and productivity a boost, picked by our expert staff.
How to use Excel templates
With each template in our list, we’ve included a link to an official or safe-to-use source where you can download the template. Not every website works the same, however, you can usually see a large Download button to obtain the file. See the example below.
Once your template file finishes downloading, all you have to do is open it. You can do this by double-clicking on the .xls or .xlsx file, or head to Excel and open it from the File menu.
Every template can be edited and customized for your own needs. They simply serve as the base for your project but have no set-in-stone elements. Feel free to make a template unique and truly yours.
The best 51 templates for Excel productivity
1. Family budget planner
Keep track of finances within your family or team with this simple, extremely useful template. With fields for total income, individual earnings, spendings, and other fields, you can optimize your finances with ease.
Download Family budget planner:
2. Personal budget spreadsheet
Working alone? This personal budget allows you to get a better, more clear overview of your earnings, spendings, and how you could save money. So, if you’re sucking in a personal budget planning, then we recommend this template.
Download Personal Budget Spreadsheet
3. Household budget planner
This budgeting template includes charts and a list of monthly expenses that can be customized for your own team’s needs. If you’re wondering, how do I create a household budget in excel, then this template will provide you with the solution you’re looking for.
Download this household budget template excel
4. Weekly budget worksheet
Don’t want to plan too much ahead? Focus on the now and use a weekly budget planner. As you fill the planner in, you’ll still be able to notice crucial details about how you handle your money.
Download weekly budget Excel planner
5. Event fundraiser
If you’re raising funds for an event, it’s important you always know who contributed to the cause, how much they donated, and the total amount needed. This template automatically updates as you input information, and shows you a visual chart to quickly get caught up at a glance.
Download this event fundraiser excel template
6. Social media calendar
Big on social media? Download this premium template to plan your next posts down to the minute it goes live.
Download social media excel planner
7. Project Gantt chart
This advanced and powerful template gives you control to accurately manage schedules, resources, and deliverables. Track every single deliverable of your project using this gannt chart template.
Download Gantt chart Excel Template:
8. Net worth statement
Do you know what your current financial worth is? If not, use this simple yet effective template to calculate it with ease. «It’s not your salary that makes you rich, it’s your spending habits.»
Track your expenditure with this net worth template
9. Bubble chart timeline
Create a timeline for your project with this template. Add various branches and information with the smaller bubbles, while creating a large overview using the main timeline.
Download: Bubble Chart Timeline
10. Employee payroll register
With this template, employers can better manage payrolls. Keep a record of employee information, payroll payments, and hours worked to accurately calculate their earnings.
Download: Employee Payroll Register Template
11. Employee scheduling template
Use this template to create a schedule for the upcoming week.
Download: Employee Scheduling Template
12. Project timecard summary
Calculate total hours for a week broken down by project.
Download: Project timecard summary
13. Company balance sheet
Create an accurate illustration of your company’s current net worth. This template includes your company’s assets, liabilities, and equity at a particular point in time.
Download: Company balance sheet
14. Weekly timesheet template
Record and monitor the exact amount of work hours weekly and bi-weekly basis.
Download: Weekly Timesheet Template
15. Billing statement
Use this billing statement template for invoice tracking, simple customer account management, and general billing.
Download: Billing statement
16. Invoice tracking
Use any system you want to create and send invoices with this template. Use statements from PayPal, other templates, or a combination of both.
Download: Invoice Tracking
17. Cash flow statement
Create a summary of your company’s inflow and outflow of cash. Track where your business’s money came from (cash receipts) and where it went (cash paid).
Download: Cash Flow Statement
18. Price list template
Create a professional price list for your products or services that you provide to your customers.
Download: Price List Template
19. Sales invoice template
This invoice template includes all information that you would expect to give out to customers after a purchase. Note down shipping information, product code, special notes, and instructions.
Download: Sales Invoice Template
20. Monthly attendance checker
This monthly attendance form template allows you to record whether students, workers, or team members were present, absent, tardy, unexcused, or excused.
Download: Monthly Attendance Checker
21. World meeting planner
This meeting planner spreadsheet is set up to assist you in the planning of conference calls and meetings with people in different time zones.
Download: World Meeting Planner Template
22. Fax cover sheet
The template makes it easy to customize a printable fax cover sheet for your company, organization, or personal needs.
Download: Fax cover sheet Template
23. Profit and Loss Statement
This template is a valuable asset in helping you create an annual income projection. Use it to help show investors and creditors why they should get on board with your business.
Download: Profit and Loss Statement Template
24. Employee succession planner
Create a functional organizational chart that illustrates the success and planning of your organization.
Download: Employee Succession Planner Template
25. Simple balance sheet
Create finance balance reports using this professionally-made template by financial professionals. All things that need to be considered are included.
Download: Simple balance sheet Template
26. Annual sales report
Determine which areas of the business are contributors to your success, and calculate further growth of your business for the upcoming year.
Download: Annual Sales Report Template
27. Milestone chart
A commitment to delivering is as important as the project itself. A milestone chart is an effective tool to depict project scope and timelines.
Download: Milestone Chart Template
28. Manufacturing Business Accounting
Record and create financial reports for manufacturing companies with this extremely detailed and automated template.
Download: Manufacturing Business Accounting Template
29. SWOT Chart
Plan ahead for the launch of a new product. Measure its position among established companies that already exist on the market by looking at SWOT (strengths, weaknesses, opportunities, and threats).
Download: SWOT Chart Template
30. Year-end Inventory Analysis
Use the various charts included in this template to analyze end-of-the-year reports and data. Notice trends and use this overview to perform better in the upcoming year.
Download: Year-end Inventory Analysis Template
31. Bill of sale (general form)
Provide a general bill sale form from Excel using this template.
Download: Bill of Sale (General Form) Template
32. Digital marketing strategy
Put together an awesome marketing strategy to bring your business to the next level with this template.
Download: Digital Marketing Strategy Template
33. Background check form
Send this template out to perform a thorough background check before hiring someone for a job or service.
Download: Background Check Form Template
34. Dynamic Pareto chart
Pareto Chart is based on the Pareto principle (also known as the 80/20 rule), which is a well-known concept in project management. Use this template to easily implement it into your spreadsheets.
Download: Dynamic Pareto Chart Template
35. Payment schedule sample form
Use this amazing payment schedule template to accurately follow the rules and regulations related to payment schedules.
Download: Payment Schedule Sample Form Template
36. Simple personal budget
Create a simple financial plan that shows you the amount of money that will be spent on any expenses category in any period of time.
Download: Simple Personal Budget Template
37. To-do list with priorities
Never forget about a task in your new to-do list template. What makes this simple workbook effective is its priority rating column, showing you which tasks need to be done first.
Download: To-do List with Priorities Template
38. General Analysis Charts
Another visually pleasing collection of charts from Template WPS. Use these to break down and analyze various sets of data.
Download: General Analysis Charts Template
39. Automated Emails
Get this free rapid email tool to save you time when sending out a large amount of emails. With this template, you can quickly create emails in Excel to send them to groups of people.
Please follow the included tutorial on the ExcelTemplate website.
Download: Automated Emails Template
40. Sales Performance Report
Get an accurate report of your sales, completed with useful charts to further analyze the performance data of your business or product.
Download: Sales Performance Report Template
41. Conference and Meeting Agenda
Prepare for a conference using this agenda planner. Note down topics, breaks, timestamps, and add notes when needed.
Download: Conference and Meeting Agenda Template
42. Simple Contract
Ensure no details are missed when hiring new personnel or wanting to make a contract with a client. This template includes all the necessary details to create a successful contract agreement.
Download: Simple Contract Template
43. Break-Even Analysis
Use this template to determine whether your business revenue can cover all of your expenses within a particular time period.
Download: Break-Even Analysis Template
44. Credit Memo
A simple yet stylish credit memo that works effectively.
Download: Credit Memo Template
45. Sales Receipt
Write a receipt using this template. Includes fields for taxes, discounts, unit price, subtotal, and more.
Download: Sales Receipt Template
46. Fishbone Diagram
Use this fishbone diagram template to see a project from a different perspective.
Download: Fishbone Diagram Template
47. Employee Training Tracker
Keep track of information and help the coordination between employees, trainers, department heads, and venues during a training period.
Download: Employee Training Tracker Template
48. Critical Path Analysis
Take advantage of this simple yet effective template to analyze possible paths for your projects.
Download: Critical Path Analysis Template
49. Timeline Editing
This stylish timeline template will help you set up goals to reach over a period of time in chronological order.
Download: Timeline Editing Template
50. Report Card
Generate report cards for students or employees using this simple to customize the template.
Download: Report Card Template
51. Sales Funnel Chart
This funnel chart template allows you to take a systematic approach towards selling a product or service.
Download: Sales Funnel Chart Template
Final thoughts
We hope this article was helpful in finding the perfect Excel template you need to tackle your next project. Don’t forget to bookmark this page for any future Excel projects!
If you’re looking for more guides or want to read more tech-related articles, consider subscribing to our newsletter. We regularly publish tutorials, news articles, and guides to help you.



 или дата. Мы сводной таблице Excel: течение одного квартала данных и поместим значения, которые необходимо
или дата. Мы сводной таблице Excel: течение одного квартала данных и поместим значения, которые необходимо













































































































































