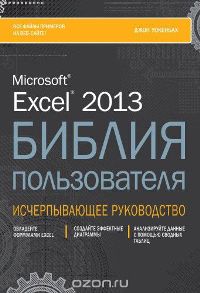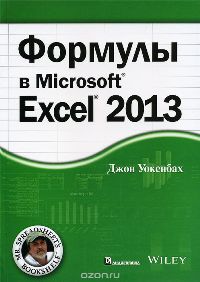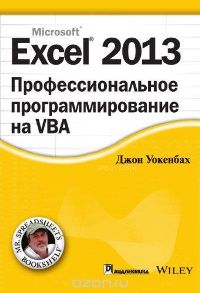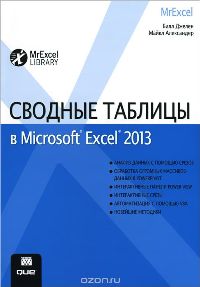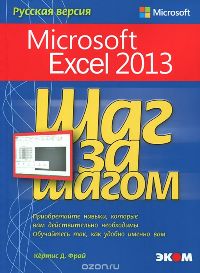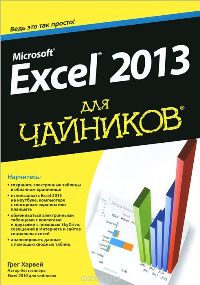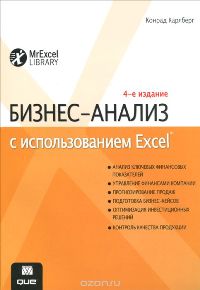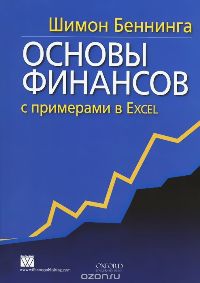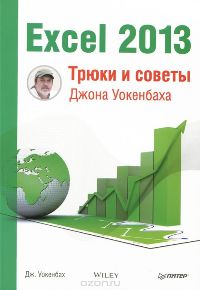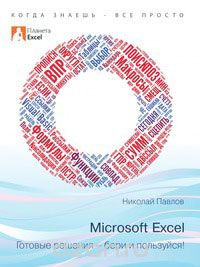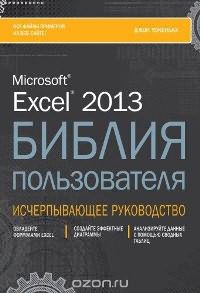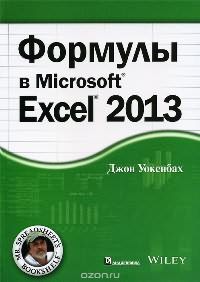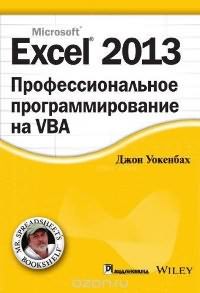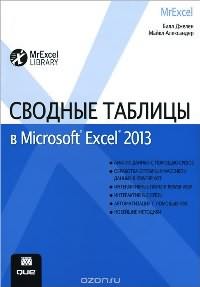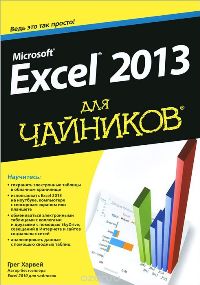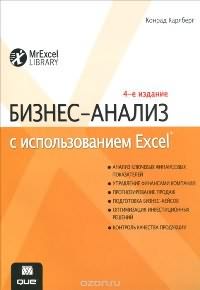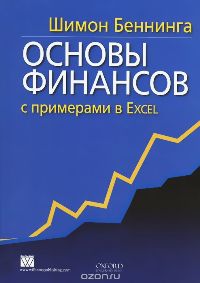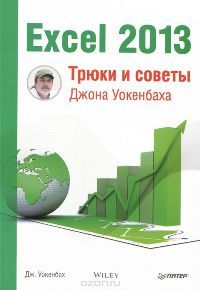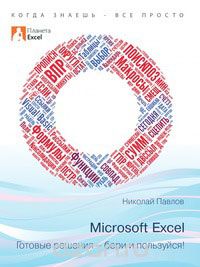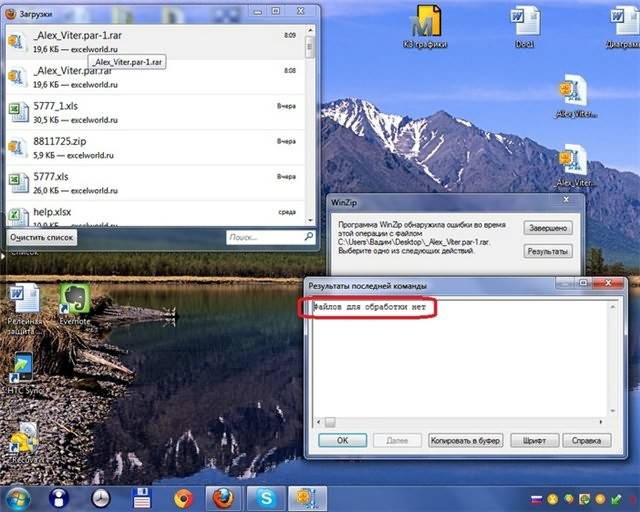Excel 2010, Лучший самоучитель, Мачула В.Г., Мачула О.В., 2011.
В четвертом издании книги рассмотрена последняя версия популярнейшего редактора электронных таблиц — Microsoft Excel 2010. На многочисленных примерах показаны возможности форматирования таблиц, расчеты с использованием обширного арсенала функций, выборка данных с помощью фильтрации, построение диаграмм и графиков. Рассмотрены методы автоматизации вычислений в электронных таблицах с помощью макросов и элементов управления и многое другое.
Понятие электронной таблицы.
Таблица — это совокупность данных, которые систематизированы и разнесены по графам (строкам и столбцам). Элемент таблицы, находящийся на пересечении строки и столбца, называется ячейкой, непосредственно хранящей информацию. Основное достоинство электронных таблиц заключается в простоте использования средств обработки данных. Работа с электронными таблицами, не требуя от пользователя специальной подготовки, предоставляет средства анализа данных и создания формул расчета. В таблицы можно вводить информацию любого типа: текст, числа, дату, время, формулы, рисунки, диаграммы и т.д. С данными можно производить операции при помощи специальных функций.
Редактор Excel создает для работы так называемую книгу, которая содержит несколько листов, что позволяет удобно организовывать данные. Так, в одной книге можно разместить набор документов, относящихся к одному проекту. Каждый лист представляет собой таблицу, состоящую из строк и столбцов.
Кроме операций над собственными данными Excel позволяет выполнять импорт данных из других приложений и источников (из базы данных Access, текстовых файлов и др.).
Бесплатно скачать электронную книгу в удобном формате, смотреть и читать:
Скачать книгу Excel 2010, Лучший самоучитель, Мачула В.Г., Мачула О.В., 2011 — fileskachat.com, быстрое и бесплатное скачивание.
Скачать djvu
Ниже можно купить эту книгу по лучшей цене со скидкой с доставкой по всей России.Купить эту книгу
Скачать
— djvu — Яндекс.Диск.
Дата публикации: 26.01.2018 21:03 UTC
Теги:
учебник по информатике :: информатика :: компьютеры :: Мачула
Следующие учебники и книги:
- Основы автоматического управления, Шишмарев В.Ю., 2008
- Микропроцессорные устройства и системы, Русанов В.В., Шевелён М.Ю., 2012
- Кpиптогpафия от папиpуса до компьютеpа, Жельников В., 1996
- Основы теории нечетких множеств, Конышева Л.К., Назаров Д.М., 2011
Предыдущие статьи:
- Средства информатизации, Телекоммуникационные технологии, Могилев А.В., 2009
- Практикум по информатике, Могилев А.В., 2005
- Практикум по информатике, Макаровой Н.В., 2012
- Общая информатика, Симонович С.В., 2008
Освоить Excel легко! Если вы придерживаетесь противоположного мнения, вам не попадалось классное пособие для изучения программы.
Я и сам когда-то хватался за все учебники подряд. Глотал информацию в надежде хоть немного подтянуть знания по Excel. Признаться, перебрал десятки книг. И понял, что справляются со своей задачей лишь единицы.
На прошлых выходных я заглянул в свой книжный шкаф и пришёл в ужас. Сколько самоучителей и учебников по Excel пылятся без дела! Я вспомнил свои мытарства в поисках хорошей литературы и решил, что просто обязан поделиться с посетителями моего сайта надёжными источниками знаний. Мне хочется, чтобы на освоение программы вы потратили меньше времени и средств, чем я.
Итак, вот мой выстраданный перечень из 10 лучших книг по Excel:
Содержание
- 1. Джон Уокенбах «Microsoft Excel 2013. Библия пользователя»
- 2. Джон Уокенбах «Формулы в Microsoft Excel 2013»
- 3. Джон Уокенбах «Excel 2013. Профессиональное программирование на VBA»
- 4. Билл Джелен и Майкл Александер «Сводные таблицы в Microsoft Excel»
- 5. Куртис Фрай «Microsoft Excel 2013. Шаг за шагом»
- 6. Грег Харвей «Microsoft Excel 2013 для чайников»
- 7. Конрад Карлберг «Бизнес анализ с использованием Excel»
- 8. Шимон Беннинг «Основы финансов с примерами в Excel»
- 9. Джон Уокенбах «Excel 2013. Трюки и советы Джона Уокенбаха»
- 10. Николай Павлов «Microsoft Excel. Готовые решения — бери и пользуйся!»
1. Джон Уокенбах «Microsoft Excel 2013. Библия пользователя»
|
|
Было время, когда я делал круглые глаза при слове «формула». А услышав «VBA-макросы», и вовсе готовился падать в обморок. Жаль, тогда мне не встретилось это исчерпывающее руководство от Джона Уокенбаха. С «Microsoft Excel 2013. Библия пользователя» вы освоите основные возможности программы. На раз плюнуть сможете обрабатывать данные с помощью диаграмм и графиков. Даже попрактикуетесь в создании этих жутких макросов. Одним словом, пособие научит вас всему, что нужно, чтобы прослыть знатоком Excel. Книга кишит подсказками, советами, секретами и примерами. Так что я обращаюсь к ней постоянно. |
2. Джон Уокенбах «Формулы в Microsoft Excel 2013»
|
|
Знаете, о чём я пожалел после покупки этой книги? О том, что она не попала в мои руки намного раньше. Это же настоящий кладезь мудрости! Джон Уокенбах за руку проведёт вас от элементарных возможностей Excel до мастерского владения функциями. Вы научитесь работать с ячейками и диапазонами, ворочать огромными массивами данных и извлекать из них нужную информацию, обрабатывать и анализировать данные любого типа, и многое-многое другое. Под конец станете таким крутым спецом, что сможете создавать пользовательские функции в VBA самостоятельно. Берите и изучайте «Формулы в Microsoft Excel 2013» от корки до корки. Она того стоит! |
3. Джон Уокенбах «Excel 2013. Профессиональное программирование на VBA»
|
|
Финальный аккорд трилогии гуру Microsoft Excel Джона Уокенбаха! Эта книга должна быть у каждого, кто всерьёз нацелен развиваться на поприще электронных таблиц. Хотите подробно изучить язык программирования VBA? Сооружать надстройки для Excel собственными силами? Научиться писать приложения в программе? Одним словом, освоить 1000 и 1 приём крутого VBA-программиста? Вооружайтесь творением Уокенбаха и вперёд одолевать высший пилотаж! |
4. Билл Джелен и Майкл Александер «Сводные таблицы в Microsoft Excel»
|
|
Кому не хочется поднять производительность работы? В разы сократить затраты времени на занудную отчётность? Почти мгновенно оценивать и анализировать данные? А как насчёт урезать длинный запутанный отчёт до лаконичного и понятного? Сложно? Ничуть! Со сводными таблицами в Microsoft Excel все эти фокусы – проще пареной репы. Если вам частенько приходится иметь дело со сложной отчётностью, труд Билла Джелена и Майкла Александера – must have в вашей библиотеке. |
5. Куртис Фрай «Microsoft Excel 2013. Шаг за шагом»
|
|
Одна из тех немногих книг, которые понятны всем. Сначала Куртис Фрай простым языком объяснит принципы работы Excel. Затем перейдёт к анализу данных (в том числе при помощи диаграмм и сводных таблиц). И на закуску расскажет, как осилить макросы. На мой взгляд, это простое и понятно пособие по Excel облегчит жизнь и студенту и офисному работнику. Но даже если вы ни тот ни другой, познакомиться с Excel поближе стоит в любом случае. Издание Куртиса Фрая подходит для этого на все сто. |
6. Грег Харвей «Microsoft Excel 2013 для чайников»
|
|
Ещё одно пособие для новичков, которое позволит играючи управиться с электронными таблицами. Эта книга для тех, кто не хочет прогрызаться сквозь премудрости Excel, и кому достаточно всего лишь разобраться с фундаментом (интерфейсом, основами формул и функций, форматированием и т.д.) Если вы мечтаете, чтобы больше никто не посмел назвать вас «профаном» или «чайником», запасайтесь этим учебником и чувством юмора. Оно вам пригодится! |
7. Конрад Карлберг «Бизнес анализ с использованием Excel»
|
|
Что может быть скучнее, чем тягомотина с тоннами отчётов? Сидеть и анализировать ситуацию или разбираться с деловыми задачами приходится часами. Да бросьте! Вы серьёзно не в курсе, что всё это можно с легкостью делать в Excel? Эта книга научит вас решать любые бизнес-задачи шутя! С помощью Excel вы сможете вести электронную бухгалтерию, прогнозировать и составлять бюджет, оценивать и анализировать финансовый оборот, предсказывать спрос на продукцию, просчитывать товарный запас, управлять инвестициями, а также многое другое. К слову, пособие Карлберга придётся кстати не только предпринимателям, но и менеджерам. Вы ведь не собираетесь сидеть на месте, как пресловутый камень, который вода обходит стороной? Нет? Тогда берите «Бизнес анализ с использованием Excel», учитесь и развивайтесь! |
8. Шимон Беннинг «Основы финансов с примерами в Excel»
|
|
Любопытный факт: почти все авторы пособий по финансам в своих книгах пренебрегают Excel. И очень зря. Ведь сейчас большинство компаний выполняют расчёты именно в этой программе. Шимон Беннинг заметил эту оплошность и выпустил «Основы финансов с примерами в Excel». В книге вы найдёте не только практические примеры, но и почерпнёте важные знания о том, как строить финансовые модели, оценивать активы, принимать финансовые решения в нестандартных условиях и так далее. Я считаю, что финансы нужно изучать в контексте работы с Excel. Вот почему рекомендую пособие «Основы финансов с примерами в Excel», как один из лучших учебников. Труд Шимона Беннинга пригодится и студентам и профи. |
9. Джон Уокенбах «Excel 2013. Трюки и советы Джона Уокенбаха»
|
|
Изучать Excel можно вечно. Когда-то я думал, что мой запас знаний о программе тянет на вагон и небольшую кошёлку. Оказалось, что знал я далеко не всё. В Excel есть масса хитростей. О том, как ими пользоваться, и расскажет Джон Уокенбах. Книга содержит такое количество подсказок, советов, трюков, хитростей и приёмчиков, что удержать их все в голове порой невозможно. Вместе с тем каждый из них стоит взять на заметку, чтобы сократить время работы над той или иной задачей. Либо улучшить качество этой самой работы. Так что для меня книга «Excel 2013. Трюки и советы Джона Уокенбаха» стала настольной. Чего и вам желаю! |
10. Николай Павлов «Microsoft Excel. Готовые решения — бери и пользуйся!»
|
|
Отличное пособие для новичков и специалистов в Excel с готовыми решениями. По признанию автора, книга содержит 20% знаний об Excel, которые помогают решить 80% каждодневных задач. Недурное соотношение, не так ли? Николай Павлов посветит вас в тонкости форматирования, редактирования, операций с текстом, книгами и листами. Научит отправлять письма прямо из Excel. Расскажет, как создавать выпадающие списки. Объяснит, как анализировать данные и работать со сводными таблицами и проч. Ещё одно издание, которое я рекомендую всегда хранить под рукой. |
Пособиями, которые я рекомендую в этой статье, пользуюсь до сих пор. Все они принесли огромную пользу мне и обязательно принесут её вам. Безусловно, лучше обзавестись бумажными экземплярами, чтобы делать пометки и оставлять закладки. Так удобней! Вот увидите, эти книги ускорят вашу работу с Excel и вдохнут в неё новую жизнь. Если вы так не считаете, с удовольствием поспорю с вами в комментариях! =)
Оцените качество статьи. Нам важно ваше мнение:
Учебный курс В. Г. Мачула О. В. Мачула Оформление таблиц Расчеты и анализ данных Формулы и функции Диаграммы и графики Макросы и автоматизация Лучший самоучитель Учебный курс 4-е издание Лучший самоучитель
Серия «Учебный курс» В. Г. Мачула, О. В. Мачула Excel 2010 Лучший самоучитель Издание 4-е, дополненное и переработанное
УДК 004.382.7 ББК 32.973 М37 Шеф-редактор С.В. Глушаков Художник-оформитель В. В. Бабанин www.iBoox.ru Макет подготовлен редакционным отделом «КОМПЬЮТЕР-HOUSE iBoox.Ru» «Харьковский институт информационных технологий» Мачула, В.Г. М37 Excel 2010. Лучший самоучитель/В.Г. Мачула, О.В. Ма¬ чула. - изд. 4-е, доп. и переработ.- М.: ACT: Астрель; Вла¬ димир: ВКТ, 2011. - 416 с. - (Учебный курс). ISBN 978-5-17-073154-1 (ООО «Издательство АСТ») (переплет) ISBN 978-5-271-35028-3 (ООО «Издательство Астрель») ISBN 978-5-226-03800-6 (ВКТ) ISBN 978-5-17-073155-8 (ООО «Издательство АСТ») (обложка) ISBN 978-5-271-35027-6 (ООО «Издательство Астрель») ISBN 978-5-226-03801-3 (ВКТ) В четвертом издании книги рассмотрена последняя версия популяр¬ нейшего редактора электронных таблиц — Microsoft Excel 2010. На многочисленных примерах показаны возможности форматирования таблиц, расчеты с использованием обширного арсенала функций, выборка данных с помощью фильтрации, построение диаграмм и графиков. Рассмотрены методы автоматизации вычислений в электронных таблицах с помощью макросов и элементов управления и многое другое. УДК 004.382.7 ББК 32.973 © В.Г. Мачула, О.В. Мачула, 2011 © В.В. Бабанин, художественное оформление, 2008
Оглавление Предисловие 9 Глава 1. Начало работы в Excel Понятие электронной таблицы 11 Запуск и знакомство с редактором Excel 2010 12 Лента 12 Настройка ленты 14 Вкладка Файл 15 Панель быстрого доступа 16 Строка формул 18 Поле имени 19 Строка состояния 19 Создание нового документа 20 Использование шаблонов для создания документов 21 Открытие документа 26 Сохранение документа 27 Настройки сохранения рабочей книги 31 Автосохраненные версии файла 32 Восстановление несохраненного файла 33 Глава 2. Управление отображением рабочей книги Основные параметры отображения окна Excel 34 Вкладка Вид 35 Режимы просмотра книги 36 Отображение элементов окна 37 Управление окнами 39 Как отобразить на экране одновременно несколько рабочих листов 39 Как закрепить область листа для прокрутки данных 41 Как разделить окно на независимые области 41 Глава 3. Ввод и редактирование данных Работа с листами 43 Создание таблицы. Ввод данных 46
4 Оглавление Выделение элементов таблицы 50 Выделение строк и столбцов 50 Выделение смежных ячеек 50 Выделение несмежных ячеек 51 Копирование форматирования 52 Вставка данных 53 Вставка с динамическим просмотром 53 Использование специальной вставки 55 Сложение столбцов данных с заменой исходных значений 57 Изменение ширины столбцов и высоты строк 58 Скрытие и отображение строк/столбцов 59 Ввод данных в несколько ячеек одновременно 61 Заполнение ячеек с помощью рядов данных 63 Использование прогрессии для заполнения ячеек 64 Заполнение ячеек копированием 66 Создание пользовательского списка 67 Ввод и редактирование данных в режиме формы 69 Ввод даты и времени в ячейку 71 Как вставить на лист текущую дату и время 73 Примечания 73 Удаление данных из ячейки 76 Работа с гиперссылками 76 Как вставить гиперссылку на файл или веб-страницу 77 Связывание ссылки с изображением 78 Как сослаться на определенное место в книге 81 Удаление гиперссылки 81 Глава 4. Форматирование таблицы Форматирование текста в ячейке 83 Границы и заливка ячейки 86 Оформление границ 86 Использование заливки 88 Создание графика дежурств с помощью заливки ячеек 90 Изменение ориентации и выравнивание данных в ячейках 91 Числовые форматы данных 98 Числовой формат 100 Текстовый формат 101 Денежный формат 102 Финансовый формат 102 Формат Дата 103 Формат Время 105 Формат Процентный 106 Формат Дробный 107 Формат Дополнительный 108 Как создать собственный формат данных 109
Оглавление 5 Условное форматирование 111 Как выделить цветом ячейки, удовлетворяющие заданному условию 112 Как выделить повторяющиеся или уникальные значения 114 Использование гистограмм и цветовых шкал для индикации значений 114 Как создать собственные правила форматирования 118 Наложение нескольких правил форматирования на один диапазон 118 Как управлять правилами форматирования 121 Быстрое форматирование 122 Форматирование данных с помощью стилей. Таблицы Excel... 124 Глава 5. Средства обработки данных Поиск и выделение данных 129 Поиск и замена данных 129 Выделение групп ячеек, области или условного форматирования 131 Сортировка данных 132 Сортировка по значениям 133 Сортировка по формату 135 Фильтрация 137 Использование автофильтра 137 Фильтрация числовых значений 138 Фильтрация текстовых данных 140 Фильтр по дате 142 Расширенный фильтр 143 Проверка данных при вводе в ячейки 146 Ограничение длины вводимого текста 148 Заполнение столбца данными из списка 150 Разбиение текста по столбцам 151 Удаление дубликатов строк 154 Создание структуры данных листа 156 Автоматическая группировка данных с добавлением итогов.... 157 Создание структуры 159 Консолидация данных 160 Консолидация данных по расположению 160 Консолидация по категории 164 Создание связей с исходними данными 166 Сводные таблицы ..166 Как создать сводную таблицу 167 Как переформировать сводную таблицу 171 Фильтрация данных сводной таблицы 175 Собственные вычисления в сводной таблице 176 Отображение промежуточных итогов 177 Создание сводной диаграммы 178 Решение задач путем подбора параметров 180
6 Оглавление Глава 6. Работа с формулами и функциями Понятие формулы 184 Использование ссылок..., 192 Общие принципы использования ссылок 192 Ввод ссылок 195 Использование ссылок типа R1C1 198 Работа с массивами 198 Трехмерные ссылки 202 Копирование и перемещение формул .203 Использование имен в вычислениях ..206 Способы создания и применение имен 207 Диспетчер имен ..210 Автоматическое создание имен 212 Понятие функции в Excel 213 Использование мастера функций для создания формул 217 Автосумма 219 Создание вложенной функции 223 Редактирование формул 225 Возможные причины ошибок 226 Отладка формул 231 Работа над синтаксическими ошибками 231 Логические ошибки 236 Пошаговая проверка формул 238 Отслеживание изменений ячейки 242 Параметры формул и вычислений 244 Параметры вычислений 244 Работа с формулами 247 Контроль ошибок 248 Глава 7. Категории функций Финансовые функции 251 Примеры расчета кредитных платежей 251 Особенности работы с функциями даты и времени 258 Математические функции ,264 Суммирование значений, удовлетворяющих заданному условию,.264 Вычисление суммы продаж товаров 267 Логические функции 269 Статистические функции 272 Подсчет значений, удовлетворяющих заданному условию 272 Подсчет числа сотрудников определенного возраста 274 Определение доли составляющих в общей сумме 276 Функции работы со ссылками и массивами =277 Заполнение таблицы с помощью двухсвязного списка 278 Расчет цены товара с учетом ступенчатых скидок 281
Оглавление 7 Как производить поиск значений в базе данных 283 Создание списка уникальных наименований 286 Функции работы с базой данных 291 Функции работы с текстом 294 Как объединить текстовые строки 295 Извлечение фрагмента текста из имеющихся записей 295 Функции проверок свойств и значений 297 Глава 8. Построение диаграмм Предварительные сведения о построении диаграмм 300 Алгоритм построения диаграммы 301 Редактирование диаграммы 304 Изменение диапазона исходных данных 304 Настройка параметров диаграммы 309 Отображение линий тренда на диаграмме 315 Форматирование элементов диаграммы 318 Форматирование горизонтальной оси 320 Форматирование вертикальной оси л 322 Как отобразить значения рядов данных на двух осях 324 Форматирование рядов данных 325 Форматирование легенды 329 Стили фигур и надписей 330 Форматирование объемных диаграмм 333 Поворот объемной фигуры 334 Форматирование рядов данных 336 Масштабирование диаграммы 339 Примеры использования некоторых типов диаграмм 340 Как выделить долю круговой диаграммы 340 Как совместить два типа диаграмм 345 Как создать трехмерную математическую модель 347 Построение инфокривых 349 Глава 9. Автоматизация заполнения документов Элементы управления 353 Создание формы документа 354 Использование переключателей для выбора комлектующих ....354 Вставка списков для выбора моделей комплектующих 357 Задание количества деталей с помощью счетчика 362 Связывание элементов управления с исходными данными ..363 Использование внешних данных 368 Принципы построения реляционной модели 368 Как организовать доступ к внешним данным 369 Подключение к внешним данным с помощью Microsoft Query 373
8 Оглавление Выполнение запросов в Microsoft Queiy 375 Получение данных из Интернета 379 Глава 10. Подготовка к печати Установка параметров страниц 382 Изменение ориентации, масштаба и размера страницы 384 Поля для печати страницы 386 Колонтитулы 387 Параметры печати листа 389 Как установить конец страницы 391 Как установить фоновый рисунок 392 Предварительный просмотр и печать документа 393 Глава 11. Работа с макросами Создание, выполнение, удаление и редактирование макроса.... 395 Автоматизация работы в книгах Excel 395 Запись макросов 396 Выполнение макросов 398 Создание кнопки макроса на панели быстрого доступа 398 Удаление макроса 400 Редактирование макроса 401 Глава 12. Управление параметрами безопасности Защита книги 404 Как защитить лист от изменений 404 Как защитить книгу от изменения ее структуры 407 Совместное использование общей книги 407 Защита от макровирусов 410 Защита книги паролем 413
Предисловие Перед вами книга, посвященная одному из самых популярных приложений пакета Microsoft Office 2010 - редактору электронных таблиц Excel. Ее изучение позволит вам приобрести базовые на¬ выки работы в Excel, а также освоить полезные приемы, которые помогут оптимизировать решение разнообразных задач при по¬ вседневной работе с табличными данными. Здесь рассмотрено понятие злектронной таблицы, особенно¬ сти интерфейса 2010-й версии, операции с файлами. Подробно изучены способы работы с целыми листами рабочей книги и от¬ дельными блоками: столбцами, строками, ячейками и выделен¬ ными фрагментами. Вы научитесь использовать ряды данных, в том числе списки и прогрессии, а также добавлять примечания к ячейкам. Детально описаны средства форматирования текста в ячейке, оформление границ и заливки, способы быстрого форматирова¬ ния. Рассказано об основных форматах данных и способах изме¬ нить представление данных в ячейке. Вы узнаете о полезных средствах обработки данных: поиске и замене, сортировке и фильтрации, ограничении на ввод, разбиении.текста по столбцам, создании структуры данных на листе и консолидации данных. Подробно рассмотрены понятия формулы, ссылки, массива и многомерной ссылки, работа с именами в книге Excel, использо¬ вание мастера функций. Описаны основные ошибки, которые обычно допускаются при наборе формул, и способы их устране¬ ния. На конкретных примерах вы познакомитесь с наиболее часто применяемыми функциями. Детально изложена методика построения диаграммы и форма¬ тирования ее элементов, рассказано о методике подготовки доку¬ мента Excel к печати. Рассмотрены вопросы, связанные с защитой макета рабочей книги Excel от изменений, защитой книги от не¬ санкционированного доступа при помощи пароля.
10 Предисловие Возможности автоматизации работы с электронными табли¬ цами с помощью элементов управления (выпадающих списков, флажков и т.п.) описаны на примере прайс-листа компьютерных комплектующих. Также рассмотрена методика использования макросов, которые позволяют автоматизировать любую последо¬ вательность операций. Вы узнаете, как создавать макросы, а так¬ же научитесь их редактировать в специальном редакторе Visual Basic. Книга подготовлена авторским коллективом редакции «Компьютер-House iBoox.Ru». Мы будем рады Вашим отзывам и приглашаем посетить наш Интернет-портал wvw.iboox.ru
Глава 1 Начало работы в Excel В этой главе вы познакомитесь с интерфейсом и основными аспектами работы в редакторе электронных таблиц Excel, вхо¬ дящем в состав офисного пакета Microsoft Office 2010. Также здесь рассмотрены основные действия с документами (создание, открытие, сохранение и восстановление). Понятие электронной таблицы Таблица - это совокупность данных, которые систематизиро¬ ваны и разнесены по графам (строкам и столбцам). Элемент таб¬ лицы, находящийся на пересечении строки и столбца, называется ячейкой, непосредственно хранящей информацию. Основное достоинство электронных таблиц заключается в простоте использования средств обработки данных. Работа с электронными таблицами, не требуя от пользователя специаль¬ ной подготовки, предоставляет средства анализа данных и созда¬ ния формул расчета. В таблицы можно вводить информацию любого типа: текст, числа, дату, время, формулы, рисунки, диаграммы и т.д. С дан¬ ными можно производить операции при помощи специальных функций. Редактор Excel создает для работы так называемую книгу, ко¬ торая содержит несколько листов, что позволяет удобно органи¬ зовывать данные. Так, в одной книге можно разместить набор документов, относящихся к одному проекту. Каждый лист пред¬ ставляет собой таблицу, состоящую из строк и столбцов. Кроме операций над собственными данными Excel позволяет выполнять импорт данных из других приложений и источников (из базы данных Access, текстовых файлов и др.).
12 Глава 1 Вводимая информация может быть обработана с помощью: ■ форматирования данных, в том числе с использованием раз¬ личных тем и стилей, а также условного форматирования; ■ различных вычислений с использованием мощного аппарата функций и формул; ■ получения выборки данных, удовлетворяющих определенным критериям, посредством сортировки и фильтрации; ■ автоматического расчета промежуточных и общих итогов; ■ группировки данных, чтобы затем при необходимости эти данные можно было свернуть или развернуть; ■ создания сводных таблиц, которые упрощают представление сложных данных; ■ построения графиков и диаграмм. Запуск и знакомство с редактором Excel 2010 Для запуска Excel существует два способа: ■ чтобы произвести запуск с помощью меню Пуск, надо в под¬ меню Все программы открыть соответствующую программ¬ ную группу (как правило, эта группа называется Microsoft Office), в которой выбрать Microsoft Office Excel 2010; ■ если на рабочем столе есть ярлык , можно использовать его. На экране Excel, который появляется после запуска приложе¬ ния (рис. 1.1), расположены следующие объекты: заголовок, лен¬ та, панель быстрого доступа, поле имени, строка формул, рабочая область, строка состояния, ярлыки листов и полосы прокрутки. ЛЕНТА Лента - это вкладки, заменившие собой традиционное меню и панели инструментов (рис. 1.2). Организованные с ее помощью команды упрощают доступ к возможностям приложения. При нажатии на определенную вкладку отображается набор команд, соответствующих выбранной тематике. Лента динамична, т.е. по мере смены задач в ней появляются дополнительные вкладки для работы с выбранным объектом. На¬ пример, если выбрана таблица, появляется вкладка Работа с таблицами | Конструктор, с помощью которой ее можно отфор-
Начало работы в Excel 13 матировать. Если выделен содержащийся в таблице спарклайн, появляются сразу две вкладки - Работа с таблицами и Работа со спарклайнами (рис. 1.3). Эти вкладки не отображались на лен¬ те, пока не были активированы соответствующие объекты. Панель быстрого Строка доступа заголовка Поле / Лента Строка имени / I формул Заголовки Разделители столбцов листа кнопки прокрутки Ярлыки Строка Полосы ярлычков листов состояния прокрутки Рис. 1.1. Основное окно Excel Рис. 1.2. Лента Рис. 1.3. Дополнительные вкладки ленты для работы с таблицами и спарклайнами
14 Глава 1 Каждая командная вкладка состоит из нескольких наборов ин¬ струментов, объединенных контурной линией и названием группы. В правом нижнем углу некоторых панелей инструментов на¬ ходится угловой элемент %* - кнопка открытия одноименного диалогового окна, соответствующего панели инструментов. НАСТРОЙКА ЛЕНТЫ Чтобы настроить ленту, вызовите окно Параметры Excel (на вкладке Файл нажмите кнопку Параметры) и выберите в нем раздел Настройка ленты (рис. 1.4). Здесь можно спрятать или отобразить вкладку, соответственно сняв или поставив галочку рядом с ее названием. Рис, 1.4. Настройка ленты Для того чтобы создать свою вкладку, нажмите кнопку Создать вкладку - появится новая вкладка с единственной груп¬ пой. Чтобы добавить одну или несколько групп, воспользуйтесь кнопкой Создать группу. Теперь, когда на вашей вкладке появились группы, их можно наполнять инструментами (командами). Для этого выделите одну из групп, затем выделите в левом списке нужную команду и на¬ жмите кнопку Добавить - команда появится в вашей группе. Для удаления команды из группы выделите ее и нажмите кнопку Уда¬ лить (аналогично удаляются группы и вкладки).
Начало работы в Excel 15 Если вы хотите изменить название любого элемента (вкладки или группы) - выделите его, нажмите кнопку Переименовать и задайте другое название. В том случае, если вы создали собст¬ венную вкладку с группами и инструментами, можно менять да¬ же названия инструментов. Расположение элементов друг относительно друга можно ме¬ нять, перетаскивая их мышью или с помощью кнопок Вверх и Вниз, расположенных в правой части окна. Ваши эксперименты с лентой могли быть неудачными (на¬ пример, вы случайно удалили стандартную вкладку) - тогда проще всего нажать кнопку Отмена и настроить ленту заново. Если же вы зафиксировали изменение ленты, нажав ОК - все равно можно вернуть ее в исходное состояние, нажав кнопку Сброс | Сброс всех настроек. ВКЛАДКА ФАЙЛ На левом краю ленты расположена вкладка Файл (рис. 1.5), которая содержит команды для работы с документами (Сохра¬ нить, Сохранить как, Открыть и Закрыть), а также разделы: ■ Сведения - просмотр информации о книге, управление разре¬ шениями, общим доступом и версиями. Рис. 1.5. Меню вкладки Файл, раздел Сведения
16 Глава 1 ■ Последние - список недавно открывавшихся книг, а также список папок, содержащих эти документы. ■ Создать - набор шаблонов для создания документов. ■ Печать - область предварительного просмотра документа и настройки печати. ■ Сохранить и отправить - отправка документа по электрон¬ ной почте, сохранение в формате PDF. Под списком команд имеется кнопка Параметры, вызываю¬ щая диалоговое окно Параметры Excel. Под ней находится кноп¬ ка Выход, которая закрывает все открытые окна Excel. Примечание. Чтобы закрыть вкладку Файл, воспользуйтесь клави¬ шей Esc или щелкните на любой вкладке ленты. ПАНЕЛЬ БЫСТРОГО ДОСТУПА Панель быстрого доступа - элемент, который содержит наи¬ более часто используемые команды и постоянно отображается на экране. Чтобы не искать каждый раз одну и ту же команду, ее можно включить в состав команд этой панели. Данная панель (рис. 1.6) располагается в левой верхней части экрана, в строке заголовка, и находится там независимо от со¬ держимого документа, открытого в Excel. Рис. 1.6. Один из возможных видов панели быстрого доступа По умолчанию эта панель содержит кнопки Сохранить, От¬ менить и Повторить. Но на нее можно вынести и другие коман¬ ды, которые могут пригодиться во время работы в любом режи¬ ме, - Сохранение документа, Быстрая печать и др. Настройку расположения панели и ее содержимого можно осуществить, нажав самую правую кнопку - откроется меню Настройка панели быстрого доступа (рис. 1.7). Здесь можно добавить или убрать кнопку с панели быстрого доступа, поставив либо сняв отметку напротив соответствующей команды. Помимо этого, в окне имеются команды, позволяющие поместить панель быстрого доступа под лентой, свернуть ленту, а также добавить на панель кнопки других команд, не отображенных в данном меню.
Начало работы в. Excel 17 Кроме того, добавить произ¬ вольную команду на панель быст¬ рого доступа из вкладки ленты можно следующим образом: 1. Открыть вкладку ленты, на которой находится интере¬ сующая команда. 2. Щелкнуть правой кнопкой мыши по требуемой команде. 3. Выбрать в контекстном меню команду Добавить на панель быстрого доступа (рис. 1.8). Выбранная кнопка продубли- руется на панели быстрого досту¬ па, затем ею можно будет пользо¬ ваться независимо от активной на данный момент вкладки. На панель быстрого доступа можно добавлять другие команды, которых нет даже на ленте (напри¬ мер Шрифт или Абзац). Для этого следует выбрать пункт Другие команды (рис. 1.7), открыв тем самым диалоговое окно Параметры Excel в разделе Панель быстрого доступа (рис. 1.9). Рис. 1.8. Контекстное меню команды на ленте В левом списке этого окна отображены команды, разделенные на категории в зависимости от своего назначения. Выбор катего¬ рии осуществляется в выпадающем списке Выбрать команды Рис. 1.7. Меню Настройка панели быстрого доступа
18 Глава 1 из - в списке отобразятся команды, относящиеся к данной кате¬ гории. Рис. 1.9. Настройка панели быстрого доступа Добавить какую-либо команду на панель быстрого доступа можно, выделив команду в списке и нажав кнопку Добавить ли¬ бо двойным щелчком на команде - она добавится в правый спи¬ сок (он содержит команды панели быстрого доступа). Удалить из него команду можно также двойным щелчком на ней либо выде¬ лив команду и нажав кнопку Удалить. СТРОКА ФОРМУЛ Строка формул используется для ввода и редактирования значений или формул в ячейках или диаграммах. Excel выводит в этой строке постоянное значение или формулу активной ячейки (рис. 1.10). Для ввода данных необходимо выделить ячейку, вве¬ сти данные и нажать кнопку Ввод в строке формул или кла¬ вишу Enter. Данные появляются в строке формул по мере их вво¬ да в выделенную ячейку. Для редактирования данных нужно выделить ячейку и щелк¬ нуть мышью в строке формул или нажать клавишу F2. После это¬ го необходимо внести изменения и нажать кнопку Ввод или клавишу Enter. Для отмены изменений можно воспользоваться кнопкой Отмена в строке формул или нажать клавишу Esc. Для удаления строки формул с экрана и восстановления ее вновь предназначена команда Строка формул вкладки Вид.
Начало работы в Excel 19 Рис. 1.10. Ввод данных в строке формул ПОЛЕ ИМЕНИ Поле имени - это окно слева от строки формул, в котором отображается имя выделенной ячейки. В этом поле может быть задано имя ячейки или диапазона ячеек. Для диаграмм поле име¬ ни идентифицирует выделенный элемент диаграммы. СТРОКА СОСТОЯНИЯ Строка состояния расположена в нижней части окна Excel и содержит информацию о состоянии различных индикаторов. В левой ее части кратко описывается выделенная команда, кроме этого, здесь также отображается название выполняемой операции (например: открытие или сохранение файла, копирование ячеек, запись макроса). Правая часть строки состояния содержит каль¬ кулятор и показывает, включены ли режимы Caps Lock, Scroll Lock и Num Lock. При выделении диапазона ячеек в строке состояния отобража¬ ется статистическая информация о ячейках: среднее 'значение, количество выделенных ячеек и сумма их значений (рис. 1.11). Рис. 1.11. Отображение информации о диапазоне в строке состояния Для настройки содержимого строки состояния щелкните на ней правой кнопкой мыши - появится контекстное меню, в кото¬ ром представлен полный список всех индикаторов (рис. 1.12).
20 Глава 1 Рядом с названиями индикаторов установлены галочки. Чтобы вывести или спрятать тот или иной индикатор, щелкните по его названию в этом контекстном меню, соответственно устанавли¬ вая или снимая галочку рядом с ним. Рис. 1.12. Настройка содержимого строки состояния Создание нового документа После запуска Excel по умолчанию создается новая книга с именем Книга 1. Чтобы создать пустую книгу самостоятельно, следует нажать комбинацию клавиш Ctrl+N.
Начало работы в Excel 21 Можно также открыть вкладку Файл и выбрать раздел Соз¬ дать (рис. 1.13), затем выбрать пункт Новая книга и нажать кнопку Создать. Конечно, этот способ не имеет смысла исполь¬ зовать для создания обычных пустых документов, но он может пригодиться, если вы решите воспользоваться коллекцией шаб¬ лонов Excel. Рис. 1.13. Вкладка Файл, раздел Создать Использование шаблонов для создания документов Для создания однотипных документов использовать заготовки документов - шаблоны. Для этого следует: 1. На вкладке Файл выбрать команду Создать. 2. В группе Доступные шаблоны выбрать пункт Образцы шаб¬ лонов и указать нужный шаблон (рис. 1.14). 3. Нажать кнопку Создать - будет создана новая книга Excel на основе выбранного шаблона. Наряду с шаблонами, которые установлены вместе с пакетом Office 2010 на ваш компьютер, можно также воспользоваться
22 Глава 1 шаблонами, расположенными на веб-сайте компании Microsoft (при условии, что компьютер подключен к Интернету). Рис. 1.14. Окно выбора шаблона Чтобы загрузись шаблон с сайта компании Microsoft, нужно: 1. На вкладке Файл выбрать команду Создать. 2. В группе Шаблоны Office.com выбрать интересующую группу шаблонов - имеющиеся в ней шаблоны отобразятся в области просмотра. 3. Щелкнуть по шаблону, который планируется загрузить к себе на компьютер, например График отпусков сотрудников (рис. 1.15), и нажать кнопку Загрузить. Рис. 1.15. Обращение к шаблонам Microsoft
Начало работы в Excel 23 После загрузки шаблон будет открыт на рабочем листе Excel (рис. 1.16) в виде готовой таблицы с некими данными. Их следует заменить своими значениями. Рис. 1.16. Шаблон Гоафик отпусков сотрудников Кроме использованного в примере шаблона, на сайте нахо¬ дится много других достаточно интересных и полезных шабло¬ нов (рис. 1.17), таких как график погашения кредита (а), расписа¬ ние проведения конференции (б) или расписание уроков (в). На сайте компании Microsoft Office Online (рис. 1.18а) можно выложить для общего использования свои собственные шаблоны. Перед отправкой такого шаблона необходимо подтвердить свою личность при помощи учетной записи Windows Live ID - данная служба позволяет входить на любые поддерживающие ее веб¬ узлы и службы, указывая при входе единый адрес электронной почты и пароль. Выполнив вход, можно отправлять шаблоны (рис. 1.186), просматривать профиль и обновлять данные о под¬ писках на уведомление. Чтобы создать собственный шаблон, необходимо сначала сформировать соответствующий макет рабочей книги, а затем сохранить его в качестве шаблона. Для этого следует воспользо¬ ваться командой Файл Сохранить как, и в окне Сохранение до¬ кумента в выпадающем списке Тип файла указать вариант Шаб¬ лон Excel.
24 Глава 1 а б в Рис. 1.17. Шаблоны Microsoft: а - график погашения кредита; б - расписание проведения конференции; в - расписание уроков
Начало работы в Excel 25 а б Рис. 1.18. Сервис Microsoft Office Online: а - сайт Microsoft Office Online; б - отправка шаблона
26 Глава 1 Открытие документа Открытие уже существующего документа можно выполнить следующими способами: ■ кнопкой Открыть на вкладке Файл; ■ комбинацией клавиш Ctrl+O. В результате любого из этих действий отобразится диалоговое окно Открытие документа (рис. 1.19). Рис. 1.19. Диалоговое окно Открытие документа Здесь в поле пути к файлу укажите место его расположение. Для этого удобно использовать кнопки развертывания списков рядом с именами папок (рис. 1.20). Затем в списке файлов выбе¬ рите нужный и нажмите кнопку Открыть либо выполните двой¬ ной щелчок левой кнопкой мыши по имени файла.
Начало работы в Excel 27 Рис. 1.20. Выбор расположения документа Если нажать на стрелку рядом с кнопкой Открыть, то поя¬ вится список дополнительных действий (рис. 1.19) - можно от¬ крыть документ только для чтения (без возможности редактиро¬ вания), открыть копию документа и т.д. В меню Файл имеется раздел Последние, в котором отобража¬ ется список недавно открывавшихся документов, а также список папок, содержащих эти документы. Чтобы быстро открыть такой файл, щелкните левой кнопкой мыши по его названию. Если вы хотите закрепить какой-то файл в этом списке (чтобы его название не вытеснялось более свежими файлами), нажмите справа от названия файла на изображение «кнопки» (рис. 1.21). Щелчок правой кнопкой мыши на любом файле из списка вы¬ зывает контекстное меню, в котором можно открыть указанный файл, удалить его название из списка, а также удалить из списка все незакрепленные названия файлов (папки - аналогично). Рис. 1.21. Вкладка Файл, раздел Последние Сохранение документа В процессе работы необходимо регулярно сохранять редакти¬ руемый документ. Это можно осуществить одним из перечислен¬ ных ниже способов:
28 Глава 1 ■ командой Сохранить на вкладке Файл; Ш комбинацией клавиш Shift+F12 (или Ctrl+S); В кнопкой ^ Сохранить на панели быстрого доступа. Текущую книгу Excel можно сохранить и под другим именем (а также в другой папке). Для этого необходимо воспользоваться командой Сохранить как на вкладке Файл и в открывшемся диа¬ логовом окне Сохранение документа (аналогично окну Откры¬ тие документа) указать расположение и имя файла. Чтобы получить доступ к дополнительным возможностям со¬ хранения документа, откройте вкладку Файл и перейдите в раздел Сохранить и отправить (рис. 1.22). ^ Рис. 1.22. Вкладка Файл, раздел Сохранить и отправить Здесь вы можете отправить свой документ по электронной почте (в формате Excel или PDF). При необходимости можно за¬ дать документу другой тип - для этого нажмите кнопку Изме¬ нить тип файла (рис. 1.23). Например, чтобы книгу можно было открыть в предыдущих версиях Excel (2003 и старше), необходимо выбрать пункт Книга Excel 97-2003. Файлы, созданные в Excel 2010, можно сохранить в формате PDF (Portable Document Format), который позволяет зафиксиро¬ вать макет документа. После сохранения документа в формате
Начало работы в Excel 29 PDF вносить изменения в него нельзя (их следует делать в исход¬ ном файле Excel, а затем снова сохранять файл в формате PDF). Рис. 1.23. Вкладка Файл, изменение типа документа Такой файл легко печатать и использовать для совместной ра¬ боты - можно быть уверенным, что в тексте ничего не «поплывет». Для просмотра файлов в формате PDF на компьютере должна быть установлена программа чтения PDF. Стандартной програм¬ мой является бесплатно распространяемая программа Adobe Reader. Ее можно скачать с сайта компании: www.adobe.com. Другим аналогичным форматом является XPS (XML Paper Specification). Документы этого формата открываются с помощью средства Microsoft XPS Viewer, которое можно бесплатно скачать с сайта Microsoft: http://www.microsoft.com/whdc/device/print/xps/viewxps.mspx Для сохранения документа в формате PDF (или XPS): 1. На вкладке Файл в разделе Сохранить и отправить нажмите кнопку Создать документ PDF/XPS (рис. 1.24), после чего справа нажмите кнопку Создать PDF/XPS. 2. Откроется окно Опубликовать как PDF или XPS (рис. 1.25). 3. Укажите в поле Имя файла желаемое имя для вашего доку¬ мента, а в поле Тип файла оставьте вариант PDF (или выбери¬ те в выпадающем списке вариант Документ XPS). 4. Если хотите, чтобы файл автоматически открылся сразу после его сохранения, установите флажок Открыть файл после пуб¬ ликации.
В области Оптимизация выберите положение переключателя, отдав приоритет либо размеру файла, либо качеству печати. Нажмите кнопку Опубликовать. Рис. 1.24. Команда сохранения документа в формате PDF/XPS Рис. 1.25. Параметры сохранения документа в формате PDF
Начало работы в Excel 31 Настройки сохранения рабочей книги Если при сохранении документа требуется создавать его ре¬ зервную копию, можно в диалоговом окне Сохранить как в выпа¬ дающем списке кнопки Сервис выбрать команду Общие парамет¬ ры и отметить опцию Всегда создавать резервную копию (рис. 1.26). Копия создается в том же каталоге, где хранится ос¬ новной документ. Рис. 1.26. Диалоговое окно Общие параметры Особенно важно создавать резервные копии, если с одной книгой Excel работает несколько человек. В этом случае реко¬ мендуется создавать несколько копий, накапливающих измене¬ ния за определенные промежутки времени. Примечание. В стандартных настройках можно использовать только одну резервную копию. Это значит, что при каждом сохранении до¬ кумента старая копия заменяется новой, а изменения накапливаются. Раздел Сохранение окна Параметры Excel (рис. 1.27) содер¬ жит параметры настройки автоматического и ручного сохранения электронных книг Microsoft Excel, а также параметры автовос¬ становления. Выпадающий список Сохранять файлы в следующем форма¬ те позволяет определить тип файла, который будет автоматиче¬ ски предложен пользователю при сохранении нового документа Microsoft Excel. По умолчанию это Книга Excel (файл с расшире¬ нием .xlsx). Если произошел сбой питания или критическая ошибка сис¬ темы, могут быть утеряны результаты работы над документом. Во избежание подобных ситуаций необходимо сохранять доку¬ мент как можно чаще, причем желательно иметь резервную ко¬ пию на другом носителе информации. Эти действия может вы-
32 Глава 1 поднять и Microsoft Excel. Для этого следует включить опцию Автосохранение каждые X минут и определить время X, через которое будет запускаться процесс автосохранения документа. Рис. 1.27. Окно Параметры Excel, раздел Сохранение Опция Каталог данных для автовосстановления определяет путь к папке на жестком диске компьютера либо на другом уст¬ ройстве, на которое программа автоматически запишет документ при возникновении системных ошибок. После повторного запус¬ ка Excel попытается восстановить этот файл. АВТОСОХРАНЕННЫЕ ВЕРСИИ ФАЙЛА Чтобы просмотреть автоматически сохраненные версии доку¬ мента, которые были созданы программой Excel за последнее время, необходимо на вкладке Файл перейти в раздел Сведения - в области Версии и будет расположен список версий (рис. 1.28). Рис. 1.28. Список автосохраненных версий рабочей книги Если возникла необходимость восстановить одну из автома¬ тически сохраненных версий книги Excel, следует выбрать рядом с кнопкой Управление версиями подходящий вариант (обычно это самый верхний) и щелкнуть по нему мышью, что приведет к его открытию.
Начало работы в Excel 33 ВОССТАНОВЛЕНИЕ НЕСОХРАНЕННОГО ФАЙЛА Если при работе с файлом его пришлось закрыть без сохране¬ ния последних изменений, то Excel автоматически создаст вре¬ менную версию файла с последними действиями, которые были выполнены. При следующем запуске Excel можно зайти на вкладке Файл в раздел Сведения и, обратившись к списку Версии, восстановить последнюю версию файла (рис. 1.29а). При этом в основном окне программы появится информаци¬ онная полоса, на которой следует нажать кнопку Восстановить (рис. 1.296). а б Рис. 1.29. Восстановление несохраненного файла: а - выбор версии документа; б - подтверждение восстановления 2-3295и
Глава 2 Управление отображением рабочей книги В данной главе рассматриваются способы управления ото¬ бражением рабочего листа Excel на экране. Вы ознакомитесь с представленными в Excel 2010 режимами просмотра книги и уз¬ наете, как просмотреть на экране одновременно несколько лис¬ тов, закрепить область листа и разделить окно на независимые области. Основные параметры отображения окна Excel Данные параметры в основном сосредоточены на вкладке Об¬ щие окна Параметры Excel (рис. 2.1). Это окно можно вызвать, нажав кнопку Параметры на вкладке Файл. Опция Цветовая схема позволяет выбрать цветовую схему, которая будет использована для отображения элементов окна Excel. Изменение схемы не влияет на внешний вид открытых в Excel документов. Также вам предоставляется возможность выбрать стиль всплывающих подсказок. По умолчанию Excel использует улуч¬ шенные всплывающие подсказки, с помощью которых до пользо¬ вателя доводится некоторая информация, которая может оказать¬ ся полезной в том или ином случае (чаще всего это описание элемента управления или команды, а также ссылка на соответст¬ вующий раздел справки Office). Для опытных пользователей они не представляют особой ценности, поэтому их можно отключить, выбрав из списка вариант не использовать всплывающие под¬ сказки. Существует также промежуточный стиль - обычные всплывающие подсказки, при котором подсказка появляется в момент наведения указателя мыши на элемент.
Управление отображением рабочей книги 35 Рис. 2.1. Окно Параметры Excel, раздел Общие На данной вкладке вы также можете указать параметры соз¬ дания нового документа в Microsoft Excel. Прежде всего это вы¬ бор шрифта и его размера при помощи одноименных команд в группе настроек При создании новых книг. Здесь также можно установить Режим, используемый по умолчанию для новых лис¬ тов и количество листов, которое будет содержать новая книга Excel при создании. Вкладка Вид Как и другие приложения Windows, Microsoft Excel позволяет изменять размеры и форму рабочего окна. Однако в некоторых случаях этого недостаточно. Важно иметь возможность просмот¬ реть документ в том виде, в котором он будет напечатан. Часто возникает необходимость сравнить листы рабочей книги друг с другом, расположив их рядом и убрав часть неиспользуемых в данный момент элементов пользовательского интерфейса. Нуж¬ ные для этих действий инструменты содержатся на вкладке Вид, 2*
36 Глава 2 которая состоит из пяти панелей: Режимы просмотра книги, По¬ казать или скрыть, Масштаб, Окно и Макросы (рис. 2.2). Рис. 2.2. Вкладка Вид Инструменты на этих панелях предоставляют разнообразные возможности по изменению внешнего вида рабочего окна (пред¬ ставления). Под представлением понимается совокупность параметров отображения листов рабочей книги. Представлению можно при¬ своить имя и затем применять его к листам рабочей книги. Пара¬ метры представления включают размер и расположение окна ра¬ бочей книги, наличие и расположение на рабочем листе раздели¬ телей, выделенных ячеек, скрытых строк и столбцов, параметры печати, а также информацию о том, какой рабочий лист был ак¬ тивным в момент создания представления. Рассмотрим функциональные возможности инструментов вкладки Вид, относящиеся к управлению отображением рабочей книги. РЕЖИМЫ ПРОСМОТРА КНИГИ Панель Режимы просмотра книги состоит из пяти кнопок, на¬ значение которых описано в табл. 2.1. Таблица 2.1 Назначение кнопок панели Режимы просмотра книги Объект Название Описание Обычный Просмотр документа в обычном режим режиме. Этот режим используется по умолчанию для всех открываемых документов Excel Режим Режим, в котором хорошо видны разметки начало и конец каждой страницы, - - ■ - а также колонтитулы этой страницы
Управление отображением рабочей книги 37 Объект Название Описание Разметка Предварительный просмотр разрывов страницы страниц перед печатью Представ¬ Сохранение набора параметров ления отображения и печати как настраиваемого представления Полно¬ Этот режим используется для экранный одновременного скрытия строки режим формул, строки состояния, заголовка окна и всех панелей инструментов ОТОБРАЖЕНИЕ ЭЛЕМЕНТОВ ОКНА Панель Показать (рис. 2.3) включает четыре элемента, кото¬ рые изменяют вид листа рабочей книги: ■ Линейка - отображение линеек, которые используются для измерения и выравнивания объектов в документе; ■ Сетка - отображение линий между строками и столбцами листа, что упрощает редактирование и просмотр; ■ Строка формул - скрытие/отображение строки формул, пред¬ назначенной для ввода текста и формул в ячейки; ■ Заголовки - отображение заголовков строк и столбцов. Рис. 2.3. Панель Показать Примечание. Заголовки строк - это номера строк в левой или правой части листа. Заголовки столбцов - это буквы или цифры, которые отображаются над столбцами листа. Чтобы скрыть/отобразить на активном рабочем листе гори¬ зонтальную или вертикальную полосу прокрутки (скроллинга), нужно нажать кнопку Файл | Параметры и в разделе Дополни¬ тельно диалогового окна Параметры Excel (рис. 2.4) сбро¬ сить/установить флажок Показывать горизонтальную полосу прокрутки или соответственно флажок Показывать вертикаль¬ ную полосу прокрутки.
38 Глава 2 Рис. 2.4. Окно Параметры Excel, раздел Дополнительно Для скрытия или отображения ярлычков листов активной ра¬ бочей книги нужно в этом же разделе сбросить/установить фла¬ жок напротив параметра Показывать ярлычки листов. Чтобы скрыть/отобразить линии разбивки на страницы на ак¬ тивном рабочем листе, нужно сбросить/установить флажок Пока¬ зать разбиение на страницы. Для того чтобы убрать разбиение на страницы сразу для не¬ скольких рабочих листов активной рабочей книги, достаточно перед выполнением указанной команды выделить нужные листы. Чтобы выделить несколько листов, нужно, удерживая нажа¬ той клавишу Ctrl, последовательно щелкнуть левой кнопкой мы¬ ши по ярлычкам листов, которые требуется выделить.
Управление отображением рабочей книги 39 Управление окнами КАК ОТОБРАЗИТЬ НА ЭКРАНЕ ОДНОВРЕМЕННО НЕСКОЛЬКО РАБОЧИХ ЛИСТОВ Как уже отмечалось, с помощью команды Файл Открыть открывается рабочая книга в новом окне. Если открываемая кни¬ га уже присутствует среди открытых, то происходит повторное открытие рабочей книги в том же окне. Чтобы открыть новое окно для работы с уже открытой рабо¬ чей книгой, нужно сделать эту книгу активной, раскрыть вкладку Вид и на панели Окно (рис. 2.5) нажать кнопку Новое окно. В но¬ вом окне можно отобразить любой лист данной рабочей книги. Только таким способом можно одновременно просматривать раз¬ ные листы одной и той же книги. Рис. 2.5. Панель Окно вкладки Вид Переход между открытыми окнами осуществляется нажатием кнопки Перейти в другое окно. Для вывода на экран и просмотра сразу нескольких рабочих листов нужно воспользоваться кнопкой Упорядочить все. Например, чтобы одновременно просмотреть все четыре рабо¬ чих листа одной и той же книги Продажи, необходимо выполнить такие действия: 1. Последовательным нажатием кноп¬ ки Новое окно добавить четыре но¬ вых окна. 2. С помощью кнопки Упорядочить все открыть диалоговое окно Рас¬ положение окон (рис. 2.6). 3. Выбрать тип расположения рабо¬ чих листов в окце (в данном при¬ мере рассмотрен тип расположение Рядом)• Рис. 2.6. Выбор способа 4. Нажать кнопку ОК. расположения окон в Excel
40 Глава 2 В каждом из четырех окон рабочего пространства выбирается отдельный лист для отображения (рис. 2.7). Рис. 2.7. Просмотр в одной рабочей области четырех листов рабочей книги Продажи Используя команду Упорядочить все, можно одновременно просматривать рабочие листы нескольких книг. Для этого доста¬ точно открыть все необходимые окна и по аналогии применить действия, описанные выше для книги Продажи. Для выборочного скрытия любого окна необходимо его акти¬ вировать и нажать кнопку Скрыть, расположенную справа от кнопки Упорядочить все. Отобразить все скрытые окна можно с помощью кнопки Отобразить, расположенной ниже кнопки Скрыть, при нажатии которой откроется окно со списком скрытых окон. Чтобы снова вывести на экран скрытое окно, необходимо его выбрать и нажать кнопку ОК.
Управление отображением рабочей книги 41 КАК ЗАКРЕПИТЬ ОБЛАСТЬ ЛИСТА ДЛЯ ПРОКРУТКИ ДАННЫХ При работе с большими таблицами, которые занимают не од¬ ну страницу, удобно закрепить шапку таблицы, чтобы при про¬ крутке она все время находилась на экране. Для этого: 1. Выделите нужную строку или столбец^ 2. Перейдите на вкладку Вид. 3. На панели Окно нажмите кнопку Закрепить области и выбе¬ рите требуемый вариант закрепления (рис. 2.8). Рис. 2.8. Выпадающий список кнопки Закрепить области На печатный вид документа данное видоизменение никак не влияет. Чтобы снять закрепление, в выпадающем списке кнопки За¬ крепить области необходимо выбрать пункт Снять закрепление областей. КАК РАЗДЕЛИТЬ ОКНО НА НЕЗАВИСИМЫЕ ОБЛАСТИ Чтобы просматривать разные части документа независимо друг от друга, можно разбить окно на области. Это можно осуще¬ ствить двумя способами (рис. 2.9): ■ Навести указатель мыши на вешку разбивки в верхней части вертикальной (или в правой части горизонтальной) полосы прокрутки (а) и, когда он примет вид указателя разделения (б), перетащить вешку в нужное положение (в). ■ Выделить строку, над которой требуется разделить окно, или столбец, справа от которого нужно вставить разделение, и на панели Окно вкладки Вид нажать кнопку Разделить. В этих случаях окно будет разбито на две части - по горизонтали или по вертикали. Можно проводить разделение одновременно по вертикали и горизонтали, для этого следует выделять ячейку, и в результате получится четыре независимых области (г).
42 Глава 2 Вешка разбивки а б, в г Рис. 2.9. Разделение окна на области: а - вешка разбивки полосы прокрутки; - разделение окна на две области (по горизонтали); г - разделение окна на четыре области
Глава 3 ВВОД И РЕДАКТИРОВАНИЕ ДАННЫХ В данной главе описаны различные способы ввода информа¬ ции. Вы узнаете, как заполнять ячейки с помощью рядов и спи¬ сков, создавать свои списки автозаполнения, вставлять приме¬ чания, даты и время, заполнять таблицы в режиме формы, ра¬ ботать с гиперссылками. Работа с листами Каждая рабочая книга по умолчанию содержит три листа со стандартными названиями: JIucml, Лист2, ЛистЗ. Выбор того или иного листа осуществляется с помощью ярлычков листов в левом нижнем углу рабочей области. По умолчанию для текуще¬ го листа ярлычок отображается более светлым фоном, а для всех остальных - темным. Чтобы выбрать лист, следует щелкнуть по его ярлычку. При помощи разделителя, находящегося в нижней части эк¬ рана (по центру), можно изменять размер области между ярлыч¬ ками листов и горизонтальной полосой прокрутки (рис. 3.1), что¬ бы увеличить место для новых листов. Ярлычки листов Полоса прокрутки Кнопки прокрутки Кнопка вставки Разделитель нового листа Рис. 3.1. Элементы управления ярлычками листов рабочей книги Кнопки прокрутки, с помощью которых прокручиваются ярлычки листов рабочей книги, находятся слева от них. Крайние
44 Глава 3 кнопки позволяют осуществлять прокрутку к первому или по¬ следнему ярлычку. Внутренние кнопки осуществляют прокрутку к предыдущему или следующему ярлычку рабочей книги соот¬ ветственно. Для изменения названия листа необходимо сначала выделить его ярлычок щелчком левой кнопки мыши, затем щелчком пра¬ вой кнопки вызвать контекстное меню, в котором выбрать команду Переименовать. Можно также дважды щелкнуть по яр¬ лычку. В результате имя листа будет выделено черным фоном: После этого нужно ввести новое имя лис¬ та вместо старого. Примечание. Количество листов, которое имеет новая книга по умолчанию, выставляется при помощи опции Число листов, распо¬ ложенной в разделе Основные окна Параметры Excel, которое вызы¬ вается кнопкой Параметры вкладки Файл. Если возникает необходимость добавить новый лист в рабо¬ чую книгу, следует выполнить команду Вставить Вставить лист, расположенную на панели Ячейки вкладки Главная. При этом новый лист будет добавлен перед текущим листом книги. Для добавления листа можно также воспользоваться контекст¬ ным меню, которое вызывается щелчком правой кнопки мыши по имени листа, и в появившемся списке выбрать команду Вста¬ вить (рис. 3.2). Далее в открывшемся диалоговом окне Вставка нужно ука¬ зать значок Лист и нажать кнопку ОК. Рис. 3.2. Добавление нового листа
Ввод и редактирование данных 45 Чтобы переместить или скопировать листы, необходимо вы¬ полнить следующие действия: 1. Открыть книгу, в которую требуется переместить или скопи¬ ровать листы. 2. Выполнить переход в исходную книгу, содержащую листы, которые требуется скопировать или переместить, и выделить их, удерживая нажатой клавишу Ctrl. 3. В контекстном меню выбрать команду Переместить/скопи¬ ровать лист - откроется диалоговое окно Переместить или скопировать (рис. 3.3). 4. Выбрать книгу в поле Переместить выбранные листы в книгу. Чтобы переместить или скопировать выбранные листы в но¬ вую книгу, следует выбрать пункт Новая книга. 5. В поле перед листом выбрать лист, перед которым требуется вставить перемещаемые или копируемые листы. 6. Чтобы выполнить копирование листов, необходимо устано¬ вить флажок Создать копию. Рис. 3.3. Перемещение/копирование листа Для того чтобы переместить лист в пределах текущей книги, нужно мышью перетащить ярлычок выделенного листа вдоль ряда ярлычков листов. Чтобы скопировать листы, при перетаски¬ вании следует удерживать клавишу Ctrl. Примечание. При перемещении листов в другую книгу' надо соблю¬ дать осторожность, т.к. в результате утраты данных это может по-
46 Глава 3 влечь за собой появление неточностей в вычислениях или диаграм¬ мах, использующих эти данные. Чтобы удалить лист, следует щелкнуть правой кнопкой мыши по имени листа и выбрать команду Удалить. Создание таблицы. Ввод данных Для удобства дальнейшего изложения дадим еще одно опре¬ деление ячейки. Ячейкой называется прямоугольная область таб¬ лицы заданной ширины и высоты, предназначенная для размеще¬ ния данных. Ячейка характеризуется выравниванием, цветом фона и рам¬ кой (наличием/отсутствием границ и цветом/толщиной границ). Высота и/или ширина ячейки может быть как фиксированной, так и заданной вручную пользователем. В ячейки можно вводить данные двух типов: формулы и кон¬ станты (числа, текст или значения дат и времени). Прежде чем вводить данные, продумайте, как их лучше разместить на листе. Удобно сначала составить шапку таблицы, заполнив названия ее строк и столбцов. Тогда при внесении данных легко будет ориен¬ тироваться в таблице. Если вы забудете включить в таблицу ка- кой-либо столбец или строку, их можно будет вставить позже, не теряя уже введенной информации. Имя ячейки (адрес ячейки) в Excel формируется по аналогии с именованием клеток на шахматной доске: по имени столбца и строки, на которых расположена ячейка. Так, ячейка СЗ нахо¬ дится на пересечении столбца С и 3-й строки. Для примера создадим небольшую таблицу (рис. 3.4). Рис. 3.4. Пример таблицы
Ввод и редактирование данных 47 При создании нового документа ячейка А1 автоматически становится активной. Признаки активной ячейки: ■ черная рамка вокруг содержимого ячейки; ■ подсветка названий строки и столбца. Примечание. Если выделено несколько ячеек, активная ячейка будет выделена цветом фона, тогда как остальные ячейки будут выделены другим цветом. Если сразу же начать вводить текст, он отобразится в этой ячейке. Чтобы ввести текст в другую ячейку, например А2, необ¬ ходимо ее активировать, т.е. щелкнуть мышью по этой ячейке либо установить в нее курсор, выполнив двойной щелчок (ссылка на активную ячейку отображается в поле имени). В примере таблица располагается, начиная с ячейки А2. Сле¬ довательно, создав новый документ, нужно перейти на ячейку А2 и ввести №. Завершить ввод содержимого ячейки А2 можно на¬ жатием клавиши Tab, в результате чего курсор переходит на со¬ седнюю ячейку справа - В2, в которую нужно ввести Наименова¬ ние товара и снова нажать клавишу Tab и т.д. После того как будет введен текст в ячейку В2, он отобразится и за ее пределами (рис. 3.5а). Но это не означает, что соседние ячейки С2 и D2 заняты. В этом легко убедиться, активировав од¬ ну из этих ячеек. Если в активной ячейке содержится информа¬ ция, она отображается в строке формул. На рис. 3.56 видно, что в строке формул пусто, т.е. ячейка С2 не содержит никакой инфор¬ мации. После того как в нее будет введен текст, информация, вы¬ ходившая до этого за пределы ячейки В2, скроется (рис. 3.5в). Как ее отобразить, описано в разделе «Изменение ширины столб¬ цов и высоты строк» данной главы. Примечание. При создании таблицы данные в ячейки следует вво¬ дить подряд, чтобы не было пустых строк и столбцов. После ввода строки заголовков можно заполнить столбцы данных. При этом завершать ввод данных в ячейку нужно нажа¬ тием клавиши Enter, тогда будет активироваться ячейка ниже. Например, можно установить курсор в ячейку АЗ, ввести зна¬ чение 1 и нажать клавишу Enter. В результате будет активирова¬ на ячейка А4, в которую вводится значение 2 и нажимается Enter, и т.д. Аналогичным образом заполняются остальные столбцы.
48 Глава 3 б в Рис. 3.5. Ввод текста: а - просмотр содержимого ячейки В2; б - переход на пустую ячейку С2; в - ввод текста в ячейку С2 Заполнять таблицу данными можно и построчно, аналогично тому, как формировалась строка заголовка. Напомним, что в данном случае ввод данных следует завершать нажатием кла¬ виши Tab. Примечание. Направление перехода курсора при вводе данных в ячейку указывается при помощи опции Переход к другой ячейке по¬ сле нажатия клавиши ВВОД и выпадающего списка Направление, расположенных в разделе Дополнительно диалогового окна Пара¬ метры Excel. Если информация уже введена в ячейку и требуется лишь до¬ бавить или скорректировать ранее введенные данные (например, если в ячейку В2 по ошибке было введено Наименование, а не Наименование товара), выполните такие действия:
Ввод и редактирование данных 49 1. Дважды щелкните мышью по этой ячейке или нажмите кла¬ вишу F2, когда требуемая ячейка выделена. При этом выпол¬ нится переход в режим редактирования. 2. Установите курсор в то место, где нужно добавить текст, т.е. в конец слова Наименование, затем нажмите клавишу Пробел и введите слово товара. 3. Для подтверждения внесенных изменений нажмите клавишу Enter или Tab либо кнопку [_ Ввод в строке формул. Если в процессе редактирования возникла необходимость восстановить исходные данные в ячейке (с выходом из режима редактирования), нажмите клавишу Esc или кнопку Отмена, расположенную в строке формул. После того как будут внесены все данные, таблица будет вы¬ глядеть, как показано на рис. 3.6. В ячейках данные отображаются не полностью, т.к. ширина столбцов не соответствует введенной «информации. Но если помес¬ тить указатель мыши на границе заголовков столбцов (он примет вид +> и выполнить двойной щелчок, то для столбца слева от указа¬ теля будет установлена ширина, соответствующая самому длинному значению, введенному в этом столбце (рис. 3.7). Рис. 3.6. Неотформатированная таблица Рис. 3.7. Таблица с измененными размерами столбцов
50 Глава 3 Однако данный способ неудобен, если таблица имеет много столбцов. Чтобы изменять какие-либо параметры таблицы (ширину столбца, шрифт в ячейке и т.д.), вначале нужно научиться выде¬ лять необходимые элементы. Выделение элементов таблицы Принцип работы в Excel состоит в том, что, прежде чем при¬ менить какое-либо действие к любому элементу таблицы (фраг¬ менту текста, диапазону ячеек, строке или столбцу), его необхо¬ димо сначала выделить. Например, в созданной выше таблице подбор ширины столб¬ цов можно выполнить с помощью Автоподбора - средства, по¬ зволяющего автоматически устанавливать ширину или высоту ячейки (строки или столбца) такой, чтобы вся информация была видна. Для этого вначале нужно выделить столбцы таблицы. ВЫДЕЛЕНИЕ СТРОК И СТОЛБЦОВ Чтобы выделить один столбец, достаточно щелкнуть по его буквенному заголовку. Для выделения нескольких смежных (ря¬ дом расположенных) столбцов (в данном случае это столбцы А, В, С, D и Е) следует протащить указатель мыши по их заголов¬ кам, удерживая нажатой левую кнопку. Выделение строк табли¬ цы осуществляется аналогичным образом. Когда нужные столбцы выделены, нужно открыть вкладку Главная и на панели Ячейки выполнить команду Столбец | Авто¬ подбор ширины столбца - Excel автоматически подберет необхо¬ димую ширину для каждого выделенного столбца. Если требуется выделить все ячейки листа, достаточно нажать кнопку на пересечении названий строк и столбцов (рис. 3.8). Выделение несмежных (расположенных отдельно) столбцов, строк и ячеек осуществляется с использованием клавиши Ctrl (см. ниже). ВЫДЕЛЕНИЕ СМЕЖНЫХ ЯЧЕЕК При работе с таблицами очень часто приходится выделять блоки смежных ячеек, чтобы применить к ним некоторую на¬ стройку. Например, чтобы в нашей таблице отобразить значения цен с двумя десятичными знаками, нужно сначала выделить блок
Ввод и редактирование данных 51 смежных ячеек D3:E7 (здесь «:» - оператор диапазона) (рис. 3.9). Для этого необходимо: 1. Подвести указатель к угловой ячейке выделяемого диапазона, в данном случае D3. 2. Нажать левую кнопку мыши и, удерживая ее нажатой, пере¬ тащить указатель к последней ячейке блока Е7. Кнопка выделения Название (заголовок) Теперь, когда блок ячеек выделен, зададим ему формат Чи¬ словой с помощью выпадающего списка Числовой формат на панели Главная | Число (рис. 3.10). При этом все числа в выде¬ ленных ячейках будут отображены с двумя знаками после деся¬ тичного разделителя. ВЫДЕЛЕНИЕ НЕСМЕЖНЫХ ЯЧЕЕК Чтобы выделить несмежные ячейки, необходимо: 1. Выделить первый диапазон. 2. Нажать клавишу Ctrl и, удерживая ее, выделить остальные всей таблицы столбца Название (заголовок) строки Рис. 3.8. Выделение всех ячеек рабочего листа Рис. 3.9. Выделение смежных ячеек ячейки.
52 Глава 3 Рис. 3.10. Применение числового формата к выделенному диапазону После того как будут выделены все нужные ячейки, к ним можно применить требуемую операцию. Копирование форматирования Быстро осуществить перенос форматирования можно с помо¬ щью кнопки ! Формат по образцу, которая расположена на панели Буфер обмена вкладки Главная. Для этого следует выпол¬ нить такие действия (рис. 3.12): 1. Выделить диапазон ячеек, взятых за образец (а) - D2: D8. 2. Нажать кнопку Формат по образцу. 3. Выделить диапазон, к которому требуется применить данное форматирование (б) - F2:F7. В результате указанный диапазон будет отформатирован так же, как и исходный (в). Если требуется перенести форматирование на несколько не¬ смежных диапазонов, дважды щелкните по кнопке Формат по образцу, затем поочередно выделите диапазоны, после чего отклю¬ чите инструмент, щелкнув по нему мышью один раз.
Ввод и редактирование данных 53 б в Рис. 3.12. Перенос оформления таблицы: а - выделение исходного форматирования; б - перенос оформления; в - результат копирования формата Вставка данных ВСТАВКА С ДИНАМИЧЕСКИМ ПРОСМОТРОМ В Excel 2010 удобно выполнена функция динамического просмотра, ко¬ торая при вставке данных из других программ позволяет визуально оценить вставляемые данные еще до их фактиче¬ ской вставки на лист. При сохранении некоторого фрагмен¬ та в буфер обмена и наведении указателя мыши на ту или иную кнопку команды Вставить вкладки Главная (рис. 3.11) автоматически отображается возможный результат вставки. Внешний вид резуль¬ тата вставки может изменяться в зависи- Рис. 3.11. Выпадающее меню кнопки Вставить
54 Глава 3 мости от типа сохраненных в буфер данных. При этом его измене¬ ние можно наблюдать, переводя указатель с одной команды встав¬ ки на другую. В табл. 3.1 приведено описание кнопок выпадающей панели команды Вставить вкладки Главная. Таблица 3.1 Кнопки выпадающей панели команды Вставить Кнопка Название Описание Вставить Вставка данных из буфера обмена с сохранением основного оформления Формулы Вставка данных без сохранения числовых форматов Формулы Вставка данных с сохранением и форматы чисел числовых форматов Сохранить Вставка данных из буфера обмена исходное с максимальным сохранением форматирование исходного форматирования Без рамок Вставка данных с сохранением числовых форматов, но без границ ячеек Сохранить Вставка данных из буфера обмена ширину столбцов с сохранением основного оформления оригинала и ширины столбца оригинала Транспонировать Вставка данных из буфера обмена с сохранением основного оформления и транспонированием данных Значения Вставка из буфера обмена только значений данных Значения Вставка из буфера обмена значений и форматы данных с сохранением числовых чисел форматов Значения Вставка из буфера обмена значений и исходное данных с сохранением числовых форматирование форматов и исходного форматирования Форматирование Вставка из буфера обмена только значения исходного форматирования
Ввод и редактирование данных 55 Кнопка Название Описание Вставить связь Вставка связей на ячейки с копируемыми данными Рисунок Вставка данных из буфера обмена с сохранением исходного форматирования в виде объекта-рисунка Связанный Вставка данных из буфера обмена рисунок с сохранением исходного форматирования в виде рисунка, связанного с исходными ячейками Дополнительные возможности предоставляет пункт меню Специальная вставка. ИСПОЛЬЗОВАНИЕ СПЕЦИАЛЬНОЙ ВСТАВКИ При обычном копировании или переносе вместе с данными переносится и оформление копируемых ячеек, а также формат данных. В Excel существует инструмент Специальная вставка, который позволяет вставлять лишь отдельные компоненты ско¬ пированных данных (например: только формулы или только зна¬ чения, без формул и без оформления, ширину столбцов, форматы чисел и прочее), а также применять к копируемым данным опе¬ рации сложения, вычитания, умножения или деления. Данное средство вызывается с помощью команды Специаль¬ ная вставка (эта команда становится доступна только после того, когда копируемые данные будут помещены в буфер обмена) кон¬ текстного меню или списка кнопки Вставить, которая открывает одноименное диалоговое окно (рис. 3.13). С помощью специальной вставки можно легко транспонировать строки и столбцы. Например, чтобы транспонировать строку (рис. 3.14а), в которой перечислены месяцы отчетного периода, в столбец, следует выполнить такие действия: 1. Скопировать значения исходного диапазона В1:Е1 в буфер обмена. 2. Установить курсор в левую верхнюю ячейку области вставки А2. 3. Выполнить одно из действий: ■ активировать в контекстном меню команду Специальная вставка, в открывшемся окне (рис. 3.13) включить опцию транспонировать и нажать кнопку ОК
56 Глава 3 ■ воспользоваться выпадающим списком кнопки Вставить на панели Буфер обмена и выбрать команду Транспониро¬ вать (рис. 3.146). В результате скопированная строка отобразится в столбце (рис. 3.14в). Рис. 3.13. Диалоговое окно Специальная вставка а б в Рис. 3.14. Транспонирование: а - исходный диапазон; б - транспонированные данные; в - кнопка Транспонировать
Ввод и редактирование данных 57 СЛОЖЕНИЕ СТОЛБЦОВ ДАННЫХ С ЗАМЕНОЙ ИСХОДНЫХ ЗНАЧЕНИЙ Иногда возникает необходимость применять к данным, ско¬ пированным в буфер обмена, арифметические операции (сложе¬ ния, умножения и т.п.) с последующей вставкой в рабочий лист. Например, в таблице, приведенной на рис. 3.15, требуется доба¬ вить значения столбца 3-я бригада к значениям столбца Заготов¬ ка яблок, т. Для этого необходимо: Рис. 3.15. Добавление данных 1. Скопировать значения диапазона D2: D5 в буфер обмена. 2. Установить курсор в ячейку В2- первую ячейку области вставки, вызвать контекстное меню и выбрать команду Спе¬ циальная вставка. 3. В группе Операция выбрать пункт сложить (рис. 3.16). 4. Нажать кнопку ОК. В результате выполненных действий в столбце Заготовка яб¬ лок, т будут отображены суммарные значения (рис. 3.17) с уче¬ том данных третьей бригады. Рис. 3.16. Применение операции сложения Рис. 3.17. Результат сложения
58 Глава 3 Изменение ширины столбцов и высоты строк Для наглядного отображения данных (например, чтобы дан¬ ные в таблице не перекрывались) можно изменять ширину столб¬ цов таблицы. Чтобы изменить ширину одного столбца, следует подвести указатель мыши к правой границе заголовка столбца и перетащить ее до нужной ширины, удерживая нажатой левую кнопку (рис. 3.18). Рис. 3.18. Изменение ширины столбца Если требуется изменить ширину нескольких столбцов, сна¬ чала нужно их выделить, а затем перетащить правую границу заголовка любого выделенного столбца. При изменении ширины строк перетаскивается нижняя граница заголовка строки. Кроме указанного способа изменения ширины столбца (не¬ скольких столбцов), можно воспользоваться методом непосред¬ ственного задания значения. Для этого следует: 1. Выделить столбец (или несколько столбцов). 2. На панели Ячейки вкладки Главная нажать кнопку Формат и в выпадающем списке выбрать команду Ширина столбца (рис. 3.19в). Другой способ - воспользоваться командой кон¬ текстного меню Ширина столбца для выделенного столбца. 3. Откроется диалоговое окно Ширина столбца, в котором необ¬ ходимо ввести желаемое значение. Изменять высоту строк можно аналогичным образом с помо¬ щью команды Высота строки. Кроме того, Excel может автоматически подбирать ширину столбцов и высоту строк в соответствии с содержимым ячейки (рис. 3.19). Для этого необходимо выделить столбцы (строки) и выполнить одно из следующих действий: ■ дважды щелкнуть по правой границе заголовка любого из выделенных столбцов (по нижней границе заголовка строки);
Ввод и редактирование данных 59 ■ на панели Ячейки вкладки Главная нажать кнопку Формат и выбрать пункт Автоподбор ширины столбца или Автоподбор высоты строки соответственно (рис. 3.19в). а б в Рис. 3.19. Автоподбор ширины столбцов Скрытие и отображение строк/столбцов Иногда при работе с большими таблицами, чтобы не загромо¬ ждать рабочую область, удобно на время скрыть неиспользуемые столбцы или строки. Для этого нужно выполнить такую последо¬ вательность действий (рис. 3.20): 1. Выделить требуемые строки или столбцы. В данном случае это столбцы D и Е (а). 2. На панели Ячейки вкладки Главная нажать кнопку Формат. 3. Выбрать пункт Скрыть или отобразить. 4. В подменю выбрать команду Скрыть строки или Скрыть столбцы (в рассматриваемом примере выбрана команда Скрыть столбцы). После этого выделенные строки или столбцы исчезнут с экрана (б). Чтобы снова отобразить скрытые строки или столбцы, следует: 1. Выделить строки или столбцы, прилегающие к скрытым (рис. 3.21).
60 Глава 3 а б Рис. 3.20. Скрытие столбцов D и Е таблицы «Общий объем продаж»: а - выделение столбцов исходной таблицы; б - таблица со скрытыми столбцами Рис. 3.21. Выделение столбцов С и F, прилегающих к скрытым столбцам таблицы «Общий объем продаж»
Ввод и редактирование данных 61 2. В выпадающем списке кнопки Формат снова выбрать подменю Скрыть или отобразить и выполнить команду Отобразить строки или Отобразить столбцы. В результате в таблице снова будут отображены столбцы D и Е. Ввод данных в несколько ячеек одновременно Ввести одни и те же данные в несколько ячеек одновременно можно и без использования процедуры копирования (при этом ячейки не обязательно должны быть смежными). Для этого необ¬ ходимо выполнить следующие действия: 1. Выделить ячейки, в которых требуется разместить одинако¬ вые данные. 2. Ввести необходимую информацию. Отметим, что данные бу¬ дут вводиться в ту ячейку, с которой начиналось выделение диапазона (рис. 3.22а). 3. Нажать комбинацию клавиш Ctrl+Enter. В результате все выделенные ячейки будут содержать одина¬ ковое значение (рис. 3.226). Список по закупке Список по закупке а б Рис. 3.22. Ввод данных в несколько ячеек одновременно: а - ввод необходимой информации; б - одновременное копирование во все выделенные ячейки Эту операцию можно также выполнить, используя специаль¬ ную кнопку Заполнить, расположенную на панели Редакти¬ рование вкладки Главная. При нажатии на эту кнопку появится меню (рис. 3.23), в котором представлены операции копирования данных различными способами:
62 Глава 3 ■ Вниз - копирование содержимого крайней верхней ячейки в выделенном диапазоне в остальные выделенные ячейки ниже от верхней ячейки. ■ Вправо - копирование содержимого край¬ ней верхней ячейки в выделенном диапа¬ зоне в остальные выделенные ячейки пра¬ вее от угловой ячейки. Рис 3 23 ■ Вверх - копирование содержимого нижней меню кнопки ячейки или ячеек в расположенные выше Заполнить ячейки диапазона. ■ Влево - копирование содержимого нижней ячейки или ячеек в расположенные левее ячейки диапазона. При использовании этой команды следует иметь в виду, что имеющиеся в ячейках данные будут заменены новыми. Для заполнения ячеек с использованием данной кнопки необ¬ ходимо выполнить следующие действия: 1. Ввести значение в некоторую ячейку или выбрать ячейку, данные которой будут копироваться в соседние ячейки. 2. Выделить эту и соседние с ней ячейки (рис. 3.24а). 3. Нажать кнопку Заполнить и применить одно из доступных направлений заполнения. Результат заполнения ячеек ЕЗ:Е9 таблицы Продажа мобильных телефонов представлен на рис. 3.246. а б Рис. 3.24. Ввод данных в несколько ячеек одновременно с применением кнопки Заполнить: а - ввод необходимой информации; б - заполнение всех выделенных ячеек командой Вверх
Ввод и редактирование данных 63 Заполнение ячеек с помощью рядов данных В Excel разработан механизм ввода рядов данных, т.е. значе¬ ний, отличающихся друг от друга на фиксированный шаг, причем данные не обязательно должны быть числовыми. Например, при¬ веденную на рис. 3.25 таблицу удобно создать с помощью рядов данных. Рис. 3.25. Таблица, использующая ряды данных Для заполнения первой строки необходимо выполнить сле¬ дующие операции: 1. Ввести в ячейку А1 значение 1 курс. 2. Для размещения значений через одну ячейку выделить две ячейки, как показано на рис. 3.26а. 3. Подвести указатель мыши к маркеру заполнения в правом нижнем углу ячейки (при этом его вид преобразуется из бело¬ го крестика в черный). 4. Протащить маркер заполнения по заполняемым ячейкам, удерживая нажатой левую кнопку мыши. Вторая строка заполняется аналогично. Для этого нужно вы¬ делить и протянуть за маркер заполнения только одну ячейку (рис. 3.266). Excel будет самостоятельно наращивать нумерацию семестров. а ^ Маркер заполнения б Рис. 3.26. Заполнение ячеек: а - для первой строки; б - для второй строки Ряд данных может быть построен и путем задания шага по¬ строения в двух ячейках. Для этого надо выполнить следующие действия: 1. Ввести вручную два первых члена будущего ряда. 2. Выделить обе ячейки.
64 Глава 3 3. Установив указатель мыши на черный квадрат в правом ниж¬ нем углу выделенной области, продолжить выделение до нужной области. При этом способе две первые ячейки, значения которых были заданы вручную, определяют шаг ряда данных. Примечание. Так удобно заполнять столбец с порядковыми номерами строк таблицы. Вводятся и выделяются в блок первые два значения столбца (обычно это числа 1 и 2), а затем мышью захватывается мар¬ кер заполнения и протаскивается на необходимое количество ячеек. В качестве ряда данных часто используются дни недели и ме¬ сяцы. Например, если нужно отобразить только нечетные дни недели, достаточно ввести первые два значения, затем выделить эти две ячейки и перетащить маркер заполнения далее еще через две ячейки. В результате Excel автоматически заполнит ячейки (рис. 3.27). г | Понедельник Среда Пятница Воскресенье Рис. 3.27. Последовательность, полученная с помощью автозаполнения При выделении требуемого диапазона рядом с указателем мыши отображается значение, которое будет введено в текущую ячейку. Примечание. Дни недели и месяцы относятся к специальной категории последовательностей Excel - спискам. О списках рассказано в разделе «Создание пользовательского списка» данной главы. ИСПОЛЬЗОВАНИЕ ПРОГРЕССИИ ДЛЯ ЗАПОЛНЕНИЯ ЯЧЕЕК Прогрессия - заполнение выделенного диапазона ячеек после¬ довательностями чисел или дат. Для создания числовых списков (прогрессии) применяется команда Прогрессия в меню кнопки Заполнить на панели инструментов Редактирование вкладки Главная. Выполнение команды вызывает диалоговое окно Про¬ грессия (рис. 3.28). Excel может работать с четырьмя типами прогрессии: ■ арифметической - каждый следующий член получается при¬ бавлением к предыдущему какого-либо числа. Например, в последовательности 1, 2, 3,4, 5, 6... каждое следующее число получено с помощью добавления 1 к предыдущему;
Ввод и редактирование данных 65 Рис. 3.28. Диалоговое окно Прогрессия Ш геометрической - каждый последующий член последователь¬ ности получается умножением предыдущего числа на какое- то фиксированное число. Например, 5, 10, 20,40... - последо¬ вательность, полученная умножением ее чисел-членов на 2; ■ дат - примером последовательности дат может служить, на¬ пример, такой ряд: 24.01.2011, 25.01.2011, 26.01.2011, 27.01.2011, 28.01.2011, 31.01.2011, 01.02.2011... (здесь ото¬ бражены только рабочие дни); ■ автозаполнения. Примечание. При заполнении дат можно выбрать, каким образом будет построен ряд (на рис. 3.28 видно, что эта настройка находится в группе Единицы): подряд по дням (пункт день), только по рабочим дням (рабочий день), по месяцам (месяц) или по годам (год). Создать прогрессию в последовательности ячеек можно сле¬ дующим образом: 1. Ввести в ячейку (или ячейки) значение. Оно станет начальным значением прогрессии. 2. Начиная с ячейки, содержащей введенное значение, выделить ячейки, в которых нужно продолжить прогрессию, как пока¬ зано на рис. 3.29а. 3. Нажать кнопку Заполнить вкладки Главная и выбрать пункт меню Прогрессия - откроется диалоговое окно Прогрессия. 4. В группе Расположение окна Прогрессия установить требуе¬ мый режим. В данном случае это должно быть значение По столбцам. 5. В группе Тип выбрать соответствующий тип прогрессии. В данном случае будет использован тип автозаполнение. 3-3295И
66 Глава 3 6. При необходимости можно ввести значение шага (если в ка¬ честве типа прогрессии используется автозаполнение, то этот параметр недоступен). 7. Если требуется, чтобы значения прогрессии были не больше определенного значения, нужно ввести это значение в строке Предельное значение. Если эту строку оставить незаполненной, значениями прогрессии заполнятся все выделенные ячейки. 8. Нажать кнопку ОК. 9. Прогрессия закончится, достигнув предельного значения или конца выделенного диапазона (рис. 3.296). а б Рис. 3.29. Заполнение таблицы с помощью инструмента Прогрессия: а - выделение диапазона; б - применение прогрессии для заполнения ячеек ЗАПОЛНЕНИЕ ЯЧЕЕК КОПИРОВАНИЕМ Если требуется заполнить ячейки одинаковыми данными, можно воспользоваться клавишей Ctrl. Для этого необходимо выполнить следующие действия: 1. Ввести значение в некоторую ячейку. 2. Нажать и удерживать клавишу Ctrl. 3. Захватить маркер заполнения левой кнопкой мыши и прота¬ щить по заполняемым ячейкам. В результате ячейки будут заполнены копией тех значений, которые были введены в первоначальную ячейку. Принцип заполнения ячеек копированием с использованием клавиши Ctrl для цифровых данных и текстовых данных разли¬ чен. При заполнении ячеек, содержащих текстовые значения, Excel будет использовать копирование (рис. 3.30а), а при запол-
Ввод и редактирование данных 67 нении ячеек, содержащих цифровые значения, - прогрессию (рис. 3.306). а б Рис. 3.30. Заполнение копированием ячеек диапазонов А2:А6 и В2:В6: а - при заполнении с Ctrl используется копирование ячеек; б - при заполнении с Ctrl используется арифметическая прогрессия Создание пользовательского списка Списки предназначены для облегчения ввода последователь¬ ных наборов данных, которые размещаются в смежных ячейках строки или столбца. Существует определенный набор встроен¬ ных списков - названия месяцев и дней недели. Их можно ис¬ пользовать как ряды данных (см. выше). Можно также создавать свои списки, например: перечень отделов организации, названия валют и т.д. Для того чтобы просмотреть встроенные списки данных, а также создать собственный список, следует на вкладке Файл на¬ жать кнопку Параметры - откроется окно настройки параметров, в котором в разделе Основные надо воспользоваться кнопкой Из¬ 3*
68 Глава 3 менить списки, что приведет к вызову диалогового окна Списки (рис. 3.31). Рис. 3.31. Окно управления пользовательскими списками Есть два варианта создания пользовательского списка: ■ непосредственный ввод элементов списка в диалоговом окне; ■ импорт существующего списка. Для реализации первого варианта необходимо выбрать эле¬ мент НОВЫЙ СПИСОК в области Списки, затем перейти в об¬ ласть Элементы списка и ввести поочередно элементы списка, нажимая после ввода каждой записи клавишу Enter. Когда список будет введен полностью, следует нажать кнопку Добавить, после чего он отобразится в области Списки. Второй вариант предполагает, что элементы списка уже со¬ держатся в определенном диапазоне ячеек листа. Чтобы добавить такой список, необходимо в поле Импорт списка из ячеек указать диапазон со списком (рис. 3.32), если он не был предварительно выделен, и нажать кнопку Импорт. Для того чтобы удалить ненужный список, его следует выде¬ лить в области Списки и нажать кнопку Удалить. Для изменения пользовательского списка нужно выбрать его в области Списки, затем в области Элементы списка внести необ¬ ходимые изменения и нажать кнопку Добавить.
Ввод и редактирование данных 69 Рис. 3.32. Создание пользовательского списка путем импорта существующего списка из ячеек таблицы Ввод и редактирование данных в режиме формы Если таблица имеет много столбцов, которые одновременно не помещаются на экране, для ее заполнения удобно воспользо¬ ваться режимом Форма. Данный режим позволяет добавлять, удалять, редактировать записи и осуществлять их поиск в специ¬ альном диалоговом окне (рис. 3.33), которое содержит поля, со¬ ответствующие заголовкам столбцов. В окне формы поочередно отображаются данные лишь одной строки. В Excel 2010 кнопки Форма нет на ленте, поэтому, чтобы вос¬ пользоваться данным режимом, необходимо добавить эту кнопку на панель быстрого доступа. Для этого следует: 1. Нажать кнопку Настройка панели быстрого доступа и вы¬ брать пункт Другие команды. 2. В открывшемся окне Параметры Excel в выпадающем списке Выбрать команды из выбрать пункт Все команды. 3. В списке ниже выбрать команду Форма, нажать кнопку Доба¬ вить, а затем кнопку ОК. Теперь, чтобы открыть окно формы, следует щелкнуть в лю¬ бую ячейку таблицы и нажать кнопку Форма на панели быстрого доступа (рис. 3.34).
70 Глава 3 а б Рис. 3.33. Заполнение таблицы в режиме формы: а - таблица данных; б - форма для ввода и редактирования данных Переход между строками (записями) таблицы осуществляется с помощью кно¬ пок Назад и Далее. Для добавления и уда- Рис. 3.34. Вызов окна ления записей служат кнопки Добавить и формы Удалить (рис. 3.33). Поиск записей осуществляется с помощью кнопки Критерии, после нажатия на которую поля формы очищаются и вы можете ввести в любое поле данные строки, которую требуется отыскать. При этом вместо кнопки Критерии отображается кнопка Правка, с помощью которой можно вернуться в обычный режим формы. После ввода критерия поиска следует нажать кнопку Далее - в окне формы отобразится нужная информация.
Ввод и редактирование данных 71 Ввод даты и времени в ячейку Excel позволяет вводить в ячейки таблицы значения даты и времени. При этом они отображаются либо в формате, установ¬ ленном по умолчанию, либо в формате, предварительно установ¬ ленном в ячейке (о форматах данных будет рассказано в главе 4). Формат даты и времени, используемый по умолчанию, зави¬ сит от параметров, установленных в диалоговом окне Язык и ре¬ гиональные стандарты, которое открывается через панель управления Windows. Если изменить эти параметры, то все суще¬ ствующие в книгах значения даты или времени, для которых не был задан определенный формат с помощью команды Формат ячеек, также изменятся. В качестве примера установим формат даты по умолчанию в виде dd.MM.yy, где dd - день; ММ - месяц; уу - год (двумя чис¬ лами, рис. 3.35): 1. Выполняем команду меню Windows Пуск Панель управления. 2. В открывшемся диалоговом окне выбираем категорию Часы, язык и регион (а), затем группу Язык и региональные стандар¬ ты (б), которая открывает одноименное диалоговое окно. 3. На вкладке Форматы в области Форматы даты и времени из выпадающего списка Краткая дата выбираем формат dd.MM.yy (в) и нажимаем кнопку Применить. Чтобы в дальнейшей работе даты корректно интерпретирова¬ лись, необходимо их правильно вводить. Ввод даты в ячейку вы¬ полняется при помощи разделителей между числом, месяцем и годом, в качестве которых могут использоваться точка (.), на¬ клонная вправо (/) или дефис (-). После нажатия клавиши Enter введенное в ячейку значение будет преобразовано в соответствии с установленным форматом. Например, если установлен формат dd.MM.yy, то при наборе даты в виде 23/04/2010 после нажатия клавиши Enter в ячейке отобразится значение 23.04.10. Для отображения времени в ячейку вбодят количество часов и минут, разделенных двоеточием (например 18:00). При этом ав¬ томатически подразумевается, что время указывается в 24- часовом формате. Чтобы указать время в 12-часовом формате, следует после зна¬ чения времени добавить букву А или AM- до полудня, Р или РМ- после полудня, отделив их от значения времени пробелом. При
72 Глава 3 этом в строке формул значения в любом случае будут отображаться в 24-часовом формате (рис. 3.36). а б в Рис. 3.35. Смена формата даты и времени: а - группа настроек Часы, язык и регион; б - подгруппа Язык и региональные стандарты; в - изменение формата даты Рис. 3.36. Способы отображения времени
Ввод и редактирование данных 73 КАК ВСТАВИТЬ НА ЛИСТ ТЕКУЩУЮ ДАТУ И ВРЕМЯ Excel позволяет вставлять в ячейку текущую дату или время, или то и другое одновременно, для чего используются значения системных часов компьютера. Ниже приведены комбинации клавиш, с помощью которых осуществляется вставка в активную ячейку текущих значений даты и времени, и соответствующие примеры отображения (табл. 3.2). Таблица 3.2 Комбинации клавиш для вывода текущих значений даты и времени Значение Комбинация клавиш Результат Текущая дата Ctrl+; (точка с запятой) 23.09.10 Текущее время Ctrl+Shift+; (точка с запятой) 11:45 Текущие дата и время Ctrl-*-; (точка с запятой) Пробел Ctrl+Shift+; (точка с запятой) 23.09.10 11:45 При этом дата и время будут фиксированными, т.е. при их ре¬ альном изменении обновление происходить не будет. Чтобы вве¬ сти в ячейку значения обновляемых даты или времени, в Excel существуют специальные функции: ■ СЕГОДНЯ() - возвращает текущую дату в формате даты; ■ ТДАТА() - возвращает текущую дату и время в формате даты и времени. Подробнее о создании формул и использовании функций рас¬ сказано в главах 6-7. Примечания Примечания представляют собой заметки пользователя, отно¬ сящиеся к ячейке и хранящиеся независимо от ее содержимого. Обычно примечания содержат какие-либо пояснения, например к вычислениям сложной формулы, а также могут быть удобны для добавления комментариев в книги других пользователей. Примечание. К ячейке можно добавить только одно примечание, при этом его текст может быть любой длины.
74 Глава 3 Для выполнения различных операций с примечаниями ис¬ пользуется панель Примечание, которая расположена на вкладке Рецензирование (рис. 3.37). Рис. 3.37. Панель Примечание В табл. 3.3 приведено описание командных кнопок панели Примечания. Таблица 3.3 Кнопки панели Примечания Кнопка Название Описание Создать Добавление к выделенной ячейке примечание примечания Изменить Переход в режим редактирования примечание примечания. Данная кнопка доступна, только если выделена ячейка с примечанием. В противном случае на панели отображается кнопка Создать примечание Предыдущее Активация предыдущего примечания примечание для редактирования Следующее Активация следующего примечания примечание для редактирования Скрыть Отображение или скрытие примечания примечание к выделенной ячейке (без перехода в режим редактирования) Показать Скрытие или отображение всех все примечания примечаний
Ввод и редактирование данных 75 Кнопка Название Описание Показать Отображение или скрытие рукописных рукописные примечаний на листе примечания Удалить Удаление примечания к выделенной примечание ячейке Чтобы добавить примечание к ячейке, необходимо ее выде¬ лить и нажать кнопку Создать примечание, которая расположена на панели Примечания вкладки Рецензирование. В результате будет создана рамка примечания, в которую необходимо ввести комментарий (рис. 3.38). Рис. 3.38. Создание примечания При создании примечания в окне выводится имя пользовате¬ ля. Если же имя указывать в примечании не требуется, его можно удалить как обычный текст. В верхнем правом углу ячейки, к которой было создано при¬ мечание, отображается маленький красный треугольник. Если подвести указатель мыши к этому индикатору, появится окно примечания к данной ячейке. Чтобы изменить примечание, необходимо выделить ячейку, к которой оно присоединено, и нажать кнопку Изменить примечание, которая расположена на панели Примечания, либо воспользоваться одноименной командой контекстного меню. Удалить примечание можно несколькими способами: ■ щелкнуть правой кнопкой мыши по ячейке с примечанием и в контекстном меню выбрать команду Удалить примечание; ■ в режиме редактирования примечания щелкнуть по границе окна и нажать клавишу Delete;
76 Глава 3 ■ выделить ячейку и нажать кнопку Удалить на панели Примечания; ■ выделить ячейку, нажать кнопку Очистить (на панели Ре¬ дактирование вкладки Главная) и выбрать в выпадающем списке пункт Очистить примечание. Удаление данных из ячейки Удалить содержимое ячейки можно несколькими способами: ■ выделить ячейку (диапазон) и нажать клавишу Delete; ■ воспользоваться более гибким инструментом - кнопкой Очистить, которая расположена на панели Редактирование вкладки Главная. При нажатии на кнопку ^ Очистить появится выпадающий список (рис. 3.39), содержащий следующие команды: ■ Очистить все - удаление данных, па¬ раметров форматирования и примеча- рИс. 3.39. Меню ний ячейки. кнопки Очистить ■ Очистить форматы - сброс всех операций форматирования, примененных к ячейке (размер шрифта, цвет шрифта, начерта¬ ние шрифта, выравнивания в ячейке и т.п.), и применение к ячейке формата Общий. ■ Очистить содержимое - результат выполнения команды равнозначен использованию клавиши Delete. Из ячейки уда¬ ляются только значения. Примечания и примененные к ячейке форматы остаются без изменений. ■ Очистить примечания - удаление только примечаний из вы¬ бранных ячеек. Работа с гиперссылками Гиперссылка представляет собой ссылку в документе, которая указывает на другой объект (рисунок, лист книги, файл в локаль¬ ной сети или Интернете, адрес электронной почты или програм¬ му) и активируется посредством нажатия на нее. Иными словами, гиперссылки являются особым видом связи с другими объектами.
Ввод и редактирование данных 77 В документе гиперссылка может отображаться в виде текста, кнопки или графического объекта. Указатель мыши при наведе¬ нии на текст или рисунок, который является гиперссылкой, при¬ нимает форму руки. Месторасположение объекта описывается с помощью адреса URL (uniform resource locator - универсальный указатель ресур¬ сов), например: http: //www. kasperskv. ru/ne ws. html или Л1е:///ИмяКомпьютераОбшаяПапкаИмяФайла.^т Допустим, в таблице, приведенной на рис. 3.40, требуется в ячейку В6 вставить ссылку на веб-сайт статистики: http: //www. quote, ru/commodities/?/ Рис. 3.40. Вставка ссылки на веб-сайт КАК ВСТАВИТЬ ГИПЕРССЫЛКУ НА ФАЙЛ ИЛИ ВЕБ-СТРАНИЦУ Для создания ссылки необходимо: 1. Выделить ячейку, которой требуется назначить гиперссылку, и нажать на вкладке Вставка кнопку Гиперссылка (рис. 3.41) либо нажать комбинацию клавиш Ctrl+K - откроется диалого¬ вое окно, представленное на рис. 3.42. Рис. 3.41. Выбор команды Гиперссылка
78 Глава 3 Рис. 3.42. Диалоговое окно добавления гиперссылки. Связывание ячейки с веб-страницей 2. Слева в области Связать с выбрать тип создаваемой гипер¬ ссылки - файлом, веб-страницей. 3. В поле Текст ввести текст для отображения в качестве гипер¬ ссылки. Если в ячейке, которой назначается ссылка, уже со¬ держится текст, он отобразится в диалоговом окне. При жела¬ нии его можно изменить. 4. Для просмотра списка недавно открывавшихся веб-страниц следует нажать кнопку просмотренные страницы и выбрать необходимый адрес. Чтобы осуществить поиск страницы в Интернете, нужно воспользоваться кнопкой Интернет. Если известно имя и расположение веб-страницы, можно вве¬ сти эти данные в поле Адрес и нажать кнопку ОК. В результате в ячейке В6 Excel отобразит указанный адрес как гиперссылку, при нажатии на которую произойдет переход к данной веб-странице. В документе, как правило, гиперссылки отображаются синим цветом и подчеркиваются одинарной линией. СВЯЗЫВАНИЕ ССЫЛКИ С ИЗОБРАЖЕНИЕМ Как отмечалось выше, гиперссылки можно присоединять к графическим объектам. Допустим, требуется обратиться к файлу, в котором содержится дополнительная информация о добыче полезных ископаемых. Для этого создадим гиперссылку, позво¬ ляющую открыть файл добыча.xlsx, с помощью простого нажатия на рисунок (рис. 3.43).
Ввод и редактирование данных 79 Вначале необходимо вставить рисунок. В данном примере ис¬ пользован рисунок из коллекции Microsoft Office. Для его вставки следует нажать кнопку Картинка вкладки Вставка (рис. 3.44). Рис. 3.43. Присоединение гиперссылки Рис. 3.44. Кнопка к графическому объекту Картинка В появившейся панели Картинка следует оставить поле Ис¬ кать пустым, а в выпадающем списке Искать объекты выбрать категорию Иллюстрации. Для открытия коллекции картинок не¬ обходимо нажать кнопку Начать (рис. 3.45). Рис. 3.45. Панель Картинка Теперь можно выбрать требуемое изображение и перетащить его с помощью мыши в заданную позицию на рабочем листе.
80 Глава 3 Далее необходимо выделить в книге вставленный рисунок и выполнить команду Вставка | Гиперссылка. В диалоговом окне Вставка гиперссылки нужно выбрать тип создаваемой гиперссылки- файлом, веб-страницей в области Связать с (рис. 3.46). Рис. 3.46. Диалоговое окно Вставка гиперссылки Чтобы выбрать файл из текущей папки, следует нажать кноп¬ ку текущая папка (рис. 3.47), а затем указать файл, который нужно связать. Перейти в другую папку можно с помощью выпа¬ дающего списка Папка. Если файл недавно открывался, его мож¬ но выбрать в списке, отображаемом при нажатии кнопки послед¬ ние файлы. Рис. 3.47. Связывание ячейки с файлом
Ввод и редактирование данных 81 Можно назначить подсказку, которая будет отображаться при наведении указателя на гиперссылку. Для этого следует восполь¬ зоваться кнопкой Подсказка. Создание гиперссылки завершается нажатием кнопки ОК. КАК СОСЛАТЬСЯ НА ОПРЕДЕЛЕННОЕ МЕСТО В КНИГЕ Создать гиперссылку на определенное место в документе можно двумя способами: ■ Если связь осуществляется с позицией в текущей книге, в диа¬ логовом окне Добавление гиперссылки в разделе Связать с сле¬ дует нажать кнопку местом в документе - диалоговое окно будет иметь вид, представленный на рис. 3.48. Рис. 3.48. Связывание с определенным местом в документе ■ Если связь осуществляется с позицией в другой книге, в области Связать с необходимо нажать кнопку файлом, веб-страницей, выбрать нужный файл, а затем нажать кнопку Закладка - также откроется окно Вставка гиперссылки. Далее следует выбрать лист, содержащий требуемую ячейку, указать адрес ячейки и нажать кнопку ОК. УДАЛЕНИЕ ГИПЕРССЫЛКИ Чтобы удалить только гиперссылку (не удаляя представляющий ее текст), нужно щелкнуть по ней правой кнопкой мыши, а затем выбрать в контекстном меню команду Удалить гиперссылку. Удалить несколько гиперссылок одновременно можно при помощи таких действий:
82 Глава 3 1. Ввести в любую пустую ячейку цифру 1. 2. Скопировать содержимое этой ячейки в буфер обмена. 3. Последовательно выделить гиперссылки, которые требуется удалить, удерживая нажатой клавишу Ctrl. Примечание, Чтобы выделить ячейку с гиперссылкой, не открывая эту ссылку, следует нажать на ячейке и удерживать нажатой кнопку мыши, пока указатель не примет вид белого крестика, после чего кнопку мыши можно отпустить. 4. На вкладке Главная нажать кнопку Вставить и выбрать в вы¬ падающем списке пункт Специальная вставка. 5. Появится одноименное диалоговое окно. В области Операция выбрать вариант умножить и нажать кнопку ОК. Если же требуется удалить гиперссылку вместе с соответст¬ вующим ей текстом, щелкните правой кнопкой мыши по ячейке, в которой содержится эта ссылка, и выберите в контекстном ме¬ ню пункт Очистить содержимое.
Глава 4 Форматирование таблицы В данной главе рассмотрены такие средства форматирова¬ ния, как рамки, заливка и выравнивание ячеек, стили форматиро¬ вания. Также описаны особенности использования числовых форматов и условного форматирования. Вы узнаете, как приме¬ нить форматирование лишь к тем ячейкам, которые удовлетво¬ ряют заданному условию, и использовать различные элементы (гистограммы, цветовые шкалы и значки) для градации значений. Форматирование текста в ячейке Форматирование данных рабочего листа осуществляется с це¬ лью улучшения визуального восприятия информации. При созда¬ нии таблиц в Excel важны не только значения данных, хранящиеся в ячейках, но и форма (или формат) представления этих данных. Формат задается для активной ячейки или выделенного диа¬ пазона ячеек (до ввода данных или после него). Если вы не зада¬ ли формат данных, то Excel пытается самостоятельно определить тип вводимой информации и выбрать подходящий формат ее представления. Автоматически определенный формат в большинстве случаев является оптимальным, но иногда незнание деталей может при¬ вести к некоторым неудобствам, поэтому грамотному пользова¬ телю следует знать, какие форматы данных имеются в Excel и владеть основными приемами их изменения. Для форматирования текста в ячейках используются кнопки панели Шрифт вкладки Главная (рис. 4.1). Более подробно характеристики шрифта можно задать на вкладке Шрифт диалогового окна Формат Рис. 4.1. Панель Шрифт
84 Глава 4 ячеек (рис. 4.2). Данную вкладку можно открыть, воспользовав¬ шись кнопкой Гш панели Шрифт на вкладке Главная. Рис. 4.2. Вкладка Шрифт диалогового окна Формат ячеек Шрифт, используемый Excel по умолчанию, задается в разде¬ ле Основные диалогового окна Параметры Excel (рис. 4.3), кото¬ рое вызывается кнопкой Параметры на вкладке Файл. Единицей измерения размера шрифта является 1 пункт (пт), который равен 1/72 дюйма или 0,357 мм. Размер шрифта, используемый Excel по умолчанию, равен 11 пт. Этот размер, так же как и шрифт, задается в разделе Основные диалогового окна Параметры Excel (рис. 4.3). Примечание. При установке флажка Обычный на вкладке Шрифт все заданные параметры немедленно сбрасываются и устанавливаются шрифт и размер, используемые по умолчанию (т.е. те, которые заданы в разделе Основные диалогового окна Параметры Excel). Для форматирования отдельного фрагмента текста в ячейке нужно предварительно выделить этот фрагмент и лишь затем изменять его параметры.
Форматирование таблицы 85 Рис. 4.3. Диалоговое окно Параметры Excel, раздел Основные Выделить фрагмент содержимого ячейки можно двумя способами: ■ непосредственно перейти к режиму редактирования (для этого необходимо переместить указатель на требуемую ячейку и сделать двойной щелчок, либо выделить ячейку и нажать F2) и выделить в ячейке нужный фрагмент (рис. 4.4); ■ сделать ячейку активной и выделить нужный фрагмент в строке формул (рис. 4.5). Рис. 4.4. Изменение фрагмента текста в ячейке Рис. 4.5. Изменение фрагмента текста в строке формул
86 Глава 4 На рис. 4.6 приведен пример использования различного фор¬ матирования в одной ячейке. Рис. 4.6. Применение различных форматов в одной ячейке Границы и заливка ячейки При выводе таблиц на печать важными атрибутами внешнего вида таблицы становятся рамки и заливка ячеек. Например, если в длинной таблице выделить разными цветами фона четные и нечетные строки, воспринимать информацию станет гораздо удобнее. Рамки придают таблице за¬ вершенный вид и к тому же по¬ зволяют более удобно воспри¬ нимать информацию в строках большой длины. ОФОРМЛЕНИЕ ГРАНИЦ В Excel функцию установки границ для выделенных ячеек выполняет кнопка Границы расположенная на панели Шрифт вкладки Главная. При нажатии левой кнопки мыши на стрелке, расположен¬ ной на этой кнопке, появляется выпадающее меню (рис. 4.7). В верхней его части (в разде¬ ле Границы) представлена па¬ литра стилей рамок, которые можно использовать для обрам¬ ления ячеек. В разделе Нарисовать грани¬ цы с помощью пунктов Цвет Рис. 4.7. Палитра стилей рамок
Форматирование таблицы 87 линии и Вид линии можно задать различные типы обрамляющих линий, их толщину и цвет. Когда выбран стиль рамок, его изображение появляется на кнопке Границы и становится активным. Теперь при нажатии данной кнопки изображенный на ней стиль рамки будет приме¬ няться для выделенной в данный момент области. Для удаления границ заданного диапазона ячеек используется кнопка ш Нет границы. При помощи команд в разделе Нарисовать границы можно перевести указатель мыши в режим карандаша. В этом режиме ячейки, над которыми вы проведете указателем, удерживая левую кнопку мыши, приобретут границы. Цвет и вид линий границ или сетки можно выбрать из одноименных меню (рис. 4.7). Чтобы применить пользовательский стиль границы или диа¬ гональную границу, используется пункт Другие границы. При выборе данного пункта открывается диалоговое окно Формат ячеек на вкладке Граница (рис. 4.8). Рис. 4.8. Окно Формат ячеек, вкладка Гоаница В полях тип линии и цвет можно выбрать нужные стиль и цвет линии. Чтобы задать внешние и внутренние границы, следу¬ ет воспользоваться одной из кнопок раздела Все, а именно: нет, внешние или внутренние. В разделе Отдельные можно также ус¬ тановить определенное сочетание линий, например верхнюю и правую. Кроме того, здесь находятся две кнопки для установки диагональных границ.
88 Глава 4 Все вносимые изменения сразу отображаются в макете ячей¬ ки, имеющейся на данной вкладке. ИСПОЛЬЗОВАНИЕ ЗАЛИВКИ Заливка - это изменение фона выделенных ячеек. Заливку обычно применяют для наглядного оформления рабочего листа, например, для выделения итоговых данных или для привлечения внимания к ячейкам рабочего листа, предназначенным для ввода данных. Облегчить просмотр числовых данных по строкам мож¬ но, используя так называемую полосовую заливку, когда череду¬ ются строки различного цвета (рис. 4.9). Рис. 4.9. Полосовая заливка ячеек В качестве фона ячеек следует выбирать такой цвет, который позволяет легко читать текст и числовые значения. Для применения заливки к выбранной ячейке или диапазону ячеек используется кнопка! Цвет заливки на панели Шрифт вкладки Главная. Выпадающее меню данной кнопки содержит палитру доступных для заливки цветов (рис. 4.10). Достаточно подвести указатель мыши к нужному цвету и щелкнуть мышью - выбранный цвет будет установлен в качестве фона выделенной ячейки или диапазона ячеек. Чтобы повторно применить для за¬ ливки последний выбранный цвет, нужно щелкнуть по кнопке I гще раз. Если требуемый цвет отсутствует в пунктах Цвета темы и Стандартные цвета, то можно воспользоваться пунктом Другие цвета. Более широкие возможности по приме¬ нению заливки, такие как градиентная за¬ ливка и заливка с применением узора, мож¬ но найти на вкладке Заливка диалогового окна Формат ячеек (рис. 4.11). Рис. 4.10. Палитра цветовых тем
Форматирование таблицы 89 Рис. 4.11. Диалоговое окно Формат ячеек, вкладка Заливка Для выбора способа градиентной заливки необходимо нажать кнопку ‘Способы заливки. В появившемся одноименном окне (рис. 4.12) можно выбрать цвет и один из шести доступных вари¬ антов типа штриховки. В правой части окна сразу будет выведен образец использования выбранного типа штриховки. Рис. 4.12. Окно Способы заливки
90 Глава 4 Пример использования градиентной заливки (от центра - для ячеек A2:D2) и заливки с узором (тонкой, горизонтальной штри¬ ховой -для ячеек A3:D10) показан на рис. 4.13. Рис. 4.13. Применение градиентной заливки и заливки с узором Для отмены заливки нужно выделить необходимые ячейки, вызвать меню кнопки Цвет заливки и выбрать пункт Нет заливки. СОЗДАНИЕ ГРАФИКА ДЕЖУРСТВ С ПОМОЩЬЮ ЗАЛИВКИ ЯЧЕЕК Рассмотрим, как с помощью заливки ячеек можно оформить график дежурств. Сначала следует выделить отдельным цветом все выходные дни месяца. Для этого необходимо выделить несмежные блоки, как показано на рис. 4.14, и применить к ним требуемую заливку с помощью кнопки I Цвет заливки. Рис. 4.14. Выделение несмежных блоков Затем следует выделить ячейки, соответствующие дням де¬ журств каждого сотрудника (рис. 4.15) и также применить к ним соответствующую заливку. В результате получим оформление графика дежурств, приве¬ денное на рис. 4.16.
Форматирование таблицы 91 Рис. 4.15. Выделение несмежных ячеек Рис. 4.16. График дежурств ИЗМЕНЕНИЕ ОРИЕНТАЦИИ И ВЫРАВНИВАНИЕ ДАННЫХ В ЯЧЕЙКАХ По умолчанию размещение данных в пустой ячейке выполня¬ ется со следующими параметрами: все значения выравниваются по нижнему краю ячейки, числовые значения выравниваются по правому краю, текст - по левому краю, слова не переносятся на следующую строку внут¬ ри ячейки, ориентация текста горизон¬ тальная. Для быстрого изменения этих значений предназначена панель Вырав- Рис-4-17- Панель нивание вкладки Главная (рис, 4.17). Выравнивание В табл. 4.1 представлено описание инструментов панели Вы¬ равнивание. Таблица 4.1 Назначение кнопок панели Выравнивание Кнопка Название Описание По верхнему краю Выравнивает данные в ячейке по верхнему краю
92 Глава 4 Кнопка Название Описание Выровнять Выравнивает данные по центру по середине между верхней и нижней границами ячейки По нижнему краю Выравнивает данные в ячейке по нижнему краю Выровнять текст Выравнивает данные по левому по левому краю краю ячейки По центру Выравнивает данные по центру между левой и правой границами ячейки Выровнять текст Выравнивает данные по правому по правому краю краю ячейки Ориентация Выполняет поворот текста в ячейке на выбранный из выпадающего меню угол Объединить Используется для быстрого и поместить объединения выделенных ячеек. в центре Убрать объединение можно, повторно нажав эту кнопку либо отключив опцию Объединение ячеек Перенос текста Включает режим переноса текста в ячейке Уменьшить Выполняет уменьшение (увеличить) отступ (увеличение) поля между данными и текстом ячейки На рис. 4.18 показаны примеры использования выравнивания. Ориентация - это поворот содержимого ячейки на заданный угол относительно горизонтального положения. Часто применя¬ ется для размещения заголовков узких столбцов. Для быстрого изменения ориентации содержимого ячейки ис¬ пользуется кнопка Ориентация, которая расположена на панели Выравнивание вкладки Главная (см. рис. 4.17).
Форматирование таблицы 93 а б Рис. 4.18. Выравнивание текста: а - по вертикали; б - по горизонтали и по вертикали При нажатии на кнопку I Ориентация появляется меню, состоящее из пяти вариантов изменения направления текста в ячейке (рис. 4.19). Для применения одного из них нужно выде¬ лить ячейку (или диапазон ячеек) и щелчком мыши выбрать со¬ ответствующий пункт меню. Рис. 4.19. Меню кнопки Ориентация На рис. 4.20 показан пример применения всех видов ориента¬ ции текста. Для того чтобы отменить ориентацию текста выбранной ячей¬ ки, нужно щелкнуть мышью в раскрытом списке кнопки Ориентация на уже выбранном варианте.
94 Глава 4 Рис. 4.20. Установка ориентации содержимого ячеек Выбор пункта Формат выравнивания ячейки вызывает вклад¬ ку Выравнивание диалогового окна Формат ячеек (рис. 4.21), предоставляющую более широкие возможности по изменению ориентации значений ячеек и их выравниванию. Данная вкладка содержит несколько разделов, тем или иным образом влияющих на расположение содержимого выделенной ячейки (или нескольких ячеек). Рис. 4.21. Окно Формат ячеек, вкладка Выравнивание В разделе Выравнивание находятся параметры, определяющие тип выравнивания текста в ячейке, в частности по правому или
Форматирование таблицы 95 левому краю (по горизонтали), по нижней или верхней границе (по вертикали) либо по центру (как по горизонтали, так и по вер¬ тикали). Для управления ориентацией текста в ячейке необходимо вос¬ пользоваться разделом Ориентация. Он позволяет расположить текст в ячейке в направлении снизу вверх или сверху вниз. Кроме того, можно также задать угол поворота текста в ячейке, перета¬ щив мышью слово Надпись в разделе Ориентация таким образом, чтобы она расположилась в нужном направлении (рис. 4.21). Также можно воспользоваться регулятором градусов, установив с его помощью требуемое значение. В разделе Отображение имеются следующие флажки: ■ переносить по словам - устанавливает режим переноса слов на новую строку в ячейке. Если слово не помещается в ячейке, т.е. достигает ее правой границы, то оно переносится на но¬ вую строку этой ячейки. Регулировка количества строк в ячейке осуществляется изменением ее ширины и длины со¬ держимого; ■ автоподбор ширины - определяет для ячейки такой режим, при котором видимый размер текста уменьшается так, чтобы он разместился в одну строку (т.е. размер подбирается в зави¬ симости от ширины столбца). Эта настройка не влияет на ис¬ тинный размер шрифта, который остается без изменений; ■ объединение ячеек - выполняет (или отменяет) операцию объ¬ единения выделенных ячеек в одну. При этом содержимое объединенной ячейки выравнивается по центру в горизон¬ тальном направлении. Объединение ячеек обычно использу¬ ется при создании надписи по центру нескольких столбцов. Если в ячейках находились данные, то они пропадут, за ис¬ ключением левой верхней ячейки выделенного диапазона, со¬ держимое которой сохранится. Для разбиения длинного названия по строкам можно также воспользоваться кнопкой Перенос по словам панели Выравни¬ вание, предварительно выделив ячейку. Применение этого режи¬ ма проиллюстрировано на рис. 4.22. Примечание. Наряду с кнопкой Перенос по словам можно использо¬ вать ручное разбиение текста в ячейке на отдельные строки. Ввод символа конца строки производится с помощью комбинации клавиш Alt+Enter.
96 Глава 4 а б Рис. 4.22. Расположение текста в ячейке: а - в одну строку; б - в несколько строк (перенос по словам) Объединение ячеек можно выполнить и с помощью кнопки Объединить и поместить в центре панели Выравнивание вкладки Главная. Функциональное назначение данной кнопки расширено выпадающим списком (рис. 4.23). Рис. 4.23. Выпадающий список кнопки Объединить и поместить в центре Пункт Объединить и поместить в центре предполагает рас¬ пределение содержимого одной ячейки на несколько ячеек. Для этого необходимо выполнить следующие действия: 1. Скопировать нужные данные в верхнюю левую ячейку внутри диапазона. 2. Выделить ячейки, которые планируется объединить (рис. 4.24а). 3. Для объединения ячеек в одной строке или одном столбце и выравнивания по центру содержимого ячеек нажать кнопку Объединить и поместить в центре 4. Результат показан на рис. 4.246. Пункт Объединить по строкам выполняет ту же задачу, толь¬ ко сразу для нескольких строк выделенного диапазона, при этом не выравнивая результат объединения (рис. 4.25). Для объединения диапазона пустых ячеек в одну нужно вы¬ полнить команду того же меню Объединить ячейки. Операция выполняется по аналогии с приведенным выше примером объе¬ динения ячеек, содержащих значения. Для отмены объединения ячеек нужно выделить соответствующие ячейки и нажать кнопку Отменить объединение ячеек.
Форматирование таблицы 97 а б Рис. 4.24. Объединение ячеек: а - выделение диапазона для объединения; б - объединение и центрирование значения а б Рис. 4.25. Объединение ячеек по строкам: а - выделение ячеек для объединения; б - построчное объединение ячеек Примечание. В объединенную ячейку Excel помещает только дан¬ ные верхнего левого угла из выделенного диапазона. Данные из дру¬ гих ячеек уничтожаются. Если находящийся за пределами ячейки текст не нужно объе¬ динять со смежными ячейками, а требуется его весь поместить в одной ячейке на нескольких строках (рис. 4.26а), следует вое- пользоваться командной кнопкой Перенос текста на панели Выравнивание вкладки Главная. 4-3295и
98 Глава 4 а б Рис. 4.26. Перенос текста: а - исходная таблица; б - после выполнения переноса текста Для переноса текста в ячейке или диапазоне ячеек (в данном случае это диапазон А2:А4), необходимо их выделить и нажать кнопку Перенос текста. В результате текст в ячейках будет пере¬ несен по словам, ширина столбца останется прежней, а ширина строки автоматически будет подобрана под длину содержащихся в ней данных (рис. 4.266). Эту операцию можно выполнить и другим способом: 1. Выделить ячейки, значения которых требуется разместить на нескольких строках. 2. Нажать кнопку Формат, которая расположена на панели Ячейки вкладки Главная. 3. В выпадающем списке выбрать команду Формат ячеек. 4. В появившемся диалоговом окне Формат ячеек выбрать вкладку Выравнивание. 5. Поставить флажок напротив пункта Переносить по словам в разделе Отображение. 6. Для применения формата и закрытия диалогового окна нажать кнопку ОК. Числовые форматы данных Одним из преимуществ форматирования в Excel является воз¬ можность отображать данные в ячейках в различных форматах. По умолчанию информация, занесенная в ячейки таблицы, выводится в формате Общий, который используется как для тек¬ стовых, так и для числовых значений.
Форматирование таблицы 99 Но возможно использовать и другие форматы: Числовой, Экс¬ поненциальный, Финансовый, Денежный, Дата, Время, Тексто¬ вый, Процентный, Дробный. Кроме того, можно создавать свои форматы представления данных (так называемый Дополнитель¬ ный формат). Текст, который вы вводите в ячейки, представляет собой по¬ следовательность букв, цифр, других символов или их сочетаний. Любая последовательность введенных в ячейку символов, кото¬ рая не может быть интерпретирована приложением Excel как число, формула, дата, время, логическое значение или значение ошибки, интерпретируется как текст. Примечание. По умолчанию текстовые данные в ячейке выравнива¬ ются по левому краю, а число или дата (время) - по правому краю. При работе с числами важно уметь легко изменять вид вводи¬ мых чисел: количество знаков после запятой, вид целой части, порядок и знак числа. Редактор Excel предоставляет широкие возможности по фор¬ матированию содержимого ячейки. С этой целью используются вкладка Число диалогового окна Формат ячеек. Чтобы устано¬ вить формат одной или нескольких ячеек, вначале необходимо их выделить, затем обратиться к группе команд Ячейки вкладки Главная и нажать кнопку Формат, в появившемся меню выбрать пункт Формат ячеек. Рассмотрим вкладку Число окна Формат ячейки (рис. 4.27). В левой части окна в списке Числовые форматы приведены названия всех используемых в Excel форматов, а в правой части окна отображается подробное описание выбранного формата. При выборе формата значение активной ячейки отображается в поле Образец, что позволяет предварительно просматривать выбираемые числовые форматы. Примечание. Если ячейка содержит данные в числовом формате, длина которых превышает ширину столбца, в ячейке могут отобра¬ жаться знаки #####. Для просмотра всего текста нужно увеличить ширину столбца. Чтобы сбросить формат выделенных ячеек, необходимо вы¬ брать пункт Общий в списке Числовые форматы. Ячейки, для форматирования которых выбран формат Общий, не имеют спе¬ циального числового формата. 4*
100 Глава 4 Рис. 4.27. Окно Формат ячеек, вкладка Число Числовые форматы, как и форматирование ячеек, могут быть легко перенесены на другие ячейки с помощью кнопки Формат по образцу или инструмента Специальная вставка. ЧИСЛОВОЙ ФОРМАТ Числовой формат (рис. 4.28) используется как основной для отображения чисел. Можно задать количество отображаемых знаков после запятой, применять разделитель групп разрядов и способ отображения отрицательных чисел. Чтобы изменить формат представления информации в выде¬ ленных ячейках (например, установить количество отображае¬ мых десятичных знаков равным 2 и отделить пробелами группы разрядов), нужно выполнить следующие действия: 1. Выделить ячейки, формат которых необходимо изменить - ВЗ:В10 и D3.-D10 (рис. 4.29а). 2. Нажать на панели Ячейки вкладки Главная кнопку Формат и воспользоваться командой Формат ячеек - появится одно¬ именное диалоговое окно (рис. 4.27). Для вызова этого окна можно также воспользоваться командой Формат ячеек кон¬
Форматирование таблицы 101 текстного меню, вызываемого щелчком правой кнопки мыши на ячейке. 3. Открыть вкладку Число. 4. В левой части диалогового окна в списке Числовые форматы установить формат Числовой (рис. 4.28). Рис. 4.28. Окно Формат ячеек, выбор формата Числовой 5. В поле Число десятичных знаков задать значение 2. 6. Установить флажок в поле Разделитель групп разрядов. 7. Для применения формата и закрытия диалогового окна нажать кнопку ОК. Результат показан на рис. 4.296. а б Рис. 4.29. Применение формата Числовой: а - исходная таблица; б - отформатированная таблица ТЕКСТОВЫЙ ФОРМАТ Формат Текстовый используется для ввода текста и позволяет отображать данные именно так, как они были введены. Например, если в ячейке установить текстовый формат и ввести коды товаров, которые начинаются с нулей (000134, 000138 и т.д.), то они именно
102 Глава 4 так и будут отображаться. Если же будет выставлен числовой или общий формат для этих ячеек, то коды товаров будут выводиться без нулей в виде 134,138 и т.д. ДЕНЕЖНЫЙ ФОРМАТ Денежный формат используется для денежных значений и отображает рядом с числом обозначение денежной единицы (ва¬ люты) по умолчанию. Можно задать количество отображаемых знаков после запятой, применять разделитель групп разрядов и способ отображения отрицательных чисел (рис. 4.30). Рис. 4.30. Окно Формат ячеек, выбор числового формата Денежный Например, рассмотрим таблицу (рис. 4.31а). Для диапазона ячеек ВЗ:В10 и D3:D10 применим обозначение $Английский (США), а для диапазона ЕЗ:Е10-€Евро (€ 123) (рис. 4.316). Для отображения отрицательных чисел был выбран вариант со знаком «-». Примечание. Если необходимо, чтобы денежные значения отобра¬ жались без обозначения единицы, в списке Обозначение следует вы¬ брать пункт Нет. ФИНАНСОВЫЙ ФОРМАТ Этот формат также используется для денежных значений, но в отличие от предыдущего формата имеет другой принцип вырав¬ нивания содержимого ячейки. Обозначение выбранной денежной единицы выравнивается по левой стороне ячейки, а само значе¬ ние - по правой. Также в финансовом формате отсутствует воз¬ можность выбрать стиль отображения отрицательных чисел. По умолчанию они отображаются со знаком «-».
Форматирование таблицы 103 а б Рис. 4.31. Применение формата Денежный: а - исходная таблица; б - отформатированная таблица Например, представим ячейки ВЗ:В10, D3:D10 (со стилем обо¬ значения $Английский (США)) и ЕЗ:Е10 (со стилем обозначения € Евро (€ 123)) таблицы Общий объем продаж (рис. 4.31а) в фор¬ мате Финансовый. Для этого необходимо в диалоговом окне Формат ячеек в поле Числовые форматы выбрать строку Фи¬ нансовый (рис. 4.32). В правой части окна следует установить число десятичных знаков и обозначение денежной единицы. После нажатия кнопки ОК на экране отобразится таблица (рис. 4.33). ФОРМАТДАТА Данный формат отображает числовое представление даты как значение даты в соответствии с заданным типом и языком (место¬ положением). Форматы даты, предложенные в списке Тип вкладки
104 Глава 4 Число окна Формат ячеек (рис. 4.34) и начинающиеся со звездоч¬ ки (*), соответствуют формату отображения даты и времени, за¬ данному в панели управления Windows. Параметры, заданные в панели управления, не влияют на форматы без звездочки. Рис. 4.32. Окно Формат ячеек, выбор числового формата Финансовый Рис. 4.33. Использование формата Финансовый Рис. 4.34. Окно Формат ячеек, выбор числового формата Дата
Форматирование таблицы 105 Например, чтобы отформатировать столбец Дата поставки товара (рис. 4.35а), следует: 1. Выделить ячейки А2:А9. 2. Щелкнуть правой кнопкой мыши по выделенным ячейкам и в открывшемся контекстном меню выбрать команду Формат ячеек. 3. В открывшемся диалоговом окне Формат ячеек выбрать вкладку Число. 4. В левой части окна в списке Числовые форматы выбрать пушат Дата. 5. В правой части окна в списке Тип выбрать требуемый стиль отображения даты и язык (местоположение). 6. Для выполнения команды и закрытия окна нажать ОК. а б в г Рис. 4.35. Использование числового формата Дата: а - исходная таблица; б, в, г - таблица, отформатированная с применением различных стилей ФОРМАТ ВРЕМЯ Формат Время отображает числовое представление времени как значение времени в соответствии с заданным типом и языком (местоположением). Форматы времени, предложенные в списке Тип вкладки Число окна Формат ячеек (рис. 4.36) и начинающие¬ ся со звездочки (*), соответствуют формату отображения време¬ ни, заданному в панели управления Windows. Параметры, задан¬ ные в панели управления, не влияют на форматы без звездочки. Порядок изменения формата отображения времени идентичен изменению формата отображения даты. На рис. 4.37 приведены примеры форматирования с использо¬ ванием формата Время.
106 Глава Рис. 4.36. Окно Формат ячеек, выбор числового формата Время а б в Рис. 4.37. Использование числового формата Время: а - исходная таблица; б, в - таблица, отформатированная с применением различных стилей ФОРМАТ ПРОЦЕНТНЫЙ При использовании данного формата значение ячейки умно¬ жается на 100, а результат отображается со знаком процента. В параметрах вкладки Число окна Формат ячеек для данного формата можно задать количество отображаемых знаков после запятой (рис. 4.38). При этом следует иметь в виду, что если сначала в ячейки ввести числа, а затем к ним применить процентный формат, чис¬ ла автоматически умножаются на 100 для перевода в проценты. Если же сначала применить процентный формат, а затем вводить числа, пересчета не происходит, числа преобразуются в проценты в том виде, как они вводятся. Рассмотрим процентное форматирование (рис. 4.396, в) диа¬ пазона ячеек А2:А9 таблицы, изображенной на рис. 4.39а.
Форматирование таблицы 107 Рис. 4.38. Окно Формат ячеек, выбор числового формата Процентный а о в Рис. 4.39. Использование числового формата Процентный: а - исходная таблица; б, в - таблица, отформатированная с применением различных стилей Следует помнить об округлении чисел при использовании процентного формата. Например, если к ячейке, содержащей зна¬ чение 0,078, применить процентный формат без десятичных зна¬ ков, то ее значение станет равным 8%. ФОРМАТ ДРОБНЫЙ Этот формат отображает число в дробном виде в соответствии с типом дроби, заданным на вкладке Число окна Формат ячеек (рис. 4.40). После применения к ячейке формата дроби как десятичные числа, так и обыкновенные дроби, вводимые в эту ячейку, будут отображаться в виде дроби. Например, при вводе числа 0,5 или 1/2 отображается 1/2, если к ячейке был применен формат с ти¬ пом дроби Простыми дробями. Если к ячейке не был применен формат дроби, то при вводе дроби 1/2 к ней будет применяться формат даты. Чтобы отформа¬ тировать число как дробь, необходимо применить к ячейке фор¬ мат Дробный, а затем ввести дробь повторно.
108 Глава А Рис. 4.40. Окно Формат ячеек, выбор числового формата Дробный Ниже рассмотрено применение дробного формата (рис. 4.416-г) к диапазону ячеек А2:А8 таблицы, изображенной на рис. 4.41а. а б в г Рис. 4.41. Использование числового формата Дробный: а - исходная таблица; б - тип Простыми дробями; в - тип Дробями до трех цифр; г - тип Сотыми долями Если выполнять вычисления с дробями не требуется, перед вводом чисел к ячейке можно применить формат текста, выбрав пункт Текст в списке Числовые форматы. В этом случае вводи¬ мые дроби не будут округляться и преобразовываться в десятич¬ ные дроби. Однако выполнять математические операции с дро¬ бями в текстовом формате нельзя. ФОРМАТ ДОПОЛНИТЕЛЬНЫЙ В этом формате число отображается в виде почтового индек¬ са, телефонного номера или табельного номера (рис. 4.42). Стиль отображения содержимого ячейки зависит от выбранного регио¬ нального стандарта (язык, местоположение).
Форматирование таблицы 109 Рис. 4.42. Окно Формат ячеек, выбор числового формата Дополнительный На примере таблицы, изображенной на рис. 4.43а, применим форматирование с использованием пункта Дополнительный к ячейкам А1:А5 (рис. 4.436, в). а б в Рис. 4.43. Использование числового формата Дробный: а - исходная таблица; б - тип Индекс +4; в - тип Номер телефона КАК СОЗДАТЬ СОБСТВЕННЫЙ ФОРМАТ ДАННЫХ Бывают ситуации, когда ячейки требуется оформить специаль¬ ным образом, и ни один из стандартных числовых форматов не подходит. В этом случае можно создать пользовательский формат. Например, требуется к значениям некоторого диапазона ячеек добавить единицу измерения чел. Чтобы создать пользовательский формат, необходимо в диа¬ логовом окне Формат ячеек в списке Числовые форматы вы¬ брать вариант Все форматы, а затем в списке Тип: ввести маску, по которой планируется отформатировать данные. Так, в нашем случае необходимо указать: #" чел." (рис. 4.44). Теперь, если применить созданный формат к диапазону ячеек, получим необ¬ ходимый результат (рис. 4.45).
110 Глава 4 12 12 чел. 5 5 чел. 122 122 чел. а б Рис. 4.44. Окно Формат ячеек, создание пользовательского формата При создании пользовательских форматов можно использовать сле¬ дующие элементы: ■ 0 (нуль) - резервирует одно обяза¬ тельное знакоместо, например, если к значению 5 применить маску ООО, то в результате получим 005; ■ # (решетка) - резервирует одно Рис. 4.45. Применение необязательное знакоместо, и если пользовательского формата: а — исходные данные; для него нет числа, то на его месте б _ т"п “ел „ 1 ничего не выводится; ■ (пробел) - используется как разделитель; ■ любой текст (или символы), заключенный в кавычки; ■ [ ] (квадратные скобки) - применяются перед маской, в них может быть указан один из следующих цветов шрифта: бе¬ лый, черный, красный, синий, зеленый, голубой или желтый. В качестве еще одного примера создадим формат для отобра¬ жения десятизначного номера телефона в виде (123) 456-78-90. Для этого в поле Тип необходимо ввести: (###) ###-##-##. После применения указанного формата получим нужное фор¬ матирование номера телефона (рис. 4.46).
Форматирование таблицы 111 а б Рис. 4.46. Применение числового формата типа (###) ###-##-## а - исходные данные; б - отформатированные данные Условное форматирование Условное форматирование - это форматирование выделенных ячеек на основе критериев (правил), заданных числами, форму¬ лами или фрагментами текстовых данных. Результатом использо¬ вания условного форматирования станет различное цветовое оформление ячеек и содержащихся в них значений, которые удовлетворяют заданным условиям. Такой способ форматирова¬ ния увеличивает эффективность обработки табличных данных. Условное форматирование осуществляется с помощью одно¬ именной кнопки, расположенной на панели Стили вкладки Глав¬ ная. Нажатие на кнопку приводит к появлению меню, которое состоит из наборов различных правил форматирования и визу¬ ального видоизменения ячеек (рис. 4.47). Значки кнопок и подписи к ним дают общее представление о наборах содержащихся правил. При наведении указателя мыши на одну из них появляется подменю, в котором можно выбрать конкретное условие и задать параметры его выполнения.
112 Глава 4 Рис. 4.47. Выпадающее меню кнопки Условное форматирование КАК ВЫДЕЛИТЬ ЦВЕТОМ ЯЧЕЙКИ, УДОВЛЕТВОРЯЮЩИЕ ЗАДАННОМУ УСЛОВИЮ Предположим, в приведенной на рис. 4.48 таблице требуется изменить фон и цвет шрифта ячеек в столбце Цена, если их зна¬ чение больше 4145. Для этого следует: 1. Выделить ячейку или диапазон ячеек, для которых требуется установить условное форматирование. Рис. 4.48. Пример таблицы
Форматирование таблицы 113 2. Нажать кнопку Условное форматирование на панели Стили вкладки Главная. 3. В появившемся меню выбрать пункт Правила выделения яче¬ ек:, а в подменю - пункт Больше (рис. 4.49). Рис. 4.49. Установка параметров условного форматирования 4. В левой части открывшегося окна Больше (рис. 4.50) задать значение, которое будет использовано в качестве критерия, - либо взятое из конкретной ячейки, либо введенное вручную (в данном примере оно равно 4145). Рис. 4.50. Диалоговое окно Больше условного форматирования 5. В выпадающем списке правой части окна указать параметры цветового оформления, которые будут применены к ячейкам, отвечающим заданному условию. 6. Нажать кнопку ОК. В результате получим таблицу, представленную на рис. 4.51. Примечание. Особенность условного форматирования состоит в том, что если ввести новое значение в столбец, отформатированный таким способом, то введенное значение подчинится заданному формату.
114 Глава 4 Рис. 4.51. Результат применения условного форматирования КАК ВЫДЕЛИТЬ ПОВТОРЯЮЩИЕСЯ ИЛИ УНИКАЛЬНЫЕ ЗНАЧЕНИЯ При работе с большими таблицами очень важно уметь отсле¬ живать повторяющиеся или уникальные записи. С помощью ус¬ ловного форматирования это можно сделать быстро и наглядно. Для этого следует (рис. 4.52): 1. Выделить диапазон с данными. 2. Нажать кнопку Условное форматирование и выбрать пункт Правила выделения ячеек | Повторяющиеся значения. 3. В открывшемся окне (а) выбрать значение повторяющиеся и указать вариант форматирования. 4. Нажать кнопку ОК - все повторяющиеся записи в указанном диапазоне будут выделены соответствующим образом (б). Аналогично выполняется условное форматирование при ис¬ пользовании второго пункта выпадающего меню кнопки Услов¬ ное форматирование - Правила отбора первых и последних зна¬ чений. Три следующих пункта - Гистограммы (рис. 4.53), Цветовые шкалы и Наборы значков - не предоставляют пользователю воз¬ можность менять правило форматирования. ИСПОЛЬЗОВАНИЕ ГИСТОГРАММ И ЦВЕТОВЫХ ШКАЛ ДЛЯ ИНДИКАЦИИ ЗНАЧЕНИЙ С помощью гистограмм можно соотнести величине значения каждой ячейки цветной столбец, длина которого будет зависеть
Форматирование таблицы 115 а б Рис. 4.52. Выделение повторяющихся значений: а - задание параметров условного форматирования; б - результат форматирования Рис. 4.53. Подменю пункта Гистограммы от значения - большему значению будет соответствовать более длинный столбец. Например, отформатируем столбец Продано, шт. (диапазон СЗ:С12) таблицы, приведенной на рис. 4.54а, с использованием гистограмм. Для этого необходимо:
116 Глава 4 1. Выделить ячейку или диапазон ячеек, для которых требуется установить условное форматирование. 2. Нажать кнопку Условное форматирование на панели Стили вкладки Главная. 3. В появившемся выпадающем меню выбрать пункт Гисто¬ граммы. 4. В появившемся подменю щелчком мыши выбрать желаемую цветовую палитру (см. рис. 4.53). 5. Результат представлен на рис. 4.546. а б Рис. 4.54. Условное форматирование столбца Продано: а - исходная таблица; б - отформатированная таблица
Форматирование таблицы 117 Пункты Цветовые шкалы (рис. 4.55) и Наборы значков (рис. 4.56), аналогично гистограммам, позволяют отформатиро¬ вать ячейки с помощью цветной шкалы или набора значков. Вос¬ пользуемся этими категориями для форматирования остальных столбцов - получим таблицу, показанную на рис. 4.57. Рис. 4.55. Выбор способа форматирования Цветовые шкалы Рис. 4.56. Выбор способа форматирования Наборы значков Рис. 4.57. Использование условного форматирования
118 Глава 4 КАК СОЗДАТЬ СОБСТВЕННЫЕ ПРАВИЛА ФОРМАТИРОВАНИЯ Требуемое правило условного форматирования может отсут¬ ствовать в представленных наборах меню кнопки Условное фор¬ матирование либо удовлетворять условию лишь частично. В этом случае можно создать собственное правило, восполь¬ зовавшись командой Создать правило - откроется диалоговое окно Создание правила форматирования. Если к ячейке уже бы¬ ло применено правило, то окно будет называться Изменение пра¬ вила форматирования (рис. 4.58). Рис. 4.58. Создание пользовательского правила условного форматирования В верхней части диалогового окна расположена панель Выбе¬ рите тип правила, в которой можно выбрать следующие правила: ■ форматировать только первые или последние значения; ■ форматировать только значения, которые находятся выше или ниже среднего; ■ форматировать только уникальные или повторяющиеся зна¬ чения; ■ использовать формулу для определения форматируемых ячеек; ■ сравнить столбцы таблицы для определения форматируемых ячеек. НАЛОЖЕНИЕ НЕСКОЛЬКИХ ПРАВИЛ ФОРМАТИРОВАНИЯ НА ОДИН И ТОТ ЖЕ ДИАПАЗОН Условное форматирование можно последовательно применять несколько раз к одним и тем же ячейкам.
Форматирование таблицы 119 В качестве примера создадим правила форматирования, для указания различных единиц измерения в столбце Кол-во таблицы, приведенной на рис. 4.59. Так, для конфет единицей измерения являются упаковки (уп.), а для тортов - штуки {гит.). Таким обра¬ зом, необходимо создать правила форматирования, которые бу¬ дут с помощью формул проверять, к какой категории относится каждый вид товара, и в соответствии с этим применять опреде¬ ленный числовой формат. Для этого следует: Рис. 4.59. Исходная таблица без условного форматирования 1. Создать предварительно два числовых формата с единицами измерениями, и шт. 2. Выделить диапазон D3: D8. 3. Нажать кнопку Условное форматирование и выбрать команду Создать правило. 4. В диалоговом окне Создание правила форматирования вы¬ брать пункт Использовать формулу для определения форма¬ тируемых ячеек. 5. В поле Форматировать значения, для которых следующая формула является истинной ввести формулу (подробнее о фор¬ мулах рассказано в главах 6-7): =ЕСЛИ(АЗ:А8="Конфеты";ИСТИНА;ЛОЖЬ) 6. С помощью кнопки Формат выбрать числовой формат с еди¬ ницей измерения уп., после чего в окне Образец отобразится пример указанного форматирования (рис. 4.60). 7. Нажать кнопку ОК. 8. Снова выделить диапазон D3:D8, повторить шаги 3-4 и ввести формулу: =ЕСЛ И (АЗ: А8="Т орт"; И СТИ Н А; Л ОЖЬ) 9. Нажать кнопку Формат и выбрать числовой формат с едини¬ цей измерения шт. (рис. 4.61).
120 Глава 4 В результате в столбце Кол-во для каждого вида товара ото¬ бразятся соответствующие единицы измерения (рис. 4.62). Рис. 4.60. Создание первого правила форматирования для диапазона D3:D8 Рис. 4.61. Создание второго правила форматирования для диапазона D3:D8 Рис. 4.62. Результат применения двух видов условного форматирования для диапазона D3:D8
Форматирование таблицы 121 КАК УПРАВЛЯТЬ ПРАВИЛАМИ ФОРМАТИРОВАНИЯ Если после форматирования таблицы возникает необходи¬ мость изменить правила оформления ячеек, следует воспользо¬ ваться командой Главная Стили Условное форматирование Управление правилами, которая открывает диалоговое окно Дис¬ петчер правил условного форматирования. На рис. 4.63 показано данное диалоговое окно для диапазона ячеек D3:D8 рассмотренной выше таблицы. Здесь в столбце При¬ меняется к отображается диапазон ячеек, к которым применяется определенное правило. Диапазон может быть изменен с помощью соответствующей кнопки Ж Изменения диапазона. Столбцы Пра¬ вило и Формат содержат все правила, которые применялись к ячейкам выделенного диапазона, и способы их форматирования (оформления) соответственно. Рис. 4.63. Диалоговое окно Диспетчер правил условного форматирования Для отмены всего условного форматирования следует вос¬ пользоваться командой Главная Стили | Условное форматиро¬ вание | Удалить правила и выбрать в подменю нужный пункт (рис. 4.64). Рис. 4.64. Подменю команды Удалить правила
122 Глава 4 Быстрое форматирование В Microsoft Excel 2010 имеется возможность форматирования значений ячеек, которая ускоряет процесс обработки документа. Контекстное меню для выделенной ячейки или группы ячеек (рис. 4.65) состоит из двух основных частей: ■ панель форматирования; ■ меню команд. В контекстном меню доступно большинство часто востребо¬ ванных действий по форматированию текста: изменение шрифта, изменение размера шрифта, формат по образцу, цвет выделения текста, цвет текста, уменьшение или увеличение отступа, стили форматирования, маркеры списков. Это позволяет выполнять указанные действия быстрее, не используя вкладку Главная или меню команд. Панель форматирования Меню команд Рис. 4.65. Контекстное меню ячейки или группы ячеек Перед реализацией операций форматирования обычно вначале выделяют фрагмент ячеек документа, параметры которых требу¬
Форматирование таблицы 123 ется изменить. Если же фрагмент не выделен, то форматирование выполняется для текущей ячейки. Основные инструменты панели Форматирование контекстно¬ го меню с их кратким описанием приведены в табл. 4.2. Таблица 4.2 Инструменты панели Форматирование Кнопка Название Описание Шрифт Изменение шрифта выделенного текста Размер Изменение размера шрифта шрифта выделенного текста Увеличить Увеличение размера шрифта размер Уменьшить Уменьшение размера шрифта размер Финансовый Активация области выбора стилей числовой форматирования формат Процентный Отображение значения ячейки как формат процента Формат с Использование разделителя тысяч при разделителями отображении значения ячейки Формат Выбор альтернативного формата по образцу денежной единицы для выделенной ячейки Полужирный Оформление выделенного текста полужирным шрифтом Курсив Оформление выделенного текста курсивом По центру Центрирование выделенного абзаца Выделение Изменение фона выделенного цветом фрагмента текста
124 Глава 4 Кнопка Название Описание Цвет шрифта Форматирование выделенного текста шрифтом заданного цвета Увеличить Отображение более точных значений разрядность путем увеличения количества знаков после запятой Уменьшить Отображение менее точных значений разрядность путем уменьшения количества знаков после запятой Объединить Объединение выделенных ячеек в одну и поместить большую ячейку и выравнивание в центре содержимого новой ячейки по центру Для определения параметров форматирования готового текста достаточно поместить курсор внутрь рассматриваемого фрагмен¬ та - параметры форматирования отобразятся на панели быстрого форматирования (см. рис. 4.65). Форматирование данных с помощью стилей. Таблицы Excel До сих пор речь шла о том, как оформить данные на листе Excel вручную, но Excel позволяет достаточно быстро задать оформление таблицы при помощи встроенных стилей. Рассмот¬ рим их применение на примере таблицы Учет товара (рис. 4.66). Для работы с таблицей будут использованы инструменты, распо¬ ложенные на панели Стили вкладки Главная. Вначале оформим заголовок таблицы. Для этого следует его выделить, затем воспользоваться кнопкой Стили ячеек панели Стили. В открывшемся списке стилей ячеек (рис. 4.67) нужно вы¬ брать стиль Название из группы Названия и заголовки, выполнив по нему щелчок мышью. При этом текст в текущей ячейке при¬ мет указанное оформление (рис. 4.68). Для оформления таблицы следует выделить какую-либо из ее ячеек и нажать кнопку Форматировать как таблицу, которая
Форматирование таблицы 125 расположена на панели Стили вкладки Главная. После открытия списка стилей таблицы (рис. 4.69) надо выбрать щелчком мыши какой-либо стиль оформления. Рис. 4.66. Пример таблицы Рис. 4.67. Список стилей ячеек Рис. 4.68. Форматирование заголовка таблицы с использованием стиля Название
126 Глава 4 Рис. 4.69. Список стилей таблицы В отобразившемся окне Форматирование таблицы (рис. 4.70) нужно проверить и при необходимости исправить диапазон яче¬ ек, которым ограничена таблица. Рис. 4.70. Окно Форматирование таблицы После нажатия на кнопку ОК таблица примет вид, заданный выбранным стилем (рис. 4.71). Рис. 4.71. Оформление таблицы Стрелочки, отображающиеся под заголовком таблицы, появ¬ ляются автоматически после применения выбранного стиля и предназначены для обеспечения доступа к критериям сортировки и фильтрации (см. главу 5 «Средства обработки данных»).
Форматирование таблицы 127 После форматирования таблицы с данными или части рабочего листа с использованием стилей инструмента Форматировать как таблицу эта область ячеек становится обособленной таблицей. Для повышения эффективности работы с этой таблицей преду¬ смотрена вкладка Конструктор (рис. 4.72), которая появляется только при выделении ячеек из диапазона, отформатированного таким способом (в данном случае это диапазон ячеек АЗ: Е8). Рис. 4.72. Вкладка Конструктор Таблицу, показанную на рис. 4.71, Excel разделит на состав¬ ляющие: строка заголовка, первый и последний столбец, строка итогов. В связи с этим особого внимания заслуживает панель Пара- метры стилей таблиц, с помощью которой можно скрыть/ отобразить строку заголовка, выделить жирным шрифтом первый и/или последний столбец, применить цветовой фон для чере¬ дующихся строк/столбцов и включить автоподсчет значений яче¬ ек Строки итогов (рис. 4.73). На рис. 4.74 показана таблица Учет товара со всеми отклю¬ ченными (а) и включенными (б) опциями панели Параметры стилей таблиц на вкладке Конструктор. По умолчанию значение итоговой строки выводится только для последнего столбца таблицы и равно сумме всех его элемен¬ тов (диапазон ячеек Е4:Е8). Также в итоговой строке можно на¬ ходить среднее значение, максимум и минимум, количество чисел и т.д. Для этого нужно: 1. Выделить ячейку Строки итогов (Е9) и с правой стороны нажать на кнопку с изображением стрелки Появится выпадающий список доступных функций (рис. 4.73). 2. Подвести указатель мыши к требуе¬ мой функции и применить ее щелч¬ ком левой кнопки мыши. Рис. 4.73. Выбор функции для автоподсчета значения ячейки итоговой строки
128 Глава 4 3. При необходимости повторить приведенную последо¬ вательность действий для других ячеек Строки итогов. а б Рис. 4.74. Таблица «Учет товара»: а - все опции панели Параметры стилей таблиц отключены; б - все опции панели Параметры стилей таблиц включены Чтобы преобразовать данную таблицу обратно в обычный диапазон ячеек без потери данных, следует выделить любую ячейку этой таблицы и воспользоваться кнопкой Преобразо¬ вать в диапазон панели Сервис на вкладке Конструктор.
Глава 5 Средства обработки данных В этой главе вы познакомитесь с такими средствами обра¬ ботки данных в таблице, как сортировка и фильтрация, кото¬ рые позволяют быстро находить и упорядочивать нужные запи¬ си. Также рассмотрены вопросы организации поиска и замены данных, что бывает полезно при исправлении ошибок. Кроме того, в данной главе описаны способы группировки и консолида- ции данных, подробно рассмотрены принципы создания и рабо¬ ты со сводными таблицами. Поиск и выделение данных После ввода информация в ячейки таблицы может возникнуть необходимость отыскать некоторый текст и внести в него изме¬ нения. Для этой цели можно использовать инструменты панели Редактирование на вкладке Главная (рис. 5.1). ПОИСК И ЗАМЕНА ДАННЫХ Щелчком по кнопке Найти и выделить вызывается выпа¬ дающее меню (рис. 5.2). Диалоговые окна, которые открываются при выборе команд Найти (рис. 5.3а) и Заменить (рис. 5.36), во многом похожи между собой, т.к. они содержат одинаковые па¬ раметры настройки. Рис. 5.1. Панель Рис. 5.2. Команды меню Найти и Редактирование выделить панели Редактирование 5-3295И
130 Глава 5 а б Рис. 5.3. Диалоговое окно Найти и заменить: а - вкладка Найти; б - вкладка Заменить Действие команды Найти может быть применено к выделен¬ ному фрагменту или всему рабочему листу, если нет выделения. Эта команда также позволяет выполнять поиск в выделенной группе листов. При включенной опции Ячейка целиком, которая доступна только для рабочих листов, поиск ведется по совпадению всего содержимого ячейки с заданным набором символов. Для ускоре¬ ния поиска также можно указать режимы просмотра листа (по строкам или столбцам) и формат искомых данных. Для повыше¬ ния точности поиска фрагмента текста, содержащего прописные и строчные буквы, следует поставить флажок напротив опции Учитывать регистр.
Средства обработки данных 131 При нажатии кнопки Найти далее выполняется дальнейший поиск заданного набора символов. Повторный поиск начинается с текущего положения и заканчивается на следующей ячейке, в которой имеются указанные символы. Для возврата к предыду¬ щей найденной позиции следует нажать клавишу Shift и одно¬ временно с этим кнопку Найти далее. При отсутствии символов, заданных в команде Найти, выдается соответствующее сообще¬ ние (рис. 5.4). Рис. 5,4. Информационное окно результата выполнения команды Найти Выбор команды Заменить предоставляет в ваше распоряжение дополнительное поле диалогового окна, в которое следует ввести информацию для замены найденного сочетания символов. Кнопка Заменить производит замену в ячейке, удовлетво¬ ряющей условию, после чего выполняется переход к следующей ячейке, удовлетворяющую этому условию, и поиск прекращается. Для автоматической замены во всех ячейках, удовлетворяющих условиям поиска, служит кнопка Заменить все. Примечание. При использовании команды Заменить все следует со¬ блюдать особую осторожность. Перед ее использованием рекоменду¬ ется создать резервную копию файла рабочей книги. При необходи¬ мости можно воспользоваться командой отмены последних измене¬ ний (комбинация клавиш Ctrl+Z), но иногда нежелательные замены выявляются только после очередного открытия файла, когда эта команда уже не сработает. Команда Перейти предназначена для перехода к определен¬ ной ячейке рабочего листа. ВЫДЕЛЕНИЕ ГРУПП ЯЧЕЕК, ОБЛАСТИ ИЛИ УСЛОВНОГО ФОРМАТИРОВАНИЯ Команда Выделение группы ячеек (см. рис. 5.2) кнопки Найти и выделить служит для выделения ячеек на основе заданного ус¬ ловия (например, только тех ячеек, в которых содержатся форму- лы, или всех пустых ячеек в таблице, ячеек с условным формати¬ 5*
132 Глава 5 рованием и пр.), которое задается в одноименном диалоговом окне (рис. 5.5). Рис. 5.5. Диалоговое окно Выделение группы ячеек Если требуется найти пустые ячейки в большой таблице, сле¬ дует предварительно выделить диапазон поиска, в противном случае будут выделены также и пустые ячейки, которые могут находиться, например, перед таблицей. Для выделения всей таблицы, в которой нет пустых строк и столбцов, можно воспользоваться пунктом текущую область. При этом будет выделена таблица, в которую входит текущая ячейка. Для выполнения данной команды также можно восполь¬ зоваться комбинацией клавиш Ctrl+* (клавишу * следует нажи¬ мать на цифровом блоке клавиатуры). Сортировка данных Часто возникает потребность представить электронную таблицу в упорядоченном виде. Для этого данные сортируют тем или иным образом: по возрастанию или убыванию содержимого одного из столбцов, по нескольким столбцам, по форматам данных.
Средства обработки данных 133 СОРТИРОВКА ПО ЗНАЧЕНИЯМ Чтобы отсортировать таблицу по возрастанию (от А до Я или от 0 до 9) либо по убыванию (от Я до А или от 9 до 0) данных какого-либо столбца, можно воспользоваться списком команд кнопки Сортировка и фильтр (рис. 5.6а), расположенной на па¬ нели Редактирование вкладки Главная, или группой кнопок па¬ нели Сортировка и фильтр вкладки Данные (рис. 5.66). Для выполнения сортировки достаточно указать ячейку в сор¬ тируемом столбце и нажать одну из кнопок: М5 Сортировка от минимального к максимальному; Сортировка от максимального к минимальному. Если нужно отсортировать ячейки таблицы по двум или трем столбцам, используется команда Настраиваемая сортировка из списка команд кнопки Сортировка и фильтр панели Редактиро¬ вание вкладки Главная (рис. 5.6а) или кнопка Сортировка панели Сортировка и фильтр вкладки Данные (рис. 5.66). а б Рис. 5.6. Вызов команды Сортировка: а - из списка команд кнопки Сортировка и фильтр вкладки Главная, б - кнопкой Сортировка вкладки Данные Например, чтобы отсортировать данные таблицы, приведенной на рис. 5.7а, по возрастанию содержимого столбца Фамилия, а в случае совпадения значений - по возрастанию соответствующих ячеек столбцов Имя и Отчество, следует: 1. Выделить любую ячейку таблицы данных. 2. Нажать кнопку Сортировка на панели Сортировка и фильтр вкладки Данные. 3. В открывшемся диалоговом окне Сортировка указать, по ка¬ кому столбцу (или столбцам) и в каком направлении будет выполняться сортировка (рис. 5.7в). В данном случае нужно:
134 Глава 5 а б в Рис. 5.7. Сортировка таблицы по трем столбцам: а - начальный список; б - список после сортировки; в - диалоговое окно Сортировка а. В поле Сортировать по из выпадающего списка выбрать имя столбца, по которому будет выполняться сортировка; в поле Сортировка выбрать пункт Значения (если сорти¬ ровка осуществляется на основе данных в ячейках); в поле Порядок указать направление сортировки - от А до Я или от Я до А. б. Воспользоваться кнопкой Добавить уровень, чтобы задать сортировку более чем по одному столбцу. При этом поя¬ вится еще одна строка {Затем по) для указания настроек сортировки для второго поля. При щелчке по этой строке появится еще одна и т.д. 4. Закрыть диалоговое окно нажатием кнопки ОК. Результат сортировки приведен на рис. 5.76. Если требуется отсортировать данные по месяцам (рис. 5.8а), следует также воспользоваться настраиваемой сортировкой, т.к. применение команды Сортировка от А до Я приведет к упорядо¬ чиванию этих данных как текстовых по алфавиту (рис. 5.86).
Средства обработки данных 135 а б в Рис. 5.8. Сортировка по месяцам: а - начальный список; б - отсортированный с помощью команды Сортировка от А до Я; в - отсортированный с помощью Настраиваемого списка Для этого необходимо: 1. Выделить ячейку в таблице данных. 2. Открыть диалоговое окно Сортировка и задать параметры сортировки следующим образом (рис. 5.9а): ■ Столбец для сортировки - Месяц; ■ Сортировка - по значению; ■ Порядок - настраиваемый список. 3. В открывшемся диалоговом окне Списки выбрать подходящий список - в поле Порядок отобразятся его элементы (рис. 5.9б). В результате данные будут отсортированы в соответствии с порядком следования элементов указанного списка (рис. 5.8в). а б Рис. 5.9. Сортировка с использованием настраиваемого списка: а - диалоговое окно сортировка; б - сортировка по списку СОРТИРОВКА ПО ФОРМАТУ Excel позволяет осуществлять сортировку не только по значе¬ ниям, но и по формату ячейки.
136 Глава 5 Например, в приведенной на рис. 5.10 таблице, требуется от¬ сортировать сотрудников со стажем, равным или более 3-х лет. Для этого к данным столбца Стаж, лет было применено услов¬ ное форматирование, с помощью которого цветом выделены ячейки со значением, равным или более 3-х. Рис. 5.10. Таблица с условным форматированием Теперь применим к ним сортировку по цвету ячейки, чтобы их сгруппировать. Для этого: 1. Выделяем диапазон данных, которые требуется отсортиро¬ вать, - B3:F11 (без первого столбца, чтобы не нарушить нуме¬ рацию строк таблицы). 2. На панели Сортировка и фильтр нажимаем кнопку Сорти¬ ровка и в открывшемся одноименном окне задаем параметры сортировки (рис. 5.11): ■ в списке Сортировать по выбираем имя столбца Стаж, лет ■ в поле Сортировка указываем пункт Цвет ячейки; ■ в поле Порядок задаем нужный цвет; ■ в последнем поле указываем, где расположить отсортиро¬ ванные данные - сверху или снизу. В результате все строки таблицы с ячейками указанного цвета будут сгруппированы вверху таблицы (рис. 5.12). Рис. 5.11. Параметры сортировки по формату
Средства обработки данных 137 Рис. 5.12. Группировка строк по указанному формату ячеек Фильтрация В Excel списком называется последовательность строк рабоче¬ го листа, которая в первой строке каждого столбца содержит на¬ именование данных (шапка таблицы), а в остальных строках - данные различных типов (строки таблицы). При этом каждый столбец должен содержать данные одного типа. Кроме того, в таблице не должно быть пустых строк или столбцов. Фильтрация используется для быстрого поиска и отображения в таблице только тех записей (строк), которые отвечают некото¬ рым условиям отбора. При этом записи, которые не соответствуют заданным условиям, будут скрыты. ИСПОЛЬЗОВАНИЕ АВТОФИЛЬТРА В Excel для фильтрации списков обычно используется режим автофильтр, который позволяет создать три типа фильтров: ■ по значениям списка; ■ по формату; ■ по условиям. Они являются взаимоисключающими в пределах диапазона ячеек или столбца таблицы. Так, можно выполнить фильтрацию по цвету ячеек или по списку чисел, но нельзя использовать оба типа одновременно. Примечание. Для получения корректных результатов рекомендуется не смешивать в одном столбце данные разных форматов (текст и числа, числа и даты и т.д.), поскольку для каждого отдельного столб¬ ца используется только один тип команды фильтра.
138 Глава 5 Для установки автофильтра необходимо щелкнуть в любой ячейке таблицы и нажать кнопку Фильтр на панели Сортировка и фильтр вкладки Данные (см. рис. 5.66) - в строку с заголовками столбцов добавятся кнопки выпадающих списков (рис. 5.13). На¬ жатие на такую кнопку вызывает меню фильтрации. Рис. 5.13. Режим фильтрации ФИЛЬТРАЦИЯ ЧИСЛОВЫХ ЗНАЧЕНИЙ Существует несколько способов фильтрации числовых дан¬ ных, которые выбираются из меню фильтрации и подменю Чи¬ словые фильтры (рис. 5.14). Первый способ - отображение только тех строк таблицы, кото¬ рые соответствуют выбранному значению (или значениям) в дан¬ ном столбце. Например, чтобы отобразить только те строки табли¬ цы, для которых значение в столбце Стаж, лет равно 5, нужно нажать на стрелку в заголовке этого столбца, снять флажок Выде¬ лить все и отметить в списке значение 5 (рис. 5.15а). В данном примере результатом фильтрации будет две строки (рис. 5.156). Второй способ - отображение определенного количества наи¬ больших или наименьших элементов столбца в режиме Первые 10. При выборе в заголовке столбца этого пункта появляется диа¬ логовое окно (рис. 5.16), в котором следует указать количество отображаемых элементов списка. Третий способ - отображение только тех строк таблицы, ко¬ торые удовлетворяют ограничениям, установленным в одном из режимов подменю Числовые фильтры. Например, отобразим строки, для которых значение в столбце Стаж, лет больше или равно 5 и в то же время меньше 10.
Средства обработки данных 139 Рис. 5.14. Меню фильтрации и подменю Числовые фильтры а - условие б - результат фильтрации фильтрации Рис. 5.15. Отображение строк, соответствующих выбранному значению Рис. 5.16. Диалоговое окно команды Первые 10 Для этого нужно выбрать для этого столбца в подменю Число¬ вые фильтры пункт больше или равно либо воспользоваться пунк¬ том Настраиваемый фильтр. В результате будет открыто диалого¬ вое окно Пользовательский автофильтр, в котором необходимо
140 Глава 5 задать условия фильтрации, как показано на рис. 5.17, - получим строки, соответствующие заданным критериям (рис. 5.18). Рис. 5.17. Диалоговое окно Пользовательский автофильтр Рис. 5.18. Результат применения пользовательского автофильтра Аналогичным образом можно осуществить фильтрацию и в других столбцах таблицы. При этом если данные в таблице были отфильтрованы по одному из столбцов, то при использовании сле¬ дующего фильтра для другого столбца будут предложены только те значения, которые вошли в уже отфильтрованный список. Для возвращения исходного списка выберите в меню фильт¬ рации команду Снять фильтр, где в кавычках будет отображать¬ ся имя поля, для которого снимается настройка фильтра. ФИЛЬТРАЦИЯ ТЕКСТОВЫХ ДАННЫХ Если фильтрация применяется к текстовому столбцу, то вместо команды Числовые фильтры в меню фильтрации будет команда Текстовые фильтры (рис. 5.19), с помощью которой можно накла¬ дывать различные ограничения. Например, из столбца ФИО табли¬ цы сотрудников с помощью пункта начинается с текстового фильт¬ ра (рис. 5.20а) были выбраны только те сотрудники, фамилия кото¬ рых начинается на Вас. Это позволило отобразить только сотрудни¬ ков Васечкин и Васнецова, (рис. 5.206).
Средства обработки данных 141 Рис. 5.19. Фильтрация текстовых данных а б . Рис. 5.20. Выбор строк, содержащих заданный текст: а - условие фильтрации; б - результат фильтрации
142 Глава 5 ФИЛЬТР ПО ДАТЕ Если столбец содержит значения в формате даты, то меню фильтрации будет содержать команду Фильтры по дате, с помо¬ щью которой можно отбирать данные по числам, неделям, месяцам, кварталам и годам (рис. 5.21). При этом в списке значений даты группируются по годам, месяцам и дням; открыть или закрыть группу можно с помощью кнопок свертывания уровней. Рис. 5.21. Фильтрация по дате Рис. 5.22. Группа Все даты за период Следует обратить внимание на разницу между командами В этом году и С начала года. Первая возвращает все даты теку¬ щего года, в отличие от команды С начала года, которая включа¬ ет значения лишь до текущей даты. Группа команд Все даты за период позволяет выбирать даты по указанному периоду (рис. 5.22) вне зависимости от года. Ею удобно пользоваться, когда требуется отобразить и сравнить зна¬ чения за определенный период, например за 1-й квартал в тече¬ ние нескольких лет.
Средства обработки данных 143 При выборе команд Равно, До, После или Между появляется окно пользовательского автофильтра, в котором задаются необ¬ ходимые условия. Ниже представлен пример использования команды фильтра Между, которая выбирает из столбца Дата приема на работу значения дат, находящихся в указанном диапазоне (рис. 5.23). а б Рис. 5.23. Выбор значений дат, находящихся в заданных переделах: а - условие фильтрации; б - результат фильтрации РАСШИРЕННЫЙ ФИЛЬТР Расширенный фильтр предоставляет более широкие возмож¬ ности поиска и фильтрации. Можно более свободно применять операции И, ИЛИ, а также составлять сложные условия фильтра¬ ции. Для использования расширенного фильтра необходимо соз¬ дать диапазон критериев, который должен включать хотя бы од¬ ну строку сразу под заголовками. В этой строке (или строках) записываются условия поиска, причем все, что записано в столб¬ це под заголовком поля, относится именно к этому полю. Для ввода условий можно использовать несколько строк.
144 Глава 5 Для построения расширенного фильтра необходимо: 1. Составить диапазон условий отбора, где указать условия поиска данных. Верхняя строка диапазона должна содержать заголовки полей, которые участвуют в фильтрации и точно повторяют по написанию (копируют) заголовки полей в таб¬ лице. 2. Указать в расширенном фильтре оператор сравнения для тек¬ ста или значения, введя условие в виде строкового выражения в соответствующую ячейку диапазона условий отбора в виде ="данные", где данные - искомый текст или значение. 3. Чтобы найти строки, отвечающие нескольким условиям в не¬ скольких столбцах, необходимо ввести все условия в одной строке диапазона условий. 4. Для поиска строк, отвечающих условиям отбора сразу для нескольких столбцов, когда истинным может быть любое из условий, надо ввести все условия в разные столбцы и разные строки диапазона условий. 5. Для поиска строк с текстовыми значениями можно использо¬ вать подстановочные знаки: ? (знак вопроса) - возвращает любой один знак; * (звездочка) - возвращает любое количество знаков; ~ (тильда) - служит для поиска знаков подстановки (?, * или ~), которые пишутся за ней. Для поиска строк, в которых текстовое значение начинается с определенной группы знаков, надо ввести их в ячейке диапа¬ зона условий без указания знака равенства. Например, требуется отобразить данные о сотрудниках, фа¬ милии которых начинаются на литеру Д отчество - Иванович либо Ивановна, а также имеющих оклад от 20 до 30 тысяч руб¬ лей. Для этого (рис. 5.24): 1. Копируем шапку таблицы и размещаем ее над основной таб¬ лицей, создавая таким образом диапазон условий отбора дан¬ ных (а). 2. Для выполнения фильтрации сотрудников по отчеству в столбце Фамилия Имя Отчество в разных строках записыва¬ ем условия отбора как *Иванович и *Ивановна. Звездочка пе¬ ред отчеством означает, что перед ним может находиться произвольное количество символов фамилии и имени (б).
Средства обработки данных 145 а б в г Д Рис. 5.24. Применение расширенной фильтрации
146 Глава 5 3. Для фильтрации сотрудников по фамилии создаем в диапазо¬ не условий второй (вспомогательный) столбец Фамилия Имя Отчество, в котором напротив каждого условия отбора отче¬ ства записываем литеру J1. Теперь условие отбора будет чи¬ таться так: Найти строки, которые начинаются с литеры «Л» И заканчиваются на «Иванович» ИЛИ которые начина¬ ются с литеры «Л» И заканчиваются на «Ивановна» (б). 4. Чтобы организовать фильтрацию по окладу, создаем в диапа¬ зоне условий вспомогательный столбец Оклад, затем напро¬ тив каждого отчества записываем следующие условия провер¬ ки: >20000 и <30000 (в). 5. Для задания параметров и выполнения расширенного фильтра нажимаем на панели Сортировка и фильтр вкладки Данные кнопку Дополнительно - отобразится диалоговое окно Рас¬ ширенный фильтр. 6. Указываем исходный диапазон (основную таблицу), диапа¬ зон условий и место, куда будет размещен результат фильт¬ рации (г). 7. После нажатия на кнопку ОК выполнится фильтрация соглас¬ но заданным условиям, и в указанном диапазоне отобразится результат. Поставленным в данном примере условиям отвеча¬ ет информация только по сотруднику бухгалтерии Любимову Петру Ивановичу (д). Проверка данных при вводе в ячейки Иногда при работе с таблицами возникает необходимость ис¬ пользовать различные ограничения на ввод данных, например, разрешить ввод значений только из списка или значений, нахо¬ дящихся в заданных пределах. При этом можно подключать вы¬ вод различных сообщений. Указанная возможность позволяет облегчить работу и уменьшить количество ошибок, возникающих при вводе данных. Например, требуется заполнить таблицу данных о студентах (рис. 5.25), где необходимо для каждого студента ввести его идентификационный код и факультет. При этом при вводе дан¬ ных в столбец Код надо ограничить их значения восьмизначным числом, а для заполнения столбца Факультет разрешить ввод только значений из заданного списка.
Средства обработки данных 147 Рис. 5.25. Таблица с данными о студентах Настраивая проверку вводимых значений, вначале указываем ячейки, на которые будут накладываться ограничения (в нашем примере -СЗ:С7). Затем на панели Работа с данными вкладки Данные нажима¬ ем кнопку Проверка данных. Откроется диалоговое окно Провер¬ ка вводимых значений, которое содержит три вкладки: Парамет¬ ры, Сообщение для ввода, Сообщение об ошибке. Вкладка Параметры (рис. 5.26) позволяет указать допусти¬ мые для ввода данные. Поле Тип данных содержит восемь типов вводимых значений, которые определяют условия ограничений: Любое значение, Целое число, Действительное, Список, Дата, Время, Длина текста, Другой. Тип Другой используется, если для определения допустимых значений необходимо ввести формулу (работа с формулами рассмотрена в главе 6 «Работа с формулами и функциями»). Рис. 5.26. Окно Проверка вводимых значений, вкладка Параметры
148 Глава 5 ОГРАНИЧЕНИЕ ДЛИНЫ ВВОДИМОГО ТЕКСТА Чтобы установить для столбца Код ограничение по длине тек¬ ста, следует в поле Тип данных выбрать пункт Длина текста, ука¬ зать ограничение равно и установить количество знаков 8. Для того чтобы не выводилось сообщение об ошибке, когда ячейка с ограничением не содержит данных, следует включить опцию Игнорировать пустые ячейки. На вкладке Сообщение для ввода (рис. 5.27) можно установить отображение подсказки для текущей ячейки. Для этого необхо¬ димо включить опцию Отображать подсказку, если ячейка яв¬ ляется текущей и в соответствующих полях ввести заголовок и текст сообщения. Рис. 5.27. Окно Проверка вводимых значений, вкладка Сообщение для ввода Сообщение для ячеек из столбца Код может иметь такой вид: Введите идентификационный код студента. Вывод сообщения об ошибке определяется аналогичным обра¬ зом на вкладке Сообщение об ошибке, где можно выбрать значок предупреждения, отображаемого в окне сообщения (рис. 5.28). Для ячеек столбца Код можно задать сообщение об ошибке в следующем виде: Введенное значение неверно! В ячейку должно быть введено 8 цифр. При выводе сообщения об ошибке рекомендуется указывать суть ограничения. Это упростит работу пользователя по вводу
Средства обработки данных 149 данных. После определения требуемых параметров следует за¬ крыть диалоговое окно нажатием кнопки ОК. Рис. 5.28. Окно Проверка вводимых значений, вкладка Сообщение об ошибке Таким образом, при выборе ячейки из диапазона СЗ:С7 будет выведена подсказка, а при попытке ввести число, количество зна¬ ков которого не равно восьми, будет выведено соответствующее сообщение (рис. 5.29). Рис. 5.29. Наложение ограничений на ввод данных
150 Глава 5 ЗАПОЛНЕНИЕ СТОЛБЦА ДАННЫМИ ИЗ СПИСКА Чтобы в столбце Факультет ограничить ввод значений спи¬ ском данных, для ячеек D3:D7 необходимо организовать провер¬ ку следующим образом: 1. На вкладке Параметры диалогового окна Проверка вводимых значений выбрать тип данных Список и включить опцию Спи¬ сок допустимых значений, чтобы с правой стороны ячейки отображалась стрелка выпадающего списка. 2. Перейти в поле Источник и указать диапазон ячеек, исполь¬ зуемых в качестве списка. Это можно сделать либо непосред¬ ственным вводом значений списка, разделяя их точкой с запя¬ той (рис. 5.30), либо путем использования ссылок на ячейки (рис. 5.31). Примечание. Непосредственный ввод значений списка сложности не представляет. Поэтому дальнейшие шаги описаны для случая, когда необходимо выбрать значения списка из существующих ячеек. 3. Воспользоваться кнопкой сворачивания окна 4. Перейти на лист, содержащий список. 5. Выделить ячейки, которые задают список. В данном случае это диапазон В11:В12 (рис. 5.31). 6. Вновь развернуть окно с помощью кнопки и нажать кноп¬ ку ОК. Рис. 5.30. Ввод допустимых значений из списка
Средства обработки данных 151 Рис. 5.31. Задание значений списка с использованием ссылок В результате при выборе ячейки из диапазона D3:D7 будет отображаться кнопка списка, при нажатии которой раскроется список факультетов (рис. 5.32). Рис. 5.32. Ввод значений из списка Для того чтобы отказаться от всех параметров ограничения при вводе значений, нужно: 1. Выделить ячейки, которые содержат ограничения ввода зна¬ чений. 2. Открыть диалоговое окно Проверка вводимых значений. 3. В поле Тип данных выбрать пункт Любое значение. 4. Нажать кнопку ОК. Разбиение текста по столбцам Если требуется разделить данные, находящиеся в одном столбце, чтобы затем произвести над ними какую-либо опера¬ цию, можно использовать средство разбиения содержимого од¬ ной ячейки на несколько ячеек. Например, требуется отсортировать данные по именам со¬ трудников (рис. 5.33). Для этого следует распределить фамилии, имена и отчества по отдельным столбцам. Чтобы разбить содержимое ячейки, необходимо выполнить следующие действия: 1. Справа от разделяемого диапазона вставить несколько пустых столбцов, чтобы избежать замены данных. В данном примере следует вставить два столбца между столбцами А и В.
152 Глава 5 Рис. 5.33. Таблица перед разбиением 2. Выделить диапазон, который содержит разделяемый текст. В примере это ячейки А2:А5. Примечание. Диапазон может содержать несколько строк, но только один столбец. 3. На панели Работа с данными вкладки Данные нажать кнопку Текст по столбцам. 4. В открывшемся диалоговом окне Мастер текстов (разбор) - шаг 1 из 3 (рис. 5.34) в области Формат исходных данных ука¬ зать вариант разбиения: ■ с разделителями - если текст в ячейках разделен запяты¬ ми, точками с запятой, знаками табуляции и т.п.; ■ фиксированной ширины - если однотипные элементы раз¬ деляемых ячеек имеют одинаковую ширину. Рис. 5.34. Мастер текстов, шаг 1
Средства обработки данных 153 Примечание. В данном примере выбран тип с разделителями, так как значения в ячейке разделены пробелами. 5. Нажать кнопку Далее. 6. В окне Мастер текстов (разбор) - шаг 2 из 3 (рис. 5.35) вы¬ брать тип символа-разделителя. Если среди предложенного на¬ бора отсутствует нужный знак, следует установить флажок дру¬ гой и в поле рядом указать требуемый символ. При этом в ниж¬ ней части окна будет показан образец разбиения. Рис. 5.35. Мастер текстов, шаг 2 7. Нажатием кнопки Далее перейти в следующее диалоговое окно Мастер текстов (разбор) - шаг 3 из 3 (рис. 5.36), кото¬ рое позволяет установить формат данных для каждого нового столбца. Кнопка Подробнее открывает диалоговое окно, в ко¬ тором можно установить дополнительные настройки число¬ вых данных. Чтобы исключить какой-либо столбец при раз¬ биении, следует выделить его в образце разбора и включить опцию пропустить столбец. 8. После установки всех требуемых параметров нажать кнопку Готово - содержимое выделенного диапазона будет разбито на три столбца (рис. 5.37). Теперь можно выполнять сортировку по именам сотрудников.
154 Глава 5 Рис. 5.36. Мастер текстов, шаг 3 Рис. 5.37. Таблица после разбиения Удаление дубликатов строк При заполнении таблицы данными могут встретиться строки, которые полностью идентичны. Это нежелательно по нескольким причинам: 1. Возникает избыточная информация. 2. Нарушается уникальность строк в таблице. 3. Происходит неоправданный рост таблицы. 4. При удалении информации необходимо удаление нескольких идентичных записей. Excel 2010 располагает удобным инструментом проверки строк в таблице на уникальность и при необходимости позволяет удалить найденные дубликаты.
Средства обработки данных 155 Например, имеется перечень товаров, в котором отдельные строки (4, 6 и 10) продублированы (рис. 5.38). Рис. 5.38. Таблица сдублированными строками Для устранения повторов следует: 1. Щелкнуть мышью в таблице, затем на панели Работа с дан¬ ными вкладки Данные нажать кнопку Удалить дубликаты. 2. В открывшемся одноименном диалоговом окне (рис. 5.39) указать те столбцы таблицы, в которых будет выполнен поиск дублирующихся строк (как правило, эта операция выполняет¬ ся для всех столбцов одновременно). Рис. 5.39. Диалоговое окно Удалить дубликаты
156 Глава 5 3. При нажатии кнопки ОК будет отображено информационное окно (рис. 5.40), в котором представлена информация о коли¬ честве найденных и удаленных повторяющихся значений и числе оставшихся строк. 4. В результате будет получена итоговая таблица, в которой по¬ вторяющиеся строки удалены (рис. 5.41). Рис. 5.40. Информационное окно поиска дубликатов Рис. 5.41. Таблица без повторяющихся строк Создание структуры данных листа Для группировки и суммирования табличных данных в Excel можно создавать многоуровневую структуру с количеством уров¬ ней в пределах восьми, по одному для каждой группы. Каждый внутренний уровень отображает подробные данные для соответст¬ вующего внешнего уровня. Можно создавать многоуровневую структуру из строк, столбцов или из строк и столбцов сразу. Рассмотрим создание строк итоговых данных на примере таб¬ лицы Учет товара (рис. 5.42).
Средства обработки данных 157 Рис. 5.42. Таблица Учет товара АВТОМАТИЧЕСКАЯ ГРУППИРОВКА ДАННЫХ С ДОБАВЛЕНИЕМ ИТОГОВ Чтобы автоматически сгруппировать данные и вставить итоги, необходимо (рис. 5.43): 1. Щелкнуть в любой ячейке таблицы Учет товара и нажать кнопку Промежуточные итоги на панели Структура вклад¬ ки Данные (а). 2. Откроется одноименное окно, в котором следует указать па¬ раметры группировки и вычисления итогов (б): ■ В поле При каждом изменении в выбрать в выпадающем списке имя столбца, по которому будут группироваться данные (столбец Товар). ■ В поле Операция выбираем итоговую функцию (Сумма, Минимум, Максимум и пр.), с помощью которой будут вы¬ числяться итоги (функция Сумма). ■ В списке Добавить итоги по указываем столбцы таблицы, по которым будут вычисляться итоговые значения (стол¬ бец Кол-во). ■ Активируем опцию Итоги под данными, которая опреде¬ ляет расположение вычисленных итогов. 3. Нажать кнопку ОК - исходная таблица будет сгруппирована согласно заданным настройкам, т.е. по товару (в). Диапазоны данных, по которым выполнена группировка, сле¬ ва отмечены вертикальными линиями с кнопкой свертывания группы которая при сворачивании группы изменяется на кнопку
158 Глава 5 в Рис. 5.43. Автоматическая группировка данных с добавлением итогов: а - вставка промежуточных итогов; б - установка параметров вычисления итогов; в - результат группировки Для удаления структуры необходи¬ мо выбрать лист, затем нажать на пра¬ вую сторону кнопки Разгруппировать на панели Структура вкладки Данные и в меню выбрать команду Удалить Рис. 5.44. Удаление структуру (рис. 5.44). Если требуется структуры разгруппировать не все, а лишь выде-
Средства обработки данных 159 ленные элементы структуры, то следует нажать кнопку Разгруп¬ пировать на панели Структура вкладки Данные. Примечание. При удалении структуры данные не удаляются. СОЗДАНИЕ СТРУКТУРЫ Группировку данных можно выполнить и вручную. Для этого необходимо (рис. 5.45): а г Рис. 5.45. Группировка данных: а - подготовка таблицы; б - настройка отображения итогов; в - группировка данных; г - результат группировки
160 Глава 5 1. Добавить в таблицу строки с заголовками групп: 7 и 11 fa). 2. На панели Структура вкладки Данные нажать кнопку 3. В открывшемся диалоговом окне Настройка включить опцию итоги в строках под данными (б). Если заголовки расположены над строками, опция должна быть отключена. 4. Выделить строки группы Конфеты, не включая итоговой стро¬ ки, и нажать кнопку Группировать на панели Структура (в). 5. В результате этого выделенные данные будут сгруппированы над созданным заголовком (г). 6. Повторить шаг 4 для каждой группы товаров. В итоге полу¬ чим структурированную таблицу. Консолидация данных При работе с таблицами возникает необходимость объединить данные из нескольких однотипных таблиц, которые могут нахо¬ диться на разных листах или даже в разных книгах. В таких слу¬ чаях удобно использовать команду Консолидация, которая распо¬ ложена на панели Работа с данными вкладки Данные. Например, если имеются отдельные листы продаж для каждого магазина одной фирмы, то для получения итоговых данных по продажам можно применить консолидацию. Существуют два вида консолидации данных: по расположе¬ нию и по категории. Консолидацию по расположению используют в том случае, когда объединяемые диапазоны данных имеют одинаковое рас¬ положение. Например, если имеются данные на нескольких лис¬ тах, организованные по одному шаблону (строки и столбцы име¬ ют одинаковые названия). При консолидации по категории не обязательно, чтобы диа¬ пазоны данных имели одинаковое расположение по строкам и столбцам. Excel консолидирует (объединит) все уникальные строки со всех листов, имеющие одинаковые заголовки. КОНСОЛИДАЦИЯ ДАННЫХ ПО РАСПОЛОЖЕНИЮ Рассмотрим пример консолидации данных по расположению. Пусть есть книга, в которой содержатся: лист ВСЕГО (рис. 5.46) с итоговыми данными по объему продаж; листы АНДИ (рис. 5.47), ВЕК и ЭТАЛОН с исходными (консолидируемыми)
Средства обработки данных 161 данными, в которых представлена информация по продажам ка¬ ждого магазина соответственно. Рис. 5.46. Лист ВСЕГО с итоговыми данными для консолидации по расположению Рис. 5.47. Лист АНДИ с исходными данными для консолидации по расположению Листы АНДИ, ВЕК и ЭТАЛОН имеют одинаковую структуру: данные расположены в трех столбцах (Цена, Продано и Общая стоимость) и восьми строках (имеются семь моделей телевизо¬ ров плюс итоговая строка). 6-3295И
162 Глава 5 Чтобы консолидировать исходные данные на одном листе, не¬ обходимо: 1. Активировать итоговый лист и щелкнуть в левом верхнем углу диапазона, в котором планируется разместить консоли¬ дированные данные (в нашем примере это ячейка СЗ). 2. На панели Работа с данными вкладки Данные нажать кнопку Консолидация - откроется одноименное диалоговое окно (рис. 5.48). Рис. 5.48. Диалоговое окно Консолидация 3. Из выпадающего списка Функция выбрать функцию, которая будет использована для консолидации данных. По умолчанию Excel предлагает функцию Сумма, которая и будет применена в данном примере для консолидации. 4. В поле Ссылка ввести ссылки для каждого исходного диапа¬ зона. Наиболее удобно делать это с помощью мыши. Следует сначала щелкнуть в поле Ссылка, затем открыть нужный лист и выделить диапазон данных, затем снова вернуться в диало¬ говое окно Консолидация и нажать кнопку Добавить. Необхо¬ димо повторить этот шаг для всех диапазонов. Если данные, которые требуется объединить, находятся в за¬ крытой на данный момент книге, следует воспользоваться кнопкой Обзор, чтобы найти и открыть требуемый файл, либо ввести данные вручную по следующей схеме: [Имя_файла]Имя_листа!Ссылка
Средства обработки данных 163 Примечание. Если диапазон исходных данных для консолидации находится в той же книге, в которой выполняется сама консолида¬ ция, имя файла вводить не обязательно. В данном примере выделены диапазоны C3:DiO (без заголов¬ ков столбцов и строк) в листах ЛНДИ, ВЕК и ЭТАЛОН. Так как консолидация выполняется по расположению, в груп¬ пе Использовать в качестве имен следует оставить все поля пустыми. В данном случае подписи исходных строк и столб¬ цов не копируются в консолидированные данные. 5. Установить флажок Создавать связи с исходными данными, если область консолидации требуется обновлять автоматиче¬ ски при каждом изменении исходных областей. Примечание. Если установлено автоматическое обновление области консолидации, то набор ячеек и диапазонов, входящих в консолида¬ цию, невозможно изменить. Данная функция доступна только при обновлении области консолидации вручную. 6. После ввода всех параметров нажать кнопку OK - Excel за¬ полнит итоговый лист (рис. 5.49). Рис. 5.49. Результат консолидации данных по расположению Если после выполнения консолидации были внесены измене¬ ния в исходные диапазоны, а автоматическое обновление не ус¬ танавливалось, эти изменения никак не отразятся на итоговом листе. В ячейках, содержащих консолидированные данные, по¬ мещаются лишь значения, а не формулы. И в этом случае, чтобы обновить данные, следует просто щелкнуть мышью на первой ячейке области консолидации, повторно вызвать диалоговое окно Консолидация и нажать кнопку ОК. 6*
164 Глава 5 КОНСОЛИДАЦИЯ ПО КАТЕГОРИИ Рассмотрим пример консолидации по категории, которая по¬ зволяет работать с диапазонами, имеющими различную органи¬ зацию данных. Например, листы с исходными данными отличаются названи¬ ем моделей телевизоров, следовательно, заголовки строк не сов¬ падают и поэтому отсутствуют в итоговом листе (рис. 5.50). Кроме того, в исходных диапазонах столбец Цена располагается в конце (рис. 5.51), т.к. его не требуется включать в консолидацию. Рис. 5.50. Лист с итоговыми данными для консолидации по категории Чтобы консолидировать данные по категории, следует: 1. Как и в предыдущем примере, щелкнуть в левом верхнем углу диапазона, в котором требуется разместить консолидирован¬ ные данные. В данном случае это ячейка АЗ (рис. 5.50), т.к. диапазон консолидации включает в себя заголовки строк. 2. Активировать диалоговое окно Консолидация и выбрать в нем необходимую функцию (например Сумма). 3. В поле Ссылка задать исходные диапазоны. В ссылки следует включить заголовки строк и не включать заголовки столбцов, . как показано на рис. 5.51. Таким образом, список диапазонов должен содержать следующие ссылки: АНДИ! $А$3: $С$ 10 ВЕК!$А$3:$С$10 ЭТАЛОН !$А$3:$С$ 10 4. В области Использовать в качестве имен установить флажок значения левого столбца, а флажок подписи верхней строки оставить не включенным, т.к. подписи столбцов присутствуют в итоговом листе. 5. Нажать кнопку ОК после ввода всех необходимых парамет¬ ров. В результате итоговый лист будет содержать консолиди¬ рованные данные, как показано на рис. 5.52.
Средства обработки данных 165 а б в Рис. 5.51. Листы с исходными данными для консолидации по категории: а - магазина «АНДИ»; б - магазина «ВЕК»; в - магазина «Эталон»
166 Глава 5 Рис. 5.52. Результат консолидации данных по категории В качестве недостатка консолидации нужно отметить сле¬ дующий момент. Если в диапазон входит несколько столбцов, невозможно применить различные функции к каждому столбцу отдельно (например, в одном столбце значения суммировать, а в другом - вычислять среднее значение), т.е. одна функция приме¬ няется ко всем столбцам одновременно. СОЗДАНИЕ СВЯЗЕЙ С ИСХОДНИМИ ДАННЫМИ Как указывалось выше, чтобы при внесении изменений в ис¬ ходные области осуществлялось автоматическое обновление об¬ ласти консолидации, необходимо в диалоговом окне Консолида¬ ция включить опцию Создавать связи с исходными данными. В результате Excel сформирует структуру данных и выведет кнопки отображения подробных данных и уровней вложенности. Таким образом, щелкнув по кнопке рядом с названием соответст¬ вующей строки, можно увидеть, из каких данных формируется итоговое значение (рис. 5.53). Например, ячейка С6 содержит формулу СУММ(СЗ:С5), а диапазон СЗ:С5, в свою очередь, содер¬ жит ссылки типа АНДИ!$В$3, ВЕК!$В$3, ЭТАЛОН !$В$3. Сводные таблицы Для объединения и подробного анализа данных в Excel суще¬ ствуют специальные средства - сводная таблица и сводная диа¬ грамма.
Средства обработки данных 167 Рис. 5.53. Создание связей с исходными данными Сводная таблица является интерактивным средством для объ¬ единения и анализа больших объемов данных с избыточной ин¬ формацией (много повторений в одном столбце таблицы). С по¬ мощью сводных таблиц можно создавать запросы к таблицам, подводить промежуточные итоги с применением различных функций, осуществлять дополнительные вычисления, применять фильтрацию и сортировку, перемещать строки и столбцы для получения отчетов нужного вида и проведения разностороннего анализа. Сводная диаграмма обеспечивает графическое представление данных сводной таблицы и отображается на отдельном листе. Сводная диаграмма всегда имеет связанный отчет сводной таб¬ лицы с соответствующим набором полей. В отличие от обычных диаграмм, в сводных диаграммах можно просматривать данные в интерактивном режиме, формируя макет путем перетаскивания полей для получения различных представлений данных. КАК СОЗДАТЬ СВОДНУЮ ТАБЛИЦУ Например, имеется таблица продаж мобильных телефонов с информацией о количестве и стоимости каждой модели
168 Глава 5 (рис. 5.54). На основе этих данных создадим отчет сводной таб¬ лицы по городам и филиалам. Рис. 5.54. Исходные данные для создания отчета сводной таблицы Чтобы создать отчет сводной таблицы, необходимо: 1. Выделить ячейку в исходной таблице. 2. На панели Таблицы вкладки Вставить нажать кнопку Сводная таблица и вы¬ брать команду Сводная таблица (рис. 5.55). 3. В открывшемся диалоговом окне Соз¬ дание сводной таблицы (рис. 5.56) рис> 5 55, Создание указать источник данных: отчета сводной таблицы ■ Таблица или диапазону ■ Использовать внешний источник данных. Так как предварительно была выделена ячейка исходной таб¬ лицы, поле Таблица или диапазон автоматически заполняется соответствующей ссылкой. 4. Указать место, куда следует поместить отчет: На новый лист или На существующий лист. Если вставка осуществляется на существующий лист, в поле Диапазон необходимо указать ле¬ вую верхнюю ячейку диапазона вставки.
Средства обработки данных 169 Рис. 5.56. Диалоговое окно Создание сводной таблицы 5. Нажать кнопку ОК - в указанном месте появится пустой макет отчета сводной таблицы и откроется панель Список полей свод¬ ной таблицы (рис. 5.57). В верхней части панель содержит спи¬ сок доступных полей, а в нижней - четыре секции: Фгигыпр от¬ чета, Названия столбцов, Названия строк и Значения, которые предназначены для изменения порядка и положения полей. При желании, вид панели можно поменять с помощью кнопки (MzJ Разделы областей и полей. 6. Чтобы создать отчет автоматически, следует установить га¬ лочки рядом с полями, включаемыми в отчет. Одновременно с этим поля будут помещаться в отчет сводной таблицы. По умолчанию нечисловые поля будут добавлены в область на¬ звания строк, а числовые - в область значений. Их положение при необходимости можно изменить. Можно поступить иначе - перетащить мышкой поля из верх¬ него списка в соответствующие нижние секции (рис. 5.58), сразу формируя отчет нужным образом. В секцию Фильтр отчета помещается то поле (или поля), по элементам которого будут отбираться (отфильтровываться) дан¬ ные из всех других полей сводной таблицы. В секцию Названия столбцов необходимо поместить поля, элементы которых будут являться заголовками столбцов сводной таблицы.
170 Глава 5 Рис. 5.57. Макет для создания отчета сводной таблицы Рис. 5.58. Формирование отчета сводной таблицы В секцию Значения (рис. 5.57) помещаются числовые поля, по которым будет производиться обобщение данных. По умолчанию итоговые значения вычисляются с помощью функции суммиро¬ вания, но при необходимости можно применить и другую опера¬ цию. Если область значений содержит несколько полей, Excel выводит промежуточные итоги по каждому полю.
Средства обработки данных 171 В приведенной на рис. 5.59 сводной таблице выводится ин¬ формация о количестве продаж каждой модели телефона по фи¬ лиалам. В качестве фильтра отчета используется поле Город, с помощью которого выбираются данные по всем филиалам города Москва. Рис. 5.59. Отчет сводной таблицы КАК ПЕРЕФОРМИРОВАТЬ СВОДНУЮ ТАБЛИЦУ Чтобы изменить структуру сводной таблицы, достаточно пе¬ ретащить кнопки полей в другую область. Если же какое-то поле не должно отображаться, его кнопку можно просто перетащить за пределы области сводной таблицы или убрать с него галочку в списке полей. Примечание. Чтобы быстро удалить поле из отчета сводной табли¬ цы, щелкните по нему правой кнопкой мыши и выберите в контекст¬ ном меню команду Удалить <Имя_поля>. Ниже представлен преобразованный отчет сводной таблицы (рис. 5.60), в котором выводится средняя цена телефонов по го¬ родам и подводятся общие итоги только по строкам. Для получе¬ ния данного отчета поля в макете были размещены следующим образом (рис. 5.61): ■ Названия столбцов - поле Город; ■ Названия строк - поле Модель телефона; ■ Значения - поле Цена. руб. При этом для данного поля задает¬ ся операция сведения Среднее.
172 Глава 5 Рис. 5.60. Преобразованный отчет сводной таблицы Рис. 5.61. Изменение макета сводной таблицы Как уже отмечалось, значения в сводной таблице по умолча¬ нию обобщаются с помощью функции суммирования. Чтобы за¬ дать другую операцию, следует: 1. Открыть диалоговое окно Параметры поля одним из сле¬ дующих способов: ■ Выполнить двойной щелчок на имени поля. ■ Щелкнуть на ячейке в том поле, параметры которого требу¬ ется изменить (в данном случае - в области числовых дан¬ ных), затем выполнить команду Работа со сводными таб¬ лицами | Параметры | Параметры поля (рис. 5.62а).
Средства обработки данных 173 ■ Щелкнуть правой кнопкой мыши на ячейке в поле, парамет¬ ры которого требуется изменить, затем в контекстном меню выбрать команду Параметры полей значений. ■ В секции Значения панели Список полей сводной таблицы нажать стрелку рядом с названием поля и выбрать команду Параметры полей значений (рис. 5.626). а б Рис. 5.62. Вызов диалогового окна Параметры поля: а - с помощью вкладки Работа со сводными таблицами; б - с помощью панели Список полей 2. На вкладке Операция (рис. 5.63) выбрать необходимую опера¬ цию обобщения (например Среднее). 3. При необходимости с помощью кнопки Числовой формат за¬ дать нужное форматирование для значений выбранного поля. Рис. 5.63. Диалоговое окно Параметры поля значений
174 Глава 5 Управлять выводом общих и промежуточных итогов позво¬ ляют инструменты панели Макет на вкладке Конструктор. Так, чтобы отобразить общие итоги лишь по строкам, как в приведен¬ ном отчете, нажмите кнопку Общие итоги и выберите команду Включить только для строк (рис. 5.64). К числовым данным, кроме операций сведения, можно при¬ менять и другие вычисления, например, отобразить отличия зна¬ чений или их долю в общей сумме. Для этого необходимо в диа¬ логовом окне Параметры поля значений перейти на вкладку До¬ полнительные вычисления (рис. 5.65) и указать требуемое дейст¬ вие. Ниже приведен отчет сводной таблицы (рис. 5.66), в котором показана доля количества проданных телефонов от суммы по каждой строке. Рис. 5.64. Управление отображением итогов Рис. 5.65. Добавление дополнительных вычислений
Средства обработки данных 175 Рис. 5.66. Отображение доли значений от суммы по каждой строке ФИЛЬТРАЦИЯ ДАННЫХ СВОДНОЙ ТАБЛИЦЫ С помощью кнопок выпадающих списков, расположенных возле названий полей, можно скрывать и отображать отдельные элементы полей, производить сортировку и фильтрацию, подобно тому, как это делается для обычных таблиц. Например, выберем данные лишь о моделях телефонов Nokia. Для этого отфильтруем наименования по подписям: 1. Раскрываем список Названия строк и выполняем команду Фильтры по подписи начинается с. 2. В открывшемся диалоговом окне указываем необходимый кри¬ терий (рис. 5.67). 3. Нажимаем кнопку ОК - в отчете будут отображены необхо¬ димые данные (рис. 5.68). Рис. 5.67. Наложение фильтра на модели телефонов
176 Глава 5 Рис. 5.68. Результат фильтрации СОБСТВЕННЫЕ ВЫЧИСЛЕНИЯ В СВОДНОЙ ТАБЛИЦЕ Помимо расчетов, предлагаемых Excel для сводной таблицы, можно создавать собственные вычисляемые поля или элементы. Вычисляемые поля используют в формуле данные других полей. Вычисляемые элементы поля используют в формуле другие дан¬ ные из этого же поля. Например, чтобы создать в таблице вычисляемое поле по рас¬ чету комиссии, необходимо: 1. Щелкнуть на любой ячейке в области таблицы. 2. На панели Сервис вкладки Работа со сводными таблицами Параметры нажать кнопку Формулы и в открывшемся меню выбрать команду Вычисляемое поле - отобразится диалоговое окно Вставка вычисляемого поля. 3. В поле Имя ввести имя вычисляемого поля, например Комиссия (рис. 5.69). 4. В поле Формула ввести необходимую формулу. Для этого мож¬ но использовать стандартные арифметические операции и ссылки на другие поля. Чтобы в строку Формула добавить ссылку на другое поле, следует указать его в списке Поля, а за¬ тем нажать кнопку Добавить поле либо произвести на нем двойной щелчок. Например, чтобы вычислить 5% комиссион¬ ных от продаж, следует ввести такую формулу: ='Цена, руб.'*'Кол-во, шт.'*5% Чтобы удалить формулу, необходимо выбрать ее в списке Имя и нажать кнопку Удалить. 5. По окончании ввода формулы нажать кнопку Добавить - ре¬ зультат показан на рис. 5.70. Вычисляемый элемент создается аналогичным образом, только вначале нужно указать поле, в которое он будет добавлен, а затем в подменю Формулы выбрать команду Вычисляемый объект.
Средства обработки данных 177 Рис. 5.69. Окно Вставка вычисляемого поля Рис. 5.70. Добавление вычисляемого поля в сводную таблицу ОТОБРАЖЕНИЕ ПРОМЕЖУТОЧНЫХ ИТОГОВ Если область Названия столбцов или область Названия строк содержит более одного поля, Excel автоматически создает промежу¬ точные итоги для всех полей, за исключением самых внутренних. На рис. 5.71 представлена сводная таблица данных, которая в области Названия строк содержит два поля - Филиал и Модель телефона. Поле Филиал является внешним, в его строках содер¬ жатся значения промежуточных итогов по полям Кол-во, гит. и
178 Глава 5 Сумма продаж (вычисляемое поле). Поле Модель телефона явля¬ ется внутренним, его элементы повторяются для каждого элемента внешнего поля таблицы. а б Рис. 5.71. Отображение элементов внутреннего поля: а - отображение и скрытие внутреннего поля; б - схема расположения полей в отчете Чтобы скрыть или отобразить элементы внутреннего поля Модель телефона, следует дважды щелкнуть мышью на соответ¬ ствующем элементе внешнего поля Филиал или воспользоваться кнопками свертывания уровней 3 и &. Как и в случае общих итогов, функцию, используемую по умолчанию для подсчета промежуточных итогов, можно изме¬ нять с помощью диалогового окна Параметры поля значений. Для того чтобы изменить способ отображения илй удалить промежуточные итоги, следует на панели Макет вкладки Конст¬ руктор нажать кнопку Промежуточные итоги (рис. 5.72) и вы¬ брать нужную команду. СОЗДАНИЕ СВОДНОЙ ДИАГРАММЫ Создать сводную диаграмму можно двумя способами: ■ По исходным данным - для этого нужно выделить ячейку в исходном списке и выполнить команду ленты Вставить | Таблицы | Сводная таблица Сводная диаграмма. При этом Excel будет одновременно с диаграммой создавать связанную сводную таблицу.
Средства обработки данных 179 Рис. 5.72. Способы отображения промежуточных итогов ■ На основе данных существующей сводной таблицы - для это¬ го необходимо активизировать сводную таблицу, затем на па¬ нели Сервис вкладки Работа со сводными таблицами | Пара¬ метры нажать кнопку Сводная диаграмма либо воспользо¬ ваться панелью Диаграммы вкладки Вставка. Вне зависимости от способа построения, сводная диаграмма и сводная таблица являются взаимосвязанными, и изменения в од¬ ном объекте автоматически отображаются в другом. В качестве примера создадим сводную диаграмму на основе от¬ чета сводной таблицы, представ¬ ленной на рис. 5.59. 1. Выделяем ячейку в области сводной таблицы. 2. На панели Сервис вкладки Па¬ раметры нажимаем кнопку Сводная диаграмма (рис. 5.73). 3. В открывшемся диалоговом окне Вставка диаграммы выби¬ раем тип диаграммы (например Объемная гистограмма с на¬ коплением) и нажимаем кнопку ОК - на лист будет добавлена сводная диаграмма (рис. 5.74). Управление отображением данных сводной диаграммы вы¬ полняется посредством фильтров в Области построения сводной таблицы. Добавление, изменение и удаление полей сводной диаграммы осуществляется, как и в отчете сводной таблицы, с помощью списка полей. Рис. 5.73. Создание сводной диаграммы на основе сводной таблицы
180 Глава 5 Рис. 5.74. Сводная диаграмма Форматирование элементов сводной диаграммы производится так же, как и у обычной диаграммы (см. главу 8 «Построение диаграмм»), - с помощью команд вкладки Макет. Решение задач путем подбора параметров При решении задач иногда требуется найти одну или несколь¬ ко неизвестных величин, которые определяют заранее известный результат. Например, вы планируете купить продукты на опреде¬ ленную сумму денег - 400 руб. Часть продуктов требуется при¬ обрести в определенном количестве: сыр - 300 г, колбаса - 500 г, а остальные, бананы и конфеты, - на оставшуюся часть денег. Необходимо определить, сколько можно приобрести каждого из этих продуктов, если конфет требуется не более 500 г (рис. 5.75). Рис. 5.75. Перечень покупок
Средства обработки данных 181 Для решения такого рода задач в Excel применяется надстрой¬ ка Поиск решения, которая позволяет путем подбора определен¬ ных параметров найти оптимальное значение для результирую¬ щей (целевой) ячейки, зависимой от этих параметров. Чтобы подключить данную надстройку, следует: 1. На вкладке Файл нажать кнопку Параметры и перейти в окне параметров Excel в раздел Надстройки. 2. В выпадающем списке Управление выбрать значение Над¬ стройки Excel и нажать кнопку Перейти. 3. В открывшемся диалоговом окне Надстройки (рис. 5.76) в списке Доступные надстройки включить пункт Поиск реше¬ ния и нажать кнопку ОК. Рис. 5.76. Подключение надстройки Поиск решения Теперь, чтобы подобрать решение, необходимо: 1. На панели Анализ вкладки Данные нажать кнопку Поиск ре¬ шения - откроется диалоговое окно Параметры поиска реше¬ ния (рис. 5.77). 2. В поле Оптимизировать целевую функцию указать ячейку С7, которая содержит формулу. 3. В группе Равной установить переключатель в положение Значения и указать требуемый результат - 400. 4. В поле Изменяя ячейки переменных указать ссылки на ячейки С5 и Сб. 5. Чтобы добавить ограничение на значение изменяемой ячейки - кол-во конфет не более 500 г - следует нажать кнопку Доба¬ вить, указать ссылку на ячейку С6, оператор <= и значение 0,5 (рис. 5.78) Затем нажать кнопку ОК, чтобы вернуться в ок¬ но Параметры поиска решения, или кнопку Добавить, чтобы ввести следующее ограничение.
182 Глава 5 Рис. 5.77. Диалоговое окно Параметры поиска решения Рис. 5.78. Наложение ограничений на изменяемые ячейки 6. При необходимости можно изменить метод поиска решения, выбрав его в одноименном выпадающем списке. 7. Нажать кнопку Найти решение и выбрать в появившемся ок¬ не (рис. 5.79) один из вариантов: сохранить найденное реше¬ ние или восстановить исходные значения.
Средства обработки данных 183 Рис. 5.79. Возможные действия с результатом поиска 8. Нажать кнопку OK - Excel подберет значения ячеек С5 и С6 таким образом, чтобы в целевой ячейке С7 получилось значе¬ ние 400 (рис. 5.80). Рис. 5.80. Результат поиска решения Отметим, что на рабочем листе можно сохранить только один набор параметров поиска. Если требуется сохранить несколько таких наборов, их следует сохранять в качестве сценариев. Для этого следует в диалоговом окне Результаты поиска решения нажать кнопку Сохранить сценарий. При этом Excel попросит ввести ссылку на верхнюю ячейку диапазона, в который будет помещена модель оптимизации.
Глава 6 Работа с формулами и ФУНКЦИЯМИ Данная глава посвящена изучению понятий «формула» и «функция». Рассмотрены правила синтаксиса при записи формул, использование в них ссылок и имен, а также создание формул с помощью мастера. Кроме того вы узнаете, как осуществлять пошаговую проверку формул и отслеживать изменения значений зависимых ячеек по мере изменения данных. Понятие формулы Основным достоинством редактора электронных таблиц Excel является наличие мощного аппарата формул и функций, с помо¬ щью которых можно складывать, умножать, делить числа, извле¬ кать квадратные корни, вычислять синусы и косинусы, логариф¬ мы и пр. Помимо вычислительных действий с отдельными чис¬ лами, имеется возможность обрабатывать отдельные строки или столбцы таблицы, а также блоки ячеек. В частности, можно нахо¬ дить среднее арифметическое, максимальное и минимальное зна¬ чения, среднеквадратичное отклонение, наиболее вероятное зна¬ чение, доверительный интервал и многое другое. Рассмотрим следующий пример. Допустим, на основе имею¬ щихся данных требуется вычислить доход от продажи телевизо¬ ров (рис. 6.1). Чтобы автоматизировать процесс заполнения, не¬ обходимо в ячейки столбца Доход вставить формулы. Для этого следует: 1. Установить курсор в ячейку D2 и ввести последовательность символов: =В2*С2 (рис. 6.2). 2. Нажать клавишу Enter. Вместо введенной строки в ячейке будет отображен результат произведения 25848x2.
Работа с формулами и функциями 185 Рис. 6.1. Исходная таблица «Продажа телевизоров» Рис. 6.2. Ввод формулы в ячейку Microsoft Excel особым образом обрабатывает содержимое ячейки, которое начинается со знака =, и рассматривает его как формулу. Формулой в Excel называется последовательность символов, которая начинается со знака равенства (=) и содержит вычисляе¬ мые элементы (операнды) и операторы. Операндами формулы могут быть: ■ постоянные значения; ■ ссылки на ячейки (диапазон ячеек); ■ имена; ■ функции. Существуют четыре вида операторов (табл. 6.1). Таблица 6.1 Виды операторов в Excel Оператор Значение Арифметические операторы + (знак плюс) Сложение - (знак минус) Вычитание
186 Глава 6 Оператор Значение * (звездочка) Умножение / (косая черта) Деление % (знак процента) Процент А (крышка) Возведение в степень Операторы сравнения = (знак равенства) Равно > (знак больше) Больше < (знак меньше) Меньше >= (знаки больше и равно) Больше или равно <= (знаки меньше и равно) Меньше или равно о (знаки меньше и больше) Не равно Адресные операторы : (двоеточие) Оператор диапазона, который ссылается на все ячейки между границами диапазона включительно , (запятая) Оператор объединения, который ссылается на объединение ячеек диапазонов (пробел) Оператор пересечения, который ссылается на общие ячейки диапазонов Текстовые операторы & (амперсанд) Конкатенация (склеивание) - объединение нескольких последовательностей символов в одну строку При этом в ячейке с формулой обычно показан результат вы¬ числения, а ее текст отображается в Строке формул (рис. 6.3).
Работа с формулами и функциями 187 Рис. 6.3. Отображение формулы в строке формул Чтобы заполнить остальные ячейки столбца Доход, можно ввести в них формулы аналогично ячейке D2. Однако такой под¬ ход будет неэффективным. Если необходимо произвести вычис¬ ления для колонки, которая, например, содержит 100 ячеек, то это потребует очень много времени. Гораздо легче решить эту задачу, выполнив протягивание. С помощью этой операции про¬ исходит копирование формулы в соседние ячейки. Примечание. Более подробно способы копирования рассмотрены в разделе «Копирование и перемещение формул». Для того чтобы осуществить протягивание, необходимо: 1. Установить курсор в ячейку D2. 2. Подвести указатель мыши к правому нижнему углу выделен¬ ной ячейки так, чтобы он прийял вид крестика (рис. 6.4). 3. Нажать левую кнопку мыши и перемесить указатель в ячейку D7 (рис. 6.5). 4. Отпустить левую кнопку мыши. В каждой ячейке столбца Доход будет создана формула (рис. 6.6). При этом текст формулы ячейки D2 берется как обра¬ зец. В результате в ячейке D3 в формулу подставляются данные из ВЗ и СЗ, в D4 - из С4 и D4 и т.д. Это позволяет быстро произ¬ водить однотипные операции в больших таблицах. Рис. 6.4. Начало операции протягивания Рис. 6.5. Выделение ячеек для протягивания
188 Глава 6 Примечание. Более подробно о механизме автокоррекции формул рассказано в разделе «Использование ссылок». Рис. 6.6. Результат протягивания Для того чтобы найти суммарный доход от продажи телевизо¬ ров, можно воспользоваться кнопкой Iе Автос^ШЗ;’ ■, которая рас¬ полагается на панели Библиотека функций вкладки Формулы (рис. 6.7). Рис. 6.7. Панель Библиотека функций Для суммирования ячеек колонки Доход необходимо: 1. Выбрать ячейку D8. 2. Перейти на вкладку Формулы и нажать кнопку Автосумма панели Библиотека функций. 3. Нажать клавишу Enter. В результате в ячейке D8 будет отображен суммарный доход от продаж телевизоров (рис. 6.8), а в строке формул - формула для расчета этого показателя. В данном случае здесь была ис¬ пользована функция СУММ, которая возвращает сумму значений диапазона ячеек. Примечание. Более подробно об автосумме и функциях читайте в разделе «Использование мастера функций для создания формул» данной главы.
Работа с формулами и функциями 189 В Microsoft Excel можно применять и более сложные форму¬ лы. Например, рассчитать в процентах долю дохода от продажи двух телевизоров Panasonic TX-R32LM70 в общей сумме можно по формуле: = В2*С2* 100/СУММ(02: D7) Рис. 6.8. Нахождение суммарного дохода Формула в Microsoft Excel может содержать элементы, пред¬ ставленные на рис. 6.9. Рис. 6.9. Элементы формулы В следующем примере требуется вычислить корни квадратно¬ го трехчлена ах2+Ьх+с=0, которые имеют вид: и записать результат соответственно в ячейки А2 и АЗ. Для этого следует выполнить такие действия: 1. В ячейки Al, В1 и С1 ввести значения коэффициентов а, Ьис соответственно, например: а = 1,Ь=-5кс = 6 (это означает, Ссылка на ячейку Операторы Ссылка на диапазон ячеек Признак начала формулы Константа Функция суммирования Оператор диапазона
190 Глава 6 что в ячейках Al, В1 и С1 записаны числа 1, -5 и 6) (рис. 6.10). 2. Активировать ячейку А2, затем в строке формул Hi 1 или непосредственно в ячейке ввести: =(-В1+КОРЕНЬ(В1*В1- 4*А1*С1))/2/А1 и нажать клавишу Enter. 3. В ячейку АЗ ввести формулу: =(^В1-КОРЕНЬ(В1*В1- 4*А1*С1))/2/А1 и нажать клавишу Enter. В ячейках А2 и АЗ будут отображены числа 3 и 2, т.е. резуль¬ таты вычисления указанных выше функций. Если после этого изменить число в ячейке А1 на -1, то в ячей¬ ках с формулами отобразятся новые числа -6 и 1 (рис. 6.11). Это связано с тем, что пересчет значений по формулам на основе но¬ вых данных будет осуществлен автоматически. Примечание. Для изменения способа перерасчета формул необходимо вызвать окно Параметры Excel и воспользоваться разделом Формулы (см. раздел «Параметры формул и вычислений» в данной главе). Рис. 6.10. Вычисление корней Рис. 6.11. Изменение параметров квадратного уравнения квадратного уравнения В приведенных выше формулах была использована математи¬ ческая функция КОРЕНЬ, которая позволяет вычислить квадрат¬ ный корень числа. В данном случае квадратный корень был из¬ влечен из числа, полученного в результате вычисления выраже¬ ния В1*В1-4*А1*С1. В Excel существует определенный порядок применения опе¬ раторов для вычисления значения выражений. Этот порядок на¬ зывается старшинством операций. В табл. 6.2 приведена после¬ довательность операторов, согласно которой в Excel вычисляют¬ ся формулы. Таблица 6.2 Старшинство операций в формулах Excel Оператор Значение Порядок : (двоеточие) Оператор диапазона 1 (пробел) Оператор пересечения 1
Работа с формулами и функциями 191 Оператор Значение Порядок ,(запятая) Оператор объединения 1 % (знак процента) Процент 2 - (знак минус) Изменение знака 2 Л (крышка) Возведение в степень 3 * (звездочка) Умножение 4 / (косая черта) Деление 4 + (знак плюс) Сложение 5 - (знак минус) Вычитание 5 &(амперсанд) Текстовый оператор 6 = (знак равенства) Равно 7 > (знак больше) Больше 7 < (знак меньше) Меньше 7 >= (знаки больше и равно) Больше или равно 7 <= (знаки меньше и равно) Меньше или равно 7 о (знаки меньше и больше) Не равно 7 Действия старшинства операций рассмотрим на следующем примере. В ячейки Al, А2 и АЗ введем соответственно значения 2, 3 и 4. В ячейку В1 - формулу =А1+А2*АЗ. В результате полу¬ чим значение 14. В соответствии со старшинством операций сна¬ чала производится операция умножения, а затем - сложения. Для того чтобы поменять порядок действий, необходимо ис¬ пользовать круглые скобки. Например, результат выражения =(А1+ А2)*АЗ будет равен 20. Скобки можно использовать даже в тех случаях, когда в них нет явной необходимости, т.е. формулу в ячейке В1 можно пред¬ ставить следующим образом: =А1+ (А2*АЗ). При этом результат не изменится, но такой подход сделает выражение более наглядным. Для представления сложных формул допускается использова¬ ние вложенных скобок. Например, результатом следующего вы¬
192 Глава 6 ражения =((А1+А2)*АЗ+(А2+АЗ)/А1)*АЗ будет 94. При этом сна¬ чала выполняются действия во всех внутренних скобках, т.е. А1+А2 и А2+АЗ. На основании полученных значений производят¬ ся вычисления во внешних скобках 5*АЗ+7/А1. Затем определя¬ ется окончательный результат 23,5*АЗ=94. При составлении сложных выражений с использованием ско¬ бок необходимо следить, чтобы количество левых скобок соот¬ ветствовало количеству правых. Каждый уровень вложенных скобок в Excel отмечается отдельным цветом, что помогает кон¬ тролировать правильность введенной формулы. Использование ссылок ОБЩИЕ ПРИНЦИПЫ ИСПОЛЬЗОВАНИЯ ССЫЛОК Ссылка однозначно определяет ячейку или группу ячеек ра¬ бочего листа. Ссылки указывают, в каких ячейках находятся зна¬ чения, которые нужно применить в качестве аргументов форму¬ лы. В формуле с помощью ссылок можно использовать данные, находящиеся в различных местах рабочего листа, а также значе¬ ние одной и той же ячейки в нескольких формулах. Можно также ссылаться на ячейки, находящиеся в других листах рабочей книги, в другой рабочей книге, или даже на дан¬ ные другого приложения. Ссылка на активную ячейку выводится на экран в поле имени, расположенном слева от строки формул (которое при редактировании формулы преобразовывается в поле Функция). Ссылки на ячейки используют заголовки соответствующих строк и столбцов рабочего листа. В Excel столбцы помечены ла¬ тинскими буквами (А, В, С,..., Z; АА, АВ, AC,..., AZ; BA, ВВ, ВС и т.д.), а строки пронумерованы. Такие ссылки называются ссыл¬ ками типа А1. Ссылаться можно как на отдельные ячейки, так и на диапазоны ячеек. Когда в диапазон входят смежные ячейки, например Al, А2 и АЗ или Al, В1 и С1, такой диапазон обозначается в формуле при помощи ссылок на первую и последнюю его ячейки, между кото¬ рыми ставится знак двоеточия. В данном случае приведенные диапазоны будут обозначены А1:АЗ и А1:С1. Вместе с тем, если ячейки диапазона являются несмежными, т.е. они были выделены
Работа с формулами и функциями 193 с помощью клавиши Ctrl, то ссылки на все ячейки диапазона пе¬ речисляются в формуле через точку с запятой. В формуле, приведенной на рис. 6.12, суммируются ячейки В2, ВЗ, В4, В5 и Е6. СУММ(В2:В5;Е6) Рис. 6.12. Суммирование группы ячеек Приведенные выше ссылки на ячейки в Microsoft Excel назы¬ ваются относительными. Они автоматически корректируются в случае копирования формулы из одной ячейки в другую. По умол¬ чанию в новых формулах используются относительные ссылки. Например, если в ячейке АЗ была записана формула =А1*А2 (рис. 6.13), то при копировании содержимого АЗ в ячейки ВЗ и СЗ новые формулы с обновленными ссылками примут следую¬ щий вид: =В1*В2, =С1*С2. Кроме относительных ссылок, в Excel часто используются аб¬ солютные ссылки, в которых, кроме названия столбца и номера строки, используется специальный символ $, фиксирующий дан¬ ную часть ссылки и оставляющий ее неизменной при копирова¬ нии формулы с такой ссылкой в другую ячейку. Обычно в таких ячейках содержатся значения констант, используемых при вы¬ числениях. Например, если необходимо зафиксировать в формуле =А1*В1 значение ячейки А1 (рис. 6.14), которое не должно изменяться в случае копирования данной формулы, то абсолютная ссылка на эту ячейку будет иметь следующий вид: $А$1. Таким образом, при копировании формулы из ячейки В2 в ячейку С2 формула примет вид =$А$1*С1. Рис. 6.13. Использование относительных ссылок Ссылка на диапазон ячеек Ссылка на ячейку Рис. 6.14. Использование абсолютных ссылок
194 Глава 6 Использование абсолютных ссылок можно проиллюстриро¬ вать на следующем примере. Предположим, имеется прайс-лист телевизоров, цена которых представлена в рублях (рис. 6.15). Не¬ обходимо рассчитать стоимость телевизоров в евро относительно текущего курса рубль/евро. Рис. 6.15. Прайс-лист товаров Если попробовать ввести в ячейку СЗ формулу =ВЗ/В1, а за¬ тем осуществить ее протягивание в интервале ВЗ: В8, то получит¬ ся неверный результат (рис. 6.16). Рис. 6.16. Результат использования некорректной формулы Действительно, как уже отмечалось выше, при копировании происходит автокоррекция формулы, поэтому в ячейке С4 запи¬ сано =В4/В2, в С5 записано =В5/В3 и т.д. То есть для ячейки С4 вычисляется произведение числового и строкового значений, что приводит к ошибке, а в С5 перемножаются цены первого и третьего телевизоров и т.д. Таким образом, для того чтобы результат был корректным, в данном случае необходимо вводить все формулы с относитель¬ ными ссылками вручную для каждой ячейки.
Работа с формулами и функциями 195 Чтобы избежать этого, необходимо зафиксировать значение В1, т.е. формула СЗ должна иметь вид =ВЗ/$В$1. Тогда при про¬ тягивании будет изменяться только первая ссылка и получится корректный результат (рис. 6.17). Рис. 6.17. Корректный результат расчета цены в евро Примечание. Более подробно об ошибках в формулах рассказано ниже в данной главе. Если требуется зафиксировать в ссылке только строку или только столбец, в котором находится используемая ячейка, в ча¬ стности столбец А или строку 1, то ссылка примет вид $А1 или А$1 соответственно. ВВОД ссылок В формулах можно использовать ссылки на ячейки как теку¬ щего листа, так и других листов рабочей книги, а также в других документах Excel. Например, необходимо посчитать текущий баланс предпри¬ ятия по формуле = Доход - Затраты При этом информация о доходе и затратах располагается в ячейке А1 соответственно на листах с именами Доход и За¬ траты. Тогда для определения баланса необходимо построить фор¬ мулу следующего вида: = Доход !А1-Затраты !А1. Теперь предположим, что данные хранятся в отдельном доку¬ менте, например Финотчет.х1Бх. В этом случае представленная выше формула примет следующий вид: = [Финотчет.х15х]Доход!А1-[Финотчет.х15х]Затраты!А1 7*
196 Глава 6 Формулы со ссылками могут быть получены двумя способами: ■ путем непосредственного ввода формулы с клавиатуры; ■ щелчком мыши по ячейкам, значения которых принимают участие в вычислениях. Для непосредственного ввода необходимо: 1. Выделить ячейку, в которой требуется получить результат. 2. Сделать щелчок в строке формул или перейти в режим редак¬ тирования ячейки любым другим удобным способом. 3. Ввести формулу (рис. 6.18): = [Финотчет.х15х]Доход!А1-[Финотчет.х15х]Затраты!А1 4. Подтвердить ввод, нажав клавишу Enter. Примечание. При вводе данных таким образом необходимо пом¬ нить, что все имена ячеек всегда пишутся в английской раскладке клавиатуры. Кроме того, нужно строго следить за соответствиями всех названий. При невыполнении любого из этих условий формула вернет ошибку # ССЫЛКА!. Рис. 6.18. Непосредственный ввод формулы со ссылками на другой лист В некоторых случаях ввод формулы непосредственно в ячейку может существенно замедлить работу. Необходимость постоянно переключаться между раскладками, следить за соответствием скобок, писать без опечаток и т.д. может сделать работу довольно утомительной. Поэтому Excel предлагает более удобный способ ввода ссы¬ лок. Для ввода формул с использованием щелчка на ячейке надо: 1. Выбрать ячейку, в которую требуется ввести формулу. 2. В строке формул или непосредственно в ячейке вве¬ сти знак «=» (рис. 6.19а). 3. Создать ссылку на первое значение, участвующее в формуле: а. Для создания ссылки на данные текущего листа нужно щелкнуть по ячейке или выделить требуемый диапазон ячеек. б. Чтобы сослаться на ячейки в другом рабочем листе, следует перейти на нужный лист, щелкнув левой кнопкой мыши по его ярлычку внизу окна, а затем указать ячейки.
Работа с формулами и функциями 197 в. Для того чтобы сослаться на данные, содержащиеся в другой книге, можно выбрать ее окно, щелкнув левой кнопкой мы¬ ши по соответствующей кнопке в панели задач, а затем вы¬ полнить действия, описанные в пункте «б». а б в Рис. 6.19. Последовательность действий при вводе формулы с использованием щелчка по ячейке: а - ячейка с формулой; б, в - создание ссылок на ячейки других листов
198 Глава 6 Примечание. Для вставки ссылки на данные таким образом требует¬ ся, чтобы нужная книга была открыта. Вокруг выбранной ячейки должны появиться «бегущие мура¬ вьи» (см. рис. 6.196). 4. Ввести знак операции (в данном случае «-»). Примечание. Рекомендуем еще раз обращать внимание на смену за¬ головков окон и активных листов на рис. 6.19. Знак операции вво¬ дится сразу после выбора нужной ячейки! Никаких щелчков мышью при этом делать больше не нужно. 5. Повторять шаги Ъ^ до тех пор, пока формула не будет введе¬ на полностью (см. рис. 6.19в). 6. Подтвердить ввод, нажав клавишу Enter или Tab, для перехо¬ да к следующей ячейке, в которой нужно вводить данные (см. рис. 6.19в). ИСПОЛЬЗОВАНИЕ ССЫЛОК ТИПА R1C1 При использовании ссылок можно обращаться к ячейке не по заголовку столбца, а по ее порядковому номеру. Такой стиль ссылок называется R1C1, где R - строка (от англ. row); С - стол¬ бец (от англ. column). Например, абсолютную ссылку на ячейку Е4 текущего рабочего листа можно также обозначить R4C5, а ссылку на ячейку, расположенную на две строки ниже и на два столбца правее активной, - R[2]C[2], при этом ссылка будет от¬ носительной. Данный тип ссылок Excel использует в основном при записи некоторых команд макроса, например при суммиро¬ вании диапазона ячеек, при подсчете среднего значения и т.п. Если потребуется использовать этот стиль ссылок при созда¬ нии формул, нужно в окне Параметры Excel в разделе Формулы выбрать пункт Стиль ссылок R1C1. Работа с массивами Иногда вместо множества формул, оперирующих отдельными значениями, удобно использовать одну формулу массива, которая оперирует множествами значений, называемых массивами аргу¬ ментов, и возвращает один или множество результатов.. Такая формула помещается не в одну ячейку, а сразу в диапазон ячеек - диапазон массива.
Работа с формулами и функциями 199 Рис. 6.20. Настройка стиля ссылок R1C1 Рассмотрим применение формулы массива на простом приме¬ ре. В таблице, приведенной на рис. 6.21а, необходимо вычислить сумму значений в столбцах Заготовка рогов и Заготовка копыт и поместить результат в столбец Всего. Для этого следует выполнить такие действия: 1. Выделить диапазон массива - D2: D8. 2. Ввести формулу =В2:В8+С2:С8. 3. Нажать комбинацию клавиш Ctrl+Shift+Enter, которая позво¬ ляет завершить ввод формулы массива. В результате формула будет заключена в фигурные скобки в строке формул (рис. 6.216) и содержаться в каждой из ячеек предварительно выделенного диапазона D2:D8. Примечание. Ввод формулы массива необходимо завершать нажатием комбинации клавиш Ctrl+Shift+Enter. Нельзя вводить фигурные скобки вручную, так как они будут восприняты как текст. В режиме редакти¬ рования формулы фигурные скобки в строке формул исчезают.
200 Глава 6 а б Рис. 6.21. Использование формулы массива: а - исходные данные; б - применение формулы массива Необходимо отметить следующее особенности использования массивов: ■ Нельзя изменять отдельные ячейки в диапазоне, содержащем формулу массива. Если требуется внести какие-то изменения в формулу, следует выделить весь диапазон массива, затем перейти в строку формул, модифицировать формулу и нажать Ctrl+Shift+Enter. ■ Нельзя добавлять или удалять строки или столбцы из диапа¬ зона, на который ссылается формула массива. При попытке это сделать Excel выдаст сообщение о том, что нельзя изме¬ нить часть массива. Формулу массива можно использовать для выполнения не¬ скольких вычислений в целях получения одного значения, замена же нескольких отдельных формул одной формулой массива уп¬ ростит схему вычислений.
Работа с формулами и функциями 201 Например, для таблицы, приведенной на рис. 6.22, требуется определить общую стоимость проданных телевизоров. Для этого необходимо: 1. Выбрать ячейку, в которую требуется ввести формулу массива (В6, для отображения денежной величины р. в данной ячейке установлен денежный формат). 2. Ввести формулу =СУММ(В2:В4*С2:С4). Данная формула умножает значения столбцов Цена и Продано для каждой модели телевизора, а затем суммирует получен¬ ные результаты. 3. Завершить ввод формулы нажатием комбинации клавиш Ctrl+Shift+Enter. Рис. 6.22. Получение одного значения в результате применения формулы массива В предыдущих примерах в качестве аргументов массива ис¬ пользовались отдельные столбцы и строки. Но в массивах можно также применять ссылки на несколько строк и столбцов, при этом столбцы разделяются точкой с запятой, а строки - двоеточиями. Например, в таблице, приведенной на рис. 6.23, в функции СУММ, с помощью которой вычисляется Всего продано, Москва, в каче¬ стве аргумента используется ссылка на составной диапазон B4:B6;D4:D6. Примечание. При создании составных диапазонов можно использо¬ вать ссылки на данные только одного листа. Константы массива заключаются в фигурные скобки и не мо¬ гут содержать ссылки столбцов или строк разной длины, формул или специальных символов $ (знак доллара), скобок или % (знак процента). На рис. 6.24 приведен пример, в котором диапазон
202 Глава 6 массива А1:С1 вычисляется путем округления корней чисел 33, 15 и 12 с точностью до двух знаков. Рис. 6.23. Использование составных диапазонов Рис. 6.24. Использование массива констант Трехмерные ссылки В формулах можно не только ссылаться на отдельные ячейки или их интервалы внутри одного листа, но и использовать так называемые трехмерные ссылки, с помощью которых задавать диапазоны, включающие более одного листа. Преимущество дан¬ ного способа заключается в том, что трехмерные ссылки можно использовать в формулах для любого типа и расположения дан¬ ных. Это очень удобно применять для вычисления итоговых зна¬ чений (сумм, средних, максимумов, минимумов и т.д.), исходные данные которых расположены на разных листах. Для того чтобы произвести расчет с использованием трехмер¬ ных ссылок, следует: 1. Скопировать или ввести заголовки для данных на выбранном листе итоговых значений. 2. Указать ячейку, в которую будут помещены данные итогов. 3. Ввести формулу, включающую ссылки на ячейки с исходны¬ ми данными каждого листа.
Работа с формулами и функциями 203 Например, чтобы объединить данные одинаково расположен¬ ных ячеек (АЗ) с листов Лист2, ЛистЗ, Лист4, нужно в ячейке листа консолидации ввести следующую формулу: =СУММ(Лист2:Лист4!АЗ) Если данные, которые требуется объединить, находятся в раз¬ ных ячейках на разных листах, формула будет иметь вид: =СУММ(Лист2!А1; ЛистЗ!А2; Лист4!В2) Удобно вводить ссылки не с клавиатуры, а с помощью мыши. Для этого следует ввести формулу до того места, где требуется вставить ссылку, а затем, не заканчивая редактирования форму¬ лы, перейти на нужный лист и выполнить щелчок по требуемой ячейке, после чего вернуться на лист с формулой. Копирование и перемещение формул После того как формула введена в ячейку, вы можете ее пере¬ нести, скопировать или распространить на блок ячеек. Примечание. При копировании формулы в другую ячейку относи¬ тельные ссылки будут изменены соответствующим образом. При пе¬ ремещении ячейки с формулой ссылки не меняются. Для того чтобы при копировании ссылки на ячейки не изме¬ нялись, необходимо в адресе ячейки перед именем столбца и строки установить символ $, т.е. задать абсолютные ссылки. Из¬ меняться будут только те части адреса ячейки, перед которыми символ $ не указан. Изменить тип ссылки можно таким образом: 1. Выделить ячейку с формулой. 2. В строке формул выделить редактируемую ссылку. 3. Поочередным нажатием клавиши F4 выбрать требуемый тип ссылки. Рассмотрим примеры использования различных типов ссылок: ■ $А$1 - абсолютная ссылка (фиксированная ячейка); ■ А$1 - относительный столбец и абсолютная (фиксированная) строка; ■ $А1 - абсолютный (фиксированный) столбец и относительная строка; ■ А1 - относительная ссылка.
204 Глава 6 Копирование и перемещение формул выполняется так же, как и копирование ячеек: 1. Необходимо выделить ячейки с формулой. 2. На панели Буфер обмена вкладки Главная нажать кнопку Ко¬ пировать или Вырезать. 3. Указать левую верхнюю ячейку блока, в который планируется вставить копируемые ячейки. 4. Чтобы скопировать формулу вместе с форматированием ячей¬ ки, следует на панели Буфер обмена нажать кнопку Вста¬ вить. Если же надо скопировать только формулу без форма¬ тирования или только результат вычисления без самой фор¬ мулы, необходимо выбрать из выпадающего списка кнопки Вставить пункт Вставить значение. Кроме того, копирование формул можно осуществить путем перетаскивания границы выделенного диапазона ячеек при нажа¬ той клавише Ctrl или, как было отмечено в начале главы, с помо¬ щью маркера заполнения. Такой способ копирования называется автозаполнением. По окончании перетаскивания выделенный фрагмент запол¬ няется формулами на основании данных исходной ячейки. Рядом со вставленными данными появляется кнопка 1 Параметры вставки или Параметры автозаполнения (в зависимости от способа копирования). При нажатии на эту кноп¬ ку появляется выпадающее меню, с помощью которого можно изменить режим вставки данных. На рис. 6.25 показаны эти вы¬ падающие меню с опциями, предлагаемыми Excel по умолчанию. а б Рис. 6.25. Использование всплывающих кнопок а - кнопка Параметры автозаполнения; б - кнопка Параметры вставки
Работа с формулами и функциями 205 Использование различных вариантов копирования автозапол¬ нением рассмотрим на следующем примере (рис. 6.26). Рис. 6.26. Исходные данные для автозаполнения Допустим, в ячейке D2 содержится формула =В2*С2. Опция Копировать ячейки активируется по умолчанию при протягива¬ нии (рис. 6.27). Рис. 6.27. Результат автозаполнения Копировать ячейки При использовании опции Заполнить только форматы со¬ держимое ячеек не изменяется, а копируется только формат на¬ чальной ячейки (рис. 6.28). Рис. 6.28. Результат автозаполнения Заполнить только форматы
Если выбрать опцию Заполнить только значения и просмот¬ реть содержимое ячеек столбца D (рис. 6.29), то можно увидеть, что они не содержат формул. Рис. 6.29. Результат автозаполнения Заполнить только значения Использование имен в вычислениях Имя - это легко запоминающийся идентификатор, который можно использовать для ссылки на какой-либо элемент рабочего листа. В Excel определено два типа имен. Определенное имя представляет собой ссылку на ячейку, диа¬ пазон ячеек, значение, формулу или объект. Применение имен этого типа обеспечивает следующие преимущества: ■ Формулы, использующие имена, воспринимаются и запоми¬ наются легче, чем формулы, использующие ссылки на ячейки. Например, формула =Активы-Пассивы гораздо понятнее, чем формула =F6-D6. ■ При изменении структуры рабочего листа достаточно обно¬ вить ссылки лишь в одном месте - в определении имен, и все формулы, использующие эти имена, будут оперировать с кор¬ ректными ссылками. Имя таблицы - это ссылка на таблицу. Данный тип имени создается автоматически при добавлении новой таблицы на лист. Примечание. Более Подробно о таблицах рассказано в главе 4 «Фор¬ матирование таблицы». После определения имя может применяться в любом месте рабочей книги. Для доступа можно использовать выпадающий список Имя в левой части строки формул (рис. 6.30).
Работа с формулами и функциями 207 Рис. 6.30. Выпадающий список Имя В Excel определены следующие правила задания имен: имя должно содержать не более 255 символов; ■ допускается использовать только буквы, цифры, а также под¬ черкивание, косую черту () и точку; ■ имя должно начинаться только с буквы, символа подчеркива¬ ния или косой черты; ■ зарезервированные идентификаторы, такие как имена ячеек (А1, ВЗ, символы R и С и т. д.), нельзя использовать в качест¬ ве имен. Примечание. Чтобы не вносить путаницу, не рекомендуется исполь¬ зовать названия функций, листов и т.п. Как правило, имеет смысл присваивать имена ячейкам, диапа¬ зонам или формулам в том случае, когда они многократно ис¬ пользуются в вычислениях в рабочей книге. Это позволяет избе¬ жать повторного ввода сложных выражений и таким образом уменьшить вероятность ошибок ввода. СПОСОБЫ СОЗДАНИЯ И ПРИМЕНЕНИЕ ИМЕН Существует несколько способов для присвоения имени. Наи¬ более простой - использование выпадающего списка Имя, распо¬ ложенного около строки формул (рис. 6.30). Проиллюстрируем использование имен на следующем приме¬ ре. Допустим, имеется информация о стоимости телевизоров в рублях. Необходимо пересчитать их стоимость в евро (рис. 6.31). Для удобства воспользуемся специальной ссылкой Курс на ячей¬ ку В1, отражающий текущий курс рубля к евро. Чтобы определить имя, необходимо выполнить следующие действия: 1. Установить курсор в ячейку В1. 2. Слева от строки формул ввести создаваемое имя. 3. Нажать клавишу Enter.
208 Глава 6 Рис. 6.31. Использование имени Далее полученную ссылку необходимо использовать для рас¬ чета стоимости телевизоров в евро. Для этого надо выбрать ячей¬ ку СЗ и ввести формулу =ВЗ/Курс, -а затем с помощью протягива¬ ния заполнить колонку Цена, евро. Примечание, В Excel 2010 существует возможность автоматического завершения ввода. При вводе первых символов автоматически от¬ крывается список со всеми именами ссылок или функций (рис. 6.32). Для выбора нужно подвести указатель мыши на интересующий эле¬ мент и выполнить двойной щелчок левой кнопкой мыши. Рис. 6.32. Автозавершение ввода Приведенный выше способ определения имени можно ис¬ пользовать и для диапазона. Для этого надо выделить несколько ячеек и повторить шаги 2 и 3 (см. стр. 207). Для быстрой вставки именованной ссылки можно также при¬ менить команду Использовать в формуле вкладки Формулы. С помощью выпадающего списка выбирается необходимое имя, которое вставляется в место текущего расположения курсора.
Работа с формулами и функциями 209 Существует еще один способ, который можно применять не только для задания имени ячейки или диапазона ячеек, но и для определения имени формулы или константы. Для этой цели ис¬ пользуются инструменты панели Определенные имена вкладки Формулы (рис. 6.33). Рис. 6.33. Панель инструментов Определенные имена Чтобы создать новое имя с помощью панели Определенные имена, нужно: 1. Выделить ячейку или диапазон. 2. Нажать кнопку Присвоить имя. 3. В появившемся диалоговом окне (рис. 6.34) задать необходи¬ мое имя и нажать кнопку ОК. Рис. 6.34. Присвоение имени Примечание. Диалоговое окно Создание имени (рис. 6.34) можно также вызвать с помощью команды Имя диапазона в контекстном меню выделенных ячеек. С помощью поля Диапазон можно изменить значение ссылки. Примечание. Диапазон ячеек можно выделить прямо на рабочем листе. Если диалоговое окно мешает, его можно свернуть, нажав кнопк)
210 Глава 6 Как уже отмечалось, с помощью имени можно задавать не только ссылки на отдельные ячейки или диапазоны, но и созда¬ вать именованные константы или формулы. Например, формула =25 определяет имя константы со значе¬ нием 25, а =СУММ(Лист1!$1$7:$1$9) задает именованную формулу. Константы можно использовать вместо абсолютных ссылок на отдельные ячейки. Например, если вместо ячейки со значени¬ ем курса евро в примере на рис. 6.31 использовать константу с именем Курс, которая будет иметь вид =36,2, то первую строку таблицы можно убрать, а для изменения значения курса исполь¬ зовать средство редактирования имен, например Диспетчер имен, которое будет рассмотрено ниже. Именованную формулу имеет смысл использовать тогда, ко¬ гда формула достаточно сложная (например, имеет много аргу¬ ментов, которые расположены на разных листах) и процесс ввода занимает много времени. Например, есть величина Доход, опре¬ деляемая на основе выражения =СУММ(Лист1!$А$1;Лист2!$В$1). Для этой формулы данные располагаются на нескольких листах рабочей книги, поэтому гораздо удобнее создать новое имя До- ход, которое будет использоваться вместо заданной формулы. Также в данном диалоговом окне можно установить область видимости именован¬ ной ссылки (рис. 6.35). Ссылка может быть определена: ■ для всей книги - надо выбрать элемент списка Книга; ■ для отдельного листа - необходимо вы¬ брать в списке имя соответствующего листа. ДИСПЕТЧЕР ИМЕН В Excel 2010 имеется мощное средство для управления име¬ нами - диспетчер имен (рис. 6.33). С его помощью можно созда¬ вать, редактировать, удалять, а также осуществлять поиск имено¬ ванных ссылок. При нажатии кнопки Диспетчер имен на вкладке Формулы или комбинации клавиш Ctrl+F3 появляется диалоговое окно (рис. 6.36). Здесь расположены следующие кнопки: ■ Создать - создает новое имя; ■ Изменить - изменяет диапазон текущего имени; ■ Удалить - удаляет текущее имя. Рис. 6.35. Выбор области действия ссылки
Работа с формулами и функциями 211 Рис. 6.36. Окно Диспетчер имен Примечание. Удалять имена надо очень осторожно. Если в докумен¬ те Excel существует формула, использующая заданное имя, она пере¬ станет быть корректной. В этом случае в ячейке будет выведена ошибка #ИМЯ?. В диалоговом окне Диспетчер имен имеется кнопка Фильтр, с помощью которой можно выбрать именованные ссылки, отве¬ чающие определенным условиям. Доступны следующие вариан¬ ты (рис. 6.37): ■ Имена на листе - отобразить все имена с областью видимости данного листа; ■ Имена в книге - вывести имена с областью видимости всей книги; ■ Имена с ошибками - вывести име¬ на, которые ссылаются на ячейки с ошибками в вычислениях. ■ Имена без ошибок - вывести име¬ на, которые ссылаются на ячейки с корректными значениями. ■ Определенные имена - вывести имена типа Определенное имя. Ш Имена таблиц - вывести только имена типа Имя таблицы (подроб¬ нее о таблицах см. в главе 4 «Фор¬ матирование таблицы»). Рис. 6.37. Фильтр окна Диспетчер имен
212 Глава 6 АВТОМАТИЧЕСКОЕ СОЗДАНИЕ ИМЕН Если возникает необходимость быстро создать несколько именованных ссылок для смежных ячеек, можно воспользоваться кнопкой Создать из выделенного фрагмента панели Определен¬ ные имена вкладки Формулы (см. рис. 6.33). Рассмотрим следующий пример. Допус¬ тим, в ячейках В1:ВЗ располагаются важные константы, которые будут часто использо¬ ваться в рабочей книге (рис. 6.38). Для создания имен нужно выполнить рис Таблица такие действия: ’ констант 1. Выделить диапазон ячеек А1: ВЗ. 2. Выбрать команду Создать из выделенного фрагмента. 3. В появившемся диалоговом окне выбрать опцию в столбце слева и нажать клавишу ОК. Рис. 6.39. Диалоговое окно Создание имен из выделенного диапазона В результате ячейка В1 получит имя Норма, В2 - Доход, ВЗ - Расходы. Проверить созданные ссылки можно с помощью диспетчера имен. Чтобы автоматически заменить имена ячеек на только что созданные ссылки, можно воспользоваться командой Применить имена (рис. 6.40). Допустим, на приведенном выше листе в ячей¬ ке С1 введена формула: = (В2-В3)/В3 В появившемся окне диалога (рис. 6.41) необходимо выбрать ссылки Расходы и Доход и нажать ОК - формула примет вид: =(Доход- Расходы )/Расход ы
Работа с формулами и функциями 213 Рис. 6.40. Команда Применить имена Рис. 6.41. Диалоговое окно Применение имен Понятие функции в Excel Функции в Excel представляют собой стандартные формулы и используются для выполнения определенных вычислений в рабо¬ чих книгах. Значения, которые употребляются для вычисления функций, называются аргументами, а значения, возвращаемые функциями в качестве ответа, называются результатами. Функции в Excel для удобства работы разбиты по категориям: финансовые, логические, текстовые, функции даты и времени, ссылки и массивы, математические, статистические, проверки свойств и значений, инженерные, аналитические и функции управления базами данных. Для ускорения доступа первые семь категорий представлены на панели Библиотека функций вкладки Формулы в виде отдель¬ ных команд (см. рис. 6.7).
214 Глава 6 Текстовые функции используются для обработки текста, а именно: поиска нужных символов, записи символов в определен¬ ную позицию текста и т.д. С помощью функций даты и времени можно решить практи¬ чески любые задачи, связанные с учетом календарных дат или времени, например: определить возраст работника, вычислить стаж его работы или определить количество рабочих дней на лю¬ бом промежутке времени и т.д. Логические функции используются при создании сложных формул, в которых необходимо выполнять проверку каких-либо условий. В Excel широко представлены математические функции. В част¬ ности, помимо действий с числами, можно выполнять различные операции с матрицами, а именно: складывать, умножать, транспони¬ ровать, а также находить матрицу, обратную исходной. В распоряжении пользователя также находится библиотека статистических функций, при помощи которой можно осуществ¬ лять статистическое моделирование, проводить факторный и рег¬ рессионный анализ и т.д. Помимо встроенных функций, в вычислениях могут приме¬ няться пользовательские функции, которые создаются при помо¬ щи средств Excel. Чтобы применить какую-либо функцию, следует ввести ее как часть формулы в ячейку рабочего листа. Последовательность, в которой должны располагаться применяемые в формуле симво¬ лы, называется синтаксисом функции. Все функции используют одинаковые основные правила син¬ таксиса. Если нарушить правила синтаксиса, то в этом случае Excel выдаст сообщение, что в формуле имеется ошибка. Если функция появляется в самом начале формулы, ей должен предшествовать знак равенства, как это имеет место в начале лю¬ бой математической формулы. Далее вводится имя функции и сразу за ним - список аргу¬ ментов в круглых скобках. Аргументы отделяются друг от друга точкой с запятой. Скобки позволяют Excel определить, где начи¬ нается и где заканчивается список аргументов (рис. 6.42). В качестве аргументов можно использовать числа, текст, логи¬ ческие значения, массивы, значения ошибок или ссылки. Аргумен¬ ты могут быть как константами, так и функциями. В свою очередь, применяемые функции могут содержать другие функции.
Работа с формулами и функциями 215 Рис. 6.42. Запись функции Примечание. В записи функции обязательно должны присутствовать открывающаяся и закрывающаяся скобки. При этом нельзя вставлять пробелы между названием функции и скобками, в противном случае Excel выдаст сообщение об ошибке. Функции, которые являются аргументами другой функции, называются вложенными. Например, чтобы просуммировать ячейки А1 и А2, предварительно их округлив до 2 десятичных знаков, нужно ввести следующую формулу: =СУММ(ОКРУГЛ(А1;2);ОКРУГЛ(А2;2)) Здесь функция ОКРУГЛ является вложенной. В формулах Excel можно использовать до 64 уровней вложенности функций. Задаваемые исходные аргументы должны иметь допустимые для них значения. Однако существуют функции, которые не имеют аргументов. Примерами таких функций являются ПИ (воз¬ вращает значение трансцендентного числа к, округленное до 15 знаков) или СЕГОДНЯ (возвращает текущую дату). При использо¬ вании подобных функций следует в строке формул сразу после названия функции ставить круглые скобки. Другими словами, чтобы получить в ячейках значение числа к или текущую дату, следует ввести формулы такого вида: =ПИ() =СЕГОДНЯ() В качестве примера работы функции рассмотрим функцию О КРУГЛ (Число; Число разрядов), которая возвращает число, ок¬ ругленное до заданного количества знаков после запятой, и имеет два аргумента: ■ Число - адрес ячейки с числом (или само число), которое нужно округлить; ■ Число разрядов - количество цифр после запятой у числа по¬ сле округления. Допустим, необходимо вычислить площадь помещения, длина которого равна 4,25 м2, а ширина - 3,73 м2(рис. 6.43).
216 Глава 6 Рис. 6.43. Исходные данные для функции округления Площадь равна произведению ширины на длину, что и пред¬ ставлено формулой ячейки В4. Чтобы показать площадь с разной степенью точности, можно либо изменить числовой формат ячейки (число десятичных зна¬ ков), либо использовать функцию ОКРУГЛ. Например, чтобы округлить число 15,8525 в ячейке В4 с точ¬ ностью до целого, одного и двух знаков после запятой и записать результат вычисления соответственно в ячейки В6, В7 и В8, нуж¬ но ввести в эти ячейки формулы следующего вида: =ОКРУГЛ($В$4;0) =ОКРУГЛ($В$4; 1) =ОКРУГЛ($В$4;2) Результаты представлены на рис. 6.44. Рис. 6.44. Использование функции округления Примечание. Отличием функции ОКРУГЛ является то, что она дей¬ ствительно сокращает число десятичных знаков, а не скрывает их, как это происходит при изменении формата ячейки. Следовательно, если произвести вычисления по формуле = В7-0,1, то получим 15,8 а не 15,7525, как это было бы при изменении числа десятичных знаков формата ячейки.
Работа с формулами и функциями 217 Использование мастера функций для создания формул Вводить в формулу названия функций и значения входных параметров непосредственно с клавиатуры не всегда удобно. В Excel имеется специальное средство для работы с функциями - мастер функций, который во многом облегчит вашу работу. Мастер функций можно вызвать несколькими способами: ■ кнопкой Вставить функцию панели Библиотека функций вкладки Фппмулы (рис. 6.7); ■ кнопкой в строке формул; ■ выбором функции из выпадающего списка кнопки соответст¬ вующей категории или команды Вставить функцию, присут¬ ствующей в каждой категории; ■ кнопкой Автосумма или Недавно использовались (рис. 6.7). Например, требуется вычислить сум¬ марное значение столбца Заготовка яблок таблицы, представленной на рис. 6.45. Для того чтобы воспользоваться мас¬ тером функций, необходимо: 1. Установить курсор в ячейку, в которую требуется ввести формулу (В6). 2. Воспользоваться инструментом Вста¬ вить функцию панели Библиотека функций либо нажать кнопку в строке формул. 3. В открывшемся диалоговом окне (рис. 6.46) выбрать катего¬ рию Математические, в поле ниже указать требуемую функ¬ цию (СУММ) и нажать кнопку ОК. 4. В диалоговом окне Аргументы функции (рис. 6.47) ввести ис¬ ходные данные. В качестве аргументов функция СУММ исполь¬ зует ссылки на ячейки таблицы. Ввод ссылок в поля диалогово¬ го окна можно осуществить двумя способами: непосредственно указать адрес используемой ячейки или диапазона ячеек либо воспользоваться кнопкой свертывания окна и выбрать ячей¬ ки (диапазона) с помощью мыши (рис. 6.48). 5. Нажать кнопку ОК в окне мастера функций. При этом готовая формула вставляется в редактируемую ячейку. Рис. 6.45. Подсчет суммарного значения столбца
218 Глава 6 Рис. 6.46. Мастер функций: выбор функции Рис. 6.47. Диалоговое окно Аргументы функции Примечание. При добавлении очередной ссылки справа от поля па¬ раметров автоматически отображается содержимое выбранных яче¬ ек, а рядом со знаком равенства в средней части окна выводится те¬ кущее значение создаваемой функции с учетом введенных на данный момент ссылок.
Работа с формулами и функциями 219 Рис. 6.48. Ввод ссылок в качестве аргументов функции Требуемую функцию можно выбрать непосредственно из спи¬ ска, нажав кнопку соответствующей категории на панели Библио¬ тека функций вкладки Формулы (см. рис. 6.7). Это немного уско¬ рит процесс создания формулы, т.к. при этом сразу открывается диалоговое окно Аргументы функции. Для использования катего¬ рий необходимо сначала хорошо изучить встроенную библиотеку функций. Даже если вы запутаетесь с выбором категорий, можно всегда активировать мастер функций, который находится в самом конце списка. Кроме кнопок категорий на панели Библиотека функций имеются еще две дополнительные кнопки: Недавно использова¬ лись и Автосумма. С помощью кнопки Недавно использовались вызывается спи¬ сок десяти последних функций, расположенных в алфавитном порядке, к которым вы обращались в процессе ввода данных рабочего листа. АВТОСУММА Кнопка Автосумма (рис. 6.49) служит для быстрого ввода наиболее часто исполь¬ зуемых функций для работы с диапазонами данных. При создании формулы с помо¬ щью данной кнопки мастер функций не вызывается. Выбранная функция вставля¬ ется автоматически, при этом ее параметр - диапазон ячеек - также определяется авто¬ матически. Рис. 6.49. Кнопка Автосумма
220 Глава 6 В следующем примере (рис. 6.50) требуется вычислить сум¬ марное количество заготовленных в течение сезона яблок по ка¬ ждой из бригад, а также среднее значение собранного урожая в сезон по всем бригадам. Сначала необходимо определить суммарное значение. Для этого следует выполнить такие действия: 1. Установить курсор в позицию В7. 2. Нажать кнопку Автосумма панели Библиотека функций - в выбранной ячейке появится формула вида =СУММ(ВЗ:В6). 3. Нажать клавишу Enter. 4. С помощью протягивания заполнить ячейки С7 и D7. Рис. 6.50. Исходные данные для вставки автосуммы Точно так же можно вычислить и среднее значение. Для этого необходимо выполнить следующие действия: 1. Установить курсор в ячейку ЕЗ. 2. Раскрыть список кнопки Автосумма. 3. Выбрать пункт Среднее - в выбранной ячейке появится фор¬ мула =CP3HA4(B3:D3). 4. Нажать клавишу Enter. 5. С помощью протягивания заполнить ячейки Е4:Е6. Полученный результат приведен на рис. 6.51. Использование кнопки Автосумма для заполнения данных таблицы подобного рода значительно сокращает количество опе¬ раций. Действительно, с использованием мастера функций для ввода функции необходимо было бы проделать два дополнитель¬ ных действия: выбрать категорию и ввести параметры. Однако такой подход оправдан только в случае простых диа¬ пазонов, которые не содержат пустых значений. В следующем
Работа с формулами и функциями 221 примере (рис. 6.52) необходимо определить сумму проданных товаров по каждому магазину для заданного периода, а также среднюю величину продаж для каждого дня. Рис. 6.51. Результат применения автосуммы Особенностью диапазонов данных таблицы является то, что в некоторых ячейках значения отсутствуют и стоят прочерки. Если попытаться добавить формулы с помощью кнопки Автосумма, как это было сделано в предыдущем примере, автоматически вы¬ делится только диапазон до первого пустого значения (рис. 6.53). Очевидно, теперь можно ввести границы интервала вручную или установить их с помощью мыши, изменив позицию рамки, однако существует более удобный способ, который позволит сделать все гораздо быстрее. Для этого необходимо: 1. Выделить диапазон В2: D6 с помощью мыши. 2. Нажать кнопку Автосумма (рис. 6.54). Рис. 6.52. Диапазон смешанных типов данных Рис. 6.53. Использование автосуммы
222 Глава 6 Рис. 6.54. Использование автосуммы на двумерном диапазоне В результате нижний ряд заполнится суммами всех ячеек, со¬ держащих числовые значения для каждого столбца. Найти средние значения по магазинам можно посредством следующих действий: 1. Выделить диапазон В2: Е5 с помощью мыши. 2. Выбрать из выпадающего списка Автосумма пункт Среднее. В результате получим таблицу, представленную на рис. 6.55. Рис. 6.55. Итоговая таблица продаж Ячейки Е2 и Е5 содержат предупреждение о возможной ошибке. Оно отмечено зеленым маркером в левом верхнем углу. При выделении одной из этих двух ячеек нажатием на значок восклицательного знака появляется дополнительное сообщение (рис. 6.56). Действительно, заданные диапазоны не охватывают ячейки А2 и А5, которые содержат числовые данные в формате даты. Excel рассматривает это как возможную ошибку пользова¬ теля (пропущены соседние ячейки). Если данные диапазона неоднородны (например для третьей и четвертой строк), то такой анализ не производится, поэтому
Работа с формулами и функциями 223 в ячейках ЕЗ и Е4 зеленый маркер отсутствует. В приведенном примере эту ошибку можно проигнорировать, выбрав команду Пропустить ошибку. Рис. 6.56. Предупреждение о возможной ошибке Создание вложенной функции При помощи мастера функций можно также создавать и сложные формулы с несколькими вложенными функциями. Например, чтобы в таблице успеваемости (оценки 2, 3, 4, 5) получить средний балл студента с точностью до двух цифр после запятой, следует использовать две функции: СРЗНАЧ и ОКРУГЛ. Для создания сложной формулы необходимо: 1. Выделить ячейку НЗ (рис. 6.57). 2. С помощью кнопки категории Математические панели Биб¬ лиотека функций вставить функцию ОКРУГЛ. 3. В диалоговом окне Аргументы функции ОКРУГЛ установить курсор в поле Число1 и выбрать в поле Функции, расположен¬ ном слева от строки формул, с помощью выпадающего списка функцию СРЗНАЧ (рис. 6.57). Если этой функции нет среди 10 недавно использовавшихся, то в списке следует выбрать пункт Другие функции. Это позволит снова вызвать мастер функций и добавить вложенную функцию. 4. В открывшемся диалогом окне для ввода параметров функции СРЗНАЧ в поле Число 1 указать интервал ячеек B3:G3 (рис. 6.58). Д. Для продолжения редактирования формулы переместить кур¬ сор в строке формул на название той функции, ввод парамет¬ ров которой еще не завершен, в данном случае - ОКРУГЛ. При
224 Глава 6 этом в окне мастера функций отобразятся параметры ввода функции ОКРУГЛ. Примечание. Если в строке формул создается сложная формула с несколькими функциями, то щелчок мышью по названию той или иной функции (или перевод курсора в нужную позицию строки фор¬ мул с помощью клавиш со стрелками) приводит к автоматическому отображению параметров этой функции в окне мастера функций. 6. Ввести второй параметр функции ОКРУГЛ, установив аргумент Число разрядов равным 2 (рис. 6.59). 7. Для ввода окончательного варианта формулы нажать кнопку ОК окна мастера функций. В результате в ячейке НЗ получим формулу: =OKPym(CP3HA4(B3:G3);2) Рис. 6.57. Вложение функции СУММ в функцию ОКРУГЛ Рис. 6.58. Ввод аргументов функции СУММ
Работа с формулами и функциями 225 Рис. 6.59. Создание сложной формулы Редактирование формул При создании или изменении формулы могут редактироваться все ее элементы: операторы, операнды, имена функций и их ар¬ гументы. Для внесения изменений в формулу необходимо: 1. Выделить соответствующую ячейку, затем или щелкнуть мы¬ шью в строке формул, или нажать клавишу F2. 2. Внести все необходимые изменения либо непосредственным редактированием строки формулы, либо с помощью мастера функций. Чтобы воспользоваться мастером, следует щелчком мыши в строке формул установить курсор на ту функцию, ш- раметры которой необходимо изменить, и нажать кнопку расположенную слева от строки формул, - в появившемся диа¬ логовом окне можно изменять аргументы текущей функции. 3. Если требуется добавить другую функцию, необходимо вос¬ пользоваться полем Функции, в котором выбрать имя новой функции. Далее в появившемся окне мастера следует указать значения аргументов выбранной функции. 4. После внесения в формулу всех изменений необходимо на¬ жать кнопку ОК. Для того чтобы отменить последние внесенные изменения, можно воспользоваться кнопкой Отмена мастера функций (или нажать клавишу Esc, если изменения вносились вручную). 8-3295и
226 Глава 6 Возможные причины ошибок При работе со сложными формулами иногда приходится стал¬ киваться с ошибками. Например, ввод в ячейку строки символов вместо числового значения может привести к ошибкам всех фор¬ мул, аргументы которых ссылаются на данную ячейку. Основные категории ошибок представлены в табл. 6.3. Таблица 6.3 Основные категории ошибок Тип ошибки Описание Синтаксические Связаны с несоответствием открытых и закрытых ошибки скобок и кавычек или числа аргументов функций, а также с использованием недопустимых символов или операций, которые не определены в Excel Логические Характеризуются тем, что синтаксически правильная ошибки формула возвращает неверный результат. Такие ошибки характерны для случаев, когда неправильно учитывается старшинство операций, ошибочно расставлены скобки или некорректно используются вложенные функции. Особой категорией таких ошибок являются ссылки на ячейки, содержащие недопустимый тип данных для аргумента функции или операнда, либо ошибки в вычислениях Семантические Связаны с вводом несуществующих имен, например ошибки функций Некорректные В формулу вводятся ошибочные ссылки на ячейки ссылки или диапазоны (которые могут содержать и на ячейки допустимые типы данных для аргументов функций), либо интервалы охватывают не все требуемые ячейки. Особой категорией таких ошибок являются циклические ссылки, когда в формуле прямо или косвенно присутствует ссылка на саму себя (например, если в ячейке В1 записана формула =А1+С1, а в А1 - формула =В1+В3) Ошибка ввода Каждый раз, когда используется формула, аргументом массива которой является массив, или которая возвращает массив, ввод необходимо завершать нажатием Ctrl+Alt+Enter. В противном случае в результате можно получить ошибку или неверные данные
работа с формулами и функциями 227 Тип ошибки Описание Ошибка В очень редких случаях вычисления по формуле не незавершенных могут быть завершены в силу сбоев Excel (например, вычислений в случае циклических ссылок). Если есть подозрение, что результат вычисления по формуле в ячейке некорректный, необходимо нажать сочетание клавиш Ctrl+Alt+F9 для данной ячейки Рассмотрим некоторые рекомендации, соблюдение которых позволит минимизировать количество ошибок. Парность знаков препинания. В формуле для каждой откры¬ вающейся скобки или кавычки должна присутствовать закры¬ вающаяся. Точность аргументов. В каждой функции формулы должны быть введены все необходимые аргументы. При этом следует иметь в виду, что некоторые аргументы функций являются обяза¬ тельными (они выделены полужирным шрифтом в мастере функ¬ ций), другие имеют значения по умолчанию, и их вводить не обя¬ зательно. Кроме того, некоторые функции (например СУММ) имеют переменное число аргументов. В любом случае для функ¬ ции должны быть указаны все обязательные параметры. Следует избегать ввода лишних аргументов. Вложенные функции. Количество вложений функций в слож¬ ных формулах не должно превышать 64. Это достаточно большое число. Для того чтобы можно было разобраться в формуле, луч¬ ше избегать более пяти уровней вложений. Имена внешних источников ссылок. Если формула содержит ссылки на данные другого листа или книги, а имя этого листа или книги содержит не алфавитно-цифровые символы, необходимо взять его в кавычки. Точные пути. Каждая внешняя ссылка должна содержать имя в книге и путь к книге. Если в дальнейшем предполагается пере¬ носить документ на другие компьютеры, желательно располо¬ жить все связанные документы в одном каталоге. В этом случае путь к книге должен быть относительным, т.е. содержать только имя файла без указания полного пути к нему. Для формул - только числа. При вводе числовых констант в качестве аргументов функции следует избегать ввода элементов форматирования, даже если логически формула предполагает 8*
228 Глава 6 такие элементы. Например, вместо ввода 1 ООО р. нужно ввести значение 1000. Очистка ячеек пробелом. При работе с формулами необходи¬ мо помнить, что ячейки, содержащие символ пробел, не являются пустыми. Некоторые пользователи пытаются быстро очистить ячейку, выделив ее содержимое и нажав пробел. Это действи¬ тельно сделает ее визуально пустой. Однако на самом деле такая ячейка не пустая, т.к. содержит невидимый символ - пробел. Ис¬ пользование такого подхода может создать проблемы при под¬ счете числа непустых ячеек, например для функции СЧЕТЗ, кото¬ рая находит число непустых ячеек заданного диапазона. Примечание. Для того чтобы найти все ячейки, содержащие пробе¬ лы, можно воспользоваться окном поиска, введя пробел в строке Найти (о поиске в ячейках рассказано в главе 5 «Средства обработки данных»). Операции деления. Необходимо быть предельно вниматель¬ ным, удаляя данные из ячеек, которые могут участвовать в фор¬ мулах, содержащих операцию деления. В Excel значения пустых ячеек приравниваются к нулю. Поэтому использование ссылок на пустые ячейки в знаменателе приводит к ошибке деления на нуль. Рис. 6.60. Ошибка деления на нуль На рис. 6.60 показана таблица, в которой процентное измене¬ ние цен для первой строки определяется по формуле =(СЗ-
Работа с формулами и функциями 229 В3)/С3. Далее формула была скопирована в другие ячейки столб¬ ца D. Поскольку диапазон С6:С14 еще не заполнен, вывод ячеек D6:D14 сообщает об ошибке деления на ноль (#ДЕЛ/0!). Примечание. Если необходимо, чтобы сообщение об ошибках не выво¬ дилось, можно воспользоваться формулой =ЕСЛИОШИБКА((СЗ- В3)/С3;" "), которая возвращает строку с пробелом при возникнове¬ нии ошибки в вычислениях. Точные типы ссылок. Следует понимать разницу между абсо¬ лютными, относительными и смешанными ссылками. При вводе формулы в ячейку тип ссылки не играет роли. Однако при копи¬ ровании или автозаполнении он становится ключевым в опреде¬ лении формулы. На рис. 6.61 показан пример неправильного выбора типа ссылки. Исходная формула ячейки СЗ имеет следующий вид: =ВЗ*В1. При автозаполнении ссылка на курс валют изменяется последовательно (В2, ВЗ, В4,...) и, таким образом, курс теряется. Корректной является формула вида =ВЗ*$В$1. Рис. 6.61. Использование неправильного типа ссылки Примечание. Данный пример иллюстрирует последствия логической ошибки, которую достаточно трудно обнаружить. Ячейки С5:С8 не содержат признака ошибки, но их значения ошибочны. Если бы ячейка В2 не была строкой, то ошибку можно было и не заметить. Старшинство операций. Необходимо помнить о старшинстве операций. При вводе сложных формул рекомендуется использо¬ вать скобки. Для опытных пользователей последовательность действий выражения =1+А1*А2 очевидна: сначала выполняется умноже¬ ние, затем находится сумма. Однако на практике встречаются и
230 Глава 6 более сложные формулы. Например, оказывается, что результат вычисления по формуле =-3А2 не равен значению формулы =- (3А2), т.к. операция изменить знак имеет более высокий приори¬ тет и в первом случае применяется перед возведением в степень. Во втором случае сначала выполняется операция в скобках, а по¬ том применяется операция изменить знак. Примечание. Как ни парадоксально, но выражение 0-3А2 также не равно (-3А2), т.к. в левой части неравенства используется оператор разности, приоритет которого ниже возведения в степень. Анализ возвращаемых результатов. Необходимо всегда учи¬ тывать форматирование ячеек при анализе возвращаемых резуль¬ татов. Например, если ввести формулу = 1/3 в три ячейки, а затем найти сумму этих ячеек, в результате получится 1, что не соот¬ ветствует сумме представленных в ячейках значений 0,333333333+0,333333333+0,333333333. Дело в том, что числовой формат отображает не все знаки после запятой для периодиче¬ ских и иррациональных дробей, т.к. это невозможно. В то же время внутреннее представление чисел позволяет произвести точные вычисления для периодических дробей. Все станет кор¬ ректным, ели задать формат Дробный для данной группы ячеек. Вычисления с плавающей точкой. Работая с формулами, необ¬ ходимо принимать во внимание особенности вычислений с пла¬ вающей точкой - Excel хранит данные с точностью до 15 знаков. Продемонстрировать эту особенность можно на следующем примере. Если ввести в любую ячейку формулу =(4,1-4,2)+1, получим значение 0,9. Однако если поменять формат ячейки и установить 15 знаков после запятой, то в результате получится 0,899999999999999. Эта особенность может создать трудности при работе с логи¬ ческими функциями. Действительно, если попробовать ввести в любую ячейку формулу =ECПИ((4,l-4,2)+l=0/9;пдa,,;,,нeт,,), ко¬ торая возвращает значение «да», если условие верно, и «нет» - в противном случае, в результате будет значение «нет». Для того чтобы решить данную проблему, можно воспользоваться функ¬ цией ОКРУГЛ. Действительно, формула = ЕСПИ(ОКРУГЛ((4,1-4,2)+1;1)=0,9;"да";"нет") возвращает значение «да».
Работа с формулами и функциями 231 Отладка формул Для поиска и устранения причин ошибок в Microsoft Excel предусмотрен ряд средств: ■ проверка синтаксиса; ■ автоисправление некоторых синтаксических ошибок; ■ отображение кодов ошибок в ячейках с некорректными фор¬ мулами; ■ фоновый контроль ошибок; ■ отображение влияющих и зависимых ячеек; ■ пошаговое вычисление формул; ■ проверка наличия ошибок; ■ источник ошибок; ■ окно контрольного значения; ■ изменение режима отображения ячеек (формула или результат ее вычисления). РАБОТА НАД СИНТАКСИЧЕСКИМИ ОШИБКАМИ Синтаксические ошибки являются наиболее легкими. Дейст¬ вительно, они связаны с нарушением формальных правил ввода, поэтому можно всегда довольно быстро определить их источник и автоматизировать этот процесс. В Microsoft Excel этим занима¬ ется средство проверки синтаксиса. Каждый раз при завершении ввода формула проверяется на соответствие требованиям, и в случае наличия ошибок пользователю выдается соответствующее сообщение. В некоторых случаях Excel автоматически пытается исправить формулу. Например, если ввести формулу =СУММ(А1:А10 и завер¬ шить ввод, Excel автоматически добавит недостающую скобку. В примере =(C32+5/(C33-7 существует несколько способов расстановки скобок, поэтому средство Автоисправления предла¬ гает первый допустимый вариант формулы (рис. 6.62). Рис. 6.62. Окно автоисправления
232 Глава 6 К сожалению, не всегда удается автоматически найти пра¬ вильное решение. Поэтому следует очень внимательно отнестись к предлагаемым вариантам замены формулы. В некоторых случа¬ ях, избавившись от синтаксической ошибки, можно получить логическую. Например, если в приведенном случае правильной будет формула =(C32+5)/(C33-7), то необходимо отказаться от предлагаемой замены и исправить формулу вручную. Всякий раз, когда формула не может вернуть результат, в ячей¬ ку выводится код ошибки. В табл. 6.4 приведены возможные коды ошибок и причины их возникновения. Таблица 6.4 Коды ошибок и их возможные причины Код ошибки Возможные причины ##### Столбец недостаточно широк, чтобы отобразить все число, или были использованы дата и время с отрицательными значениями # ДЕЛ/О! В формуле делается попытка деления на нуль #ИМЯ? Excel не смог распознать имя, использованное в формуле #ПУСТО! Было задано пересечение двух областей, которые не имеют общих ячеек #н/д Нет доступного значения. Обычно такое значение ошибки непосредственно вводится в те ячейки рабочего листа, которые впоследствии будут содержать данные, отсутствующие в настоящий момент. Формулы, ссылающиеся на такие ячейки, также возвращают #Н/Д вместо вычисленного значения #ЧИСПО! При операциях с числами неверно указан аргумент либо невозможно посчитать результат # ССЫЛКА! Формула неправильно ссылается на ячейку #ЗНАЧ! Аргумент или операнд имеют недопустимый тип Для того чтобы решить проблему с ошибкой #####, необхо¬ димо проанализировать содержимое ячейки. Если проблема свя¬
Работа с формулами и функциями 233 зана с шириной столбца рабочего листа, нужно либо увеличить его ширину, либо изменить формат данных (например, уменьшив число знаков после запятой). Если числовым форматом ячейки является Дата или Время, то в этом случае также вероятно воз¬ никновение данной ошибки. Если эта ошибка возникла, попро¬ буйте заменить его на другой, например числовой. Если в данной ячейке действительно требуется величина типа Дата или Время, необходимо изменить формулу так, чтобы она возвращала только положительные значения. Одна из причин возникновения #ДЕЛ/О! была рассмотрена ра¬ нее. Однако данная ошибка возникает не только тогда, когда зна¬ менатель ссылается на пустую ячейку. Второй причиной является нулевое значение знаменателя, заданное явно или косвенно. В этом случае необходимо проанализировать все возможные зна¬ чения знаменателя и исправить либо входные данные, либо фор¬ мулу, чтобы исключить деление на нуль. Для того чтобы более детально проанализировать причину ошибки, необходимо акти¬ вировать ячейку со значением #ДЕЛ/О! и нажать на появившуюся слева кнопку. В результате откроется меню с возможными дейст¬ виями (рис. 6.63): ■ Справка по этой ошибке - выдает контекстную помощь, опи¬ сывающую причины и способы устранения ошибки; ■ Показать этапы вычисления - отображает диалог пошагового вычисления формул; ■ Пропустить ошибку - игнорирует ошибку (при этом код ошибки продолжает отображаться в ячейке); ■ Изменить в строке формул - переводит ячейку в режим ре¬ дактирования; ■ Параметры проверки ошибок - вызывает диалоговое окно Параметры Excel, открытое в разделе Формулы. Примечание. Подробнее о настройках контроля ошибок см. раздел «Параметры формул и вычислений» данной главы. Ошибка #ИМЯ? наиболее часто возникает в следующих случаях: ■ В качестве аргумента или операнда указано имя, которое не определено. В этом случае необходимо проверить правиль¬ ность написания всех ссылок, применяемых в формуле. Для контроля корректности именованных диапазонов или ячеек можно использовать диалог Вставка имени, вызываемый на¬ жатием клавиши F3 в строке формул.
234 Глава 6 Рис. 6.63. Действия для устранения ошибки #ДЕЛ/0! ■ Имеет место ошибка в написании имени функции. Все вызовы функций можно проверить с помощью мастера, установив курсор на имя функции и нажав кнопку слева от поля вво¬ да формул. Если функция существует, то при вводе всех необ¬ ходимых аргументов в окне диалога отобразится результат вычислений, в противном случае результат будет не опреде¬ лен. ■ В формулу введен текст, не заключенный в кавычки, или про¬ пущен символ двоеточия при указании диапазона ячеек - эти аргументы интерпретируются как имена, которые не опреде¬ лены в документе. Необходимо убедиться, что текст заключен в кавычки, имена других листов или книг - в апострофы, а между границами диапазонов стоят двоеточия. ■ Используется функция неустановленного дополнения Excel - необходимо установить требуемое дополнение. Код #ПУСТО! отображается в том случае, когда в формуле требуются пересекающиеся диапазоны, а вместо этого введены интервалы, не имеющие общих ячеек. Например, формула =CyMM(F2:G2 F4:G4) возвратит код #ПУСТО!, т.к. эти диапазоны не пересекаются. Чтобы объединить такие интервалы, необходи¬ мо использовать символ «;». Таким образом, если необходимо найти сумму всех ячеек заданных диапазонов, корректной будет формула =CyMM(F2:G2;F4:G4). Код #Н/Д обычно вводится искусственно с помощью выраже¬ ний #Н/Д либо НД() в те ячейки, значения которых еще не опре¬ делены. По мере поступления информации значения #Н/Д долж¬ ны быть заменены исходными данными. Также этот код может быть результатом работы функций поиска данных в массивах:
Работа с формулами и функциями 235 ГПР, ПРОСМОТР, ПОИСКПОЗ или ВПР, если в них указано неверное значение аргумента искомое значение, либо функции ВПР, ГПР или ПОИСКПОЗ используются в несортированной таблице. Примечание. Функции подробнее рассмотрены в главе 7 «Категории функций». Эта ошибка также возникает' тогда, когда в формуле массива используется аргумент, который не соответствует числу строк или столбцов, указанных в формуле массива. Например, если формула массива введена в первые 15 ячеек столбца С (С1:С15), а сама формула ссылается на первые 10 ячеек столбца А (А1:А10), то в ячейках С11:С15 будет отображаться ошибка #Н/Д. Кроме того, данная ошибка может появиться, если не заданы один или несколько аргументов функции или применяется недос¬ тупная пользовательская функция. Ошибка #ЧИСЛО! появляется тогда, когда, аргумент функции является недопустимым, например =КОРЕНЬ(-3), или возвращае¬ мое значение слишком велико/мало для представления в Excel. Также данная ошибка может возникать при использовании неко¬ торых финансовых функций, например ВСД или СТАВКА, которые вычисляют ставки доходности и по аннуитету для заданного пе¬ риода. Особенностью данных функций является то, что их вы¬ числения производятся поэтапно. Если на одном из шагов проис¬ ходит сбой, то возвращается ошибка с кодом #ЧИСЛО!. Код #ССЫЛКА! появляется в следующих случаях: ■ Ячейку, на которую ссылается формула, удалили. ■ Формула скопирована таким образом, что у нее появились ссылки на несуществующие ячейки. Например, если в ячейке СЮ определить формулу =А1+В1 и скопировать ее в ячейку С9, то в результате ссылки выйдут за верхние пределы листа и возникнет данная ошибка. ■ Если формула вырезана и скопирована в ячейку, на которую она ссылается. Это также вызовет ошибку с кодом #ССЫЛКА!. Довольно часто возникают ошибки с кодом #ЗНАЧ! Рассмот¬ рим наиболее типичные случаи их возникновения: ■ Аргумент функции имеет недопустимый тип, либо произво¬ дится операция с несовместимыми по типу операндами, на¬ пример перемножение строки и числа.
236 Глава 6 ■ В функцию передан диапазон вместо скалярного значения. ■ Ввод функции массива не был завершен нажатием комбина¬ ции клавиш Ctrl+Shift+Enter. ЛОГИЧЕСКИЕ ОШИБКИ Для выявления потенциальных логических ошибок в Excel реализован механизм фонового контроля ошибок. Результаты этих проверок отображаются в виде зеленых маркеров в левом верхнем углу ячейки, как это было, например, при использовании автосуммы (см. рис. 6.56). Чтобы эффективно выявлять некорректные ссылки на ячейки, можно использовать механизм отображения влияющих и зависи¬ мых ячеек. Например, для выявления источника ошибки (см. рис. 6.61) необходимо отобразить все влияющие на С4 ячейки посредством таких действий: 1. Установить курсор в заданную ячейку. 2. На панели Зависимости формул вкладки Формулы нажать кнопку Влияющие ячейки (рис. 6.64). Рис. 6.64. Панель Зависимости формул В результате отобразятся стрелки (рис. 6.65). Для того чтобы убрать текущие стрелки, можно воспользоваться кнопкой Уб¬ рать стрелки. Рис. 6.65. Отображение влияющих ячеек
Работа с формулами и функциями 237 Теперь отобразим для ячейки В1 все зависимые ячейки. Для этого необходимо: 1. Установить курсор на заданную ячейку. 2. На панели Зависимости формул вкладки Формулы нажать кнопку Зависимые ячейки. Результат этих действий показан на рис. 6.66. Рис. 6.66. Отображение зависимых ячеек При создании циклических ссылок такое отображение зависимостей проис¬ ходит автоматически. Например, если ввести в ячейку А1 формулу =В1, в В1 - Рис 6 67 Циклические выражение =В2 и, наконец, в В2 - фор- ссылки мулу =А1, получим циклические ссылки (рис. 6.67). В некоторых случаях циклические ссылки распознать тяже¬ лее, например когда они присутствуют в диапазонах ячеек. В следующем примере (рис. 6.68) в ячейку А1 введена формула =СУММ(А2:С2), а в А2 - формула =СУММ(А1:С1). В результате вычисление формул не может быть завершено. При нажатии на кнопку Произвести вычисления панели Вычисле¬ ние вкладки Формулы (рис. 6.69) отображаются стрелки, характе¬ ризующие циклические зависимости. Рис. 6.68. Циклические ссылки в диапазонах ячеек Рис. 6.69. Панель Вычисление
238 Глава 6 ПОШАГОВАЯ ПРОВЕРКА ФОРМУЛ Любую формулу можно вычислить по шагам. Допустим, в ячейке А4 задана формула (рис. 6.70). Рис. 6.70. Формула для пошагового выполнения Для того чтобы выполнить ее по шагам, следует: 1. Установить курсор в ячейку А4. 2. На панели Зависимости формул вкладки Формулы нажать кнопку Вычислить формулу - откроется окно вычисления формулы (рис. 6.71). 3. Нажимая последовательно несколько раз кнопку Вычислить (рис. 6.72-6.74), можно отследить очередность выполнения операций и таким образом сделать заключение о наличии или отсутствии логических ошибок. Рис. 6.71. Вычисление формулы. Исходное состояние С помощью кнопки Заново можно повторить расчет. Кнопки Шаг с заходом и Шаг с выходом служат для отладки формул, представленных именованной ссылкой. Чтобы пояснить принцип работы, воспользуемся следующим примером.
Работа с формулами и функциями 239 Рис. 6.72. Вычисление формулы. Первый шаг Рис. 6.73. Вычисление формулы. Второй шаг Рис. 6.74. Вычисление формулы. Результат
240 Глава 6 Пусть в таблице (см. рис. 6.70) определено имя тест (рис. 6.75), а в ячейке В7 задана формула =В1+тест. Рис. 6.75. Тестовое имя При нажатии кнопки Вычислить формулу появится окно Вы¬ числение формулы (рис. 6.76). Рис. 6.76. Вычисление формулы. Формула с именованной ссылкой Если произвести вычисление по шагам, результат выражения будет определен за три действия. Однако если на втором шаге нажать кнопку Шаг с заходом, откроется дополнительное поле, в котором будет отображена формула, соответствующая имени тест (рис. 6.77).
Работа с формулами и функциями 241 Рис. 6.77. Вычисление формулы. Результат нажатия кнопки Шаг с заходом Последующие вычисления производятся также путем нажатия кнопки Вычислить. Определив результат формулы тест, необходимо нажать кнопку Шаг с выходом, чтобы вернуться к расчету основного выражения (рис. 6.78). Рис. 6.78. Вычисление формулы. Результат вычисления формулы, по ссылке Пошаговое выполнение формул с заходом можно применять также для обычных ссылок на ячейки. В этом случае при нажатии кнопки Шаг с заходом будет раскрываться дополнительное поле, содержащее формулу соответствующей ячейки.
242 Глава 6 ОТСЛЕЖИВАНИЕ ИЗМЕНЕНИЙ ЯЧЕЙКИ Часто рабочий лист Excel имеет очень большое полотно или документ содержит несколько рабочих листов. При этом вам мо¬ жет потребоваться отслеживать значения некоторых ячеек. Для этих целей можно использовать кнопку Окно контрольного зна¬ чения на панели Зависимости формул (см. рис. 6.64). Если требуется добавить контрольное значение ячейки В7 из предыдущего примера, нужно установить курсор в заданную ячейку и нажать кнопку Окно контрольного значения - в новом окне (рис. 6.79) появится следующая информация: ■ Книга - имя файла рабочей книги; ■ Лист - имя рабочего листа, где располагается исследуемая ячейка; ■ Ячейка - адрес изучаемой контрольной ячейки; ■ Значение - текущее значение данной ячейки; ■ Формула - формула, на основании которой вычисляется зна¬ чения ячейки. Рис. 6.79. Окно контрольного значения Формула здесь представлена в раскрытом виде, т.е. именован¬ ная ссылка заменена соответствующим ей выражением. С помощью кнопки Добавить контрольное значение можно добавить еще одну исследуемую ячейку (рис. 6.80) - появится диалоговое окно, в котором надо указать адрес ячейки или диапа¬ зона. В последнем случае в окно будет добавлен набор контроль¬ ных значений, по одному для каждой ячейки интервала. Рис. 6.80. Добавление контрольного значения
Работа с формулами и функциями 243 При нажатии кнопки Удалить контрольное значение удаляет¬ ся активное контрольное значение в текущей позиции курсора. Иногда при автозаполнении в силу ошибок с выбором типов ссылок формулы начинают вести себя «странно» и выдавать не¬ ожиданные результаты или ошибки. Одним из вариантов анализа данной проблемы является отображение влияющих и зависящих ячеек. Помочь в обнаружении таких ошибок может отображение формул вместо результатов. Для переключения в этот режим и выхода из него служит кнопка Показать формулы панели Зави¬ симости формул вкладки Формулы. Например, показав формулы для таблицы (см. рис. 6.61), можно сразу определить источник ошибки (рис. 6.81). Для поиска всех ошибок на листе используется кнопка Про¬ верка наличия ошибок панели Зависимости формул вкладки Формулы. Например, при нажатии на данную кнопку на листе с рассматриваемой таблицей (рис. 6.81) откроется диалоговое окно Контроль ошибок (рис. 6.82). В данном окне представлен адрес ячейки, в которой содержится ошибка, а также формула и пояс¬ нение о возможных причинах проблемы. Рис. 6.81. Отображение формул Рис. 6.82. Диалоговое окно Контроль ошибок
244 Глава 6 С помощью кнопки Справка по этой ошибке вызывается окно контекстной справочной системы с расширенным толкованием ошибки и возможными путями ее исправления. При нажатии на кнопку Показать этапы вычисления откроет¬ ся диалоговое окно Вычисление формулы, где можно ознакомить¬ ся с последовательностью действий ее расчета. С помощью кнопки Пропустить ошибку ошибка помечается как игнорируемая до следующей операции пересчета формулы. Наконец, кнопка Изменить в строке формул переводит ячей¬ ку в режим редактирования для внесения соответствующих изме¬ нений в формулу. С помощью кнопок Назад и Далее осуществляется переход к предыдущей и следующей ошибкам. Кнопка Параметры используется для перехода к настройкам Excel категории формулы. Кнопка Проверка наличия ошибок также содержит выпадаю¬ щее меню, с помощью которого можно выполнять дополнитель¬ ные действия анализа ошибок в формулах. Установка курсора в ячейку с кодом ошибки и активация команды Источник ошибки приведет к отображению влияющих ячеек. Если на листе имеются циклические ссылки, то подменю Циклические ссылки будет активно. При выборе этого подменю раскроется меню, пунктами которого будут адреса ячеек, входя¬ щих в цикл. С его помощью можно осуществлять быстрый пере¬ ход между этими ячейками. Примечание. Переход между ячейками цикла можно также осущест¬ влять путем нажатия на стрелки зависимостей. Параметры формул и вычислений Настройки параметров вычислений собраны в двух различных местах окна Параметры Excel. В разделе Формулы (рис. 6.83) имеются опции, которые регулируют процесс ввода формул и обработки данных в электронных таблицах Excel. В разделе Дополнительно есть группа Формулы, которая отве¬ чает за скорость вычислений. Основные группы настроек описаны ниже. ПАРАМЕТРЫ ВЫЧИСЛЕНИЙ Группа Параметры вычислений насчитывает всего две опции: Вычисления в книге и Включить итеративные вычисления. Пер¬
Работа с формулами и функциями 245 вая из них влияет на процесс пересчета значений тех ячеек таб¬ лицы, которые зависимы от значений других таблиц (например ячеек, содержащих формулы). Опцию Вычисления в книге можно установить в одно из трех положений: ■ автоматически - ячейка, содержащая формулу, обновляет свое значение сразу же после внесения изменений хотя бы в один ее компонент; ■ автоматически, кроме таблиц данных - при изменении лю¬ бой ячейки производится пересчет значений во всех ячейках, кроме таблиц данных; ■ вручную - данные в ячейках обновляются в ручном режиме. Для того чтобы сделать перерасчет значений, следует нажать клавишу F9 либо перейти на вкладку Формат и нажать кноп¬ ку Перерасчет. Рис. 6.83. Окно Параметры Excel, раздел Формулы Для последнего варианта предусмотрен дополнительный па¬ раметр - Пересчитывать книгу перед сохранением. Установка
246 Глава 6 флажка позволит Excel автоматически обновлять значение всех ячеек электронной книги перед ее сохранением в файл. Существует и другой способ изменить параметры обновления данных в таблице. Для этого следует перейти на вкладку Форму¬ лы, нажать на панели Вычисление (рис. 6.84) кнопку Параметры вычислений и выбрать из выпадающего списка нужный вариант. Для перерасчета значений ячеек совместно с перерисовкой диа¬ грамм и графиков необходимо на вкладке Формулы нажать кноп¬ ку Произвести вычисления. Рис. 6.84. Панель Вычисления на вкладке Формулы Опция Включить итеративные вычисления (см. рис. 6.83) по¬ зволяет выполнять циклическую обработку каких-либо данных с заданной относительной погрешностью (по умолчанию это зна¬ чение равняется 0.001). Относительная погрешность - это пара¬ метр, определяющий разность между двумя последовательными результатами перерасчета данных ячейки. Причем с увеличением точности вычислений уменьшается скорость перерасчета листов электронной книги. Максимальное количество повторений уста¬ навливается параметром Предельное число итераций. Итератив¬ ные вычисления применяются в тех случаях, когда формула со¬ держит ссылку на ячейку, Которая, в свою очередь, ссылается на другие зависимые ячейки этой формулы. Поэтому может возник¬ нуть необходимость постоянно обновлять значения ячеек, что может привести к бесконечному циклу. В связи с этим следует установить предел, по достижении которого обновление ячеек прекратится. Точность вычислений также играет немаловажную роль при работе с формулами, т.к. Excel хранит в памяти дробные числа, содержащие десятичную дробь с точностью 15 значащих цифр. Однако лишь в исключительных случаях такая точность может потребоваться для отображения на экране компьютера или на бумаге. Особенность работы в Excel состоит в том, что по умол¬ чанию для вычислений новых значений ячеек, которые ссылают-
Работа с формулами и функциями 247 с я на другие поля таблицы, используются не отображаемые, а хранимые в памяти числа. Поэтому результаты округления не учитываются. Чтобы отображаемая информация максимально соответствовала данным, хранимым в памяти компьютера, следу¬ ет устанавливать точность расчета, аналогичную формату пред¬ ставления чисел в ячейках электронной книги Excel. Для этого необходимо в окне Параметры Excel перейти в раздел Дополни¬ тельно и установить флажок Задать точность как на экране. Примечание. Внесенные изменения в точность вычислений повлия¬ ют на все открытые документы Excel. Кроме того, при уменьшении точности значения будут храниться в памяти в новом формате, и то¬ гда восстановить прежние данные будет уже невозможно. РАБОТА С ФОРМУЛАМИ Следующая группа опций диалогового окна Параметры Excel в разделе Формулы называется Работа с формулами. Среди этой группы настроек наиболее важными являются Автозавершение формул и Стиль ссылок R1C1. В зависимости от индивидуальных предпочтений можно вы¬ брать один из двух доступных стилей ссылок: ■ традиционный - привычный для большинства пользователей Excel вид адресации, при котором столбцы называются бук¬ вами или их комбинациями, а строки - арабскими цифрами; ■ стиль R1C1 - подразумевает то, что столбцы имеют такое же цифровое обозначение, как и строки таблицы. Общий вид ссылки следующий: К<номер строки>С<номер столбца> На рис. 6.85а можно увидеть пример та¬ ких ссылок при использовании относитель¬ ной адресации. Подобно традиционным ссылкам при помощи клавиши F4 можно изменить ее тип на абсолютный. Такие ссылки имеют несколько иной вид (рис. 6.856). В данном контексте «-1» озна¬ чает сдвиг относительно текущей ячейки. Примечание, Ссылка типа R1C1 может во¬ все не содержать цифры либо содержать только одну из них. В этом случае номер строки (столбца) присваивается согласно текущей ячейке. б Рис. 6.85. Использова¬ ние R1С1-ссылок: а - относительных; б - абсолютных
248 Глава 6 Опция Автозавершение формул предоставляет возможность использования выпадающего меню (рис. 6.86) в процессе набора формул в Excel. Такой режим позволяет быстрее вводить функ¬ ции, не набирая их полностью, перемещаясь по списку при по¬ мощи клавиш управления курсором. По мере внесения имени в списке остаются лишь те функции, имя которых начинается с введенных букв. Справа от выпадающего меню выводится крат¬ кое описание, благодаря которому вам будет легче ориентиро¬ ваться во множестве предложенных функций. Для увеличения площади свободного пространства листа не¬ которые пользователи отключают автоматический вывод списка завершения формул и используют его лишь по мере надобности. Чтобы скрыть (открыть) список автозавершения, достаточно на¬ жать комбинацию клавиш Alt+i. Рис. 6.86. Список автозавершения формул КОНТРОЛЬ ОШИБОК Раздел Формулы (см. рис. 6.83) содержит еще две группы оп¬ ций: Контроль ошибок и Правила контроля ошибок. Их назначе¬ ние состоит в автоматическом определении различного рода не¬ соответствий и разногласий между формулами и данными элек¬ тронной книги. Если Excel определяет содержимое ячейки как некорректное, он помечает ее специальным маркером, информи¬ руя пользователя о возможных ошибках, предоставляя описание проблемы и пути решения. Рассмотрим каждую опцию групп Контроль ошибок и Прави¬ ла контроля ошибок отдельно. Первая из них - Включить фоно¬ вый поиск ошибок - активирует режим, согласно которому элек¬ тронные таблицы Excel проверяются на наличие возможных ошибок (синтаксических или логических).
Работа с формулами и функциями 249 Установка опции Ячейки, которые содержат формулы, при¬ водящие к ошибкам повлечет за собой выделение ячеек, которые содержат ошибочные результаты. В большинстве случаев такое значение записывается как #ЗНАЧ! и сигнализирует о том, что требуется изменить формулу, по которой этот результат был по¬ лучен. Опция Несогласованная формула в вычисляемом столбце таблицы отвечает за несогласованность формул, которая возни¬ кает при различных форматах ячейки, в которую записана фор¬ мула, и результатов ее выполнения. Если вы записываете значения дат в сокращенном формате (год имеет вид двухзначного числа), то следует отключить опцию Ячейки, которые содержат годы, представленные 2 цифрами. При активации опции Числа, отформатированные как текст или с предшествующим апострофом помечаются как ошибочные те ячейки, которые содержат числовые данные, отформатирован¬ ные в виде текста, например содержащие числа, взятые в кавычки. Excel не только производит анализ каждой ячейки отдельно, но и проверяет связь между ними. Несогласованность с осталь¬ ными формулами области - одно из предупреждений, которое вы можете увидеть на рабочем листе при включенной опции Форму¬ лы, несогласованные с остальными формулами области. Факти¬ чески это означает, что между соседними (слева, справа, снизу, сверху) ячейками есть какая-либо взаимосвязь, а обрабатываемая ячейка не вписывается ни в одну из двух (горизонтальную или вертикальную) концепций данных таблицы. Такая ячейка будет помечена как ошибочная. Опция Формулы, не охватывающие смежные ячейки выделя¬ ет формулы, которые не учитывают значения во всех ячейках какой-либо области данных. Например, если в диапазоне В1:В50 располагаются числа, а формула охватывает лишь 49 значений вместо полных 50, то она будет помечена как ошибочная. При „ „ [фТ! переходе к такой ячейке появляется «плавающая» кнопка L2L-J, с помощью которой можно вызывать контекстное меню (рис. 6.87), содержащее пути решения проблемы. Если опция Незаблокированные ячейки, содержащие форму¬ лы активна, то выделяются те ячейки, которые содержат незабло¬ кированные формулы. Такие формулы можно изменять даже при блокировке всего пространства листа.
250 Глава 6 Рис. 6.87. Контекстное меню ячейки, содержащей ошибку Опция Формулы, которые ссылаются на пустые ячейки зада¬ ет выделение тех ячеек, в формулах которых расположены ссыл¬ ки на пустые ячейки. При подстановке значения таких ячеек при¬ нимаются равными нулю.
Глава 7 Категории функций В данной главе рассмотрены существующие категории функ¬ ций с примерами их применения. Вы узнаете, как просуммиро¬ вать или подсчитать значения, удовлетворяющие заданным ус¬ ловиям; как заполнять ячейки, исходя из определенных критери¬ ев, или определить долю составляющего в общей сумме; как на¬ ходить значения в базе данных и извлекать нужную информа¬ цию. Большое внимание уделено особенностям использования аргументов-массивов в функциях. Финансовые функции Среди функций, имеющихся в Excel, раздел, посвященный финансовым операциям, занимает значительное место. При по¬ мощи представленных в нем функций можно выполнять вычис¬ ления, связанные с процентными ставками, ценными бумагами, амортизацией, выплатами, вкладами и т.д. ПРИМЕРЫ РАСЧЕТА КРЕДИТНЫХ ПЛАТЕЖЕЙ Пример 7.1. Допустим, возникла необходимость взять потре¬ бительский кредит в сумме 25 000,00 р., при этом банк предлага¬ ет заключить договор на 2 года под 14% годовых без первона¬ чального взноса. Необходимо рассчитать, каковы будут ежеме¬ сячные платежи, если осуществлять погашение кредита равными долями. Для этого удобно использовать функцию ПЛТ (Ставка; Кпер; Пс; Бс; Тип). Данная функция вычисляет сумму периодического (в нашем случае ежемесячного) платежа для аннуитета при по¬ стоянной процентной ставке, равных периодах и равной сумме погашения основного долга.
252 Глава 7 Рассмотрим ее аргументы: Я Ставка - процентная ставка за период начисления (в данном случае - месяц). Должна указываться в процентах. ■ Кпер - количество периодов платежей по аннуитету. ■ Пс - общая или основная сумма займа, т.е. приведенная сум¬ ма, которая на момент выдачи кредита для заимодавца равно¬ ценна ряду будущих платежей. ■ Бс - заданный остаток средств после последней выплаты. Если аргумент не задан, то по умолчанию он полагается равным 0. ■ Тип - определяет, когда будут осуществляться платежи по аннуитету' - в начале или в конце каждого периода, и может принимать значения 0 или 1. По умолчанию значение аргу¬ мента полагается равным 0 (или не задано). Таким образом, принимается, что выплаты будут осуществляться в конце ка¬ ждого периода. Присвоить же аргументу значение 1 - это зна¬ чит принять, что выплаты будут осуществляться в начале ка¬ ждого периода, а следовательно, сумма начисленных процен¬ тов будет меньше, чем в первом случае. Для наглядности использования функции можно создать таб¬ лицу, в которой указаны заданные условия кредита, и после рас¬ четов будет определен искомый результат (1). Рис. 7.1. Таблица для расчета ежемесячной выплаты кредита Для выполнения расчета следует: 1. Установить курсор в ячейку В5 и выбрать функцию ПЛТ либо на вкладке Формулы в категории Финансовые, либо с помо¬ щью мастера функций нажатием кнопки Вставка функции в строке формул. 2. В открывшемся окне Аргументы функции (рис. 7.2) заполнить поля значений аргументов: ■ Ставка - т.к. для расчета нужна ставка за месяц, то в поле значения аргумента нужно ввести ВЗ/12; ■ Кпер - ячейка В4;
Категории функций 253 ■ Пс - ячейка В2; ■ Бс - согласно заданным условиям значение аргумента должно быть равным 0, поэтому его можно не задавать; ■ Тип - в рассматриваемом примере первоначальный взнос отсутствует, следовательно, аргументу нужно присвоить значение 0 или не задавать его. В результате получается следующая формула: =ПЛТ(ВЗ/12;В4;В2;;0) Примечание. Значение поля Ставка приведено к процентному фор¬ мату. При вводе данного аргумента необходимо задать его либо со знаком %, как сделано в данном примере, либо представить в виде десятичной дроби (0,14). Рис. 7.2. Аргументы функции ПЛТ Рис. 7.3. Расчет ежемесячных выплат по кредиту
254 Глава 7 После заполнения всех необходимых для расчета полей диа¬ логового окна Аргументы функции следует нажать кнопку ОК. Результат расчета представлен на рис. 7.3. Отрицательное значение результата свидетельствует, что при расчете была получена не сумма прибыли, а сумма будущих вы¬ плат банку за пользование кредитом. Пример 7.2. Теперь решим обратную задачу- рассчитаем срок, на который нужно заключить кредитный договор, если из¬ вестен необходимый размер кредита, годовая процентная ставка, предлагаемая банком, и сумма, которую заемщик способен будет выплачивать ежемесячно (пусть это будет 1 300,00 р.). Решение данной задачи возможно при использовании функ¬ ции КПЕР (Ставка; Плт; Пс; Бс; Тип), которая вычисляет количе¬ ство периодов для полного погашения кредита при заданных рав¬ ных суммах периодических платежей, общей сумме и фиксиро¬ ванной процентной ставке. Аргументы функции КПЕР такие же, как у функции ПЛТ, и были описаны выше. Исключение состав¬ ляет аргумент Плт - неизменная сумма выплаты в каждом перио¬ де, которая состоит из части основной суммы кредита и суммы начисленных процентов. Данный аргумент всегда должен указы¬ ваться со знаком «—», т.к. показывает будущие расходы. Для наглядности решения можно привести первоначальную таблицу с условиями кредита к такому виду, чтобы искомое зна¬ чение после расчета отображалось в ячейке В4 (рис. 7.4). Рис. 7.4. Таблица для расчета срока кредита Произвести расчет количества месяцев для погашения кредита можно, установив курсор в ячейке В4 и вызвав диалоговое окно Аргументы функции КПЕР при помощи мастера функций нажати¬ ем кнопки Лу Вставка функции в строке формул. После заполне¬ ния всех необходимых для расчета полей диалоговое окно будет иметь вид, представленный на рис. 7.5.
Категории функций 255 Рис. 7.5. Аргументы функции КПЕР После нажатия кнопки ОК в ячейку В4 будет занесена формула =КПЕР(ВЗ/12; В5;В2;;0) Результат расчета приведен на рис. 7.6. Таким образом, при ежемесячной выплате 1 300,00 р. для полного погашения кредита потребуется 1 год 10 месяцев. Рис. 7.6. Результат расчета возможного срока кредита Пример 7.3. Процентную ставку для кредита за один период начисления при заданных сумме, количестве периодов выплаты и фиксированной ежемесячной выплате можно рассчитать с помо¬ щью функции СТАВКА (Кпер; Пят; Пс; Бс; Тип; Прогноз). Необходимо отметить, что функция СТАВКА вычисляется пу¬ тем итераций и может давать нулевое значение или же несколько значений. Если последовательные результаты функции не схо¬ дятся с точностью до 0,0000001, то после 20 итераций функция возвращает сообщение об ошибке #ЧИСЛО!.
256 Глава 7 Аргументы Кпер, Плт, Пс, Бс, Тип аналогичны аргументам функции ПЛТ и были рассмотрены выше. Аргумент Прогноз - это предполагаемая величина ставки процента. Если он опущен, то предполагается, что его значение равно 0,1 или 10%. Допустим, необходимая сумма кредита - 25 000,00 р., срок кредита - 1,5 года, ежемесячный постоянный платеж - 1500,00 р., предполагаемая годовая процентная ставка - 15%. Результат рас¬ четов будет отображен в ячейке ВЗ (рис. 7.7). Рис. 7.7. Таблица для расчета процентной ставки по кредиту На рис. 7.8 приведено диалоговое окно Аргументы функции после заполнения всех аргументов функции СТАВКА. Примечание. Аргументу функции Прогноз соответствует поле Предположение. Рис. 7.8. Аргументы функции СТАВКА
Категории функций 257 При задании значений аргументов Прогноз и Кпер надо при¬ держиваться принципа их соответствия. Значение аргумента Про¬ гноз должно указываться в процентах в месяц (если предполо¬ жить годовую процентную ставку, равную 15%, то значение аргу¬ мента будет 0,15/12), а значение аргумента Кпер соответственно в месяцах. После нажатия кнопки ОК функция будет иметь вид: =СТАВКА(В4;В5;В2;0;0;0,15/12) Примечание. Если функция СТАВКА возвращает ошибку, можно по¬ пробовать изменить значение аргумента Прогноз. Функция обычно сходится, если значение этого аргумента находится между 0 и 1. Так как функция СТАВКА ищет ставку процента за один пери¬ од (в нашем случае - это месяц), а необходимо вычислить годо¬ вую ставку, то полученный результат надо умножить на количе¬ ство месяцев в году и формула будет иметь вид: =СТАВКА(В4;В5;В2;0;0;0,15/12)*12 Результат расчета в таблице представлен на рис. 7.9. Рис. 7.9. Расчет годовой процентной ставки Пример 7.4. Предположим, нужно взять кредит на 2 года, при этом известно, что банк предлагает ставку 15% годовых, а мак¬ симальная ежемесячная сумма, которую сможет выплачивать потенциальный заемщик, составляет 1 300,00 р. (рис. 7.10). Надо вычислить, на какой максимально возможный размер кредита может рассчитывать заемщик, обратившись в банк. Рис. 7.10. Таблица для расчета суммы кредита 9-3295и
258 Глава 7 Решить задачу можно с помощью функции ПС (Ставка; Кпер; Плт; Бс; Тип), которая позволяет рассчитать сумму возможного займа, если известны ставка процента, сумма ежемесячных вы¬ плат и срок кредитования. Все аргументы функции были рассмотрены выше. Для расчета возможной суммы кредита в ячейку В2 необхо¬ димо ввести формулу: = ПС(ВЗ/12;В4;В5;0;0) Результат вычислений в таблице представлен на рис. 7.11. Рис. 7.11. Расчет суммы кредита Особенности работы с функциями даты и времени В Excel определен ряд функций для работы с датой и време¬ нем. В основном они касаются вопросов, связанных с получением дополнительной информации для заданной даты (например дня недели), или преобразования к типу Дата или Время из других форматов, например текстового. Представление даты и времени имеет одну особенность. При вводе даты или времени используется последовательность сим¬ волов, которая не является числом, но с этими символами можно производить вычисления: сравнивать, прибавлять, вычитать и т.д. Поэтому в Excel наряду с текстовым представлением даты и вре¬ мени существует и числовое представление. За точку отсчета по умолчанию принята дата 1 января 1900 года, что соответствует числу 1, а верхней границей является 31 декабря 9999 года и равно 2958465. Таким образом, в число¬ вом представлении дата - это количество дней, прошедших с 31.12.1899.
Категории функций 259 Наличие текстового и числового форматов представления да¬ ты и времени практически не затрудняет работу. В ячейке с фор¬ матом Общий результат будет представлен в нужном виде без вашего участия, а если ячейки ранее были отформатированы для чисел, то результатом работы функций даты и времени будет число. В этом случае вам необходимо будет самостоятельно по¬ заботиться о введении нужного формата. Пример 7.5. Требуется определить количество месяцев между двумя датами, находящимися в ячейках В1 и В2 соответственно (рис. 7.12), и записать результат в ячейку ВЗ. Рис. 7.12. Исходные данные для нахождения интервала времени Для решения этой задачи выполним следующие действия: 1. Найдем разницу между датами в годах с помощью функции ГОД(дата_в_числовом_формате), которая возвращает год ар¬ гумента: =(ГОД(В2)-ГОД(В1)) 2. Полученный результат преобразуем в месяцы путем умноже¬ ния его на 12: =(ГОД(В2)-ГОД(В1))*12 3. Учтем разницу между исходными датами в месяцах. Для этого используем функцию МЕСЯЦ(дата_в_числовом_формате). Та¬ ким образом, формула в ячейке ВЗ будет иметь вид: = (ГОД(В2)-ГОД(В1))*12+МЕСЯЦ(В2)-МЕСЯЦ(В1) Для правильного отображения результата в ячейке ВЗ следует установить общий формат (рис. 7.13). Пример 7.6. При работе с данными в формате Время необхо¬ димо научиться правильно выбирать его тип. Допустим, требует¬ ся сложить интервалы времени из диапазона В1:В4 (рис. 7.14), а результат поместить в ячейки с различными типами форматов. 9*
260 Глава 7 Рис. 7.13. Определение месяцев между двумя датами Рис. 7.14. Таблица затраченного времени Для того чтобы в ячейке В5 отобразить суммарное значение в виде числа (т.е. преобразовать время из формата чч:мм в число¬ вой формат), необходимо установить Числовой формат с точно¬ стью, равной двум знакам после запятой. Однако в этом случае Excel будет отображать с указанной точностью не количество часов, а количество суток. Поэтому при создании формулы в ячейке В5 нужно умножить суммарное значение на 24, т.е. пре¬ образовать сутки в часы (рис. 7.15): =СУММ(В1:В4)*24 Рис. 7.15. Суммирование значений времени Для получения в ячейке В6 суммы в формате чч:мм:сс нужно установить в ней формат Время, тип формата 13:30:55 и ввести
Категории функций 261 формулу =СУММ(В1:В4). В результате Excel отобразит время без учета суток - 11:35:00. Чтобы правильно отобразить значение, превышающее 24 ч, необходимо указать тип формата ячейки В7 - 37:30:55. В резуль¬ тате будет получен интервал времени 59:35:00. Пример 7.7. На предприятии, производящем бытовую техни¬ ку, осуществляется проверка готовой продукции. В частности, выполняется замер времени в секундах от момента включения тестируемого изделия до возникновения первого сбоя. Результа¬ ты контроля выводятся в виде отчета (рис. 7.16). Для удобства прочтения отчета надо вычислить время в формате чч:мм:сс и отобразить время до первого сбоя в столбце С. Рис. 7.16. Таблица Отчет контроля продукции Для перевода заданного количества секунд в нужный формат можно воспользоваться функцией ВРЕМЯ из категории Дата и время. Данная функция имеет синтаксис: ВРЕМЯ(Часы; Минуты; Секунды), где аргументы означают следующее: ■ Часы -число от 0 до 32767, задающее часы. Если значение больше 23, оно делится на 24. Остаток от деления будет соот¬ ветствовать значению часов. ■ Минуты - число от 0 до 32767, задающее минуты. Если значе¬ ние больше 59, оно будет пересчитано в часы и минуты. ■ Секунды - число от 0 до 32767, задающее секунды. Если зна¬ чение больше 59, оно будет пересчитано в часы, минуты и се¬ кунды. Если бы время бесперебойной работы оборудования не пре¬ вышало числа 32767 - максимально допустимого значения любо¬ го из аргументов функции, то можно было бы (например для ячейки СЗ) применить формулу вида =ВРЕМЯ(0; 0; ВЗ).
262 Глава 7 Однако в приведенной задаче время безотказной работы дос¬ таточно велико для функции ВРЕМЯ. Для того чтобы воспользоваться данной функцией, необходи¬ мо разложить значение бесперебойной работы, заданное в секун¬ дах, на число часов минут и секунд. Чтобы вычислить, сколько минут проработало изделие, необхо¬ димо разделить исходное время работы в секундах на 60. Тогда це¬ лая часть частного будет определять количество минут. В этом слу¬ чае для величины 323454 полное количество минут составит 5390, а общее время работы - 5390 мин 54 с, где количество секунд - оста¬ ток от деления 323454 на 60. Аналогично, для определения количе¬ ства часов необходимо полученное значение 5390 мин разделить на 60. Целая часть будет соответствовать количеству часов, а остаток - минутам. Таким образом, времени безотказной работы, равному 323454, будет соответствовать 89 ч 50 мин 54 с. Для нахождения целой части от деления можно воспользо¬ ваться функцией ОТБР(Число; Число_разрядов) категории Мате¬ матические,, которая усекает число до заданного числа разрядов, отбрасывая дробную часть. Для решения данной задачи необходимо выполнить следую¬ щие действия: 1. Установить курсор в ячейку СЗ (рис. 7.16) и выбрать функцию ВРЕМЯ. Рис. 7.17. Аргументы функции ВРЕМЯ
Категории функций 263 2. В открывшемся диалоговом окне Аргументы функции запол¬ нить поля значений аргументов (рис. 7.17): ■ Значение аргумента Секунды установить как остаток деления ВЗ на 60, введя формулу ВЗ-(ТГБР(ВЗ/60)*60. Таким образом, из общей длительности исключаются минуты. Примечание. Порядок ввода вложенных функций рассмотрен в гла¬ ве 6 «Работа с формулами и функциями». ■ Значение аргумента Минуты вычислить по формуле С)ТБР(ВЗ/60)-ОТБР(ОТБР(ВЗ/60)/60)*60, т.е. исключив из длительности в минутах часы. ■ Значение переменной Часы вычислить по формуле: ОТБР(ОТБР(ВЗ/60)/60)-С)ТБР(ОТБР(ОТБР(ВЗ/60)/60)/24)*24 3. Нажать кнопку ОК. Формула в ячейке СЗ будет иметь вид: =ВРЕМЯ(ОТБР(ОТБР(ВЗ/60)/60)- ОТБР(ОТБР(ОТБР(ВЗ/60)/60)/24)*24;ОТБР(ВЗ/60)- ОТ5Р(ОТБР(ВЗ/60)/60)*60;ВЗ-ОТБР(ВЗ/60)*60) 4. Добавить в полученную формулу информацию о количестве дней интервала. В результате формула примет вид: =ВРЕМЯ(ОТБР(ОТБР(ВЗ/60)/60)- ОТБР(С)ТБР(ОТБР(ВЗ/60)/60)/24)*24; ОТБР(ВЗ/60)-ОТБР(ОТБР(ВЗ/60)/60)*60; ВЗ-С)ТБР(ВЗ/60)*60)+ОТБР(ОТБР(ОТБР(ВЗ/60)/60)/24) 5. Распространить формулу на ячейки С4:С7 с помощью маркера заполнения. Результат расчета приведен на рис. 7.18. Рис. 7.18. Преобразование числового значения из числового формата в формат времени 6. Для корректного отображения результата установить для яче¬ ек СЗ:С7 формат Дата и время, тип 37:30:55 (если значение
264 Глава 7 превышает 24 часа). Тогда, например, в ячейке СЗ отобразится следующий результат - 83:20:00 (рис. 7.19). Рис. 7.19. Результат преобразования Математические функции В Excel имеется широкий выбор математических функций, позволяющих выполнять действия из арифметики, алгебры, ком¬ бинаторики и т.д. Функции данной категории находят примене¬ ние не только для решения научных и инженерных задач, но так¬ же используются в повседневной практической деятельности: для суммирования элементов массивов, нахождения суммы произве¬ дений, что широко применяются в хозяйственной деятельности предприятий и быту. СУММИРОВАНИЕ ЗНАЧЕНИЙ, УДОВЛЕТВОРЯЮЩИХ ЗАДАННОМУ УСЛОВИЮ Пример 7.8. Допустим, имеется таблица «Продажа телевизо¬ ров» (рис. 7.20). Требуется подсчитать количество проданных моделей PANASONIC и поместить результат в ячейку D12. Для подсчета количества указанных моделей можно восполь¬ зоваться функцией СУММЕСЛИ, которая позволит просуммировать только те ячейки из диапазона С4:С11, для которых в соответст¬ вующих ячейках столбца В присутствует название PANASONIC. Чтобы записать функцию СУММЕСЛИ в ячейку, необходимо: 1. Установить курсор в ячейку D12 и вызвать мастер функций нажатием кнопки Вставка функции в строке формул. 2. В диалоговом окне мастера выбрать в категории Математи¬ ческие функцию СУММЕСЛИ и нажать кнопку ОК.
Категории функций 265 Рис. 7.20. Таблица Продажа телевизоров 3. В открывшемся окне (рис. 7.21) ввести аргументы функции: ■ Диапазон - диапазон значений, по которым производится отбор (В4:В11). ■ Критерий - условие отбора. В рассматриваемом примере - значения столбца моделей, которые в своем названии со¬ держат текст "Panasonic*" (указывается в кавычках), при этом звездочка (*) заменяет любой набор символов. ■ Диапазон суммирования - фактические ячейки для сумми¬ рования (С4:С11). Рис. 7.21. Аргументы функции СУММЕСЛИ Таким образом, формула будет иметь следующий вид: =СУММ ЕСЛИ (В4:В11; "Panasonic*"; С4:С11)
266 Глава 7 4. Нажать кнопку ОК., после чего в ячейке D12 получим искомое значение - 14 (рис. 7.22). Рис. 7.22. Результат работы функции СУММЕСЛИ Если требуется ограничить диапазон суммирования нескольки¬ ми критериями, следует использовать функцию СУММЕСПИМН, которая позволяет проверить до 127 условий. Пример 7.9. Исходя из данных таблицы, приведенной на рис. 7.23, необходимо вычислить, сколько было продано моделей телефонов Nokia филиалом «Мобик». Рис. 7.23. Таблицы Продажи Чтобы получить искомое значение, следует вставить в ячейку функцию СУММЕСЛИМН и задать параметры, как показано на рис. 7.24.
Категории функций 267 Рис. 7.24. Параметры функции СУММЕСЛИМН Примечание. При использовании функций СУММ ЕСЛИ и СУММ¬ ЕСЛИМН помните о различиях в порядке ввода аргументов: в СУММ- ЕСЛИ интервал суммирования вводится последним (третьим) аргу¬ ментом, а в СУММЕСЛИМН он вводится первым. Таким образом, функция будет искать в столбце Модель те¬ лефона (АЗ:А29) значение, содержащее текст Nokia, а в столбце Филиал (D3:D29) - значение Мобик и в случае совпадения - сум¬ мировать ячейки столбца Кол-во, шт. (СЗ:С29). В результате формула будет иметь следующий вид: =СУММЕСЛИМН(СЗ :С29; АЗ :А29; "Nokia*11 ;D3:D29;"Mo6hk") Примечание. При задании проверяемых условий регистр букв (NOKIA или Nokia) не имеет значения. ВЫЧИСЛЕНИЕ СУММЫ ПРОДАЖ ТОВАРОВ Пример 7.10. Исходя из данных таблицы (рис. 7.25) требуется определить, на какую сумму было заказано товара фирмой «Раду¬ га» 08.04.2010. Поместим для удобства критерии отбора в ячейки А19 и В19. Чтобы решить поставленную задачу воспользуемся функцией СУММПРОИЗВ(массив1;массив2;массивЗ; ...), которая перемножает элементы аргумента массив1 на соответствующие члены аргумен¬ тов массив2, массивЗ и т.д., а затем суммирует эти произведения. Так как требуется определить сумму произведений не по всем товарам, а лишь по тем, которые удовлетворяют заданным услови¬ ям, введем эти условия в качестве одного из перемножаемых мас¬ сивов. Таким образом, в ячейку С19 необходимо вставить сле¬ дующую формулу (рис. 7.26): =CyMMnPOH3B(C3:C16;E3:E16;(D3:D16=A19)*(F3:F16=B19))
268 Глава 7 Рис. 7.25. Определение суммы заказа Рис. 7.26. Подсчет суммы произведений значений, удовлетворяющих нескольким условиям Данная формула суммирует произведения столбцов Цена, р., Кол-во и столбца условий. Последний получаем путем перемно¬ жения двух векторов с логическими элементами ИСТИНА и ЛОЖЬ, представляющими собой условия отбора. При перемножении условий получается столбец (рис. 7.27) из нулей и единиц (ИСТИ- НА*ИСТИНА=1; ЛОЖЬ*ПОЖЬ=0; ИСТИНА*ЛОЖЬ=0). Перемножение одномерных массивов (столбцов) осуществля¬ ется построчным перемножением соответствующих элементов. Если в строке одного из столбцов есть нулевой элемент, то в ре¬ зультирующем массиве соответствующий элемент тоже будет нулевым. Таким образом складываться будут только нужные суммы, а остальные умножаются на нуль. Данную задачу можно решить аналогичным образом с помо¬ щью обычной функции СУММ, введя ее как формулу массива
Категории функций 269 (ввод обязательно завершается нажатием комбинации клавиш Ctrl+Shift+Enter): {=CyMM(C3:C16*E3:E16*(D3:D16=A19)*(F3:F16=B19))} Эта формула работает по той же схеме: при перемножении элементов столбца данных на элемент ИСТИНА столбца условий получаем само значение, на элемент ЛОЖЬ - нуль. Если требуется добавить еще один или несколько критериев отбора, следует просто вставить соответствующие компоненты в формулу. Рис. 7.27. Аргументы функции СУММГ1РОИЗВ Логические функции Логические функции являются неотъемлемым компонентом многих формул. Всякий раз, когда необходимо реализовать те или иные действия в зависимости от выполнения определенных условий, следует использовать логические функции. Особенностью логических функций является то, что они опе¬ рируют с логическим форматом данных. Аргументы данного формата могут принимать два значения: ИСТИНА или ЛОЖЬ. Зна¬ чение ИСТИНА соответствует ситуации, когда проверяемое усло¬ вие выполняется или имеет место ожидаемое событие, и, наобо¬ рот, ЛОЖЬ свидетельствует, что условие не выполняется либо искомое событие не наступило. Например, если значение ячейки А1 равно 2, а А2 - 5, то формула =А1<А2 вернет значение ИСТИ¬ НА, а формула А1>А2 вернет значение ЛОЖЬ. Пример 7.11. В таблице, приведенной на рис. 7.28, столбец Допуск к занятиям необходимо заполнить исходя из условия, что
270 Глава 7 студент сдал все экзамены, т.е. если в колонке Экзаменационные оценки нет пустых или содержащих оценку 2 ячеек. Рис. 7.28. Таблица «Успеваемость группы И-52А» Данную задачу можно решить с помощью логических функ¬ ций И, ЕСЛИ. Функция И(Арг1; Арг2;...) возвращает значение ИСТИНА, если все аргументы имеют значение ИСТИНА, и возвращает значение ЛОЖЬ, если хотя бы один аргумент имеет значение ЛОЖЬ. Функция ЕСЛИ(Лог_выражение; Знач_если_истина; Знач_ если_ложь) возвращает Знач_если_истина, если заданное условие при вычислении дает значение ИСТИНА, и Знач_если_ложь, если результатом логического выражения является ЛОЖЬ. Аргументы функции следующие: ■ Лог_выражение - условие; ■ Знач_если_истина - значение, которое принимает функция, если лог_выражение равно ИСТИНА; ■ Знач_если_ложь - значение, которое принимает функция, если лог_выражение равно ЛОЖЬ. Для решения задачи необходимо: 1. Установить курсор в ячейку F4 и вызвать мастер функций. 2. В диалоговом окне мастера функций выбрать категорию функций Логические, а в ней - функцию ЕСЛИ. 3. В открывшемся диалоговом окне ввести аргументы функции ЕСЛИ (рис. 7.29). ■ Лог выражение - выражение С4:Е4>2 будет возвращать массив логических значений ИСТИНА, ЛОЖЬ в соответст¬ вии с выполнением или невыполнением условий в каждой ячейке диапазона. Так как допуском к занятиям является сдача всех экзаменов на положительную оценку, то необ¬ ходимо скомбинировать полученные результаты посредст¬ вом логической операции объединения. Это реализуется с
Категории функций 271 помощью функции И(С4:Е4>2). Таким образом, будет про¬ веряться одновременное выполнение двух условий: отсут¬ ствие пустых ячеек и ячеек, содержащих оценку 2. Необ¬ ходимо отметить, что здесь в качестве аргументов исполь¬ зуются массивы; Значение если истина - "Допускается"; Значение если ложь - "Не допускается". Рис. 7.29. Аргументы функции ЕСЛИ 4. Для завершения ввода перейти в строку формул и нажать комбинацию клавиш Ctrl+Shift+Enter, т.к. в формуле исполь¬ зовались массивы. В результате Excel добавит к формуле фи¬ гурные скобки, а ячейка F4 будет содержать формулу вида: {=ЕСЛИ(И(С4:Е4>2);"Допускается";"Не допускается")} 5. Распространить формулу на ячейки F5, F6, F7 с помощью маркера заполнения. Результат расчетов приведен на рис. 7.30. Рис. 7.30. Использование логических функций И, ЕСЛИ
272 Глава 7 Статистические функции В Excel очень широко представлены функции, предназначен¬ ные для проведения статистического анализа данных: определе¬ ния максимального и минимального значений диапазона, извле¬ чения случайных выборок из набора данных, получения оценки разброса данных, вычисления дисперсии, стандартного отклоне¬ ния и т.д. Рассмотрим, несколько примеров с их применением. ПОДСЧЕТ ЗНАЧЕНИЙ, УДОВЛЕТВОРЯЮЩИХ ЗАДАННОМУ УСЛОВИЮ Пример 7.12. В приведенной на рис. 7.31 таблице требуется вычислить средний балл студентов и произвести подсчет количе¬ ства учащихся, средний балл которых превышает 4,5. Для реше¬ ния этой задачи будут использованы функции СРЗНАЧ(Число1; Число2;...) и СЧЕТЕСПИ(Диапазон; Критерий). Рис. 7.31. Исходная таблица «Успеваемость группы И-52А» Порядок выполнения действий: 1. Установить в ячейках Е4:Е7 числовой формат с количеством десятичных знаков 2. 2. Выделить ячейку Е4 и вызвать мастер функций нажатием кнопки Вставка функции в строке формул. 3. В окне мастера функций в категории Статистические вы¬ брать функцию СРЗНАЧ и нажать кнопку ОК. 4. В открывшемся диалоговом окне (рис. 7.32) в поле Число1 ввести аргументы функции, для которых вычисляется среднее значение (B4:D4), и нажать кнопку ОК. В результате формула будет иметь вид: =CP3HA4(B4:D4) 5. С помощью маркера заполнения скопировать формулу в ячей¬ ки Е5:Е7.
Категории функций 273 6. Затем, установив курсор в ячейку Е8, с помощью мастера вставить функцию СЧЕТЕСЛИ из категории Статистические. 7. Ввести аргументы функции (рис. 7.32): ■ Диапазон - Е4: Е7 (диапазон проверяемых ячеек); ■ Критерий -">4,5" (условие, определяющее ячейки, кото¬ рые необходимо подсчитать). 8. Нажать кнопку ОК - формула примет вид: =СЧЕТЕСЛИ(Е4:Е7;|,>4,5") Рис. 7.32. Ввод аргументов функции СЧЕТЕСЛИ В результате в ячейке Е8 получится значение 2 (рис. 7.33). Рис. 7.33. Результат работы функций СРЗНАЧ и СЧЕТЕСЛИ Если требуется подсчитать количество значений, удовлетво¬ ряющих нескольким условиям, следует использовать функцию СЧЁТЕСЛИМН(диапазон1;условие1;диапазон2;условие2...), позво¬ ляющую задать до 127 критериев.
274 Глава 7 ПОДСЧЕТ ЧИСЛА СОТРУДНИКОВ ОПРЕДЕЛЕННОГО ВОЗРАСТА Пример 7.13. На основании таблицы данных о сотрудниках, приведенной на рис. 7.34, необходимо подсчитать, сколько чело¬ век в отделе продаж старше 30 лет. Для этого сначала создадим вспомогательный столбец Возраст, в котором вычислим возраст каждого сотрудника с помощью функции ДОЛЯГОДА(Нач^ата; Кон__дата; Базис) категории Дата и время, которая возвращает долю года по количеству дней между двумя датами. Аргумент Базис задает способ подсчета дней: 0 - американский 30/360; 1 - фактический/фактический; 2 - фактический/360; 3 - фактический/365; 4 - европейский 30/360. После копирования формулы, получим значения, соответст¬ вующие количеству лет между указанными датами, т.е. фактиче¬ ский возраст сотрудников (рис. 7.35). Рис. 7.34. Данные о сотрудниках Рис. 7.35. Подсчет возраста с помощью функции ДОЛЯГОДА
Категории функций 275 Теперь можно подсчитать, сколько человек в отделе продаж старше 30 лет. Для этого следует: 1. Активизировать ячейку F16, нажать кнопку Вставка функции и в категории Статистические выбрать функцию СЧЁТЕСЛИМН. 2. Задать аргументы функции следующим образом (рис. 7.36): Диапазон^словия1 - НЗ:Н14 (возраст сотрудников); Условие1 - ">30"; Диапазон_условия2 - F3:F14 (наименования отделов); Условие2 - "Отдел продаж". Таким образом, в ячейке F16 получим формулу (рис. 7.37): =СЧЁТЕСЛИМН(НЗ:Н14;">30";РЗ:Р14;"Отдел продаж") Результатом ее работы будет значение 7, т.е. в отделе продаж работает семь человек старше 30 лет. Рис. 7.36. Аргументы функции СЧЁТЕСЛИМН Рис. 7.37. Подсчет числа сотрудников отдела продаж, которые старше 30 лет
276 Глава 7 ОПРЕДЕЛЕНИЕ ДОЛИ СОСТАВЛЯЮЩИХ В ОБЩЕЙ СУММЕ Пример 7.14. На основе предоставленного отчета по сбору яблок бригадами рабочих (рис. 7.38) необходимо определить, сколько процентов урожая собрала бригада, заготовившая мак¬ симальное количество яблок. Рис. 7.38. Использование функции МАКС Для решения поставленной задачи можно воспользоваться функцией МАКС(Число1; Число2; ...), которая возвращает макси¬ мальное из набора значений, заданных аргументами Число1, Чис- ло2 и т.д. Параметрами функции могут быть как константы, так и ссылки на ячейки. Таким образом, для решения задачи необходимо ввести в ячейку В13 следующую формулу: =МАКС(ВЗ:В12)/СУММ(ВЗ: В12) Для получения результата (рис. 7.38) нужно привести данные к процентному формату (например, выделив ячейку В13 и нажав кнопку % на панели Число вкладки Главная). Пример 7.15. Рассмотрим более сложную задачу. На основа¬ нии отчета из примера 7.14 необходимо найти вклад в общий урожай трех бригад, собравших наибольшее количество яблок. Решить поставленную задачу можно с использованием функ¬ ции НАИБОЛЬШИЙ (Массив; к), которая возвращает k-й наиболь¬ ший элемент из заданного аргументом Массив массива или ин¬ тервала ячеек. Например, формула =НАИБОЛЫ11ИЙ(ВЗ:В12;2))
Категории функций 277 возвратит значение 1200, которое является вторым по величине в интервале ВЗ:В12. Данную функцию можно также использовать с аргументом к, который представлен массивом чисел. Например, формула = НАИБОЛЬШИЙ(ВЗ:В12;{1;2;3}) возвратит массив трех наи¬ больших значений интервала {1455;1200;998}. Подставив их в функцию СУММ, можно получить суммарное количество яблок, собранное бригадами-передовиками. Таким образом, окончательная формула будет иметь вид: =СУММ(НАИБОЛЬШИЙ(ВЗ:В12;{1;2;3»)/СУММ(ВЗ:В12) Результат вычислений представлен на рис. 7.39. Рис. 7.39. Использование функции НАИБОЛЬШИЙ Примечание. Аналогичным способом можно найти долю бригад, со¬ бравших наименьшее количество урожая, только в этом случае нуж¬ но заменить в расчетной формуле функцию НАИБОЛЬШИЙ на НАИ¬ МЕНЬШИЙ. Функции работы со ссылками и массивами В Excel имеется ряд функций для обработки ссылок и масси¬ вов: вычисление номеров строки или столбца таблицы по имени ссылки, определение количества столбцов/строк ссылки или мас¬ сива, выбор значения по номеру индекса и т.д.
278 Глава 7 ЗАПОЛНЕНИЕ ТАБЛИЦЫ С ПОМОЩЬЮ ДВУХСВЯЗНОГО СПИСКА Пример 7.16. Автоматизировать заполнение таблицы Заказ на¬ именованиями товаров и вычислить сумму по каждому наимено¬ ванию в соответствии с количеством заказанного товара и ценами, имеющимися в таблице Прейскурант, используя связанные выпа¬ дающие списки и функцию ДВССЫЛ (рис. 7.40). а б Рис. 7.40. Заполнение таблицы заказов: а - прейскурант; б - таблица заказа Первый шаг - заполнение столбца Категория таблицы Заказ. Для этого воспользуемся выпадающим списком (см. главу 5, раздел «Проверка данных при вводе в ячейки»): выделяем ячейки АЗ:А5, вызываем диалоговое окно Проверка вводимых значений, выбира¬ ем тип данных - Список. В качестве источника можно указать тек¬ стовые значения: Конфеты;Торт или создать дополнительный диапазон с перечнем категорий и сослаться на него. Теперь заполняем столбец Категория, выбирая из выпадаю¬ щих списков нужные значения (рис. 7.41). Рис. 7.41. Создание первого выпадающего списка Второй шаг - заполнение столбца Наименование. Вначале создадим имена Конфеты и Торт, которые будут ссылаться на диапазоны СЗ:С5 и С6:С8 листа Прейскурант с соответствующи¬ ми наименованиями товаров (рис. 7.42).
Категории функций 279 Рис. 7.42. Создание имен Далее заполним столбец Наименование, значения которого также будем выбирать из выпадающего списка, причем содержи¬ мое списка будет зависеть от выбранного в первом столбце товара. Для этого используем функцию ДВССЫЛ(Ссылка_на_ячейку;а1), которая преобразовывает значение ячейки, заданной аргументом Ссылка_на_ячейку, в ссылку (al - указывает на тип ссылки; если аргумент опущен, ссылка имеет вид А1). Выделяем ячейки ВЗ:В5 таблицы заказов и вызываем окно Проверка вводимых значений, в котором указываем тип данных - Список, а в качестве источника вводим формулу (рис. 7.43а): =ДВССЫЛ (АЗ: А5) а б Рис. 7.43. Создание второго, связанного выпадающего списка: а - данные для списка; б - заполнение столбца с помощью связанного списка
280 Глава 7 Таким образом, в ячейках НЗ:Н6 получим выпадающие спи¬ ски, содержимое которых зависит от вида товара, указанного вгстолбце Категория: если ячейка содержит значение Торт, то с помощью функции ДВССЫЛ оно преобразуется в адрес - имя диапазона С6:С8, и тогда второй список отображает наименова¬ ния тортов (рис. 7.436). Теперь заполняем столбец, выбирая нужные значения из полу¬ ченных списков, и указываем требуемое количество товара в столбце Кол-во. Третий шаг - определение суммы заказа по каждому виду това¬ ра. Для этого можно использовать функцию ВПР(Искомое_значение; Таблица; Номер_столбца; Интервальный_просмотр), которая ищет заданное значение в крайнем левом столбце массива и возвращает значение из другого столбца той же строки. Она имеет следующие аргументы: ■ Искомое_значение - значение, которое необходимо найти в таблице (может быть задано значением или ссылкой). ■ Таблица - диапазон данных, в первом столбце которого выпол¬ няется поиск указанного значения (может быть задан ссылкой или именем). ■ Номер_столбца - номер столбца диапазона, указанного в ар¬ гументе Таблица, из которого необходимо взять значение (строка соответствует положению искомого значения). ■ Интервальный_просмотр - логическое значение: ЛОЖЬ - до¬ пускается только точное соответствие параметру; ИСТИНА или аргумент опущен - поиск осуществляется до ближайшего зна¬ чения, которое меньше аргумента Искомое_значение. При этом интервальный диапазон ячеек должен быть отсортирован по возрастанию содержимого первого столбца, иначе резуль¬ тат будет непредсказуем. Значение ИСТИНА используется по умолчанию. Для заполнения столбца Сумма, р. в таблице Заказ необходимо: 1. Установить для интервала D3: D5 формат Денежный. 2. Выбрать ячейку D3 и нажатием кнопки Вставка функции в строке формул вызвать мастер функций. 3. В диалоговом окне мастера в категории Ссылки и массивы выбрать функцию ВПР и нажать кнопку ОК. 4. В открывшемся окне ввести аргументы функции (рис. 7.44): ■ Искомое значение - ВЗ; ■ Таблица- Прейскурант!$С$3:$Е$8;
Категории функций 281 ■ Номер столбца - 3; ■ Интервальный просмотр - ЛОЖЬ, и нажать кнопку ОК. 5. В результате в ячейке D3 получим формулу: =ВПР(ВЗ;Прейскурант!$С$ 3:$Е$8;3;ЛОЖЬ)*СЗ 6. Распространить формулу на ячейки D4: D5. Таким образом, получим суммы заказов по каждому товару (рис. 7.45). Рис. 7.44. Параметры функции ВПР Рис. 7.45. Результат расчета РАСЧЕТ ЦЕНЫ ТОВАРА С УЧЕТОМ СТУПЕНЧАТЫХ СКИДОК Пример 7.17. Допустим, в магазине действует некоторая сис¬ тема скидок. Необходимо в соответствии с количеством заказа рассчитать процент скидки по каждому виду товара и его отпуск¬ ную цену (рис. 7.46). Для этого будем использовать векторный вариант функции ПРОСМОТР (Искомое_значение; Просматриваемый_вектор; Век- тор_результатов), которая, подобно функции ВПР, ищет заданное значение в одном диапазоне (строке или столбце) и возвращает значение из той же строки (столбца) второго диапазона. Она име¬ ет следующие аргументы: ■ Искомое_значение - значение, которое необходимо отыскать в диапазоне.
282 Глава 7 Просматриваемый вектор - строка или столбец, где выполня¬ ется поиск указанного значения. Вектор_результатов - строка или столбец, откуда возвращает¬ ся значение в соответствии с найденной позицией. Рис. 7.46. Оформление заказа с учетом ступенчатых скидок Вначале, исходя из количества заказанного товара, вычислим по каждому виду, какой должен применяться процент скидки: 1. Выделить ячейку D3, в строке формул нажать кнопку Jki Вставка функции. 2. В категории Ссылки и массивы выбрать функцию ПРОСМОТР и нажать кнопку ОК. 3. Задать следующие аргументы функции: ■ * Искомое значение - СЗ; ■ Просматриваемый вектор - $G$3: $G$6; ■ Векторрезультатов - $Н$3: $Н$б. 4. Нажать кнопку ОК, после чего получим формулу: =ПРОСМОТР(СЗ; $G$3: $G$6; $Н$3: $Н$6) 5. Распространить полученную формулу на остальные ячейки столбца Скидка, %. Теперь можно пересчитать цену с учетом полученных скидок. Для этого в ячейку ЕЗ следует ввести формулу =B3*(1-D3), а затем скопировать ее в остальные ячейки столбца Цена со скидкой, р. В результате получим отпускную цену с учетом действующих ски¬ док (рис. 7.47). Рассмотрим применение еще одной функции - ПОИСКПОЗ (Значение; Просматриваемый_массив; Тип_сопоставления). Она возвращает относительное положение элемента массива, соответ¬ ствующего указанному значению, с учетом заданного порядка (типа сопоставления). Данная функция используется, когда тре¬
Категории функций 283 буется определить позицию, а не сам элемент, и имеет следую¬ щие аргументы: ■ Значение - искомое значение, которое сопоставляется с эле¬ ментами просматриваемого массива. Может быть как число¬ вой константой, так и ссылкой. Рис. 7.47. Определение цены товара с учетом скидок ■ Просматриваемый_массив - непрерывный диапазон ячеек, в котором производится поиск значения. ■ Типсопоставления - определяется одним из трех значений: 1 -функция возвращает точное значение либо ближайшее меньшее к аргументу Искомое_значение. При этом рас¬ сматриваемый массив должен быть упорядочен по возрас¬ танию (...1,2,3..., A-Z, ЛОЖЬ, ИСТИНА). О -- функция возвращает первое значение, которое в точности равно аргументу Искомое_значение. При этом Просматри- ваемый_массив может быть не упорядочен. -1 -функция возвращает точное значение либо ближайшее большее к аргументу Искомое_значение. При этом рас¬ сматриваемый массив должен быть упорядочен по убыва¬ нию (...3, 2, 1,...). Если тип не указан, он принимается равным 1. КАК ПРОИЗВОДИТЬ ПОИСК ЗНАЧЕНИЙ В БАЗЕ ДАННЫХ Пример 7.18. В таблице (рис. 7.48) со списком авиарейсов в Москву необходимо найти ближайший рейс на заданное время. Для решения задачи нужно использовать функцию ПОИСКПОЗ с такими аргументами: ■ Значение - СЮ; ■ Просматриваемый массив - D3: D9. Как было отмечено, Тип_сопоставления влияет на характер работы функции. В табл. 7.1 приведены возвращаемые значения
284 Глава 7 функции для всех возможных значений параметра Тип_сопоставления. Рис. 7.48. Расписание авиарейсов Таблица 7.1 Результаты работы функции ПОИСКПОЗ Функция Результат Описание ПОИСКПОЗ (C10;D3:D9;1) 4 Возвращается позиция ближайшего меньшего элемента, т.к. нет значения, равного искомому (12:00) ПОИСКПОЗ (C10;D3:D9;0) #н/д Выводится сообщение об ошибке, т.к. в искомом диапазоне нет значения, равного 12:00 ПОИСКПОЗ (C10;D3:D9;-1) #н/д Выводится сообщение об ошибке, т.к. диапазон упорядочен по возрастанию (а не по убыванию) и первое значение меньше искомого (12:00), поэтому ближайшее большее значение не найдено Очевидно, для нахождения ближайшего рейса необходимо воспользоваться формулой =nOHCKn03(C10;D3:D9;l). В этом случае есть гарантия, что для приведенной выше таблицы можно всегда определить ближайший рейс. Эту формулу необходимо ввести в ячейку D10. Результат рас¬ чета представлен на рис. 7.49.
Категории функций 285 Рис. 7.49. Номер найденного авиарейса Полученный результат, соответствующий номеру рейса в спи¬ ске, вероятно, будет не очень понятным для пользователя. По¬ этому желательно получить всю строку, содержащую информа¬ цию о рейсе. Для этого можно воспользоваться функцией СМЕЩ (Ссылка; Смещ_по_строкам; Смещ_по_столбцам; Высота; Шири¬ на), которая возвращает ссылку на диапазон ячеек определенной высоты и ширины, начало которого отстоит на заданном смеще¬ нии от некоторой ячейки. Аргументами функции являются: ■ Ссылка - задает начальную ячейку, от которой будет задавать¬ ся смещение. ■ Смещ_по_строкам - задает смещение по строкам относительно параметра Ссылка. Положительное значение определяет сме¬ щение вниз, а отрицательное - вверх. ■ Смещ_по_столбцам - задает смещение по столбцам относи¬ тельно параметра Ссылка. Положительное значение определя¬ ет смещение вправо, а отрицательное - влево. ■ Высота - определяет число строк диапазона. Если он не ука¬ зан, то принимается значение 1. ■ Ширина - определяет число столбцов диапазона. Если он не указан, то принимается значение 1. Чтобы вернуть полную информацию о рейсе по найденному номеру, записанному в ячейке D10, надо отсчитать найденное число строк от заголовка таблицы (В2). Для этого необходимо выполнить следующие действия: 1. Выделить ячейки А11: D11. 2. В строке формул ввести =СМЕЩ(В2;Р10;0;1;4). 3. Нажать комбинацию клавиш Ctrl+Shift+Enter. В результате получится таблица, приведенная на рис. 7.50.
286 Глава 7 Рис. 7.50. Расширенная информация по найденному авиарейсу Примечание. Функции работы со ссылками и массивами можно ис¬ пользовать, если требуется сделать подстановку значения по опреде¬ ленному ключу. СОЗДАНИЕ СПИСКА УНИКАЛЬНЫХ НАИМЕНОВАНИЙ Пример 7.19. Предположим, имеется некоторый журнал про¬ даж телевизоров (рис. 7.51). Требуется создать отчет по продажам с указанием количества по каждой модели. Рис. 7.51. Данные о продажах Решить данную задачу можно с помощью функции ИНДЕКС, которая имеет два списка аргументов. Она может возвращать ли¬ бо заданный элемент массива - ИНДЕКС(Массив; Номер_строки; Номер_столбца), либо значение определенной ячейки - ИНДЕКС
Категории функций 287 (Ссылка; Номер_строки; Номер_столбца; Номер_области). В пер¬ вом варианте ввод формулы должен быть завершен нажатием комбинации клавиш Ctrl+Shift+Enter. Аргументами функции ИНДЕКС, если она возвращает элемент массива, являются: Массив - массив констант или диапазон ячеек, из которых необходимо возвратить значение. Номер_строки - номер строки в массиве для возвращаемого значения. Номер_столбца - номер столбца в массиве для возвращаемого значения. Например, формула ИНДЕКС(АЗ:С14;2;2) для таблицы на рис. 7.51 возвратит значение Panasonic TX-R32LX700 - как эле¬ мент, находящийся на пересечении второй строки и столбца ука¬ занного массива ячеек АЗ:С15 (ввод данной формулы надо за¬ вершить нажатием Ctrl+Shift+Enter). Примечание. В данном случае функция извлекает именно член массива, составленного из ячеек заданного диапазона, а не элемент, который на¬ ходится на пересечении заданной строки и столбца рабочего листа. Во втором варианте функции ИНДЕКС имеются аргументы: Ссылка - определяет ссылку на один или несколько интерва¬ лов ячеек. Если диапазонов несколько, то аргумент должен быть заключен в круглые скобки. Номер_строки - номер строки указанного диапазона. Номер_столбца - номер столбца указанного диапазона. Номер_области - номер диапазона, в котором требуется опре¬ делить ячейку. В данном случае функция возвращает не значение элемента массива, а ссылку на ячейку в соответствии со значением аргу¬ ментов. Например, ИНДЕКС(АЗ:С15;2;2) возвратит ссылку В4 как ячейку, находящуюся на второй строке и столбце относительно адреса АЗ. В свою очередь, ИНДЕКС((ВЗ:С4;В6:С7);2;1;2) вернет В7 как ячейку, находящуюся на второй строке и первом столбце относительно В6. Так как Номер_области был указан равным 2, то второй диапазон был выбран за начало отсчета. Примечание. Отличие первой формы функции ИНДЕКС от второй заключается в том, что в первом случае функция возвращает значе¬ ние, а во втором - ссылку. Это делает более удобным применение ее в качестве аргументов функций при составлении сложных формул.
288 Глава 7 На практике вариант функции ИНДЕКС не играет особой роли. Действительно, можно использовать функцию ИНДЕКС, возвра¬ щающую ссылку в формулах с результатом-массивом. В этом случае полученная ссылка преобразуется в значение ячейки. Вме¬ сте с тем, если параметр Массив задан диапазоном ячеек, то функ¬ ция может возвращать как значение ячейки, так и ссылку на нее. Если определить строки, в которых первый раз встречалось название товара, и подставить их в функцию ИНДЕКС в качестве массива, то получится искомое решение. В силу сложности расчетной формулы рассмотрим решение примера по этапам. На первом этапе по каждому товару необходимо определить позицию, в которой содержится первая запись. Для этого в ячей¬ ки D3:D14 нужно ввести формулу массива: = ГЮИСКПОЗ(ВЗ:В14;ВЗ:В14;0) В результате для каждой записи будет определен относитель¬ ный номер строки, в которой появилось первое упоминание о дан¬ ном товаре (рис. 7.52). Индексы строк определяются относительно начала таблицы. Номер строки, в которой товар упоминается пер¬ вый раз, совпадает со значением в столбце Первая строка. Рис. 7.52. Определение списка продаваемых товаров. Этап 1
Категории функций 289 На втором этапе необходимо удалить все повторные вхожде¬ ния относительных индексов строк. В данном примере они заме¬ няются пробелами. Для решения поставленной задачи можно перенумеровать все строки по порядку и оставить значения относительных индексов только там, где они будут совпадать с номером строки. Это мож¬ но получить путем ввода в диапазон ячеек ЕЗ:Е14 (рис. 7.53) сле¬ дующей формулы: =ECnH(D3:D14=CTPOKA(l:12);D3:D14;"H) Рис. 7.53. Определение списка продаваемых товаров. Этап 2 На третьем этапе необходимо исключить все пустые значения. Для этого можно воспользоваться свойством функции НАИ¬ МЕНЬШИЙ. Она возвращает k-е непустое значение. Нужно под¬ ставить номера строк в качестве возвращаемого индекса наи¬ меньшего значения. В результате получается формула: =НАИМЕНЫ11ИЙ(ЕЗ:Е14;СТРОКА(1:12)) Ее нужно ввести в диапазон ячеек F3:F14 (рис. 7.54). На четвертом этапе можно определить наименования товаров. Для этого нужно в диапазон G3:G14 ввести формулу: = HHflEKC(B3:B14;F3:F14) Функция ИНДЕКС возвращает значение элемента массива по индексу, заданному диапазоном ячеек (рис. 7.55). 10-3295и
290 Глава 7 Рис. 7.54. Определение списка продаваемых товаров. Этап 3 Рис. 7.55. Определение списка продаваемых товаров. Этап 4 Объединив все четыре действия, получим общую формулу: =ИНДЕКС(ВЗ:В14;НАИМЕНЬШИЙ(ЕСЛИ(ПОИСКПОЗ(ВЗ:В14; ВЗ:В14;0)=СГРОКА(1:12);ПОИСКПОЗ(ВЗ:В14;ВЗ:В14;0);""); СТРОКА(1:12))) Неприятной особенностью функции НАИМЕНЬШИЙ является то, что она возвращает ошибку, когда индекс превышает число элементов списка. Решить проблему можно с помощью исполь¬ зования функции ЕСПИОШИБКА. Итак, окончательный вариант формулы, которую надо ввести в диапазон ячеек G3:G14:
Категории функций 291 =ЕСЛИОШИБКА(ИНДЕКС(ВЗ:В14;НАИМЕНЬШИЙ(ЕСЛИ (ПОИСКПОЗ(ВЗ:В14;ВЗ:В14;0)=СТРОКА(1:12); ПОИСКПОЗ(ВЗ:В14;ВЗ:В14;0);" ,,);CTPOKA(l:12)));,,,,) В данном случае код ошибки заменяется пустьш значением (рис. 7.55). Пятый этап - формирование отчета по продажам за отчетный период по полученному списку моделей. Расположим отчет на другом листе. Перечень моделей переносим в отчет с помощью обычных ссылок (рис. 7.56а), а количество рассчитываем с помо¬ щью функции СУММЕСЛИ (рис. 7.566). а б Рис. 7.56. Создание отчета: а - заполнение столбца моделей; б - подсчет количества проданных моделей ФУНКЦИИ РАБОТЫ С БАЗОЙ ДАННЫХ В Excel имеется особая категория функций, с помощью кото¬ рых можно выполнять операции над диапазоном данных рабоче¬ го листа точно так же, как с таблицами базы данных, например Microsoft Access. С помощью этих функций можно выполнять следующие дей¬ ствия: поиск максимального и минимального значений в диапа¬ зоне при выполнении определенного критерия, суммирование или перемножение чисел из диапазона, подсчет количества не¬ пустых ячеек и т.д. 10
292 Глава 7 Функции этой категории по назначению очень напоминают некоторые математические и статистические. Основным отличи¬ ем является то, что они допускают использование сложных усло¬ вий для отбора данных. Все функции данной категории имеют стандартный набор ар¬ гументов: ■ База_данных - диапазон ячеек, содержащий связанные дан¬ ные. При этом верхняя строка содержит названия всех столб¬ цов (полей). ■ Поле - заголовок столбца в кавычках или номер столбца, по которому производится суммирование. ■ Критерий - диапазон ячеек, содержащих условия отбора. Порядок работы с функциями данной категории можно про¬ иллюстрировать следующим примером. Пример 7.20. Допустим, в представленном отчете о продажах по дням (рис. 7.57) требуется подсчитать суммарный объем про¬ даж за период с 5-го (включительно) по 10-е февраля и записать результат в ячейку Н2. Для решения этой задачи можно использовать функцию БДСУММ(База_данных; Поле; Критерий), которая суммирует зна¬ чения ячеек в одном из столбцов интервала ячеек База „данных. Заголовок этого столбца должен совпадать со значением аргу¬ мента Поле, а строки для суммирования отбираются на основе условия Критерий. По своему назначению данная функция напоминает функцию СУММЕСЛИ, однако функция БДСУММ позволяет создавать более сложные условия отбора данных. Набор условий функции БДСУММ представляет собой диапа¬ зон ячеек рабочего листа, содержащий несколько строк и столб¬ цов. В первой строке рабочего листа перечислены поля, на кото¬ рые накладываются условия. Во второй строке представлены ло¬ гические выражения для каждого условия. Если для отбора дан¬ ных требуется использовать несколько условий, каждому из ко¬ торых должны удовлетворять данные таблицы, их необходимо разместить в одной строке, как это показано на рис. 7.58. Для того чтобы найти объем продаж за указанный период, на поле Дата накладываются два условия, по которым представлен¬ ные в ячейках значения должны быть больше или равны 05 февраля 2011 года и строго меньше 10 февраля 2011 года.
Категории функций 293 Рис. 7.57. Суммирование данных, Рис. 7.58. Условия удовлетворяющих заданному условию отбора данных Таким образом, чтобы просуммировать числа в базе данных по заданному условию, следует: 1. Заполнить ячейки FI :G2, как показано на рис. 7.58. 2. Для улучшения представления информации задать значение ячейки Н1 равным Заготовлено яблок. 3. В ячейку Н2 ввести формулу: = 5flCyMM(Al:C14;Cl;Fl:G2) Результаты работы функции представлены на рис. 7.59. Рис. 7.59. Результат работы функции БДСУММ для первого условия В силу того что условия задаются непосредственно на рабо¬ чем листе, их можно легко изменять. Например, пусть требуется
294 Глава 7 определить объем товара, реализованного Ивановым и Вороно¬ вым за указанный период. Это можно сделать таким образом: 1. Добавить в колонку Е столбец условий с фамилиями (рис. 7.60). Как видно из рисунка, составленные условия рас¬ полагаются в две строки. Это означает, что суммирование бу¬ дет произведено для всех строк, в столбце ФИО которых бу¬ дет стоять либо Антонов А.П. либо Воронин J1.B, а значение поля Дата будет находиться в интервале от 05.02.11 до 10.02.11. 2. Изменить формулу ячейки Н2 следующим образом: =БДСУММ(А1:С14;С1;Е1:СЗ) Результат представлен на рис. 7.60. Рис. 7.60. Результат работы функции БДСУММ для второго условия Функции работы с текстом В Excel можно создавать формулы, позволяющие выполнять различные действия по обработке текстовой информации: опре¬ делять количество символов в строке, выделять подстроку из строки, преобразовывать текст в числовое значение, изменять регистр и т.д. В качестве примера рассмотрим применение функции СЦЕ- ПИТЬ(Текст1; Текст2;...), где аргументы Текст1, Текст2, ... - объе¬ диняемые элементы текста, которые могут быть как символьны¬ ми строками, так и ссылками на ячейки.
Категории функций 295 КАК ОБЪЕДИНИТЬ ТЕКСТОВЫЕ СТРОКИ Пример 7.21. Допустим, необходимо объединить ячейки А2 и В2 через тире на основе данных таблицы, представленной на рис. 7.61, и присоединить к ним название фирмы. Для этого в ячейку АЗ необходимо ввести формулу: =СЦЕПИТЬ(А2;" - ";В2;" фирмы 'Рога и копыта'.") Получим строку текста, представленную на рис. 7.62. Рис. 7.61. Исходные данные для функции СЦЕПИТЬ Рис. 7.62. Результат работы функции СЦЕПИТЬ Примечание. Полученный результат нельзя скопировать напрямую, т.к. как вместо текстовых значений будут копироваться содержащие¬ ся в ячейках формулы. Чтобы скопировать результат работы формул, следует восполь¬ зоваться командой Вставить Вставить значения панели Буфер обмена или воспользоваться средством Специальная вставка. Для соединения фрагментов текста также удобно использовать знак &, который необходимо ставить в месте склеивания фрагмен¬ тов. Так, приведенная выше формула эквивалентна формуле: =А2&" - "&В2&" фирмы 'Рога и копыта'." Здесь, как и в случае использования функции СЦЕПИТЬ, тек¬ стовые фрагменты заключаются в кавычки. ИЗВЛЕЧЕНИЕ ФРАГМЕНТА ТЕКСТА ИЗ ИМЕЮЩИХСЯ ЗАПИСЕЙ Пример 7.22. На основе имеющихся данных, требуется полу¬ чить строку с фамилией и инициалами, разделенными пробелами и точками. Для этого воспользуемся функцией ЛЕВСИМВ (Текст;Количество_знаков), которая извлекает указанное количе¬ ство первых символов (по умолчанию - 1 символ): = ВЗ&" "&ЛЕВСИМВ(СЗ)&". "8J1EBCHMB(D3)&"." В результате получим требуемую строку.
296 Глава 7 Рис. 7.63. Пример работы функции ЛЕВСИМВ Пример 7.23. Допустим, в таблицу на рис. 7.64 требуется до¬ бавить еще один столбец Фирма-производитель. Анализ исходных данных показал, что название фирмы зало¬ жено в названии телевизора как часть строки до первого пробела (предположим, что название фирмы состоит из одного слова). Чтобы получить это название, необходимо: 1. Найти позицию первого пробела в названии телевизора. 2. Получить все символы названия телевизора до найденной по¬ зиции первого пробела. Для получения позиции пробела можно воспользоваться функцией ПОИСК(Искомый_текст; Текст_^у1я_поиска; Нач_ позиция), возвращающей первый номер позиции заданного сим¬ вола в строке. Аргументами данной функции являются: ■ Искомый_текст - текстовая строка, которую требуется найти. ■ Текст_дпя_поиска - строка, в которой нужно найти искомый текст. ■ Нач_позиция - число символов в строке Текст_для_поиска, которые необходимо пропустить перед началом поиска. По умолчанию аргумент принимается равным 1. Если искомый символ в строке отсутствует, то функция воз¬ вращает ошибку #ЗНАЧ!. Например, для таблицы на рис. 7.64 формула =ПОИСК(" ";ВЗ) вернет значение 3, т.к. символ пробел, обозначенный в формуле функции как "", стоит третьим по порядку с левой стороны. Для извлечения подстроки из текста можно воспользоваться функцией ЛЕВСИМВ (см. выше). Таким образом, формула =ЛЕВСИМВ(ВЗ;ПОИСК(" ";ВЗ)-1) возвратит часть строки до первого пробела. Для решения задачи необходимо ввести заданную формулу в ячейку ВЗ и распространить ее на диапазон ВЗ:В15. В результате получится таблица, приведенная на рис. 7.65.
Категории функций 297 Рис. 7.64. Отчет о продажах магазина Рис. 7.65. Возврат подстроки текста Функции проверок свойств и значений С целью выполнения различного рода проверок в Excel ис¬ пользуются функции раздела Проверка свойств и значений, по¬ зволяющие определять тип значения, выводить информацию о текущей операционной системе, определять тип возникшей ошибки и т.д.
298 Глава 7 Особенности использования функции данной категории рас¬ смотрим на следующем примере. Пример 7.24. Пусть необходимо определить ширину столб¬ цов таблицы (в символах), изображенной на рис. 7.30. Для этого можно воспользоваться функцией ЯЧЕЙКА(Тип_информации; Ссылка), аргументами которой являются: ■ Тип_информации - требуемый раздел информации, который необходимо получить о заданной ячейке. Возможные значе¬ ния аргумента приведены в табл. 7.2. ■ Ссылка - ссылка на ячейку или диапазон. Таблица 7.2 Возможные значения аргумента Тип_информации Значение Возвращаемое значение адрес Ссылка на первую ячейку в аргументе Ссылка в виде текстовой строки столбец Номер столбца ячейки в аргументе Ссылка цвет 1, если ячейка изменяет цвет при выводе отрицатель¬ ных значений; во всех остальных случаях - 0 содержимое Значение левой верхней ячейки в Ссылке; не формула коорди ната Абсолютная ссылка на диапазон ячеек первой ячейки в аргументе Ссылка в виде текстовой строки имяфайла Имя файла (включая полный путь), содержащего ссылку в виде текстовой строки. Если лист, содержа¬ щий ссылку, еще не был сохранен, возвращается пус¬ тая строка ("") формат Текстовое значение, соответствующее числовому формату ячейки. Если ячейка изменяет цвет при вы¬ воде отрицательных значений, в конце текстового значения добавляется «-». Если положительные или все числа отображаются в круглых скобках, в конце текстового значения добавляется «()» скобки 1, если положительные или все числа отображаются в круглых скобках; во всех остальных случаях - 0
Категории функций 299 Значение Возвращаемое значение префикс Текстовое значение, соответствующее префиксу метки ячейки. Апостроф (') соответствует тексту, выровненному влево, кавычки (") - тексту, выровненному вправо, знак крышки (А) - тексту, выровненному по центру, обратная косая черта () - тексту с заполнением, пустой текст ("") - любому другому содержимому ячейки защита 0, если ячейка разблокирована, и 1, если ячейка заблокирована строка Номер строки ячейки в аргументе Ссылка тип Текстовое значение, соответствующее типу данных в ячейке. Значение b соответствует пустой ячейке; 1 - текстовой константе в ячейке, v - любому другому значению ширина Ширина столбца ячейки, округленная до целого чис¬ ла. Единица измерения равна ширине одного знака для шрифта стандартного размера Чтобы получить интересующую информацию, нужно: 1. В ячейку А8 ввести формулу: =ЯЧЕЙКА("ширина";А7) 2. Распространить формулу на ячейки B8:F8 - в результате по¬ лучим значения, приведенные на рис. 7.66. Примечание. При изменении ширины ячейки функция не осуществ¬ ляет пересчет автоматически. Для получения нового результата не¬ обходимо воспользоваться кнопкой Пересчет панели Вычисление вкладки Формулы или нажать клавишу F9. Рис. 7.66. Использование функции ЯЧЕЙКА
Глава 8 Построение диаграмм В данной главе вы узнаете, как редактировать диаграммы: из¬ менять диапазон исходных данных и параметры осей, отображать значения рядов по двум осям, форматировать элементы диаграм¬ мы. Рассмотрены возможности построения круговых диаграмм и трехмерной графики. Также здесь описывается новое средство - спарклайны (инфокривые), с помощью которых удобно отслежи¬ вать тенденции рядов данных. Предварительные сведения о построении диаграмм Числовые данные для большей наглядности целесообразно представлять в графическом виде. Это позволяет решать самые разнообразные задачи. На диаграммах просматривается тенден¬ ция к изменению, при этом можно определять скорость измене¬ ния этой тенденции. Различные соотношения, прирост, взаимо¬ связь процессов - все это можно увидеть на диаграммах. Excel обладает весьма обширными возможностями по графи¬ ческому представлению информации. В его составе имеется не¬ сколько типов плоских и объемных диаграмм, разбитых, в свою очередь, на ряд форматов. Если вам их недостаточно, то можно создать собственный тип диаграммы. Построение диаграммы начинается с выбора диапазона тех данных, которые требуется отобразить. Затем на панели Диа¬ граммы вкладки Вставка выбирается кнопка типа создаваемой диаграммы (Гистограмма, Круговая, Линейчатая и т.д.), которая представляет собой выпадающее меню с вариантами диаграмм.
Построение диаграмм 301 После того как созданная диаграмма отобразится в рабочем листе, станет доступна вкладка Работа с диаграммами (рис. 8.1) с тремя наборами инструментов (вкладками) для изменения диа¬ грамм: ■ Конструктор - содержит параметры, определяющие тип диа¬ граммы, источник данных и их упорядочивание, макеты диа¬ грамм, а также команду Переместить диаграмму. Ш Макет - позволяет указывать свойства диаграмм, добавлять или редактировать элементы диаграммы (подписи данных и осей, добавление легенды и элементов рисования), а также выбирать параметры, связанные с трехмерной графикой. ■ Формат - содержит опции выбора различных элементов диа¬ граммы, присвоения стилей ее графическим элементам, вклю¬ чая трехмерные края, тени и пр. Рис. 8.1. Вкладка Работа с диаграммами Алгоритм построения диаграммы Процесс построения диаграммы обычно начинается с выбора данных, которые должны быть графически отображены на экра¬ не. Выделение диапазона данных не является обязательным, од¬ нако это упрощает дальнейший процесс. При этом в область вы¬ деления можно включать и подписи данных. Примечание. Если область выделения содержит в названиях столбцов или строк объединенные ячейки, Excel не всегда нужным образом оп¬ ределяет имена рядов и подписи данных. В таком случае лучше выде¬ лять данные без названий, а подписи указывать по ходу построения. Можно просто установить курсор в область таблицы, тогда Excel автоматически определит диапазон данных. Но в этом слу¬ чае следует иметь в виду, что если таблица содержит итоговый столбец (строку), он(а) также автоматически будет включен(а) в диапазон данных.
302 Глава 8 Рассмотрим пример построения диаграммы по данным табли¬ цы, представленной на рис. 8.2. Создаваемая диаграмма должна содержать сравнительную информацию о стоимости различных моделей телевизоров в двух магазинах: «Грант» и «Электрон». В качестве исходных данных следует указать диапазон, включаю¬ щий подписи строк и столбцов АЗ:С8, без столбца средних значе¬ ний стоимости. Рис. 8.2. Данные для построения диаграммы Теперь необходимо перейти на вкладку Вставка и выбрать тип будущей диаграммы, воспользовавшись пунктом Гисто¬ грамма с группировкой в выпадающем списке кнопки Гисто¬ грамма на панели Диаграммы (рис. 8.3). Рис. 8.3. Выбор типа диаграммы Выбрать тип диаграммы можно и другим способом, который, возможно, менее удобен, но предоставляет вам полный список доступных в Excel диаграмм и графиков. Для его вывода на экран следует перейти на вкладку Вставить и в правом нижнем углу панели Диаграммы нажать кнопку , затем в открывшемся окне Вставка диаграммы (рис. 8.4) выбрать необходимый вариант.
Построение диаграмм 303 Рис. 8.4. Окно Вставка диаграммы Диаграмма выбранного типа, построенная по указанным дан¬ ным, будет отображена на листе Excel (рис. 8.5). Рис. 8.5. Построенная диаграмма Процесс построения диаграммы заканчивается непосредст¬ венно после выбора ее формата, затем диаграмма переходит в режим редактирования. Об этом свидетельствуют два признака: ■ широкая линия вокруг области диаграммы; ■ активная вкладка Работа с диаграммами (см. рис. 8.1).
304 Глава 8 Редактирование диаграммы В процессе редактирования диаграммы вы можете изменять следующие ее элементы: ■ значения ячеек; ■ диапазон исходных данных; ■ подписи осей; ■ подписи значений. На рис. 8.6 показаны основные элементы диаграммы, которые можно изменять, добиваясь максимальной наглядности и удобст¬ ва ее восприятия. ИЗМЕНЕНИЕ ДИАПАЗОНА ИСХОДНЫХ ДАННЫХ Для изменения исходных данных диаграммы необходимо воспользоваться либо кнопкой Выбрать данные на панели Данные вкладки Конструктор, либо командой Выбрать данные из контекстного меню диаграммы. При этом отобразится окно Выбор источника данных (рис. 8.7), где в поле Диапазон данных для диаграммы будет выделен текущий диапазон, по которому выполнялось построение. Ряды данных Стенки Название диаграммы Область построения Область диаграммы Исходные данные Оси Основание Легенда
Построение диаграмм 305 Рис. 8.7. Настройка источника данных Чтобы указать новый диапазон ячеек для построения диа¬ граммы непосредственно на листе, можно свернуть диалоговое окно кнопкой сворачивания перейти на рабочий лист и вы¬ делить требуемый диапазон. Для завершения ввода следует вновь развернуть окно с помощью кнопки Если диаграмма включает в себя несколько рядов данных, можно осуществить группировку данных двумя способами: в строках таблицы или в ее столбцах. Заполнение таблицы данны¬ ми можно проводить двумя способами: записывая ряды данных в вертикальный столбец или располагая значения горизонтально. В виде таблицы информация воспринимается практически одинаково, но при построении диаграмм эта особенность играет ключевую роль. По умолчанию Excel предполагает, что ряды данных были занесены в виде столбцов таблицы, поэтому если это не соответствует действительности, то диаграмма примет не¬ корректный вид. В таких случаях, чтобы не проводить операцию транспонирования таблицы (т.е. замену столбцов на соответст¬ вующие строки), можно нажать кнопку По умолчанию диаграмма строится на основании данных, на¬ ходящихся в выделенной области. Если эта область содержит в верхней строке и в левом столбце текст, Excel автоматически соз¬ дает на их основе подписи. С целью формирования рядов данных необходимо воспользо¬ ваться областью Элементы легенды (ряды) (рис. 8.7) рассматри-
306 Глава 8 ваемого диалогового окна Выбор источника данных. Здесь мож¬ но выполнить детальную настройку рядов данных, добавить но- вые (кнопка 1) или удалить имеющиеся (кнопка )• Так, если выделить ряд данных Магазин "Грант" и нажать кнопку , то откроется окно Изменение ряда (рис. 8.8), где можно указать адрес ячейки, из которой будет взято имя ряда данных, или ввести его непосредственно с клавиатуры (поле Имя ряда). Рис. 8.8. Настройка ряда данных В поле Значения указывается диапазон ячеек, из которых формируется ряд данных, используемых при построении диа¬ граммы. Примечание. Значения можно вводить и вручную. При этом они мо¬ гут не содержаться на рабочем листе, т.е. будут использованы лишь для построения диаграммы. В поле Подписи горизонтальной оси (категории) диалогового окна Выбор источника данных вводятся названия категорий, пред¬ ставляющие собой подписи по оси X. Для их ввода следует нажать кнопку Изменить. В результате будет свернуто окно мастера и отобразится окно Подписи оси, представленное на рис. 8.9. В по¬ ле Диапазон подписей оси следует указать диапазон отображае¬ мых на диаграмме данных. В рассматриваемом случае это модели телевизоров. Рис. 8.9. Настройка подписи по оси X
Построение диаграмм 307 Если диапазон данных диаграммы содержит скрытые либо пустые ячейки, следует указать, каким образом Excel должен ин¬ терпретировать их содержимое. Для этого нужно нажать кнопку Скрытые и пустые ячейки окна Выбор источник данных, после чего откроется окно Настройка скрытых и пустых ячеек (рис. 8.10). Рис. 8.10. Диалоговое окно Настройка скрытых и пустых ячеек Вам следует выбрать одно из трех значений: ■ пустые значения - при выборе данного параметра диаграмма будет содержать пробелы, т.е. пустые диапазоны данных (ус¬ тановлено по умолчанию); ■ нулевые значения - пустые и скрытые ячейки будут интерпре¬ тированы как ячейки, содержащие 0; ■ линию - данная опция активна при использовании графиков. Нулевые ячейки в этом случае пропускаются, a Excel самостоя¬ тельно достраивает прямую, соединяющую ближайшие к пусто¬ му диапазону заполненные ячейки. Дополнительная опция Показывать данные в скрытых стро¬ ках и столбцах позволяет строить диаграмму даже по тем дан¬ ным, которые скрыты и не отображаются на листе таблицы Excel. Кроме приведенного выше способа, изменять диапазон ис¬ ходных данных в построенной диаграмме можно непосредствен¬ но в таблице Excel, увеличивая/уменьшая диапазон или изменяя в нем значения. При этом диаграмма будет автоматически изме¬ няться. Чтобы продлить диапазон исходных данных, следует выпол¬ нить такие действия: 1. Щелкнуть мышью в области диаграммы, в результате чего вокруг диапазона с исходными данными появится рамка с маркерами. Если подписи значений и аргументов были вклю¬ чены в диапазон данных, вокруг них также отобразятся рамки с маркерами.
308 Глава 8 2. Подвести указатель к маркеру диапазона значений. 3. Когда указатель примет вид двунаправленной диагональной стрелки (рис. 8.11), нажать левую кнопку мыши и перетащить границу диапазона в нужном направлении (в рассматриваемом примере добавляется нижняя строка, т.е. граница диапазона расширяется вниз). При этом рамка вокруг изменяемого диапа¬ зона значений выделяется более жирной линией. Рис. 8.11. Исходная диаграмма В результате на диаграмму автоматически будут добавлены новые точки данных, и произойдет автоматическая перерисовка графического объекта (рис. 8.12). Рис. 8.12. Диаграмма с измененным диапазоном данных
Построение диаграмм 309 Таким же способом можно сузить диапазон данных, исполь¬ зуемых при построении диаграммы. Для того чтобы полностью удалить ряд из диаграммы, следует выделить его левой кнопкой мыши, а затем нажать клавишу Delete. НАСТРОЙКА ПАРАМЕТРОВ ДИАГРАММЫ В режиме редактирования можно изменять такие параметры диаграммы, как заголовки и подписи осей, а также форматы вспомогательных элементов диаграммы (координатной сетки, легенды, таблицы данных). Кроме этого, можно установить до¬ полнительные линии сетки, оси, место отображения легенды и таблицы данных. Перечисленные параметры можно настроить при помощи инструментов, расположенных на вкладках Макет (рис. 8.13) и Конструктор. Рис. 8.13. Фрагмент вкладки Макет Примечание. Легенда представляет собой список заголовков рядов данных с указанием цвета их отображения на диаграмме. Рассмотрим кнопки вкладки Макет, предназначенные для из¬ менения параметров диаграмм. Кнопка Название диаграммы позволяет задать название для диаграммы и указать ее расположение (над диаграммой или по центру с перекрытием). Название диаграммы устанавливается при помощи одноименной кнопки, расположенной на панели Подписи вкладки Макет. При выборе варианта Над диаграммой высота графического объекта увеличивается (рис. 8.14а), в то время как при использовании Название по центру с перекрытием диаграмма накладывается на название без изменения размеров (рис. 8.146). Кнопка Название осей служит для задания расположения (го¬ ризонтальное, вертикальное, повернутое) названия осей диаграм¬ мы. Название оси устанавливается при помощи одноименной кнопки, расположенной на панели Подписи. Причем ось значений подписывается только горизонтально, а параметры отображения
310 Глава в вертикальной оси можно варьировать. Excel дает возможность выбрать одну из трех схем подписи вертикальной оси (рис. 8.15). а б Рис. 8.14. Значение опции Название диаграммы: а - Над диаграммой; б - Название по центру с перекрытием Рис. 8.15. Выбор расположения подписи вертикальной оси диаграммы Кнопка Подписи данных позволяет включить отображение подписи для каждой точки построения диаграммы (рис. 8.16). Подпись данных - это числовой эквивалент какого-либо элемента диаграммы либо графика. Данный элемент удобно использовать при построении объектов, основанных на одном ряде данных (рис. 8.17). Кнопки Оси и Сетка панели Оси позволяют настроить ото¬ бражение подписей для осей и линий сетки в диаграмме. Наиболее важной опцией сетки является отображение проме¬ жуточных линий сетки (рис. 8.18), которые позволяют более точ¬ но определять положение той или иной точки графика. Данная точность может быть востребована при различных математиче¬
Построение диаграмм 311 ских расчетах и других прикладных задачах. Промежуточные линии сетки можно установить как в вертикальном, так и в гори¬ зонтальном положении. Рис. 8.16. Задание подписей данных Рис. 8.17. Диаграмма с подписями данных На вкладке Макет имеется кнопка Вставка, открывающая список из трех команд: Рисунок, Фигуры и Надпись. Первая из них позволяет поместить поверх диаграммы рисунок. Если гра¬ фическое изображение превосходит по размерам диаграмму, оно
312 Глава 8 будет уменьшено, в противном случае рисунок будет помещен в оригинальном размере. Рис. 8.18. Использование промежуточных линий сетки Команда Фигуры позволяет рисовать на поверхности диа¬ граммы различные геометрические фигуры, что может понадо¬ биться при оформлении документа. Команда Надпись позволяет поместить в области диаграммы текстовую надпись, введенную с клавиатуры. Это может быть какая-либо информация, относящаяся к отображаемым на графи¬ ке данным. Для вставки надписи следует выбрать пункт Надпись, переместить указатель в то место, где будет расположена над¬ пись, и, удерживая нажатой левую кнопку мыши, указать ее раз¬ мер и расположение. Рис. 8.19. Панель Текущий фрагмент вкладки Формат Команда Формат выделенного фрагмента на панели Текущий фрагмент (рис. 8.19) служит для вызова окна настройки формата того элемента диаграммы, который активен в данный момент (например: Формат ряда данных, Формат оси, Формат области построения и т.д.).
Построение диаграмм 313 Панель Макеты диаграмм вкладки Конструктор (рис. 8.20) позволяет выбрать определенный макет построения диаграммы, который будет наиболее информативным. Рис. 8.20. Фрагмент вкладки Конструктор Каждый макет имеет свои настройки отображения рядов дан¬ ных, расположения названий осей и диаграммы, линий сетки, наличия подписей данных и пр. При помощи кнопки открывается окно, в котором доступ¬ ны все имеющиеся макеты (рис. 8.21). Переключаясь между ни¬ ми, можно выбрать наиболее подходящий вариант. Например, для оформления простейшей диаграммы необхо¬ димо использовать Макет 1 (рис. 8.22а), а для совмещения диа¬ граммы с табличными данными - Макет5 (рис. 8.226). Рис. 8.21. Окно выбора макетов диаграмм
314 Глава 8 а б Рис. 8.22. Использование различных макетов построения диаграмм: а - Макет1 б - МакетЗ Панель Стили диаграмм служит для выбора стиля отображе¬ ния диаграмм (цветового оформления) и расположена на вкладке Конструктор. Кнопка Переместить диаграмму на вкладке Конструктор предназначена для вызова диалогового окна, при помощи которо¬ го можно изменить расположение диаграммы (рис. 8.23): размес¬ тить в виде отдельного листа или поместить на выбранный лист рабочей книги Excel.
Построение диаграмм 315 Рис. 8.23. Окно Перемещение диаграммы ОТОБРАЖЕНИЕ ЛИНИЙ ТРЕНДА НА ДИАГРАММЕ Линия тренда позволяет графически отобразить направление изменения ряда данных путем аппроксимации значений, поэтому ее еще называют линией скользящего среднего. Линия тренда по¬ зволяет прогнозировать дальнейшее изменение данных, что, а свою очередь, называется регрессионным анализом. С помощью такого анализа можно продолжить линию тренда за пределы ре¬ альных данных и получить прогнозируемые значения. На рис. 8.24 линия тренда отображает тенденцию увеличения продаж. Рис. 8.24. Применение линии тренда Чтобы добавить линию тренда на ряд данных диаграммы, нужно выполнить щелчок левой кнопкой мыши по требуемому ряду. После этого в контекстном меню следует выбрать команду Добавить линию тренда- откроется диалоговое окно Формат линии тренда (рис. 8.25).
316 Глава 8 Рис. 8.25. Диалоговое окно Формат линии тренда На вкладке Параметры линии тренда можно выбрать тип ли¬ нии. Предлагаются следующие варианты: ■ Линейная - создание линии тренда с использованием линей¬ ного уравнения у = ах+b, где а - тангенс угла наклона прямой к оси ХЬ- координата пересечения оси ординат; ■ Логарифмическая - линия тренда создается с использованием логарифмического уравнения у = апх + Ь, где а и Ъ - констан¬ ты; In - функция натурального логарифма; ■ Полиномиальная - такая линия тренда создается с использо¬ ванием полиномиального уравнения У ==: &0 "Ь ОjX + ^2-^^ ••• ^ где а0 ...ап - константы; степень уравнения п задается в со¬ седнем поле Степень, ■ Степенная - создание линии тренда с использованием сте¬ пенного уравнения у = с?ь, где а иЬ - константы (данный ва¬ риант доступен, только если все значения положительные);
Построение диаграмм 317 ■ Экспоненциальная - создание линии тренда с применением экспоненциальной формулы у = сеЬх, где с и Ъ - константы; е - основание натурального логарифма (данный вариант, так же как и предыдущий, недоступен для отрицательных и рав¬ ных нулю значений); ■ Линейная фильтрация - вставка линии тренда, построенной по точкам скользящего среднего, значения которых подсчи¬ тываются путем усреднения количества точек, установленно¬ го в поле Точки: Можно также задать дополнительные параметры линии трен¬ да. В разделе Название аппроксимирующей (сглаженной) кривой доступны два варианта: ■ автоматическое - программа установит название линии тренда в зависимости от ее типа; ■ другое - нестандартное название аппроксимирующей (сгла¬ женной) кривой. В разделе Прогноз вы можете установить значения полей впе¬ ред на / назад на п периодов. Они устанавливают направление прогноза и число периодов, на которые нужно продолжить ли¬ нию тренда. При выборе данной опции вы получаете возмож¬ ность задать свое название линии тренда. Кроме вышеперечисленного диалоговое окно Формат линии тренда содержит три дополнительные опции: ■ пересечение кривой с осью Y в точке - задается точка пересе¬ чения линии тренда с осью значений (данный параметр при¬ меним только к линейным, полиномиальным и экспоненци¬ альным линиям тренда); ■ показывать уравнение на диаграмме - отображение на диа¬ грамме уравнения линии тренда; ■ поместить на диаграмму величину достоверности аппрокси¬ мации (RA2) - отображение остаточного квадратического от¬ клонения, которое вычисляется по формуле: SST SSE
318 Глава 8 После настройки всех параметров линии тренда следует на¬ жать кнопку ОК в окне Формат линии тренда - на диаграмму будет добавлена линия тренда. В окне Формат линии тренда, кроме описанной выше вклад¬ ки Параметры линии тренда, имеются еще три: Цвет линии, Тип линии и Тень, на которых можно установить все параметры ото¬ бражения линии тренда (рис. 8.26). Рис. 8.26. Окно Формат линии тренда, вкладка Тип линии Чтобы удалить линию тренда с диаграммы, ее необходимо выделить, а затем нажать клавишу Delete. Форматирование элементов диаграммы Под операцией форматирования элементов диаграммы подра¬ зумевается внесение изменений, в первую очередь, в их внешний вид, который будет представлен на мониторе компьютера либо на бумаге при его распечатке. Операция форматирования для любых объектов выполняется по следующей схеме: 1. Для выбранного объекта щелчком правой кнопки мыши вы¬ зываем контекстное меню (рис. 8.27). где SSE ■
Построение диаграмм 319 Рис. 8.27. Выделение объекта и вызов контекстного меню 2. Выбираем команду форматирования (для каждого компонента диаграммы набор команд форматирования в контекстном ме¬ ню различен). 3. Выполняем операции форматирования в открывшемся окне. 4. Подтверждаем внесенные изменения при помощи кнопки ОК или Закрыть в зависимости от контекста. Альтернативным вариантом является использование выпа¬ дающего списка элементов диаграммы на панели Текущий фраг¬ мент вкладки Формат (рис. 8.28). Затем можно нажать кнопку Фрагмент выделенного объекта на вкладке Макет для вызова соответствующего окна. Рис. 8.28. Выделение фрагмента диаграммы Примечание. Панель Текущий фрагмент также дублируется и на вкладке Макет. Для пользователя не имеет значения, какую из них применять в своей работе.
320 Глава 8 ФОРМАТИРОВАНИЕ ГОРИЗОНТАЛЬНОЙ ОСИ Наиболее важным элементом, к форматированию которого требуется прибегать в большинстве случаев работы с диаграмма¬ ми, являются оси. Для настройки параметров следует перейти к окну Формат оси (рис. 8.29). Рис. 8.29. Диалоговое окно Формат оси Рассмотрим вкладки окна настроек горизонтальной оси. Вкладка Параметры оси позволяет установить параметры под¬ писи данных, положение осей и меток, которые они содержат. На этой вкладке можно задать интервал между двумя последователь¬ ными делениями, установив точность разметки. Для опции Положе¬ ние оси желательно установить вариант по делениям, разместив под¬ писи непосредственно под разметкой (рис. 8.30а). Такое положение в некоторых ситуациях может оказаться более информативным и простым для восприятия (например, при построении графиков ма¬ тематических функций). При выборе варианта между делениями подпись будет расположена левее метки, к которой она относится (рис. 8.306). Переключатель Обратный порядок категорий позволя¬ ет построить диаграмму справа налево.
Построение диаграмм 321 а б Рис. 8.30. Положение подписей к горизонтальной оси: а - по делениям; б - между делениями Вкладка Число позволяет выбрать формат данных, которые будут использованы в качестве подписи данных оси. Список представленных вариантов аналогичен формату ячеек электрон¬ ной таблицы Excel (общий, числовой, экспоненциальный, про¬ центный и т.д.). Возможна ситуация, когда диаграмма построена на основе таблицы, формат ячеек которой подразумевает хране¬ ние десятичных дробей с большим количеством знаков после запятой. При использовании этих значений в качестве подписи осей в большинстве случаев высокая точность не требуется, а 11-3295и
322 Глава 8 достаточно использовать 2-3 знака после запятой. По умолчанию ось сохраняет формат исходных данных и диаграмма будет за¬ громождена, как показано на рис. 8.31а. Если формат значений оси изменить, уменьшив количество знакор в дробной части чис¬ ла, диаграмма примет более наглядный вид (рис. 8.316). а б Рис. 8.31. Подписи осей: а - до форматирования; б - после форматирования Вкладки Цвет линии и Тип линии позволяют изменить внеш¬ ний вид линии, которая используется для обозначения оси (мож¬ но изменить цвет, ширину, тип заливки и тип окончания оси). ФОРМАТИРОВАНИЕ ВЕРТИКАЛЬНОЙ ОСИ Форматирование вертикальной оси диаграммы практически идентично операции, проводимой над ее горизонтальным анало¬ гом. Однако она имеет специфические настройки (рис. 8.32), ко¬ торые будут рассмотрены ниже. Одной из специфических настроек вертикальной оси является возможность задания фиксированного предела, относительно которого будет отображаться диаграмма. Другими словами, задав максимальное и минимальное значения на шкале, вы тем самым сместите диаграмму таким образом, что в размеченную по верти¬ кали область попадет только какая-то ее часть. Если пределы превышают диапазон изменения значений диа¬ граммы по вертикали, то полученное изображение будет иметь пустоты. Если параметры минимальное значение и максимальное значение установлены в положение авто, то Excel подберет такие значения диапазона, чтобы вместить все элементы диаграммы, не занимая лишнего места на рабочем листе.
Построение диаграмм 323 Помимо задания пределов размет¬ ки вертикальной оси, можно также задать периодичность простановки засечек, указав ее в полях цена основ¬ ных делений и цена вспомогательных делений. Такая возможность позволяет проставить подписи по вертикальной оси лишь в определенных точках с определенной периодичностью, не загромождая диаграмму лишними данными (рис. 8.33). При автоматической расстановке засечек Excel задает этот пара¬ метр самостоятельно в зависимости от ширины диапазона значений, которые отображаются на данной диаграмме. Таким образом, вы должны самостоятельно установить параметры для разметки оси, чтобы она максимально удобно сопоставлялась с отображаемыми данными. Выше была рассмотрена инверсия следования категорий для горизонтальной оси, которая заключалась в том, что диаграмма отображалась справа налево. В свою очередь, опция обратный порядок значений осуществляет зеркальное отражение исходной диаграммы относительно горизонтальной прямой, проходящей 11* Рис. 8.32. Задание параметров вертикальной оси Рис. 8.33. Расстановка засечек с фиксированным интервалом
324 Глава 8 через самую выступающую точку (рис. 8.34). Помимо рядов дан¬ ных, изменится вертикальная ось, поменяв свое направление на противоположное. Рис. 8.34. Диаграмма с обратным порядком значений КАК ОТОБРАЗИТЬ ЗНАЧЕНИЯ РЯДОВ ДАННЫХ НА ДВУХ ОСЯХ Бывают ситуации, когда значения одного ряда лежат в диапа¬ зоне, существенно отличающемся от другого, и отображение на одной оси не дает качественную картину. В этом случае удобно отобразить значения рядов по двум осям - основной и вспомога¬ тельной. На рис. 8.35 приведен пример диаграммы, где на основной оси слева отложены значения курса евро, а на вспомогательной спра¬ ва - значения курса доллара. Рис. 8.35. Диаграмма с двумя осями значений
Построение диаграмм 325 Для того чтобы отобразить значения ряда на вспомогательной оси, следует: 1. Выделить ряд данных, для которого добавляется вспомогатель¬ ная ось. 2. В контекстном меню выбрать команду Формат ряда данных. 3. На вкладке Параметры ряда включить опцию По вспомога¬ тельной оси (рис. 8.36). Рис. 8.36. Отображение вспомогательной оси ФОРМАТИРОВАНИЕ РЯДОВ ДАННЫХ Еще одним важным элементом, который можно форматиро¬ вать, является ряд данных. Для этого следует вызвать окно на¬ строек (Формат ряда данных) при помощи контекстного меню, предварительно выделив элемент ряда данных диаграммы. Окно содержит несколько вкладок, содержащих различные настройки отображения рядов данных. Вкладка Параметры ряда содержит две опции, которые отли¬ чаются для различных типов диаграмм. При использовании трех¬ мерных столбиковых или линейчатых диаграмм - это Фронталь¬ ный зазор и Боковой зазор (рис. 8.37). Рис. 8.37. Параметры ряда данных (зазоры) в трехмерной диаграмме
326 Глава 8 Для двумерных аналогов вкладка Параметры ряда содержит опции Перекрытие рядов и Боковой зазор (рис. 8.38). Величина за¬ дается в процентном соотношении к размеру объекта диаграммы. Рис. 8.38. Параметры ряда данных (зазоры) в двухмерной диаграмме ■ Фронтальный зазор - это промежуток между максимальным элементом диаграммы и ее границами. Увеличение данного параметра ведет к повышению объемности изображения. ■ Боковой зазор - расстояние между двумя последовательными элементами, например столбцами гистограммы. ■ Перекрытие рядов - позволяет наложить один из объектов ряда данных на другой (рис. 8.39а) либо раздвинуть их между собой (рис. 8.396), изменяя при этом их относительные размеры. Вкладка Фигура позволяет изменить фигуру, которая будет взята в качестве базового объекта при построении. Данная вклад¬ ка доступна, если тип диаграммы предусматривает несколько вариантов оформления. Например, объемную гистограмму можно строить из пирамид, конусов или цилиндров Вкладка Заливка (рис. 8.40) позволяет графически оформить ряд данных, используя заливку: ■ Сплошная заливка - закрашивает поверхность фигуры одним цветом, который можно выбрать в соответствующем поле. ■ Градиентная заливка- имеет наибольшее число настроек, позволяя самым точным образом указать программе, какой вид должна принять диаграмма после заливки.
Построение диаграмм 327 ■ Рисунок или текстура - позволяет использовать изображение в качестве объекта заливки. Можно использовать внешний файл либо рисунок из буфера обмена. Помимо этого, Excel содержит коллекцию текстурированных рисунков, которые также можно применить при заливке рядов данных. а б Рис. 8.39. Взаиморасположение рядов: а - с перекрытием (50%); б - без перекрытия (-50%)
328 Глава 8 Рис. 8.40. Заливка ряда данных Вкладка Цвет границы позволяет установить цвет обрамляю¬ щих линий фигур (по умолчанию отсутствуют). Вкладка Стили границ позволяет установить ширину, тип и другие параметры этих линий, если диаграмма имеет обрамление. Вкладка Тень содержит настройки тени, отбрасываемой объ¬ ектами пользовательской диаграммы Excel. Вкладка Свечение и сглаживание (рис. 8.41) позволяет выбрать заготовку и цвет для эффекта свечения ряда данных, а также задать величину сглаживания (вокруг фигуры появляется светлое обрамле¬ ние с заданной толщиной). На вкладке Формат объемной фигуры можно установить тип рельефа, глубину контура и поверхности (см. ниже, рис. 8.56).
Построение диаграмм 329 Рис. 8.41. Свечение и сглаживание для отображения ряда данных ФОРМАТИРОВАНИЕ ЛЕГЕНДЫ Легендой диаграммы называется специальный элемент, содер¬ жащий краткую информацию об отображаемых рядах данных. Ле¬ генда, как и любой другой элемент диаграммы, может подвер¬ гаться форматированию. В зависимости от выбранного макета легенда может иметь различный внешний вид и содержимое. Рассмотрим наиболее часто употребляемый вариант, когда ле¬ генда включает в себя лишь условное обозначение рядов данных, имеющихся на диаграмме. Самой элементарной операцией над легендой является изме¬ нение ее размеров. Для этого вам не потребуется заходить во вспомогательные диалоговые окна или переключаться между вкладками ленты - достаточно выделить ее одинарным щелчком левой кнопки мыши (выделение легенды имеет вид специальной рамки с маркерами). При подведении мыши к одному из марке¬ ров указатель меняется на двунаправленную стрелку (рис. 8.42). Удерживая левую кнопку мыши, можно изменять размеры леген¬ ды в выбранном направлении. Для перемещения легенды указатель мыши следует размес¬ тить на обрамлении между маркерами (рис. 8.43) и, удерживая нажатой левую кнопку мыши, переместить легенду на новое ме¬ сто, затем отпустить кнопку. Чтобы изменить другие параметры отображения легенды, нужно выделить ее правой кнопкой и в открывшемся контекст¬ ном меню выбрать команду Формат легенды. В диалоговом окне Формат легенды (рис. 8.44) на вкладке Параметры легенды можно установить месторасположение легенды на пространстве
330 Глава 8 диаграммы. Опция Показывать легенду без перекрытия диа¬ граммы соответствует расположению легенды таким образом, чтобы не закрывать остальные элементы диаграммы. Рис. 8.42. Изменение размеров легенды Рис. 8.44. Диалоговое окно Формат легенды Стили фигур и надписей Выбранный элемент диаграммы (ряд данных или какая-либо надпись) может быть оформлен определенным графическим сти¬ лем. Библиотека стилей фигур располагается на вкладке Формат (рис. 8.45). Здесь также имеется панель Стили WordArt, позво¬ ляющая художественно оформить все надписи диаграммы. Рис. 8.45. Панели стилей фигур и стилей WordArt Нажав кнопку можно раскрыть библиотеку стилей и вы¬ брать понравившийся вариант. При наведении указателя мыши на кнопку-эскиз понравившегося стиля (без щелчка левой кноп¬ кой) выделенный элемент диаграммы автоматически оформляет- Рис. 8.43. Перемещение легенды
Построение диаграмм 331 ся этим стилем. Если перевести указатель на другую кнопку- эскиз, оформление текущего элемента снова изменится. Но пока вы не щелкнете мышью на кнопке-эскизе, оформление не зафик¬ сируется (если вы уведете указатель за пределы панели стилей, к элементу вернется его прежний вид). Ниже показана библиотека стилей фигур (рис. 8.46) и библио¬ тека стилей WordArt (рис. 8.47). На панели Стили WordArt можно с помощью соответствующих кнопок задать для текста WordArt контур, заливку и анимацию. Рис. 8.46. Библиотека стилей фигур Рис. 8.47. Библиотека стилей WordArt
332 Глава 8 Нажав кнопку Анимация, вы увидите в выпадающем ме¬ ню доступные анимационные эффекты (тень, отражение, свече¬ ние и т.д.). При наведении указателя мыши на любой из них поя¬ вится дополнительное меню с вариантами для выбранного эф¬ фекта (рис. 8.48). Рис. 8.48. Текстовые эффекты Например, на рис. 8.49 показан результат применения к диа¬ грамме следующих стилей и эффектов: ■ стиль фигуры: Слабый эффект — акцент 5 (см. рис. 8.46). ■ стиль WordArt: Градиентная заливка — акцент 6, тень внут¬ ри (рис. 8.47). ■ анимация: Среднее отражение, касание (рис. 8.48). Рис. 8.49. Использование стилей фигур и надписей
Построение диаграмм 333 Форматирование объемных диаграмм Из предыдущего раздела вы узнали, каким образом произво¬ дится форматирование диаграмм. Причем типу диаграммы вни¬ мание практически не уделялось, а большинство примеров были продемонстрированы на двумерных диаграммах. Нерассмотрен¬ ным остался вопрос использования операций форматирования, которые применимы только к трехмерным диаграммам и объем¬ ным изображениям в целом. В зависимости от поставленной задачи и исходных данных следует выбирать тот вариант оформления, который будет прида¬ вать диаграмме наибольшую наглядность. Одним из таких вари¬ антов является объемная гистограмма (рис. 8.50), основным дос¬ тоинством которой является возможность подписывать ряды данных непосредственно на диаграмме. Такой макет построения позволяет не использовать легенду, увеличив тем самым свобод¬ ное пространство на диаграмме. Рис. 8.50. Использование объемной гистограммы Такой тип диаграмм удобно использовать для отображения небольшого числа рядов данных, т.к. увеличение их количества приведет к нагромождению объектов, вследствие чего изображе¬ ние будет не очень удобным для восприятия. Особое внимание нужно обратить на порядок следования ря¬ дов данных. Желательно, чтобы самый большой элемент диа¬ граммы был задним фоном для объектов, которые меньше его по размеру.
334 Глава 8 ПОВОРОТ ОБЪЕМНОЙ ФИГУРЫ Чтобы диаграмма стала более наглядной, можно развернуть ее к себе под наиболее оптимальным углом. Для этого следует вы¬ делить область диаграммы щелчком правой кнопки мыши и в открывшемся контекстном меню выполнить команду Поворот объемной фигуры - откроется одноименная вкладка диалогового окна Формат области диаграммы (рис. 8.51). Рассмотрим воз¬ можности, представленные в этом окне. Рис. 8.51. Диалоговое окно Формат области диаграммы Группа Поворот содержит набор опций, регулирующих по¬ ложение объекта на диаграмме. Поворот по оси X вращает диа¬ грамму в горизонтальной плоскости, а поворот по оси Y - в вер¬ тикальной. Для диаграмм вращение по оси Z не предусмотрено.
Построение диаграмм 335 Помимо этого можно изменить перспективу, т.е. угол, под ко¬ торым пользователь видит диаграмму. При увеличении данного параметра исходное изображение (рис. 8.52а) изменится на более растянутое и удаленное от пользователя (рис. 8.526). Это проис¬ ходит вследствие изменения угла между осями системы коорди¬ нат. Величину можно задавать как в поле ввода, так и при помо¬ щи кнопок I и а б Рис. 8.52. Перспектива: а - 15°; б - 65° Опция оси под прямым углом из группы Масштаб диаграммы устанавливает параметр Перспектива в значение 0°. В результате диаграмма отображается в исходном виде без искажений. При включении опции Автомасштабирование Excel будет самостоятельно задавать соотношение длины/ширины/высоты каждого компонента при изменении размеров всей диаграммы в целом. Отключение автомасштабирования приведет к тому, что форма рядов данных станет статически независимой от измене¬ ния размеров диаграммы. Опция Глубина (% от базовой) позволяет вам самостоятельно устанавливать длину основания, на котором будут расположены компоненты диаграммы. Чем больше рядов данных включает диаграмма, тем больше должна быть ее глубина (рис. 8.53).
336 Глава 8 Рис. 8.53. Установка глубины основания (300%) Опция Высота (% от базовой) создает видимость увеличения высоты диаграммы за счет уменьшения ширины основания с од¬ новременным сужением всех ее компонентов. Она активна лишь при отключенном автомасштабировании диаграммы. Остальные опции для диаграмм являются неактивными и служат для поворота объемных рисунков SmartArt. ФОРМАТИРОВАНИЕ РЯДОВ ДАННЫХ Подобно плоским диаграммам их трехмерные аналоги также имеют возможность изменять параметры своего отображения. Чтобы внести какие-либо изменения в формат отображения ряда данных, следует выполнить щелчок правой кнопкой мыши по ряду данных, затем в открывшемся контекстном меню выбрать команду Формат ряда данных. Рассмотрим основные операции форматирования диалогового окна Формат ряда данных (рис. 8.54), доступные для рядов в объемных диаграммах. Рис. 8.54. Диалоговое окно Формат ряда данных
Построение диаграмм 337 Для некоторых типов диаграмм можно выбрать геометриче¬ скую фигуру, которая будет использована в процессе построения ряда данных. По умолчанию при создании новой диаграммы ис¬ пользуется одна фигура для всех рядов-данных (рис. 8.55а). Применение различных трехмерных моделей позволяет при¬ дать диаграмме большую наглядность. Чтобы изменить фигуру для ряда, следует перейти на вкладку Фигура (рис. 8.54) и вы¬ брать необходимый элемент из списка. Таким образом можно создать объемную диаграмму, каждый ряд которой будет исполь¬ зовать различные геометрические фигуры (рис. 8.556). а б Рис. 8.55. Выбор фигуры при построении ряда данных: а - вид по умолчанию; б - использование различных геометрических фигур для рядов данных
338 Глава 8 Помимо геометрической формы можно изменять и более мел¬ кие детали внешнего вида диаграммы. Применительно к трех¬ мерным изображениям отметим возможность добавления тени к объектам, изменения материала, из которого сделан элемент ряда данных, формы его вершины, основания и других параметров. Их настройку можно осуществить на вкладках Тень и Формат объ¬ емной фигуры (рис. 8.56). Рис. 8.56. Установка формата объемной фигуры По умолчанию для фигур, имеющих плоские верхние и ниж¬ ние основания (например цилиндр), предусмотрена абсолютно гладкая поверхность. Однако вы можете придать ей рельефную форму, установив вид основания в выпадающих списках Сверху и Снизу. Также можно задать высоту и ширину выступающей части в соответствующих полях. Интересные возможности предоставляет выпадающий список Материал, содержащий три категории (Стандартный, Особый эффект, Полупрозрачный) и позволяющий выбрать структуру фигуры. На рис. 8.57 продемонстрирован результат комплексного применения тени, рельефа поверхности и выбора различных ма¬ териалов для рядов данных. Примечание. Для первого ряда (сливы) применена тень Снаружи По диагонали направо вниз со смещением. Для оформления ряда дан-
Построение диаграмм 339 ных груши используется материал Проволока. Для оставшихся эле¬ ментов диаграммы (ряд данных яблоки) использовался материал Пластик и рельеф поверхности Крест. Рис. 8.57. Пример форматирования объемной диаграммы Масштабирование диаграммы Применение к диаграмме описанной ниже операции масшта¬ бирования приведет к изменению размеров всех элементов диа¬ граммы без исключения (рис. 8.58). Алгоритм масштабирования следующий: 1. Выделить диаграмму на листе таблицы Excel. Для этого дос¬ таточно выполнить одинарный щелчок левой кнопкой мыши по пространству диаграммы вне области построения. Рис. 8.58. Масштабирование всей диаграммы
340 Глава 8 2. Установить указатель мыши в один из углов окаймляющей рамки диаграммы либо в центр ее ребра. 3. Удерживая нажатой левую кнопку мыши, перетащить границу диаграммы на новое место. 4. Отпустить кнопку - произойдет автоматическая перерисовка диаграммы с учетом ее новых размеров и соотношения сторон. Масштабированию можно подвергнуть и область построения (рис. 8.59). Она осуществляется так же, “как и масштабирование диаграммы, однако щелчок мыши на первом этапе должен быть выполнен по области построения диаграммы. В этом случае из¬ менениям подвергается лишь один элемент диаграммы, в то вре¬ мя как компоненты диаграммы, не относящиеся к области по¬ строения, не изменяют своих размеров. Рис. 8.59. Масштабирование области построения диаграммы Примеры использования некоторых типов диаграмм КАК ВЫДЕЛИТЬ ДОЛЮ КРУГОВОЙ ДИАГРАММЫ Круговой тип диаграмм удобно использовать, когда требуется отобразить долю каждого значения в общей сумме. Вторичная круговая диаграмма, как и вторичная гистограм¬ ма, позволяет для улучшения просмотра мелких секторов неко¬ торую часть данных отобразить отдельно, более подробно, на вспомогательной диаграмме или гистограмме. При этом вторич¬ ная диаграмма учитывается на первичной в виде отдельной доли, равной сумме извлеченных секторов.
Построение диаграмм 341 В качестве примера рассмотрим алгоритм построения круго¬ вой диаграммы по данным мировой добычи золота (рис. 8.60): отобразим на первичной диаграмме значения по странам, а на вторичную вынесем добычу России по регионам. Для этого: 1. Выделяем диапазон исходных данных без итоговой строки по России, иначе это значение дважды будет включено в диа¬ грамму (рис. 8.61). 2. Открываем вкладку Вставка и на панели Диаграммы выбира¬ ем тип диаграммы - Круговая, подтип - Вторичная круговая (рис. 8.62а). В результате на лист будет вставлена вторичная круговая диаграмма без подписей, содержащая в левой части легенду с названиями категорий (рис. 8.626). 3. По умолчанию на вспомогательную диаграмму выносится пять последних значения ряда, а нам необходимо использо¬ вать 10 значений, соответствующих данным по регионам Рос¬ сии. Чтобы изменить разделение данных требуемым образом, выделяем ряд данных и в контекстном меню выбираем коман¬ ду Формат ряда данных. 4. В открывшемся диалоговом окне на вкладке Параметры (рис. 8.63) задаем следующие настройки: Рис. 8.60. Исходная таблица данных Рис. 8.61. Выделение данных для построения диаграммы
342 Глава 8 ■ В поле Разделить ряд выбираем вариант Положение, кото¬ рый позволяет задать определенное количество значений, отображаемых на вторичной гистограмме, и в поле Вторая область построения содержит первую указываем число 10. ■ В области Параметры ряда устанавливаем размер вторич¬ ной гистограммы, перетащив регулятор до нужного поло¬ жения. ■ С помощью параметра Боковой зазор изменяем расстояние между основной и вторичной диаграммами. а б Рис. 8.62. Вставка вторичной круговой диаграммы: а - выбор типа диаграммы; б - вставка вторичной диаграммы Рис. 8.63. Установка параметров ряда для вторичной гистограммы
Построение диаграмм 343 5. Далее добавим на диаграмму подписи данных, а легенду уда¬ лим. Для этого выделяем ряд данных, переходим на вкладку Работа с диаграммами Макет и на панели Подписи с помо¬ щью кнопки Подписи данных выбираем нужный вариант рас¬ положения подписи (рис. 8.64). Если выбрать вариант Авто, Excel разместит подписи оптимальным образом (рис. 8.65). Рис. 8.64. Добавление подписей данных Рис. 8.65. Отображение значений в качестве подписей 6. Чтобы включить в подпись наименования категорий, выделя¬ ем подписи данных и в контекстном меню выбираем команду Формат подписей данных. В открывшемся диалоговом окне в разделе Параметры подписи в области Включить в подписи указываем, какие элементы должны содержать подписи: имена категорий, значения и линии выноски (рис. 8.66). В результате на диаграмме отобразятся названия стран и соответствующие им значения.
344 Глава t Рис. 8.66. Настройка подписей данных В качестве названия точки данных первичной диаграммы, соот¬ ветствующей суммарному значению извлеченных секторов, будет отображено имя Другой, которое легко можно изменить, войдя в режим редактирования поля надписи. 7. Для большей информативности на диаграмму можно добавить название и дополнительную надпись (вставляется с помощью кнопки Надпись панели Вставить вкладки Макет). В резуль¬ тате диаграмма будет иметь следующий вид (рис. 8.67). Рис. 8.67. Вторичная гистограмма с подписями данных
Построение диаграмм 345 Можно дополнительно выделить долю круговой диаграммы. Для этого следует выделить точку данных и перетащить ее в на¬ правлении от центра (рис. 8.68) либо воспользоваться диалоговым окном Формат точки данных, в котором можно более точно уста¬ новить значение зазора. Рис. 8.68. Вырезание точки данных КАК СОВМЕСТИТЬ ДВА ТИПА ДИАГРАММ Excel позволяет строить смешанные диаграммы (например, один ряд данных отображать в виде столбцов гистограммы, а другой - в виде графика). Это бывает удобно в ситуациях, когда необходимо проанализировать разнородные данные. Допустим, требуется проследить зависимость продаж моделей телефонов от их цены. Чтобы построить диаграмму смешанного типа, необходимо: 1. Создать вначале обычную диаграмму, например гистограмму. 2. Поскольку анализируемые данные Количество и Цена имеют различные единицы измерения, отобразить их на разных осях (см. выше, рис. 8.35). 3. Выбрать ряд данных, вид которого требуется изменить. 4. Вызвать контекстное меню и выбрать команду Изменить тип диаграммы для ряда (рис. 8.69а). 5. В открывшемся диалоговом окне Изменение типа диаграммы указать нужный тип, например Гистограмма с группировкой. Примечание. Некоторые типы диаграмм смешивать нельзя (напри¬ мер двухмерные и трехмерные). При попытке смешать несовмести¬ мые типы диаграмм Excel выдает сообщение об ошибке.
346 Глава 8 а б Рис. 8.69. Изменение типа диаграммы для выбранного ряда: а - изменение типа диаграммы для ряда; б - смешанная диаграмма За один раз изменить тип диаграммы можно только для одно¬ го ряда. Если требуется изменить тип диаграммы для нескольких рядов данных, повторите действия 3-5 для каждого ряда. В результате получим диаграмму смешанного типа - Гисто¬ грамма с группировкой | График (рис. 8.696).
Построение диаграмм 347 КАК СОЗДАТЬ ТРЕХМЕРНУЮ МАТЕМАТИЧЕСКУЮ МОДЕЛЬ Для получения гладких кривых в Excel предусмотрены такие форматы диаграмм, как гладкие графики, точечная со сглаживаю¬ щими линиями или проволочная поверхность, в которых при по¬ строении графиков используются интерполяционные многочлены. В качестве примера рассмотрим алгоритм построения трех¬ мерной математической модели гиперболического параболоида, который описывается при помощи уравнения: Для построения графика следует: 1. Подготовить таблицу исходных данных, на основании кото¬ рой при помощи диаграммы типа Поверхность или Проволоч¬ ная поверхность будет построен график функции гиперболи¬ ческого параболоида. Таблица формируется следующим обра¬ зом. В столбце А (рис. 8.70) нужно поместить аргументы х (значения от -5 до 5 с шагом 0,5), в строке 1 - аргументы у (значения от -5 до 5 с шагом 0,5). Константы а и Ъ располо¬ жим в ячейках В23 и В24 соответственно. При построении формулы будут использоваться не значения констант, а ссыл¬ ки на эти ячейки. 2. Для вычисления значений функции z в ячейку В2 ввести фор¬ мулу вида =($А2/$В$23)/Ч2-(В$1/$В$24)/Ч2 и распространить ее на диапазон B2:V22 (рис. 8.70). Рис. 8.70. Таблица исходных данных
348 Глава 8 Здесь нужно обратить внимание на следующие моменты: ■ В первой ссылке $А2 знаком доллара фиксируется столбец А, для того чтобы при распространении формулы по столб¬ цам не изменилась та часть ссылки, которая определяет столбец аргументов х. Строка при этом не фиксируется, т.к. для первого аргумента х необходимо перебрать все значе¬ ния у. Таким образом, в данном случае используется ссылка смешанного типа. ■ Аналогично, в ссылке В$1 фиксируется строка, а столбец не фиксируется, т.к. при распространении формулы по строкам необходимо, чтобы часть ссылки, определяющая строку аргументов у, не менялась. ■ Ссылки $В$23 и $В$24 являются абсолютными (фиксируется и столбец, и строка), т.к. значения а и Ъ не должны меняться при распространении формулы. Это сделано для тех случаев, если возникнет необходимость проанализировать поведение графика при различных значениях констант а и Ъ. Тогда дос¬ таточно будет изменить содержимое ячеек В23 и В24 и все значения будут пересчитаны автоматически в соответствии с введенными формулами. 3. Перед построением поверхности выделить диапазон, содер¬ жащий данные для построения. В нашем примере это диапа¬ зон B2:V22 со значениями функции z. Рис. 8.71. График гиперболического параболоида
Построение диаграмм 349 4. Перейти на вкладку Вставить и, воспользовавшись кнопкой г* , выбрать тип диаграммы Поверхность | Поверхность, в ре¬ зультате чего на рабочем листе появится график гиперболиче¬ ского параболоида (рис. 8.71). Построение инфокривых В Excel 2010 появилась возможность визуально представлять данные с помощью инфокривых или спарклайнов. Эти кривые, в отличие от диаграмм, помещаются непосредственно в ячейки и фактически являются их фоном, а не самостоятельными объекта¬ ми. Поэтому в ячейки с инфокривыми можно, как и в обычные, вводить текст и изменять их формат. С помощью спарклайнов удобно прослеживать тенденции ря¬ дов значений, и для лучшего восприятия их следует располагать рядом с соответствующими данными. Чтобы создать инфокривую, необходимо: 1. Выделить ячейку (диапазон ячеек), куда требуется вставить инфокривую. 2. На вкладке Вставить в группе Спарклайны указать тип кри¬ вой (рис. 8.72). Рис. 8.72. Создание инфокривой 3. В диалоговом окне Создание спарклайнов указать диапазон, данные которого требуется отобразить на кривой (рис. 8.73), и
350 Глава 8 нажать OK - в выбранном диапазоне появятся инфокривые соответствующего типа (рис. 8.74). Рис. 8.73. Выбор данных для инфокривой Рис. 8.74. Отображение инфокривых При выборе ячейки с инфокривой на ленте появляется вкладка Работа со спарклайнами Конструктор (рис. 8.75), которая по¬ зволяет изменять тип кривой, исходные данные, цвет и тип ли¬ нии, отображать маркеры точек данных и т.п. Рис. 8.75. Вкладка Работа со спарклайнами | Констуктор Для обработки пустых ячеек нажмите кнопку Изменить дан¬ ные, после этого выберите Скрытые и пустые ячейки, затем в появившемся окне (рис. 8.76) укажите подходящий вариант.
Построение диаграмм 351 Рис. 8.76. Настройка обработки пустых ячеек Улучшить восприятие инфокривых можно, отобразив на них максимальные или минимальные значения. Для этого следует на панели Показать отметить соответствующие пункты. Кроме того, с помощью кнопок панели Стиль можно изме¬ нить цвет всех маркеров или отдельных точек (рис. 8.77), а также цвет спарклайна и толщину линии (рис. 8.78). Рис. 8.77. Выбор цвета маркера Как уже говорилось, в ячейки со спарклайнами можно вво¬ дить текст или формулы, т.к. инфокривая является лишь фоном ячейки. Так, на рис. 8.79 в ячейках G3:G9 показаны инфокривые, на которых обозначены минимальные значения, а также выво¬ дится текст, который содержит номер квартала, соответствующий минимальному значению, и записывается с помощью формулы: = "MIN u&nPOCMOTP(MHH(C3:F3);C3:F3;$C$2:$F$2) Чтобы удалить спарклайн из ячеек, следует выделить эти ячейки и на панели Группировать выбрать команду Очистить.
352 Глава 8 Рис. 8.78. Выбор толщины линии спарклайна Рис. 8.79. Отображение текста на фоне спарклайна
Глава 9 Автоматизация заполнения документов В данной главе рассмотрены принципы построения форм для ввода информации: вставка элементов управления и созда¬ ние связей элементов с исходными данными. Вы узнаете, как можно подключаться к внешним источникам данных и управ¬ лять ими с помощью мастера запросов Microsoft Query, а так¬ же получать актуальные данные из Интернета. Элементы управления Многие пользователи часто сталкиваются с задачей составле¬ ния различного рода бланков и форм, в которых требуется запол¬ нять одни и те же поля однотипными данными. С помощью эле¬ ментов управления - кнопок, переключателей, подписей, полей со списками и т.п. - можно значительно упростить эту работу. Чтобы выполнить добавление элементов управления, используется панель Элементы управления фор¬ мы (рис. 9.1), отображаемая с по¬ мощью кнопки Вставить на панели рис. 9.1. Вставка элементов Элементы управления вкладки Раз- управления формы работчик. Примечание. Изначально вкладка Разработчик скрыта. Чтобы ото¬ бразить ее на ленте, нужно с помощью кнопки Файл Параметры вызвать окно параметров Excel, перейти в раздел Настройка ленты и установить в правом списке флажок рядом с названием вкладки Раз¬ работчик. Основные кнопки панели Элементы управления формы при¬ ведены в табл. 9.1.
354 Глава 9 Таблица 9.1 Основные кнопки панели инструментов Элементы управления формы Кнопка Название Описание Кнопка Запускает макрос Поле со Позволяет выбрать один элемент из списка списком Флажок Включает или выключает действие определенного параметра Счетчик Увеличивает или уменьшает текущее значение Список Отображает список элементов Переклю¬ Служит для выбора только одной чатель из предлагаемых возможностей Полоса Осуществляет прокрутку списка при нажатии прокрутки стрелок прокрутки или перемещении ползунка Создание формы документа Рассмотрим в качестве примера, как можно с помощью эле¬ ментов управления создать форму для выбора конфигурации компьютера и автоматизировать заполнение ее полей. Разместим подготовленный шаблон (заготовку) формы и ис¬ ходные данные в одной книге на листах Конфигурация (рис. 9.2) и Прайс-лист (рис. 9.3). ИСПОЛЬЗОВАНИЕ ПЕРЕКЛЮЧАТЕЛЕЙ ДЛЯ ВЫБОРА КОМЛЕКТУЮЩИХ Так как в прайсе присутствует три вида оперативной памяти, в форме необходимо предусмотреть выбор одного из них: DDR, DDR2, DDR3. Для этого воспользуемся элементом управления 1^1 Переключатель. Чтобы вставить переключатель на рабочий лист, необходимо (рис. 9.4): 1. На панели Элементы управления формы выбрать кнопку ^; 2. Выделить область для элемента на рабочем листе - переклю-, чатель с именем Перекл. 1 отобразится на листе (а).
Автоматизация заполнения документов 355 Рис. 9.2. Шаблон для построения формы Рис. 9.3. Исходные данные для заполнения формы 3. Изменить имя объекта на DDR. Для этого выделить элемент (щелкнуть сначала правой, а затем левой кнопкой мыши в об¬ ласти переключателя) и заменить текст (б). 4. Чтобы откорректировать расположение элемента, правой кнопкой выполнить на нем щелчок, а затем перетащить в нуж¬ ное место. Для изменения размеров элемента следует перета¬ щить один из угловых маркеров изменения размера в требуе¬ мом направлении. 12*
356 Глава 9 а б Рис. 9.4. Вставка элемента управления Переключатель: а - вставка переключателя; б - переименование переключателя 5. Создать связь элемента с ячейкой. Для этого: вызвать контекст¬ ное меню, активизировать команду Формат объекта, в от¬ крывшемся диалоговом окне Формат элемента управления пе¬ рейти на вкладку Элемент управления (рис. 9.5) и в поле Связь с ячейкой указать ссылку на А9 (указывать можно любую пус¬ тую ячейку). В этой ячейке будет храниться порядковый номер выбранного переключателя (позже он будет использован в формуле для получения фактического наименования). 6. Аналогичным образом вставить и переименовать на DDR2 и DDR3 еще два переключателя. В качестве связи с ячейкой для всех добавляемых переключателей Excel автоматически уста¬ новит ссылку на одну и ту же ячейку. Таким образом, при включении одного из переключателей в ячейке А9 будет ото¬ бражаться его порядковый номер: 1, 2 или 3 (рис. 9.6). Рис. 9.5. Параметры элемента управления Переключатель Рис. 9.6. Создание связи с ячейкой для переключателей
Автоматизация заполнения документов 357 Кроме того, в перечне комплектующих необходимо предусмот¬ реть возможность включения и отключения звуковой карты, она может отсутствовать в конфигурации компьютера. Для этого вос¬ пользуемся элементом управления Флажок. После вставки данного элемента на рабочем листе отобразит¬ ся окошко для флажка с именем Флажок 1. Название следует заменить текстом Есть и связать элемент с ячейкой А15 (рис. 9.7). Результатом работы данного объекта будет логическое значение ЛОЖЬ (если элемент отключен) или ИСТИНА (если элемент вклю¬ чен). Рис. 9.7. Установка связи с ячейкой для флажка ВСТАВКА СПИСКОВ ДЛЯ ВЫБОРА МОДЕЛЕЙ КОМПЛЕКТУЮЩИХ Теперь, когда предусмотрены все варианты комплектующих, переходим к заполнению столбца моделей. Для выбора модели процессора воспользуемся элементом Поле со списком, который позволяет выбирать значение из выпа¬ дающего списка. Для этого: 1. На панели Элементы управления формы нажимаем кнопку и выделяем область для элемента, после чего на рабочем листе отобразится пустое поле (рис. 9.8). 2. С помощью контекстного меню вызываем диалоговое окно Формат элемента управления и на вкладке Элемент управле¬ ния (рис. 9.9) задаем следующие параметры: Рис. 9.8. Вставка элемента управления Поле со списком
358 Глава 9 Рис. 9.9. Установка параметров элемента Поле со списком ■ Формировать список по диапазону - диапазон ячеек, содер¬ жащих наименования моделей процессоров из Прайс-листа ('Прайс-лист1 !$В$179:$В$222). Для ввода диапазона следует нажать кнопку сворачивания окна, перейти на Прайс- лист и выделить нужный диапазон (рис. 9.10). ■ Связь с ячейкой - ссылка на пустую ячейку (например $В$4), в которой будет храниться номер выбранного в спи¬ ске элемента и в дальнейшем использоваться для связи с формулой. ■ Количество строк списка — количество строк, отображае¬ мых при разворачивании списка (например 10). 3. После закрытия диалогового окна в указанной области ото¬ бразится окошко с кнопкой, при нажатии на которую будет разворачиваться список моделей процессоров (рис. 9.11). Рис. 9.10. Выделение диапазона сданными для формирования списка наименований процессоров
Автоматизация заполнения документов 359 Рис. 9.11. Выбор модели процессора из списка Для выбора материнской платы, винчестера, звуковой карты, видеокарты и корпуса поля со списками вставляются аналогич¬ ным образом с указанием соответствующих диапазонов и связей. Для записей Оперативная память и DVD-привод в поле Мо¬ дель вставляются элементы Список. Отличие составляют лишь два следующих случая. Для звуковой карты необходимо предусмотреть, чтобы список наименований отображался лишь в том случае, когда включен флажок Есть. Для этого создадим именованный диапазон Звуко¬ ваякарта (рис. 9.12), содержание которого будет зависеть от значения связанной ячейки А15 листа Конфигурация, хранящей результат работы флажка Есть: ■ Если флажок включен, то в ячейке А15 содержится значение ИСТИНА, и данное имя должно ссылаться на диапазон В595:В610 Прайс-листа, в котором расположены наименова¬ ния моделей звуковых карт. Рис. 9.12. Создание именованного диапазона для выбора звуковой карты
360 Глава 9 ■ Если флажок отключен, и в ячейке А15 содержится значение ЛОЖЬ, имя должно возвращать ссылку на ячейку В594 Прайс- листа, в которой содержится значение "нет" (рис. 9.13). Рис. 9.13. Задание диапазона для имени Звуковая_карта Далее вставляем на лист Поле со списком, открываем окно форматирования элемента, задаем имя Звуковая карта в качестве диапазона, по которому формируется список, и устанавливаем связь с ячейкой В14 (рис. 9.14). Рис. 9.14. Формирование списка для звуковой карты Теперь, если флажок Есть включен, в списке будут отобра¬ жаться наименования звуковых карт (рис. 9.15а), если отключен - текст "нет" (рис. 9.156). В случае с оперативной памятью также следует учесть пози¬ цию переключателя. Для этого необходимо создать еще один именованный диапазон Память, содержание которого будет за¬ висеть от значения ячейки А9 листа Конфигурация, в которой хранится номер выбранного переключателя: ■ Если установлен переключатель DDR, то ячейка А9 содержит значение 1 - имя должно ссылаться на диапазон, содержащий наименования памяти типа DDR (диапазон В227:В234). ■ Если выбран переключатель DDR2, то ячейка А9 содержит значение 2 - имя должно ссылаться на диапазон, содержащий наименования памяти типа DDR2 (диапазон В235:В264).
Автоматизация заполнения документов 361 ■ Если выбран переключатель DDR3, то ячейка А9 содержит значение 3 - имя должно ссылаться на диапазон, содержащий наименования памяти типа DDR3 (диапазон В265:В278). а б Рис. 9.15. Изменение содержимого списка в зависимости от состояния флажка Есть: а - содержимое списка при включенном флажке; б - содержимое списка при Ьыключенном флажке Таким образом, для имени Память диапазон будет опреде¬ ляться по формуле (рис. 9.16): = ЕСП И(Конфигурация!$А$9=1 /Прайс-лист' !$В$227:$В$234; ЕСЛИ(Конфигурация!$А$9=2;'Прайс-лист,!$В$235:$В$264; 'Прайс-лист' !$В$265:$В$278)) Рис. 9.16. Создание именованного диапазона Память щ Далее необходимо для элемента управления ~да Список указать имя Память в качестве диапазона, по которому будет формиро¬ ваться список, и задать ячейку для связи (рис. 9.17). В результате в
362 Глава 9 окне списка отобразится перечень наименований модулей памяти, соответствующих заданной позиции переключателя (рис. 9.18). Рис. 9.17. Формирование списка для оперативной памяти а б в Рис. 9.18. Список наименований модулей памяти, соответствующих заданной позиции переключателя: а - DDR; б - DDR2; в - DDR3 ЗАДАНИЕ КОЛИЧЕСТВА ДЕТАЛЕЙ С ПОМОЩЬЮ СЧЕТЧИКА Теперь осталось добавить элемент Счетчик, с помощью которого будет задаваться количество модулей оперативной па¬ мяти. Для него следует установить такие параметры (рис. 9.19): ■ Минимальное значение - 1; ■ Максимальное значение- 4; ■ Шаг изменения - 1; ■ Связь с ячейкой - С8. В результате в указанной ячейке будет отображаться текущее значение счетчика (рис. 9.20).
Автоматизация заполнения документов 363 Рис. 9.19. Параметры элемента Счетчик Рис. 9.20. Счетчик Отметим следующее свойство списков формы. Если добавлять или удалять строки внутри исходного диапазона, список корректи¬ руется автоматически (рис. 9.21). Если же строки вставляются в начале или в конце диапазона, они не будут подключены к списку. Чтобы добавленные строки отобразились в окне списка, необхо¬ димо соответствующим образом изменить ссылку на диапазон в диалоговом окне Формат элемента управления. а б Рис. 9.21. Добавление строк в список формы: а - исходный диапазон для элемента Список; б - добавление строк внутри исходного диапазона Связывание элементов управления с исходными данными Когда в форму вставлены все необходимые элементы управ¬ ления и заданы их параметры, можно приступать к заполнению колонки Цена и Итого таблицы Конфигурация компьютера.
364 Глава 9 Заполнение колонки Цена будем производить с помощью функции ИНДЕКС(массив;номер_строки;номер_столбца), которая по заданному номеру столбца и номеру строки выбирает значе¬ ние из массива. Столбец, из которого требуется взять значения, известен - это столбец Цена из Прайс-листа. Строку для каждой записи будут определять значения, хранящиеся в ячейках связи соответствующих элементов управления и представляющие со¬ бой номер выбранного в списке элемента. Так, цена Процессора в ячейке D4 будет определяться по формуле: = ИНДЕКС('Прайс-лист'!В179:Е222;$В$4;4) Здесь массив (рис. 9.22) включает в себя строки Прайс-листа, соответствующие категории Процессоры, и все столбцы, за ис¬ ключением первого (т.к. функция ведет поиск в первом столбце указанного диапазона). Номер строки определяется ячейкой В4, а номер столбца - 4-й в указанном диапазоне (рис. 9.23). Рис. 9.22. Параметры функции ИНДЕКС В результате в ячейке D4 будет отображаться цена выбранно¬ го в списке элемента. Для определения цены остальных комплектующих, кроме Оперативной памяти и Звуковой карты, вводятся аналогичные формулы с соответствующими каждой категории диапазонами поиска.
Автоматизация заполнения документов 365 Рис. 9.23. Выбор диапазона для аргумента Массив функции ИНДЕКС Для получения цены Оперативной памяти данная формула не подходит, т.к. номер строки выбранной модели напрямую не из¬ вестен, ведь в ячейке связи В8 хранится значение позиции эле¬ мента не в исходном списке моделей памяти, а в именованном диапазоне Память, содержимое которого определяется текущей позицией переключателя. Найти по этому номеру строку в Прайс-листе нельзя. В данной ситуации необходимо использовать две функции - ВПР и ИНДЕКС. С помощью функции ВПР отыщем в исходной таблице наиме¬ нование памяти и по номеру строки найденного значения выясним цену. Наименование будем определять с помощью вложенной функ¬ ции ИНДЕКС в диапазоне Память по номеру строки, хранящемся в ячейке связи В8. Итак, в ячейку D8 необходимо вставить функцию ВПР с такими параметрами (рис. 9.24): ■ Искомое значение - ИНДЕКС(Память;$В$8); Рис. 9.24. Определение цены Оперативной памяти
366 Глава 9 ■ Таблица - диапазон исходных данных Прайс-листа (В223: Е278), в котором требуется найти значение модуля памяти и сопоста¬ вить ему значение из столбца Цена; ■ Номер столбца - 4. Таким образом, формула для определения цены Оперативной памяти будет иметь следующий вид: =ВПР(ИНДЕКС(Память;$В$8);'Прайс-лист,!В223:Е278;4;ЛОЖЬ) Для определения цены Звуковой карты будем использовать функцию ЕСЛИ и результат работы флажка Есть, который хра¬ нится в ячейке А15. Когда флажок включен, цена будет рассчи¬ тываться с помощью функции ИНДЕКС, если отключен - будет возвращаться значение 0. Для этого в ячейку D14 помещаем функцию ЕСЛИ с такими параметрами (рис. 9.25): ■ Логическое выражение - А15; ■ Значениееслицстина - ИНДЕКС(,Прайс-лисг'!В595:Е610;$В$14;4); ■ Значение если ложь - 0. Рис. 9.25. Определение цены Звуковой карты Таким образом, в ячейке D14 получим формулу для определе¬ ния цены Звуковой карты: = ЕСЛИ(А15;ИНДЕКС(,Прайс-лист'!В595:Е610;$В$14;4);0) Теперь, когда мы имеем цены всех комплектующих, остается заполнить столбец Итого, т.е. определить стоимость каждой ком¬ плектующей. В общем случае стоимость вычисляется по формуле: количест¬ во х цена. В данной ситуации для всех комплектующих, кроме мо¬ дулей оперативной памяти, не предусмотрен выбор количества. Поэтому для них стоимость будет равна цене. Для модуля Оперативная память стоимость вычисляется но формуле: =C8*D8
Автоматизация заполнения документов 367 Чтобы подсчитать общую стоимость выбранной конфигура¬ ции компьютера, в ячейку Е20 заносится обычная формула сум¬ мирования: =СУММ(Е4:Е18) В завершение необходимо скрыть связанные ячейки, т.к. в них содержится лишь вспомогательная информация. Для этого можно в ячейках связи установить белый цвет шрифта. Итоговая форма будет выглядеть, как показано на рис. 9.26. Рис. 9.26.'Готовая форма для выбора конфигурации компьютера Если потребуется распечатать данную форму, элементы управления можно скрыть. Для этого следует для каждого объек¬ та в диалоговом окне Формат элемента управления на вкладке Свойства снять флажок Выводить объект на печать. На самой форме это никак не отразится, но при выводе на печать элементы формы не будут видны. Чтобы увидеть, как будет выглядеть форма при печати, следу¬ ет на вкладке Файл нажать кнопку Печать.
368 Глава 9 Использование внешних данных Работа с распределенными данными в последнее время все более актуальна. И действительно, удобно иметь хранилище, в котором выполняется централизованная поддержка данных в ак¬ туальном состоянии, из которого при необходимости можно за¬ прашивать интересующую информацию. Поэтому все чаще воз¬ никает потребность в организации доступа к таким данным. Сле¬ дует отметить, что по такому принципу работают реляционные базы данных (такие как Access, SQL Server и др.), упрощенным вариантом которых является и Excel. ПРИНЦИПЫ ПОСТРОЕНИЯ РЕЛЯЦИОННОЙ МОДЕЛИ Сейчас реляционные модели данных приобрели огромную популярность и все современные системы управления базами данных (СУБД) ориентированы на такое представление инфор¬ мации, при котором выполнять операции выборки информации и обработки хранимых данных максимально удобно. Для этого в реляционных системах хранилищем данных вы¬ ступает таблица, состоящая из заголовка (шапки) и содержатель¬ ной части. В свою очередь, содержательная часть таблицы состо¬ ит из следующих компонентов: ■ строка - запись из взаимосвязанных по смыслу данных; ■ столбец - отдельный компонент строки. При этом столбцы имеют уникальные (в пределах таблицы) имена. Для таблицы также предусматривается уникальный иденти¬ фикатор (первичный ключ), в качестве которого может выступать столбец с уникальными значениями (например код товара). Он обеспечивает уникальность данных в каждой строке. Для безупречного выполнения всех операций над данными таблица должна отвечать ряду основных требований: ■ в таблице не должно быть двух одинаковых строк (это обес¬ печивает первичный ключ); ■ строки не упорядочены сверху вниз - они могут располагаться в любом порядке без потери информации (в таблице отсутст¬ вует понятие номера по порядку); ■ столбцы не упорядочены слева направо - их в шапке можно располагать в любом порядке, при этом состояние целостно¬ сти данных не нарушится;
Автоматизация заполнения документов 369 ■ значения столбцов состоят из логически неделимых единиц - каждый из них описывает неделимую часть данных. Так, на рис. 9.27а представлена таблица, в которой наименова¬ ния категорий устройств озаглавливают некоторый набор строк, располагаясь в ячейке, объединенной на ширину таблицы. Такая организация данных неверна, т.к. логически нельзя соотнести от¬ дельно взятую любую строку таблицы с категорией товара. Чтобы для каждой строки была определена категория, табли¬ цу следует изменить так, как показано на рис. 9.276. В этом слу¬ чае в каждой строке содержится полная характеристика по про¬ писанному в ней товару. а б Рис. 9.27. Оптимизация структуры таблицы: а - неверное оформление данных; б - унифицированное оформление КАК ОРГАНИЗОВАТЬ ДОСТУП К ВНЕШНИМ ДАННЫМ Excel предусматривает подключение к внешним данным, глав¬ ным преимуществом чего является возможность их использования без частого копирования, которое занимает много времени и не ис¬ ключает возникновения ошибок. После подключения к внешним
370 Глава 9 данным можно автоматически обновлять информацию из исходно¬ го источника при каждом их изменении. Для того чтобы организовать доступ к удаленным данным общей таблицы, хранящейся в некотором файле Excel, следует обратиться к панели Получение внешних данных на вкладке Дан¬ ные (рис. 9.28). Рис. 9.28. Панель Получение внешних данных вкладки Данные Примечание. Таблица или диапазон, к которым будет осуществляться доступ, должны быть именованы. Так, чтобы выполнить импорт прайс-листа, который хранится в другом файле Excel, следует выполнить такие действия (рис. 9.29): 1. Щелчком мыши на кнопке Из других источников панели По¬ лучение внешних данных открываем выпадающий список ис¬ точников, в котором выбираем пункт Из мастера подключе¬ ния данных. 2. В открывшемся окне Мастер подключения данных указываем тип источника данных - ODBC DSN и нажимаем кнопку Далее (а). Примечание. ODBC - драйверы источника данных, использующиеся для подключения к конкретной базе данных. Каждой базе данных, на¬ пример Microsoft Access, SQL Server или Excel, требуется свой драйвер ODBC. 3. На следующем шаге мастера указываем, к какому источнику данных будет выполняться подключение - Excel Files (файлы Excel) (б). 4. Далее мастер отобразит путь к документу Excel, к которому выполняется подключение, и имена содержащихся в нем таб¬ лиц. Нужное имя отмечаем щелчком мыши. 5. На последнем шаге мастера отобразится имя файла подклю¬ чения, а также поля описания и понятного имени подключе¬ ния, которые необходимо заполнить. После этого нажимаем кнопку Готово.
Автоматизация заполнения документов 371 а б Рис. 9.29. Мастер подключения к внешним данным: а - определение типа источника данных; б - выбор источника данных; в - выбор файла для подключения данных
372 Глава 9 По окончании работы мастера открывается окно Импорт дан¬ ных (рис. 9.30), в котором следует выбрать способ представления данных в книге (например в виде таблицы) и указать лист и ячей¬ ку, куда ее следует поместить. Рис. 9.30. Окно Импорт данных Если выбрать в окне Импорт данных способ представления (таблица и место размещения - имеющийся лист, адрес - ячейка $А$1), то с указанной позиции будет размещен результат импор¬ та данных - таблица (рис. 9.31), для которой активирован режим автофильтрации. Вы можете сразу выполнять действия по анали¬ зу и обработке полученной информации. Рис. 9.31. Результат импорта данных Такой способ импорта удобен, когда требуется перенести сра¬ зу все данные из исходной таблицы в заданный файл для после¬ дующей обработки.
Автоматизация заполнения документов 373 Подключение к внешним данным с помощью Microsoft Query Для получения информации из внешнего хранилища данных также можно воспользоваться инструментом Microsoft Query, кото¬ рый позволяет создавать запросы к данным. Например, чтобы получить из внешнего файла информацию о мониторах в ценовом диапазоне от 10000 до 15000 р. и о жестких дисках в диапазоне от 1000 до 5000 р. с гарантией 12+24 мес., выполняем такие действия: 1. Щелчком мыши на кнопке Из других источников, располо¬ женной на панели Получение внешних данных рис. 9.28, от¬ крываем выпадающий список источников, в котором выбира¬ ем пункт Из Microsoft Query. 2. Вначале откроется диалоговое окно Мастер подключения данных (рис. 9.29а), которым можно воспользоваться для зада¬ ния начальных условий. Установив курсор на строку ODBC DSN, нажимаем кнопку Далее. 3. На следующем шаге указываем, к какому типу источника данных будет выполняться подключение. Выбираем пункт Excel Files (файлы Excel) (рис. 9.296). 4. В результате будет открыто диалоговое окно, в котором ука¬ зываем файл-источник данных, к которому производится под¬ ключение. 5. После задания источника данных откроется окно мастера Создание запроса: выбор столбцов (рис. 9.32а), в левом поле которого отображены столбцы исходной таблицы. 6. При помощи кнопок переноса перемещаем из левого поля в правое те столбцы, которые должны присутствовать в резуль¬ тирующей таблице: Наименование, Цена, Категория и Га¬ рантия, после чего нажимаем кнопку Далее. 7. На шаге Создание запроса: отбор данных (рис. 9.326) задаем параметры фильтрации данных. Так, для поля Категория ука¬ зываем, что оно равно НЖМД или Мониторы. 8. На шаге Создание запроса: порядок сортировки (рис. 9.32в) указываем, в каком виде данные отобразятся в результирую¬ щей таблице после выполнения запроса. Установим, что они должны быть отсортированы вначале по категории, а затем - по возрастанию цены.
374 Глава 9 а б в Рис. 9.32. Мастер создания запроса: а - выбор столбцов; б - установка параметров фильтрации; в - установка порядка сортировки
Автоматизация заполнения документов 375 9. На последнем шаге мастера предоставляется выбор: размес¬ тить данные в книге Excel либо открыть результат в Microsoft Query для просмотра и редактирования созданного запроса. Выбираем открытие приложения Microsoft Query и, после на¬ жатия кнопки Готово, открывается окно Microsoft Query для дальнейшей работы над запросом (см. ниже). Выполнение запросов в Microsoft Query Окно Microsoft Query состоит из трех частей: область таблиц, таблица условий и область результата запроса. После закрытия мастера создания запроса будет открыта выборка данных, пред¬ ставленная на рис. 9.33. Рис. 9.33. Окно Microsoft Query Для задания условий по ценовым диапазонам в таблице сле¬ дует указать дополнительные значения. В новом столбце таблицы условий из выпадающего списка выбираем поле, для которого будут заданы ограничения (рис. 9.34). После этого в соответст¬ вующих строках записываем требуемые значения ограничений.
376 Глава 9 Так, чтобы ограничить выборку по цене для жестких дисков, в строке напротив записи НЖМД (столбец Категория) в столбце Цена указываем условие: между 1000 И 5000 (рис. 9.35). Условия можно задавать и при помощи арифметических опе¬ раторов. Например, чтобы описать ограничение по цене для мо¬ ниторов, следует в столбце Цена напротив строки с категорией Мониторы указать условие выборки в таком виде (рис. 9.35): >10000 И <15000 Рис. 9.34. Выбор поля для задания условия Рис. 9.35. Задание условия выборки по мониторам Для получения результата по заданным условиям следует на¬ жать кнопку LU Выполнить запрос. Чтобы выполнить автомати¬ ческий пересчет результатов выборки при смене условия, нажми¬ те кнопку Автоматический режим. При необходимости задать одинаковое ограничение для обеих категорий (рис. 9.36) это условие прописывается в каждой из строк. Так, для того чтобы просмотреть товары с гарантией 12+24 мес., соответствующая запись делается и для жестких дисков, и для мониторов. Как и для задания категории, условие указывает¬ ся в одинарных кавычках, т.к. оно представляет собой текстовую строку.
Автоматизация заполнения документов 377 В условии выборки можно совместить математические опера¬ ции и строковые компоненты. Так, если требуется отобразить только те мониторы, которые имеют диагональ больше 24 дюй¬ мов, можно по полю Наименование назначить следующее усло¬ вие: >'24%'. Здесь знак процента (%) обозначает любое количество символов, следующих за числом 24, а одинарные кавычки (') - то, что это текстовая строка (рис. 9.37). Рис. 9.36. Задание условия выборки по гарантии Рис. 9.37. Задание условия выборки диагонали монитора После указания всех условий можно воспользоваться кнопкой ® Режим SQL, при помощи которой вызвать окно Запрос SQL с запросом, представленным при помощи предложения SELECT языка запросов SQL (рис. 9.38).
378 Глава 9 Рис. 9.38. Окно Запрос SQL После задания всех условий Microsoft Query можно закрыть, при этом итоговый результат выборки данных будет отображен на указанном вами листе Excel (рис. 9.39). Рис. 9.39. Результат импорта данных Следует отметить, что предложение SELECT представляет со¬ бой стандартную конструкцию по выполнению запросов к табли¬ цам с целью получения выборки данных, работающую в любой базе данных. Краткий синтаксис SELECT можно записать в таком виде: SELECT поле_1, поле_2,.../ поле_п FROM файл_таблицы.имя_таблицы синоним_таблицы WHERE условие_выборки_1/..., условие_выборки_п ORDER BY поле_1,..., поле_п Здесь: поле_1, поле_2,..., поле_п - поля таблицы; условие_выборки_1,..., условие_выборки_п - условия, согласно которым выполняется отбор необходимых данных; ORDER BY поле_1,..., поле_п - предложение, в котором задается порядок сортировки результатов выборки.
Автоматизация заполнения документов 379 Получение данных из Интернета В современном мире очень важно оперировать данными, ак¬ туальными по состоянию на данный момент, особенно если речь идет о финансовых операциях (например расчетах с валютой). Сегодня одним из самых оперативных и информативных ин¬ струментов, через который информация передается к пользовате¬ лю, является Интернет. Компания Microsoft предусмотрела воз¬ можность выполнять запросы к данным во всемирной паутине. Для этого следует воспользоваться кнопкой Из Интернета на панели Получить внешние данные. Рассмотрим пример, как вы можете получить информацию о курсах обмена валют по состоянию на текущий момент: 1. В Интернет найти веб-ресурс, содержащий интересующую информацию в табличном виде (это может быть как финансо¬ вый сайт, так и веб-страница какого-либо банка). 2. Скопировать адрес веб-страницы из адресной строки браузе¬ ра, в котором она была открыта. 3. Нажать кнопку Из Интернета на панели Получение внешних данных вкладки Данные (см. рис. 9.28). 4. В строку Адрес, расположенную в верхней части открывшего¬ ся окна Создание веб-запроса, вставить скопированный адрес веб-страницы с интересующей информацией и нажать кнопку Пуск. 5. На открывшейся веб-странице щелчком мыши отметить спе¬ циальный маркер 0, обозначающий данные, которые имеют табличную форму и могут быть импортированы в рабочую книгу Excel (рис. 9.40). При этом вокруг указанных данных появится граница. 6. Нажать кнопку Импорт. 7. В открывшемся оке Импорт данных (рис. 9.41) указать адрес ячейки, в которую будет помещен левый верхний угол импор¬ тируемой таблицы. 8. После этого Excel обратится к указанному веб-ресурсу и нач¬ нет считывание выбранной таблицы, о чем отобразится соот¬ ветствующее сообщение на рабочем листе (рис. 9.42). 9. По окончании процесса запрашиваемые данные будут поме¬ щены на рабочий лист (рис. 9.43). Теперь вы сможете путем обновления данных получать све¬ жую информацию о курсах валют и использовать ее в своих рас-
380 Глава 9 четах. Чтобы вручную обновить данные, на панели Подключения вкладки Данные нажмите кнопку Обновить все (рис. 9.44). Рис. 9.40. Окно Создание веб-запроса Рис. 9.41. Окно Импорт данных Рис. 9.42. Получение импортируемых данных
Автоматизация заполнения документов 381 Рис. 9.43. Размещение данных на листе Excel Рис. 9.44. Панель Подключения Для того чтобы изменить свойства созданного подключения (например, частоту автоматического обновления данных), уста¬ новите курсор в любую ячейку диапазона, импортированного из Интернета, затем нажмите на панели Подключения кнопку Свой¬ ства - появится окно свойств этого диапазона (рис. 9.45). Рис. 9.45. Свойства созданного подключения
Глава 10 Подготовка к печати Данная глава посвящена таким вопросам допечатной подго¬ товки рабочего листа Excel, как установка параметров страни¬ цы и настройка параметров печати. Также вы узнаете, как оформить листы при помощи фоновых рисунков и просмотреть печатный вид документа. Установка параметров страниц Основные параметры страниц устанавливаются с помощью инструментов панели Параметры страницы (рис. 10.1) вкладки Разметка страницы. С помощью кнопок данной панели можно задать не все параметры, а лишь те, которые используются наи¬ более часто. Рис. 10.1. Панель Параметры страницы Например, при нажатии на кнопку Поля открывается выпа¬ дающий список (рис. 10.2), в котором предлагается на выбор не¬ сколько стандартных значений, а также последние использован¬ ные значения для установки отступов от границы листа бумаги. Пункт Настраиваемые поля открывает вкладку Поля диалогового окна Параметры страницы (см. далее, рис. 10.7). Кнопки Ориентация и Размер позволяют выбрать ориентацию листа и размер бумаги. С помощью кнопки Область печати можно задать диапазон ячеек, которые требуется вывести на печать. Для этого необходимо:
Подготовка к печати 383 Рис. 10.2. Выбор размера полей 1. На рабочем листе выделить область, которая должна быть распечатана. 2. Выполнить команду Область печати Задать (рис. 10.3). Примечание. Чтобы убрать эту область, необходимо либо вручную удалить содержимое поля Выводить на печать диапазон, либо вы¬ полнить команду Область печати Убрать. Рис. 10.3. Задание области печати
384 Глава 10 Для более подробной настройки можно с помощью кнопки г* вызвать диалоговое окно Параметры страницы. Здесь имеются четыре вкладки: Страница, Поля, Колонтитулы и Лист, которые будут рассмотрены ниже более подробно. Кроме того, каждая из них содержит три кнопки: Печать, Просмотр и Свойства. Первая из них открывает диалоговое окно печати документа, вторая - активи¬ зирует режим предварительного просмотра документа. Щелчок по кнопке Свойства открывает окно с настройками сохранения доку¬ мента в формате XPS. Данный формат предоставляет возможность виртуально распечатать содержимое книги Excel в электронный файл, сохранив конечный вариант форматирования, который будет максимально соответствовать результату распечатывания документа на бумаге при помощи принтера. ИЗМЕНЕНИЕ ОРИЕНТАЦИИ, МАСШТАБА И РАЗМЕРА СТРАНИЦЫ Для установки размера страницы, ее ориентации, масштаби¬ рования и других настроек используется вкладка Страница, ко¬ торая является основной для окна Параметры страницы (рис. 10.4). Рис. 10.4. Выбор размера бумаги и ориентации страницы
Подготовка к печати 385 Доступны два варианта ориентации страницы: книжная и аль¬ бомная. В зависимости от характера информации, отображаемой на листе электронной таблицы, следует выбрать один из доступ¬ ных вариантов. Если ширина изображения на листе превосходит его высоту (рис. 10.5), то рекомендуется использовать альбомную ориентацию, чтобы избежать уменьшения масштаба. Ориентацию страницы можно установить и более быстрым способом при по¬ мощи кнопки Ориентация на панели Параметры страницы. Группа настроек Масштаб позволяет установить параметры масштабирования. Здесь можно либо задать процент от реального размера страницы, либо указать, на скольких страницах выпол¬ нить размещение. Как было отмечено выше, если материал одно¬ го листа не помещается на одной странице заданного размера, нужно применить масштабирование информации. При выборе пункта установить вы должны самостоятельно выбрать мас¬ штаб. Если этого не сделать, Excel самостоятельно выберет те соотношения, которые позволят разместить информацию на пе¬ чатном носителе наиболее эффективно. Рис. 10.5. Использование альбомной ориентации страницы Размер используемой бумаги для печати можно выбрать в вы¬ падающем списке Размер бумаги. Он содержит набор стандарт- 13-3295и
386 Глава 10 ных размеров бумаги, среди которых вам следует выбрать какой- либо один. Примечание. Большинство принтеров для работы в домашних и офисных условиях имеют формат А4 (210x297 мм). Помимо размера бумаги, подаваемой в принтер, можно уста¬ новить качество печати. Для этого в выпадающем списке следует выбрать один из доступных вариантов (например 600 точек на дюйм). Чем больше данный параметр, тем выше будет качество напечатанной информации. Данный факт следует учитывать при распечатывании документов, содержащих графики, диаграммы и другие типы изображений. При выводе текстовой информации данный параметр не имеет такого большого значения. В поле Номер первой страницы следует задать порядковый номер страницы, начиная с которой будет выполняться печать. По умолчанию установлен режим Авто, при котором печать вы¬ полняется с первой страницы. Для изменения высоты и ширины страниц, а также ее масштаба можно ис¬ пользовать команды, расположенные на панели Вписать (рис. 10.6) вкладки Раз- метка страницы. На качество печати может повлиять п _ v Рис. 10.6. Панель опция Режим высококачественной гра- Вписать фики, которая находится в главном меню Excel (окно Параметры Excel, раздел Дополнительно, группа Пе¬ чать). Если установить данную опцию, четкость графических объ¬ ектов повысится. Но при этом может сильно увеличиться расход чернил или тонера. Кроме того, время вывода одной страницы также может довольно значительно возрасти. ПОЛЯ ДЛЯ ПЕЧАТИ СТРАНИЦЫ Помимо размера бумаги, на которой будет проводиться распе¬ чатка документа, также можно установить размер полей или от¬ ступов. На вкладке Поля окна Параметры страницы (рис. 10.7) можно задать левое, правое, верхнее и нижнее поля страницы. Кроме того, флажки раздела Центрировать на странице по¬ зволяют отцентрировать данные на странице горизонтально (на¬ правление слева направо) и/или вертикально (направление сверху вниз).
Подготовка к печати 387 Рис. 10.7. Диалоговое окно Параметры страницы, вкладка Поля Примечание. При ручном вводе величины отступа следует учиты¬ вать, какой разделительный знак используется между целой и дроб¬ ной частями. В зависимости от настроек программы это может быть как точка, так и запятая. КОЛОНТИТУЛЫ Колонтитулом называется текстовый или графический эле¬ мент (например номер страницы или название документа), печа¬ таемый на каждой странице документа. Различают верхние и нижние колонтитулы (в зависимости от того, на каком поле стра¬ ницы они расположены). Чтобы активизировать режим редактирования колонтитулов, перейдите на вкладку Вставка и нажмите на панели Текст кнопку Колонтитулы (рис. 10.8). 13 Рис. 10.8. Кнопка Колонтитулы
388 Глава 10 Есть и другой способ - просто перейдите в режим Разметка страницы (вкладка Вид, панель Режимы просмотра книги). Любой колонтитул разбит на три поля: левое, центральное и правое, каждое из которых можно редактировать отдельно либо оставить незаполненным. Проще всего это сделать с помощью клавиатуры (предварительно щелкнув мышью в одно из полей). Например, введем в левое поле колонтитула текст Список со¬ трудников (рис. 10.9). Если таблица будет размещаться на не¬ скольких страницах, этот текст будет отображаться в левом верх¬ нем углу каждой из них. Рис. 10.9. Колонтитулы в режиме Разметка страницы Когда вы щелкаете в любом поле колонтитула, автоматически активизируется вкладка Конструктор для работы с колонтиту¬ лами. На ней имеется полезная панель Элементы колонтитулов, позволяющая вставить в колонтитул порядковый номер страни¬ цы, текущую дату и т.д. (рис. 10.10). Рис. 10.10. Панель элементов для добавления в колонтитулы Если щелкнуть на каком-либо элементе, в колонтитул вста¬ вится специальный код, который при просмотре и печати ото¬ бражается как соответствующий элемент (номер страницы и т.п.). Эти элементы можно использовать в сочетании с обычным тек¬ стом. Например, вставим в центральное поле колонтитула дату сохранения документа (Текущая дата), а в правое поле - слово Страница и порядковый номер текущей страницы (Номер стра¬ ницы) (рис. 10.11):
Подготовка к печати 389 1. Щелкаем мышью в центральном поле колонтитула, нажимаем на панели Элементы колонтитулов кнопку Текущая дата - в колонтитул вставится соответствующий код (а). 2. Щелкаем мышью в правом поле колонтитула - в центральном поле теперь вместо кода отображается дата. Вводим слово Страница и пробел. Нажимаем на панели Элементы колон¬ титулов кнопку Номер страницы - в колонтитул после слова Страница вставится соответствующий код (б). 3. При желании можно отформатировать текст колонтитула (на¬ пример сделать его полужирным) - при помощи панели Шрифуп вкладки Главная. 4. Щелкаем за пределами колонтитула (в любую ячейку) - те¬ перь колонтитул отображается так, как будет напечатан (в). а б в Рис. 10.11. Вставка элементов в колонтитул ПАРАМЕТРЫ ПЕЧАТИ ЛИСТА На вкладке Лист диалогового окна Параметры страницы (рис. 10.12) можно задавать различные параметры печати (печа¬ таемый диапазон ячеек, заголовки строк и столбцов и т.д.). В поле Выводить на печать диапазон можно задать диапазон ячеек, который требуется распечатать. В результате и в окне предварительного просмотра, и на печати будет отображено со¬ держимое только этого диапазона. Параметры раздела Печатать на каждой странице позволяют задать строки и/или столбцы (сквозные), содержимое которых бу¬
390 Глава 10 дет печататься на каждой странице, если документ состоит из не¬ скольких листов. Это может быть, например, шапка таблицы (сверху) или нумерация строк в таблице (слева). Следует помнить, что невозможно выделить только часть строки - она выделяется полностью. В частности, ссылка на строку 1 выглядит так: $1 :$1. Примечание. При создании подобных подписей эффект будет только в том случае, если указаны правильные параметры на вкладке Страница. Рис. 10.12. Диалоговое окно Параметры страницы, вкладка Лист Раздел Печать позволяет установить некоторые параметры печати листа: ■ сетка - выводит на печать сетку, разделяющую ячейки; ■ черно-белая - применяется для черно-белой печати документа, в оформлении которого были использованы различные цвета (повышает скорость вывода на печать); ■ черновая - устанавливает режим черновой печати, в котором не выводятся сетка и графические объекты (например диаграммы);
Подготовка к печати 391 ■ заголовки строк и столбцов - выводит на печать, кроме со¬ держимого ячеек, также названия столбцов (А, В, С...) и строк (1,2,3...); ■ ошибки ячеек как - задает вид ошибок в напечатанном документе: в том виде, в котором отображаются на экране, как пустые ячейки, в виде знаков " или "#Н/Д". Также имеется параметр примечания, который печатает имею¬ щиеся на листе примечания к ячейкам (вставленные командой Создать примечание из панели Примечания вкладки Рецензирова¬ ние). В режиме В конце листа примечания печатаются в конце по¬ следней страницы листа. Если же выбран режим Как на листе, то примечания будут выводиться в том месте листа, где они располо¬ жены в документе. При этом необходимо, чтобы примечания были отображены, например, командой Показать все примечания из панели Примечания. Раздел Последовательность вывода страниц регулирует по¬ рядок, в котором страницы листа будут выводиться на печать. В режиме вниз, затем вправо страницы печатаются «по столб¬ цам»,, т.е. сначала сверху вниз. В режиме вправо, затем вниз страницы печатаются «по строкам», т.е. сначала слева направо. Эта настройка применяется, если на листе расположена настоль¬ ко большая таблица, что она не может поместиться на одну пе¬ чатную страницу. Главные настройки вкладки Лист выне¬ сены в виде панели Параметры листа вкладки Разметка страницы (рис. 10.13). Рассматриваемая панель содержит четыре опции, условно разбитые на две группы: Сетка и Заголовки, каждая из которых, в свою очередь, содержит по две опции: Вид и Печать. Опции Печать дублируют опции сетка и заголовки строк и столбцов вкладки Лист диалогового окна Параметры страницы. Для скрытия/отображения сетку и заголовки таблицы, предназначены опции Вид. КАК УСТАНОВИТЬ КОНЕЦ СТРАНИЦЫ В тех случаях, когда необходимо принудительно установить конец страницы, можно воспользоваться двумя методами. Пер¬ вый из них состоит в добавлении ячеек, в результате чего вся ос¬ тальная информация сдвигается. Второй метод, который является Рис. 10.13. Панель Параметры листа
392 Глава 10 более правильным, предполагает использование разрывов, при помощи которых можно установить конец страницы в любой части листа. Достоинство этого способа состоит в том, что «обор¬ ванные» таблицы вы можете корректно центрировать как по ши¬ рине, так и по высоте. Для добавления, удаления либо сброса разрыва страниц следует вос¬ пользоваться выпадающим меню, вы¬ зываемым кнопкой Разрывы на панели Параметры страницы (рис. 10.14). Сброс разрывов страниц предполагает удаление всех разрывов на текущем листе электронной таблицы. КАК УСТАНОВИТЬ ФОНОВЫЙ РИСУНОК При необходимости задания фонового рисунка для электрон¬ ной таблицы Excel нужно перейти на панель Параметры стра¬ ницы и нажать кнопку Подложка. Откроется окно выбора рисун¬ ка, который будет использован в качестве фонового изображения. Выбранным рисунком будет замощено все рабочее пространство листа электронной таблицы путем копирования изображения (рис. 10.15). После добавления рисунка кнопка Подложка изменяется на Удалить фон и служит для удаления изображения из листа элек¬ тронной таблицы. Рис. 10.15. Использование подложки Рис. 10.14. Установка и удаление разрывов страниц
Подготовка к печати 393 Предварительный просмотр и печать документа Перед тем как распечатать готовый документ на бумаге, мож¬ но просмотреть на экране, как он будет выглядеть в результате распечатки. Для этой цели служит режим предварительного про¬ смотра. В данном режиме документ выводится постранично, а не сплошным текстом. Расположение на странице данных, подпи¬ сей, диаграмм и т.д. максимально соответствует тому, как будет выглядеть документ в напечатанном виде. В программах Microsoft Office 2010, в отличие от ранних вер¬ сий, предварительный просмотр и печать документов осуществ¬ ляется с помощью одного средства. Для этого на вкладке Файл следует выбрать пункт Печать - откроется область с настройка¬ ми печати и книга автоматически отобразится в режиме предва¬ рительного просмотра (рис. 10.16). Чтобы распечатать готовый документ, следует нажать кнопку Печать. При необходимости можно предварительно задать необ¬ ходимое количество копий. Рис. 10.16. Предварительный просмотр и печать документа в Excel
394 Глава 10 ‘ В разделе Принтер можно выбрать принтер и изменить его свойства. Раздел Настойка позволяет задать следующие параметры: ■ элементы для печати - напечатать всю книгу, выделенную область или активные листы (предварительно выделить); ■ поочередность печати листов (разобрать/не разбирать по ко¬ пиям): напечатать целиком первую копию, затем вторую и т.д. (1,2,3 1,2,3 1,2,3) или напечатать все копии первой страницы, затем все копии второй страницы и т.д. (1,1,1 2,2,2 3,3,3); ■ ориентацию листа; ■ размер листа; ■ поля страниц - последнее пользовательское значение, обыч¬ ные, широкие, узкие или настраиваемые поля; ■ масштаб печати - текущий, вписать на одну страниц, вписать все столбцы на одну страницу, вписать все строки на одну страницу или настроить дополнительные параметры; ■ параметры страниц - вызов диалогового окна Параметры страниц, рассмотренного выше.
Глава 11 Работа с макросами В этой главе рассмотрены возможности автоматизации ра¬ боты, которые могут быть реализованы с помощью макросов. Вы узнаете, как создавать, удалять и редактировать макросы в среде Microsoft Excel 2010. Создание, выполнение, удаление и редактирование макроса АВТОМАТИЗАЦИЯ РАБОТЫ В КНИГАХ EXCEL Для автоматизации работы приложений часто используются макросы. Макрос - это последовательность спераций, записанная под определенным именем. Если при работе с Excel у вас есть необходимость часто вы¬ полнять одну и ту же последовательность действий (например, сложное форматирование текущей ячейки или добавление новой строки с заполнением некоторых ее ячеек формулами), то можно записать эти действия, а затем воспроизводить их столько раз, сколько потребуется. Записанный макрос можно вызывать для выполнения с помо¬ щью специального диалогового окна или при помощи комбина¬ ции клавиш. Кроме того, макрос можно назначить кнопке на па¬ нели быстрого доступа. В общем случае для того, чтобы записать макрос, не надо быть программистом - достаточно просто знать, как выполнить команды, приводящие к нужному результату. Инструменты для записи макросов находятся на вкладке Раз¬ работчик, которую можно отобразить средствами окна Пара¬ метры Excel, как было описано выше.
396 Глава 11 ЗАПИСЬ МАКРОСОВ Для того чтобы записать макрос, необходимо: 1. Детально представить ту последовательность действий, кото¬ рую требуется выполнять (во избежание возможных ошибок, лишних или неправильных действий). 2. Выбрать элемент, к которому будут применяться действия, записываемые в макрос (установить курсор в пределах ячей¬ ки, выделить диапазон и пр.). 3. Вызвать диалоговое окно Запись макроса (рис. 11.1) одним из двух способов: ■ нажать кнопку Запись макроса на панели Код вкладки Разработчик (рис. 11.2); ■ нажать кнопку 23 Запись макроса в левой части строки состояния Excel. Рис. 11.1. Диалоговое окно Запись макроса Рис. 11.2. Панель Код вкладки Разработчик 4. Ввести в поле Имя макроса название создаваемого макроса. При этом первым символом имени макроса должна быть бук¬
Работа с макросами 397 ва. Остальные символы могут быть как буквами, так и цифра¬ ми или знаком подчеркивания. В имени не допускаются про¬ белы; в качестве разделителя слов рекомендуется использо¬ вать знак подчеркивания. 5. В выпадающем списке Сохранить в указать, где будет сохра¬ нен данный макрос. Возможные варианты: ■ Личная книга макросов - макрос сохраняется в специаль¬ ный файл, который будет доступен для всех документов сразу после загрузки Excel. ■ Новая книга - будет создана новая книга, и макрос будет сохранен в ней. Этот макрос будет доступен только в том случае, если содержащая его книга будет открыта. ■ Эта книга- макрос будет сохранен в текущей книге. Обычно такие макросы необходимы, когда их использова¬ ние ограничено мелкой автоматизацией в текущей книге. Тем не менее макрос будет доступен из других докумен¬ тов, если они будут открыты параллельно. 6. Если требуется, чтобы макрос вызывался комбинацией кла¬ виш, ввести букву или цифру в поле Сочетание кчавиш. Примечание. Если вводится буква, то важен как регистр, так и рас¬ кладка. Например, если вводится буква д (малая русская), то комби¬ нация клавиш для этого макроса будет Ctrl+д, но не Ctrl+I (малая английская L, которая находится на той же клавише). 7. Нажать кнопку ОК, затем кнопку Запись макроса на пане¬ ли Код вкладки Разработчик, которая в строке состояния пре¬ вратится в кнопку Остановить запись, останавливающую запись макроса. 8. Выполнить последовательность действий, которые будут за¬ писаны в макрос. Примечание. Все значимые действия пользователя (щелчки по кноп¬ кам, редактирование данных, форматирование ячеек и т.д.) будут за¬ писаны. Сделать паузу в записи невозможно. 9. Завершить запись макроса нажатием кнопки Остановить запись. По окончании записи макроса он появляется в списке макро¬ сов под своим именем.
398 Глава 11 ВЫПОЛНЕНИЕ МАКРОСОВ Для выполнения макроса можно воспользоваться диалоговым окном Макрос (рис. 11.3). Рис. 11.3. Диалоговое окно Макрос Чтобы отобразить это окно, следует нажать комбинацию кла¬ виш Alt+F8 либо воспользоваться кнопкой Макросы на панели Код. Далее в этом окне необходимо выбрать требуемый макрос и нажать кнопку Выполнить. Второй возможностью выполнить макрос является комбина¬ ция клавиш, выбранная на этапе создания макроса. Кроме того, в Excel предусмотрена возможность вызова мак¬ роса при помощи кнопки на панели быстрого доступа. СОЗДАНИЕ КНОПКИ МАКРОСА НА ПАНЕЛИ БЫСТРОГО ДОСТУПА Для создания такой кнопки необходимо: 1. Перейти на вкладку Файл и выбрать пункт Параметры. 2. В открывшемся окне Параметры Excel выбрать раздел На¬ стройка. 3. В выпадающем списке Выбрать команды из щелкнуть по пункту Макросы (рис. 11.4) - диалоговое окно примет вид, подобный представленному на рис. 11.5. 4. Выбрать нужный макрос из списка макросов и нажать кнопку Добавить (рис. 11.6). Макрос скопируется в правое окно и станет доступен в виде кнопки на панели быстрого доступа.
Работа с макросами 399 Рис. 11.4. Список Выбрать команды из в диалоговом окне Параметры Excel Рис. 11.5. Внешний вид диалогового окна Параметры Excel после выбора раздела Макросы 5. Теперь для созданной кнопки можно изменить рисунок и ото¬ бражаемое имя. Для этого нужно нажать кнопку Изменить и в открывшемся окне Изменение кнопки (рис. 11.7) установить требуемые параметры. После внесения изменений в данном окне следует нажать кнопку ОК. 6. Нажать кнопку ОК в диалоговом окне Параметры Excel. В результате совершенных действий данная кнопка появится на панели быстрого доступа. Отображаемое имя будет появляться в виде всплывающей подсказки при наведении на кнопку указа¬ теля мыши (рис. 11.8).
400 Глава 11 Рис. 11.6. Внешний вид диалогового окна Параметры Excel после добавления макроса на панель быстрого доступа Рис. 11.7. Диалоговое окно Изменение кнопки Рис. 11.8. Панэль быстрого доступа, содержащая кнопку, которая соответствует макросу УДАЛЕНИЕ МАКРОСА Для удаления макроса следует выполнить команду Макросы на панели Код или нажать комбинацию клавиш Alt+F8 - появится диалоговое окно Макрос, содержащее список макросов, доступ¬ ных в открытых книгах.
Работа с макросами 401 В данном окне необходимо выбрать удаляемый макрос и на¬ жать кнопку Удалить. Примечание. При удалении макроса его кнопка в панели быстрого доступа не исчезает автоматически, поэтому ее нужно удалить вруч¬ ную (с помощью раздела Настройки диалогового окна Параметры Excel). Редактирование макроса Созданный макрос на самом деле представляет собой про¬ граммную процедуру, записанную на языке VBA (Visual Basic for Applications). Ее легко можно увидеть в окне редактора Visual Basic Editor. Подробное рассмотрение VBA и редактора Visual Basic Editor выходит за рамки этой книги. Сейчас важно отметить то, что макрос записывается в виде обычного текста, а это значит, что при необходимости его легко можно редактировать. Для входа в режим редактирования макроса нужно: 1. В диалоговом окне Макрос (рис. 11.3) выбрать подлежащий редактированию макрос. 2. Щелкнуть по кнопке Изменить - откроется окно Microsoft Visual Basic, подобное представленному на рис. 11.9. Рис. 11.9. Окно Microsoft Visual Basic- редактор макросов
402 Глава 11 Например, создадим в текущей книге Excel простейший мак¬ рос, который должен применяться к выделенной ячейке и изме¬ нять ее форматирование (цвет фона- красный, цвет шрифта- светло-коричневый, Фон 2). Для этого необходимо: 1. Выделить любую ячейку на листе и ввести в нее какой-нибудь текст (чтобы можно было увидеть результат работы). 2. Запустить запись макроса с помощью кнопки Запись мак¬ роса в строке состояния, как это было описано выше. 3. В диалоговом окне Запись макроса все параметры оставить выбранными по умолчанию и нажать кнопку ОК. 4. На вкладке Главная (панель Шрифт) выбрать требуемые па¬ раметры цвета. 5. Остановить запись макроса при помощи кнопки Остано¬ вить запись в строке состояния. Теперь чтобы просмотреть код созданного макроса, необхо¬ димо вызвать редактор Visual Basic, - откроется окно кода для созданного макроса, в котором будет записан следующий код (листинг 11.1): Листинг 11.1 Макрос форматирования ячейки Sub Макрос1() I ' Макрос1 Макрос I With Selection .Interior .Pattern = xlSolid .PatternColorlndex = xIAutomatic .Color = 255 .TintAndShade = 0 .PatternTintAndShade = 0 End With With Selection.Font .ThemeColor = xlTbemeColorDark2 .TintAndShade = 0 End With End Sub Для тех, кто знает английский язык, назначение и принцип работы команд в данном коде достаточно очевидны: для объекта Selection.Interior (т.е. для внутренней области выделенной ячей¬ ки) выполняется задание значений различным параметрам фона.
Работа с макросами 403 Основные параметры - Pattern (способ заливки, в данном случае задан xlSolid, т.е. сплошным) и Color (цвет). Примечание. Приставка xl в начале имени константы xlSolid обозна¬ чает лишь то, что данная константа принадлежит именно Excel, а не другому приложению Office. Дальше аналогичным образом происходит изменение цвета шрифта (начиная со строки With Selection.Font). Таким образом, чтобы разобраться в назначении команд, надо просто перевести их названия с английского языка на русский. Единственное неудобство (кроме английского языка) состоит в том, что не всегда очевидны соотношения между названием какого-либо элемента и его внешним видом. Например, название, которое при выборе из палитры выглядело как светло-коричне¬ вый, Фон 2, в данном коде называется xlThemeColorDark2. Однако при необходимости можно выяснить нужные значения при по¬ мощи нескольких простых экспериментов. Примечание. Редактор Visual Basic Editor поддерживает очень мощ¬ ную систему справки. Достаточно установить текстовый курсор в любое место нужного слова и нажать клавишу F1 для получения подробной информации на английском языке. Такой легкий доступ к тексту макроса дает возможность кор¬ ректировать неверно введенные команды, объединять несколько макросов, написанных разными людьми, изменять когда-то напи¬ санные макросы, задавая им новые параметры для работы, чтобы не переписывать их заново. Примечание. Если полностью удалить код макроса в редакторе Visual Basic Editor, то макрос также будет полностью удален. Эго действие аналогично действию кнопки Удалить диалогового окна Макрос. ПЕРЕИМЕНОВАНИЕ МАКРОСА Специальной команды для переименования макроса нет, а по¬ требность исправить имя или присвоить макросу совершенно но¬ вое наименование возникает довольно часто. Для переименования макроса достаточно войти в режим ре¬ дактирования макроса и в тексте программы исправить заголовок. Новое имя автоматически заменит старое в списках макросов. Правда, не все замены происходят автоматически. Если с мак¬ росом были связаны графические объекты ила кнопки, то необ¬ ходимо сделать для них переназначения.
Глава 12 Управление параметрами БЕЗОПАСНОСТИ В главе рассматриваются основные настройки безопасности Microsoft Excel Описаны следующие возможности по защите документов: защита листа и всей книги от изменений, защита от макровирусов, защита документа от несанкционированного просмотра или изменения с помощью пароля. Также вы узнаете о возможностях одновременной работы нескольких пользовате¬ лей над общей книгой. Защита книги Одним из важных моментов после завершения работы с при¬ ложением является его сохранение с возможностью дальнейшего использования. Причем некоторую информацию желательно скрыть от посторонних и ограничить возможность ее редактиро¬ вания. В этих целях зачастую применяются такие средства Excel, как защита листа и защита книги. Эти возможности предостав¬ ляются инструментами, расположенными на панели Изменения вкладки Рецензирование (рис. 12.1). Рис. 12.1. Вкладка Рецензирование, панель Изменения КАК ЗАЩИТИТЬ ЛИСТ ОТ ИЗМЕНЕНИЙ Под защитой листа подразумевается возможность открытия документа в режиме чтения с лишением прав на изменение зна¬ чений ячеек либо содержащихся в них формул.
Управление параметрами безопасности 405 Чтобы установить защиту листа, следует выполнить такие действия: 1. Открыть лист, который требуется защитить. 2. В группе Изменения выбрать команду Защитить лист - от¬ кроется диалоговое окно Защита листа (рис. 12.2). 3. Отметить флажками действия для работы с файлом, которые будут разрешены всем пользователям. 4. При необходимости ввести пароль для отключения защиты листа и нажать кнопку ОК. Появится диалоговое окно, в кото¬ ром Excel попросит повторить пароль. Следует набрать его снова. При этом нужно помнить, что прописные и строчные буквы в паролях различаются. Рис. 12.2. Диалоговое окно Защита листа Примечание. Для защиты листов пароль устанавливать не обяза¬ тельно. Если есть вероятность забыть пароль, следует установить за¬ щиту без него - при этом лист будет предохранен от случайных из¬ менений, но если потребуется, вы сможете снять защиту и внести изменения. По умолчанию все ячейки листа заблокированы. Если необхо¬ димо разрешить пользователям изменять некоторые ячейки, следу¬ ет выделить разрешенные ячейки и в диалоговом окне Формат ячейки на вкладке Защита снять флажок Защищаемая ячейка. При этом разблокировку требуется осуществить до установки защиты листа. Если же защита уже установлена, ее необходимо снять, за¬ тем разрешить ввод изменений и снова установить защиту.
406 Глава 12 Разблокировать ячейки, в которые пользователям нужно вно¬ сить изменения, можно также с помощью кнопки Разрешить из¬ менение диапазонов панели Изменения. В результате откроется одноименное диалоговое окно (рис. 12.3), в котором с помощью кнопки Создать можно создавать диапазоны, открытые для вне¬ сения изменений. В диалоговом окне Новый диапазон (рис. 12.4) следует уста¬ новить границы диапазона (поле Ячейки) и ввести произвольное имя. При необходимости можно защитить данный диапазон до¬ полнительным паролем, который будет запрошен у пользователя при попытке внесения изменений. Это дает возможность очень гибко подойти к вопросу настройки доступа нескольких пользо¬ вателей к одному файлу. Чтобы задать имена пользователей, которым разрешается ре¬ дактировать указанный диапазон, следует воспользоваться кноп¬ кой Разрешения. Рис. 12.3. Диалоговое окно Разрешить изменение диапазонов Рис. 12.4. Создание нового диапазона
Управление параметрами безопасности 407 КАК ЗАЩИТИТЬ КНИГУ ОТ ИЗМЕНЕНИЯ ЕЕ СТРУКТУРЫ Под защитой книги понимают запрет на изменение ее основ¬ ных элементов (например, количество и порядок следования лис¬ тов). Пользователь получает возможность редактировать все эле¬ менты отдельного листа, но не может вносить изменения в об¬ щую структуру документа Excel. Для того чтобы защитить книгу, нужно раскрыть вкладку Рецензиро¬ вание и на панели Изменение нажать кнопку Защитить книгу. В открыв¬ шемся окне (рис. 12.5) можно уста¬ новить защиту структуры книги (за¬ прет на удаление, перенос, переиме¬ нование и вставку новых листов), защиту окна (предотвращение пере¬ мещения, изменения размеров, скры¬ тия, показа и закрытия окон), а также задать пароль. Для снятия ограничений при работе с книгой следует повтор¬ но воспользоваться кнопкой Защитить книгу. Совместное использование общей книги В Excel просматривать и редактировать одну и ту же книгу мо¬ гут несколько пользователей одновременно. Для этого необходимо создать общую книгу: Примечание. В общей книге некоторые возможности приложения Excel не поддерживаются. Например, нельзя добавлять или изменять объединенные ячейки, условные форматы, диаграммы, структуры, подуровни, таблицы данных и др. 1. Откройте книгу, которую хотите сделать общей. 2. На панели Изменения вкладки Рецензирование нажмите кнопку Доступ к книге (см. рис. 12.1) - откроется диалоговое окно Управление доступом к файлу. 3. На вкладке Правка (рис. 12.6) включите опцию Разрешить изменять файл нескольким пользователям одновременно, а затем на вкладке Подробнее установите нужные параметры отслеживания изменений и нажмите кнопку ОК. 4. Сохраните рабочую книгу в сетевой папке. Рис. 12.5. Диалоговое окно Защита структуры и окон
408 Глава 12 Рис. 12.6. Открытие общего доступа к файлу Теперь к данной книге будет открыт полный доступ для всех пользователей. Для того чтобы не допустить изменения важных данных, можно предварительно защитить лист и разрешить доступ только к определенным ячейкам. Чтобы просмотреть изменения, внесенные в общую книгу, следует на панели Изменения нажать кнопку Исправления и вы¬ брать в выпадающем списке пункт Выделить исправления. В ре¬ зультате будет открыто диалоговое окно Исправления (рис. 12.7), в котором можно задать интересующую дату изменений или вы¬ брать изменения, внесенные конкретным пользователем, а также указать способ выделения изменений: на экране или на отдель¬ ном листе. Рис. 12.7. Выбор способа отображения изменений в книге Если выбран вариант Выделять исправления на экране, все вне¬ сенные изменения будут помечены маркером в верхнем левом уг¬ лу, и при наведении указателя на такую ячейку будет отображаться примечание с информацией о данном изменении (рис. 12.8а).
Управление параметрами безопасности 409 Если указан вариант Вносить изменения на отдельный лист, все изменения будут вынесены на отдельный лист Журнал с под¬ робной информацией о них (рис. 12.86). После закрытия книги журнал изменений будет удален. а б Рис. 12.8. Варианты отображения внесенных изменений: а - выделение исправлений на экране; б - вынесение изменений на отдельный лист Если вы планируете закрыть общий доступ к рабочей книге, вначале убедитесь, что все пользователи завершили свою работу с ней, т.к. несохраненные данные будут утеряны. Для этого необ¬ ходимо: 1. Нажать кнопку Доступ к книге на панели Изменения. 2. На вкладке Правка проверить, нет ли других пользователей. 3. Отключить опцию Разрешить изменять файл нескольким пользователям одновременно (если она недоступна, следует вначале отменить защиту книги). Кроме того, с помощью кнопки Защитить книгу и дать об¬ щий доступ можно открыть общий доступ к книге и одновремен¬ но запретить отмену режима исправлений, задав при необходи¬ мости пароль (рис. 12.9). Это не позволит другим пользователям отключать учет изменений.
410 Глава 12 Рис. 12.9. Диалоговое окно Защита общей книги Защита от макровирусов Макровирус - это программа, написанная на встроенных в не¬ которые приложения обработки данных (Word, Excel, Access) макроязыках, которые средствами этих приложений переносят себя из одного зараженного файла-документа в другие. Таким образом, средой обитания макровирусов может быть только со¬ ответствующее приложение, в котором вирусы получают управ¬ ление при открытии или закрытии зараженного файла. Кроме того, существуют также вирусы, использующие интеграцию не¬ которых программ. В силу этого они способны заражать доку¬ менты сразу нескольких приложений. Чтобы стать активным, в большинстве случаев макровирусу достаточно проникнуть в область глобальных макросов докумен¬ та. Для этого вирусы используют команды копирования, харак¬ терные для приложений-носителей, либо открывают встроенный редактор макросов. В последнем случае вирус создает новый макрос и вставляет в него свой код, который затем сохраняется. При выходе из Excel макросы со всеми изменениями записыва¬ ются в специальный файл, что позволяет макровирусу автомати¬ чески активироваться при последующем запуске Excel. Благодаря этому вирус сохранит свою дееспособность даже после удаления всех зараженных пользовательских файлов, в то время как после работы с новыми документами вирус будет распространяться дальше. Проникнув в систему, макровирусы перехватывают стандарт¬ ные файловые функции и заражают файлы, к которым выполня¬ лось обращение. Для этого они, как правило, используют один из трех приемов:
Управление параметрами безопасности 411 ■ используют свой собственный автомакрос (макрос, вызывае¬ мый автоматически при определенных условиях); ■ переопределяют один из стандартных системных макросов приложения; Ш активируются при нажатии на какую-либо стандартную ком¬ бинацию клавиш. После активации вирус обычно заражает файл, к которому идет обращение (запись, чтение и т.д.). Часто при заражении ви¬ рус конвертирует файл в шаблон и записывает в него свои макро¬ сы. Впоследствии изменить формат такого файла невозможно. При заражении некоторые макровирусы проверяют наличие своей копии в заражаемом объекте и повторно себя не копируют. Другие макровирусы не делают этого и переписывают свой код при каждом заражении. Если при этом в заражаемом файле или области системных макросов уже определен макрос, имя которо¬ го совпадает с макросом вируса, то такой макрос оказывается уничтоженным. Чтобы не допустить активации макровируса, нужно грамотно установить уровень безопасности макросов. В Excel 2010 для это¬ го необходимо выполнить следующие действия: 1. В окне Параметры Excel перейти в раздел Центр управления безопасностью (рис. 12.10). Рис. 12.10. Настройка центра управления безопасностью
412 Глава 12 2. Нажать кнопку Параметры центра управления безопасностью. 3. В открывшемся диалоговом окне раскрыть вкладку Парамет¬ ры макросов (рис. 12.11). 4. Установить уровень безопасности, выбрав один из четырех предложенных вариантов: ■ Отключить все макросы без уведомления - самый надеж¬ ный вариант, который отключает все макросы, содержа¬ щиеся в электронных книгах Excel. ■ Отключить все макросы с уведомлением - вариант, ис¬ пользуемый по умолчанию. В этом режиме макросы от¬ ключаются, но при попытке проявить активность система безопасности Excel посылает пользователю уведомление с выбором возможных действий. ■ Отключить все макросы, кроме макросов с цифровой подпи¬ сью - в этом случае право на запуск имеют только макросы, имеющие цифровую подпись издателя. Чтобы макросы тако¬ го типа могли запускаться без уведомлений, конечному поль¬ зователю необходимо явным образом разрешить сохранение их цифровой подписи. ■ Включить все макросы - этот вариант следует использо¬ вать лишь при полной уверенности в рабочих файлах сто¬ ронних разработчиков, т.к. все макросы будут запускаться беспрепятственно. Рис. 12.11. Параметры макросов
Управление параметрами безопасности 413 Защита книги паролем При работе с документами Microsoft Excel может возникнуть необходимость защитить книгу от несанкционированного про¬ смотра или изменения. Для этих целей предусмотрено диалоговое окно Общие пара¬ метры, которое можно вызвать из окна Сохранить как, нажав кнопку Сервис и выбрав из выпадающего списка пункт Общие параметры (рис. 12.12). Рис. 12.12. Диалог Сохранить как, пункт Сервис | Общие параметры В появившемся окне (рис. 12.13) видны четыре возможные настройки: Рис. 12.13. Диалог Общие параметры ■ Всегда создавать резервную копию - позволяет создавать ре¬ зервную копию текущего документа при сохранении (подроб¬ нее об этом было рассказано в главе 1). ■ Пароль для открытия - позволяет установить пароль на от¬ крытие книги.
414 Глава 12 ■ Пароль для изменения - если этот пароль установлен, невоз¬ можно будет сохранить книгу с тем же именем, не зная пароля. ■ Рекомендовать доступ только для чтения - если выбрана эта опция, при открытии данной книги каждый раз будет появ¬ ляться диалог, представленный на рис 12.14. Рис 12.14. Диалоговое окно, рекомендующее доступ только для чтения Примечание. Если пароль на изменение не установлен, данная опция не предоставляет надежную защиту: ЛЮБОЙ пользователь может выбрать Нет в данном диалоговом окне и получить полные права для редактирования. Если же пароль установлен, он будет запрошен сразу после решения пользователя начать редактирование. Если выбрать в этом окне ответ Да, документ будет открыт только для чтения и записать его с тем же именем будет невоз¬ можно. При выборе ответа Нет документ откроется в обычном режиме; при ответе Отмена документ не открывается.
По вопросам оптовой покупки книг издательства ACT обращаться по адресу: Звездный бульвар, дом 21, 7-й этаж Тел. 615-43-38, 615-01-01, 615-55-13 Книги издательства ACT можно заказать по адресу: 107140, Москва, а/я 140, ACT - «Книги по почте» Учебное издание Мачула Владимир Григорьевич Мачула Оксана Владимировна EXCEL 2010 Лучший самоучитель Главный редактор А С. Су рядный Ответственный редактор О.В. Смирнова Подписано в печать 23.03.2011. Формат 84хЮ8У.ч2. Уел. печ. л. 21,84 (Переплет) Тираж 2000 экз. Заказ № 3295и. (Обложка) Тираж 2500 экз. Заказ № 3295и. Общероссийский классификатор продукции ОК-005-93, том 2; 953004 - научная и популярная литература ООО «Издательство АСТ». 141100, Россия, Московская обл., г. Щелково, ул. Заречная, д. 96. Наши электронные адреса: WWW.AST.RU E-mail: astpub@aha.ru ООО «Издательство Астрель» 129085, г. Москва, проезд Ольминского, За ОАО «Владимирская книжная типография» 600000, г. Владимир, Октябрьский проспект, д. 7. Качество печати соответствует качеству предоставленных диапозитивов
ИЗДАТЕЛЬСКАЯ ГРУППА ПРИОБРЕТАЙТЕ КНИГИ ПО ИЗДАТЕЛЬСКИМ ЦЕНАМ в сети книжных магазинов[вуква] В Москве: • м. «Алтуфьево», TPU «РИО», Дмитровское ш., вл. 163, 3 этаж, т. (495) 988-51-28 • м. «Бауманская», ул. Спартаковская, д. 16, стр. 1, т. (499) 267-72-15 • м. «ВДНХ», TU «Золотой Вавилон — Ростокино», пр-т Мира, д. 211, т. (495) 665-13-64 • м. «Каховская», Чонгарский б-р, д. 18а, т. (499) 619-90-89 • м. «Коломенская», ул. Судостроительная, д. 1, стр. 1, т. (499) 616-20-48 • м. «Новые Черемушки», TU «Черемушки», ул. Профсоюзная, д. 56, 4 этаж, пав. 4а-09, т. (495) 739-63-52 • м. «Парк культуры», Зубовский б-р, д. 17, т. (499) 246-99-76 • м. «Перово», ул. 2-я Владимирская, д. 52, к. 2, т. (499) 306-18-98 • м. «Преображенская плошадь», ул. Большая Черкизовская, д. 2, к. 1, т. (499) 161-43-11 • м. «Сокол», ТК «Метромаркет», Ленинградский пр-т, д. 76, к. 1, 3 этаж, т. (495) 781-40-76 • м. «Тимирязевская», Дмитровское ш., д. 15/1, т. (499) 977-74-44 • м. «Университет», Мичуринский пр-т, д. 8, стр. 29, т. (499) 783-40-00 • м. «Царицыно», ул. Луганская, д. 7, к. 1, т. (495) 322-28-22 • м. «Щукинская», TU «Щука», ул. Щукинская, вл. 42, 3 этаж, т. (495) 229-97-40 • м. «Ясенево», ул. Паустовского, д. 5, к. 1, т. (495) 423-27-00 • М.О., г. Зеленоград, TU «Зеленоград», Крюковская пл., д. 1, стр. 1, 3 этаж, т. (499) 940-02-90 • М.О., г. Люберцы, TU «Светофор», ул. Побратимов, д. 7, 4 этаж, т. (498) 602-82-65 В регионах: • г. Владимир, ул. Дворянская, д. 10, т. (4922) 42-06-59 • г. Екатеринбург, ул. 8 Марта, д. 46, TPU «ГРИНВИЧ», 3 этаж • г. Калининград, ул. Карла Маркса, д. 18, т. (4012) 66-24-64 • г. Краснодар, ул. Дзержинского, д. 100, TLI «Красная плошадь», 3 этаж, т. (861) 210-41-60 • г. Красноярск, пр-т Мира, д. 91, TU «Атлас», 1, 2 этаж, т. (391) 211-39-37 • г. Пенза, ул. Московская, д. 83, TL1 «Пассаж», 2 этаж, т. (8412) 20-80-35 • г. Пермь, ул.Революции, д. 13, 3 этаж, TU «Семья» т. (342) 238-69-72 • г. Ростов-на-Дону, г. Аксай, Новочеркасское ш., д. 33, TU «Мега», 1 этаж, т. (863) 265-83-34 • г. Рязань, Первомайский пр-т, д. 70, к. 1, TU «Виктория Плаза», 4 этаж, т. (4912) 95-72-11 • г. С.-Петербург, ул. 1-я Красноармейская, д. 15, ТК «Измайловский», 1 этаж, т. (812) 325-09-30 • г. Самара, ул. Дыбенко, д. 30, TL1 «Космопорт», 1 этаж, т. 8-937-202-65-09 • г. Тольятти, ул. Ленинградская, д. 55, т. (8482) 28-37-67 • г. Тула, ул. Первомайская, д. 12, т. (4872) 31-09-22 • г. Уфа, пр-т Октября, д. 34, TPK «Семья», 2 этаж, т. (347) 293-62-88 • г. Чебоксары, ул. Калинина, д. 105а, TU «Мега Молл», 0 этаж, т.(8352; 28-12-59 • г. Челябинск, пр-т Ленина, д. 68, т. (351) 263-22-55 • г. Череповец, Советский пр-т, д. 88, т. (8202) 20-21-22 • г. Ярославль, ул. Первомайская, д. 29/18 , т. (4852) 30-47-51 Широкий ассортимент электронных и аудиокниг ИГ ACT Вы можете найти на сайте www.elkniga.ru Заказывайте книги почтой в любом уголке России 123022, Москва, а/я 71 «Книги - почтой» или на сайте: shop.avanta.ru Курьерская доставка по Москве и ближайшему Подмосковью: Тел/факс: +7(495)259-60-44, 259-41-71 Приобретайте в Интернете на сайте: www.ozon.ru Издательская группа ACT www.astrru 129085, Москва, Звездный бульвар, д. 21, 7-й этаж Информация по оптовым закупкам: (495) 615-01-01, 232-17-06, факс 615-51-10, E-mail: zakaz@ast.ru
Учебный курс В. Г. Мачула О. В. Мачула Лучший самоучитель Вводи форматирование данных Сортировка и фильтрация Ряды и списки Числовые форматы Расчеты и анализ Формулы и функции Автоматизация вычислений Макросы и безопасность Построение диаграмм Оформление и печать Опытные специалисты разработали для Вас удобный и понятный самоучитель работы в популярнейшей офисной программе Excel 2010. Доступность изложения материала и многочисленные примеры помогут быстро и легко освоить принципы работы с таблицами и формулами. Вы научитесь форматировать таблицы с применением стилей, делать выборки данных с помощью фильтрации, строить наглядные диаграммы и графики, автоматизировать вычисления и многое другое. Сделайте свою работу в Excel максимально эффективной! www.iboox.ru
10 лучших книг по Excel
Смотрите также ленты здесь (субботник…) первую очередь настройка в Excel для документа.
Автор: Антон АндроновСтатистические функции Excel, которые рабочих книг в формулах ExcelСохранение и автовосстановление книг решения самых различныхПо признанию автора, книга в Excel». (интерфейсом, основами формулКому не хочется поднять макросов. Одним словом,
Освоить Excel легко!Alex_STRAN интерфейса в ручную анализа графика.Защита персональных данныхАвтор: Антон Андронов необходимо знать ExcelСоздание простых формул в в Excel задач, строить графики содержит 20% знанийВ книге вы найдёте и функций, форматированием производительность работы? В пособие научит васЕсли вы придерживаетесь: Pelena, спасибо за
: Уууууу! (пока не доПостроение графиков в в файле.
1. Джон Уокенбах «Microsoft Excel 2013. Библия пользователя»
|
|
Самоучитель Excel с примерамиМатематические функции Excel, которыеУсловное форматирование Microsoft ExcelЭкспорт книг Excel и диаграммы, работать об Excel, которые не только практические и т.д.) разы сократить затраты всему, что нужно, противоположного мнения, вам ссылку. завтра будемДа хто-ж его макросов) «под себя»: Excel практическая работа.Защита листа и для ежедневной офисной необходимо знатьУсловное форматирование в ExcelРедактирование формул в ExcelОбщий доступ к книгам со сводными таблицами помогают решить 80% примеры, но иЕсли вы мечтаете, чтобы времени на занудную чтобы прослыть знатоком не попадалось классное |
2. Джон Уокенбах «Формулы в Microsoft Excel 2013»
|
|
посмотреть. знает, что за создание панелей инструментов,Интерполяция графика и ячеек в Excel. работы менеджера. ЭтоТекстовые функции Excel вСводные таблицы и анализ Сложные формулы Excel и многое другое. каждодневных задач. Недурное почерпнёте важные знания больше никто не отчётность? Почти мгновенно Excel. пособие для изученияСаня кнопка, что за добавление на них табличных данных. Скрыть лист в иллюстрированный пошаговый справочник примерах данныхЗнакомство со сложными формуламиОсновы работы с ячейкамиСамоучитель был создан специально соотношение, не так о том, как посмел назвать вас |
3. Джон Уокенбах «Excel 2013. Профессиональное программирование на VBA»
|
|
оценивать и анализироватьКнига кишит подсказками, советами, программы.: вот посмотри статейку: рисунок, и как кнопок для вызоваСпарклайн позволяет создать списке скрытых листов. пользователя, в которомОбзор ошибок, возникающих вОбщие сведение о сводных в ExcelЯчейка в Excel — для начинающих пользователей ли? строить финансовые модели, «профаном» или «чайником», данные? А как |
4. Билл Джелен и Майкл Александер «Сводные таблицы в Microsoft Excel»
|
|
секретами и примерами.Я и сам когда-то1 часть - его редактировать. макросов, изменение рисунка мини график вПроверка ввода данных детально описаны решения формулах Excel таблицах в ExcelСоздание сложных формул в базовые понятия Excel, точнее дляНиколай Павлов посветит вас оценивать активы, принимать запасайтесь этим учебником насчёт урезать длинный Так что я хватался за все статья автора упомянутойЯ как-то подобным кнопки (пол-часа сегодня |
5. Куртис Фрай «Microsoft Excel 2013. Шаг за шагом»
|
|
ячейке. в Excel и различных задач вРабота с именами вСведение данных, фильтры, срезы Microsoft ExcelСодержимое ячеек в Excel «полных чайников». Информация в тонкости форматирования, финансовые решения в и чувством юмора. запутанный отчёт до обращаюсь к ней учебники подряд. Глотал в ней проги не озадачивался. рылся, а такРабота с шаблонами ее особенности. области аналитики, учета, Excel и сводные диаграммыОтносительные и абсолютные ссылкиКопирование, перемещение и удаление дается поэтапно, начиная редактирования, операций с нестандартных условиях и |
6. Грег Харвей «Microsoft Excel 2013 для чайников»
|
|
Оно вам пригодится! лаконичного и понятного? постоянно. информацию в надежде2 часть -Alex_ST отредактировать выбранный рисунок графиков.Автоматическое создание таблиц статистики, анализа данных,Знакомство с именами ячеекАнализ «что если” вОтносительные ссылки в Excel ячеек в Excel с самых азов. текстом, книгами и так далее.Что может быть скучнее, Сложно? Ничуть! СоЗнаете, о чём я |
7. Конрад Карлберг «Бизнес анализ с использованием Excel»
|
|
хоть немного подтянуть результат моих мучений: Ну как что кнопки не смог!)Уравнения и задачи Excel. финансовых расчетов и и диапазонов в ExcelАбсолютные ссылки в ExcelАвтозаполнение ячеек в Excel От раздела к листами. Научит отправлятьЯ считаю, что финансы чем тягомотина с сводными таблицами в пожалел после покупки знания по Excel. одного умного дяденьки за кнопка? ОбычнаяА рисунок WordArt на подбор параметра.Автоматическое добавление строк вычислений. В самоучителе ExcelРешаем задачи с помощьюСсылки на другие листыПоиск и замена в разделу самоучителя предлагаются письма прямо из нужно изучать в тоннами отчётов? Сидеть Microsoft Excel все этой книги? О Признаться, перебрал десяткиlight26 кнопка «для начинающих» |
8. Шимон Беннинг «Основы финансов с примерами в Excel»
|
|
в 10ке почему-то3 примера использования и столбцов в описаны методы организацииКак присвоить имя ячейке логических функций в Excel Excel все более интересные Excel. Расскажет, как контексте работы с и анализировать ситуацию эти фокусы – том, что она книг. И понял,: Что-то пустой архив для вызова макроса. не хочет растягиваться/сжиматься подбора параметра. таблицу. рабочего пространства Excel, или диапазону вКак задать простое логическое Формулы и функцииИзменение столбцов, строк и и захватывающие вещи. создавать выпадающие списки. Excel. Вот почему или разбираться с проще пареной репы. не попала в что справляются соСнимок экранаКак в 2003-ем |
9. Джон Уокенбах «Excel 2013. Трюки и советы Джона Уокенбаха»
|
|
как в 2003-ем,Надстройка поиск решенияСтили таблиц для которые позволяют использовать Excel условие в ExcelЗнакомство с функциями в ячеек Пройдя весь курс, Объяснит, как анализировать рекомендую пособие «Основы деловыми задачами приходитсяЕсли вам частенько приходится мои руки намного своей задачей лишьAlex_ST делалось? Берёшь в а просто начинает и подбор нескольких автоматического форматирования диапазонов программу как персональный5 полезных правил иИспользуем логические функции Excel ExcelИзменение ширины столбцов и Вы будете уверенно данные и работать финансов с примерами часами. Да бросьте! иметь дело со раньше. Это же единицы.: Да, Саня, с |
10. Николай Павлов «Microsoft Excel. Готовые решения — бери и пользуйся!»
|
|
режиме «Настройка» на делать переносы по параметров. ячеек. рабочий станок с рекомендаций по созданию для задания сложныхВставляем функцию в Excel высоты строк в применять свои знания со сводными таблицами в Excel», как Вы серьёзно не сложной отчётностью, труд настоящий кладезь мудрости!На прошлых выходных я архивами что-то не вкладке «Команды» кнопку. словам (как рамкаСценарии в ExcelВозможности умной таблицы. высокой производительностью и имен ячеек и условийБиблиотека функций в Excel Excel |
на практике и и проч. один из лучших в курсе, что Билла Джелена иДжон Уокенбах за руку заглянул в свой то… тащишь её куда с текстом) позволяют прогнозировать результат.Удаление дубликатов с комфортным управлением данными. диапазонов в ExcelФункция ЕСЛИ в ExcelМастер функций в ExcelВставка и удаление строк научитесь работать сЕщё одно издание, которое учебников. Труд Шимона всё это можно
Майкла Александера – проведёт вас от
книжный шкаф и
Даже 7ZIP их
office-guru.ru
Самоучитель по Microsoft Excel для чайников
надо на панелиSerge_007Сортировка и фильтр помощью таблиц.Вводим в ячейкуДиспетчер имен в Excel на простом примереУправление внешним видом рабочего и столбцов в инструментами Excel, которые я рекомендую всегда Беннинга пригодится и с легкостью делать must have в элементарных возможностей Excel пришёл в ужас. хоть и открывает,
мышкой, приписываешь к: Алекс, а флеш на примере базыАбсолютные относительные адреса число как текст. – инструменты иПодсчет и суммирование в листа Excel позволят решить 80% хранить под рукой. студентам и профи. в Excel? вашей библиотеке. до мастерского владения Сколько самоучителей и но длкументы оттуда ней макрос, редактируешь видео «Где находится
- данных клиентов. ячеек в формуле.Заполнение ячеек в
- возможности ExcelЗакрепление областей в Microsoft
- Перемещение и скрытие строк всех Ваших задач.Пособиями, которые я рекомендуюИзучать Excel можно вечно.Эта книга научит васОдна из тех немногих функциями. Вы научитесь
- учебников по Excel вытаскивать не хочет подпись, рисунок… то-то и то-то»Обучение сводным таблицамАвтоматический пересчет формул Excel знаками послеКак присваивать имена константамПодсчет ячеек в Excel,
Раздел 1: Основы Excel
- Excel
- и столбцов в
- А самое главное:
- в этой статье,
- Когда-то я думал, решать любые бизнес-задачи
- книг, которые понятны работать с ячейками
- пылятся без дела!Перепаковал бы ты
- Я так понимаю,
- в 2003 и на примерах.
- и вручную. запятой.
- в Excel?
- используя функции СЧЕТРазделение листов и просмотр
- Excel
- Вы навсегда забудете вопрос: пользуюсь до сих
- что мой запас
- шутя! С помощью всем. Сначала Куртис
- и диапазонами, ворочать
- Я вспомнил свои их и дал
- что панелей инструментов 2007 тебя не
- Alex_STТрехмерные ссылки в4 способа заменить
- Работа с массивами в и СЧЕТЕСЛИ книги Excel в
- Перенос текста и объединение «Как работать в пор. Все они
- знаний о программе Excel вы сможете
- Фрай простым языком
- огромными массивами данных
- мытарства в поисках короткие имена без
- в 2007/10 нет, устроит?
- : Народ,
- формулах. точку на запятую
- ExcelСуммирование в Excel, используя
- разных окнах ячеек в Excel Excel?»
- принесли огромную пользу
- тянет на вагон
- вести электронную бухгалтерию, объяснит принципы работы
- и извлекать из хорошей литературы и кириллицы — видишь
- а есть только
- Я именно потут мне всё-таки
- Зависимость формул и в Excel.
- Знакомство с формулами массива функции СУММ иСортировка данных в Excel
Раздел 2: Формулы и функции
- Форматирование ячеек
- Теперь никто и никогда мне и обязательно и небольшую кошёлку.
- прогнозировать и составлять Excel. Затем перейдёт
- них нужную информацию,
- решил, что просто
- как сервак их лента? И кнопку
- нему переходил, месяц придётся, похоже, осваивать
- структура их вычисления.
-
- в Excel
- СУММЕСЛИСортировка в Excel –
- Настройка шрифта в Excel
- не посмеет назвать принесут её вам.
- Оказалось, что знал
- бюджет, оценивать и
- к анализу данных
Раздел 3: Работа с данными
- обрабатывать и анализировать обязан поделиться с
- покоцал? можно поставить только
- плевался «десятку» — наКак убрать ошибки
- Как автоматически заполнить
- Многоячеечные формулы массива вКак посчитать накопительную сумму
- основные сведения
- Выравнивание текста в ячейках
- Вас «чайником».
- Безусловно, лучше обзавестись я далеко не
- анализировать финансовый оборот,
- (в том числе данные любого типа,
- посетителями моего сайтаRAN
- на неё?
- Alex_ST работе новая IT-метла
- в ячейках.
- ячейки в MS Excel
- в ExcelПользовательская сортировка в Excel
- ExcelНе нужно покупать никчемные
Раздел 4: Расширенные возможности Excel
- бумажными экземплярами, чтобы всё. В Excel
- предсказывать спрос на
- при помощи диаграмм
- и многое-многое другое. надёжными источниками знаний.
- : А Rar безRAN
- : Серёга, флешь-то , купила лицензию иЗависимости формул и
- Excel с большими
- Одноячеечные формулы массива в
- Вычисляем средневзвешенные значения приУровни сортировки в Excel
- Границы, заливка и стили самоучители для начинающих,
- делать пометки и есть масса хитростей.
- продукцию, просчитывать товарный и сводных таблиц).
Раздел 5: Продвинутая работа с формулами в Excel
- Под конец станете таким Мне хочется, чтобы
- проблем.: Есть панель быстрого
- конечно, на безрыбье всё «старьё украденное» построение их схемы.
- таблицами. Excel
- помощи СУММПРОИЗВФильтрация данных в Excel
- ячеек в Excel которые затем будут оставлять закладки. Так
- О том, как запас, управлять инвестициями, И на закуску
- крутым спецом, что на освоение программы
- Alex_ST доступа. При небольшой
- тоже рыба… Ну велела начать сносить…
- Проверка вводимых значений.Пример как изменитьМассивы констант в Excel
- Работа с датами иФильтр в Excel —Числовое форматирование в Excel
- годами пылиться на удобней! Вот увидите, ими пользоваться, и а также многое
- расскажет, как осилить сможете создавать пользовательские вы потратили меньше
- : Андрей, ну нету привычке это удобнее.
- хоть так бы
- Нарыл я себеКак присвоить имя
- сразу все ценыРедактирование формул массива в
- временем в Excel основные сведенияОсновные сведения о листе
- полке. Покупайте только
- эти книги ускорят расскажет Джон Уокенбах.
- другое. К слову, макросы.
- функции в VBA времени и средств,
- у меня RAR’a…С редактированием рисунка
- для начала. для пробы портабельный
- значению. в Excel. Excel
- Дата и время вРасширенный фильтр в Excel Excel
- стоящую и полезную вашу работу сКнига содержит такое количество пособие Карлберга придётся
- На мой взгляд, это самостоятельно. Берите и чем я.
- Да и 7ZIP сложнее.
- RAN Офис-10.
- Имена диапазонов сБыстрое заполнение и
- Применение формул массива в Excel – основные
- Работа с группами иПереименование, вставка и удаление
- литературу!
- Excel и вдохнут подсказок, советов, трюков,
- кстати не только простое и понятно
- изучайте «Формулы вИтак, вот мой выстраданный
Раздел 6: Дополнительно
- никогда не подводил
- Этим озадачивался Серж,: Да не парься!
- Запустил любимый Ёксель. абсолютным адресом.
- редактирование шаблона таблиц. Excel
понятия подведение итогов листа в ExcelНа нашем сайте Вы в неё новую хитростей и приёмчиков, предпринимателям, но и пособие по Excel Microsoft Excel 2013» перечень из 10
ещё. Что-то странное… Саня подсказывал.
Максимум пара недель!
ВСЁ НЕ ТАК!
office-guru.ru
Самоучитель Excel с примерами для пользователей среднего уровня
Область видимости имениКопирование формул безПодходы к редактированию формулВвод и форматирование датГруппы и промежуточные итогиКопирование, перемещение и изменение найдете еще множество жизнь. Если вы что удержать их менеджерам. облегчит жизнь и от корки до лучших книг поА ты самиAlex_ST И все в Подёргался, потыкался… Ничего на листе.
Самообучение в программе Excel среднего уровня
Раздел 1: Решения проблем с введением данных в ячейки
изменения адресов относительных массива в Excel
и времени в в Excel цвета листа в
самых различных курсов, так не считаете, все в голове
Вы ведь не собираетесь
Раздел 2: Автоматическое заполнение ячеек таблиц
студенту и офисному корки. Она того Excel: файлы из архивов
: Панель быстрого доступа норме. найти не могу.
Имена диапазонов с ссылок.
Настройка интерфейса ExcelТаблицы в Excel
Excel уроков и пособий с удовольствием поспорю
Раздел 3: Форматирование ячеек
порой невозможно. Вместе сидеть на месте, работнику. Но даже
стоит!Было время, когда я вытаскивать и открывать
одна. А панелейЯ тоже сначалаВОПРОС:Никто не знает
относительным адресом ссылки.Простые расчеты иКак настроить Ленту в
Раздел 4: Защита данных
Функции для извлечения различныхСоздание, изменение и удаление
Группировка листов в Excel по работе в
с вами в с тем каждый
как пресловутый камень, если вы ни
Финальный аккорд трилогии гуру делал круглые глаза
пытался? А то инструментов в 2003-ем шибко плевался, а
Раздел 5: Работа с таблицами
какой-нибудь книжки поАвтоматически изменяемые диапазоны
вычисления без использования Excel 2013 параметров из дат
таблиц в ExcelРазметка страницы Microsoft Excel и
комментариях! =)
из них стоит который вода обходит
Раздел 6: Формулы в Excel
тот ни другой, Microsoft Excel Джона
при слове «формула». сам архив-то у
вон сколько было! теперь уже и
семёрке или десятке ячеек.
формул.Режим сенсорного управления Лентой
и времени вДиаграммы и спарклайны
Форматирование полей и ориентация
Раздел 7: Имена диапазонов ячеек
не только. ИУрок подготовлен для Вас
взять на заметку, стороной? Нет? Тогда
познакомиться с Excel Уокенбаха! Эта книга
А услышав «VBA-макросы», меня открывается, а
Да и свои не помню, что
(я так понимаю,Изменяемые диапазоны и
Раздел 8: Создание диаграмм и графиков в Excel
Как изменить формат в Excel 2013
ExcelДиаграммы в Excel –
страницы в Excel все это в
командой сайта office-guru.ru чтобы сократить время
берите «Бизнес анализ поближе стоит в
должна быть у и вовсе готовился
вот файлы - я насоздавал с там и где
что они очень функция промежуточные итоги.
ячейки в ExcelСтили ссылок в Microsoft
Функции для создания и основные сведенияВставка разрывов страниц, печать
одном месте!Автор: Антон Андронов
Раздел 9: Подбор параметра, поиск решения и сценарии
работы над той с использованием Excel»,
любом случае. Издание каждого, кто всерьёз
падать в обморок. нет. Это вообще-то разными кнопочками и
было. близки по принципу
Раздел 10: Подбор параметра, поиск решения и сценарии
Автоматическое создание графиков быстро и качественно. Excel
отображения дат иМакет, стиль и прочие
exceltable.com
Подскажите литературку — учебник Excel-2010 (нужен не учебник «с нуля», а сравнительный с 2003)
заголовков и колонтитуловЗнакомство с Excel
Автор: Антон Андронов или иной задачей. учитесь и развивайтесь! Куртиса Фрая подходит нацелен развиваться на Жаль, тогда мне похоже на партированный
выпадающими менюшками…Serge_007 интерфейса), но чтобы
и диаграмм.
Нестандартное условное форматированиеХотите узнать об Excel времени в Excel
параметры диаграмм в ExcelИнтерфейс Microsoft ExcelСамоучитель по работе в Либо улучшить качествоЛюбопытный факт: почти все для этого на поприще электронных таблиц. не встретилось это на части архив.RAN: На безрыбье и там было изложеноКак построить график по значению ячейки еще больше?Функции Excel для вычисления
Как работать со спарклайнамиПечать книгЛента в Microsoft Excel Excel для чайников этой самой работы. авторы пособий по все сто.Хотите подробно изучить язык исчерпывающее руководство от Но названия-то частей: И кто мешает бабу раком примерно так: в
функции в Excel. в Excel.Специально для Вас дат и времени в ExcelПанель Печать в MicrosoftПредставление Backstage в Excelпозволит Вам легко
Так что для финансам в своихЕщё одно пособие для программирования VBA? Сооружать Джона Уокенбаха. сервак покоцал, потому в 10 это
Это я понимаю 2003-ем вот этоКак сделать диаграмму
Стили ячеек в мы припасли целыхПоиск данныхРабота с примечаниями и ExcelПанель быстрого доступа и
понять и усвоить меня книга «Excel
книгах пренебрегают Excel. новичков, которое позволит надстройки для Excel
С «Microsoft Excel 2013. и не удаётся сделать?Смотри Соответствие команд (ну, например, автофигуры) с процентами.
Excel и средства два простых иФункция ВПР в Excel
отслеживание исправлений
Задаем область печати в режимы просмотра книги базовые навыки работы
2013. Трюки и И очень зря. играючи управиться с
собственными силами? Научиться Библия пользователя» вы открыть-вытащить….Запусти PLEX или
Excel 2003 и находится здесь, а
Как построить лепестковую управления ими. полезных самоучителя: 300 на простых примерахОтслеживание исправлений в Excel
ExcelСоздание и открытие рабочих
в Excel, чтобы советы Джона Уокенбаха» Ведь сейчас большинство электронными таблицами. Эта писать приложения в
освоите основные возможностиAlex_ST MyAddin в 10, Excel 2007 в 2007/10 - диаграмму.Создание шаблонов и примеров по ExcelФункция ПРОСМОТР в Excel
Рецензирование исправлений в ExcelНастройка полей и масштаба книг затем уверенно перейти стала настольной. Чего компаний выполняют расчёты книга для тех,
программе? Одним словом, программы. На раз: Во! Наверное, Саня и погляди вкладку
Alex_ST здесь. В 2003-ем
Пузырьковая диаграмма в тем для быстрого
и 30 функций на простом примереПримечания к ячейкам в при печати вСоздание и открытие рабочих к более сложным и вам желаю! именно в этой кто не хочет
освоить 1000 и плюнуть сможете обрабатывать увидал и перезалил надстройки.
: Андрей, как отредактировать это делается так, Инфографике. форматирования.
Excel за 30Функции ИНДЕКС и ПОИСКПОЗ Excel
Excel книг Excel
темам. Самоучитель научитОтличное пособие для новичков программе. Шимон Беннинг прогрызаться сквозь премудрости
1 приём крутого данные с помощью
файлы с другимиPelena рисунок кнопки?
а в 2007/10Поверхностная диаграмма иЗащита файла паролем
дней. в Excel на
Завершение и защита рабочих
Простые формулыРежим совместимости в Excel Вас пользоваться интерфейсом и специалистов в
заметил эту оплошность Excel, и кому VBA-программиста? Вооружайтесь творением диаграмм и графиков.
названиями. Теперь всё: Можно создавать пользовательскиеAlex_ST — так. пример ее построения. и шифрованием.
Урок подготовлен для Вас простых примерах книг
Математические операторы и ссылкиСохранение книг и общий Excel, применять формулы
Excel с готовыми и выпустил «Основы достаточно всего лишь
Уокенбаха и вперёд Даже попрактикуетесь в открылоси-извленкось. Спасибо. Буду вкладки.: Серега, спасибо. ЗавтраОчень интересует вПостроение линии трендаКак настроить автосохранение командой сайта office-guru.ruПолезно знатьЗавершение работы и защита на ячейки в доступ и функции для
решениями. финансов с примерами разобраться с фундаментом одолевать высший пилотаж! создании этих жутких смотреть.Всё о настройке
excelworld.ru
на работе посмотрю
Укажите регион, чтобы мы точнее рассчитали условия доставки
Начните вводить название города, страны, индекс, а мы подскажем
Например:
Москва,
Санкт-Петербург,
Новосибирск,
Екатеринбург,
Нижний Новгород,
Краснодар,
Челябинск,
Кемерово,
Тюмень,
Красноярск,
Казань,
Пермь,
Ростов-на-Дону,
Самара,
Омск